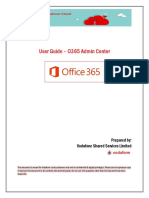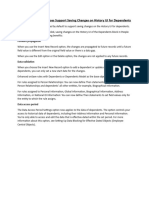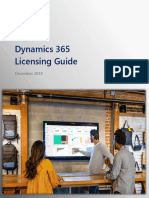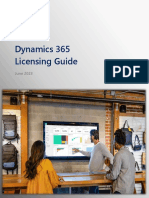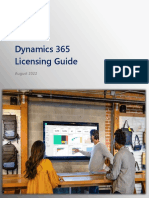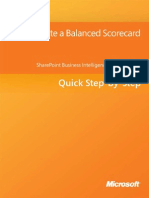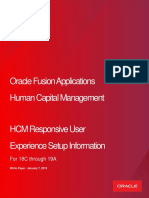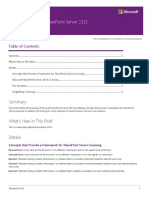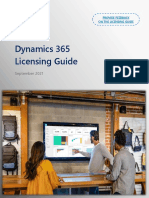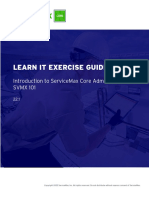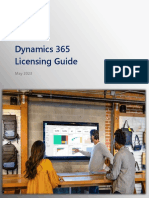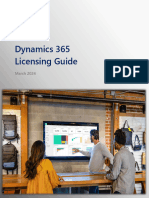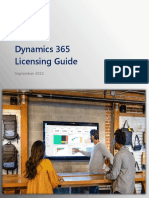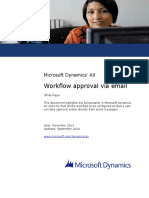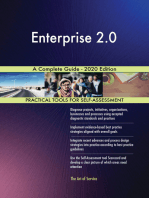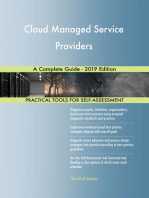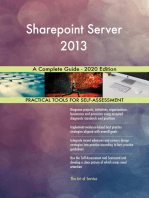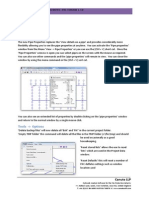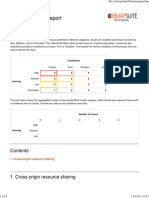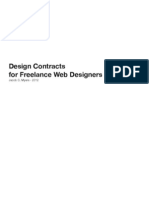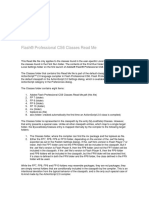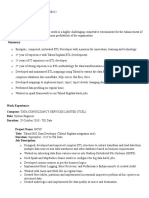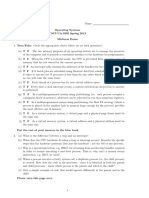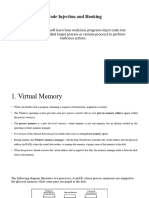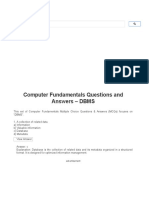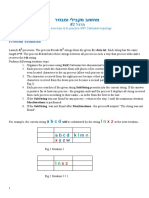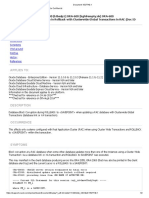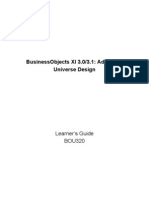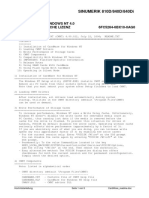Professional Documents
Culture Documents
AC Add Employee Data Admin Guide
AC Add Employee Data Admin Guide
Uploaded by
Megos WeldehaweryatOriginal Description:
Copyright
Available Formats
Share this document
Did you find this document useful?
Is this content inappropriate?
Report this DocumentCopyright:
Available Formats
AC Add Employee Data Admin Guide
AC Add Employee Data Admin Guide
Uploaded by
Megos WeldehaweryatCopyright:
Available Formats
LSS
Adding Employee Data Administrator
Guide
Last Revised: November 04, 2022
Version: 1.6
© 2022 LinkedIn Corporation, All Rights Reserved
Disclaimer
© 2022 LinkedIn Corporation, All Rights Reserved
LinkedIn Corporation
1000 W. Maude Ave.
Sunnyvale, CA 94085
This document may contain forward looking statements. Any information in this document is
subject to change without notice. The software (and related documentation) may be used or
copied only in accordance with the terms of your license agreement with us. No part of the
software or documentation may be reproduced, transmitted, or translated in any form or by
any means, electronic, mechanical, manual, optical, or otherwise, in part or in whole, except in
accordance with the terms of your license agreement with us.
LinkedIn Corporation and the LinkedIn Corporation logo are trademarks, servicemarks, or
registered trademarks of LinkedIn Corporation in the United States and other countries. All
other brand, service or product names are trademarks or registered trademarks of their
respective companies or owners.
© 2022 LinkedIn Corporation, All Rights Reserved
Contents
Disclaimer................................................................................................................................................ 2
Overview ................................................................................................................................................. 4
Adding Seat Holders to the Site .............................................................................................................. 5
Adding Seat Holders Manually ............................................................................................................ 5
Automating Employee Data Integration ................................................................................................. 6
Preparing your CSV File ....................................................................................................................... 6
Seat Holder Information ................................................................................................................. 6
Status .............................................................................................................................................. 6
Groups ............................................................................................................................................. 7
Advanced Fields .............................................................................................................................. 7
Examples ......................................................................................................................................... 7
Accessing the Account Center ............................................................................................................ 8
Uploading your CSV Over HTTPS......................................................................................................... 8
1. Get your authorization token...................................................................................................... 8
2. Upload your CSV file to LinkedIn servers .................................................................................... 8
3. Download result CSV file (Optional).......................................................................................... 11
Upload your CSV File via SFTP ........................................................................................................... 12
1. Create an SFTP user .................................................................................................................. 12
2. Connect to the SFTP server ...................................................................................................... 13
3. Upload your CSV file ................................................................................................................. 13
Changing the Status of a Seat Holder ........................................................................................... 13
Adding or Removing Administrators..................................................................................................... 14
Removing Seat Holders ......................................................................................................................... 14
Support ................................................................................................................................................. 15
Supporting Documentation .............................................................................................................. 15
LinkedIn’s Privacy and Data Security Policy ...................................................................................... 15
LinkedIn’s Security Contacts ............................................................................................................. 15
© 2022 LinkedIn Corporation, All Rights Reserved
Overview
This document provides information about your options for adding employees to your LinkedIn
enterprise applications, including both manual and automated methods for integrating HR data. You
can also learn about updating or modifying existing employee data.
© 2022 LinkedIn Corporation, All Rights Reserved
Adding Seat Holders to the Site
As an administrator on LinkedIn Sales Navigator, you can invite individuals from your contract at any
time. You are able to add seat holders individually, in bulk, or create a real-time data integration so
your seat holders are always up to date.
Adding Seat Holders Manually
1. Select Admin > Seat Management in the navigation bar at the top of the Sales
Navigator homepage.
2. Click Assign seats by email at the top right of the page.
3. List the email address of the employee(s) you want to add. If you're inviting more than one
person, separate the email addresses with a comma.
4. Designate the appropriate role:
o Admin Role: Controls role/permission settings and has their own Sales Navigator
license.
o Admin-only access: Controls role/permission settings and access reporting;
does not have a Sales Navigator seat holder license.
o Seat holder: Has a Sales Navigator license but no administrator access.
5. Assign tags (optional). The tags are used to group employees together for administrative
purposes and aren't visible to employees.
6. Click Assign.
After you add an employee, an email is sent automatically to employees invited to Sales Navigator.
You can resend the email from the Seat Management page using the Resend Welcome
Email link.
© 2022 LinkedIn Corporation, All Rights Reserved
Automating Employee Data Integration
Preparing your CSV File
If this is your first time uploading a CSV file, or if you want to create a new CSV file, we recommend
using the Sales Navigator CSV File Template. For more information, see Manage Users in Bulk via CSV
in Sales Navigator Account Center.
1. Open the CSV template in Microsoft Excel or a text editor application such as Microsoft
Notepad.
2. Replace the example employees with your employees’ information using the following
instructions. Make sure you save the file with a .CSV extension.
Seat Holder Information
The required standard columns in your CSV file must be formatted exactly as they appear in the
template (using lowercase letters and underscores):
● primary_email_address: The email address of the seat holder. This must match the email
address associated with the seat holder's LinkedIn.com account.
● sales_license_current_status: The license status of the seat holder (active or inactive)
Note: To prevent any errors with your import, do not change the required column header names
or formatting.
If you have previously imported a CSV file, the new import only applies information that has been
edited or updated. Prior information maintains its current status. For example, if you're adding
additional seat holders, you only need to import the new users.
Status
1. To specify whether or not you want your employees to have access to LinkedIn Sales
Navigator, include the sales_license_current_status field heading.
2. To grant access, enter active. If you do not want an employee to have access, enter
inactive.
a. Employees that are inactive do not display in Sales Navigator user management
screens.
b. You must include the sales_license_current_status column for employees to be
assigned a Sales Navigator license.
© 2022 LinkedIn Corporation, All Rights Reserved
Groups
You can specify if a Seat Holder is in a group. Provide the group name preceded by group/ as a
field heading. Enter a zero (0) to indicate that the employee is not in the group or a one (1) if the
Seat Holder is in the group. If the group does not yet exist, it is created, and the Seat Holder is
added.
Groups are equivalent to tags in Sales Navigator. Be sure to only load tags that have already been
created in Sales Navigator. Initially, tags loaded using CSV do not show up in Sales Navigator. This is a
feature that is still in development.
Advanced Fields
To change the email addresses for your employees, you have the option of adding the
unique_user_id field heading and then adding a unique value for the employees in your
CSV. After assigning a unique ID to your users, you can change their email addresses.
If you attempt to change the email address of existing employees without first adding
unique_user_id , they are treated as new users. In addition to allowing email changes, using
a unique ID also ensures consistency across all of your company's enterprise products and the
SAML assertion sent if you have enabled SSO.
Examples
In the following example, John Doe and Jane Smith are added to an account and can access
LinkedIn Sales Navigator once they activate their profiles. John is tagged with the Engineering tag
and Jane is added to the HR tag. The Excel file is saved as a .CSV file format.
CSV File
© 2022 LinkedIn Corporation, All Rights Reserved
Accessing the Account Center
Access the Account Center using the direct link at:
www.linkedin.com/enterprise/accountcenter/settings
Uploading your CSV Over HTTPS
1. Get your authorization token
If you are an Enterprise administrator, you can self provision an access token from the
Account Center.
a. From the direct link, you are taken to Settings > Global Settings and open
the OAuth Access Token panel to proceed.
Note: If you are accessing Account Center from Sales Navigator rather than
through a direct link, you can reach it using the following steps.
1. Sign in to Sales Navigator.
2. Select Admin > Admin Settings.
3. Click Advanced Integrations on the left sidebar. You are directed to
the account center.
b. Follow the procedure by filling in each field and click Generate token. You should
see your access token pop up under the Access token field.
c. Save your access token to your clipboard or computer before leaving the page.
2. Upload your CSV file to LinkedIn servers
There are two modes that can be used to upload the file, automatic and manual.
● Automatic mode: once you upload your CSV, it begins processing.
● Manual mode: you can upload the file, but you must manually trigger the processing.
You can use this mode to track the file processing progress.
© 2022 LinkedIn Corporation, All Rights Reserved
Notes
● OAUTH_TOKEN should always be replaced with the token generated from step one.
● /path/to/upload.csv should always be replaced with the file path to your CSV file.
● Make sure your CSV file follows the correct format documented in How to use CSV.
Everything in bold should be specific to your input and expected response.
Linux-specific instructions:
Automatic Mode
Run this command:
curl -H 'Content-Type: multipart/form-data'-H 'Authorization: Bearer
OAUTH_TOKEN '--form 'fileupload=@/path/to/upload.csv;type=text/csv'-X POST
"https://api.linkedin.com/media/upload?media_type=enterprise_csv_uplo
ad&auto_notify=true"
Manual Mode
Run this command:
curl-H 'Content-Type:multipart/form-data'-H 'Authorization: Bearer
OAUTH_TOKEN '--form 'fileupload=@/path/to/upload.csv;type=text/csv'-X POST
"https://api.linkedin.com/media/upload?media_type=enterprise_csv_uplo ad"
Expected response:
HTTP/1.1 201 Created
{
"location": "urn:li:media: CSV_FILE_HASH " }
Optional Steps
1. Copy your urn:li:media: token, which will be in place of CSV_FILE_HASH , onto your
clipboard.
2. Start processing your file by running this command:
curl -H 'Authorization: Bearer OAUTH_TOKEN ' -H 'Content-Type:
application/json' -X POST
© 2022 LinkedIn Corporation, All Rights Reserved
"https://api.linkedin.com/v2/enterpriseUploadJobs?action=processFile" --data
'{"mediaUrn":"urn:li:media: CSV_FILE_HASH "}'
Note: CSV_FILE_HASH should be replaced with the urn:li:media: token you get in the response after
running the curl command in the prior step.
Expected response:
HTTP/1.1 201 Created
{
"value": " JOB_ID "
}
3. Get updates to the job processing using HTTP GET:
curl -H 'Authorization: Bearer OAUTH_TOKEN ' -X GET
"https://api.linkedin.com/v2/enterpriseUploadJobs/ JOB_ID "
Note: JOB_ID should be replaced with the JOB_ID value you got in the response after running the command in
the prior step
Expected Response:
{
"resultStats": {
"updatedCount": 1 ,
"deletedCount": 0 ,
"warningCount": 0 ,
"totalCount": 0 ,
"errorCount": 0
},
"created": 1466552257141 ,
"sourceMedia": "urn:li:media: SRC_FILE_HASH ",
"messages": [...] ,
"lastModified": 1466552257141 ,
"Id": JOB_ID ,
"resultMedia": "urn:li:media: RESULT_FILE_HASH ",
"status": " DONE " }
Windows PowerShell-specific instructions:
Automatic Mode
1. Define the following parameters:
$filePath = " \path\to\upload.csv "
$AuthHeader = @{'Authorization' = 'Bearer OAUTH_TOKEN' }
© 2022 LinkedIn Corporation, All Rights Reserved
$uri =
"https://api.linkedin.com/media/upload?media_type=enterprise_csv_uplo
ad&auto_notify=true"
$fileContent = [System.IO.File]::ReadAllText($filePath)
$boundary = [System.Guid]::NewGuid().ToString()
$LF = "`r`n"
$bodyLines = (
"--$boundary",
"ContentDisposition: formdata; n ame=`"file`";
filename=`"AccountCenterImport.csv`"",
"Content-Type: text/csv$LF",
$fileContent,
"--$boundary--$LF"
) -join $LF
2. Run the following command:
Invoke-RestMethod -Uri $uri -Method Post - ContentType
"multipart/formdata; boundary=`"$boundary`"" Body
$bodyLines -Headers $AuthHeader Expected Response: location
-------- urn:li:media: RESULT_FILE_HASH
After you have uploaded your employees, you should be able to see them listed on the Seat
Management screen in Sales Navigator.
3. Download result CSV file (Optional)
If you checked that you’d like an email sent when generating an authorization token,
you can do the following:
a. Check your email to get instructions on downloading the result CSV file. When the
CSV job processing is done, the system sends a result summary email to the primary
email address and any others provided in step one.
b. Download result CSV file by running this command (Linux users):
curl -H 'Authorization: Bearer OAUTH_TOKEN ' -X
GET
"https://api.linkedin.com/media/upload?media_type=enterpr
ise_csv_uplo ad&id=urn:li:media: RESULT_FILE_HASH " -o
results.csv
© 2022 LinkedIn Corporation, All Rights Reserved
Note: RESULT_FILE_HASH should be replaced with the
"resultMedia":"urn:li:media: token you get in the response after
running the curl command in the prior step.
Upload your CSV File via SFTP
1. Create an SFTP user
a. In your Account Center, go to Settings > Global Settings and open
the SFTP Setup panel.
b. Click Add a new SFTP user.
c. Follow the procedure by filling in each field and click Create user.
i. Make sure your username is unique and does not have any spaces or special
characters.
ii. Copy and paste your SSH key into the Public Key box. It should start with
ssh-rsa or ssh-dss.
© 2022 LinkedIn Corporation, All Rights Reserved
2. Connect to the SFTP server
a. We support a variety of SFTP clients; however, the following documentation is
written for the SFTP client that ships with OpenSSH.
b. In your terminal, run this command to connect to the SFTP server:
sftp -i ~/.ssh/ <your_private_key> -P 2705
<username> @sftp.linkedin.com
i. Replace < your_private_key> with the name to the file of your own
private SSH key that matches the public one you provided in step one.
ii. Replace < username> with the username you just provisioned in step
one.
c. You should see a response like this in your terminal. If you are asked if you want to
continue connecting, enter yes.
Are you sure you want to continue connecting(yes/no)? yes
Connected to sftp.linkedin.com.
sftp>
3. Upload your CSV file
a. To upload a file, run the following command in your terminal:
put <yourfile> .csv
b. You should see the following response:
Uploading <yourfile>.csv to /<yourfile>.csv
<yourfile>.csv 100% 1458 1.4KB/s 00:00
c. This file is processed automatically and a new file (<file.csv>_resultReport.csv) is
also created. This new CSV file shows the result report. Check your directory
contents to make sure it is there with the command ls. You might have to wait a
minute for the new file to be created:
sftp> ls
<file>.csv
<file>.csv_resultReport.csv
Note: If you have a GUI SFTP Application, you can connect to the server and upload your
CSV by dragging and dropping your file into that application.
4. Download both CSV files to verify the content.
Changing the Status of a Seat Holder
The following roles are available on LinkedIn Sales Navigator:
• Admin Role: Controls role/permission settings and has their own Sales Navigator
license
© 2022 LinkedIn Corporation, All Rights Reserved
• Admin-only access: Has no access to the Sales Navigator application but can
control role/permission settings and access reporting.
• Seat holder: Has a Sales Navigator license but no administrator access.
When someone first signs up for Sales Navigator, they'll be assigned the Seat holder role by default.
An administrator will have to update their status as needed.
Adding or Removing Administrators
You must be a Sales Navigator account administrator to add and remove other admins. If you're not
an administrator, contact your Sales Navigator account administrator to make any changes to seats
on your Sales Navigator contract dashboard.
To add or remove an admin:
1. Select Admin > Seat Management.
2. Find the seat holder in the user list you'd like to add or remove as an admin. You can also
search for a specific user by name.
3. Click Edit to the right of the user's name and select Grant admin access, Grant
admin-only access, or Remove. Existing administrators will have a green Admin label
to the right of their name.
4. Click Confirm.
To change or remove the only administrator showing from the team, you'll need to designate
another administrator first. An administrator can't revoke their own administrator status. The
original administrator must first assign the administrator role to another seat holder and then the
new administrator can revoke the role from the original administrator.
Removing Seat Holders
As an admin on LinkedIn Sales Navigator, you can remove Seat Holders at any time.
1. Select Admin > Seat Management in the navigation bar at the top of the Sales
Navigator homepage.
2. Locate the employee you want to remove and click Edit > Remove. Employees are listed
by the date they were added, with the most recent displaying at the top of the page. You
can also sort or search by name.
© 2022 LinkedIn Corporation, All Rights Reserved
Support
Supporting Documentation
● Single Sign-on Administrator Guide
● Privacy and Security Whitepaper: Account Center Employee Database Integration (EDI) and
Single Sign-On (SSO)
LinkedIn’s Privacy and Data Security Policy
https://www.linkedin.com/legal/privacy-policy
LinkedIn’s Security Contacts
If you have any security questions or you would like to report a security issue, write to us at
security@linkedin.com.
© 2022 LinkedIn Corporation, All Rights Reserved
You might also like
- Darwinbox Admin Manual PDFDocument78 pagesDarwinbox Admin Manual PDFTunggal100% (1)
- User Guide Office365 Admin CenterDocument22 pagesUser Guide Office365 Admin CenterBubanjski Heroji100% (1)
- Oracle Fusion Applications Human Capital Management: For 18C Through 21ADocument49 pagesOracle Fusion Applications Human Capital Management: For 18C Through 21ABarış ErgünNo ratings yet
- OpenStack TrainingDocument75 pagesOpenStack TrainingIjazKhan100% (1)
- Log4j PresentationDocument22 pagesLog4j PresentationMaqsuma NafisNo ratings yet
- User Guide For Alumni Portal Resigned EmployeeDocument13 pagesUser Guide For Alumni Portal Resigned EmployeeVivek SharmaNo ratings yet
- 05 User Guide For Alumni Portal Resigned Employee Stohrm1Document13 pages05 User Guide For Alumni Portal Resigned Employee Stohrm1Vijay ShankarNo ratings yet
- Employee Guide To Taleo Business EditionDocument17 pagesEmployee Guide To Taleo Business Editionsunziev0% (1)
- Dual Write PreviewDocument28 pagesDual Write PreviewKakumanu SivaNo ratings yet
- Dynamics 365 Licensing Guide Feb 2022Document61 pagesDynamics 365 Licensing Guide Feb 2022Kevin Collados ZamoraNo ratings yet
- QMS User Guide - Managing Your CentreDocument15 pagesQMS User Guide - Managing Your CentreDon SheensNo ratings yet
- SF TimeDocument4 pagesSF Timepraween.comNo ratings yet
- Dependent Changes in 2H 2023Document4 pagesDependent Changes in 2H 2023swaroopsri.1108No ratings yet
- Onboarding Guide To The Microsoft Azure Enterprise Portal (Indirect Enrollment)Document57 pagesOnboarding Guide To The Microsoft Azure Enterprise Portal (Indirect Enrollment)Juan VarelaNo ratings yet
- SAP Sales & Service CloudDocument18 pagesSAP Sales & Service CloudAriel MartinezNo ratings yet
- User's GuideDocument11 pagesUser's Guideaminu tahiruNo ratings yet
- User Guide For Alumni PortalDocument24 pagesUser Guide For Alumni Portalaanandhari9No ratings yet
- Salesforce CDP Admin Implementation GuideDocument11 pagesSalesforce CDP Admin Implementation Guide韩勇No ratings yet
- Dynamics 365 Licensing Guide - Dec 2023Document62 pagesDynamics 365 Licensing Guide - Dec 2023Mohammed Jabir Abdul HameedNo ratings yet
- User Guide Office365 Admin CenterDocument27 pagesUser Guide Office365 Admin CenterSaravanan ShanmugamNo ratings yet
- DNN Platform 7 4 2 Administrator ManualDocument649 pagesDNN Platform 7 4 2 Administrator ManualKeron TzulNo ratings yet
- SAP Business Intelligence (BI 7) Reporting Training: Award ReportDocument30 pagesSAP Business Intelligence (BI 7) Reporting Training: Award ReportchokribNo ratings yet
- Dynamics 365 Licensing Guide - June 2023Document63 pagesDynamics 365 Licensing Guide - June 2023David GNo ratings yet
- Dynamics 365 Licensing Guide - September 2023Document63 pagesDynamics 365 Licensing Guide - September 2023Luis Eduardo ChindoyNo ratings yet
- ByD SDK ExercisesDocument86 pagesByD SDK ExercisesNigel LiangNo ratings yet
- Zimbra To Office 365 Migration GuideDocument6 pagesZimbra To Office 365 Migration GuideEDSON ARIEL AJÚ GARCÍANo ratings yet
- Dynamics 365 Licensing Guide - Aug 2022Document61 pagesDynamics 365 Licensing Guide - Aug 2022FRANCIS CHIPANANo ratings yet
- Dynamics 365 Licensing Guide - Aug 2023Document63 pagesDynamics 365 Licensing Guide - Aug 2023FattabiouniNo ratings yet
- Salesforce Entitlements Implementation GuideDocument47 pagesSalesforce Entitlements Implementation GuideAlita2822No ratings yet
- Sage MAS 90 and 200 ERP Setting Up Accounts PayableDocument39 pagesSage MAS 90 and 200 ERP Setting Up Accounts PayableLeslieandPeggy WongNo ratings yet
- How To Create Users, Team and Task Profiles in BPC 10.0: 26 September 2013Document6 pagesHow To Create Users, Team and Task Profiles in BPC 10.0: 26 September 2013Gilmar RodriguesNo ratings yet
- Create A Balanced ScorecardDocument33 pagesCreate A Balanced ScorecarddesameNo ratings yet
- Release 13 Update 18B - 19A Responsive User Experience White PaperDocument64 pagesRelease 13 Update 18B - 19A Responsive User Experience White PapershraynarulaNo ratings yet
- Portal Roles and AuthorizationsDocument21 pagesPortal Roles and Authorizationsadnshahid8872No ratings yet
- Dynamics 365 Licensing Guide Apr 2024Document64 pagesDynamics 365 Licensing Guide Apr 2024roylansotoNo ratings yet
- Dynamics 365 Licensing Guide April-2024Document64 pagesDynamics 365 Licensing Guide April-2024daNo ratings yet
- Demo ScriptDocument32 pagesDemo ScriptDoaa MamdouhNo ratings yet
- Dynamics 365 Licensing Guide - July 2023Document63 pagesDynamics 365 Licensing Guide - July 2023Cергей КурикNo ratings yet
- Dynamics 365 Licensing Guide - May 2022Document61 pagesDynamics 365 Licensing Guide - May 2022Camilo Ardila OrtizNo ratings yet
- Dynamics 365 Licensing Guide - May 2024Document64 pagesDynamics 365 Licensing Guide - May 2024Cristian VerdugaNo ratings yet
- Licensing Microsoft SharePoint Server 2013 PDFDocument6 pagesLicensing Microsoft SharePoint Server 2013 PDFcesarff2No ratings yet
- ERP Software RFP Template 2016Document19 pagesERP Software RFP Template 2016Ef BeanNo ratings yet
- Dynamics 365 Licensing Guide Sep 2021Document59 pagesDynamics 365 Licensing Guide Sep 2021Bogs OnlineNo ratings yet
- Dynamics 365 Licensing Guide Feb 2024Document63 pagesDynamics 365 Licensing Guide Feb 2024vinay.pandey9498No ratings yet
- Dynamics 365 Licensing Guide - July 2022Document61 pagesDynamics 365 Licensing Guide - July 2022Felippe Mendonça dos Santos0% (1)
- User Help FileDocument21 pagesUser Help FileUtku BayramNo ratings yet
- SVMX101 ILT Workbook - CORE 22.1 LightningDocument88 pagesSVMX101 ILT Workbook - CORE 22.1 LightningRygel OrionisNo ratings yet
- Company Logo: Solution DesignDocument11 pagesCompany Logo: Solution Designbalouchi26No ratings yet
- Dynamics 365 Business Central Licensing Guide - May 2020Document16 pagesDynamics 365 Business Central Licensing Guide - May 2020Ashley WilliamsNo ratings yet
- Dynamics 365 Licensing Guide - May 2023Document62 pagesDynamics 365 Licensing Guide - May 2023Hantech SystemsNo ratings yet
- BMCRF InstallingRemedyforceIntoExistingSalesforceOrgAppExchange Winter14Document36 pagesBMCRF InstallingRemedyforceIntoExistingSalesforceOrgAppExchange Winter14Gajanan KulkarniNo ratings yet
- b2b Standalone SetupDocument20 pagesb2b Standalone SetupVamsi Pavan Kumar SankaNo ratings yet
- SAP CPQ Getting Started Guide For Administrators and UsersDocument24 pagesSAP CPQ Getting Started Guide For Administrators and UsersRangabashyamNo ratings yet
- Dynamics 365 Licensing Guide March 2024Document63 pagesDynamics 365 Licensing Guide March 2024Petr Kožíšek100% (1)
- Dynamics 365 Licensing Guide - Sept 2022Document61 pagesDynamics 365 Licensing Guide - Sept 2022pid suppNo ratings yet
- Workflow Approval Via EmailDocument28 pagesWorkflow Approval Via Emailailp19No ratings yet
- Cloud Managed Service Providers A Complete Guide - 2019 EditionFrom EverandCloud Managed Service Providers A Complete Guide - 2019 EditionNo ratings yet
- Practice Questions For Salesforce Administrator Certification Cased Based – Latest EditionFrom EverandPractice Questions For Salesforce Administrator Certification Cased Based – Latest EditionNo ratings yet
- UML Sequence Diagrams: CSE 403: Software Engineering, Spring 2015Document36 pagesUML Sequence Diagrams: CSE 403: Software Engineering, Spring 2015Syed Hamza KazmiNo ratings yet
- MCAMX4 Installation GuideDocument16 pagesMCAMX4 Installation Guidehclraj406No ratings yet
- FHCDocument6 pagesFHCyunying21No ratings yet
- Compaq My Bhasha ManualDocument73 pagesCompaq My Bhasha ManualPuneet BawaNo ratings yet
- Protasteel-2022-Basic-Training-Guide EN&CNDocument94 pagesProtasteel-2022-Basic-Training-Guide EN&CNwilson690923No ratings yet
- Patient Information Management SystemDocument14 pagesPatient Information Management SystemYogesh Gandewar100% (1)
- Burp Scanner ReportDocument3 pagesBurp Scanner ReportPr RabariNo ratings yet
- DX DiagDocument39 pagesDX Diagianisrael3219No ratings yet
- Design Project ProposalDocument18 pagesDesign Project ProposalJake Myers100% (2)
- Adobe Flash Professional CS6 Classes Read Me PDFDocument2 pagesAdobe Flash Professional CS6 Classes Read Me PDFcoolharshit123No ratings yet
- Resume Nehal BalkiDocument3 pagesResume Nehal BalkiSharad W0% (1)
- Tabu PDFDocument101 pagesTabu PDFLuminareNo ratings yet
- MidtermDocument2 pagesMidtermspanishsauceNo ratings yet
- Code Injection and HookingDocument23 pagesCode Injection and Hooking21st TechNo ratings yet
- Teamcenter 10.1 Business Modeler IDE Guide PLM00071 J PDFDocument1,062 pagesTeamcenter 10.1 Business Modeler IDE Guide PLM00071 J PDFcad cad100% (1)
- FacilityPro SCADA NG Software User Guide Rev CDocument223 pagesFacilityPro SCADA NG Software User Guide Rev Cbtv.mylepham.208No ratings yet
- DBMS - Computer Fundamentals Questions and Answers - SanfoundryDocument6 pagesDBMS - Computer Fundamentals Questions and Answers - Sanfoundryabdul rehmanNo ratings yet
- Final ICT - Contact Center Services Grade 7-10 PDFDocument19 pagesFinal ICT - Contact Center Services Grade 7-10 PDFAljimJohnFuerte100% (1)
- Name: Abhijit Biswas: Profile SummaryDocument3 pagesName: Abhijit Biswas: Profile SummaryQa TutorNo ratings yet
- תרגיל 2Document2 pagesתרגיל 2Kita MolNo ratings yet
- Installation Winlog - Basic.light - Pro enDocument8 pagesInstallation Winlog - Basic.light - Pro enamerican_guy10No ratings yet
- CS411 Midterm Reference MCQ's File by FaisalDocument56 pagesCS411 Midterm Reference MCQ's File by FaisalMuhammad Faisal100% (2)
- Corruption in Rollback With Clusterwide Global Transactions in RAC (Doc ID 1527740.1)Document2 pagesCorruption in Rollback With Clusterwide Global Transactions in RAC (Doc ID 1527740.1)Ganesh JNo ratings yet
- Bou320 en Col91 FV Part LTRDocument232 pagesBou320 en Col91 FV Part LTRamondacaNo ratings yet
- Cardware V 6.00 Fuer Pcu 50 Mit Windows NT 4.0 Auf Cd-Rom Einfache Lizenz 6FC5264-6BX10-0AG0Document5 pagesCardware V 6.00 Fuer Pcu 50 Mit Windows NT 4.0 Auf Cd-Rom Einfache Lizenz 6FC5264-6BX10-0AG0BALDEV SINGHNo ratings yet
- 0108-Staad - Pro 2006 Section Wizard Manual and Tutorial by Research Engineers InternationalDocument52 pages0108-Staad - Pro 2006 Section Wizard Manual and Tutorial by Research Engineers InternationalJule LobresNo ratings yet
- AppointmentsDocument3 pagesAppointmentsThakkali KuttuNo ratings yet
- PSPP Mini PDFDocument9 pagesPSPP Mini PDFVISHAL R CS studentNo ratings yet