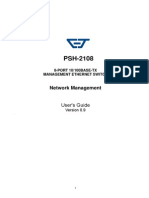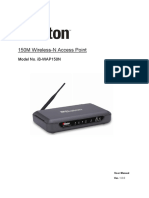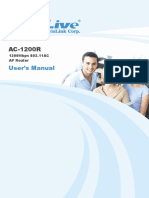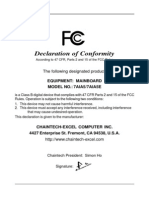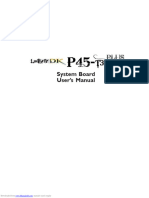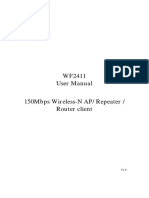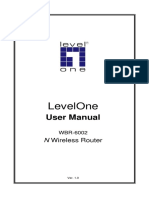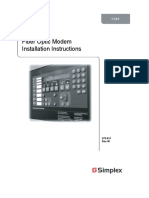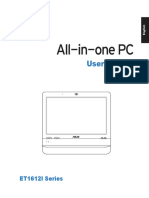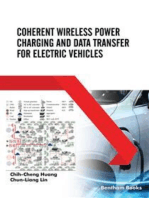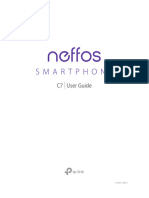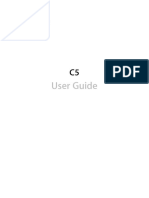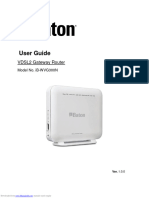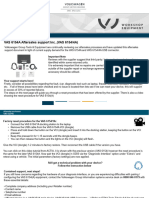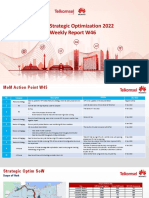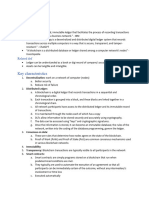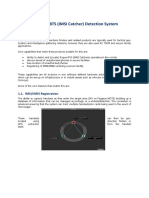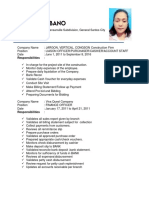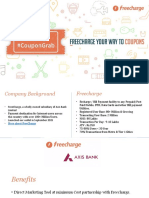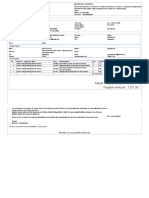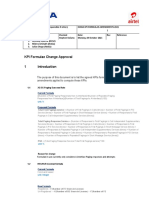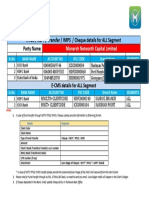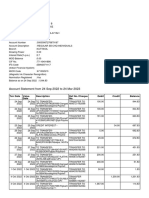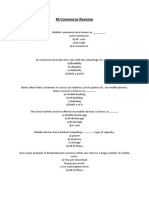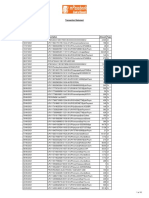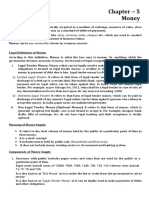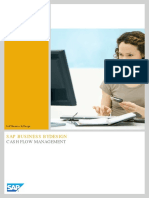Professional Documents
Culture Documents
Ibwra 150 N
Ibwra 150 N
Uploaded by
bunnyOriginal Title
Copyright
Available Formats
Share this document
Did you find this document useful?
Is this content inappropriate?
Report this DocumentCopyright:
Available Formats
Ibwra 150 N
Ibwra 150 N
Uploaded by
bunnyCopyright:
Available Formats
150M Wireless-N ADSL2+ Router
Model No.: iB-WRA150N
User Manual
Ver. 1.0.0
Downloaded from www.Manualslib.com manuals search engine
COPYRIGHT & TRADEMARKS
Specifications are subject to change without notice. is a registered trademark of
Best IT World (India) Pvt. Ltd. Other brands and product names are trademarks or registered
trademarks of their respective holders.
No part of the specifications may be reproduced in any form or by any means or used to make any
derivative such as translation, transformation, or adaptation without permission from Best IT World
(India) Pvt. Ltd. All rights reserved.
http://www.iBallBaton.com
FCC STATEMENT
This equipment has been tested and found to comply with the limits for a Class B digital device,
pursuant to part 15 of the FCC Rules. These limits are designed to provide reasonable protection
against harmful interference in a residential installation. This equipment generates, uses and can
radiate radio frequency energy and, if not installed and used in accordance with the instructions,
may cause harmful interference to radio communications. However, there is no guarantee that
interference will not occur in a particular installation. If this equipment does cause harmful
interference to radio or television reception, which can be determined by turning the equipment off
and on, the user is encouraged to try to correct the interference by one or more of the following
measures:
• Reorient or relocate the receiving antenna.
• Increase the separation between the equipment and receiver.
• Connect the equipment into an outlet on a circuit different from that to which the receiver is
connected.
• Consult the dealer or an experienced radio/ TV technician for help.
This device complies with part 15 of the FCC Rules. Operation is subject to the following two
conditions:
1) This device may not cause harmful interference.
2) This device must accept any interference received, including interference that may cause
undesired operation.
Any changes or modifications not expressly approved by the party responsible for compliance could
void the user’s authority to operate the equipment.
Note: The manufacturer is not responsible for any radio or tv interference caused by unauthorized
modifications to this equipment. Such modifications could void the user’s authority to operate the
equipment.
Downloaded from www.Manualslib.com manuals search engine
FCC RF Radiation Exposure Statement
This equipment complies with FCC RF radiation exposure limits set forth for an uncontrolled
environment. This device and its antenna must not be co-located or operating in conjunction with
any other antenna or transmitter.
“To comply with FCC RF exposure compliance requirements, this grant is applicable to only Mobile
Configurations. The antennas used for this transmitter must be installed to provide a separation
distance of at least 20 cm from all persons and must not be co-located or operating in conjunction
with any other antenna or transmitter.”
CE Mark Warning
This is a class B product. In a domestic environment, this product may cause radio interference, in
which case the user may be required to take adequate measures.
Downloaded from www.Manualslib.com manuals search engine
CONTENTS
Package Contents .......................................................................................................1
Conventions.................................................................................................................1
Chapter 1 Product Overview....................................................................................2
1.1 Overview of the Router................................................................................................... 2
1.2 Main Features ................................................................................................................ 3
1.3 Panel Layout .................................................................................................................. 4
1.3.1 The Front Panel....................................................................................................................... 4
1.3.2 The Back Panel ....................................................................................................................... 5
Chapter 2 Connecting the Router............................................................................6
2.1 System Requirements .................................................................................................... 6
2.2 Installation Environment Requirements.......................................................................... 6
2.3 Connecting the Router ................................................................................................... 6
Chapter 3 Quick Installation Guide .........................................................................8
3.1 TCP/IP Configuration ..................................................................................................... 8
3.2 Quick Installation Guide ................................................................................................. 9
Chapter 4 Configuring the Router .........................................................................14
4.1 Login............................................................................................................................. 14
4.2 Status ........................................................................................................................... 14
4.3 Quick Setup.................................................................................................................. 15
4.4 WPS ............................................................................................................................. 15
4.5 Network Settings .......................................................................................................... 22
4.5.1 WAN ...................................................................................................................................... 22
4.5.2 LAN........................................................................................................................................ 34
4.5.3 MAC Clone ............................................................................................................................ 36
4.6 Wireless........................................................................................................................ 37
4.6.1 Basic ...................................................................................................................................... 37
4.6.2 Security Settings.................................................................................................................... 40
4.6.3 MAC Filtering......................................................................................................................... 43
4.6.4 Advanced...............................................................................................................................46
4.6.5 Statistics ................................................................................................................................ 47
4.7 Advanced Setup ........................................................................................................... 47
4.7.1 NAT........................................................................................................................................ 47
4.7.1.1 Virtual Servers ....................................................................................................................................................48
4.7.1.2 Port Triggering ....................................................................................................................................................50
4.7.1.3 DMZ Host............................................................................................................................................................51
4.7.1.4 UPnP Settings ....................................................................................................................................................52
4.7.2 Quality of Service .................................................................................................................. 52
4.7.2.1 Queue Config......................................................................................................................................................52
4.7.2.2 QoS Classification ..............................................................................................................................................53
4.7.3 Routing .................................................................................................................................. 54
4.7.3.1 Default Gateway .................................................................................................................................................54
Downloaded from www.Manualslib.com manuals search engine
4.7.3.2 Static Route ........................................................................................................................................................55
4.7.4 DNS ....................................................................................................................................... 56
4.7.4.1 DNS Server.........................................................................................................................................................56
4.7.4.2 Dynamic DNS .....................................................................................................................................................57
4.7.5 DSL........................................................................................................................................ 57
4.7.6 Virtual Ports ........................................................................................................................... 59
4.7.6.1 Port Mapping ......................................................................................................................................................59
4.7.7 IPSec ..................................................................................................................................... 60
4.8 Security Settings .......................................................................................................... 63
4.8.1 IP Filtering ............................................................................................................................. 63
4.8.1.1 LAN Restriction...................................................................................................................................................63
4.8.1.2 WAN Restriction .................................................................................................................................................65
4.8.2 Domain Filtering .................................................................................................................... 66
4.8.3 Application Filtering ............................................................................................................... 67
4.8.4 MAC Filtering......................................................................................................................... 67
4.8.5 Day & Time Restriction.......................................................................................................... 69
4.9 Diagnostics................................................................................................................... 70
4.10 System Tools/Maintenance .......................................................................................... 70
4.10.1 Settings.................................................................................................................................. 71
4.10.1.1 Backup................................................................................................................................................................71
4.10.1.2 Restore ...............................................................................................................................................................71
4.10.1.3 Factory Default ...................................................................................................................................................72
4.10.2 System Log............................................................................................................................ 72
4.10.3 SNMP Agent.......................................................................................................................... 73
4.10.4 TR-069 Client ........................................................................................................................ 73
4.10.5 Time Settings......................................................................................................................... 74
4.10.6 Access Control ...................................................................................................................... 75
4.10.6.1 Services ..............................................................................................................................................................76
4.10.6.2 Remote Management .........................................................................................................................................76
4.10.6.3 IP Address ..........................................................................................................................................................76
4.10.6.4 Password ............................................................................................................................................................77
4.10.7 Firmware Upgrade................................................................................................................. 78
4.10.8 Save/Restart.......................................................................................................................... 79
Appendix A: FAQ.......................................................................................................80
Appendix B: Configuring the PC..............................................................................81
Appendix C: Specifications ......................................................................................84
Appendix D: Glossary ...............................................................................................85
Appendix E: Contact Information.............................................................................88
Downloaded from www.Manualslib.com manuals search engine
iB-WRA150N 150M Wireless-N ADSL2+ Router - User Guide
Package Contents
The following contents should be found in your package:
¾ One iB-WRA150N 150M Wireless-N ADSL2+ Router
¾ One Power Adapter for iB-WRA150N 150M Wireless-N ADSL2+ Router
¾ Quick Installation Guide
¾ One RJ45 cable
¾ Two RJ11 cables
¾ One ADSL splitter
¾ One Resource CD for iB-WRA150N 150M Wireless-N ADSL2+ Router, including:
• This User Guide
• Other Helpful Information
) Note:
Make sure that the package contains the above items. If any of the listed items are damaged or
missing, please contact with your distributor.
Conventions
The ADSL Router or iB-WRA150N or device mentioned in this User guide stands for iBall Baton
150M Wireless-N ADSL2+ Router without any explanations.
Parameters provided in the pictures are just references for setting up the product, which may differ
from the actual situation. You can set the parameters according to your demand.
Downloaded from www.Manualslib.com manuals search engine
iB-WRA150N 150M Wireless-N ADSL2+ Router - User Guide
Chapter 1 Product Overview
Thank you for choosing iB-WRA150N 150M Wireless-N ADSL2+ Router.
1.1 Overview of the Router
The iB-WRA150N 150M Wireless-N ADSL2+ Router integrates 4-port Switch. The Wireless-N
Router delivers exceptional range and speed, which can fully meet the need of Small Office/Home
Office (SOHO) networks and the users demanding higher networking performance.
Latest ADSL Standard
The iB-WRA150N 150M Wireless-N ADSL2+ Router utilizes integrated ADSL2+ transceiver and
high speed MIPS CPU. The Router supports full-rate ADSL2+ connectivity conforming to the ITU
and ANSI specifications.
In addition to the basic DMT physical layer functions, the ADSL2+ PHY supports dual latency
ADSL2+ framing (fast and interleaved) and the I.432 ATM Physical Layer.
Incredible Speed
The router provides up to 150Mbps wireless connection with other 802.11n wireless clients. The
incredible speed makes it ideal for handling multiple data streams at the same time, which ensures
your network stable and smooth.
The performance of this 802.11n wireless Router will give you the unexpected networking experience
at speed faster than 802.11g. It is also compatible with all IEEE 802.11g and IEEE 802.11b products.
Multiple Security Protections
With multiple protection measures, including SSID broadcast control and wireless LAN 64/128
WEP encryption, Wi-Fi protected Access (WPA2-PSK, WPA-PSK), as well as advanced Firewall
protections, the iB-WRA150N 150M Wireless-N ADSL2+ Router provides complete data privacy.
The Router provides flexible access control, so that parents or network administrators can
establish restricted access policies for children or staff.
The Router provides flexible access control, so that parents or network administrators can
establish restricted access policies for children or staff. It also supports Virtual Server and DMZ
host for Port Triggering, and then the network administrators can manage and monitor the network
in real time with the remote management function.
Simple Installation
It supports an easy, web-based setup for installation and management. Quick Setup Wizard is
supported and detailed instructions are provided step by step in QIG. Before installing the Router,
please look through this guide to know all the Router’s functions.
Downloaded from www.Manualslib.com manuals search engine
iB-WRA150N 150M Wireless-N ADSL2+ Router - User Guide
1.2 Main Features
¾ Complies IEEE 802.11n wireless technology to provide a wireless data rate of up to 150Mbps
¾ 3-in-1: One RJ11(Internet) LINE port, four 10/100M Auto-Negotiation (RJ45) LAN ports
supporting Auto MDI/MDIX and Wireless-N Access Point
¾ Provides WPA/WPA2, WPA-PSK/WPA2-PSK authentication, TKIP/AES encryption security
¾ Shares data and Internet access for users, supporting Dynamic IP/Static IP/PPPoE Internet
access
¾ Supports Dual- LAN IP (Multi-user sharing a high-speed Internet connection)
¾ Supports Virtual Server, Port Triggering and DMZ host
¾ Supports UPnP, Dynamic DNS, Static Routing
¾ Provides Automatic-connection and Scheduled Connection on certain time to the Internet
¾ Connects Internet on demand and disconnects from the Internet when idle for PPPoE
¾ Built-in NAT and DHCP server supporting static IP address distributing
¾ Supports Stateful Packet Inspection
¾ Supports VPN Pass-through
¾ Supports access control, Day & Time Restriction and network administrators can establish
restricted access policies based on time of day for children or staff
¾ Provides 64/128/152-bit WEP encryption security and wireless LAN ACL (Access Control
List)
¾ Supports Flow Statistics
¾ Compliant with Latest ADSL standards for superior performance upto 24Mbps downstream
¾ Supports Wireless MAC Filtering and WDS features for wireless bridging
¾ Real-time Configuration and device monitoring
¾ Quick response semi-conductive surge protect circuit, reliable surge-protect function
¾ Supports WPS (Quick Secure Setup)
¾ Supports bridge mode and Router function
¾ Provides external splitter
¾ Supports Web management and firmware upgrade
Downloaded from www.Manualslib.com manuals search engine
iB-WRA150N 150M Wireless-N ADSL2+ Router - User Guide
1.3 Panel Layout
1.3.1 The Front Panel
The Router’s LEDs are located on the front panel.
Figure 1-1
The Router’s LEDs and the WPS button are located on the front panel (View from left to right).
Name Status Description
On Power is on
Power
Off Power is off
On The LINE port has connected to ISP’s network
ADSL Flashing The LINE port is connecting to the ISP’s network
Off The LINE port is disconnected
On A successful PPP connection has been established
Internet Flashing Data is being transferred over the Internet
There is no successful PPP connection or the Router
Off
works on Bridge mode
Off The Wireless function is disabled
WLAN
Flashing The Wireless function is enabled
There is a device linked to the corresponding port but there
On
is no activity
LAN 1-4
Flashing There is an active device linked to the corresponding port
Off There is no device linked to the corresponding port
A wireless device has been successfully added to the
On
network by WPS function.
WPS A wireless device is connecting to the network by WPS
Flashing
function.
No wireless device is added to the network by WPS
Off
function.
) Note:
After a device is successfully added to the network by WPS function, the WPS LED will keep on
for about 5 minutes and then turn off.
Downloaded from www.Manualslib.com manuals search engine
iB-WRA150N 150M Wireless-N ADSL2+ Router - User Guide
1.3.2 The Back Panel
The Router's ports, where the cables are connected, and RESET button are located on the back
panel.
Figure 1-2
¾ LINE: Connect to the Modem Port of Splitter or to the telephone line.
¾ RESET: There are two ways to reset the Router's factory defaults.
1) Use the Restore Default function on “System Tools/Maintenance→ Settings→ Factory
Default” page in the router's Web-based Utility.
2) Use the Factory Default RESET button: With the Router powered on, use a pin to press and
hold the RESET button for at least 5 seconds. And the Router will reboot to its factory default
settings.
¾ POWER: The Power plug is where you will connect the power adapter.
¾ ON/OFF: The switch for the power.
¾ 1, 2, 3, 4 (LAN): The ports (1, 2, 3, 4) connect the Router to the local PC(s).
¾ Wireless Antennas: To receive and transmit the wireless data.
Downloaded from www.Manualslib.com manuals search engine
iB-WRA150N 150M Wireless-N ADSL2+ Router - User Guide
Chapter 2 Connecting the Router
2.1 System Requirements
¾ Broadband Internet Access Service (DSL/Cable/Ethernet).
¾ PCs with a working Ethernet Adapter and an Ethernet cable with RJ45 connectors.
¾ TCP/IP protocol on each PC.
¾ Web browser, such as Microsoft Internet Explorer, Mozilla Firefox or Apple Safari.
2.2 Installation Environment Requirements
¾ Place the Router in a well ventilated place far from any heater or heating vent
¾ Avoid direct irradiation of any strong light (such as sunlight)
¾ Keep at least 2 inches (5 cm) of clear space around the Router
¾ Operating temperature: 0℃~40℃ (32℉~104℉)
¾ Operating Humidity: 10% ~ 90% RH (non-condensing)
2.3 Connecting the Router
Before installing the Router, please make sure your broadband service provided by your ISP is
available. If there is any problem, please contact your ISP. After that, please install the Router
according to the following steps. Don't forget to pull out the power plug and keep your hands dry.
1. Locate an optimum location for the Router. The best place is usually at the center of your
wireless network.
2. Adjust the direction of the antenna. Normally, upright is a good direction.
3. Connect your PC and Switch/Hub in your LAN to the LAN Ports of the Router. (If you have a
wireless NIC and want to have wireless connection, please skip this step.)
4. Connect the telephone line to the Line port on the Router. Or you can access the Internet and
make calls at the same time by using a separate splitter to divide the data and voice. The
external splitter has three ports:
• LINE: Connect to the wall jack
• PHONE: Connect to the phone sets
• MODEM: Connect to the ADSL LINE port of device
Plug one end of the twisted-pair ADSL cable into the ADSL LINE port on the rear panel of
device. Connect the other end to the MODEM port of the external splitter.
5. Connect the power adapter to the power plug of the Router, and the other end into an
electrical outlet. The electrical outlet shall be installed near the device and shall be easily
accessible.
6. Turn on the ON/OFF switch to power the device. It will start to work automatically.
Downloaded from www.Manualslib.com manuals search engine
iB-WRA150N 150M Wireless-N ADSL2+ Router - User Guide
Figure 2-1
Downloaded from www.Manualslib.com manuals search engine
iB-WRA150N 150M Wireless-N ADSL2+ Router - User Guide
Chapter 3 Quick Installation Guide
This chapter will show you how to configure the basic functions of your 150M Wireless-N ADSL2+
Router using Quick Setup Wizard within minutes.
3.1 TCP/IP Configuration
The default IP address of the Router is 192.168.1.1. And the default Subnet Mask is
255.255.255.0. These values can be changed as you desire. In this guide, we use all the default
values for description.
Connect the local PC to the LAN ports of the Router. And then you can configure the IP address
for your PC in the following two ways.
1. Configure the IP address manually
1) Set up the TCP/IP Protocol for your PC. If you need instructions as to how to do this, please
refer to "Appendix B: Configuring the PC".
2) Configure the network parameters. The IP address is 192.168.1.xxx ("xxx" is any number from
2 to 254), Subnet Mask is 255.255.255.0, and Gateway is 192.168.1.1 (The Router's default IP
address).
2. Obtain an IP address automatically
1) Set up the TCP/IP Protocol in "Obtain an IP address automatically" mode on your PC. If you
need instructions as to how to do this, please refer to "Appendix B: Configuring the PC".
2) Then the built-in DHCP server will assign IP address for the PC.
Now, you can run the Ping command in the command prompt to verify the network connection
between your PC and the Router. The following example is in Windows XP OS.
Open a command prompt, and type ping 192.168.1.1, and then press Enter.
3. If the result displayed is similar to the Figure 3-1, it means the connection between your PC and
the Router has been established well.
Figure 3-1 Success result of Ping command
Downloaded from www.Manualslib.com manuals search engine
iB-WRA150N 150M Wireless-N ADSL2+ Router - User Guide
¾ If the result displayed is similar to the Figure 3-2, it means the connection between your PC
and the Router is failed.
Figure 3-2 Failure result of Ping command
Please check the connection following these steps:
1. Is the connection between your PC and the Router correct?
) Note:
The 1/2/3/4 LEDs of LAN ports which you link to on the Router and LEDs on your PC's adapter
should be lit.
2. Is the TCP/IP configuration for your PC correct?
) Note:
If the Router's IP address is 192.168.1.1, your PC's IP address must be within the range of
192.168.1.2 ~ 192.168.1.254.
3.2 Quick Installation Guide
With a Web-based utility, it is easy to configure and manage the 150M Wireless-N ADSL2+
Router. The Web-based utility can be used on any Windows, Macintosh or UNIX OS with a Web
browser, such as Microsoft Internet Explorer, Mozilla Firefox or Apple Safari.
1. To access the configuration utility, open a web-browser and type in the default address
http://192.168.1.1 in the address field of the browser.
Figure 3-3
After a moment, a login window will appear, similar to the Figure 3-4. Enter admin for the User
Name and Password, both in lower case letters. Then click the OK button or press the Enter
key.
Downloaded from www.Manualslib.com manuals search engine
iB-WRA150N 150M Wireless-N ADSL2+ Router - User Guide
Figure 3-4
Default Settings:
User Name: admin Password: admin
SSID: iBall-Baton Wireless mode: Automatic (802.11b/g/n)
) Note:
1) Do not mix up the user name and password with your ADSL account user name and password
which are needed for PPP connections.
2) If the above screen does not pop up, it means that your Web-browser has been set to a proxy.
Go to Tools menu→ Internet Options→ Connections→ LAN Settings, in the screen that
appears, cancel the Using Proxy checkbox, and click OK to finish it.
2. After your successful login, you will see the Login screen as shown in Figure 3-5. Click Quick
Setup menu to access Quick Setup Wizard.
Figure 3-5
3. Change the VPI or VCI values which are used to define a unique path for your connection. If
you have been given specific settings for this to configuration, type in the correct values
assigned by your ISP, and then click Next.
10
Downloaded from www.Manualslib.com manuals search engine
iB-WRA150N 150M Wireless-N ADSL2+ Router - User Guide
Figure 3-6
4. The Connection Type page will display. Here we select PPPoE WAN Link Type for example.
Figure 3-7
5. Enter the Username and Password given by your ISP and click Next to continue.
11
Downloaded from www.Manualslib.com manuals search engine
iB-WRA150N 150M Wireless-N ADSL2+ Router - User Guide
Figure 3-8
6. The following page will display. Keep the default settings and click Next to continue.
Figure 3-9
7. The Wireless -- Setup page will display. Click Next to continue.
12
Downloaded from www.Manualslib.com manuals search engine
iB-WRA150N 150M Wireless-N ADSL2+ Router - User Guide
Figure 3-10
8. You will see the Summary screen below, click Save/Reboot to save these settings.
Figure 3-11
9. Now, your ADSL Modem Router has been configured and is rebooting. Please do not power
off the Router while it’s rebooting. After successfully rebooting, the Router will return to the
Device Info page.
Figure 3-12
) Note:
The Quick Setup Wizard will guide you to configure the WAN Service over ATM interface.
13
Downloaded from www.Manualslib.com manuals search engine
iB-WRA150N 150M Wireless-N ADSL2+ Router - User Guide
Chapter 4 Configuring the Router
This chapter will show each Web page's key function and the configuration way.
4.1 Login
After your successful login, you will see the nine main menus on the left of the Web-based utility.
On the right, there are the corresponding explanations and instructions.
The detailed explanations for each Web page’s key function are listed below.
4.2 Status
Choose “Status” menu, there are six submenus under the main menu: Summary, WAN, Statistics,
Route, ARP and DHCP. This Device Info section mainly introduces the elementary information
about the Router and its current settings in use. Click any of them, and you will be able to view the
corresponding information.
Choose “Status→Summary”, you will see the Summary screen (shown in Figure 4-1). The first
table indicates the information about the version including Software and Hardware. The second
table displays the current status of the connection. This information will vary depending on the
settings of the Router configured on the Advanced Setup screen.
14
Downloaded from www.Manualslib.com manuals search engine
iB-WRA150N 150M Wireless-N ADSL2+ Router - User Guide
Figure 4-1
) Note:
Click the other submenus under the main menu Device Info, and you will be able to view the
corresponding information about WAN, Statistics, Route, ARP and DHCP.
4.3 Quick Setup
Please refer to Section 3.2 Quick Installation Guide.
4.4 WPS
This section will guide you add a new wireless device to an existing network quickly by WPS
function.
a). Choose menu “WPS”, you will see the next screen (shown in Figure 4-2 ).
Figure 4-2 WPS
¾ WPS Status - Enable or disable the WPS function here.
¾ Current PIN - The current value of the Router's PIN displayed here. The default PIN of the
Router can be found in the label or User Guide.
15
Downloaded from www.Manualslib.com manuals search engine
iB-WRA150N 150M Wireless-N ADSL2+ Router - User Guide
¾ Restore PIN - Restore the PIN of the Router to its default.
¾ Gen New PIN - Click this button, and then you can get a new random value for the Router's
PIN. You can ensure the network security by generating a new PIN.
¾ Add device - You can add the new device to the existing network manually by clicking this
button.
b). To add a new device:
If the wireless adapter supports Wi-Fi Protected Setup (WPS), you can establish a wireless
connection between wireless adapter and Router using either Push Button Configuration (PBC)
method or PIN method.
) Note:
To build a successful connection by WPS, you should also do the corresponding configuration of
the new device for WPS function meanwhile.
For the configuration of the new device, here takes the Wireless Adapter of our company for
example.
4.1.1 PBC(Push Button Configuration) Method-I
If the wireless adapter supports Wi-Fi Protected Setup and the Push Button Configuration (PBC)
method, you can add it to the network by PBC with the following two methods.
Step 1: Press the WPS button on the front panel of the ADSL Router.
Step 2: Press and hold the WPS button of the adapter directly for 2 or 3 seconds.
WPS
Step 3: Wait for a while until the next screen of adapter appears. Click Finish to complete the
WPS configuration.
16
Downloaded from www.Manualslib.com manuals search engine
iB-WRA150N 150M Wireless-N ADSL2+ Router - User Guide
Figure 4-3
4.1.2 PBC(Push Button Configuration) Method-II
Step 1: Press the WPS button on the front panel of the Router.
Step 2: For the configuration of the wireless adapter, please choose “Push the button on my
access point” in the configuration utility of the WPS as below, and click Next.
Figure 4-4
Step 3: Wait for a while until the next screen appears. Click Finish to complete the WPS
configuration.
17
Downloaded from www.Manualslib.com manuals search engine
iB-WRA150N 150M Wireless-N ADSL2+ Router - User Guide
Figure 4-5
4.1.3 PBC(Push Button Configuration) Method-III
Step 1: Keep the default WPS Status as Enabled and click the Add device button in Figure 4-2,
then the following screen will appear.
Figure 4-6 Add A New Device
Step 2: Choose Press the button of the new device in two minutes and click Connect.
Step 3: For the configuration of the wireless adapter, please choose Push the button on my
access point in the configuration utility of the WPS as below, and click Next.
The WPS Configuration Screen of Wireless Adapter
18
Downloaded from www.Manualslib.com manuals search engine
iB-WRA150N 150M Wireless-N ADSL2+ Router - User Guide
Step 4: Wait for a while until the next screen appears. Click Finish to complete the WPS
configuration.
The WPS Configuration Screen of Wireless Adapter
4.2 PIN Method
If the new device supports Wi-Fi Protected Setup and the PIN method, you can add it to the
network by PIN with the following two methods.
¾ Enter a PIN into your AP device → Method-I
¾ Enter the PIN from your AP device → Method-II
4.2.1 Enter a PIN into your Router device (Method-I)
a. Double click the icon on the desktop to open the WPS Utility. Select Enter a PIN into
my access point or a registrar and you will see the PIN value of the adapter which is
randomly generated. Write down the PIN code of the wireless adapter and Click Next button.
b. Click Add device, please select Enter the new device’s PIN and enter the PIN code of the
adapter. Then click Connect.
19
Downloaded from www.Manualslib.com manuals search engine
iB-WRA150N 150M Wireless-N ADSL2+ Router - User Guide
c. Message will appear shown as above, Connect successfully in the router WPS link menu
Interface.
4.2.2 Enter a PIN from your device (Method-II)
a. Login the Web-based Menu of the Router and click WPS link on the left of the main menu.
Write down the Current PIN code of the router.
b. Double click the icon on the desktop to open the WPS Utility and then you can see the
welcome screen shown. Click Next to continue.
c. Please choose Enter a PIN from my access point in the WPS configuration utility as shown
below, enter the PIN code of the Router into the field of Access Point PIN, and then click
Next.
20
Downloaded from www.Manualslib.com manuals search engine
iB-WRA150N 150M Wireless-N ADSL2+ Router - User Guide
d. You will see the Wireless Configuration completed screen when the new device is
successfully connected to the network.
Step 1: Keep the default WPS Status as Enabled and click the Add device button in Figure 4-2,
then the following screen will appear.
) Note:
The default PIN code of the Router can be found in its label or the WPS configuration screen as
Figure 4-2.
You will see the following screen when the new device successfully connected to the network.
) Note:
1) The status LED on the Router will light green all the time if the device has been successfully
added to the network.
2) The WPS function cannot be configured if the Wireless Function of the Router is disabled.
Please make sure the Wireless Function is enabled before configuring the WPS.
21
Downloaded from www.Manualslib.com manuals search engine
iB-WRA150N 150M Wireless-N ADSL2+ Router - User Guide
4.5 Network Settings
Choose “Network Settings”, and you can see the submenus as shown in Figure 4-7.
Figure 4-7
4.5.1 WAN
Choose “Network SettingsÆWAN”, and you will see the page of Wide Area Network (WAN)
Setup as shown Figure 4-8.
Figure 4-8
There are four PVC links in the WAN setup page. Click the Add button or choose the appropriate
PVC according to your need. Then you will enter the page of ATM PVC Configuration as shown in
Figure 4-9.
22
Downloaded from www.Manualslib.com manuals search engine
iB-WRA150N 150M Wireless-N ADSL2+ Router - User Guide
Figure 4-9
Enter VPI/VCI value and service category provided by your ISP. Click Next to enter the next step.
You will see the Figure 4-10.
Figure 4-10
After choosing the proper protocol, enter the correct parameters supported by your ISP. Enable
the configurations, and then you will go to the Internet.
) Note:
The type of network protocol selected may be different in different areas. There are five types, so
you should ask your ISP to acquire the Connection Type and Encapsulation Mode.
¾ PPP over ATM (PPPoA)
23
Downloaded from www.Manualslib.com manuals search engine
iB-WRA150N 150M Wireless-N ADSL2+ Router - User Guide
If you select the protocol of PPP over ATM (PPPoA), you will see the Figure 4-11.
Figure 4-11
PPP Username: Enter your username for your PPPoA connection to identify and verify your
account to the ISP.
PPP Password: Enter your password for your PPPoA connection.
Authentication Method: Choose a method of authentication, AUTO, PAP, CHAP, or
MSCHAP.
MTU: The default MTU value is 1480 Bytes. It is not recommended that you change the
default value unless required by your ISP. The value should be between 512 and 1492.
Enable Fullcone NAT: Check this box to enable the Fullcone NAT function. The default value
is disabled.
Dial on demand: If you check this box, the Internet connection can be terminated
automatically after a specified inactivity period (Inactivity Timeout) and be re-established
when you attempt to access the Internet again. The default value of Inactivity Timeout is 15.
The value should be between 1 and 4320.
PPP IP extension: If this box is checked, the IP address obtained by the Router will be
assigned to the computer, and the NAT and Firewall will be disabled.
24
Downloaded from www.Manualslib.com manuals search engine
iB-WRA150N 150M Wireless-N ADSL2+ Router - User Guide
Use Static IP Address: Check this box to use the static IP address to dial. The default value
is disabled.
Enable PPP Debug Mode: Check this box to enable the debug mode. The default value is
disabled.
Click Next button in Figure 4-11, and then you will see Figure 4-12. Check or uncheck the Enable
WAN Service box according to your needs.
Figure 4-12
Click the Next button to enter the next step as shown in Figure 4-13. Click Save to complete the
configuration.
Figure 4-13
25
Downloaded from www.Manualslib.com manuals search engine
iB-WRA150N 150M Wireless-N ADSL2+ Router - User Guide
¾ PPP over Ethernet (PPPoE)
If you select the protocol of PPP over Ethernet (PPPoE), you will see the Figure 4-14.
Figure 4-14
PPP Username: Enter your username for your PPPoE connection to identify and verify your
account to the ISP.
PPP Password: Enter your password for your PPPoE connection.
PPPoE Service Name: Enter a name for the PPPoE connection for recognition.
Authentication Method: Choose a method of authentication, AUTO, PAP, CHAP, or
MSCHAP.
MTU: The default MTU value is 1480 Bytes. It is not recommended that you change the
default value unless required by your ISP. The value should be between 512 and 1492.
Enable Fullcone NAT: Check this box to enable the Fullcone NAT function. The default value
is disabled.
26
Downloaded from www.Manualslib.com manuals search engine
iB-WRA150N 150M Wireless-N ADSL2+ Router - User Guide
Dial on demand: If you check this box, the Internet connection can be terminated
automatically after a specified inactivity period (Inactivity Timeout) and be re-established
when you attempt to access the Internet again. The default value of Inactivity Timeout is 30.
The value should be between 1 and 4320.
PPP IP extension: If this box is checked, the IP address obtained by the Router will be
assigned to the computer, and the NAT and Firewall will be disabled.
Use Static IP Address: Check this box to use the static IP address to dial. The default value
is disabled.
Enable PPP Debug Mode: Check this box to enable the debug mode. The default value is
disabled.
Bridge PPPoE Frames Between WAN and Local Ports: If you check this box, you can
establish dial-up connection in this Router or on the PC. By default, the checkbox is selected.
Click Next button in Figure 4-14, and then you will Figure 4-15. Check or uncheck the Enable
WAN Service box according to your needs.
Figure 4-15
Click the Next button to enter the next step as shown in Figure 4-16. Click Save to complete the
configuration.
27
Downloaded from www.Manualslib.com manuals search engine
iB-WRA150N 150M Wireless-N ADSL2+ Router - User Guide
Figure 4-16
¾ Dynamic/Static IP (1483 Bridge)
If you select the protocol of Dynamic/Static IP (1483 Bridge), you will see the page as shown in
Figure 4-17.
Figure 4-17
Obtain an IP address automatically: This radio button is checked by default. You can obtain
the IP address automatically.
Use the following IP address and gateway: Check this radio button to enter the information
provided by your ISP to configure the WAN IP settings.
Obtain DNS server addresses automatically: This radio button is checked by default. It’s
recommended that you keep the default settings to allow the Router to obtain the default DNS
server addresses automatically.
28
Downloaded from www.Manualslib.com manuals search engine
iB-WRA150N 150M Wireless-N ADSL2+ Router - User Guide
Use the following DNS server addresses: Check this radio button then you can enter the
primary DNS server and secondary DNS server. This is not recommended by default.
) Note:
1) DHCP can be enabled for PVC in MER mode as WAN interface if "Obtain an IP address
automatically" is chosen.
2) Changing the default gateway or the DNS will affect the whole system. Configuring them with
static values will disable the automatic assignment from DHCP or other WAN connection.
3) If you configure static default gateway over this PVC in MER mode, you must enter the IP
address of the remote gateway in the "Use IP address". The "Use WAN interface" is optional.
Click Next button in Figure 4-17, and then you will see the Figure 4-18. Check or uncheck the
Enable WAN Service box according to your needs.
Figure 4-18
Click the Next button to enter the next step as shown in Figure 4-19. Click Save to complete the
configuration.
29
Downloaded from www.Manualslib.com manuals search engine
iB-WRA150N 150M Wireless-N ADSL2+ Router - User Guide
Figure 4-19
¾ IP over ATM (IPoA)
If you select the protocol of IP over ATM (IPoA), you will see the Figure 4-20. Enter the parameters
provided by your ISP.
Figure 4-20
WAN IP Address: Enter the IP Address provided by your ISP.
WAN Subnet Mask: Enter the subnet mask provide by your ISP.
Use the following default gateway: Check this radio button then you can choose Use IP
Address or Use WAN Interface. If you have any problems, please ask your ISP for the
information.
Use the following DNS server addresses: Check this radio button then you can enter the
30
Downloaded from www.Manualslib.com manuals search engine
iB-WRA150N 150M Wireless-N ADSL2+ Router - User Guide
primary DNS server and secondary DNS server. If you have any problems, please ask your
ISP for the information.
) Note:
1) DHCP is not supported in IPoA mode.
2) Changing the default gateway or the DNS will affect the whole system. Configuring them with
static values will disable the automatic assignment from other WAN connection.
Click Next in Figure 4-20, and then you will see the Figure 4-21.
Figure 4-21
Check or uncheck the Enable WAN Service box according to your needs. Click the Next button to
enter the next step as shown in Figure 4-22, and click Save to complete the configuration.
31
Downloaded from www.Manualslib.com manuals search engine
iB-WRA150N 150M Wireless-N ADSL2+ Router - User Guide
Figure 4-22
¾ Bridging
If you select the Bridging protocol, you will see the Figure 4-23. Click the Next button.
Figure 4-23
Then you will see the Figure 4-24. Click Save to complete the configuration.
32
Downloaded from www.Manualslib.com manuals search engine
iB-WRA150N 150M Wireless-N ADSL2+ Router - User Guide
Figure 4-24
) Note:
After completing any setup, the new setup must be saved and the Router must be restarted for the
configuration to go into effect. Please click the Save/Reboot button to restart as shown in Figure
4-25.
Figure 4-25
) Note:
All of the above setup is under windows XP OS.
33
Downloaded from www.Manualslib.com manuals search engine
iB-WRA150N 150M Wireless-N ADSL2+ Router - User Guide
4.5.2 LAN
Choose “Advanced Setup→LAN” menu, and you can see and configure the Local Area Network
(LAN) parameters in the screen as shown in Figure 4-26.
Figure 4-26
¾ IP Address: Enter an IP address for the Router. Then you can access the Web-based Utility
via this IP address. The default setting is 192.168.1.1.
¾ Subnet Mask: An address code that determines the size of the network. Normally use
255.255.255.0 as the subnet mask.
) Note:
1) If you change the IP Address of LAN, you must use the new IP Address to log in the
Router.
2) If the new LAN IP Address you set is not in the same subnet, the IP Address pool of the
DHCP server will change accordingly at the same time,while the Virtual Server and DMZ
Host will not take effect until they are re-configured.
¾ Enable SPI Firewall: Check this box to enable the SPI Firewall function. The default value is
disabled.
34
Downloaded from www.Manualslib.com manuals search engine
iB-WRA150N 150M Wireless-N ADSL2+ Router - User Guide
¾ Disable/Enable DHCP Server: Disable or Enable the DHCP server. DHCP stands for
Dynamic Host Configuration Protocol. The DHCP Server will automatically assign dynamic IP
addresses to the computers on the network. If you disable the Server, you must have another
DHCP server within your network or else you must configure the computer manually. The
following options are available only when DHCP Server is enabled.
z Start IP Address: Specify an IP address for the DHCP Server to start with when
assigning IP addresses. 192.168.1.100 is the default start address.
z End IP Address: Specify an IP address for the DHCP Server to end with when assigning
IP addresses. 192.168.1.200 is the default end address.
z Subnet Mask: An address code that determines the size of the network. Normally use
255.255.255.0 as the subnet mask.
z Leased Time (hour): The Lease Time is the amount of time a network user will be
allowed connection to the Router with their current dynamic IP address. Enter the amount
of time, in hours, and the user will be "leased" this dynamic IP address. After the time is
up, the user will be automatically assigned a new dynamic IP address. The default value
is 24 hours.
¾ Set Address Reservation: Click this button, you can view and add a reserved address for
clients via the Address Reservation page as shown in Figure 4-26. When you specify a
reserved IP address for a PC on the LAN, that PC will always receive the same IP address
each time when it accesses the DHCP server. Reserved IP addresses should be assigned to
servers that require permanent IP settings.
¾ Configure the second IP Address and Subnet Mask for LAN interface: Check this box,
and you can configure a second IP address and subnet mask for the LAN interface.
¾ Save: Clicking this button only saves the LAN configuration data.
¾ Save/Reboot: Clicking this button not only saves the LAN configuration data but also reboots
the Router to make the new configuration take effect.
To Reserve an IP address:
1. Click the Set Address Reservation button shown in Figure 4-26 to enter the screen as
shown in Figure 4-27.
Figure 4-27
2. Click the New Entry button in Figure 4-27. Then Figure 4-28 will pop up.
35
Downloaded from www.Manualslib.com manuals search engine
iB-WRA150N 150M Wireless-N ADSL2+ Router - User Guide
Figure 4-28
3. Enter the MAC address in XX:XX:XX:XX:XX:XX format and reserved IP address in
dotted-decimal notation of the computer for which you want to reserve an IP address.
) Note:
The MAC Address and IP Address added in Figure 4-28 are used for illustrating. They
may be different to your circs.
4. Select Enable from the State drop-down list.
5. Click the Save button, then you will go back to the Address Reservation screen and see
the new entry as shown in Figure 4-27.
6. Click Save/Reboot button to save the settings and reboot the Router.
) Note:
The function won't take effect until the router reboots.
4.5.3 MAC Clone
Choose “Advanced Setup→MAC Clone” menu, you can configure the MAC address of the WAN
on the screen below..
Figure 4-29
Some ISPs require that you register the MAC Address of your adapter. Changes are rarely
needed here.
¾ WAN MAC Address - This field displays the current MAC address of the WAN port. If your
ISP requires you to register the MAC address, please enter the correct MAC address into this
field in XX:XX:XX:XX:XX:XX format (X is any hexadecimal digit).
36
Downloaded from www.Manualslib.com manuals search engine
iB-WRA150N 150M Wireless-N ADSL2+ Router - User Guide
¾ Your PC's MAC Address - This field displays the MAC address of the PC that is managing
the Router. If the MAC address is required, you can click the Clone MAC Address button and
this MAC address will be filled in the WAN MAC Address field.
Click Restore Factory MAC to restore the MAC address of WAN port to the factory default value.
Click the Save/Reboot button to save your settings.
) Note:
1) Only the PC on your LAN can use the MAC Address Clone function.
2) Your configuration won't take effect unless the ADSL Router is rebooted.
3) MAC Clone can't be used with port mirror. If they are set both, the Router will be down.
4.6 Wireless
Choose “Wireless”, there are five submenus to configure Wireless LAN settings. Click any of them,
and you will be able to configure the corresponding function. The detailed explanations for each
submenu are provided below.
4.6.1 Basic
Choose “Wireless→Basic”, you will see the screen of Wireless--Basic settings shown as below.
The basic settings for wireless networking are set on this screen.
37
Downloaded from www.Manualslib.com manuals search engine
iB-WRA150N 150M Wireless-N ADSL2+ Router - User Guide
Figure 4-30
¾ SSID: Enter a value of up to 32 characters. The same name of SSID (Service Set
Identification) must be assigned to all wireless devices in your network. Considering
your wireless network security, the default SSID is set to be (XXXXXX indicates the
last unique six numbers of each Router’s MAC address). This value is case-sensitive.
For example, TEST is NOT the same as test.
¾ Channel: This field determines which operating frequency will be used. The default
channel is set to Auto, so the AP will choose the best channel automatically. It is not
necessary to change the wireless channel unless you notice interference problems with
another nearby access point.
¾ Region: Select your region from the pull-down list. This field specifies the region where
the wireless function of the Router can be used. It may be illegal to use the wireless
function of the Router in a region other than one of those specified in this field. If your
country or region is not listed, please contact your local government agency for
assistance.
When you select your local region from the pull-down list, click the Save button, then the Note
Dialog appears. Click OK.
Note Dialog
38
Downloaded from www.Manualslib.com manuals search engine
iB-WRA150N 150M Wireless-N ADSL2+ Router - User Guide
) Note:
Limited by local law regulations, version for North America does not have region selection option.
¾ Mode: Select the desired mode. The default setting is 11bgn mixed.
11Mbps (802.11b): Select if all of your wireless clients are 802.11b.
54Mbps (802.11g): Select if all of your wireless clients are 802.11g.
150Mbps (802.11n): Select only if all of your wireless clients are 802.11n.
Mixed Mode (802.11b/g): Select if you are using both 802.11b and 802.11g wireless clients.
Automatic (802.11b/g/n): Select if you are using a mix of 802.11b, 11g, and 11n wireless
clients.
Select the desired wireless mode. When 802.11g mode is selected, only 802.11g wireless
stations can connect to the Router. When 802.11n mode is selected, only 802.11n wireless
stations can connect to the AP. It is strongly recommended that you set the Mode to
802.11b&g&n, and all of 802.11b, 802.11g, and 802.11n wireless stations can connect to the
Router.
¾ Channel width: Select any channel width from the pull-down list. The default setting is
automatic, which can adjust the channel width for your clients automatically.
)Note:
If 11Mbps (802.11b), 54Mbps (802.11g), or Mixed Mode (802.11b/g) is selected in the Mode
field, the Channel Width selecting field will turn grey and the value will become 20M, which is
unable to be changed.
¾ Enable Wireless Router Radio: The wireless radio of this Router can be enabled or disabled
to allow wireless stations access.
¾ Enable SSID Broadcast: When wireless clients survey the local area for wireless networks to
associate with, they will detect the SSID broadcast by the Router. If you select the Enable
SSID Broadcast checkbox, the Wireless Router will broadcast its name (SSID) on the air.
¾ Enable WDS: Check this box to enable WDS. With this function, the Router can bridge two or
more WLANs. If this checkbox is selected, you will have to set the following parameters as
shown below. Make sure the following settings are correct.
39
Downloaded from www.Manualslib.com manuals search engine
iB-WRA150N 150M Wireless-N ADSL2+ Router - User Guide
¾ SSID(to be bridged): The SSID of the AP your Router is going to connect to as a client.
You can also use the search function to select the SSID to join.
¾ BSSID(to be bridged): The BSSID of the AP your Router is going to connect to as a
client. You can also use the search function to select the BSSID to join.
¾ Survey: Click this button, you can search the AP which runs in the current channel.
¾ Key type: This option should be chosen according to the AP's security configuration. It is
recommended that the security type is the same as your AP's security type.
¾ WEP Index: This option should be chosen if the key type is WEP(ASCII) or WEP(HEX).It
indicates the index of the WEP key.
¾ Auth Type: This option should be chosen if the key type is WEP(ASCII) or WEP(HEX).It
indicates the authorization type of the Root AP.
¾ Password: If the AP your Router is going to connect needs password, you need to fill the
password in this blank.
Click Apply/Save to save your settings.
4.6.2 Security Settings
Choose menu “Wireless→ Security Settings” you can configure the security settings of your
wireless network.
There are five wireless security modes supported by the Router: WEP (Wired Equivalent Privacy),
WPA (Wi-Fi Protected Access), WPA2 (Wi-Fi Protected Access 2), WPA2-PSK (Pre-Shared Key),
WPA-PSK (Pre-Shared Key).
40
Downloaded from www.Manualslib.com manuals search engine
iB-WRA150N 150M Wireless-N ADSL2+ Router - User Guide
Figure 4-31
¾ Disable Security: If you do not want to use wireless security, select this check box, but it’s
strongly recommended to choose one of the following modes to enable security.
¾ WEP: It is based on the IEEE 802.11 standard. If you select this check box, you will find a
notice in red as show in Figure 4-32.
Figure 4-32
41
Downloaded from www.Manualslib.com manuals search engine
iB-WRA150N 150M Wireless-N ADSL2+ Router - User Guide
• Type: you can choose the type for the WEP security on the pull-down list. The default
setting is Automatic, which can select Open System or Shared Key authentication type
automatically based on the wireless station's capability and request.
• WEP Key Format: Hexadecimal and ASCII formats are provided. Hexadecimal format
stands for any combination of hexadecimal digits (0-9, a-f, A-F) in the specified length.
ASCII format stands for any combination of keyboard characters in the specified length.
• WEP Key: Select which of the four keys will be used and enter the matching WEP key that
you create. Make sure these values are identical on all wireless stations in your network.
• Key Type: You can select the WEP key length (64-bit, or 128-bit, or 152-bit.) for encryption.
"Disabled" means this WEP key entry is invalid.
64-bit: You can enter 10 hexadecimal digits (any combination of 0-9, a-f, A-F, zero key is not
promoted) or 5 ASCII characters.
128-bit: You can enter 26 hexadecimal digits (any combination of 0-9, a-f, A-F, zero key is
not promoted) or 13 ASCII characters.
152-bit: You can enter 32 hexadecimal digits (any combination of 0-9, a-f, A-F, zero key is
not promoted) or 16 ASCII characters.
) Note:
If you do not set the key, the wireless security function is still disabled even if you have
selected Shared Key as Authentication Type.
¾ WPA /WPA2: It’s based on Radius Server.
• Version: you can choose the version of the WPA security on the pull-down list. The default
setting is Automatic, which can select WPA (Wi-Fi Protected Access) or WPA2 (WPA
version 2) automatically based on the wireless station's capability and request.
• Encryption: You can select either Automatic, or TKIP or AES.
) Note:
If you check the WPA/WPA2 radio button and choose TKIP encryption, you will find a notice
in red as shown in Figure 4-33.
Figure 4-33
• Radius Server IP: Enter the IP address of the Radius Server.
• Radius Port: Enter the port that radius service used.
• Radius Password: Enter the password for the Radius Server.
• Group Key Update Period: Specify the group key update interval in seconds. The value
should be 30 or above. Enter 0 to disable the update.
42
Downloaded from www.Manualslib.com manuals search engine
iB-WRA150N 150M Wireless-N ADSL2+ Router - User Guide
¾ WPA-PSK/WPA2-PSK: It’s the WPA/WPA2 authentication type based on pre-shared
passphrase.
• Version: you can choose the version of the WPA-PSK security on the drop-down list. The
default setting is Automatic, which can select WPA-PSK (Pre-shared key of WPA) or
WPA2-PSK (Pre-shared key of WPA) automatically based on the wireless station's
capability and request.
• Encryption: When WPA-PSK or WPA is set as the Authentication Type, you can select
either Automatic, or TKIP or AES as Encryption.
) Note:
If you check the WPA-PSK/WPA2-PSK radio button and choose TKIP encryption, you will
find a notice in red as shown in Figure 4-19.
Figure 4-34
• PSK Password: You can enter ASCII characters between 8 and 63 characters or 8 to 64
Hexadecimal characters.
• Group Key Update Period: Specify the group key update interval in seconds. The value
should be 30 or above. Enter 0 to disable the update.
Be sure to click the Save button to save your settings on this page.
4.6.3 MAC Filtering
Choose “Wireless→MAC Filtering”, you will see the screen of Wireless--MAC Filter settings
shown as below.
43
Downloaded from www.Manualslib.com manuals search engine
iB-WRA150N 150M Wireless-N ADSL2+ Router - User Guide
Figure 4-35
To filter wireless users by MAC Address, click Enable. The default setting is Disable.
¾ MAC Address: The wireless station's MAC address that you want to filter.
¾ Status: The status of this entry either Enabled or Disabled.
¾ Description: A simple description of the wireless station.
To Add a Wireless MAC Address filtering entry, click the Add New… button. The "Add or Modify
Wireless MAC Address Filtering entry" page will appear, shown in Figure 4-36.
Figure 4-36 Add or Modify Wireless MAC Address Filtering entry
To add or modify a MAC Address Filtering entry, follow these instructions:
1. Enter the appropriate MAC Address into the MAC Address field. The format of the MAC
Address is XX:XX:XX:XX:XX:XX (X is any hexadecimal digit). For example:
00:0A:EB:00:07:8A.
2. Enter a simple description of the wireless station in the Description field. For example:
Wireless station A.
3. Status - Select Enabled or Disabled for this entry on the Status pull-down list.
44
Downloaded from www.Manualslib.com manuals search engine
iB-WRA150N 150M Wireless-N ADSL2+ Router - User Guide
4. Click the Save button to save this entry.
To modify or delete an existing entry:
1. Click the Modify in the entry you want to modify. If you want to delete the entry, click the
Delete.
2. Modify the information.
3. Click the Save button.
Click the Enable All button to make all entries enabled
Click the Disabled All button to make all entries disabled.
Click the Delete All button to delete all entries
Click the Next button to go to the next page
Click the Previous button to return to the previous page.
For example: If you desire that the wireless station A with MAC address 00-0A-EB-00-07-8A and the
wireless station B with MAC address 00-0A-EB-00-23-11 are able to access the Router, but all the
other wireless stations cannot access the Router, you can configure the Wireless MAC Address
Filtering list by following these steps:
1. Click the Enable button to enable this function.
2. Select the radio button: Deny the stations not specified by any enabled entries in the list to
access for Filtering Rules.
3. Delete all or disable all entries if there are any entries already.
4. Click the Add New... button and enter the MAC address 00-0A-EB-00-07-8A
/00-0A-EB-00-23-11 in the MAC Address field, then enter wireless station A/B in the
Description field, while select Enabled in the Status pull-down list. Finally, click the Save and
the Back button.
The filtering rules that configured should be similar to the following list:
45
Downloaded from www.Manualslib.com manuals search engine
iB-WRA150N 150M Wireless-N ADSL2+ Router - User Guide
4.6.4 Advanced
Choose “Wireless→Advanced”, you will see the screen of Wireless Advanced settings shown as
below.
Figure 4-37
¾ Beacon Interval: Enter a value between 40-3500 milliseconds. The Beacon Interval value
indicates the frequency interval of the beacon. A beacon is a packet broadcast by the Router
to synchronize the wireless network. The default value is 100.
¾ RTS Threshold: Should you encounter inconsistent data flow, only minor reduction of the
default value 2346 is recommended. If a network packet is smaller than the preset RTS
threshold size, the RTS/CTS mechanism will not be enabled. The Router sends Request to
Send (RTS) frames to a particular receiving station and negotiates the sending of a data
frame. After receiving an RTS, the wireless station responds with a Clear to Send (CTS)
frame to acknowledge the right to begin transmission. In most cases, keep its default value of
2346.
¾ Fragmentation Threshold: This value specifies the maximum size for a packet before data is
fragmented into multiple packets. If you experience a high packet error rate, you may slightly
increase the Fragmentation Threshold. Setting the Fragmentation Threshold too low may
result in poor network performance. Only minor reduction of the default value is
recommended. In most cases, it should remain at its default value of 2346.
¾ DTIM Interval: This value, between 1 and 255, indicates the interval of the Delivery Traffic
Indication Message (DTIM). A DTIM field is a countdown field informing clients of the next
window for listening to broadcast and multicast messages. When the Router has buffered
broadcast or multicast messages for associated clients, it sends the next DTIM with a DTIM
Interval value. Its clients hear the beacons and awaken to receive the broadcast and multicast
messages. The default value is 1.
¾ Enable WMM: WMM function can guarantee the packets with high- priority messages being
transmitted preferentially. It is strongly recommended enabled.
¾ Enable Short GI: This function is recommended for it will increase the data capacity by
reducing the guard interval time.
46
Downloaded from www.Manualslib.com manuals search engine
iB-WRA150N 150M Wireless-N ADSL2+ Router - User Guide
4.6.5 Statistics
Choose menu “Wireless→Wireless Statistics”, you can see the MAC Address, Current Status,
Received Packets and Sent Packets for each connected wireless station.
Figure 4-38
¾ MAC Address - The connected wireless station's MAC address
¾ Current Status - The connected wireless station's running status, one of STA-AUTH /
STA-ASSOC / STA-JOINED / WPA / WPA-PSK / WPA2 / WPA2-PSK / AP-UP / AP-DOWN /
Disconnected
¾ Received Packets - Packets received by the station
¾ Sent Packets - Packets sent by the station
You cannot change any of the values on this page. To update this page and to show the current
connected wireless stations, click on the Refresh button.
If the numbers of connected wireless stations go beyond one page, click the Next button to go to
the next page and click the Previous button to return the previous page.
4.7 Advanced Setup
4.7.1 NAT
NAT (Network Address Translation) allows you to share one WAN (Wide Area Network) IP
address for multiple computers on your LAN (Local Area Network).
Figure 4-39
) Note:
When you select PPPoA or PPPoE for the WAN Setup, or when you select Enable NAT for the
type of IPoA and IPoE connection, you will see the NAT menu in the Web-based Utility (shown in
Figure 4-40).
47
Downloaded from www.Manualslib.com manuals search engine
iB-WRA150N 150M Wireless-N ADSL2+ Router - User Guide
Choose “Advanced Setup→NAT”, there are three submenus under the main menu: Virtual
Servers, Port Triggering and DMZ Host. Click any of them, and you will be able to configure the
corresponding function.
Figure 4-40
4.7.1.1 Virtual Servers
Choose “Advanced Setup→NAT→Virtual Servers”, you can set up virtual servers on the screen
below (shown in Figure 4-41).
Virtual servers can be used for setting up public services on your LAN, such as DNS, Email and
FTP. A virtual server is defined as a service port, and all requests from the Internet to this service
port will be redirected to the computer specified by the server IP. Any PC that was used for a
virtual server must have a static or reserved IP Address because its IP Address may change when
using the DHCP function.
Figure 4-41
¾ Virtual Server Table: The table indicates the information about the Virtual Server entries.
• Server Name: This is the name of the Virtual Server. It is exclusive and must be filled in.
• External Port Start: The base number of External Ports. You can type a service port or
leave it blank.
• External Port End: The end number of External Ports. You can type a service port or
leave it blank.
• Protocol: The protocol used for this application, TCP, UDP, or TCP/UDP.
• Internal Port Start: The base number of Internal Ports. You can type a service port or
leave it blank.
48
Downloaded from www.Manualslib.com manuals search engine
iB-WRA150N 150M Wireless-N ADSL2+ Router - User Guide
• Internal Port End: The end number of Internal Ports. You can type a service port or leave
it blank.
• Server IP Address: The IP Address of the PC providing the service application.
• Remote Host: The PC can enjoy the service application.
¾ Add: Click the Add button to add a new entry.
¾ Remove: Select the check box in the table (shown in Figure 4-41) and then click the Remove
button, then the corresponding entry will be deleted in the table.
To add a virtual server entry:
1. Click the Add button on the preceding screen Figure 4-41, and then you will see the new
Virtual Server in the next screen as shown in Figure 4-42.
Figure 4-42
2. Select the service which you want to use from the drop-down list. If the list does not have the
service you need, type the name of the custom service in the text box.
3. Type the IP Address of the computer in the Server IP Address text box.
4. Enter the External Port Start, External Port End, Internal Port Start and Internal Port End in
the table, and then select the protocol used for this Virtual Server, TCP, UDP or All.
5. Click Save/Apply to enable virtual server and then you will see your setting as shown in
Figure 4-41.
) Note:
If you select the service from the drop-down list, the External Port Start, External Port End,
Internal Port Start, Internal Port End and the Protocol will be added in the table automatically. You
only need to enter the Server IP Address for the Virtual Server.
49
Downloaded from www.Manualslib.com manuals search engine
iB-WRA150N 150M Wireless-N ADSL2+ Router - User Guide
4.7.1.2 Port Triggering
Choose “Advanced Setup→NAT→Port Triggering”, you can set Port Triggering on the screen
(shown in Figure 4-43).
Some applications require that specific ports in the Router's firewall should be opened for access
by remote devices. Port Trigger dynamically opens up the 'Open Ports' in the firewall when an
application on the LAN initiates a TCP/UDP connection to a remote device using the triggering
ports. The Router allows the remote party from the WAN side to establish new connections back to
the application on the LAN side using the open ports. A maximum 32 entries can be configured.
Figure 4-43
¾ Port Triggering Table: The table indicates the information about the Port Triggering entries.
• Application (Name): This is the name of the Port Triggering. It is exclusive and must be
filled.
• Trigger: It includes the Protocol and the Start and End value of the Trigger Ports.
• Open: It includes the Protocol and the Start and End value of the Open Ports.
¾ Add: Click the button to add a new entry.
¾ Remove: Select the check box in the table (shown in Figure 4-43) and then click the Remove
button, then the corresponding entry will be deleted in the table.
To add a new Port Triggering:
1. Click the Add button in Figure 4-43, and then you will see the new Port Triggering in the next
screen as shown in Figure 4-44.
50
Downloaded from www.Manualslib.com manuals search engine
iB-WRA150N 150M Wireless-N ADSL2+ Router - User Guide
Figure 4-44
2. Select the application from the drop-down list. If the list does not have the application that
you want, select the Custom application radio button, and type the name of the custom
application in the text box.
3. Enter the Trigger Port Start, Trigger Port End, Open Port Start and Open Port End in the table,
and then select the Trigger protocol and Open protocol, TCP, UDP or All.
4. Click Save/Apply to enable the settings and then you will see you settings as shown in Figure
4-43.
) Note:
If you select the application from the drop-down list, the External Port Start, External Port End,
Internal Port Start, Internal Port End and the Protocol will be added in the table automatically.
4.7.1.3 DMZ Host
Choose “Advanced Setup→NAT→DMZ Host”, you can set up DMZ Host on the screen (shown
in Figure 4-45).
The DMZ host feature can make a local host be exposed to the Internet for a special-purpose
service, such as online gaming or video conferencing.
Figure 4-45
To add a new DMZ Host:
You can enter the computer's IP address and then click Save/Apply to activate the DMZ host you
set on this page.
) Note:
DMZ host forwards all the ports at the same time. Any PC whose port is being forwarded must
have its DHCP client function disabled and should have a new static IP Address assigned to it
because its IP Address may change while using the DHCP function.
51
Downloaded from www.Manualslib.com manuals search engine
iB-WRA150N 150M Wireless-N ADSL2+ Router - User Guide
4.7.1.4 UPnP Settings
4.7.2 Quality of Service
Choose “Advanced Setup→Quality of Service”, you can enable QoS (Quality of Service) on the
screen shown in Figure 4-46. QoS helps to prioritize data as it enters your router. By attaching
special identification marks or headers to incoming packets, QoS determines which queue the
packets enter, based priority. This is useful when there are certain types of data you want to give
higher priority, such as voice data packets give higher priority than Web data packets. This option
will provide better service of selected network traffic over various technologies.
Figure 4-46
Select the Enable QoS checkbox to enable all QoS for all interfaces.
Select a Default DSCP Mark from drop-down list to automatically mark incoming traffic without
reference to a particular classifier.
Click Save/Apply to save the current configuration.
) Note:
The default DSCP mark is used to mark all egress packets that do not match any classification
rules.
4.7.2.1 Queue Config
Choose “Advanced Setup→Quality of Service→Queue Config”, you can set configure QoS
queues on the screen below.
52
Downloaded from www.Manualslib.com manuals search engine
iB-WRA150N 150M Wireless-N ADSL2+ Router - User Guide
Figure 4-47
Click the Add button in Figure 4-47, and you can configure the QoS queue entry on the next
screen as shown in Figure 4-48.
Figure 4-48
¾ Queue Configuration Status: Enable or disable the queue configuration.
¾ Queue: Select a QoS queue entry from the drop-down list.
¾ Queue Precedence: Specify precedence for this QoS queue entry.
After you specify the condition, click Save/Apply to save the entry and then you will see you
settings as shown in Figure 4-47.
) Note:
1) Lower integer values for precedence imply higher priority for this queue relative to others.
2) The queue entry configured here will be used by the classifier to place ingress packets
appropriately.
4.7.2.2 QoS Classification
This section will guide you to create a traffic class rule to classify the upstream traffic, assign
queue which defines the precedence and the interface and optionally overwrite the IP header
DSCP byte.
A rule consists of a class name and at least one condition below. All of the specified conditions in
this classification rule must be satisfied for the rule to take effect.
53
Downloaded from www.Manualslib.com manuals search engine
iB-WRA150N 150M Wireless-N ADSL2+ Router - User Guide
Figure 4-49
Click the Add button Figure 4-49, and you can configure the QoS on the next screen.
4.7.3 Routing
Choose “Advanced Setup→ Routing” menu, you can see two submenus under the Routing
menu as shown in Figure 4-50.
Figure 4-50
4.7.3.1 Default Gateway
Choose “Routing→ Default Gateway” menu, you can configure the Default Gateway routing in
the next screen as shown in Figure 4-51.
54
Downloaded from www.Manualslib.com manuals search engine
iB-WRA150N 150M Wireless-N ADSL2+ Router - User Guide
Figure 4-51
¾ Enable Automatic Assigned Default Gateway - Select this checkbox, and then the Router
will accept the first received default gateway assignment from one of the PPPoA, PPPoE or
MER/DHCP enabled PVC(s). If this checkbox is not selected, you have to enter the static
default gateway and/or an interface. Click Save/Apply to save your configurations.
) Note:
If changing the Enable Automatic Assigned Default Gateway from unselected to selected, you
must reboot the Router to get the automatic assigned default gateway.
4.7.3.2 Static Route
Choose “Routing→ Static Route” menu, you can view and add the Static Route entry in the next
screen as shown in Figure 4-52. A static route is a pre-determined path that network information
must travel to reach a specific host or network.
Figure 4-52
To add a new entry, follow the steps below.
1. Click the Add button in Figure 4-52 to go to the Static Route Add page as shown in Figure
4-53.
2. Enter the IP address of the destination network. This parameter specifies the IP network
address of the final destination.
3. Enter the Subnet Mask for the destination.
4. Select the Use Gateway IP Address checkbox and enter the IP address of the gateway. The
gateway is an immediate neighbor of your ADSL Router that will forward the packet to the
destination. On the LAN, the gateway must be a router on the same segment as your Router;
over Internet (WAN), the gateway must be the IP address of one of the remote nodes.
5. Click Save/Apply to save your configurations. Then you will go back to Figure 4-52 and see
your new entry.
55
Downloaded from www.Manualslib.com manuals search engine
iB-WRA150N 150M Wireless-N ADSL2+ Router - User Guide
Figure 4-53
4.7.4 DNS
When you select the connection type PPPoE, PPPoA or IPoA for WAN configuration, you will see
the DNS menu in the Web-based Utility (shown in Figure 4-54). It includes DNS Server and
Dynamic DNS submenus.
Figure 4-54
4.7.4.1 DNS Server
Choose “Advanced Setup→ DNS→DNS Server”, and you can see the DNS Server Configuration
screen. Deselect the checkbox before Auto DNS Server, and then you will be able to manually
configure the DNS Server Addresses as shown in Figure 4-55.
Figure 4-55
Enter the primary and /or secondary DNS server IP addresses provided by your ISP.
Click the Apply/Save button to save the new configuration.
56
Downloaded from www.Manualslib.com manuals search engine
iB-WRA150N 150M Wireless-N ADSL2+ Router - User Guide
4.7.4.2 Dynamic DNS
Choose “Advanced Setup→ DNS→ Dynamic DNS”, you can see the Dynamic DNS screen, this
screen allows you to configure the Dynamic DNS (shown in Figure 4-56).
The Router offers a Dynamic Domain Name System (DDNS) feature. DDNS lets you assign a
fixed host and domain name to a dynamic Internet IP Address. The Dynamic DNS service allows
you to alias a dynamic IP address to a static hostname in any of the many domains, allowing your
Router to be more easily accessed from various locations on the Internet.
Figure 4-56
To add a DDNS entry:
1. Click the Add button (pop-up Figure 4-56), and then you will set the DDNS in the next screen
(shown in Figure 4-57).
Figure 4-57
2. Select D-DNS provider in the drop-down list.
3. Enter the Hostname of the DNS Server, and select the corresponding Interface for the DDNS,
you can leave it default.
4. Type the User Name and Password for your DDNS account.
Click Save/Apply to save the entry and then you will see your settings as shown in Figure 4-56
4.7.5 DSL
Choose “Advanced Setup→ DSL” menu, you can view and configure the parameters in the
screen as shown in Figure 4-58.
57
Downloaded from www.Manualslib.com manuals search engine
iB-WRA150N 150M Wireless-N ADSL2+ Router - User Guide
Figure 4-58
If you want to make some advanced settings, click Advanced Settings button in Figure 4-58 to go
to the DSL Advanced Settings page as shown in Figure 4-59.
Figure 4-59
If you want to select the tone, click the Tone Selection button to go to the ADSL Tone Settings
page as shown in Figure 4-60.
58
Downloaded from www.Manualslib.com manuals search engine
iB-WRA150N 150M Wireless-N ADSL2+ Router - User Guide
Figure 4-60
4.7.6 Virtual Ports
Choose virtual Ports to enable or disable virtual ports configuration.
4.7.6.1 Port Mapping
Choose “Advanced Setup→Virtual Ports→Port Mapping” menu, you can view and configure
the parameters in the screen as shown in Figure 4-61.
Port Mapping supports multiple ports to PVC and bridging groups. Each group will perform as an
independent network.
Figure 4-61
To add a Port Mapping group:
1. Click the Add button, and Figure 4-62 pop up, and then you will set the port mapping group.
59
Downloaded from www.Manualslib.com manuals search engine
iB-WRA150N 150M Wireless-N ADSL2+ Router - User Guide
Figure 4-62
2. Enter the Group name and select interfaces from the available interface list and add it to the
grouped interface list using the arrow buttons to create the required mapping of the ports. The
group name must be unique. The max length is 15.
Click Save/Apply button to make the changes effective immediately
) Note:
Group name only can be a number or letter 0("A~Z" or "a~z").
4.7.7 IPSec
Choose “Advanced Setup→IPSec”, you can Add/Remove or Enable/Disable the IPSec tunnel
connections on the screen as shown in Figure 4-63.
Figure 4-63
This section will guide you to configure a VPN tunnel between two s. The topology is as follows.
60
Downloaded from www.Manualslib.com manuals search engine
iB-WRA150N 150M Wireless-N ADSL2+ Router - User Guide
) Note:
You could also use other VPN Routers to set VPN tunnels with iB-WRA150NiB-WRA150N.
supports up to 10 VPN tunnels simultaneously.
Click Add New Connection in Figure 4-63 and then you will enter the screen shown in Figure
4-64.
Figure 4-64
¾ IPSec Connection Name: Enter a name for your VPN.
61
Downloaded from www.Manualslib.com manuals search engine
iB-WRA150N 150M Wireless-N ADSL2+ Router - User Guide
¾ Remote IPSec Gateway Address: Enter the destination gateway IP address in the box
which is the public WAN IP or Domain Name of the remote VPN server endpoint. (For
example: Input 219.134.112.247 in Device1, Input 219.134.112.246 in Device 2)
¾ Tunnel access from local IP addresses: Choose Subnet if you want the Whole LAN to join
the VPN network, or else choose Single Address if you want single IP to join the VPN
network.
¾ IP Address for VPN: Enter the IP address of your LAN. (For example: Input 192.168.1.1 in
Device1, Input 192.168.2.1 in Device2)
¾ IP Subnetmask: Enter the Subnet mask of your LAN. ( For example: Input 255.255.255.0 in
both Device1 and Device2)
¾ Tunnel access from remote IP addresses: Choose Subnet if you want the Remote Whole
LAN to join the VPN network, or else choose Single Address if you want single IP to join the
VPN network.
¾ IP Address for VPN: Enter the IP address of the Remote LAN. ( For example: Input
192.168.2.1 in Device1,Input 192.168.1.1 in Device2)
¾ IP Subnetmask: Enter the subnetmask of the remote LAN. ( For example: Input
255.255.255.0 in both Device1 and Device2)
¾ Key Exchange Method: Select Auto (IKE) or Manual.
¾ Authentication Method: Select Pre-Shared Key (recommended) or Certificate (X.509).
¾ Pre-Shared Key: Input the Pre-Shared key for Authentication. (For example: Input 12345678)
¾ Perfect Forward Secrecy: PFS is an additional security protocol.
We recommend you leave the Advanced Settings as default value.
After complete the basic settings and click Save/Apply in both Device1 and Device2, PCs in LAN1
could communicate with PCs in remote LAN2. (For example: You can ping the IP address of PC2
which is 192.168.2.100 in PC1)
) Note:
The VPN Servers Endpoint from both ends must use the same pre-shared keys and Perfect
Forward Secrecy settings.
Click Show Advanced Settings and then you can configure the Advanced Settings.
¾ Main Mode: Select Main Mode to configure the standard negotiation parameters for IKE
phase1.
¾ Aggressive Mode: Select Aggressive Mode to configure IKE phase1 of the VPN Tunnel to
carry out negotiation in a shorter amount of time. (Not Recommended-Less Secure)
) Note:
The difference between the two is that aggressive mode will pass more information in fewer
packets, with the benefit of slightly faster connection establishment, at the cost of transmitting the
identities of the security firewall in the clear. When using aggressive mode, some configuration
parameters such as Diffie-Hellman groups, and PFS can not be negotiated, resulting in a greater
importance of having "compatible" configuration on both ends.
62
Downloaded from www.Manualslib.com manuals search engine
iB-WRA150N 150M Wireless-N ADSL2+ Router - User Guide
¾ Key Life Time: Enter the number of seconds for the IPSec lifetime. It is the period of time to
pass before establishing a new IPSec security association (SA) with the remote endpoint. The
default value is 3600.
) Note:
If you want to change the default settings of Advanced Settings, please make sure that both VPN
server endpoints use the same Encryption Algorithm, Integrity Algorithm, Diffie-Hellman Group
and Key Life time in both phase1 and phase2.
4.8 Security Settings
Choose “Security Settings” menu, you can do some security configurations for your Router.
There are two submenus under the Security menu as shown in Figure 4-65.
Figure 4-65
4.8.1 IP Filtering
There are two submenus under IP Filtering.
Figure 4-66
The IP address filtering feature makes it possible for administrators to control user's access to the
Internet, which is based on user's IP. The IP address filtering includes LAN and WAN Restriction,
the detailed descriptions are provided below.
4.8.1.1 LAN Restriction
Choose “Security Settings→ IP Filtering→ LAN Restriction”, you can configure LAN
Restriction rules on the screen (shown in Figure 4-67).
The LAN Restriction feature allows you to control some IP traffic from LAN to access to some
specifically addresses. By default, all LAN Restriction traffic from LAN is allowed, but some IP
traffic can be Deny by setting up filters.
63
Downloaded from www.Manualslib.com manuals search engine
iB-WRA150N 150M Wireless-N ADSL2+ Router - User Guide
Figure 4-67
Setup an LAN Restriction rule:
1. Click the Add button in Figure 4-67, and you will see the next screen as shown in Figure 4-68.
Figure 4-68
2. Enter the Filter name for the rule, it is exclusive and must be filled.
3. Select the protocol: TCP/UDP, TCP, UDP or ICMP in the drop-down list for the connection
between the Source IP address and Destination IP address.
4. Enter a Source IP Address in dotted-decimal notation format and then type the Source
Subnet Mask and Source Port (port or port: port) in the text boxes separately.
5. Enter a Destination IP Address in dotted-decimal notation format and then type the
Destination Subnet Mask and Destination Port (port or port: port) in the text boxes separately.
6. Click Save/Apply to save this entry.
) Note:
When you add a LAN Restriction entry, you must configure at least one condition on the
preceding screen except the Filter name. If you leave the Protocol blank, it means that the rule is
effective to all protocols, if you leave the Source IP Address and/or Destination IP Address blank,
it suggests that all Source IP Addresses and/or Destination IP Addresses are controlled by the
rule, if you leave the Source Port and/or Destination Port blank, it suggests that all Source Ports
and/or Destination Ports are controlled by the rule.
64
Downloaded from www.Manualslib.com manuals search engine
iB-WRA150N 150M Wireless-N ADSL2+ Router - User Guide
4.8.1.2 WAN Restriction
Choose “Security Settings→ IP Filtering→ WAN Restriction”, you can configure WAN
Restriction rules on the screen as shown in Figure 4-69.
The WAN Restriction feature allows some IP traffic from WAN to access some local addresses. By
default, all WAN Restriction traffic from the WAN is blocked when the firewall is enabled. However,
some IP traffic can be ACCEPTED by setting up filters.
Figure 4-69
Setup a WAN Restriction rule:
1. Click the Add button in Figure 4-69, and then you will see Figure 4-70.
Figure 4-70
2. Enter the Filter name for the rule, it is exclusive and must be filled in.
3. Select Protocol in the drop-down list, enter Source IP address, Source Subnet Mask, Source
Port, Destination IP address, Destination Subnet Mask, and Destination Port for the rule.
4. Select at least one WAN interfaces displayed below to apply this rule.
5. Click Save/Apply to save this entry.
65
Downloaded from www.Manualslib.com manuals search engine
iB-WRA150N 150M Wireless-N ADSL2+ Router - User Guide
) Note:
When you add a WAN Restriction entry, you must configure at least one condition on the
preceding screen except the Filter name. If you leave Protocol blank, it means that the rule is
effective to all protocols, if you leave the Source IP address and/or Destination IP address blank, it
suggests that all Source IP addresses and/or Destination IP addresses are controlled by the rule,
if you leave the Source Port and/or Destination Port blank, it suggests that all Source Ports and/or
Destination Ports are controlled by the rule.
4.8.2 Domain Filtering
This section allows you to configure the filtering rules based on Domain to control the computers in
the LAN to access the specified port.
Figure 4-71
Domain Filtering Global Policy - The default setting is Allow.
• Allow means that all MAC layer frames will be allowed except those matching with any of the
specified rules in the following table.
• Deny means that all MAC layer frames will be deny except those matching with any of the
specified rules in the following table.
You can change the policy by clicking the Change Policy button to go to the Change Domain
Filtering Global Policy page as shown in Figure 4-72.
Figure 4-72
To add a new entry, follow the steps below:
1. Click the Add button in Figure 4-71 to go to the Add Domain Filter page as shown in Figure
4-73.
2. Enter the start IP address.
3. Enter the end IP address.
4. Enter the desire Domain address.
5. Click Save/Apply to save your settings.
66
Downloaded from www.Manualslib.com manuals search engine
iB-WRA150N 150M Wireless-N ADSL2+ Router - User Guide
Figure 4-73
To remove an existing entry, follow the steps below.
4. Check the Remove box as shown in Figure 4-71 in the entry you want to remove.
5. Click the Remove button.
4.8.3 Application Filtering
Choose “Security Settings→ Application Filtering” menu, you can select the desired
application to filter.
Figure 4-74
Select the desired application and click Save/Apply to make the setting effective.
4.8.4 MAC Filtering
Choose “Security Settings→ MAC Filtering” menu, you can configure the MAC filtering rule in
the next screen similar to Figure 4-75. The MAC Address Filtering feature allows you to control the
access of users on your local network basing on their MAC addresses.
Figure 4-75
67
Downloaded from www.Manualslib.com manuals search engine
iB-WRA150N 150M Wireless-N ADSL2+ Router - User Guide
MAC Filtering Global Policy - The default setting is Allow.
• Allow means that all MAC layer frames will be forwarded except those matching with any of
the specified rules in the following table.
• Deny means that all MAC layer frames will be blocked except those matching with any of the
specified rules in the following table.
You can change the policy by clicking the Change Policy button to go to the Change MAC
Filtering Global Policy page as shown in Figure 4-76.
Figure 4-76
To add a new entry, follow the steps below.
1. Click the Add button in Figure 4-75 to go to the Add MAC Filter page as shown in Figure 4-77.
2. Select the protocol type.
3. Enter the destination MAC address.
4. Enter the source MAC address.
5. Select the frame direction.
6. Select the WAN interfaces.
7. Click Save/Apply to save your settings.
Figure 4-77
To remove an existing entry, follow the steps below.
1. Check the Remove box as shown in Figure 4-75 in the entry you want to remove.
2. Click the Remove button.
68
Downloaded from www.Manualslib.com manuals search engine
iB-WRA150N 150M Wireless-N ADSL2+ Router - User Guide
4.8.5 Day & Time Restriction
Choose “Security Settings → Day & Time Restriction” menu, you can configure the parental
control rule in the screen as shown in Figure 4-78. The Parental Control function can be used to
restrict the time of Internet surfing for the child.
Figure 4-78
For example: If you don’t want your child_1 to surf the Internet from 18:00 to 20:00 on weekdays.
You can follow the steps below.
1. Click the Add button in Figure 4-78 to go to the Time of Day Restriction page as shown in
Figure 4-79.
2. Create a User Name for your child, for example child_1.
3. If you want to restrict the Browser’s surfing time, check the Browser’s MAC Address radio
button. If you want to restrict other user’s surfing time, check the Other MAC Address radio
button and enter the MAC address of the user’s computer, for example 00:11:22:33:44:CC.
4. Select the day or days you need.
5. Enter the Start Blocking Time and End Blocking Time both in hh:mm format.
6. Click Save/Apply button. Then you will go back to the Time of Day Restrictions page and see
the list as shown in Figure 4-78.
Figure 4-79
To remove an existing entry, follow the steps below.
1. Check the box in the Remove column of the entry as shown in Figure 4-78.
2. Click the Remove button below.
69
Downloaded from www.Manualslib.com manuals search engine
iB-WRA150N 150M Wireless-N ADSL2+ Router - User Guide
4.9 Diagnostics
Choose “Diagnostics”, and your modem will test your DSL connection. Then you will see the test
results for the connectivity to your local network and your DSL service provider similar to the
following page.
Figure 4-80
4.10 System Tools/Maintenance
Choose “System Tools/Maintenance”, and you can see the submenus as shown in Figure 4-81.
70
Downloaded from www.Manualslib.com manuals search engine
iB-WRA150N 150M Wireless-N ADSL2+ Router - User Guide
Figure 4-81
4.10.1 Settings
Choose “System Tools/Maintenance→ Settings” menu, and you will see the submenus as
shown in Figure 4-82.
Figure 4-82
4.10.1.1 Backup
Choose “Settings→ Backup” menu, and you can save the current configuration of the Router as
a backup file in Figure 4-83. Click Backup Settings button to save your current configuration.
Figure 4-83
4.10.1.2 Restore
Choose “Settings→ Restore” menu, and you can update the settings for the Router as shown in
Figure 4-84. Click the Browse… button to find the file you want to update and then click Restore
to begin the updating.
Figure 4-84
71
Downloaded from www.Manualslib.com manuals search engine
iB-WRA150N 150M Wireless-N ADSL2+ Router - User Guide
4.10.1.3 Factory Default
Choose “Settings→ Factory Default” menu, and you can restore the configurations of the Router
to its factory default as shown in Figure 4-85. Click the Factory Default button to begin restoring.
Figure 4-85
4.10.2 System Log
Choose “System Tools/Maintenance→ System Log” menu, and you can view and configure the
logs of the Router in Figure 4-86.
Figure 4-86
Click the View System Log button, and you will go to the System Log page and see the logs
similar to Figure 4-87.
Figure 4-87
Click the Configure System Log button, and you will go to the Configuration page as shown in
Figure 4-88.
72
Downloaded from www.Manualslib.com manuals search engine
iB-WRA150N 150M Wireless-N ADSL2+ Router - User Guide
Figure 4-88
¾ Log - Check the Disable radio button to disable the system log function. The default setting is
enabled.
¾ Log Level - Select the log level, then all the events above or equal to the selected level will be
logged.
¾ Display Level - All logged events above or equal to the selected level will be displayed.
¾ Mode - Select Local, Remote or Both. If the selected mode is Remote or Both, events will be
sent to the specified IP address and UDP port of the remote syslog server. If the selected
mode is Local or Both, events will be recorded in the local memory.
4.10.3 SNMP Agent
Choose “System Tools/Maintenance→ SNMP Agent” menu, and you will go to the SNMP
(Simple Network Management Protocol) page as shown in Figure 4-89. SNMP allows a
management application to retrieve statistics and status from the SNMP agent in this device.
Select the desired values and click Save/Apply to configure the SNMP options.
Figure 4-89
4.10.4 TR-069 Client
Choose “System Tools/Maintenance→TR-069 Client”, you can see the TR-069 client -
Configuration screen as shown below.
TR-069(WAN Management Protocol)allows a Auto-Configuration Server (ACS) to perform
auto-configuration, provision, collection, and diagnostics to this device.
73
Downloaded from www.Manualslib.com manuals search engine
iB-WRA150N 150M Wireless-N ADSL2+ Router - User Guide
Figure 4-90
¾ Inform: You can select the checkbox to disable or enable the Inform Interval.
¾ Inform Interval: Type the interval time of your Router contact with the ACS.
¾ ACS URL: Please accept this information from your ISP. And through ACS
(Auto-Configuration Server) you can perform auto-configuration, provision, collection, and
diagnostics to this router.
¾ ACS User Name: Please accept this User Name information from your ISP.
¾ ACS Password: Please accept the Password information from your ISP.
) Note:
If you want to log on the ACS, you must own the ACS User Name and ACS Password.
¾ Connection Request User Name: Type the Connection Request User Name, set it yourself.
¾ Connection Request Password: Type the Connection Request Password, set it yourself.
) Note:
The Connection Request User Name and Connection Request Password used for ACS log on the
Router and manage it.
Select the desired values and click Save/Apply to configure the TR-069 client options.
4.10.5 Time Settings
When you select the connection type PPPoE, PPPoA or IPoA for WAN configuration, you will see
the Internet Time in the Web-based Utility. On this page you can configure your router’s time.
74
Downloaded from www.Manualslib.com manuals search engine
iB-WRA150N 150M Wireless-N ADSL2+ Router - User Guide
Figure 4-91
¾ Date: Enter the date.
¾ Time: Enter the time.
You can also select Automatically synchronize with Internet time servers to make your router
synchronize its time with Internet time severs.
Figure 4-92
¾ Automatically synchronize with Internet time servers: Select the checkbox to make your
router synchronize its time with Internet time severs.
¾ First/Second NTP time server: Select a time server for your router.
¾ Time zone offset: Select your time zone.
4.10.6 Access Control
Choose “System Tools/Maintenance→ Access Control” menu, and you will submenus as
shown in Figure 4-93.
75
Downloaded from www.Manualslib.com manuals search engine
iB-WRA150N 150M Wireless-N ADSL2+ Router - User Guide
Figure 4-93
4.10.6.1 Services
Choose “Access Control→ Services” menu, and you can enable or disable the services as
shown in Figure 4-94. Click Save/Apply to save your configurations.
Figure 4-94
4.10.6.2 Remote Management
Choose “Access Control → Remote Management” menu, and can view and configure the IP
address access control in the screen as shown in Figure 4-95. If enabled, only PCs with IP
addresses listed are allowed to access the Router from WAN side.
Figure 4-95
4.10.6.3 IP Address
Choose “Access Control→ IP Address” menu, and can view and configure the IP address
access control in the screen as shown in Figure 4-96. If enabled, only PCs with IP addresses listed
are allowed to access the Router.
76
Downloaded from www.Manualslib.com manuals search engine
iB-WRA150N 150M Wireless-N ADSL2+ Router - User Guide
Figure 4-96
To add a new entry, follow the steps below.
1. Click the Add button in Figure 4-96 to go to the Access Control page in the screen as shown
in Figure 4-97.
2. Enter the IP address (e.g. 192.168.1.23) you want to add in the IP Address filed.
3. Click Save/Apply to save your configuration.
Figure 4-97
4.10.6.4 Password
Choose “Access Control→ Password” menu, and you can change the factory default password
of the Router in the screen as shown in Figure 4-98.
77
Downloaded from www.Manualslib.com manuals search engine
iB-WRA150N 150M Wireless-N ADSL2+ Router - User Guide
Figure 4-98
4.10.7 Firmware Upgrade
Choose “System Tools/Maintenance→ Firmware Upgrade”, you can see the screen (shown in
Figure 4-99) which allows you to upgrade the latest version software to keep the Router up to
date.
Figure 4-99
¾ Browse: Click the button to locate the latest software for the device.
¾ Firmware Upgrade: After you have selected the latest software, click the button.
To update the Router's software:
1. Download the latest software upgrade file from the iBall Baton website
(http://www.iBallBaton.com).
2. Click Browse to view the folders and select the image file or enter the exact path to the image
file location in the text box.
78
Downloaded from www.Manualslib.com manuals search engine
iB-WRA150N 150M Wireless-N ADSL2+ Router - User Guide
3. Click the Firmware Upgrade button.
) Note:
1) There is no need to upgrade the firmware unless the new firmware has a new feature you
want to use. However, when experiencing problems caused by the Router itself, you can try to
upgrade the firmware.
2) Before upgrading the Router’s firmware, you should write down some of your customized
settings to avoid losing important configuration settings of the Router.
3) Do not turn off the Router or press the Reset button while the software is being updated.
4) The Router will reboot after the Upgrading is finished.
4.10.8 Save/Restart
Choose “System Tools/Maintenance→ Save/Restart”, you can see the screen (shown in Figure
4-100) which allows you to restart the Router.
Figure 4-100
) Note:
1) After you clicked the Restart button, please wait for a while before reopening your web
browser.
2) Do not turn off the Router or press the Reset button while the Router is rebooting.
3) If necessary, reconfigure your PC's IP address to match your new configuration.
79
Downloaded from www.Manualslib.com manuals search engine
iB-WRA150N 150M Wireless-N ADSL2+ Router - User Guide
Appendix A: FAQ
1. How do I configure the Router to access Internet by ADSL users?
1) First, configure the ADSL Modem configured in RFC1483 bridge model.
2) Connect the Ethernet cable from your ADSL Modem to the WAN port on the Router. The
telephone cord plugs into the Line port of the ADSL Modem.
3) Log in to the Router, and configure the WAN connection type as PPPoE connection mode.
The detailed steps please refer to section 4.5.1.
4) If your ADSL lease is in “pay-according-time” mode, select “Dial on Demand” for Internet
connection mode.
) Note:
If you are a Cable user, please configure the Router following the above steps.
2. The wireless stations cannot connect to the Router.
1) Make sure the "Enable Wireless Router Radio" is checked.
2) Make sure that the wireless stations' SSID accord with the Router's SSID.
3) Make sure the wireless stations have right KEY for encryption when the Router is encrypted.
4) If the wireless connection is ready, but you can’t access the Router, check the IP Address of
your wireless stations.
80
Downloaded from www.Manualslib.com manuals search engine
iB-WRA150N 150M Wireless-N ADSL2+ Router - User Guide
Appendix B: Configuring the PC
In this section, we’ll introduce how to install and configure the TCP/IP correctly in Windows XP.
First make sure your Ethernet Adapter is working, refer to the adapter’s manual if necessary.
1. Configure TCP/IP component
1) On the Windows taskbar, click the Start button, and then click Control Panel.
2) Click the Network and Internet Connections icon, and then click on the Network
Connections tab in the appearing window.
3) Right click the icon that showed below, select Properties on the prompt page.
Figure 0-1
4) In the prompt page that showed below, double click on the Internet Protocol (TCP/IP).
Figure 0-2
81
Downloaded from www.Manualslib.com manuals search engine
iB-WRA150N 150M Wireless-N ADSL2+ Router - User Guide
5) The following TCP/IP Properties window will display and the IP Address tab is open on
this window by default.
Now you have two ways to configure the TCP/IP protocol below:
¾ Setting IP address automatically
Select Obtain an IP address automatically, Choose Obtain DNS server automatically, as
shown in the Figure below:
Figure 0-3
) Note:
For Windows 98 OS or before, the PC and Router may need to be restarted.
¾ Setting IP address manually
1 Select Use the following IP address radio button. And the following items available.
2 If the Router's LAN IP address is 192.168.1.1, specify the IP address as 192.168.1.x (x is
from 2 to 254), and the Subnet mask as 255.255.255.0.
3 Type the Router’s LAN IP address (the default IP is 192.168.1.1) into the Default gateway
field.
4 Select Use the following DNS server addresses. In the Preferred DNS Server field you can
enter the same value as the Default gateway or type the local DNS server IP address.
82
Downloaded from www.Manualslib.com manuals search engine
iB-WRA150N 150M Wireless-N ADSL2+ Router - User Guide
Figure 0-4
Now:
Click OK to keep your settings.
83
Downloaded from www.Manualslib.com manuals search engine
iB-WRA150N 150M Wireless-N ADSL2+ Router - User Guide
Appendix C: Specifications
General
ANSI T1.413, ITU G.992.1, ITU G.992.2, ITU G.992.3, ITU G.992.5,
Standards
IEEE 802.3, IEEE 802.3u, IEEE 802.11b , IEEE 802.11g , 802.11n
Protocols TCP/IP, IPoA , PPPoA , PPPoE, SNTP, HTTP, DHCP, ICMP, NAT
LAN Ports:
Ports Four 10/100M Auto-Negotiation RJ45 ports(Auto MDI/MDIX)
Line Ports: One RJ11 port
10BASE-T: UTP category 3, 4, 5 cable (maximum 100m)
EIA/TIA-568 100Ω STP (maximum 100m)
Cabling Type
100BASE-TX: UTP category 5, 5e cable (maximum 100m)
EIA/TIA-568 100Ω STP (maximum 100m)
1,2,3,4(LAN), WLAN, ADSL
LED
Power, Internet, WPS
Safety & Emissions FCC, CE
Wireless
Frequency Band 2.4~2.4835GHz
11n: up to 150Mbps(Automatic)
Radio Data Rate 11g: 54/48/36/24/18/12/9/6Mbps(Automatic)
11b: 11/5.5/2/1Mbps(Automatic)
Frequency Expansion DSSS(Direct Sequence Spread Spectrum)
Modulation DBPSK, DQPSK, CCK, OFDM, 16-QAM, 64-QAM
Security WEP/WPA/WPA2/WPA2-PSK/WPA-PSK
130M: -68dBm@10% PER
108M: -68dBm@10% PER;
54M: -68dBm@10% PER
Sensitivity @PER
11M: -85dBm@8% PER;
6M: -88dBm@10% PER
1M: -90dBm@8% PER
Environmental and Physical
Operating: 0℃~40℃ (32℉~104℉)
Temperature.
Storage: -40℃~70℃ (-40℉~158℉)
Operating: 10% ~ 90% RH, Non-condensing
Humidity
Storage: 5% ~ 90% RH, Non-condensing
84
Downloaded from www.Manualslib.com manuals search engine
iB-WRA150N 150M Wireless-N ADSL2+ Router - User Guide
Appendix D: Glossary
¾ 802.11n - 802.11n builds upon previous 802.11 standards by adding MIMO (multiple-input
multiple-output). MIMO uses multiple transmitter and receiver antennas to allow for increased
data throughput via spatial multiplexing and increased range by exploiting the spatial diversity,
perhaps through coding schemes like Alamouti coding. The Enhanced Wireless Consortium
(EWC) [3] was formed to help accelerate the IEEE 802.11n development process and
promote a technology specification for interoperability of next-generation wireless local area
networking (WLAN) products.
¾ 802.11b - The 802.11b standard specifies a wireless networking at 11 Mbps using
direct-sequence spread-spectrum (DSSS) technology and operating in the unlicensed radio
spectrum at 2.4GHz, and WEP encryption for security. 802.11b networks are also referred to
as Wi-Fi networks.
¾ 802.11g - specification for wireless networking at 54 Mbps using direct-sequence
spread-spectrum (DSSS) technology, using OFDM modulation and operating in the
unlicensed radio spectrum at 2.4GHz, and backward compatibility with IEEE 802.11b devices,
and WEP encryption for security.
¾ Access Point - A device that allows wireless-equipped computers and other devices to
communicate with a wired network. Also used to expand the range of a wireless network.
¾ Ad-hoc Network - An ad-hoc network is a group of computers, each with a wireless adapter,
connected as an independent IEEE 802.11 wireless LAN. Ad-hoc wireless computers operate
on a peer-to-peer basis, communicating directly with each other without the use of an access
point. Ad-hoc mode is also referred to as an Independent Basic Service Set (IBSS) or as
peer-to-peer mode, and is useful at a departmental scale or SOHO operation.
¾ AES (Advanced Encryption Standard) - A security method that uses symmetric 128-bit block
data encryption.
¾ ACS (Auto-Configuration Server) - Through ACS (Auto-Configuration Server) you can
perform auto-configuration, provision, collection, and diagnostics to the device.
¾ ATM (Asynchronous Transfer Mode) - ATM is a cell based transfer mode that requires
variable length user information to be segmented and reassembled to/from short, fixed length
cells. It uses two different methods for carrying connectionless network interconnect traffic,
routed and bridged Protocol Data Units (PDUs), over an ATM network.
¾ Bridging - A device that connects different networks.
¾ Browser - An application program that provides a way to look at and interact with all the
information on the World Wide Web.
¾ DDNS (Dynamic Domain Name System) - Allows the hosting of a website, FTP server, or
e-mail server with a fixed domain name (e.g., www.xyz.com) and a dynamic IP address.
¾ Default Gateway - A device that forwards Internet traffic from your local area network.
¾ DHCP - A networking protocol that allows administrators to assign temporary IP addresses to
network computers by “leasing” an IP address to a user for a limited amount of time, instead
of assigning permanent IP addresses.
¾ DMZ (Demilitarized Zone) - Removes the Router's firewall protection from one PC, allowing it
to be “seen” from the Internet.
85
Downloaded from www.Manualslib.com manuals search engine
iB-WRA150N 150M Wireless-N ADSL2+ Router - User Guide
¾ DNS (Domain Name Server) - The IP address of your ISP's server, which translates the
names of websites into IP addresses.
¾ Domain - A specific name for a network of computers.
¾ DSL (Digital Subscriber Line) - An always-on broadband connection over traditional phone
lines.
¾ Dynamic IP Address - A temporary IP address assigned by a DHCP server.
¾ EAP (Extensible Authentication Protocol) - A general authentication protocol used to control
network access. Many specific authentication methods work within this framework.
¾ Encryption - Encoding data transmitted in a network.
¾ Ethernet - IEEE standard network protocol that specifies how data is placed on and retrieved
from a common transmission medium.
¾ Firewall - A set of related programs located at a network gateway server that protects the
resources of a network from users from other networks.
¾ Gateway - A device that interconnects networks with different, incompatible communications
protocols.
¾ IEEE 802.11b - The IEEE 802.11b standard specifies a wireless networking at 11 Mbps using
direct-sequence spread-spectrum (DSSS) technology and operating in the unlicensed radio
spectrum at 2.4GHz, and WEP encryption for security. IEEE 802.11b networks are also
referred to as Wi-Fi networks.
¾ IEEE 802.11g - Specification for wireless networking at 54 Mbps using direct-sequence
spread-spectrum (DSSS) technology, using OFDM modulation and operating in the
unlicensed radio spectrum at 2.4GHz, and backward compatibility with IEEE 8021b devices,
and WEP encryption for security.
¾ Infrastructure Network - An infrastructure network is a group of computers or other devices,
each with a wireless adapter, connected as an IEEE 802.11 wireless LAN. In infrastructure
mode, the wireless devices communicate with each other and to a wired network by first going
through an access point. An infrastructure wireless network connected to a wired network is
referred to as a Basic Service Set (BSS). A set of two or more BSS in a single network is
referred to as an Extended Service Set (ESS). Infrastructure mode is useful at a corporation
scale, or when it is necessary to connect the wired and wireless networks.
¾ IP Address - The address used to identify a computer or device on a network.
¾ IPoA (IP and ARP over ATM) - A protocol that provides extensions to the IP Group for
handling IP over ATM flows.
¾ ISP (Internet Service Provider) - A company that provides access to the Internet.
¾ LAN - The computers and networking products that make up your local network.
¾ MAC (Media Access Control) Address - The unique address that a manufacturer assigns to
each networking device.
¾ NAT (Network Address Translation) - NAT technology translates IP addresses of a local area
network to a different IP address for the Internet.
¾ MER (MAC Encapsulation Routing) - MER allows IP packet to be carried as bridged frames.
There are many applications, such as IPoA, DSL networks and other frame-based network.
Depending on your equipment, they can be either bridged or routed within the network.
86
Downloaded from www.Manualslib.com manuals search engine
iB-WRA150N 150M Wireless-N ADSL2+ Router - User Guide
¾ Network - A series of computers or devices connected for the purpose of data sharing,
storage, and/or transmission between users.
¾ Ping (Packet Internet Groper) - An Internet utility used to determine whether a particular IP
address is online.
¾ Port - The connection point on a computer or networking device used for plugging in cables or
adapters.
¾ PPPoE (Point to Point Protocol over Ethernet) - PPPoE stands for Point to Point protocol over
Ethernet, this protocol is used as a type of broadband connection that provides authentication
(username and password) in addition to data transport.
¾ PPPoA (Point to Point Protocol over ATM) - PPPoA stands for Point to Point protocol over
ATM, this protocol is also used as a type of broadband connection that provides
authentication (username and password) in addition to data transport.
¾ RADIUS (Remote Authentication Dial-In User Service) - A protocol that uses an
authentication server to control network access.
¾ RJ45 (Registered Jack-45) - An Ethernet connector that holds up to eight wires.
¾ Router - A networking device that connects multiple networks together.
¾ RPC (Remote Procedure Calls) - RPC is a powerful technique for constructing distributed,
client-server based applications. It is based on extending the notion of convention, or local
procedure calling, so that the called procedure need not exist in the same address space as
the calling procedure. The two processes may be on the same system, or they may be on
different systems with a network connecting them. By using RPC, programmers of distributed
applications avoid the details of the interface with the network. The transport independence of
RPC isolates the application from the physical and logical elements of the data
communications mechanism and allows the application to use a variety of transports.
¾ Server - Any computer whose function in a network is to provide user access to files, printing,
communications, and other services.
¾ SOHO (Small Office/Home Office) - Market segment of professionals who work at home or in
small offices.
¾ SSID - A Service Set Identification is a thirty-two character (maximum) alphanumeric key
identifying a wireless local area network. For the wireless devices in a network to
communicate with each other, all devices must be configured with the same SSID. This is
typically the configuration parameter for a wireless PC card. It corresponds to the ESSID in
the wireless Access Point and to the wireless network name.
¾ Static IP Address - A fixed address assigned to a computer or device that is connected to a
network.
¾ Static Routing - Forwarding data in a network via a fixed path.
¾ Subnet Mask - An address code that determines the size of the network.
¾ TCP (Transmission Control Protocol) - A network protocol for transmitting data that requires
acknowledgement from the recipient of data sent.
¾ TCP/IP (Transmission Control Protocol/Internet Protocol) - A set of instructions PCs use to
communicate over a network.
¾ TKIP (Temporal Key Integrity Protocol) - a wireless encryption protocol that provides dynamic
encryption keys for each packet transmitted.
87
Downloaded from www.Manualslib.com manuals search engine
iB-WRA150N 150M Wireless-N ADSL2+ Router - User Guide
¾ UDP (User Datagram Protocol) - A network protocol for transmitting data that does not require
acknowledgement from the recipient of the data that is sent.
¾ VCI (Virtual Channel Identifier) - The identifier of the VC contained in the ATM cell header.
¾ VPI (Virtual Path Identifier) - The identifier of the VP contained in the ATM cell header.
¾ Update - To replace existing software or firmware with a newer version.
¾ VLAN (Virtual Local Air Network) - Logical subgroups that constitute a Local Area Network
(LAN). This is done in software rather than defining a hardware solution.
¾ VLAN ID (0-4095) - Indicates the ID number of the VLAN being configured. Up to 256 VLANs
can be created.
¾ WAN (Wide Area Network) - Networks that cover a large geographical area.
¾ Web-based Utility - The web page that allows you to manage the Router.
¾ WEP (Wired Equivalent Privacy) - A data privacy mechanism based on a 64-bit or 128-bit or
152- bit shared key algorithm, as described in the IEEE 802.11g standard.
¾ Wi-Fi - A trade name for the IEEE 802.11b wireless networking standard, given by the
Wireless Ethernet Compatibility Alliance (WECA, see http://www.wi-fi.net), an industry
standards group promoting interoperability among IEEE 802.11b devices.
¾ WLAN (Wireless Local Area Network) - A group of computers and associated devices
communicate with each other wirelessly, which network serving users are limited in a local
area.
¾ WPA (Wi-Fi Protected Access) - A wireless security protocol use TKIP (Temporal Key
Integrity Protocol) encryption, which can be used in conjunction with a RADIUS server.
Appendix E: Contact Information
For any help on iBall products, please contact support@iBallBaton.com.
www.iBallBaton.com
88
Downloaded from www.Manualslib.com manuals search engine
You might also like
- 5G in Bullets1 - 300 - COLORDocument300 pages5G in Bullets1 - 300 - COLORDark Horse75% (4)
- Quickbooks Test BankDocument4 pagesQuickbooks Test Bankminseok kim100% (2)
- CTS - PSH-2108 Manual 8 Port Ethernet SwitchDocument132 pagesCTS - PSH-2108 Manual 8 Port Ethernet SwitchBogdan CacuciNo ratings yet
- COBA Trading Partners March 31 2016Document26 pagesCOBA Trading Partners March 31 2016satkabeer654No ratings yet
- Disbursement VoucherDocument1 pageDisbursement VoucherGeorgina Intia100% (1)
- Ibwrx150ne BatonDocument102 pagesIbwrx150ne BatonbunnyNo ratings yet
- Ibw 4 GX 150 NDocument120 pagesIbw 4 GX 150 NbunnyNo ratings yet
- IB-WAP150N User ManualDocument71 pagesIB-WAP150N User ManualKhan LiyaqatNo ratings yet
- Iball-Wireless Access Point SetupDocument109 pagesIball-Wireless Access Point Setupspgs1No ratings yet
- Dwan150u SeriesDocument95 pagesDwan150u SeriesbunnyNo ratings yet
- TP Link TD-W8901N (UN) - V3 - UGDocument88 pagesTP Link TD-W8901N (UN) - V3 - UGkool vascoNo ratings yet
- Altai AP Generic Web UI Configuration ManualDocument140 pagesAltai AP Generic Web UI Configuration ManualismailambengueNo ratings yet
- AirLive N.Power Manual PDFDocument108 pagesAirLive N.Power Manual PDFJose Marcelo SolianiNo ratings yet
- SA-WA501G User Guide Satra PDFDocument42 pagesSA-WA501G User Guide Satra PDFAlvaroNo ratings yet
- EM ICA HM127 - v1.0Document74 pagesEM ICA HM127 - v1.0Mahmoud AhmedNo ratings yet
- TP Link TL Wr340gDocument70 pagesTP Link TL Wr340gJoseGuzmanNo ratings yet
- User's Manual: Downloaded From Manuals Search EngineDocument69 pagesUser's Manual: Downloaded From Manuals Search Enginejnraidoo6724No ratings yet
- TL-SC3171G User GuideDocument85 pagesTL-SC3171G User GuidePepe HernNo ratings yet
- Ibwrt 300 NDocument108 pagesIbwrt 300 NbunnyNo ratings yet
- IB-WRX150NM User GuideDocument101 pagesIB-WRX150NM User GuideYogesh PangareNo ratings yet
- iB-WRX150NE User Manual PDFDocument102 pagesiB-WRX150NE User Manual PDFAshraf AliNo ratings yet
- User's Manual: 3 Mega-Pixel Vandal Proof IR IP CameraDocument92 pagesUser's Manual: 3 Mega-Pixel Vandal Proof IR IP CameraMahmoud AhmedNo ratings yet
- 150M Wireless-N ADSL2+ Router: Model No.:iB-WRA150NDocument76 pages150M Wireless-N ADSL2+ Router: Model No.:iB-WRA150NsherlockNo ratings yet
- AirLive AC-1200R ManualDocument119 pagesAirLive AC-1200R ManualNhơn KiệmNo ratings yet
- Zinwell g220 ManualDocument82 pagesZinwell g220 ManualMarco Antonio AlassiaNo ratings yet
- 54Mbps Wireless Access Point TL-WA501GDocument45 pages54Mbps Wireless Access Point TL-WA501GJose Antonio DenosNo ratings yet
- TL-R480T SMB Broadband RouterDocument82 pagesTL-R480T SMB Broadband RouterIdam TikoNo ratings yet
- ASUS VX24 ManualsLib - Makes It Easy To Find Manuals Online!Document29 pagesASUS VX24 ManualsLib - Makes It Easy To Find Manuals Online!ppuedomNo ratings yet
- Ibwra 300 NDocument75 pagesIbwra 300 NbunnyNo ratings yet
- Tl-r600vpn v1 User GuideDocument82 pagesTl-r600vpn v1 User GuideJorge Alberto Bravo VillegasNo ratings yet
- Printserver SP766WDocument137 pagesPrintserver SP766WDiego Guillermo SilveraNo ratings yet
- WO 5800 - 1N 1.0 User Guide PDFDocument164 pagesWO 5800 - 1N 1.0 User Guide PDFMauricio Pelé50% (2)
- D-Link DSL-2740R Router User's Guide v1.00Document65 pagesD-Link DSL-2740R Router User's Guide v1.00Carlos VieitesNo ratings yet
- Web-Admin Configuration Manual: Altai C1N Series Wifi Ap/CpeDocument120 pagesWeb-Admin Configuration Manual: Altai C1N Series Wifi Ap/CpeosvaldoNo ratings yet
- Declaration of Conformity: The Following Designated ProductDocument3 pagesDeclaration of Conformity: The Following Designated ProductPaul Davis100% (1)
- WF-2402 User Manual: Downloaded From Manuals Search EngineDocument61 pagesWF-2402 User Manual: Downloaded From Manuals Search EngineEduardo FernandezNo ratings yet
- WCM-110 802.11g Wireless Ethernet AdapterDocument37 pagesWCM-110 802.11g Wireless Ethernet AdapterMXLRUXUKNo ratings yet
- EM-ICA-HM100 Series v1.1Document90 pagesEM-ICA-HM100 Series v1.1Mahmoud AhmedNo ratings yet
- PROLINK WNR1008 Ver1.00 02.12.2010 PDFDocument101 pagesPROLINK WNR1008 Ver1.00 02.12.2010 PDFHas NohNo ratings yet
- TL-R860 Cable/DSL RouterDocument63 pagesTL-R860 Cable/DSL Routerzsszabo76No ratings yet
- TL-SC3130G Wireless 2-Way Audio Surveillance CameraDocument78 pagesTL-SC3130G Wireless 2-Way Audio Surveillance CameraIrwan AhmadNo ratings yet
- DK p45t3rsb PlusDocument149 pagesDK p45t3rsb PlusAlonso MuñozNo ratings yet
- WF 2411D ManualDocument60 pagesWF 2411D ManualS.N.RajasekaranNo ratings yet
- User Manual: Wireless Super G RouterDocument40 pagesUser Manual: Wireless Super G RouterJose Antonio CaravantesNo ratings yet
- Levelone: User ManualDocument112 pagesLevelone: User ManualAsr JamesNo ratings yet
- Fibra ConexionDocument78 pagesFibra ConexionFrans Giovani Quispe DiazNo ratings yet
- WBS-2400 & WBS-5800 & WBS-5000P: Outdoor Wi-Fi Base Station Installation GuideDocument59 pagesWBS-2400 & WBS-5800 & WBS-5000P: Outdoor Wi-Fi Base Station Installation Guidejesusvillegas0No ratings yet
- Ms 8167 C 70Document58 pagesMs 8167 C 70Marian StanicaNo ratings yet
- Eb1104 Net en V1.0Document69 pagesEb1104 Net en V1.0DikiHobilahAssegafNo ratings yet
- Tl-Wa901nd V3 Ug PDFDocument80 pagesTl-Wa901nd V3 Ug PDFNestor Dino DominiciNo ratings yet
- English ET1612 User ManualDocument36 pagesEnglish ET1612 User ManualKurnia Okta FrimaNo ratings yet
- TD-8817 ADSL2/2+ Ethernet/USB RouterDocument58 pagesTD-8817 ADSL2/2+ Ethernet/USB Routerict197920No ratings yet
- Airmax5X Series: User'S ManualDocument88 pagesAirmax5X Series: User'S ManualBusterWolfNo ratings yet
- Edvr Series: Instruction Manual 16/9/4 Channel Digital Video RecorderDocument155 pagesEdvr Series: Instruction Manual 16/9/4 Channel Digital Video RecorderKen LennierNo ratings yet
- User Guide: VE278Q/VK278Q Series LED MonitorDocument23 pagesUser Guide: VE278Q/VK278Q Series LED MonitorIrwantoirwanNo ratings yet
- LINDY 52042 ManualDocument28 pagesLINDY 52042 ManualjulindeNo ratings yet
- Coherent Wireless Power Charging and Data Transfer for Electric VehiclesFrom EverandCoherent Wireless Power Charging and Data Transfer for Electric VehiclesNo ratings yet
- Build Your Own Transistor Radios: A Hobbyist's Guide to High-Performance and Low-Powered Radio CircuitsFrom EverandBuild Your Own Transistor Radios: A Hobbyist's Guide to High-Performance and Low-Powered Radio CircuitsRating: 2.5 out of 5 stars2.5/5 (3)
- Mobile Messaging Technologies and Services: SMS, EMS and MMSFrom EverandMobile Messaging Technologies and Services: SMS, EMS and MMSRating: 5 out of 5 stars5/5 (2)
- Safe Use of Smart Devices in Systems Important to Safety in Nuclear Power PlantsFrom EverandSafe Use of Smart Devices in Systems Important to Safety in Nuclear Power PlantsNo ratings yet
- Handbook of Microwave Component Measurements: with Advanced VNA TechniquesFrom EverandHandbook of Microwave Component Measurements: with Advanced VNA TechniquesRating: 4 out of 5 stars4/5 (1)
- Neffos n1Document96 pagesNeffos n1bunnyNo ratings yet
- Neffos 3Document32 pagesNeffos 3bunnyNo ratings yet
- Neffos c7Document97 pagesNeffos c7bunnyNo ratings yet
- Neffos c7 2Document35 pagesNeffos c7 2bunnyNo ratings yet
- User GuideDocument54 pagesUser GuidebunnyNo ratings yet
- Ibw 4 GX 150 NDocument120 pagesIbw 4 GX 150 NbunnyNo ratings yet
- Ibwrt 300 NDocument108 pagesIbwrt 300 NbunnyNo ratings yet
- Ibwvg 300 NDocument126 pagesIbwvg 300 NbunnyNo ratings yet
- Ibwrx150ne BatonDocument102 pagesIbwrx150ne BatonbunnyNo ratings yet
- Customer Demographics and Sales Lab6 NewDocument46 pagesCustomer Demographics and Sales Lab6 NewEMMANUELNo ratings yet
- New VAS 6154A Aftersales Support ProcessDocument6 pagesNew VAS 6154A Aftersales Support Processvalentin750No ratings yet
- Cybercrime Awareness Session - FinalDocument46 pagesCybercrime Awareness Session - FinalAsifkhan1234567890No ratings yet
- Jakarta Strategic Optimization W46 v1Document79 pagesJakarta Strategic Optimization W46 v1Subhi RosdianNo ratings yet
- Unit - IV: Multiple AccessDocument21 pagesUnit - IV: Multiple AccessSahitya KNo ratings yet
- Training Workshop - Blockchain BasicsDocument3 pagesTraining Workshop - Blockchain Basicsvuthihoangngan220905No ratings yet
- Suppliers Guide Avanade UkDocument4 pagesSuppliers Guide Avanade UkRajnish KumarNo ratings yet
- Rogue BT IMSI Catcher Detection Unit2Document7 pagesRogue BT IMSI Catcher Detection Unit2Dewa AsmaraNo ratings yet
- Job Experiences:: ResponsibilitiesDocument4 pagesJob Experiences:: ResponsibilitiesHycinth Vixen F. AlbanoNo ratings yet
- Freecharge - Deals - Business ProposalDocument11 pagesFreecharge - Deals - Business ProposalneetugNo ratings yet
- Opening A Bank Account Can Seem IntimidatingDocument9 pagesOpening A Bank Account Can Seem IntimidatingtriratnacomNo ratings yet
- CV - Mohammed Ahmed SalehDocument2 pagesCV - Mohammed Ahmed Salehburum.recruitmentNo ratings yet
- Total Amount: 1251.00 Adjust Coupon Amount: 0.00 Payable Amount: 1251.00Document2 pagesTotal Amount: 1251.00 Adjust Coupon Amount: 0.00 Payable Amount: 1251.00harikrushnaNo ratings yet
- Palani Thanga Radham TicketDocument1 pagePalani Thanga Radham Ticketkarpagam0404manianNo ratings yet
- Core KPI Formulas Agreed 20211004Document3 pagesCore KPI Formulas Agreed 20211004nathaniel07No ratings yet
- MNCL - ALL - BankDetailsDocument1 pageMNCL - ALL - BankDetailsyagnesh2610No ratings yet
- SESm 1 B 0 y LMNHTM1 ZDocument15 pagesSESm 1 B 0 y LMNHTM1 ZJithuHashMiNo ratings yet
- M Commerce McqsDocument7 pagesM Commerce McqsDianka GovenderNo ratings yet
- 716 Bob StatementDocument10 pages716 Bob Statementअभिषेक मिश्राNo ratings yet
- Ch-5 MONEYDocument6 pagesCh-5 MONEYYoshita ShahNo ratings yet
- BDO ATM-Debit-Card-FormDocument1 pageBDO ATM-Debit-Card-Formmunic14No ratings yet
- Blog Your Way To TrafficDocument2 pagesBlog Your Way To TrafficASPIRE FORCENo ratings yet
- Writing Task 2 Notes 2Document2 pagesWriting Task 2 Notes 2beloved28021985No ratings yet
- Indicative and Annualized Rates On Deposits W.E .F - 01 .08.2021 To 30 .09.2021Document8 pagesIndicative and Annualized Rates On Deposits W.E .F - 01 .08.2021 To 30 .09.2021sherazNo ratings yet
- CC Unit-1 NotesDocument41 pagesCC Unit-1 NotesMounika Bhumireddy NarakkagariNo ratings yet
- Cash Flow Management PDFDocument366 pagesCash Flow Management PDFTijanaKnezevic85100% (1)