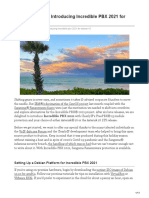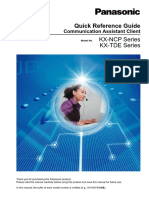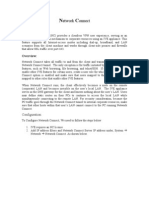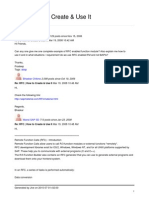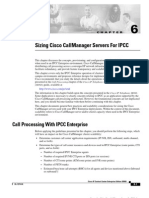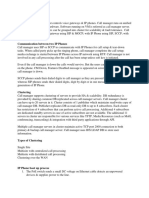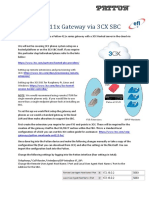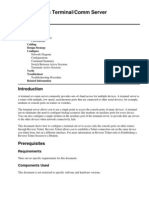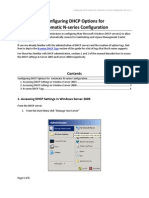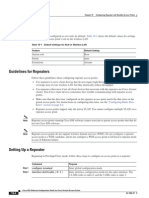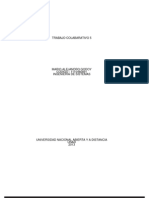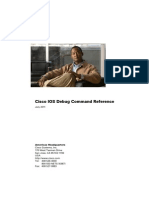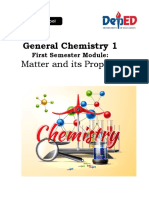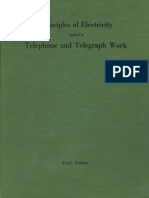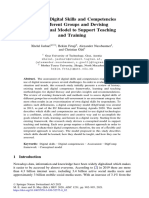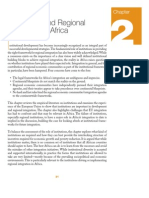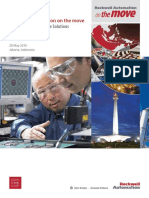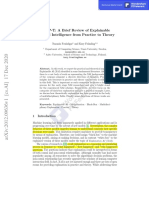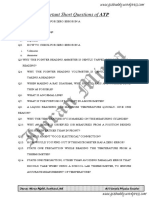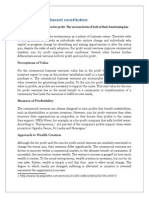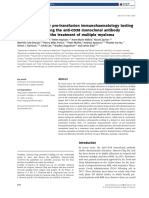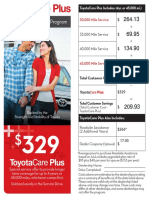Professional Documents
Culture Documents
Asterisk Server
Asterisk Server
Uploaded by
developer aptOriginal Description:
Copyright
Available Formats
Share this document
Did you find this document useful?
Is this content inappropriate?
Report this DocumentCopyright:
Available Formats
Asterisk Server
Asterisk Server
Uploaded by
developer aptCopyright:
Available Formats
CONFIGURING AN ASTERISK SERVER
From Standard ERP's Telephony module, it is possible to fully configure an Asterisk server, whether it is installed
locally on the same server as Standard ERP (only applicable on a Linux-based server) or on a separate remote
server. It is also possible to integrate Standard ERP with an existing Asterisk server without managing its
configuration directly from Standard ERP. Below are the steps required for a full integration, and will not explain what
steps are required for local, remote, and existing servers.
PBX Connection
The basic setting for integrating your Standard ERP system with an Asterisk server is a PBX Connection. A PBX
Connection represents a connection to a unique actual VoIP Server.
To start with, you should create a new PBX Connection from the Telephony module in the PBX Connection register.
A PBX Connection is defined primarily by:
Code: The PBX unique identifier.
Comment: A descriptive text.
Type: The type of VoIP server to connect to; this can be chosen from a variety of Asterisk versions, TrixBox,
Digium Switchvox, VPBX and 3CX Phone System 12 etc.
Hostname: The hostname for the server being used.
Host IP address: The IP address for the server being used.
Port: The port through which the Asterisk's Management Interface (AMI) can be reached (5038 by default for
Asterisk)
Username: Username to connect to the AMI.
Standard ERP – Communicator 21/39
Password: Password to connect to the AMI.
Closed: A PBX Connection can be closed when it is no longer in use or valid.
In the case of a locally or remotely installed Asterisk server, the Type should be Asterisk 1.8 (AMI). The username and
password can be freely set as they will be configured in the server for you.
In case you are connecting to an existing server, the port, username, and password should match the content of your
server's manager.conf file. Here is an example of manager configuration usable with Standard ERP:
[general]
enabled=yes
port=5038
bindaddr=0.0.0.0
allowmultiplelogin=yes
displayconnects=yes
timestampevents=yes
[myadmin]
secret=passwordxyz
deny=0.0.0.0/0.0.0.0
permit=1.2.3.4
read=system,call,originate
write=system,call,originate
In this case Port would be 5038, username myadmin and password passwordxyz. You should replace 1.2.3.4 by the
IP address of your Standard ERP server.
A PBX Connection has other fields organised in four tabs, and which are used when managing a local or remote
server entirely from Standard ERP. Administrators using an existing server fully managed by some external means
should skip over to the Contact records section.
Standard ERP – Communicator 22/39
Dialling Settings
Under this tab, you can configure the various telephony prefixes in use in your system.
International Dial Prefix: To dial out of your country.
Country Code: To dial in your country.
Default Area Code: To dial in your local area.
External Line Prefix: To dial out of your organisation.
Skip Digit for International Calls: As its name indicates, you may also define digits to skip when dialling
internationally.
These parameters are used to place and receive calls, and to identify contacts based on their caller ID, including
when using IAX (see below).
Standard ERP – Communicator 23/39
Rules
This Tab allows to define a number of rules from various types:
Ignore SIP Channel: In case of an existing server, this will ignore possible intermediary SIP channels to handle
calls and instead only care about the end points. The Identifier is the name of the intermediary SIP channel to
ignore.
No Act For Calls Between Extensions Shorter Than: Disables the automatic Activity creation for internal calls
(detected by the short length of internal extensions). This is only applicable for PBX Connections of the Type
Digium SwitchVox. The Identifier is the maximum length.
Track number: Not used.
Unique callers only: With this option, only one call will be displayed in Communicator even if there is more than
one call from or to the number configured in Identifier.
Standard ERP – Communicator 24/39
Remote Administration
From this tab, you can define the following:
Remote User: Linux user that will be used to copy the Asterisk configuration files to a remote server
Remote Configuration Directory: The path where to copy said configuration files. As such, it is important that
the directory is writable by the Linux user and that your Standard ERP server has been set up to be able to
connect directly to the remote Asterisk server without needing to enter a password (namely set up a Public
Key Authentication between both servers).
Standard ERP – Communicator 25/39
Asterisk
From this final tab, you can enable the connection of your Asterisk server to other Asterisk server using IAX (Inter-
Asterisk eXchange).
Enable Inter-Asterisk eXchange (IAX): By ticking this option, you will allow all other PBX Connections
configured in Standard ERP and set to use IAX to connect to this particular server as well as allow this server
to connect to all other servers enabled for IAX and configured in Standard ERP.
IAX Password: The password used by this server to connect to other IAX servers.
Sending configuration to the server
This section only applies to the local and remote servers situations.
After completing the above configuration of a PBX Connection, you can already send the configuration to an Asterisk
server.
If you are running a local server, you can dump the configuration files by using the Local Asterisk Server settings from
the Telephony module.
Standard ERP – Communicator 26/39
First, you will need to install the Asterisk server by selecting Setup Asterisk Server in the Operation Menu. This will
give you a warning pop-up reading “Starting download and installation of Asterisk server”. Click OK. This will
download the binaries for the Asterisk Server from the HansaWorld servers and install them on your local server. The
server will then be started. You should never have to use Setup Asterisk Server again after this.
If you close the Local Asterisk Inspect window and reopen it, you will see the path where your server is installed.
From the Operation Menu, you can also select “Update Asterisk Server Configuration” (which will dump the current
configuration on the Asterisk server configuration directory and restart the Asterisk server so that the configuration is
applied), Start Asterisk Server, and Stop Asterisk Server (which should both only rarely be used, for instance for
external maintenance purposes).
If you are running a remote server which is fully configured using Standard ERP, you should instead head to the
Asterisk SIP Configuration Files maintenance in the Routines of the Telephony module.
Use Paste Special in the PBX Connection to select the server you want to update, and tick Send Files to Server
before running. If you do not tick this option, then the files will only be generated locally on your Standard ERP server.
Note that this will only work if you have properly setup your PBX Connection and the Linux environment of your
Asterisk server (see above).
You can also select from the following other Maintenance Routines:
! Asterisk SIP trunks.
! Asterisk Users.
These routines will generate respectively only the configuration files for the SIP trunks of a PBX Connection, or for its
users, instead of regenerating all the files.
Note that the files are only sent to the server but not applied. An administrator needs to connect manually to the
Asterisk server and reload them. For instance by issuing a 'core reload' command from Asterisk's command line
interface.
Standard ERP – Communicator 27/39
Asterisk users
The next step in setting up your Asterisk server is to create a number of users.
This section is applicable for local and remote servers.
From the Telephony module, you can create new Asterisk Users for your employees or partners.
For each user, you can define:
PBX Connections: One or more servers on which the user will be created and allowed to connect to. Leave
blank to create the user on all PBX Connections configured.
Name: A descriptive name.
Username: Will be used to configure their SIP client.
Password: Will be used to configure their SIP client.
Group: No longer used.
Caller ID number: The display number that might be shown to the party this user is calling. Note that this can
easily be overridden by the configuration of a SIP client or SIP trunk. Especially when dialling out to
international telephone numbers, Caller ID numbers are likely to get lost.
Caller ID name: The display name that might be shown to the party this user is calling. Note that this can easily
Standard ERP – Communicator 28/39
be overridden by the configuration of a SIP client or SIP trunk. Especially when dialling out to a mobile or
landline telephone number, plain text display names will be lost.
Closed: A closed user will simply not be configured on the server and as such, it will not be possible to connect
to the server using that user.
No Queue Fallback: If an Asterisk User is marked as not being part of Queue Fallback, then that user will not be
called when a queue is not staffed but is receiving a phone call.
Note that after creating one (or more) Asterisk users, it is necessary to send the configuration to the server, as
described above.
Standard ERP – Communicator 29/39
Contact records
This section is applicable for all types of servers: local, remote, and existing.
As of now, Asterisk users and Standard ERP users (Persons), and their contact cards are not connected and as
such, Contact cards for your users will need to be filled in manually with their SIP contact details.
In the SIP field of the contact record pertaining to your Asterisk user should be filled in as username@hostname.
Where username comes from the Asterisk User record, and hostname from the PBX Connection record.
SIP Trunks
This section is applicable for local and remote servers.
At this point of the configuration, you can place calls between users of your Asterisk server. To reach out to the
outside world, you will need a SIP trunk or VoIP trunk. Each country usually has several providers that can help you
get started. As Asterisk is a commonly used VoIP server platform, it is easy to get help from your provider in general.
A simple Internet search should allow you to find a number of SIP providers for your country.
Using the information provided by your subscriber, you will be able to fill in the SIP Trunk record necessary for you to
place calls to the rest of the world. A SIP provider will usually be able to sell you the usage of one, or more phone
numbers that your contacts will be able to call to reach you. In some cases, your SIP provider might also allow you to
place outgoing calls. Make sure to carefully select the SIP provider that is able to provide you with the capabilities
you need to run your business smoothly.
Setting up a SIP trunk comes with a wide array of technical possibilities, a number of which are supported in
Standard ERP – Communicator 30/39
Standard ERP. We will detail some of those here but it is not possible to list all the possible technical configurations
one can encounter.
Code: Select a unique code for your SIP trunk.
PBX Connection: Paste Special the PBX connection on which you want this SIP trunk to be terminated.
Host: Fill in the host name or IP address provided by your SIP provider here. It might be that host and domain
have the same value.
Domain: Fill in the domain name provided by your SIP provider here. It might be that host and domain have the
same value.
Username: Fill in the username provided by your SIP provider here.
Password: Fill in the information provided by your SIP provider here.
Skip Digit for International Calls: This parameters operates similarly to that set in the PBX Connection but will
apply to calls using the SIP trunk.
Country Code: This parameters operates similarly to that set in PBX Connection but will apply to calls using the
SIP trunk.
Caller ID: The caller ID of your SIP trunk provider (optional).
Allow anonymous calls: Lets the system accept anonymous calls coming from your providers.
Allowed IPs: Only incoming calls coming from these IP addresses will be allowed. Please check with your SIP
provider to only open the minimum number of addresses. (optional but important security point).
Inbound phone numbers: A SIP provider may very well provide you several telephone numbers using the same
SIP trunks. In certain cases, you will be given unique identifiers for each one of them. They should be filled in
here. It might be that the usernames and passwords are the same as above.
Trunk type: Set to Outbound calls only if you intend to input a separate configuration for Inbound Phone
Numbers in the matrix as described just above. Set to In- and outbound calls if you do not have a separate
configuration for Inbound Phone Numbers.
IAX: Select this if your SIP trunk provider is providing you services using an Asterisk IAX trunk.
Standard ERP – Communicator 31/39
Queues and Menus
This section is applicable for local and remote servers.
Most of us are familiar with the telephony lines operated by large companies. A welcome Menu plays when you call
into the support line of a company, after pushing a few digits on your phone and listening to a few more voice Menu
messages, you are placed in a Queue. Thanks to Standard ERP's integration with Asterisk, your company can easily
benefit from such technology.
In Standard ERP's terminology, a Menu is used to select between different queues or menus; and a Queue is used to
put in relation agents answering calls and external callers. Queues and Menus share a number of settings (Phone
Numbers, Opening Times) and capabilities (Playing a sound upon arrival, when closed, etc.).
Instructions for users to use queues can be found earlier in the document.
Standard ERP – Communicator 32/39
A Queue contains the following information:
Code: A unique identifier in Standard ERP
Queue ID: A unique identifier in Asterisk which will be used by your employees to connect to the queue and start
answering calls.
SIP Trunk: The SIP trunk from where the calls will be arriving.
Description: A free-text comment.
Phone Number: (Optional) in the case where you want a direct number for callers to reach the queue without
going through a Menu. Note: you can play a greetings message even in the case where callers go straight to
a queue. You do not need a Menu to play a welcome message.
Fallback number: An optional number to call in the case i) no agent is available in the queue AND ii) no one is
logged in to the Asterisk server or everyone who is logged in is marked with “No Queue Fallback”.
Open from/until: it is possible to define two sets of opening hours (to include the possibility of a lunch break for
instance). In case only one set of opening hours is needed, use the first pair of “Open from”/”Open until”
fields and leave the second pair blank.
Standard ERP – Communicator 33/39
A Menu contains the following information:
Code: A unique identifier.
SIP Trunk: The SIP trunk from where the calls will be arriving.
Description: A free-text comment.
Phone Number: The phone number for your contacts to dial in order to access the Menu. Optional in case the
Menu is accessed via another Menu.
Open from/until: It is possible to define two sets of opening hours (to include the possibility of a lunch break for
instance). In case only one set of opening hours is needed, use the first pair of “Open from”/”Open until”
fields and leave the second pair blank.
Repeat every (s): The number of seconds between repeats of the message explaining to the caller his or her
possible choices.
A matrix finally allows you to configure the different Menus and Queues reachable from this Menu:
Number: The digit to press for the user to enter the selected Queue or Menu. Note that in the case pressing the
digit leads to entering a Queue, the digit need not be the same as the Queue ID defined in the Queue.
Queue: Paste Special to an existing Queue (note, if you select this, you should not select a Menu as well).
Menu: Paste Special to an existing Menu (note, if you select this, you should not select a Queue as well).
Comment: A free-text comment as a reminder of what the selected Queue or Menu might be.
Using Menus, you can cascade multiple levels of Menus. However, once a caller has joined a Queue, he or she will
not be able to go back to another Queue or Menu.
The last remaining part of the configuration is now to assign sound files to be played to guide your callers through
your Menus and Queues.
Whereas all the previous configuration was done in Registers of the Telephony module, sounds will be configured
from the Settings of the Telephony module. More precisely, from the PBX Sounds setting.
Standard ERP – Communicator 34/39
First, create a new PBX Sound. Then in Event, use Paste Special to select the type of Event that will trigger the sound
file to play. The Event you select will affect whether you are selecting a Queue or a Menu in the following field.
Available Events are:
Initial Queue Message: Played as an initial greeting when a caller reaches a Queue.
Line Busy: Played after 30 seconds of a caller waiting in a Queue.
Menu Closed: Played whenever a caller arrives to a Menu outside of the defined opening hours
Menu Message: Played as an initial greeting when a caller enters a Menu (should also describes the options
available from the Menu and the digits associated with each function).
Music on Hold: Music to play while the caller is waiting in a Queue.
Queue Closed: Played whenever a caller arrives to a Queue outside of the defined opening hours.
Once an Event is selected, use Paste Special to select the Queue/Menu where the sound file should be used. Only
one Queue or Menu can be selected. After Saving the Record, you can now attach a file to the Record following the
usual way of dragging and dropping the file over the paperclip icon or into the Document Manager window which
you can open by double-clicking the paperclip icon.
Note: the attached sound file must be a mono.wav file, sampled at 8kHz.
Remember to send the configuration to the server once done. The sound files will be copied during that stage a s
well.
Standard ERP – Communicator 35/39
You might also like
- ACCA ATX (P6 BPP Course Notes)Document410 pagesACCA ATX (P6 BPP Course Notes)Leo Jafar100% (3)
- Asterisk Sip Trunk SettingDocument3 pagesAsterisk Sip Trunk Settingdungdoan198No ratings yet
- Vicidial - Load Balancing SetupDocument8 pagesVicidial - Load Balancing SetupLeoNo ratings yet
- FreePBX Administration Guide PDFDocument41 pagesFreePBX Administration Guide PDFg_saviniNo ratings yet
- Happy New Year Introducing Incredible PBX 2021 For DebianDocument15 pagesHappy New Year Introducing Incredible PBX 2021 For Debianjudi mobileNo ratings yet
- Configuration Notes 0296 Mediatrix 3000 With AsteriskDocument16 pagesConfiguration Notes 0296 Mediatrix 3000 With Asteriskynot666No ratings yet
- Asternic CCStats PRO Installation GuideDocument5 pagesAsternic CCStats PRO Installation GuideEdgar A CanizalezNo ratings yet
- Pbxact 2023 Nov-1Document21 pagesPbxact 2023 Nov-1andihari1978No ratings yet
- G-Tech Manual PBX-printDocument20 pagesG-Tech Manual PBX-printSuwarno SuwarnoNo ratings yet
- CA Quick Reference GuideDocument26 pagesCA Quick Reference GuideVictor Anguera GalindoNo ratings yet
- Using A Remote Extension With Freepbx/Asterisk: Secure Your SystemDocument3 pagesUsing A Remote Extension With Freepbx/Asterisk: Secure Your SystemLuisFer AlvarezNo ratings yet
- NOW Installation GuideDocument27 pagesNOW Installation GuideJesus MendesNo ratings yet
- Jabber Android 00Document12 pagesJabber Android 00Ivan SalazarNo ratings yet
- Cisco Call Manager 6.1 Configuration GuideDocument13 pagesCisco Call Manager 6.1 Configuration GuideDinesh KumarNo ratings yet
- EDM For Sage X3 by V1 - Installation GuideDocument48 pagesEDM For Sage X3 by V1 - Installation GuideN JpaulNo ratings yet
- Avaya Voice Portal: Configuration Note 3915Document20 pagesAvaya Voice Portal: Configuration Note 3915Sureshkumar SingampallikNo ratings yet
- How To NC ConfigDocument10 pagesHow To NC Configasifq142No ratings yet
- Scope: Configuration Guide: Juniper Networks Branch SRX Series Services GatewaysDocument8 pagesScope: Configuration Guide: Juniper Networks Branch SRX Series Services GatewaysAlcides ChanaNo ratings yet
- Blue - Box To FreePBX - BlueDocument2 pagesBlue - Box To FreePBX - Blueaddo_No ratings yet
- Lce 4.4 Opsec Client GuideDocument33 pagesLce 4.4 Opsec Client Guidejosu_rcNo ratings yet
- RFC & How To Create & Use ItDocument33 pagesRFC & How To Create & Use ItashukennaNo ratings yet
- Cisco ASA Forward PortsDocument22 pagesCisco ASA Forward PortsJuanNo ratings yet
- Srx210 Getting Started GuideDocument4 pagesSrx210 Getting Started GuideAnonymous B6yEOYINo ratings yet
- Mitel 3300 To Asterisk NowDocument23 pagesMitel 3300 To Asterisk NowChris McAndrewNo ratings yet
- Getting StartedDocument22 pagesGetting StartedLong NguyễnNo ratings yet
- User Manual 701 ServerDocument32 pagesUser Manual 701 ServerAldo ZamoranoNo ratings yet
- Sizing Cisco Callmanager Servers For Ipcc: Call Processing With Ipcc EnterpriseDocument14 pagesSizing Cisco Callmanager Servers For Ipcc: Call Processing With Ipcc EnterprisealexandernavNo ratings yet
- Desktop Monitoring Checklist and Troubleshooting GuideDocument6 pagesDesktop Monitoring Checklist and Troubleshooting GuideGoh Sek CHyeNo ratings yet
- Cucm My BookDocument5 pagesCucm My BookChetanNo ratings yet
- How To Connect Asterik & CCM 4.1 Through SIP Trunk - Md. Azim Ul HoqueDocument3 pagesHow To Connect Asterik & CCM 4.1 Through SIP Trunk - Md. Azim Ul HoqueMarc BastienNo ratings yet
- CUCM System and Phone Basics:: Tasks: Lab InstructionsDocument5 pagesCUCM System and Phone Basics:: Tasks: Lab InstructionsMagicianReconNo ratings yet
- SupportedDocument21 pagesSupportedadiNo ratings yet
- IBM Total Storage DS300 and DS400 Quick Installation Guide 25k8188Document6 pagesIBM Total Storage DS300 and DS400 Quick Installation Guide 25k8188sepalacNo ratings yet
- Wireless Lab - Packet TracerDocument4 pagesWireless Lab - Packet Tracermirzasoroush67No ratings yet
- Patton Hosted SN411x GatewayDocument2 pagesPatton Hosted SN411x GatewayKevon SmallNo ratings yet
- Backtrack Supplement 1Document6 pagesBacktrack Supplement 1alb3rtlinNo ratings yet
- Pfsense Quick Start Guide 2.1Document10 pagesPfsense Quick Start Guide 2.1Mohammed Anwarul IslamNo ratings yet
- Configuring A Terminal Comm ServerDocument7 pagesConfiguring A Terminal Comm Serverbingo2kNo ratings yet
- Asterisk Cisco Call ManagerDocument8 pagesAsterisk Cisco Call ManagerisluckNo ratings yet
- Unofficial Asterisk PBX Integration GuideDocument16 pagesUnofficial Asterisk PBX Integration GuideklausbNo ratings yet
- SRX For BeginnersDocument6 pagesSRX For BeginnersSon Tran Hong NamNo ratings yet
- Asterisk 360Document3 pagesAsterisk 360Manuel VegaNo ratings yet
- Digium - IP PBX Admin ManualDocument213 pagesDigium - IP PBX Admin Manualjanamejay1234No ratings yet
- Trixbox Pro v2Document46 pagesTrixbox Pro v2Bronx007No ratings yet
- Sip-Exemple ConfDocument36 pagesSip-Exemple ConfDouglas SantosNo ratings yet
- Siemens HiPath 4000 With AudioCodes MP-11x Using Analog Lines (In-Band DTMF) PDFDocument46 pagesSiemens HiPath 4000 With AudioCodes MP-11x Using Analog Lines (In-Band DTMF) PDFYudi FananiNo ratings yet
- CM4116 & CM4148: Quick Start GuideDocument2 pagesCM4116 & CM4148: Quick Start GuidenaveenvarmainNo ratings yet
- User GuideDocument6 pagesUser GuideSolomane KanéNo ratings yet
- Configuring DHCP For Automatic Nseries ConfigurationDocument6 pagesConfiguring DHCP For Automatic Nseries ConfigurationNVNo ratings yet
- Cisco1142 Repeater CFGDocument4 pagesCisco1142 Repeater CFGxcite87No ratings yet
- Lab5 2 2Document4 pagesLab5 2 2revitNo ratings yet
- ScopServ - Basic Installation Hierarchy For Telephony Server New Design v04 - 2 PDFDocument86 pagesScopServ - Basic Installation Hierarchy For Telephony Server New Design v04 - 2 PDFpaterson99No ratings yet
- 11 5 1Document56 pages11 5 1Mario Alejandro Godoy PatiñoNo ratings yet
- Asterisk Free PBX ConfigurationDocument3 pagesAsterisk Free PBX ConfigurationDoug FleetwoodNo ratings yet
- Cisco CCP IntroductionDocument47 pagesCisco CCP IntroductionVishwa MohanNo ratings yet
- 3CX Basic Training - Trainer ChecklistDocument23 pages3CX Basic Training - Trainer ChecklistbaraboljaNo ratings yet
- Conexión A Bds Externas Con EXEC SQL Desde AS400Document7 pagesConexión A Bds Externas Con EXEC SQL Desde AS400otracuentaaux3No ratings yet
- Silo - Tips - Callrex 43 Installation GuideDocument7 pagesSilo - Tips - Callrex 43 Installation GuideFlorin CrisanNo ratings yet
- Cisco DebugDocument2,994 pagesCisco DebugLuca AndreoliNo ratings yet
- 03 Product SpecificationDocument10 pages03 Product Specificationxor_45No ratings yet
- MCQ in Amplitude ModulationDocument10 pagesMCQ in Amplitude ModulationMohammed AbbasNo ratings yet
- Upper Primary Division Competition Paper: ThursdayDocument10 pagesUpper Primary Division Competition Paper: ThursdayOlga Rudenko BradfordNo ratings yet
- Golden Gate PDFDocument42 pagesGolden Gate PDFJose David Vivas AbrilNo ratings yet
- PunctuationsDocument5 pagesPunctuationsPrincess De VegaNo ratings yet
- General Chemistry 1: Matter and Its PropertiesDocument35 pagesGeneral Chemistry 1: Matter and Its PropertiesRomalyn MoralesNo ratings yet
- Christopher MontoyaDocument1 pageChristopher MontoyaUF Student GovernmentNo ratings yet
- Principles of Electricity PDFDocument371 pagesPrinciples of Electricity PDFJohn C. Stephens100% (5)
- Talent Acquisition 2008 - Survey and Analysis of The Changing Recruiting Landscape PDFDocument20 pagesTalent Acquisition 2008 - Survey and Analysis of The Changing Recruiting Landscape PDFVaishnavi SivaNo ratings yet
- The Impact of Low Heat Load and Activated Carbon Treatment of Second Wort On Beer Taste and Flavour StabilityDocument8 pagesThe Impact of Low Heat Load and Activated Carbon Treatment of Second Wort On Beer Taste and Flavour StabilitySefa YücesoyNo ratings yet
- Assessing Digital Skills and Competencies For Different Groups and Devising A Conceptual Model To Support Teaching and TrainingDocument14 pagesAssessing Digital Skills and Competencies For Different Groups and Devising A Conceptual Model To Support Teaching and TrainingMuhammad Ilyas AbdullahNo ratings yet
- Wawa Evolution of Business Process Design PDFDocument35 pagesWawa Evolution of Business Process Design PDFotchmarzNo ratings yet
- Pack 197 Ana Maria Popescu Case Study AnalysisDocument16 pagesPack 197 Ana Maria Popescu Case Study AnalysisBidulaNo ratings yet
- Institutions and Regional Integration in AfricaDocument24 pagesInstitutions and Regional Integration in AfricaOrnela FabaniNo ratings yet
- ABLRFD v1403 Summary RevisionsDocument2 pagesABLRFD v1403 Summary RevisionsMiguel AngelNo ratings yet
- Guide Raotm2014 JakartaDocument23 pagesGuide Raotm2014 JakartarajavinugmailcomNo ratings yet
- Victoria Resume 2Document2 pagesVictoria Resume 2api-549232785No ratings yet
- Onkyo Repair-Tips (ET)Document34 pagesOnkyo Repair-Tips (ET)perico1962100% (1)
- XAI P T A Brief Review of ExplainableDocument9 pagesXAI P T A Brief Review of Explainableghrab MedNo ratings yet
- Marketing Plan: GoldilocksDocument18 pagesMarketing Plan: GoldilocksAkhia Visitacion100% (1)
- Design For MaintainabilityDocument2 pagesDesign For MaintainabilityJulianna BakerNo ratings yet
- Nature of Bivariate DataDocument39 pagesNature of Bivariate DataRossel Jane CampilloNo ratings yet
- Commonly Asked Short QuestionsDocument4 pagesCommonly Asked Short QuestionsShubham JainNo ratings yet
- Yi PDFDocument2 pagesYi PDFAnonymous La5rPMYNo ratings yet
- Sentences, Fragments, & Run-OnsDocument6 pagesSentences, Fragments, & Run-Onslu liu100% (1)
- Social Venture Inherent Constitution:: Perceptions of ValueDocument3 pagesSocial Venture Inherent Constitution:: Perceptions of ValuePallavi GuptaNo ratings yet
- Introduction To Time and Frequency MetrologyDocument30 pagesIntroduction To Time and Frequency MetrologyJBSfanNo ratings yet
- Imj 13707Document11 pagesImj 13707Santiago López JosueNo ratings yet
- ToyotaCare Plus CalculationDocument2 pagesToyotaCare Plus CalculationShao MaNo ratings yet