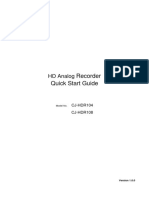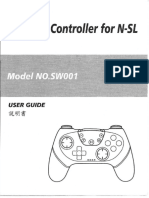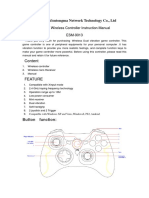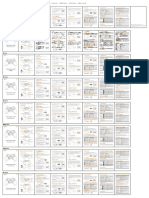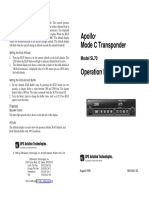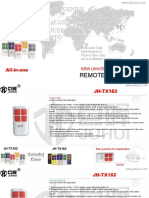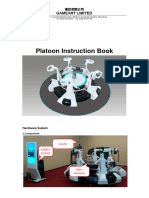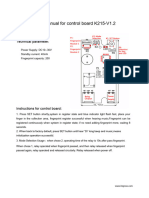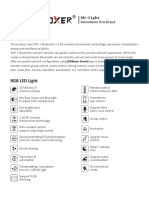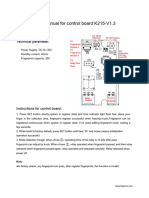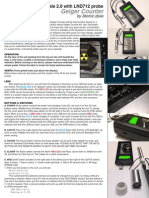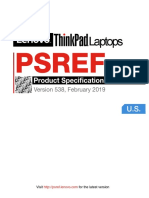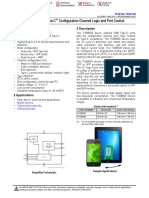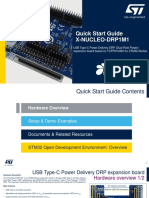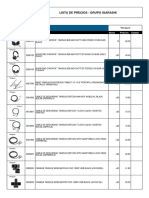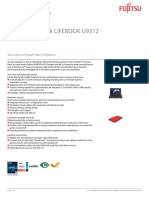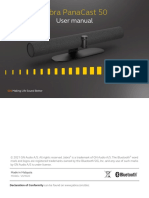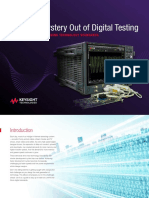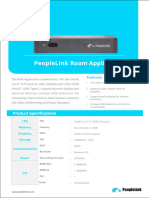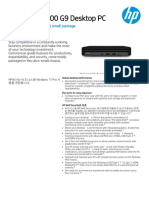Professional Documents
Culture Documents
Optim
Optim
Uploaded by
MercurioCopyright:
Available Formats
You might also like
- MX3 User ManualDocument12 pagesMX3 User ManualAnonymous 74EiX2Mzgc100% (4)
- Cynoculars Virtual Reality Headset ManualDocument4 pagesCynoculars Virtual Reality Headset Manualapi-469638819No ratings yet
- (29+) Usb Type C To Hdmi Wiring Diagram - 1624230083497Document66 pages(29+) Usb Type C To Hdmi Wiring Diagram - 1624230083497Pyae Sone PhyoNo ratings yet
- Instrucciones Air MouseDocument5 pagesInstrucciones Air Mousesoy1masNo ratings yet
- Elektor Mag - January-February 2021Document116 pagesElektor Mag - January-February 2021luis collado100% (1)
- Multi Frequency Rolling Code Remote Control Duplicator User ManualDocument2 pagesMulti Frequency Rolling Code Remote Control Duplicator User ManualDocente 361 UMECIT50% (2)
- GuliKit Kingkong2 Pro Controller NS09 English ManualDocument1 pageGuliKit Kingkong2 Pro Controller NS09 English ManualDouglas ConceiçãoNo ratings yet
- Manual Book 2Document5 pagesManual Book 2Mustafa Al QadyNo ratings yet
- User Manual 5037898Document8 pagesUser Manual 5037898Prueba casaNo ratings yet
- moesHY368 210910Document2 pagesmoesHY368 210910EricNo ratings yet
- User Manual 5147915Document5 pagesUser Manual 5147915SgtGattzNo ratings yet
- Ys11 Firefly Pro ControllerDocument26 pagesYs11 Firefly Pro Controlleryosselin0512No ratings yet
- User Manual For Bluetooth Pro Controller For Nintendo SwitchDocument6 pagesUser Manual For Bluetooth Pro Controller For Nintendo SwitchDiego Jose Del Angel HerreraNo ratings yet
- Gamesir T4 - 2020Document14 pagesGamesir T4 - 2020Jazzsilve Pablo PanjaitanNo ratings yet
- HD Analog Provider Quick Start GuideDocument10 pagesHD Analog Provider Quick Start GuideMiftaqul SururNo ratings yet
- Mando Nintendo Switch Model No - sw001Document5 pagesMando Nintendo Switch Model No - sw001benita terrero moriñaNo ratings yet
- Zigbee Radiator Actuator User Manual: Installation and Initial CommissioningDocument2 pagesZigbee Radiator Actuator User Manual: Installation and Initial CommissioningCxNo ratings yet
- Instruction Manual For Dso-270dDocument3 pagesInstruction Manual For Dso-270dmicrobiologia pacificNo ratings yet
- User Manual 3204539Document3 pagesUser Manual 3204539Alma SánchezNo ratings yet
- P3guanwangxiangxishuomingshu Guowai 230306Document1 pageP3guanwangxiangxishuomingshu Guowai 230306Dức Anh TrầnNo ratings yet
- HG510WDocument13 pagesHG510Wrampagexoxo79No ratings yet
- Touch Lighting Switch: StandaloneDocument18 pagesTouch Lighting Switch: StandaloneMikail Channel Plus MacawNo ratings yet
- sl70 Op Rev0Document2 pagessl70 Op Rev0danielNo ratings yet
- Lenovo Ideapad 710S-13ISK: User GuideDocument32 pagesLenovo Ideapad 710S-13ISK: User GuidetpatsakornNo ratings yet
- Combat Manual enDocument10 pagesCombat Manual enAlexandra TaiwoNo ratings yet
- Operation ManualDocument17 pagesOperation ManualLenny Marionel Adames MateoNo ratings yet
- T4pro ENDocument16 pagesT4pro ENgdb00993No ratings yet
- Manul of Multi-Frequency Remote Control Duplicator (New)Document11 pagesManul of Multi-Frequency Remote Control Duplicator (New)Eduardo RoqueNo ratings yet
- Ares - User Manual 1 PDFDocument10 pagesAres - User Manual 1 PDFAnsh AroraNo ratings yet
- PLATOON Installation Instruction BookDocument14 pagesPLATOON Installation Instruction BookRito VazquezNo ratings yet
- Zba 4 FDocument14 pagesZba 4 Faungp4142No ratings yet
- LCD3 Display Use ManualDocument2 pagesLCD3 Display Use ManualIan Williamson100% (1)
- Lenovo Ideapad 330S: User GuideDocument30 pagesLenovo Ideapad 330S: User GuideYosep Dwi IrawanNo ratings yet
- Switchiwirelessi I ControllerDocument8 pagesSwitchiwirelessi I Controllerscada.wupptclNo ratings yet
- USER MANUAL of HD05R 2Document2 pagesUSER MANUAL of HD05R 2CARLOS PAOLO CHAYGUAQUE CHUMBINo ratings yet
- TK 6200Document12 pagesTK 6200Angel RosasNo ratings yet
- Trax Gauge Instructions - SG611240 FixedDocument2 pagesTrax Gauge Instructions - SG611240 FixedBrettNo ratings yet
- MS852B QSG 20200320Document2 pagesMS852B QSG 20200320joan661013No ratings yet
- C3070W 2.4G Wireless Gamepad: SpecificationsDocument8 pagesC3070W 2.4G Wireless Gamepad: SpecificationsAmazing FactsNo ratings yet
- V Series Temperature Controllers User's Manual: (21) Specifications (22) WiringDocument4 pagesV Series Temperature Controllers User's Manual: (21) Specifications (22) WiringluisNo ratings yet
- RunCam HD ManualDocument7 pagesRunCam HD ManualHrvoje HercegNo ratings yet
- User Manual For Control Board K261Document1 pageUser Manual For Control Board K261haquiroz047No ratings yet
- HY06RF-BW/WW/WE Thermostat User ManualDocument8 pagesHY06RF-BW/WW/WE Thermostat User ManualyuryNo ratings yet
- PG 9017SDocument6 pagesPG 9017SslobadragovicNo ratings yet
- User Manual For Control Board K215-V1.2Document1 pageUser Manual For Control Board K215-V1.2papa.x0727No ratings yet
- Lenovo Ideapad 330: User GuideDocument35 pagesLenovo Ideapad 330: User GuideRamón Navarro DuránNo ratings yet
- EN Manual Lenovo Ideapad S130-14igm S130-11igmDocument33 pagesEN Manual Lenovo Ideapad S130-14igm S130-11igmDolgoffNo ratings yet
- Mele f10 Pro SDocument2 pagesMele f10 Pro Ssebibv2No ratings yet
- Manual KT LCD Y OolterDocument2 pagesManual KT LCD Y OolterEnrique LluchNo ratings yet
- Innovair Mini Split Remote Control User Manual English 4Document11 pagesInnovair Mini Split Remote Control User Manual English 4Christtian MontoyaNo ratings yet
- Beep Rapidly: Led Flash OnceDocument2 pagesBeep Rapidly: Led Flash OnceLetlhogonoloTlhogiMetsingNo ratings yet
- Vestel 17ips62-R2 Psu SCHDocument38 pagesVestel 17ips62-R2 Psu SCHnenop1967No ratings yet
- Features: Subordinate New BrandDocument6 pagesFeatures: Subordinate New BrandIleanaNo ratings yet
- Manual - Control Velo LedDocument4 pagesManual - Control Velo LedSupervisor de ServiciosNo ratings yet
- Kaos PadDocument4 pagesKaos PadLeonardo GutierrezNo ratings yet
- Dragon War ELE-G18 S.W.A.P. - User ManualDocument6 pagesDragon War ELE-G18 S.W.A.P. - User ManualDebunking LifeNo ratings yet
- T4 Pro-User ManualDocument30 pagesT4 Pro-User ManualAlfuienNo ratings yet
- User Manual For Control Board K215-V1.3Document1 pageUser Manual For Control Board K215-V1.3papa.x0727No ratings yet
- Istick Power Nano User ManualDocument1 pageIstick Power Nano User ManualGabriele LazzariNo ratings yet
- K108 GK5 712 ManDocument8 pagesK108 GK5 712 ManDavid KasaiNo ratings yet
- K121 Windscale 2.0 W/ LND712 ManualDocument8 pagesK121 Windscale 2.0 W/ LND712 ManualDavid KasaiNo ratings yet
- Canon EOS R6: Pocket Guide: Buttons, Dials, Settings, Modes, and Shooting TipsFrom EverandCanon EOS R6: Pocket Guide: Buttons, Dials, Settings, Modes, and Shooting TipsNo ratings yet
- RZLLCW - GS REV0.0.2 GroundStudio Jade Nano+ PinoutDocument1 pageRZLLCW - GS REV0.0.2 GroundStudio Jade Nano+ PinoutBIosFileNo ratings yet
- ThinkPad PDFDocument148 pagesThinkPad PDFyogaarsaNo ratings yet
- Cache ThinkPad T15g Gen 2 20YS003CIDDocument2 pagesCache ThinkPad T15g Gen 2 20YS003CIDagusmrcNo ratings yet
- Accessory Design GuidelinesDocument248 pagesAccessory Design GuidelinesOlajuwon Hakeem100% (1)
- UPD301B/C: Stand-Alone USB Type-C™ Power Delivery 3.0 ControllerDocument45 pagesUPD301B/C: Stand-Alone USB Type-C™ Power Delivery 3.0 Controllerjakalae5263No ratings yet
- NP 50 HPDocument114 pagesNP 50 HPHenrique MeloNo ratings yet
- TUSB320 USB Type-C Configuration Channel Logic and Port ControlDocument36 pagesTUSB320 USB Type-C Configuration Channel Logic and Port Controldevendra wankhadeNo ratings yet
- 2022 DevicesDocument20 pages2022 DevicesLý Phú LinhNo ratings yet
- Legion Slim 5 16IRH8 SpecDocument8 pagesLegion Slim 5 16IRH8 SpecAfad MzNo ratings yet
- Iphone/Ipad Connection Manual: Yamaha Apps For Piano & Keyboard InstrumentsDocument17 pagesIphone/Ipad Connection Manual: Yamaha Apps For Piano & Keyboard InstrumentsVera FedeNo ratings yet
- En.x-Nucleo-Drp1m1 Quick Start GuideDocument17 pagesEn.x-Nucleo-Drp1m1 Quick Start Guidenagababu rNo ratings yet
- Alienware Area51m r2 Laptop - Users Guide - en UsDocument23 pagesAlienware Area51m r2 Laptop - Users Guide - en UsKanafNo ratings yet
- Lenovo Thinkpad t14 I7 10510u 14 16 512 Win 10 P 20s00013feDocument3 pagesLenovo Thinkpad t14 I7 10510u 14 16 512 Win 10 P 20s00013feELYOU89No ratings yet
- Lista de Precios - 20220815 - 090659 - Grupo IgarashiDocument57 pagesLista de Precios - 20220815 - 090659 - Grupo IgarashiLeonardo Estrada CHNo ratings yet
- Poly Sync 60 Ds enDocument2 pagesPoly Sync 60 Ds enarkharega denaliNo ratings yet
- Ds LIFEBOOK U9312 PDFDocument8 pagesDs LIFEBOOK U9312 PDFfahadNo ratings yet
- Jabra Panacast 50 User Manual - EN - English - RevCDocument44 pagesJabra Panacast 50 User Manual - EN - English - RevCFrederic RichardNo ratings yet
- Take The Mystery Out of Digital Testing: How To Prep For 6 Emerging Technology StandardsDocument22 pagesTake The Mystery Out of Digital Testing: How To Prep For 6 Emerging Technology StandardsFaisal AdvanturerNo ratings yet
- DIGITUS Ergonomics - Matrix Single Monitor Mounts ENDocument1 pageDIGITUS Ergonomics - Matrix Single Monitor Mounts ENAres ITNo ratings yet
- Zenscreen Touch Mb16Amt Portable Usb Monitor User GuideDocument32 pagesZenscreen Touch Mb16Amt Portable Usb Monitor User GuideOmar AnguianoNo ratings yet
- OCS Inventory NG Information For Computer Desktop-Bvgj3Gu: General PropertiesDocument10 pagesOCS Inventory NG Information For Computer Desktop-Bvgj3Gu: General PropertiesBracho CarlosNo ratings yet
- GL320M Series User Manual - V1.00Document17 pagesGL320M Series User Manual - V1.00Elly BayonaNo ratings yet
- Room ApplianceDocument2 pagesRoom Applianceikponmwosa olotuNo ratings yet
- TDS FERITSCOPE-DMP30 en 1008124Document8 pagesTDS FERITSCOPE-DMP30 en 1008124cam nhung NguyenNo ratings yet
- USB Type-C™ Power Delivery v3.0 Controller With De-Mux (USB/DP)Document2 pagesUSB Type-C™ Power Delivery v3.0 Controller With De-Mux (USB/DP)Chau Nguyen MinhNo ratings yet
- Spectre Parts BookDocument96 pagesSpectre Parts BookPiyush TripathiNo ratings yet
- QuietComfort Wireless Headphones - Smart Headphones BoseDocument1 pageQuietComfort Wireless Headphones - Smart Headphones BosemarianepadraoNo ratings yet
- Data SheetDocument4 pagesData SheetD.B Kim (aka akuma)No ratings yet
Optim
Optim
Uploaded by
MercurioOriginal Description:
Original Title
Copyright
Available Formats
Share this document
Did you find this document useful?
Is this content inappropriate?
Report this DocumentCopyright:
Available Formats
Optim
Optim
Uploaded by
MercurioCopyright:
Available Formats
KingKong 2 PRO Controller NS09
Tha nk y o u fo r c ho os ing G u liKit pro duc t s.
G uliKit is a d esign -d r iven b ra n d o f ga m e
a c c es s o rie s.
E very t hing we d o is f o r br eak t hr o ugh s
a nd i nn ov a tio ns .
We f irmly believe in t hin k in g dif ferent ly
a nd w e st r ive t o m a k e gamin g eas ier
a nd m o re fu n.
E very on e ca n b e a hero in t heir o wn mind !
USB-C port Charging indicator
Working mode Charging and Orange for charging,
indicator wire connection. off when charge in full
Controller
No.indicator
Pairing button
Holding 2 seconds to
have scrolling Led
for pairing
Mode button
Press button 2 seconds above for mode switch
Double clicks for shutdown,one click for power on.
Flashing Led for low power.
Pair on computer:
Pair with Bluetooth ( Computer needs to have Bluetooth ):
1 . Hold the mode button on controller to switch it to PC XINPUT mode .
2 . Press the pairing button on controller 2 seconds to start pairing with
scrolling LED indication .
3 . Go to Bluetooth setting on computer and search new device ,
choose " GuliKit Controller " and connect .
4 . Pairing is completed once it shows successful connection to new controller .
Use with wired connection :
Switch to the right mode on the controller for your computer , connect the
controller and computer with the USB C to USB A cable .
USB A port on the backside of host computer is recommended if it is a desktop .
*DINPUT is the old connection protocol on Windows and it is recommended
to play retro games on Windows or simulator.
Mostly it is XINPUT mode for new games on Windows now.
Pair on Switch:
How to pair GuliKit controller with Switch :
1 . Go to controller seting on Switch as above photo indicated .
2 . Press pairing button on controller 2 seconds and start pairing .
3 . Pairing is completed once Switch shows successful connection to new controller .
Another way for controller connection .
Place Switch to Switch dock and set Switch to pairing mode , connect the controller to
Switch dock by using the USB A to USB C cable , Switch will get connected
automatically with the controller quickly after seconds , unplug the cable , and Switch
is still paired wirelessly with the controller .
Controller can be also used with the cable plugged as a wired controller .
Pair wireless on Android, iOS, macOS devices:
1 . Hold the mode button on controller to switch it to Android iOS mode .
2 . Press the pairing button on controller 2 seconds to start pairing with scrolling
LED indication .
3 . Go to Bluetooth seting on mobile phone and search new device ,
choose " Xbox Wireless Controller " and connect .
4 . Pairing is completed once it shows successful connection to new controller .
Calibration on sticks, ZL,ZR:
When controller is on, press L,R,A and D-pad Left at the same time to have auto
quick calibration on sticks, ZL,ZR with a vibration after completion. Please do not
touch sticks, ZL,ZR during the process.
Calibration on gyroscope:
When controller is on , place it on tabletop,press “ + , - , A and D - pad Left” at the same
time to have auto quick calibration on gyroscope with a vibration after completion.
* Gyroscope calibration is not needed if there is no issue on it.
APG button (Auto Pilot Gaming)
APG activation: Press APG button 3 seconds to start recording with a long vibration,
controller will next record all inputs before the button is pressed again to stop
recording or auto stop when time runs up to 10 minutes.
There is a short vibration when recording is completed.
It can record operations upto 10 minutes.
Auto Pilot Gaming: Controller starts auto operation one time for what it has recorded
by one click on APG button.
Double clicks let it run continuesly.
(Sticks can be still operated during Auto Pilot Gaming)
Any button press except sticks will stop Auto Pilot Gaming .
All setings are made by holding button and pressing relavant button.
Setings are cleared by default upon restart under normal mode,
but can be saved under Professional Player Mode.
Mode button
Controller automatically shuts down in case of no any button action in 10 minutes.
Controller wakes up by pressing any one of A,B,X,Y,Home and Mode buttons.
Controller will not shut down under modes of auto repeated Turbo shooting,
Auto-Pilot Gaming and wired connection.
Professional 1. Short vibration: Start Professional Player Mode .
Player Mode All settings will be saved even after restart .
2. Long vibration: Back to default mode,controller will
+ Mode button have factory reset once shutdown.
Repeated 1 . One vibration: Hold button to start repeated shooting,
shooting release button to stop. 20 shootings per second.
2 . Two vibratons: Click to start continuous repeated
shooting, click again to stop.
+ 、 、 、 、R 、ZR 3 . Long vibration: Cancel and back to default.
A-B X-Y inter
change 1 . One vibration: A-B,X-Y buttons swap.
2 . Long vibration: cancel and back to default.
+ +
Vibration seting Up for adding vibration , down for reducing vibration .
4 levels vibration adjustment .
+ 、 The lowest level is vibration off .
Turn on controller,press the Gear button and APG
button together to turn controller into Read/Write mode,
connect controller to PC with a USB data cable, a flash
drive "GuliKit dat" will show up and you will see a file
Share Auto Pilot "Auto.apg" which is the APG recording file for Auto
Game file Pilot Gaming.
You may copy it and share to your friends,and also
you may copy others' to replace it in this drive.
+ * Note: controller will auto turn off after Auto.apg
replacement is completed.
You may also double click Mode button to turn
off controller.
1. One vibration: Low sensitivity.
Motion Sense Aim 2. Two vibrations: Medium sensitivity .
Assist on PC 3. Three vibrations: High sensitivity.
4. Long Vibration: Cancel Motion Sense Aim Assist
+ L 、ZL ( + L button is seting for L button control of motion sense aim assist,
+ ZL button is seting for ZL button control of motion sense aim assist.)
Clear all setings
+
_ Long vibration once for clearing completion.
No Dead Zone Mode 1. Short vibration: No dead zone in stick center.
+ 2. Long vibration: cancel and back to default.
ZL ZR sensitivity 1. One vibration: 600% higher sensitivity.
seting 2. Long vibration: Cancel and back to default.
+ ( + D-pad Left button for ZL trigger adjustment,
、 + D-pad Right button for ZR trigger adjustment.)
Stick sensitivity 1. One vibration: 50% sensitivity.
seting 2. Two vibrations: 100% sensitivity. (defaut value)
3. Three vibrations: 150% sensitivity.
+ R3
、L3 ( R3 L3 stand for buttons of pressing stick down.
Each stick is set individually. )
You might also like
- MX3 User ManualDocument12 pagesMX3 User ManualAnonymous 74EiX2Mzgc100% (4)
- Cynoculars Virtual Reality Headset ManualDocument4 pagesCynoculars Virtual Reality Headset Manualapi-469638819No ratings yet
- (29+) Usb Type C To Hdmi Wiring Diagram - 1624230083497Document66 pages(29+) Usb Type C To Hdmi Wiring Diagram - 1624230083497Pyae Sone PhyoNo ratings yet
- Instrucciones Air MouseDocument5 pagesInstrucciones Air Mousesoy1masNo ratings yet
- Elektor Mag - January-February 2021Document116 pagesElektor Mag - January-February 2021luis collado100% (1)
- Multi Frequency Rolling Code Remote Control Duplicator User ManualDocument2 pagesMulti Frequency Rolling Code Remote Control Duplicator User ManualDocente 361 UMECIT50% (2)
- GuliKit Kingkong2 Pro Controller NS09 English ManualDocument1 pageGuliKit Kingkong2 Pro Controller NS09 English ManualDouglas ConceiçãoNo ratings yet
- Manual Book 2Document5 pagesManual Book 2Mustafa Al QadyNo ratings yet
- User Manual 5037898Document8 pagesUser Manual 5037898Prueba casaNo ratings yet
- moesHY368 210910Document2 pagesmoesHY368 210910EricNo ratings yet
- User Manual 5147915Document5 pagesUser Manual 5147915SgtGattzNo ratings yet
- Ys11 Firefly Pro ControllerDocument26 pagesYs11 Firefly Pro Controlleryosselin0512No ratings yet
- User Manual For Bluetooth Pro Controller For Nintendo SwitchDocument6 pagesUser Manual For Bluetooth Pro Controller For Nintendo SwitchDiego Jose Del Angel HerreraNo ratings yet
- Gamesir T4 - 2020Document14 pagesGamesir T4 - 2020Jazzsilve Pablo PanjaitanNo ratings yet
- HD Analog Provider Quick Start GuideDocument10 pagesHD Analog Provider Quick Start GuideMiftaqul SururNo ratings yet
- Mando Nintendo Switch Model No - sw001Document5 pagesMando Nintendo Switch Model No - sw001benita terrero moriñaNo ratings yet
- Zigbee Radiator Actuator User Manual: Installation and Initial CommissioningDocument2 pagesZigbee Radiator Actuator User Manual: Installation and Initial CommissioningCxNo ratings yet
- Instruction Manual For Dso-270dDocument3 pagesInstruction Manual For Dso-270dmicrobiologia pacificNo ratings yet
- User Manual 3204539Document3 pagesUser Manual 3204539Alma SánchezNo ratings yet
- P3guanwangxiangxishuomingshu Guowai 230306Document1 pageP3guanwangxiangxishuomingshu Guowai 230306Dức Anh TrầnNo ratings yet
- HG510WDocument13 pagesHG510Wrampagexoxo79No ratings yet
- Touch Lighting Switch: StandaloneDocument18 pagesTouch Lighting Switch: StandaloneMikail Channel Plus MacawNo ratings yet
- sl70 Op Rev0Document2 pagessl70 Op Rev0danielNo ratings yet
- Lenovo Ideapad 710S-13ISK: User GuideDocument32 pagesLenovo Ideapad 710S-13ISK: User GuidetpatsakornNo ratings yet
- Combat Manual enDocument10 pagesCombat Manual enAlexandra TaiwoNo ratings yet
- Operation ManualDocument17 pagesOperation ManualLenny Marionel Adames MateoNo ratings yet
- T4pro ENDocument16 pagesT4pro ENgdb00993No ratings yet
- Manul of Multi-Frequency Remote Control Duplicator (New)Document11 pagesManul of Multi-Frequency Remote Control Duplicator (New)Eduardo RoqueNo ratings yet
- Ares - User Manual 1 PDFDocument10 pagesAres - User Manual 1 PDFAnsh AroraNo ratings yet
- PLATOON Installation Instruction BookDocument14 pagesPLATOON Installation Instruction BookRito VazquezNo ratings yet
- Zba 4 FDocument14 pagesZba 4 Faungp4142No ratings yet
- LCD3 Display Use ManualDocument2 pagesLCD3 Display Use ManualIan Williamson100% (1)
- Lenovo Ideapad 330S: User GuideDocument30 pagesLenovo Ideapad 330S: User GuideYosep Dwi IrawanNo ratings yet
- Switchiwirelessi I ControllerDocument8 pagesSwitchiwirelessi I Controllerscada.wupptclNo ratings yet
- USER MANUAL of HD05R 2Document2 pagesUSER MANUAL of HD05R 2CARLOS PAOLO CHAYGUAQUE CHUMBINo ratings yet
- TK 6200Document12 pagesTK 6200Angel RosasNo ratings yet
- Trax Gauge Instructions - SG611240 FixedDocument2 pagesTrax Gauge Instructions - SG611240 FixedBrettNo ratings yet
- MS852B QSG 20200320Document2 pagesMS852B QSG 20200320joan661013No ratings yet
- C3070W 2.4G Wireless Gamepad: SpecificationsDocument8 pagesC3070W 2.4G Wireless Gamepad: SpecificationsAmazing FactsNo ratings yet
- V Series Temperature Controllers User's Manual: (21) Specifications (22) WiringDocument4 pagesV Series Temperature Controllers User's Manual: (21) Specifications (22) WiringluisNo ratings yet
- RunCam HD ManualDocument7 pagesRunCam HD ManualHrvoje HercegNo ratings yet
- User Manual For Control Board K261Document1 pageUser Manual For Control Board K261haquiroz047No ratings yet
- HY06RF-BW/WW/WE Thermostat User ManualDocument8 pagesHY06RF-BW/WW/WE Thermostat User ManualyuryNo ratings yet
- PG 9017SDocument6 pagesPG 9017SslobadragovicNo ratings yet
- User Manual For Control Board K215-V1.2Document1 pageUser Manual For Control Board K215-V1.2papa.x0727No ratings yet
- Lenovo Ideapad 330: User GuideDocument35 pagesLenovo Ideapad 330: User GuideRamón Navarro DuránNo ratings yet
- EN Manual Lenovo Ideapad S130-14igm S130-11igmDocument33 pagesEN Manual Lenovo Ideapad S130-14igm S130-11igmDolgoffNo ratings yet
- Mele f10 Pro SDocument2 pagesMele f10 Pro Ssebibv2No ratings yet
- Manual KT LCD Y OolterDocument2 pagesManual KT LCD Y OolterEnrique LluchNo ratings yet
- Innovair Mini Split Remote Control User Manual English 4Document11 pagesInnovair Mini Split Remote Control User Manual English 4Christtian MontoyaNo ratings yet
- Beep Rapidly: Led Flash OnceDocument2 pagesBeep Rapidly: Led Flash OnceLetlhogonoloTlhogiMetsingNo ratings yet
- Vestel 17ips62-R2 Psu SCHDocument38 pagesVestel 17ips62-R2 Psu SCHnenop1967No ratings yet
- Features: Subordinate New BrandDocument6 pagesFeatures: Subordinate New BrandIleanaNo ratings yet
- Manual - Control Velo LedDocument4 pagesManual - Control Velo LedSupervisor de ServiciosNo ratings yet
- Kaos PadDocument4 pagesKaos PadLeonardo GutierrezNo ratings yet
- Dragon War ELE-G18 S.W.A.P. - User ManualDocument6 pagesDragon War ELE-G18 S.W.A.P. - User ManualDebunking LifeNo ratings yet
- T4 Pro-User ManualDocument30 pagesT4 Pro-User ManualAlfuienNo ratings yet
- User Manual For Control Board K215-V1.3Document1 pageUser Manual For Control Board K215-V1.3papa.x0727No ratings yet
- Istick Power Nano User ManualDocument1 pageIstick Power Nano User ManualGabriele LazzariNo ratings yet
- K108 GK5 712 ManDocument8 pagesK108 GK5 712 ManDavid KasaiNo ratings yet
- K121 Windscale 2.0 W/ LND712 ManualDocument8 pagesK121 Windscale 2.0 W/ LND712 ManualDavid KasaiNo ratings yet
- Canon EOS R6: Pocket Guide: Buttons, Dials, Settings, Modes, and Shooting TipsFrom EverandCanon EOS R6: Pocket Guide: Buttons, Dials, Settings, Modes, and Shooting TipsNo ratings yet
- RZLLCW - GS REV0.0.2 GroundStudio Jade Nano+ PinoutDocument1 pageRZLLCW - GS REV0.0.2 GroundStudio Jade Nano+ PinoutBIosFileNo ratings yet
- ThinkPad PDFDocument148 pagesThinkPad PDFyogaarsaNo ratings yet
- Cache ThinkPad T15g Gen 2 20YS003CIDDocument2 pagesCache ThinkPad T15g Gen 2 20YS003CIDagusmrcNo ratings yet
- Accessory Design GuidelinesDocument248 pagesAccessory Design GuidelinesOlajuwon Hakeem100% (1)
- UPD301B/C: Stand-Alone USB Type-C™ Power Delivery 3.0 ControllerDocument45 pagesUPD301B/C: Stand-Alone USB Type-C™ Power Delivery 3.0 Controllerjakalae5263No ratings yet
- NP 50 HPDocument114 pagesNP 50 HPHenrique MeloNo ratings yet
- TUSB320 USB Type-C Configuration Channel Logic and Port ControlDocument36 pagesTUSB320 USB Type-C Configuration Channel Logic and Port Controldevendra wankhadeNo ratings yet
- 2022 DevicesDocument20 pages2022 DevicesLý Phú LinhNo ratings yet
- Legion Slim 5 16IRH8 SpecDocument8 pagesLegion Slim 5 16IRH8 SpecAfad MzNo ratings yet
- Iphone/Ipad Connection Manual: Yamaha Apps For Piano & Keyboard InstrumentsDocument17 pagesIphone/Ipad Connection Manual: Yamaha Apps For Piano & Keyboard InstrumentsVera FedeNo ratings yet
- En.x-Nucleo-Drp1m1 Quick Start GuideDocument17 pagesEn.x-Nucleo-Drp1m1 Quick Start Guidenagababu rNo ratings yet
- Alienware Area51m r2 Laptop - Users Guide - en UsDocument23 pagesAlienware Area51m r2 Laptop - Users Guide - en UsKanafNo ratings yet
- Lenovo Thinkpad t14 I7 10510u 14 16 512 Win 10 P 20s00013feDocument3 pagesLenovo Thinkpad t14 I7 10510u 14 16 512 Win 10 P 20s00013feELYOU89No ratings yet
- Lista de Precios - 20220815 - 090659 - Grupo IgarashiDocument57 pagesLista de Precios - 20220815 - 090659 - Grupo IgarashiLeonardo Estrada CHNo ratings yet
- Poly Sync 60 Ds enDocument2 pagesPoly Sync 60 Ds enarkharega denaliNo ratings yet
- Ds LIFEBOOK U9312 PDFDocument8 pagesDs LIFEBOOK U9312 PDFfahadNo ratings yet
- Jabra Panacast 50 User Manual - EN - English - RevCDocument44 pagesJabra Panacast 50 User Manual - EN - English - RevCFrederic RichardNo ratings yet
- Take The Mystery Out of Digital Testing: How To Prep For 6 Emerging Technology StandardsDocument22 pagesTake The Mystery Out of Digital Testing: How To Prep For 6 Emerging Technology StandardsFaisal AdvanturerNo ratings yet
- DIGITUS Ergonomics - Matrix Single Monitor Mounts ENDocument1 pageDIGITUS Ergonomics - Matrix Single Monitor Mounts ENAres ITNo ratings yet
- Zenscreen Touch Mb16Amt Portable Usb Monitor User GuideDocument32 pagesZenscreen Touch Mb16Amt Portable Usb Monitor User GuideOmar AnguianoNo ratings yet
- OCS Inventory NG Information For Computer Desktop-Bvgj3Gu: General PropertiesDocument10 pagesOCS Inventory NG Information For Computer Desktop-Bvgj3Gu: General PropertiesBracho CarlosNo ratings yet
- GL320M Series User Manual - V1.00Document17 pagesGL320M Series User Manual - V1.00Elly BayonaNo ratings yet
- Room ApplianceDocument2 pagesRoom Applianceikponmwosa olotuNo ratings yet
- TDS FERITSCOPE-DMP30 en 1008124Document8 pagesTDS FERITSCOPE-DMP30 en 1008124cam nhung NguyenNo ratings yet
- USB Type-C™ Power Delivery v3.0 Controller With De-Mux (USB/DP)Document2 pagesUSB Type-C™ Power Delivery v3.0 Controller With De-Mux (USB/DP)Chau Nguyen MinhNo ratings yet
- Spectre Parts BookDocument96 pagesSpectre Parts BookPiyush TripathiNo ratings yet
- QuietComfort Wireless Headphones - Smart Headphones BoseDocument1 pageQuietComfort Wireless Headphones - Smart Headphones BosemarianepadraoNo ratings yet
- Data SheetDocument4 pagesData SheetD.B Kim (aka akuma)No ratings yet