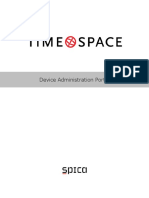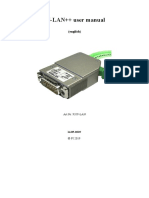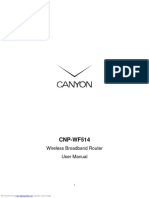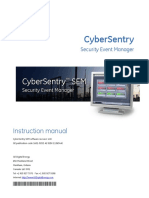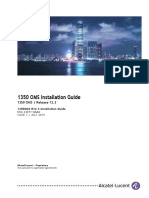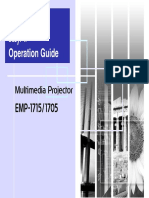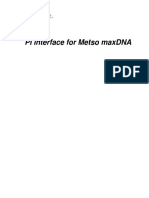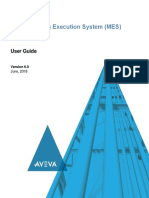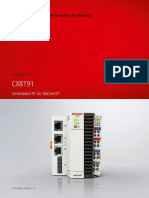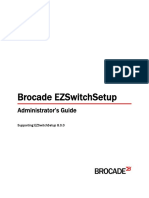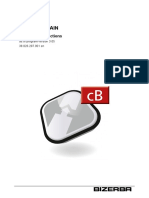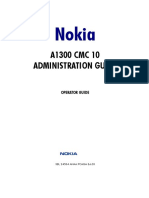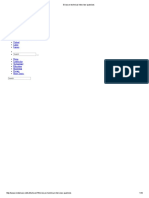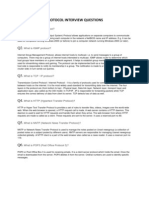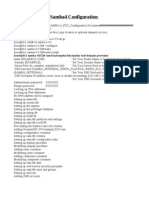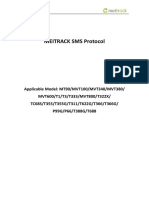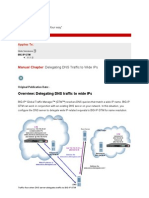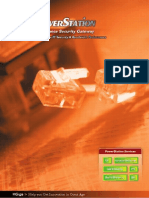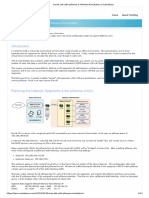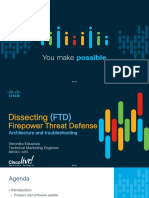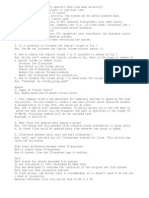Professional Documents
Culture Documents
NAE Commissioning Guide: Building Technologies & Solutions 2022-02-09 LIT-1201519 Release 11.0
NAE Commissioning Guide: Building Technologies & Solutions 2022-02-09 LIT-1201519 Release 11.0
Uploaded by
Cu Ba KưOriginal Description:
Original Title
Copyright
Available Formats
Share this document
Did you find this document useful?
Is this content inappropriate?
Report this DocumentCopyright:
Available Formats
NAE Commissioning Guide: Building Technologies & Solutions 2022-02-09 LIT-1201519 Release 11.0
NAE Commissioning Guide: Building Technologies & Solutions 2022-02-09 LIT-1201519 Release 11.0
Uploaded by
Cu Ba KưCopyright:
Available Formats
NAE Commissioning Guide
MS-NAE35xx-2, MS-NAE45xx-2, MS-NAE55xx-3, MS-NAE5510-2U,
MS-NAE5510-3U, MS-NAE551S-2, MS-NXE85SW-x, MS-NCE25xx-0
Building Technologies & Solutions LIT-1201519
www.johnsoncontrols.com
2022-02-09 Release 11.0
2 NAE Commissioning Guide
Contents
Introduction...................................................................................................................................................... 7
Contents
Summary of changes....................................................................................................................................... 7
NAE commissioning overview.........................................................................................................................8
Network Automation Engines (NAEs)................................................................................................. 8
NCE25 models - Release 9.0.8..................................................................................................................... 9
NAE35 models - Release 9.0.8..................................................................................................................... 9
NAE45 models - Release 9.0.8..................................................................................................................... 9
NAE55 models - Release 11.0.................................................................................................................... 10
NAE-S model - Release 8.1.........................................................................................................................10
NAE85 model - Release 11.0......................................................................................................................11
Warning banner................................................................................................................................... 11
MS/TP communications bus...............................................................................................................12
Metasys network sites.........................................................................................................................12
NAE commissioning.............................................................................................................................15
NAE configuration................................................................................................................................16
Site Management Portal user interface............................................................................................ 17
Metasys UI............................................................................................................................................ 19
Metasys Help Files............................................................................................................................... 20
Browser recommendations for downloading Launcher.................................................................20
System Configuration Tool (SCT)....................................................................................................... 20
Controller Configuration Tool (CCT).................................................................................................. 21
Archive databases................................................................................................................................21
NAE disk image updates and archive database upgrades............................................................. 22
Site Director..........................................................................................................................................22
NAE Computer name...........................................................................................................................23
NAE Object name.................................................................................................................................24
Basic Access operating mode (small-capacity engines only)......................................................... 24
Login user names and passwords.....................................................................................................24
NAE connectivity.................................................................................................................................. 26
Time zone, date, and time management..........................................................................................27
Alarms and events............................................................................................................................... 27
Email notification................................................................................................................................. 28
Syslog DDA........................................................................................................................................... 29
Simple Network Management Protocol (SNMP) notification.........................................................31
Initial default NCE/NAE configuration.............................................................................................. 32
Allow HTTP............................................................................................................................................33
Advanced Security Enabled................................................................................................................ 35
FIPS and non-FIPS compliance...........................................................................................................36
System and user preferences.............................................................................................................37
Reset command device....................................................................................................................... 37
NAE network sensitivity...................................................................................................................... 39
NAE Commissioning Guide 3
Detailed Procedures.......................................................................................................................................39
Installing Launcher to access the NAE.............................................................................................. 40
Establishing direct connection to an NAE.........................................................................................42
Preparing NAE for a network that supports DHCP and DNS......................................................... 42
Preparing NAE for a network without DHCP and without DNS support when the
NAE uses APIPA......................................................................................................................... 45
Preparing NAE for a network without DHCP and without DNS support when the
NAE uses a static IP address.................................................................................................... 46
Preparing NAE for a network that supports DHCP but not DNS................................................... 47
Preparing NAE for a network that supports DNS but not DHCP................................................... 48
Accessing Site Management Portal UI on an NAE...........................................................................48
Entering basic NAE parameters in the focus screen....................................................................... 49
Entering NAE network parameters....................................................................................................50
Creating email alarm and event notifications and destinations....................................................52
Configuring encrypted email............................................................................................................. 57
Configuring encrypted email with no authentication required........................................................... 57
Configuring encrypted email with SMTP authentication...................................................................... 58
Configuring encrypted email with POP-before-SMTP authentication.................................................58
Creating NAE SNMP alarm notifications and destinations.............................................................59
Enabling Syslog reporting.................................................................................................................. 62
Setting the time, date, time zone, and time synchronization........................................................ 64
Setting up NAE alarm parameters.....................................................................................................65
Editing existing alarm parameters...........................................................................................................65
Creating new alarms..................................................................................................................................65
Designating an NAE as a child of a Site Director............................................................................. 66
Changing Site Director with the SCT........................................................................................................68
Removing user accounts from a demoted Site Director.................................................................68
Moving security database and clearing it from demoted Site Director prior to
Release 6.0.................................................................................................................................................. 69
Moving security database and clearing it from demoted Site Director Release 6.0 or later............ 69
Enabling and disabling Warning Banner.......................................................................................... 70
Adjusting NAE network sensitivity.....................................................................................................71
Replacing an NAE.................................................................................................................................74
Enabling Expert mode.........................................................................................................................75
Troubleshooting............................................................................................................................................. 75
Common NAE problems..................................................................................................................... 76
Corrupted NAE memory............................................................................................................................ 76
Login problems...........................................................................................................................................77
Network connection related problems....................................................................................................77
NAE reset related problems......................................................................................................................78
Troubleshooting guide.............................................................................................................................. 78
NAE diagnostic tools............................................................................................................................82
NAE LED status indicators......................................................................................................................... 82
4 NAE Commissioning Guide
NCE25 LED startup sequence................................................................................................................... 87
NAE35/NAE45 LED startup sequence...................................................................................................... 88
NAE55 LED startup sequence................................................................................................................... 88
Diagnostic tab.............................................................................................................................................88
Summary tab.............................................................................................................................................. 90
Troubleshooting procedures..............................................................................................................91
Verifying Ethernet network communications (Ping)............................................................................. 91
Pre-boot execution environment (PXE)................................................................................................... 91
Determining the NAE IP address and device name for a network connection.................................. 91
Determining the NAE IP address by using the NCT...............................................................................92
Determining the NAE IP address and device name by using a serial port monitor.......................... 92
Setting a computer to be compatible with APIPA............................................................................93
Related documentation................................................................................................................................. 93
Technical specifications - NCE, NAE, and NIE models................................................................................ 95
Appendix: Time zone, date, and time management................................................................................105
Introduction....................................................................................................................................... 105
Time synchronization methods....................................................................................................... 105
Windows time synchronization.............................................................................................................. 105
Multicast time synchronization.............................................................................................................. 106
BACnet time synchronization................................................................................................................. 106
Example network............................................................................................................................... 107
Multiple time zones........................................................................................................................... 107
Site time server.................................................................................................................................. 108
Local time and date indication on status bar.................................................................................108
Selecting a time synchronization method...................................................................................... 109
Configuring Site Director for Windows time synchronization............................................................109
Configuring Site Director for Multicast time synchronization............................................................110
Configuring Site Director for BACnet time synchronization (Network Engines only)..................... 111
Configuring Site Director time to sync with external time source.............................................. 112
Selecting a site time server for the Metasys Server Site Director (Windows).................................. 113
Selecting a site time server for the Metasys Server Site Director (Multicast)...................................113
Selecting a site time server for the Network Engine Site Director (Windows)................................. 114
Selecting a site time server for the Network Engine Site Director (Multicast)................................. 115
Setting the time zone........................................................................................................................ 116
Setting the time zone on the Metasys Server Site Director................................................................ 116
Setting the time zone in the Network Engine Site Director................................................................ 118
Setting the date and time on the Site Director.............................................................................. 119
Setting the date and time in the Metasys Server Site Director.......................................................... 119
Setting the date and time in the Site Director Network Engine......................................................... 121
Multicast time synchronization settings......................................................................................... 123
Verifying the Site Director defined for an engine or server......................................................... 124
Appendix: Configuring and Maintaining Preferences............................................................................. 125
Configuring and maintaining preferences introduction.............................................................. 125
NAE Commissioning Guide 5
Preferences Concepts....................................................................................................................... 125
System and user preferences................................................................................................................. 125
Managing preferences............................................................................................................................ 127
Detailed Procedures.......................................................................................................................... 128
Configuring preferences......................................................................................................................... 128
Restoring default system preferences.................................................................................................. 128
Copying preferences between devices..................................................................................................128
Restoring default user preferences....................................................................................................... 129
Removing user preference files............................................................................................................. 129
Copying user preferences to another user...........................................................................................129
Preserving preferences for a network engine update........................................................................ 129
Appendix: Certificate Management........................................................................................................... 131
Certificate management introduction............................................................................................ 131
Certificate Signing Request (CSR)....................................................................................................133
Import certificate............................................................................................................................... 134
Export certificate................................................................................................................................134
Certificate list view.............................................................................................................................134
Certificate tree view...........................................................................................................................135
Download certificate......................................................................................................................... 137
Detailed procedures.......................................................................................................................... 137
Requesting a certificate...........................................................................................................................137
Importing a certificate.............................................................................................................................139
Exporting a certificate..............................................................................................................................141
Downloading a certificate....................................................................................................................... 142
Uploading a certificate............................................................................................................................ 143
Deleting a certificate................................................................................................................................145
Deleting a certificate request................................................................................................................. 146
Replacing a self-signed certificate......................................................................................................... 146
Backing up a certificate........................................................................................................................... 147
Appendix: Erasing Network Engine SDRAM and flash memory.............................................................147
Erasing Network Engine SDRAM and flash memory.....................................................................147
Software terms............................................................................................................................................. 150
Product warranty..........................................................................................................................................150
Patents...........................................................................................................................................................150
Contact information.....................................................................................................................................151
6 NAE Commissioning Guide
Introduction
This document describes how to:
• commission a Network Control Engine (NCE) or a Network Automation Engine (NAE) for
network connectivity in several network scenarios
• access the Metasys system Site Management Portal UI on an NAE
• configure the basic NAE parameters for initial operation on the network
• enable or disable Advanced Security and Hypertext Transfer Protocol Secure (https)
• troubleshoot an NAE
• configure the NAE DDAs for sending alarm and event messages through email and SNMP
• configure a Syslog DDA for sending events and audits to an external Syslog server
This document does not describe how to mount, wire, or power on an NAE. For that type of
information, consult the respective installation guide. Also, this document does not describe how
to build or download an archive database for a Metasys system site or how to configure an NAE to
monitor and control a building automation system (BAS). For those procedures, refer to Metasys SCT
Help (LIT-12011964).
Note: In this document, NAE refers to all NCE25, NAE35, NAE45, NAE45-Lite, NAE55, and NAE85
models, unless noted otherwise. Also, the term small-capacity engine refers to any NCE25,
NAE35, NAE45, or NAE45-Lite model, and the term large-capacity engine refers to any NAE55
or NAE85 model.
In addition to this document, refer to the following literature for information specific to your model
of NAE:
• NCE25 Series: refer to the NCE Technical Bulletin (LIT-12011267)
• NAE85 Engine: refer to the NAE85 Commissioning Guide (LIT-12011044)
• Secure NAE-S: refer to the NAE-S Commissioning Guide (LIT-12012269), a confidential Johnson
Controls document
For commissioning information about the newest network engine models, or for steps on how to
replace an NAE with an SNE, or an NCE with an SNC, refer to the following literature:
• SNE: refer to the SNE Commissioning Guide (LIT-12013352)
• SNC: refer to the SNC Commissioning Guide (LIT-12013295)
For information about commissioning an NAE to use the built-in third-party integrations, refer to
the specific network engine document that covers the integration that you want to add, listed in
Table 28.
Summary of changes
The following information is new or revised:
• Updated screens throughout the document to indicate the new or revised content.
• Updated Release 9.0.7 to 9.0.8 as the latest release for affected network engines.
• Updated Launcher screen examples and content throughout the document.
• Added field bus MS/TP network settings to Adjusting NAE network sensitivity.
• Removed RADIUS user account information because RADIUS servers are no longer supported
at Metasys Release 11.0.
NAE Commissioning Guide 7
• Removed Basic Access user account information because Basic Access users are no longer
offered with NAE55s or NAE85s at Metasys Release 11.0.
• Removed Internet Explorer and added Microsoft Edge browser content for the Site
Management Portal.
• Updated NAE Computer name with a more comprehensive list of rules for naming network
engines.
• Added new section FIPS and non-FIPS compliance.
• Added new section Enabling Expert mode
• Updated Troubleshooting guide.
• Applied corrections to Time synchronization methods, Selecting a time synchronization
method, and Configuring Site Director time to sync with external time source.
• The NAE-S (MS-NAE551S-2) model is discontinued effective from July 2021. See NAE-S model -
Release 8.1.
NAE commissioning overview
Network Automation Engines (NAEs)
NAEs are web-enabled, Ethernet-based, supervisory controllers that connect BAS networks to IP
networks and the web, and allow you to monitor and control BAS field devices from a computer
using the Launcher application. You use the Launcher application to log in to the NAE. If the
Launcher is not already installed on your machine, you are prompted to install it when you attempt
to log in using a web browser. To install the Launcher, use either a supported version of Windows®
Internet Explorer®, Google® Chrome™, or Apple® Safari®. (Other web browsers may work, but are
not tested or supported.) Refer to the Launcher Installation Instructions (LIT-12011783).
The NAE Series of network engines is a scalable line of supervisory controllers with varying network,
trunk, and field device capacities to meet the requirements of different applications.
All NAEs provide scheduling, alarm and event management, trending, energy management, data
exchange, and password protection. NAEs are factory-loaded with a supported Linux operating
system and the current release of the Metasys system software. The NAEs support many different
vendor integrations from which you can select during commissioning, such as Modbus, M-Bus,
KNX, Tyco® C•CURE®/victor®, Zettler, and OPC Unified Architecture (UA). Each NAE can run two
integrations. To commission each protocol, refer to the appropriate document:
• Modbus - Network Engine Commissioning for Modbus Vendor Integration Application Note
(LIT-12013150)
• M-Bus - Network Engine Commissioning for M-Bus Vendor Integration Application Note
(LIT-12013149)
• KNX - Network Engine Commissioning for KNX Vendor Integration Application Note (LIT-12013148)
• C•CURE/victor - Network Engine Commissioning for C•CURE/victor Integration Application Note
(LIT-12013151)
• Zettler - Network Engine Commissioning for Zettler MX Speak 6.0 Vendor Integration Application
Note (LIT-12013269)
• OPC UA - Network Engine Commissioning for OPC UA Client Vendor Integration Application Note
(LIT-12013545)
8 NAE Commissioning Guide
NCE25 models - Release 9.0.8
The NCE25 models:
• support either one field bus or one LonWorks® network trunk into a Metasys system network,
specifically:
- NCE256x-x: one BACnet® MS/TP trunk with up to 32 MS/TP controllers
- NCE251x-x: one N2 Bus with up to 32 N2 controllers
- NCE252x-x: one LonWorks trunk with up to 32 LonWorks devices (Release 9.0 only)
• support up to two vendor integrations, including Modbus, M-Bus, KNX, and C•CURE/victor
• monitor and control up to 100 BACnet IP field devices over Ethernet at the supervisory level
• provide an integral MS/TP Field Equipment Controller with 33 Input/Output (I/O) points
• cannot serve as a Site Director for other engines except for itself
• support Domain Name Server (DNS) for resolving NAE names on the building network, but
does not support NETBIOS name resolution
NAE35 models - Release 9.0.8
The NAE35 models:
• support one RS485 field bus or one LonWorks network trunk into a Metasys system network.
The NAE351x models integrate one N2 Bus or one BACnet® MS/TP trunk with up to 50 field
controllers. The NAE352x models (Release 9.0 only) integrate a single LonWorks trunk with up
to 64 LonWorks devices.
• support up to two vendor integrations, including Modbus, M-Bus, KNX, and C•CURE/victor
• monitor and control up to 100 BACnet IP devices over Ethernet at the supervisory level
• serve as a Site Director supervising a maximum of two additional network engines, which can
be NCE25 or NAE35 model engines only
• support Domain Name Server (DNS) for resolving NAE names on the building network, but
does not support NETBIOS name resolution
Several NAE35 models provide the Basic Access operating mode as the primary UI. See Basic Access
operating mode (small-capacity engines only) for more information.
NAE45 models - Release 9.0.8
The NAE45 models:
• support either one RS485 field bus or one LonWorks network trunk into a Metasys system
network. The NAE451x models integrate one N2 Bus or one BACnet MS/TP trunk with up to
100 field controllers. The NAE452x models (Release 9.0 only) integrate a single LonWorks trunk
with up to 127 LonWorks devices.
• support up to two vendor integrations, including Modbus, M-Bus, KNX, and C•CURE/victor
• monitor and control up to 100 BACnet IP field devices over Ethernet at the supervisory level
• serve as a Site Director supervising a maximum of two additional network engines, which can
be NCE25, NAE35, or NAE45 model engines only
• support Domain Name Server (DNS) for resolving NAE names on the building network, but
does not support NETBIOS name resolution
NAE Commissioning Guide 9
Notes:
• The NAE45-Lite supports the MS/TP bus and BACnet IP communication to third-party
devices. The NAE45-Lite does not support the N2 Bus, N1 integration, VND integration, XL5K
integration, LonWorks network, or wireless supervisor (N2).
• The NAE45-Lite must have an ADS-Lite-A as its Site Director, or be stand-alone. The NAE45-Lite
cannot be a Site Director to other engines.
NAE55 models - Release 11.0
The NAE55 models:
• support up to two RS485 field buses into a Metasys system network. The NAE551x models
integrate two N2 Buses, two BACnet MS/TP trunks, or one N2 Bus and one BACnet MS/TP
trunk. Each bus or trunk may contain up to 100 field controllers. The NAE552x models can also
integrate a LonWorks network trunk with up to 255 LonWorks devices. NAE55 models can also
monitor and supervise a number of BACnet IP devices; the total number of BACnet IP devices
depends on the number of objects each device supports.
• support up to two RS485 field buses into a Metasys system. The NIE596x model integrates two
N2 Buses, two BACnet MS/TP trunks, or one N2 Bus and one BACnet MS/TP trunk. Each bus
or trunk may contain up to 100 field controllers. The NIE592x model integrates a LonWorks
network trunk with up to 255 LonWorks devices.
• support up to two vendor integrations, including Modbus, M-Bus, KNX, C•CURE/victor,
Zettler,and OPC UA
• supervise BACnet/IP field controllers from Johnson Controls, such as the FAC4911 Advanced
Application Field Equipment Controller and the VMA1930 Variable Air Volume Modular
Assembly
• serve as a Site Director supervising a maximum of four other network engines, which can be
NCE25, NAE35, NAE45, NAE55, SNE, or SNC model engines
NAE-S model - Release 8.1
Note: The discontinuation and end-of-support of the Secure NAE Engine (NAE-S) is effective
from July 2021.
The NAE-S model:
• supports up to two RS485 field buses into a Metasys system network. The NAE551S model
integrates two N2 Buses, two BACnet MS/TP trunks, or one N2 Bus and one BACnet MS/TP
trunk. Each bus or trunk may contain up to 100 field controllers. A LonWorks network NAE-
S model is not offered. The NAE-S can also monitor and supervise a number of BACnet IP
devices; the total number of BACnet IP devices depends on the number of objects each device
supports.
• supervise BACnet/IP field controllers from Johnson Controls, such as the FAC4911 Advanced
Application Field Equipment Controller and the VMA1930 Variable Air Volume Modular
Assembly.
• communicates on an encrypted network with other encrypted NAE-S engines or unencrypted
network engines. The NAE-S is a hardened version of the NAE55-series network engine. This
network engine has embedded encryption technology under a securely fastened enclosure to
protect and secure the building automation system at the endpoint.
• serves as a Site Director supervising a maximum of four other NAE-S engines over the
encrypted network.
10 NAE Commissioning Guide
NAE85 model - Release 11.0
The NAE85 model:
• migrates large BACnet IP networks into a Metasys system network
• supervises BACnet/IP field controllers from Johnson Controls, such as the FAC4911 Advanced
Application Field Equipment Controller and the VMA1930 Variable Air Volume Modular
Assembly
• support up to two vendor integrations, including Modbus, M-Bus, KNX, C•CURE/victor,
Zettler,and OPC UA
• serves as a Site Director supervising a maximum of four other supervisory devices, which can
be NCE25, NAE35, NAE45, NAE55, NAE85, SNE, or SNC model engines
Refer to the NAE85 Commissioning Guide (LIT-12011044) for additional information specific to the
NAE85 Series network engines.
Warning banner
As an option, an NAE configured as a Site Director can have a Warning Banner enabled. The
Warning Banner is a statement that always appears when operators log on the Site Management
Portal of the engine. By default, the network engine is configured not to display a warning banner.
For small-capacity engines, you can select to use the U.S. Department of Defense (DoD) banner.
For the large-capacity engines, you have the choice of three different warning banners: U.S.
Department of Defense (DoD), U.S. (General Services Administration (GSA)), or U.S. Department of
Transportation (DOT) Federal Aviation Administration (FAA). The information in the text window is
customized for the United Stated government agency where the Metasys system is installed. The
reader must read and accept the conditions in the Warning Banner before logging on. The banner
cannot be customized or its text be changed. For steps on how to enable or disable this banner, see
Enabling and disabling Warning Banner.
NAE Commissioning Guide 11
Figure 1: United States DoD Warning Banner
MS/TP communications bus
The MS/TP communications bus is a local or remote network that connects supervisory controllers
and field controllers to point interfaces using BACnet MS/TP protocol. The remote network, called
the Remote Field Bus, requires the addition of a BACnet/IP to BACnet MS/TP Router. The MS/TP
bus consists of two types of buses: the FC Bus and the SA Bus. Each bus has its own set of device
addresses. For details on how to apply the local and remote MS/TP bus, refer to the FX MS/TP
Communications Bus Technical Bulletin (LIT-12011670)MS/TP Communications Bus Technical Bulletin
(LIT-12011034).
Metasys network sites
A small Metasys network site comprises a single NAE or multiple NAEs and SNEs with one of the
NAEs designated as the Site Director (Figure 2). See Site Director for additional information on Site
Director hierarchy and the number of network engines a Site Director can supervise.
12 NAE Commissioning Guide
Figure 2: Metasys Network with NAE55 as Site Director for multiple network engines
Larger Metasys network sites can comprise multiple NAEs and one or more ADSs or ADXs
with access to multiple remote sites. On any site with one or more ADSs/ADXs, an ADS/ADX is
designated as the Site Director. Figure 3 shows an example of a simple Metasys network with one
SNE, one NAE55, and an ADS as the Site Director.
NAE Commissioning Guide 13
Figure 3: Metasys Network with ADS as Site Director for one SNE and one NAE
For customers that require a highly secure system, one or more NAE-S network engines can be part
of the Metasys network. Figure 4 shows a network that features a secure NAE-S network engine
with other unencrypted NAE engines reporting to an ADS/ADX Site Director. For more details, refer
to the NAE-S Commissioning Guide (LIT-12012269).
14 NAE Commissioning Guide
Figure 4: Example Network with Encrypted and Unencrypted NAEs
NAE commissioning
NAE commissioning includes preparing the network engine for connectivity, connecting to the
network engine, adding the network engine to the profile list in Launcher, and accessing and
logging in to the engine's Site Management Portal UI. To commission the NAE-S, refer to the NAE-
S Commissioning Guide (LIT-12012269) for specific instructions that apply only to this secure NAE
model (confidential Johnson Controls document).
Each Metasys network installation, commissioning, and configuration scenario is unique. In some
scenarios, the network engines (on a Metasys network) may be commissioned and configured
before they are installed and connected to the network; in other scenarios, the network engines are
mounted and wired to the network before they are commissioned and configured.
Note: Network engine installation includes locating, mounting, wiring, and powering on an
NAE. See Related documentation for references to NAE installation instructions for the various
models.
The commissioning tasks, the task order, and the required attribute values (at commissioning) for
a network engine are determined by the specific Metasys network installation, commissioning, and
configuration scenario for the site. The commissioning procedures presented in this document are
the procedures required for most scenarios regardless of when commissioning occurs.
The first task in commissioning an NAE is to establish a connection with the network engine
through the Launcher. If the Launcher is not already installed on your machine, you are prompted
NAE Commissioning Guide 15
to install it when you attempt to log in using the web browser. The Launcher is a software
application installed on each client computer that lets you access any Metasys server or supervisory
engine on the building network, regardless of its software version. For details, refer to the Launcher
Tool Help (LIT-12011742) and the Launcher Installation Instructions (LIT-12011783).
After a connection is established, you can then access the Site Management Portal on the NAE
from the Launcher. See NAE connectivity for six typical network connection scenarios. See Site
Management Portal user interface and Accessing Site Management Portal UI on an NAE for more
information on accessing and navigating the Site Management Portal UI.
After you have accessed the Site Management Portal UI on an NAE, you can configure the engine:
• object name and basic device parameters
• host name (computer name), domain name, and network parameters
• trusted certificates (optional)
• time and date management parameters
• alarm and event parameters
• SNMP messages and the network management destination
• network integrations
• third-party protocol integrations
• Site Director status
• Advanced Security setting
After commissioning an NAE, you must configure the engine at the job site. The next section, NAE
configuration, provides an overview of the sequence of steps needed to install, commission, and
configure a new NAE.
NAE configuration
NAE configuration is preparing the engine with the Site Management Portal UI and the SCT to
operate on a specific Metasys network site, and communicate with, monitor, and control specific
BAS field devices on that site. Configuration also includes preparing the NAE to compile, generate,
and communicate information about site status, alarms, events, and trends.
You can typically accomplish NAE configuration by downloading a pre-built archive database (from
the SCT) that contains the device objects, object references, attribute values, logic, graphics, user
information, and other references and data required for the NAE to perform its specific tasks on the
network.
Alternatively, you can create and edit an archive database online in the Site Management Portal UI,
but it may be more convenient to create and edit the NAE archive database offline in the SCT. When
you download the database, the values in the archive database overwrite the existing values on the
commissioned NAE. Refer to the Metasys SCT Help (LIT-12011964) for information on creating and
downloading archive databases.
After you configure an NAE with an archive database, you can set up the email, Syslog, and SNMP
DDAs and create specific alarm and event notifications for delivery to specific email, Syslog server,
and network management destinations.
Here is an overview the steps to commission and configure the NAE:
1. Add and configure a site. Refer to Metasys SCT Help (LIT-12011964).
2. Add and configure the engines in the site with the SCT, including any third-party integration.
16 NAE Commissioning Guide
3. Complete building the offline archive database in the SCT. [For all of these steps, refer to
Metasys SCT Help (LIT-12011964)].
a. Set Advanced Security Enabled attribute.
b. Add integration trunks, field devices, and field points.
c. Add programming logic using the Logic Connector Tool.
d. Configure alarm and trend extensions and audit logs.
e. Configure alarm destinations: email, Syslog, and SNMP DDAs.
f. Build graphics with User Graphics Tool.
g. Configure User Views and Tailored Summaries.
4. Install, wire, and power the engine. Refer to the appropriate installation guide for the engine
model you are installing. (See Related documentation.)
5. Prepare the engine for connectivity to the Metasys system network. See Detailed Procedures
for instructions on how to connect an engine in various network scenarios and to set up some
basic engine parameters.
6. If the engine is not the designated Site Director, demote it from Site Director status. See
Designating an NAE as a child of a Site Director.
7. Change the engine's computer name value and assign an IP address, if necessary. See NAE
Computer name. The engine is now ready to receive an archive database download from the
SCT.
8. Use the Manage Archive Wizard in SCT to download the database to the engine. For the NCE,
also download the local application. Refer to the Metasys SCT Help (LIT-12011964).
9. If there are only engines on the site, designate one of the engines as the Site Director. If the
site has an ADS or ADX server, that server is automatically designated as the Site Director.
Refer to the ADS/ADX Commissioning Guide (LIT-1201645).
10. Using SCT, create a backup of the archive database, which includes the security database.
Refer to the Metasys SCT Help (LIT-12011964).
11. Log on the NAE to verify operation.
Site Management Portal user interface
You can view and edit NAE parameters and the parameters for associated devices in the engine's
Site Management Portal UI. Access the Site Management Portal UI of the NAE by using the
Launcher. See Accessing Site Management Portal UI on an NAE. Figure 5 shows an example of the
Site Management Portal UI.
In the Display panel on the right side of the window is a series of tabbed screens. Table 2 and Table
1 describe the information that you can view and edit in each tabbed screen. The navigation panel
on the left displays the navigation tree for the BAS network integrations, field devices, field points,
and their associated objects that the NAE is monitoring and supervising.
NAE Commissioning Guide 17
Figure 5: NAE Focus Tab in Edit Mode - Advanced
Table 1: NAE Focus Tab Descriptions
Callout Description
1 Previous and next arrows for navigating to viewed screens
2 NAE object: Double-click or drag into display panel to view and edit NAE parameters.
3 Display panel (in Edit view)
4 Editable values: type in or select the appropriate value.
5 Viewable but non-editable values in the displayed screen.
6 Navigation panel
7 Alarm and event indicator
When you view the NAE online with the Site Management Portal UI, the border around the panels is
blue (Figure 5). When you view the NAE offline with the SCT UI, the border is black (Figure 6).
18 NAE Commissioning Guide
Table 2: Metasys Site Management Portal UI Tabbed Screens
Screen Tab Designation Purpose Online or Offline
Access
Focus Provides the description and name (label) of Both
the device object, the local time and date, the
firmware version, message buffer and alarm,
and audit repository sizes. The Focus tab also
identifies the local Site Director and includes
general site information about the ADS/ADX to
which the NAE reports (if applicable).
Communications Establishes communication parameters, Both
including Serial port and internal or external USB
modem configuration. Newer network engines
do not have this tab.
Network Establishes Computer Name (host name) for Both
network identity, ADS/ADX dial-up parameters (if
applicable), LAN, and BACnet Routing.
The host name cannot consist of only numbers.
Email Establishes the NAE email alarm-notifications Both
features common to all email messages and
create unique email message destinations.
SNMP Establishes the NAE Simple Network Both
Management Protocol (SNMP) features common
to all SNMP notifications and create unique
SNMP message destinations.
Syslog Provides the NAE Syslog server reporting Both
destination information.
Alarm Provides the NAE alarm setup and destination Both
information.
Summary Provides network and field device status Online
information and attribute values for supervisory
and field devices on the NAE field trunks.
Diagnostic Provides various status reports to aid in Online
troubleshooting the NAE.
Trend Monitors and records the changes in the Both
behavior of an NAE over time, assisting with
diagnosing various system-wide behavioral
characteristics.
Menus, tab screens, attribute lists, values, and units of measure in the Site Management Portal
UI are dynamic and change in the displayed screen according to the item you select from the
navigation tree. Refer to the Object and Feature Tabs section in the Metasys Site Management Portal
Help (LIT-1201793) for descriptions of menu items.
Metasys UI
In addition to the Site Management Portal UI, the Metasys Server software installer also installs
the Metasys UI software. Metasys UI is a mobile-optimized software component that consolidates
existing Metasys user interface products into a single, simplified, and easy-to-learn interface.
NAE Commissioning Guide 19
Metasys UI provides a simple location-based navigation approach to finding information about
the Metasys site, including the ability to search for any location or equipment by name and to
bookmark a location or equipment in a web browser. All data displayed in the Metasys UI is
organized in a dashboard format that gives you the overview of what is happening within a space,
equipment, or central plant. You can also and create and manage graphics and their associations to
equipment and spaces. Access Metasys UI from any type of client device with any screen size. For
more details, refer to the Metasys UI Technical Bulletin (LIT-12012115).
Metasys Help Files
The Metasys Help files provide shared system information and individualized mode-dependent
information for the Metasys Site Management Portal (SMP) or the System Configuration Tool
(SCT). The Metasys Site Management Portal Help (LIT-1201793) provides information about
alarming, commanding, auditing live data values, and other online features. The Metasys SCT Help
(LIT-12011964) provides information about offline operations such as managing archives, creating
spaces, simulating systems, and establishing equipment and serving relationships.
In either SMP or SCT mode, the Metasys Help menu provides Help files in PDF format. Because
last minute changes might occur just before product release, always refer to the Johnson Controls
Knowledge Exchange for the most up-to-date version of the Metasys Help files.
Browser recommendations for downloading Launcher
To access a network engine for downloading the Launcher application, you can use Windows
Internet Explorer version 11, Google Chrome version 78 or later, Apple Safari version version 11.0
or later, or Microsoft Edge version 44 or later. Other web browsers may work, but are not tested or
supported. After you install the Launcher, you use the Launcher, not the web browser, to open the
Site Management Portal UI.
System Configuration Tool (SCT)
SCT is an offline software tool you use to create, edit, save, and restore the various archive and
security databases that configure Metasys system networks, OASs, ODSs, ADSs/ADXs, NAEs,
NIEs, SNEs, SNCs, and supported field devices. The SCT UI opens in its own window and has a
similar appearance to the online Site Management Portal UI (Figure 6). SCT also manages trusted
certificates for network engines. For details, see Appendix: Certificate Management.
SCT, if running on a 32-bit Windows operating system, allows commissioning of N2 devices by
allowing HVAC PRO software, GX-Tool software, and XTM Configurator software to access the
devices on the N2 Bus of an NAE. SCT also allows commissioning of equipment controllers by using
the CCT software to access the devices on the field bus of an NAE.
SCT provides a Simulation feature that allows you to simulate an online supervisory device and
test a database’s control logic prior to downloading it to an NAE. Using the SCT, you can view and
configure multiple sites in one archive.
20 NAE Commissioning Guide
Figure 6: SCT UI screen example
Controller Configuration Tool (CCT)
CCT is a software tool that you use to configure, simulate, and commission equipment controllers
that belong to the Metasys system family, such as CGMs, CVMs, FACs, FECs, IOMs, and VMAs.
Among the many helpful CCT options is NxE Passthru, which provides you the means to download
an equipment controller over the Metasys network, provided SCT 14.0 and CCT 14.0 are installed on
the same computer. For more information on CCT, refer to the Controller Tool Help (LIT-12011147).
Archive databases
A Metasys archive database contains the configuration information for Metasys Servers, network
engines, BAS network integrations, third-party integrations, field devices, and field points that
make up a single site or multiple sites on a Metasys system network. Multiple archive databases,
representing multiple sites, can reside on a single ADS/ADX running the SCT. The SCT navigation
panel in Figure 6 provides a graphical representation of some of the items that may be in a Metasys
archive database.
An NAE archive database, which is stored in the network engine's internal memory, contains only
the specific configuration information that makes up the network integrations, field devices, and
field points that the NAE is supervising. Each NAE retains only its own archive database. You can
also save the NAE database in a Metasys archive database on an ADS/ADX or another computer
NAE Commissioning Guide 21
using the SCT. A graphical representation of some of the items contained in an NAE archive
database is shown in Figure 5 in the Site Management Portal UI navigation panel.
You can upload an NAE archive database to the SCT where it can be saved to a hard disk or
other long-term storage media. You can also edit an NAE archive database offline in the SCT and
download the edited archive database to the network engine.
NAE disk image updates and archive database upgrades
The NAE operating system, Metasys system software, NAE archive database, and recent NAE
operation data reside on the NAE disk image.
To update the NAE Metasys system software, use SCT Pro or the NAE Update Tool. Refer to SCT Pro
Help (LIT-12013035) and NAE Update Tool Help (LIT-12011524). For some Metasys releases, the NAE
Update Tool is required to update the disk image. If you have a custom integration built by the
Johnson Controls Systems Integration Services (SIS) group, you must first back up the protocol
DLL and license files with the NIEx9 Driver Manager tool before you update the disk image. If you
skip that step, you are not able to restore the DLL and license files to the NAE after you update the
engine. Refer to the NIEx9 Driver Manager Application Note (LIT-12011919). This DLL backup step is
not necessary if you are using any of the several pre-configured integrations (Modbus, M-Bus, KNX,
C•CURE/victor, Zettler, and OPC UA).
When you update an NAE to a new version of the disk image to the latest release version of the
Metasys system software, you must also upgrade the NAE archive database to a new release
database. For an overview of the upgrade process, refer to the SCT Installation and Upgrade
Instructions (LIT-12012067).
Site Director
For each Metasys system network site, a single network engine or a Metasys server (ADS, ADX, OAS,
or ODS) is designated as the Site Director. The Site Director provides a single point of access to the
site and all of the web-enabled devices on the site. The Site Director supports functions such as user
login, user administration, user views, time synchronization, and data traffic management.
On larger building control networks with one or more Metasys servers, a Metasys server is
designated as the Site Director. On small network sites without a Metasys server, you must
designate one of the NAEs as the Site Director.
By default, an NAE is designated as a Site Director when its firmware in loaded in the factory. You
must demote any NAE that is not the designated Site Director on a site. See Designating an NAE as
a child of a Site Director for more information.
If a Metasys server is on a site, an NAE cannot be the Site Director. You must demote the NAE
to be a child of a Metasys server. See Designating an NAE as a child of a Site Director for more
information.
Note: The NAE45-Lite model cannot be a Site Director to other engines. The NAE45-Lite can
only be a child device of an ADS-Lite-A. You must demote the NAE45-Lite to be a child of an
ADS-Lite. See Designating an NAE as a child of a Site Director for more information.
The following table lists the supervisory rights of each network engine model when it serves as a
Site Director.
22 NAE Commissioning Guide
Table 3: Supervisory Rights
Site Director Supervisory Rights
NAE85 May supervise up to four additional engines on the site: NCE25s,
NAE35s, NAE45s, NAE55s, NAE85s, SNEs, or SNCs
NAE55 May supervise up to three additional engines on the site: NCE25s,
NAE35s, NAE45s, NAE55s, SNEs, or SNCs.
NAE45 May supervise up to two additional engines on the site: NCE25s,
NAE35s, or NAE45s.
NAE45-LiteSNE110Lx Cannot supervise any additional engines on the site.
NAE35 May supervise up to two additional NCE25s or NAE35s. on the site.
NCE25 None, an NCE25 can only be a Site Director to itself.
Note: If you attempt to add an NAE to a site and the new NAE exceeds the supervisory device
limit for the Site Director, the Site Director does not accept the additional device. The Site
Director records an error message in the Site Director Audit Viewer each time you attempt to
add a new device that exceeds the device limit.
NAE Computer name
The Computer Name is an editable Network Identification attribute on the NAE Network tab.
Devices on the building network and the Metasys system network use the Computer Name to
identify and communicate with the NAE across the network. This Computer Name is synonymous
with host name on a network.
Each NAE is factory-configured with a unique initial Computer Name value NAExxxxxxxxxxxx, where
xxxxxxxxxxxx is the Ethernet MAC address of the device without the hyphens. For example, if the
MAC address of the NAE is 00-D0-C9-ED-E7-10 , the initial computer name is NAE00D0C9EDE710.
Changing the Computer Name value initiates a device reset on the NAE.
The initial computer name is often useful during commissioning for locating and connecting to
an NAE before it is configured with an archive database download from the SCT. In most cases,
the archive database download from the SCT overwrites the initial Computer Name value and
determines the NAE Computer Name on the Metasys site.
The Computer Name of an NAE must adhere to these rules:
• Must not consist of all numbers. For example, a computer name of N1234 is acceptable but
1234 is not.
• Must end with either a letter or a number and must not consist of any special symbols (for
example, @, #, or $)
• Must not use hyphens in the first or last character of the name, but hyphens are allowed
elsewhere
• Must consist of no more than 15 characters
Important: If you change the Computer Name of an NAE with SCT, all existing references
between the NAE object and other objects on the site are updated with the new name. In
addition, any existing network connections to other devices are updated as well.
Note: Before building the archive database in SCT, you should consult the network
administrator or Information Technology (IT) department to determine if there is an existing
protocol for host names (computer names) on the network.
NAE Commissioning Guide 23
NAE Object name
The NAE Object Name is an editable attribute on the NAE Focus tab that the Metasys software uses
to identify the NAE in the Site Management Portal UI and in the SCT. The Object Name is a label
only and may not be the same as the Computer Name. Changing the Object Name merely changes
the name that you see in the navigation tree, alarm messages, trend reports, and other screens
in the Site Management Portal UI and SCT that refer to the NAE. Changing the Object Name does
not impact the object references or network communication with other devices on the site. You can
change the Object Name at any time. We recommend an intuitive name that clearly identifies the
NAE in the Site Management Portal UI and Metasys site.
Basic Access operating mode (small-capacity engines only)
Basic Access for small-capacity engines is a mode of operation allowing users with Basic Access
user accounts access to a subset of the standard user interface capabilities based on their assigned
permissions. Basic Access user accounts are created by Metasys system administrators using
the Security Administrator system. Basic Access meets the user interface requirements for most
building operators. Basic Access is provided on all of the Metasys system engines and servers but is
the primary user interface in the NAE35 controllers.
You cannot commission or configure an NAE35 in Basic Access mode. You must log in to the full
Site Management Portal UI on the NAE35 to commission and configure the device. See Login user
names and passwords for information on logging in to NAE35 Basic Access.
Note: Network engines upgraded to Release 11.0 no longer offer Basic Access user accounts.
Login user names and passwords
All NAEs are configured at the factory with the same initial login user name and default
password. The initial login user name is MetasysSysAgent, and it is not case sensitive. For the
MetasysSysAgent default password, contact your local Johnson Controls® representative.
The initial user name and password is required to log in to any NAE that has never been logged in
to before, including a network engine from the factory or one that has been newly updated with
SCT or the NAE Update Tool Help. The Change Password dialog box appears immediately to prompt
you for a new password. You must change the MetasysSysAgent default password at this point.
SCT may also request you to change the password during some database operations if the network
engine still has the original default password. The process for updating the password may take up
to 30 seconds to complete.
The following table lists the password rules enforced by the Metasys system user's language_locale
setting. Three primary user language groups are available: English, non-English (Europe), and non-
English (Asia).
24 NAE Commissioning Guide
Table 4: Metasys System Password Rules
Language of User Supported Enforced Password Rules
Language_Locale
English English (en_us) • The password must include a minimum of 8
characters and a maximum of 50 characters.
• The password cannot include spaces or include a
word or phrase that is in the Blocked Words list.
• The password and the username cannot share the
same three consecutive characters.
• The password must meet the four following
conditions:
- Include at least one number (0–9)
- Include at least one special character (-, ., @,
#, !, ?, $, %)
Note: Only the special characters listed
above can be used; all other special charac-
ters are invalid.
- Include at least one uppercase character
- Include at least one lowercase character
Non-English Czech (cs_cz) • The password must include a minimum of 8
(Europe) German (de_de) characters and a maximum of 50 characters.
Spanish (es_es) • The password cannot include spaces or include a
French (fr_fr) word or phrase that is in the Blocked Words list.
Hungarian (hu_hu)
• The password and the username cannot share the
Italian (it_it)
same three consecutive characters.
Norwegian (nb_no)
Dutch (nl_nl) • The password must meet three of the following
Polish (pl_pl) conditions:
Portuguese - Include at least one number (0–9)
(Brazilian) (pt_br) - Include at least one special character (-, ., @,
Russian (ru_ru) #, !, ?, $, %)
Swedish (sv_se) - Include at least one uppercase character
Turkish (tr_tr)
- Include at least one lowercase character
- Include at least one Unicode character that is
categorized as an alphabetic character but is
not uppercase or lowercase
NAE Commissioning Guide 25
Table 4: Metasys System Password Rules
Language of User Supported Enforced Password Rules
Language_Locale
Non-English (Asia) Chinese Simplified • The password must include a minimum of 8
(zh_cn) characters and a maximum of 50 characters.
Chinese Traditional • The password cannot include spaces or include a
(zh_tw) word or phrase that is in the Blocked Words list.
Japanese (ja_jp)
• The password and the username cannot share the
Korean (ko_kr)
same three consecutive characters.
• The password must meet two of the following
conditions:
- Include at least one number (0–9)
- Include at least one special character (-, ., @,
#, !, ?, $, %)
- Include at least one uppercase character
- Include at least one lowercase character
- Include at least one Unicode character that is
categorized as an alphabetic character but is
not uppercase or lowercase
Keep in mind these important facts about network engine passwords:
• You can change the NAE login user name and password values only when an NAE is a Site
Director. If you want to change the login user name or password, you must do so before
demoting the NAE from Site Director status.
• When you change (or add) an NAE login user name or password, make sure to record the new
user name and password and store them in a safe location. You cannot access the engine's
Site Management Portal UI without a valid user name and password. Refer to the Security
Administrator System Technical Bulletin (LIT-1201528) for details.
• The NAE35 models with Basic Access operation mode require an additional login user name
and password to enable and use the Basic Access mode. The initial login user name is
BasicSysAgent, and it is not case sensitive. You are prompted to create your own account
password.
NAE connectivity
You can prepare the connection parameters of an NAE for communication over the building
network using one of the following procedures:
• Preparing NAE for a network that supports DHCP and DNS
• Preparing NAE for a network without DHCP and without DNS support when the NAE uses
APIPA
• Preparing NAE for a network without DHCP and without DNS support when the NAE uses a
static IP address
• Preparing NAE for a network that supports DNS but not DHCP
26 NAE Commissioning Guide
Time zone, date, and time management
The procedure you use to set the time zone, date, and time on an NAE depends on how the NAE
fits into the Metasys site hierarchy. See Appendix: Time Zone, Date, and Time Management for
information and detailed procedures for setting time zone, date, and time on an NAE and on a
Metasys network.
Alarms and events
Each NAE stores alarm and event messages generated by the NAE and the connected field trunk
devices. You can configure an NAE to send alarm and event notifications through the NAE DDAs to
email destinations and SNMP devices.
DDAs are agents that route and deliver alarm and event messages to destinations such as email
addresses, Syslog servers, and SNMP management systems.
If the site has an ADS/ADX or ODS, each NAE can forward alarm and event information to the ADS/
ADX or ODS for centralized notification and long-term storage.
Important:
To avoid a loss of notification if the repository becomes full, the Metasys system manages the
NAE repositories according to the following criteria :
• Events forwarded to an ADS or ODS Event Repository are always removed before events
that are not forwarded.
• The lowest priority event with the oldest time stamp and Acknowledge Required flag set
to false is replaced first.
• If the event about to be created is of a higher priority than at least one event in the
repository, the event with the oldest time stamp and the lowest priority is replaced.
• If all events are of the same priority, the event with the oldest time stamp is replaced.
• If the event about to be created is of a lower priority than all other events in the Event
Repository, no event is replaced and the new event is discarded.
A loss of alarm paging, printing, or emailing can result if the NAE is not commissioned with
strict adherence to these criteria. To avoid managing events in this way, move ADS/ADX and
the notification DDAs to the server.
You can designate multiple alarm and event sources in an NAE and in the connected equipment
devices, and then configure the conditions that trigger those alarms or events. You can also define
multiple notification types and multiple notification destinations for each alarm or event.
The NAE also has several pre-configured internal diagnostic features that are factory set to
generate alarms. NAE device diagnostic features with factory-set default alarm values include those
listed in the following table.
Table 5: Default Network Engine Alarm Values
Audit Rate Event Rate
BACnet Broadcast Receive Rate Flash Usage
COV Rcv Rate Memory Usage
CPU Temperature Samples Lost
CPU Usage Sample Rate
Events Lost Transfer Buffer Full
You can check the status of these diagnostic features on the Diagnostic tab.
NAE Commissioning Guide 27
Refer to the Introduction to Alarm and Event Management in the Metasys SMP Help (LIT-1201793) for
more information.
Note: After an alarm is generated, anyone who acknowledges the alarm clears that alarm
notification for all other users. If an ADS/ADX or ODS is the Site Director, you can set the ADS/
ADX or ODS to deliver alarm and event notifications to a network printer.
Email notification
You can configure an NAE to generate alarm and event messages by sending email to one or
more email destinations using the email DDA. The steps require you to configure custom email
messages and specify email message destinations in the Email tab of the Site Management Portal
UI. The following figure provides an example of an email message destination that is active Monday
through Friday from 6:00 A.M. to 6:00 P.M.
Figure 7: Example of defining an Email notification
28 NAE Commissioning Guide
Syslog DDA
An NAE configured as a Site Director has the optional capability of sending its configured audit log
entries and alarm notifications to the central repository of an external, industry-standard, Syslog
server, conforming to Internet published RFC 3164. After you save the Syslog DDA configuration, all
messages are sent immediately to the configured Syslog server. You can then open a user interface
at the Syslog server and use the provided filters to interrogate or apply forensic analysis on these
messages. To assist in reading the log, a vertical bar symbol (|) separates individual fields of each
Metasys message and a single character dash (-) replaces any blank field.
By default, the Syslog option is disabled. Changing the Syslog Reporting Enabled attribute to True
on the Syslog window enables the Syslog function. The prerequisites to the Syslog DDA are as
follows:
• The Syslog server must be installed and running on a computer server or virtual machine that
is reachable by the NAE.
• The NAE must be running Release 8.0 software or later.
• No more than three Syslog destinations can be specified.
• The firewall port must be open.
The definition of the Syslog DDA requires:
• label to identify the Syslog server
• IP address of the Syslog server
• port numbers for the UDP send port and UDP receive port (for example, 514 for both)
• event and audit filters to apply against all events and audit messages. Only those events and
audit messages that match the filters are passed to the Syslog server.
The Syslog DDA attribute called Syslog Reporting Enabled appears on the Shared Configuration
section of the Syslog tab of an NAE device object (Figure 8). This attribute has two selections: True
or False.
When the Syslog Reporting Enabled attribute is set to True, the feature is active and your Metasys
messages (events and audits) are forwarded to your destination Syslog server according to the
filtering you specified. When the Syslog Reporting Enabled attribute is set to False, the feature
is inactive and no Metasys messages are forwarded to the Syslog server. The configuration
example in Figure 8 is set to route to the Syslog server all High Warning alarms that require
acknowledgment.
The Syslog DDA implementation is UDP, not TCP. Therefore, any audits/events generated while
the Syslog server is offline are not recorded at the Syslog server, even though the Metasys system,
unable to determine the current status of the Syslog server, continues to send out messages. A gap
in time is present between events when the Syslog server comes back online.
NAE Commissioning Guide 29
Figure 8: Syslog Tab in Engine's Device Object
Figure 9 shows an example of Metasys system messages as they appear on the Kiwi Syslog® Server
Console user interface. Use the console to filter the messages. If you do not have a tool, open a web
browser and type the following URL:
http://<IP of the server>>:<Port>/Events.aspx
For example:
http://SysLogserver1:8088/Events.aspx
When you browse to this site, type a valid username and password when prompted to gain access
to the Syslog server. A user interface appears with the captured messages.
Figure 9: Syslog User Interface
30 NAE Commissioning Guide
If you run into any trouble while implementing the Syslog DDA functionality, consult this following
table.
Table 6: Syslog Server Troubleshooting
Scenario Behavior
The engine is starting up but the SysLog DDA All generated audits and events are cached
has not yet started. and sent to Syslog DDA once it is started. The
maximum size of the cache is 1,000 audits and
1,000 events per hour.
The Syslog server crashes. All generated audits and events that the engine
sends to the Syslog server are lost; nothing is
cached.
The Syslog server goes offline or is unreachable. All generated audits and events that the engine
sends to the Syslog server are lost; nothing is
cached. No data is sent to the Syslog server until
it comes back online or becomes reachable.
The IP address, name, or port numbers of the All generated audits and events that the engine
Syslog server as defined in the engine's object sends to the Syslog server are lost; nothing is
are invalid. cached. No data is sent to the Syslog server until
you correct the invalid parameters in the Syslog
DDA.
The Syslog Reporting Enabled parameter is set All generated audits and events that the engine
to True, but no Syslog parameters are defined. sends to the Syslog server are lost; nothing is
cached. No data is sent to the Syslog server until
you specify the parameters that the Syslog DDA
requires.
The UDP Send Port or UDP Receive Port is All generated audits and events that the engine
blocked by a firewall. sends to the Syslog server are lost; nothing is
cached. No data is sent to the Syslog server until
the ports on the Syslog server are opened.
A parameter of the Syslog server changes, but All generated audits and events that the engine
the corresponding parameter in the Syslog DDA sends to the Syslog server are lost; nothing is
of the engine is not likewise changed. cached. No data is received at the Syslog server
until you correct the invalid parameters in the
Syslog DDA.
Simple Network Management Protocol (SNMP) notification
SNMP is a protocol governing network management and the monitoring of network devices and
their functions. It is not necessarily limited to TCP/IP networks. SNMP monitoring is typically used
for large BAS networks with many network devices. Alarm and event notifications are sent to and
stored on an SNMP management computer that monitors all devices on the network.
The NAE uses SNMP protocol to deliver network device status and conditions to a designated SNMP
management computer. You must set up SNMP monitoring at the network level, and you must
assign an SNMP management device on the network. (For details, see Creating NAE SNMP alarm
notifications and destinations.) If you are applying a Metasys system to an existing network, consult
with the network administrator or IT department that administers the network to determine if
SNMP monitoring is available on the network.
NAE Commissioning Guide 31
Configure custom SNMP messages and specify the SNMP message destinations in the SNMP tab
of the Site Management Portal UI. Perform this configuration to each NAE individually; SNMP
configuration cannot be done on an ADS/ADX.
Enhanced SNMP functionality is available on Metasys systems, including a Metasys system
Management Information Base (MIB) file for configuring third-party SNMP translation applications
to request, receive, and translate specified SNMP trap messages generated by the Metasys SNMP
DDA.
Initial default NCE/NAE configuration
NCEs and NAEs are shipped with standard initial values for many of the editable attributes. The
following table lists some important initial default configuration values for the NCE25, NAE35, and
NAE45 models. Table 8 and Table 9 define some important initial default configuration values for
the NAE55 and NAE85 models.
Note: This information does not apply to the NAE45-Lite.
Table 7: NCE25, NAE35, and NAE45 Initial Configuration Values
Attribute/Field Name NCE25, NAE35, and NAE45 Initial Value
Computer Name NAExxxxxxxxxxxx or NCExxxxxxxxxxxx, where xxxxxxxxxxxx is the
Ethernet MAC address of the device without hyphens. For example, if
the Ethernet MAC address is 00-80-66-05-0F-FC, the initial Computer
Name is NAE08066050FFC.
DHCP Client Enabled
Serial Port RS232C A 115,200 baud, 8 bits, no parity, 1 stop bit (115200,8,n,1), Direct Connect
IP over Point-to-Point (PTP).
Serial Port RS232C B 115,200 baud, 8 bits, no parity, 1 stop bit (115200,8,n,1)
Site Director A new network engine is a Site Director by default. If an NCE/NAE is
not going to be the Site Director, demote the engine by specifying the
Computer Name or IP address of the designated Site Director in this
Site Director attribute field.
Note: An NCE25 should not be designated as a Site Director to any other
engines than itself.
Initial Login Username MetasysSysAgent (not case sensitive)
Initial Login Password Contact your local Johnson Controls representative.
Table 8: NAE55 Initial Configuration Values
Attribute/Field Name NAE55 Initial Value
Computer Name NAExxxxxxxxxxxx, where xxxxxxxxxxxx is the Ethernet MAC address
of the device without the hyphens. For example, if the Ethernet
MAC address is 00-80-66-05-0F-FC, the initial Computer Name is
NAE008066050FFC for NAE55s.
DHCP Client Enabled
Serial Port A 115,200 baud, 8 bits, no parity, 1 stop bit (115200,8,n,1), Direct Connect
IP over Point-to-Point (PTP).
Serial Port B 9600 baud, 8 bits, no parity, 1 stop bit (9600,8,n,1)
32 NAE Commissioning Guide
Table 8: NAE55 Initial Configuration Values
Attribute/Field Name NAE55 Initial Value
Site Director A new NAE55 is a Site Director by default. If an NAE is not a Site
Director, demote the engine by specifying the Computer Name or IP
address of the designated Site Director in this Site Director attribute
field.
Initial Login Username MetasysSysAgent (not case-sensitive)
Initial Login Password Contact your local Johnson Controls representative.
Table 9: NAE85 Initial Configuration Values
Attribute/Field Name NAE85 Initial Value
Computer Name NAExxxxxxxxxxxx, where xxxxxxxxxxxx is the Ethernet MAC address
of the enabled Ethernet card without the hyphens. For example, if
the Ethernet MAC address is 00-1E-EC-6E-5D-32, the initial Computer
Name is NAE001EEC6E5D32.
Same as the computer name defined under the system properties of
the Windows operating system.
DHCP Client Enabled
When you commission an NAE85 for an Ethernet LAN that supports
Dynamic Host Configuration Protocol (DHCP) and Domain Name
Server (DNS), we recommend that you configure a DHCP reservation
for the NAE85 to ensure it always receives the same IP address when
its lease expires. This practice prevents address bindings between
the NAE85 and other devices from breaking.
Site Director A new NAE85 is shipped installed as a Site Director. If you do not
want the NxE85 to be the Site Director, you must demote it by
entering the Computer Name or IP address of the designated Site
Director in this Site Director attribute field.
Initial Login Username MetasysSysAgent (not case-sensitive)
Initial Login Password Contact your local Johnson Controls representative.
Allow HTTP
A network engine at Metasys system Release 8.1 or later has an attribute called Allow Http located
under the Network tab of the engine in the SMP UI. This attribute controls if the Windows Firewall
in the network engine blocks incoming network traffic over the HTTP port (port 80). By default,
the Allow Http attribute is set to True for all network engines upgraded to Release 8.1 or later.
Changing this attribute to False blocks all incoming network traffic over port 80 at the network
engine. Doing so does not interfere with NAE Update Tool operations or SCT Pro.
Note: SCT Pro is the preferred tool for flashing engines to Release 10.1 or later.
NAE Commissioning Guide 33
Figure 10: Allow Http attribute for network engine
The Allow Http attribute is set on each network engine independently. A schedule or other control
action can modify the value of this attribute. You can configure a tailored summary to view the
value of the Allow Http attribute on all network engines at the site. You can also use the mass
editing capability in SCT to modify the Allow Http attribute across multiple devices.
To provide the highest level of security, set Allow Http to False for every network engine upgraded
to Release 8.1 or later. However, if the network engine is a Site Director and if you have not
upgraded the child engines reporting to it to Release 8.1 or later, set Allow Http to True. For
reference, the following table lists which Metasys tools, utilities, and features depend on Port 80. If
the network engine uses one or more of these items that require Port 80, set Allow Http to True.
Table 10: Port 80 requirements for tools, utilities, and features
Item Does it require Notes
Port 80
Advanced Graphics Application Yes Uses an older version of Metasys data
(AGA) access services that requires http.
Advanced Reporting and Yes Uses http for communication with engines.
Energy Essentials
CCT Yes Uses an older version of Metasys data
access services that requires http. However,
CCT only requires Port 80 for upload and
download operations.
Graphic Generation Tool (GGT) Yes Uses an older version of Metasys data
access services that requires http.
Launcher 2.0 No Uses https for communication with engines
upgraded to Release 8.1 or later, but must
be set for http to communicate with engines
prior to Release 8.1.
Metasys Export Utility Yes Uses an older version of Metasys data
access services that requires http.
34 NAE Commissioning Guide
Table 10: Port 80 requirements for tools, utilities, and features
Item Does it require Notes
Port 80
Metasys for Validated No Uses https for communication with engines
Environments (MVE) upgraded to Release 8.1 or later.
Metasys UI No Uses https for communication with engines
upgraded to Release 8.1 or later.
NAE Configuration and Yes Requires port 80 for sending a file to an
Information Tool (NCT) engine from the commissioning laptop.
NAE Update Tool Yes Allow Http is set to Requires port 80 to
successfully perform a code download to
the engine using the HTTP update method.
If False, the NAE Update Tool temporarily
opens port 80 for its operations, then closes
the port after the download completes.
P2000 Yes Requires port 80 (inbound) to be open on
the Windows Firewall of the Metasys server.
Ready Access Portal Yes Uses https between the Ready Access Portal
server and the client, but http between the
Ready Access Portal server and the engines.
Note: Ready Access Portal is no longer sup-
ported at Release 9.0 or later.
SMP No Uses https for communication with engines
upgraded to Release 8.1 or later.
SCT/SCT Pro No Uses https for communication with field
controllers and engines upgraded to Release
8.1 or later.
Advanced Security Enabled
The Advanced Security Enabled setting, available only to Site Directors and network engines at
Release 10.0 or later, indicates if the site uses the advanced security settings. This attribute provides
an improved layer of security between Metasys Site Directors and network engines. With this
attribute set to True, backward-compatible methods of communication between the Site Director
and its network engines are disabled, which means a Site Director at Release 10.0 or later discards
all communication attempts from network engines prior to Release 10.0. At Release 10.0, Advanced
Security Enabled is defaulted to False. However, to provide for a higher level of security, the
Advanced Security Enabled attribute is defaulted to True at Release 10.1 or later.
NAE Commissioning Guide 35
Figure 11: Advanced Security Enabled attribute for Site object
Important:
This setting applies to the entire site, so change this attribute to False if you have any network
engines on the site that are running any release prior to Metasys Release 10.0. Otherwise,
these older engines go offline to the Site Director.
Whenever you change this attribute from False to True, a user message appears to indicate that all
network engines prior to Release 10.0 remain online, but are disconnected from the site because
they no longer communicate with the Site Director.
FIPS and non-FIPS compliance
At Metasys Release 11.0, the encryption methods used for communication between the NAESNC
and the Metasys Server have been updated to meet FIPS 140-2. FIPS 140-2 is based on the Federal
Information Processing Standard (FIPS) Publication 140-2, a U.S. government computer security
standard used to approve cryptographic modules.
FIPS140-2 compliance is a standard feature on all NAESNC engines at Release 11.0 and an optional,
licensed feature for the Metasys Server and NAE85/LCS85 software engines. After you update
an NAESNC to Release 11.0, the only method for removing FIPS 140-2 compliance is to reimage
the engine to an earlier release. Also, there is no attribute in the user interface to indicate that a
particular network engine is FIPS compliant. All NAESNC engines that run Release 11.0 firmware are
FIPS compliant; all engines at any earlier release are not FIPS compliant.
For the Metasys Server at Release 11.0, FIPS 140-2 compliance is a purchased and licensed feature.
The attribute called FIPS Compliance Status, located under the Engineering Values section of the
ADS device object, indicates the current FIPS status of the server. The value is either Compliant
(Licensed) or Non-Compliant (Unlicensed). This read-only attribute is set to Compliant (Licensed)
36 NAE Commissioning Guide
after you license FIPS compliance and install the FIPS compliance software on the Metasys Server.
After you license the server for FIPS compliance, the server communicates only with other network
engines that are also FIPS compliant. This restriction is necessary for a facility to be fully FIPS
compliant.
Refer to the following table for an overview of how communication between the Site Director and
network engines is affected using various security settings. As indicated in Table 11, a Site Director
at an earlier release cannot communicate to a network engine that is at a later release, regardless
of security settings.
Table 11: Network Engine security overview
Site Director Site Director Server FIPS Network Engine communication to Site
with release Advanced Compliance Director
Security Rel. 9.0 or Rel. 10.0 or Rel. 11.0
earlier 10.1
ADS/ADX <na> <na> ALLOWED BLOCKED BLOCKED
Rel. 9.0 or
earlier
ADS/ADX FALSE <na> ALLOWED ALLOWED BLOCKED
Rel. 10.0 or TRUE <na> BLOCKED ALLOWED BLOCKED
10.1
ADS/ADX FALSE Unlicensed ALLOWED ALLOWED ALLOWED
Rel. 11.0 TRUE Unlicensed BLOCKED ALLOWED ALLOWED
TRUE or FALSE Licensed BLOCKED BLOCKED ALLOWED
Network <na> <na> ALLOWED BLOCKED BLOCKED
Engine
Rel. 9.0 or
earlier
Network FALSE <na> ALLOWED ALLOWED ALLOWED
Engine TRUE <na> BLOCKED ALLOWED BLOCKED
Rel. 10.0 or
10.1
Network TRUE or FALSE Always BLOCKED BLOCKED ALLOWED
Engine Licensed
Rel. 11.0
System and user preferences
The Metasys system provides customized preferences for the Site Management Portal UI. The
preferences allow you to configure how the UI behaves, including the sounds and colors, the
startup view, and the ability to add links to external applications that can be accessed from within
the UI of the network engine.
Reset command device
The Reset Device command in the Site Management Portal UI initiates an orderly reset that saves
recent changes to the SNE archive database and restarts the engine's operating system. When the
SNE requires a reset, the title bar of the object in the Display panel displays Reset Needed. A reset
is required for new settings to take effect after making changes to the following attributes:
• APDU Retries
NAE Commissioning Guide 37
• APDU Segment Time-Out
• APDU Time-Out
• BACnet IP Port
• Computer Name
• Contact Person
• Domain Name
• Max APDU Length
• Network Address
• Port Number
• Read/Write Community
• SNMP DDA
• SNMP Management Device
• Serial Port 1 Cable Config
• Time Sync Period
Note: Changing the Computer Name value of the SNE forces a device reset.
38 NAE Commissioning Guide
NAE network sensitivity
On some busy building networks, equipment controllers on the BACnet/IP and MS/TP field bus
may cycle online and offline to the NAE, even though the device is actually online. This behavior is
most often seen with small-capacity network engines. If the building network is experiencing this
issue, you can lower the sensitivity of the BACnet/IP and MS/TP field bus networks by increasing the
number of seconds the network engine waits before flagging an equipment controller as offline.
Three different sensitivity options, each with a different set of values, are available:
• High Sensitivity: for a system that is not showing any signs of the offline cycling issue
• Medium Sensitivity (default): for a system that is showing the offline cycling issue
occasionally
• Low Sensitivity: for a system that is showing chronic occurrences of the offline cycling issue
Table 12 lists the items in the network engine that you can adjust to decrease network sensitivity.
After changing any of these values, you need to restart the engine for the new sensitivity settings to
take effect. For a description of the steps required, see Adjusting NAE network sensitivity.
Table 12: Network Sensitivity Adjustments
Navigational Tree Item Attributes to Adjust
Network Engine: Focus window APDU Segment Timeout
(See Table 21) APDU Timeout
APDU Retries
Internode Comm Timer
BACnet Protocol Eng Poll Delay
(See Table 22)
BACnet IP Internode Comm Timer
(See Table 23) APDU Segment Timeout
APDU Timeout
APDU Retries
Field Bus MSTP Internode Comm Timer
(See Table 24) APDU Segment Timeout
APDU Timeout
APDU Retries
Detailed Procedures
You need the following items to perform the detailed commissioning procedures for an NAE:
• an NAE with Release 9.0.x or 11.0 software
• an Internet browser on a laptop or desktop computer for downloading the Launcher
application that is used to log on the NAE. Supported browsers include Microsoft Edge 44 or
later, Google Chrome version 78 or later, or Apple Safari version 11.0 or later
Note: In some scenarios, the computer must be a DHCP client or must be configured to
use a static IP address appropriate for the network.
• the NAE Ethernet MAC address
• the NAE Information and Configuration Tool (NCT) installed on the commissioning laptop or
computer
You may also need:
• an Ethernet crossover cable
NAE Commissioning Guide 39
• a new, unique IP address for each NAE on the Metasys network if DHCP cannot be used
• a copy of the NAE archive database that configures the NAE for your specific site. (The NAE
archive database can be created and stored offline in the SCT.)
• SCT Release 14.0 loaded on the commissioning computer
Installing Launcher to access the NAE
About this task:
You use the Launcher application to access an NAE. If the Launcher application is already installed
on your computer, skip to Step 5 below.
Note: The Single Site Connection install option is available to network engines and the ADS/
ADX at Release 9.0 or earlier. For network engines and the ADS/ADX at Release 10.0 or later,
only the Full Launcher Installer option is available.
If the Launcher application is not installed, follow these steps:
1. Open a supported web browser on the computer.
2. Enter this URL in the address field: http://<NAE-computer-name>/metasys. The Launcher
Download dialog box appears, which varies slightly depending on the network engine's
release.
Figure 12: Launcher download (Network Engines at Release 11.0 and 9.0.x)
3. Click Full Launcher Installer to reach the public Launcher download website. (Do not click
Single Site Connection, it is no longer active.)
4. Download the Launcher installation file to a location on your computer. When complete,
run the Launcher installation. For details, refer to the Launcher Installation Instructions
(LIT-12011783) if needed.
5. Start the Launcher application.
40 NAE Commissioning Guide
Figure 13: Launcher window
6. Click Add.
7. Enter the host name (or IP address) of the NAE including the domain name if required, and
then click Discover. The Launcher searches for the device on the building network. When the
device is found, the Add New window refreshes to indicate the found device.
Figure 14: Add New: Launcher found device
8. Make sure the Add box next to SMP is selected. You can enter a descriptive name for the NAE
in the Description field to make the NAE easier to find in the profile list, or you can keep the
default IP address. Click Save. The NAE is added to the profile list on the SMP tab.
NAE Commissioning Guide 41
9. Select the NAE from the SMP profile list and click Launch. If the device you are adding has
not yet been downloaded and installed on your computer, a Downloading window appears,
followed by an Installing window. The windows close when the download and installation
steps are complete.
10. Enter the initial Username and Password values for the NAE and click Login. See Login user
names and passwords.
11. If necessary, set the time, time zone, and date.
Establishing direct connection to an NAE
About this task:
This scenario is typical for a single NAE that is not attached to a building network and can be used
to set up an NAE before it is installed and connected to a site network. The following procedure
requires two Ethernet cables.
1. Make sure that the NAE is receiving power and running. The RUN LED should flash blue and
purple at a rate of one blink per second.
2. Connect the NAE to an Ethernet switch port with one of the cables. Connect your computer to
an Ethernet switch port with the second cable. Make sure that the LAN is not connected to
the Ethernet switch.
3. Verify that the 10/LINK or 100/1000LINK LED on the NAE and Ethernet switch are lit to confirm
connectivity between the computer and the NAE through the Ethernet switch.
4. Verify that the Local Area Connection for the Ethernet connection to the NAE is enabled
and that all other network connections (including wireless connections) are disabled on the
laptop, as follows:
a. In Control Panel, select Network Connections or Network and Dialup Connections.
b. Verify that the Local Area Connection for the Ethernet connection to the NAE is enabled.
All other connections should be disabled or disconnected. To disable or enable a
connection, right-click the connection and choose from the menu.
5. Verify that the computer has a valid IP address, as follows:
a. On the Start menu, select Run.
b. Type cmd, and click OK.
c. At the command prompt, type ipconfig and press Enter. If the computer IP address
is all 0s, wait several minutes. Enter the ipconfig repeatedly until the address is
established.
6. Access the Metasys system login screen for the network engine using the Launcher. See
Accessing Site Management Portal UI on an NAE for information on accessing the NAE UI.
Preparing NAE for a network that supports DHCP and DNS
The following scenario is typical when you install an NAE on an existing building network. Your
computer must be connected to the network. The computer must be a DHCP client or configured to
use a static IP address appropriate for the network.
Note: We recommend that you configure a DHCP reservation for the NAE to ensure it always
receives the same IP address when its lease expires. This practice prevents address bindings
between the NAE and other devices from breaking.
1. Verify that your network administrator has updated the DNS server and the DHCP server with
the NAE Ethernet MAC address and the NAE host name.
2. With your computer or commissioning laptop connected to the building network, start NCT.
This tool listens for and shows the IP address information of the NAE as it comes online.
42 NAE Commissioning Guide
3. Connect the NAE to the network with an Ethernet patch cable.
4. Connect 24 VAC supply power to the NAE. Then wait for the NAE to complete the startup and
initialization sequence. The NCT indicates the current IP address of the network engine.
Note: The startup and initialization sequence may take up to 10 minutes to complete. If
the DHCP server is not online when the NAE is powered on (or if the NAE Ethernet cable is
disconnected and reconnected with no DHCP server online), the NAE assumes a unique IP
address between 169.254.0.1 and 169.254.255.254 and a subnet mask of 255.255.0.0. This
is a feature of Automatic Private Internet Protocol Addressing (APIPA) that applies when
DHCP is enabled in the NAE (factory default).
5. Go to Installing Launcher to access the NAE, follow all instructions, then return to the next step
in this section.
6. After you have completed the steps in Installing Launcher to access the NAE, including the
step for logging in to the NAE, select the NAE device object in the Navigation panel, and drag
it to the Display panel of the Site Management Portal UI. The Focus tab for the selected NAE
appears in the Display panel.
Figure 15: NAE Focus Tab - Basic
7. Go to the Network tab and verify the Computer Name and Domain Name values. Change
these values to the assigned values for your network site. Also verify the Allow http attribute.
If trusted certificates are not deployed to the engine, communication between the engine
and its clients occurs over port 80. If you need to close the network engine's incoming http
communication port (port 80), select False for Allow http. Doing so does not interfere with NAE
Update Tool operations. Otherwise, keep this attribute at its default value (True).
NAE Commissioning Guide 43
Figure 16: NAE Network Tab - Edit Mode
Important: The NAE Update Tool places restrictions on the host name (Computer Name)
values that you can use for an NAE. Names must start with a letter or number, and must
end with either a letter or a number, and may contain dashes only in the interior of the
name. Refer to the NAE Update Tool Help (LIT-12011524) for more information on host
name restrictions.
Note: Changing the Computer Name forces a device reset on the NAE. (See NAE
Computer name and Reset command device.)
8. Go to the Focus tab and check the NAE Object Name. Change the Object Name to the
descriptive label used to identify the NAE in the Site Management Portal UI and SCT.
44 NAE Commissioning Guide
Figure 17: NAE Focus Tab - Advanced Edit Mode
Depending on the DNS server configuration, the NAE should be reachable from the subnet on
which the NAE resides or from other subnets.
Preparing NAE for a network without DHCP and without DNS
support when the NAE uses APIPA
About this task:
This scenario is typical when you install an NAE on a stand-alone network designated as a building
control network only. Perform these steps from a computer attached to the network. The NAE
uses APIPA to automatically assign an IP address. For this procedure, do not attach an Ethernet
crossover cable directly to the NAE. In this scenario, a direct connection to the NAE may affect the
assignment of an IP address.
1. Attach the NAE to the network using an Ethernet patch cable.
2. With your computer or commissioning laptop connected to the building network, start NCT.
This tool listens for and shows the IP address information of the NAE as it comes online.
3. Connect supply power to the NAE and wait for the NAE to complete initialization.
Note: The startup and initialization sequence may take up to 10 minutes to complete.
4. Verify that the computer is configured to use APIPA or a static IP address and subnet mask
that are compatible with APIPA. If necessary, change the computer’s IP address and subnet
mask to be compatible with APIPA.
5. Go to Installing Launcher to access the NAE, follow all instructions, and then return to the
next step in this section.
NAE Commissioning Guide 45
6. After you have completed the steps in Installing Launcher to access the NAE, including the
step for logging in to the NAE, demote the NAE from Site Director if the NAE is not going to be
the Site Director. See Designating an NAE as a child of a Site Director.
7. (Optional) Select the Network tab of the NAE device object. Change the Computer Name
value from the factory default, if desired. See NAE Computer name and Reset command
device.
Initial setup is complete. You can now log in to the NAE by starting the Launcher and entering
the initial computer name of the NAE or the computer name you assigned in Step 7.
Preparing NAE for a network without DHCP and without DNS
support when the NAE uses a static IP address
About this task:
This scenario is typical when you install the NAE on a stand-alone network dedicated to building
control only. Do not use this scenario when the NAE uses APIPA. The steps can be performed from
a computer that is attached to the network or a computer that is connected directly to the NAE
with an Ethernet crossover cable. If the computer is attached to the network, the computer must
be connected to the same subnet as the NAE. To connect to the NAE with this procedure, you may
need to know the IP address of the NAE.
1. Check the network IP address and the subnet mask of the computer. If needed, change the IP
address and the subnet mask of the computer so that the computer and the NAE are on the
same subnet. The IP address assigned to the computer must be unique for the subnet.
2. With your computer or commissioning laptop connected to the building network, start NCT.
This tool listens for and shows the IP address information of the NAE as it comes online.
3. Connect supply power to the NAE and wait for the NAE to complete startup and initialization.
The startup and initialization sequence may take up to 10 minutes to complete. The NCT
indicates the current IP address of the network engine.
4. Go to Installing Launcher to access the NAE, follow all instructions, then return to the next
step in this section.
5. After you have completed the steps in Installing Launcher to access the NAE, including the
step for logging in to the NAE, demote the NAE from Site Director if the NAE is not going to be
the Site Director.
6. Select the NAE device object from the Navigation panel of the Site Management Portal UI and
drag it to the Display panel. The NAE device object UI opens in the Display panel.
7. Select the Network tab of the NAE device object and click Edit.
8. Change the Computer Name value, if desired. Change DHCP Enabled attribute value to False.
This disables DHCP and APIPA. Specify the IP Address, IP Mask, IP Router Address, and the
DNS Server IP Addresses. The network administrator typically assigns these values. Record
the assigned IP address for the NAE for future reference. Click Save. The NAE automatically
logs you out and resets.
46 NAE Commissioning Guide
Figure 18: Network Tab - Edit Mode
9. Wait for the NAE to complete the startup and initialization sequence.
Note: The startup and initialization sequence may take up to 10 minutes to complete.
Initial setup is complete.
Note: If you connected your computer directly to the NAE with an Ethernet crossover
cable, disconnect the crossover cable and connect the NAE to the network with an
Ethernet patch cable.
You can log in to the NAE by entering its IP address in Launcher on any subnet of the net-
work.
Preparing NAE for a network that supports DHCP but not
DNS
About this task:
NAE Commissioning Guide 47
This scenario is common to many building networks. The NAE should only use DHCP without DNS
if you have configured DHCP to always assign the same IP address after device resets and lease
renewals. If this is not the case, use static IP addresses as described in Preparing NAE for a network
without DHCP and without DNS support when the NAE uses a static IP address.
1. Attach the NAE to the network using an Ethernet patch cable.
2. With your computer or commissioning laptop connected to the building network, start NCT.
This tool listens for and shows the IP address information of the NAE as it comes online.
3. Connect supply power to the NAE and wait for the NAE to complete initialization. The NCT
indicates the current IP address of the network engine.
The startup and initialization sequence may take up to 10 minutes to complete.
4. Go to Installing Launcher to access the NAE, follow all instructions, then return to the next
step in this section.
5. After you have completed the steps in Installing Launcher to access the NAE, including the
step for logging in to the NAE, update the NAE computer name value on the Network tab.
After the computer name is updated, the Site Management Portal UI automatically logs out,
and the NAE automatically resets. Wait for the NAE to complete the startup and initialization
sequence. (This sequence may take up to 10 minutes.)
Preparing NAE for a network that supports DNS but not
DHCP
This scenario is not typical of modern networks. The steps are identical to the steps in the Preparing
NAE for a network without DHCP and without DNS support when the NAE uses APIPA and
Preparing NAE for a network without DHCP and without DNS support when the NAE uses a static IP
address.
Using the NAE Ethernet MAC address (from the NAE label), the network administrator can update
the DNS server and the assigned computer name. If this is done, you can enter dns-name in
Launcher on any computer on the building network.
Accessing Site Management Portal UI on an NAE
About this task:
After an NAE is set up for connectivity, the Site Management Portal UI can be accessed through the
Launcher.
See Site Management Portal user interface and the Metasys Site Management Portal Help
(LIT-1201793) for additional information about navigating the Site Management Portal UI.
You need to know the Computer Name (or IP address) of the NAE you wish to access. If you do
not know the IP address of the NAE, see Determining the NAE IP address and device name for a
network connection.
If the NAE has been added to a building’s DNS server, you can access it by its Computer Name.
To access the Site Management Portal UI on an NAE through the Launcher:
1. Start Launcher.
2. Select the Computer Name (or IP address) of the NAE on the SMP tab of the Launcher, and
click Launch. The Metasys system login window appears.
3. Type the NAE Username and Password, and then click Login or press Enter.
4. To view an NAE, select the NAE object from the Navigation panel and drag it to the Display
panel. The NAE object opens with the Focus tab active (Figure 19).
48 NAE Commissioning Guide
Entering basic NAE parameters in the focus screen
1. In the Site Management Portal UI, display the NAE device object and click the Focus tab.
2. Click Edit. Edit the NAE Object Name and Description values as required.
Figure 19: NAE Focus tab (Basic)
3. Click Save.
4. Select the Advanced option and click Edit.
NAE Commissioning Guide 49
Figure 20: NAE Focus Tab - Advanced Edit Mode
5. Edit the advanced attribute values as needed. (Refer to the NAE Device Object Help and Audit
Trails Help in the Metasys Site Management Portal Help (LIT-1201793) for guidance.)
If the NAE is on a site with an ADS/ADX, enter the ADS/ADX’s IP address in Local Site Director
field in the Site section of this screen. The NAE thereafter reports to the ADS/ADX as its Site
Director.
Entering NAE network parameters
The NAE Computer Name and Domain Name on the Network tab identify the NAE on the network
so it can be found by other computers. In many commissioning scenarios, you can use the initial
Computer Name to commission the NAE. See NAE Computer name for more information.
In most site configuration scenarios, you configure many of the Metasys network values in the
NAE UI by downloading a pre-built archive database from the SCT to the commissioned NAE. The
download from SCT overwrites the initial Computer Name with the new value for the Metasys
network.
Note: If you are building the NAE database online, you must establish the production network
NAE Computer Name value before you establish references to objects on the NAE. After
creating object references, changing the Computer Name value breaks all object references to
local objects on the site.
50 NAE Commissioning Guide
Important: The NAE Update Tool places restrictions on the host name (Computer Name)
values that you can use for an NAE. Names must start with a letter or number, and must
end with either a letter or a number, and may contain dashes only in the interior of the
name. Refer to the NAE Update Tool Help (LIT-12011524) for more information on host name
restrictions.
1. In the Site Management Portal UI, display the NAE device object, click the Network tab, and
then click Edit.
Figure 21: NAE Network Tab - Edit Mode
2. In the Network Identification section, type the Computer Name value.
3. Enter the Network Identification and LAN attribute values as needed and click Save.
Note: If you are setting up an NAE to dial out to an ADS/ADX.
NAE Commissioning Guide 51
Creating email alarm and event notifications and
destinations
An NAE can be set up to generate custom alarm and event email messages and send the messages
to one or more specified email destinations.
Note: In most scenarios, we recommend that you set up the Email DDA and configure the
email notifications and the notification destinations after the NAE is configured with an archive
database that includes the user database.
1. In the Site Management Portal UI, display the NAE device object, click the Email tab, and then
click Edit. (See the top half of the Display panel in Figure 22.)
2. Enter the Shared Configuration values according to Table 13. These fields establish values
for attributes that are common to all email alarm notifications generated from this NAE.
Refer to Alarm and Event Management in Metasys Site Management Portal Help (LIT-1201793) for
additional information on setting the attribute values for alarm and event notifications.
3. Scroll down to the Destinations section of the Email tab.
4. Click New. The Email Destinations Configuration edit section appears.
Figure 22: NAE Email Configuration - Edit Mode
5. Enter the Destination values according to Table 13. (Refer to the Alarm and Events Management
section in the Metasys Site Management Portal Help (LIT-1201793) for additional information on
setting the attribute values for alarm and event notifications.)
52 NAE Commissioning Guide
Table 13: Shared Attributes for All Email Destinations
Attribute Description (Value Requirement/Range) Initial Value
SMTP Server Host Specifies the SMTP server name that handles Fully qualified host
outgoing email. (Required Value) name
SMTP Port Specifies the TCP port that the server uses to 25
deliver email message. (Required Value/1 to
25)
Authentication Type Specifies the Authentication Type the NAE None
uses to log in to the outgoing email server.
Select SMTP, POP before SMTP, or None.
SMTP User Name Specifies the user name the NAE uses to log –
in to the SMTP server that handles outgoing
email messages. (Required only if SMTP is
selected for Authentication Type.)
SMTP Password Specifies the password the NAE uses to log –
in to the SMTP server that handles outgoing
email messages. (Required only if SMTP is
selected for Authentication Type.)
POP Server Hostname Specifies the POP server name for incoming –
email messages. (Required only if the email
server requires POP before SMTP, before
it accepts email messages from client. If
this field is left blank, POP before SMTP is
disabled.)
POP User name Specifies the POP user name. (Required only Maximum 20
if POP Authentication is required and there is characters
a value specified for POP server host.)
POP Password Specifies the POP Password. (Required only if Maximum 20
POP Authentication is required and there is a characters
value specified for POP server host.)
From Email Address Specifies a valid email address that is Email address
recognized and exists on the SMTP Server.
(Required Value)
SSL Email Enabled When True, emails are sent over an SSL- False
encrypted connection if the server supports
encryption with StartTLS. When this
parameter is set to True, emails are not
sent if they cannot be encrypted, regardless
of the SSL Email Ignoring Errors attribute
setting.
NAE Commissioning Guide 53
Table 13: Shared Attributes for All Email Destinations
Attribute Description (Value Requirement/Range) Initial Value
SSL Email Ignoring When True, the email is sent even if the False
Errors email server certificate appears to be invalid.
When False, the email is sent only if the
operating system can verify that the server
sent a valid SSL certificate. This feature is
only enabled if SSL Email Enabled is True.
Email Diagnostics Displays diagnostic information regarding –
the communication between the Email
DDA (SMTP Client) and the SMTP Server.
This attribute displays both successful and
unsuccessful email message deliveries.
Table 14: Attributes for Specific Email Destinations and Notifications
Attribute Description (Value Requirement/Range) Initial Value
Label Specifies a name for the email destination (for –
example, John Doe).
Email Address Specifies the destination email addresses (for –
example, john.doe@jci.com). (Required Value)
Priority Specifies the email message priority (High, Normal
low, or normal).
Subject Contains the body text of the email message. –
(Maximum of 256 characters.)
Retries Specifies the number of attempts at sending 3
the email message. (0–10 Retries)
Enabled Enables or disables Email Destination. (True, True
False)
54 NAE Commissioning Guide
Table 14: Attributes for Specific Email Destinations and Notifications
Attribute Description (Value Requirement/Range) Initial Value
Filters Enables you to specify the rules that filter –
alarm and event notifications. Each filter has
an Item, Operator, and Value.
Format Enables some predefined format –
characteristics of the notifications that are
sent to a destination. Predefined format
characteristics include:
• Notification Priority
• Notification Message (content)
• Value
• Site Name
• Item Description
• Item Fully Qualified Reference
• Item Category
• Acknowledge Required
• Previous Status
(Enable a format by selecting the check box
next to the format.)
6. Click New to the right of Destination Email Addresses. The Email Import dialog box appears.
Import user names and the associated email addresses from the list of user names for the site.
(Refer to the Metasys® SMP Help [LIT-1201793] for more information.)
NAE Commissioning Guide 55
Figure 23: Import Email Addresses Dialog Box
7. To filter the email messages that are sent to a destination, click New next to the Filters section
of the Email Destination Configuration tab. The Add Filter dialog box appears.
Figure 24: Add Filter Dialog Box
8. Select the Item, Operator, and Value (from the drop-down lists) for the condition that you want
to trigger the email notification. (Refer to Event Message Routing, Filtering, and Destinations in
the Metasys® SMP Help [LIT-1201793] for additional information on filters.)
9. Click OK.
56 NAE Commissioning Guide
10. Enable the Format characteristics for email notifications sent to the specified destinations by
selecting the check boxes next to the Format characteristic.
11. Add additional email destinations with filters and formats as required.
12. Click Save.
Configuring encrypted email
By default, Metasys software encrypts your user name and password as they are entered into
the SMP UI, but the software does not automatically encrypt email messages. This feature allows
embedded and server machines to send email to email servers over a secure channel (secure
socket layer [SSL]). The entire email payload is encrypted, and allows our software to communicate
to email servers that require SSL connections.
Consider these points when using email encryption:
• The SMTP port is different when using secure socket layer connections. This port is typically
465.
• Server-class machines and embedded devices do not have the same list of trusted Certificate
Authorities. An embedded device may not trust a certificate that is trusted on a server-class
machine. To increase the chances of an embedded device trusting a certificate used by a
server-class machine, have the certificate signed by a major authority.
• To maximize efficiency when using this feature, set up mailing groups instead of individual
users in the destination field to minimize the number of users to which the machine has to
send email. This setup allows you to create different email groups and customize the type of
messages that each user receives.
• To increase the chance of an embedded device or an ADS/ADX trusting the certificate the mail
server uses, ensure the signed certificate is obtained by a major certificate authority.
• If you are using an embedded device as your site director, no option is available to update the
Trusted Certificate Authority list at this time.
• To ensure you have the latest list of Trusted Certificate Authorities installed on your ADS/ADX,
install any available certificate updates from Microsoft Windows Update.
You can configure encrypted email in three ways:
• Configuring encrypted email with no authentication required
• Configuring encrypted email with SMTP authentication
• Configuring encrypted email with POP-before-SMTP authentication
Configuring encrypted email with no authentication required
About this task:
Note: Encrypted Email with No Authentication Required functions only when Anonymous
Authentication is enabled on the mail server.
1. View a network engine.
2. Click the Email tab.
3. Click Edit.
4. Edit the Attributes in the Shared Configuration as shown in Table 15.
NAE Commissioning Guide 57
Table 15: Attributes for No Authentication Required
Attribute Selection
SMTP Server Host mail.yourdomain.com or yourdomain.com
SMTP Port 465
Authentication Type None
SSL Email Enabled True
SSL Email Ignoring Errors False
5. Verify that the email was sent correctly.
Configuring encrypted email with SMTP authentication
1. View a network engine.
2. Click the Email tab.
3. Click Edit.
4. Edit the Attributes in the Shared Configuration as shown in Table 16.
Table 16: Attributes for SMTP Authentication
Attribute Selection
SMTP Server Host mail.yourdomain.com or yourdomain.com
SMTP Port 465
Authentication Type SMTP
SSL Email Enabled True
SSL Email Ignoring Errors False
5. Verify that the email was sent correctly.
Configuring encrypted email with POP-before-SMTP authentication
About this task:
Note:
When SSL Email is enabled and you use POP-before-SMTP Authentication, the Metasys
system uses port 995 to communicate to the mail server. Ensure that the mail server you are
connecting to uses port 995 for secure socket layer connections for POP3 access.
When SSL Email is not enabled and you use POP-before-SMTP Authentication, the Metasys
system uses port 110 to communicate to the mail server. Ensure that the mail server you are
connecting to uses port 110 for non-encrypted POP3 access.
1. View a network engine or device.
2. Click the Email tab.
3. Click Edit.
4. Edit the Attributes in the Shared Configuration as shown in Table 17.
Table 17: Attributes for POP-Before-SMTP Authentication
Attribute Selection
SMTP Server Host mail.yourdomain.com or yourdomain.com
SMTP Port 465
Authentication Type POP-before-SMTP
58 NAE Commissioning Guide
Table 17: Attributes for POP-Before-SMTP Authentication
Attribute Selection
POP Server Hostname yourdomain.com or pop.yourdomain.com
SSL Email Enabled True
SSL Email Ignoring Errors False
5. Verify that the email was sent successfully.
Creating NAE SNMP alarm notifications and destinations
You can set up an NAE to generate and deliver alarm and event messages on a network using
SNMP network monitoring.
You can typically use SNMP monitoring for large BAS networks with many network devices. Alarm
notifications are sent to and stored on an SNMP management computer that monitors all devices
on the network.
You must set up SNMP monitoring at the network level and an SNMP management device must
be assigned on the network. If you are applying a Metasys system to any existing network,
consult with the network administrator or IT department that administers the building network to
determine if SNMP monitoring is available on the network.
Note: In most scenarios, we recommend that you set up the SNMP DDA and configure the
SNMP notifications and the notification destinations after an NAE is configured with an archive
database that includes the user database.
1. In the Site Management Portal UI, display the NAE device object and click the SNMP tab.
2. Click Edit. The SNMP Configuration Edit screen appears (Figure 25).
Figure 25: NAE SNMP configuration tab - Edit mode
3. In the Shared Configuration section, set SNMP Enabled value to True if your network
application uses SNMP monitoring.
4. Type the IP address or host name values of the SNMP Management device (computer).
NAE Commissioning Guide 59
5. In the Read Only Community and Read/Write Community fields, enter the community string
used by the ENMS to retrieve data from objects maintained by managed devices (Table 18).
Table 18: Share Attributes for SNMP Destination
Attribute Description (Value Requirement/Range) Initial Value
SNMP Enabled Enables or disables SNMP DDA on the NAE. (True, False
False)
SNMP Trap Version Specifies the version of SNMP used on the network SNMP Version
on which the NAE resides. (Not required if SNMP 1
Enabled is set to False)
SNMP Management Specifies the IP address or host name of the SNMP –
Device Management device on the network on which the
NAE resides. The direction of communication is from
the SNMP Management device to the NAE. Currently,
this function is not supported on the NAE85. (Not
required if SNMP Enabled is set to False)
SNMP Request Port Specifies the port on the SNMP server where SNMP 161
notifications are sent. (Not required if SNMP Enabled
is set to False)
Contact Person Specifies the contact person for the SNMP –
notifications. (Not required if SNMP Enabled is set to
False)
Public Community Specifies the community name used by the NMS public
Name to modify data in objects maintained by managed
devices. (Not required if SNMP Enabled is set to
False)
SNMP Trap Message Specifies the format used to generate SNMP String Based
Format notifications. Change to MIB Based when SNMP
management application uses the Metasys MIB file to
translate SNMP notifications. (Not required if SNMP
Enabled is set to False)
6. Click New in the Destinations section. The Destination Configuration edit screen appears
(Figure 26).
60 NAE Commissioning Guide
Figure 26: SNMP Destination Configuration Tab - Edit Mode
7. Enter the Destination information for the SNMP trap (Table 19).
Table 19: Attributes for Specific SNMP Notifications
Attribute Description (Value Requirement/Range) Initial Value
Label Specifies a functional name for the destination Destination #
SNMP server. (Maximum 20 characters)
Trap Community Specifies the SNMP Community Name used Public
Name by the Network Management System (NMS)
group to listen to the traps. (Maximum 20
characters)
IP Address Specifies the IP Address of the NMS system 0.0.0.0
that receives the trap messages.
Destination Port Specifies the port on the SNMP Management 162
Number device that receives messages from the NAE
(typically Port Number 162). The direction of
communication is from the NAE to the SNMP
Management device.
Enabled Enables or disables the SNMP destination. True
NAE Commissioning Guide 61
Table 19: Attributes for Specific SNMP Notifications
Attribute Description (Value Requirement/Range) Initial Value
Filters Enables you to specify the rules that filter –
alarm and event notifications. Each filter has
an item, operator, and value.
Format Allows you to enable some predefined format –
characteristics of the notifications that are
sent to a destination. Predefined format
characteristics include:
• Notification Priority
• Notification Message (content)
• Value
• Site Name
• Item Description
• Item Fully Qualified Reference
• Item Category
• Acknowledge Required
• Previous Status
(Enable a format by selecting the check box
next to the format.)
8. Click Save when finished.
Enabling Syslog reporting
An NAE can be set up to generate custom alarm and event email messages and send the messages
to one or more specified email destinations.
1. In the Site Management Portal UI, display the NAE device object and click the Syslog tab.
2. Click Edit. The Shared Configuration section of the Syslog tab appears.
62 NAE Commissioning Guide
Figure 27: NAE Syslog Configuration - Edit Mode
3. Click the down arrow for the Syslog Reporting Enabled attribute and select True.
4. In the Destinations section, click New. The Destination Configuration edit fields appear.
5. Enter the Destination Configuration values according to the following table.
Table 20: Attributes for Specific Syslog Destinations
Attribute Description (Value Requirement/Range)
Label Specifies a name for the Syslog server (for example, Syslog1).
Syslog Server Specifies the IP address or resolvable host name of the Syslog
server that is configured to receive events and audits from the NAE.
UDP Send Port Specifies the Syslog port that is used to send messages to an NAE.
UDP Receive Port Specifies the Syslog port that is used to receive messages from an
NAE.
Event Filters Specifies the rules for filtering the alarms and events that are sent
to the Syslog server. Each filter has an Item, Operator, and Value.
Audit Filters Specifies the rules for filtering the audit messages that are sent to
the Syslog server. Each filter has an Item, Operator, and Value.
6. In the Event Filters section, click New. The Add Filter dialog box appears.
NAE Commissioning Guide 63
Figure 28: Add Filter Dialog Box: Events
7. Select the item, operator, and value of the condition that you want to trigger a message to the
Syslog server.
8. Add any additional event filters as desired.
9. In the Event Filters section, click New. The Add Filter dialog box appears.
Figure 29: Add Filter Dialog Box: Audits
10. Select the item, operator, and value of the condition that you want to trigger a message to the
Syslog server.
11. Add any additional audit filters as desired.
12. Add additional Syslog destinations and filters as desired.
13. Click OK.
14. Click Save.
Setting the time, date, time zone, and time synchronization
How you set the time zone, date, and time on an NAE depends on how the NAE fits into the Metasys
site hierarchy. See Appendix: Time Zone, Date, and Time Management for information and detailed
procedures on setting time zone, date, and time on an NAE and on a Metasys network.
64 NAE Commissioning Guide
Setting up NAE alarm parameters
NAEs ship from the factory with several pre-configured default diagnostic alarms that monitor
the NAE hardware. You can edit these default alarm settings or create new alarms for the NAE
hardware.
You can also create new alarms and edit existing alarms for supported field devices on the NAE field
trunks.
Editing existing alarm parameters
1. In the Site Management Portal UI, select and drag the desired NAE object or field device
object from the Navigation panel and drop it in the Display panel. The NAE or field device
Focus screen opens.
2. Click the Alarm tab. The Alarm Configuration screen opens (Figure 30).
Figure 30: NAE Alarm Configuration Tab
3. Select items in the Select Item(s) list to edit existing alarms. (To create new alarms, see
Creating new alarms.)
4. Click Edit and make changes to the desired Attributes for the NAE or field device.
5. Click Save to save the edited alarm settings.
Creating new alarms
About this task:
NAE Commissioning Guide 65
You can create new alarms for the NAE or any of the supported field devices on the field trunks
attached to the NAE.
1. Select and drag the desired NAE or field device object from the Navigation panel into the
Display panel. The NAE or field device object Focus screen opens.
2. Select the Alarm tab and the device’s Alarm screen opens. Click New and the Insert Alarm
Wizard opens (Figure 31).
Figure 31: Insert Alarm Wizard
3. Select the device Attribute for which you want to create an alarm.
4. Follow the Wizard instructions and create or edit the values for the Attribute for which you
want to create an alarm.
5. Click Save when you have finished creating the desired alarm parameters for the device
Attribute.
Designating an NAE as a child of a Site Director
About this task:
All NAEs have a Site object and therefore are Site Directors by default. To designate the Site Director
on a new site, you must demote all the NAEs on the site that are not designated as the Site Director.
You must reset an NAE when it is demoted. Also, if the NAE is at Release 10.0 or later, you must pair
the NAE to its Site Director.
In many Metasys network site commissioning and configuration scenarios, the Site Director status
of the NAE on the site is built into the archive database for the site. The status of these devices is
established on the NAE when the archive database is downloaded from the SCT to the site devices.
The SCT database download overwrites the existing values in the NAE.
Note: If a Metasys Server is on a site, an NAE cannot be the Site Director.
66 NAE Commissioning Guide
Designating an NAE as Site Director is typically done offline in the SCT but can be done online in the
NAE UI. The procedure in this section describes how to designate an NAE as the Site Director online
in the NAE UI. To do so with the SCT, go to the Changing Site Director with the SCT section.
Note: If you do the site promotion or demotion online, you may lose any navigation trees built
for the site. If User Views (navigation trees) have already been built, upload them to the SCT,
establish the Site Director, and then download the navigation trees back to the source devices.
The Site Director and NAE Computer Name values in the NAE UI must match the values in the
SCT archive database.
To demote an NAE and designate its Site Director, complete the following steps:
1. On the Navigation panel, select the NAE that you wish to demote from Site Director.
2. Drag the NAE into the Display panel to open the Focus tab.
3. Select the Advanced option.
4. Click Edit. The Focus edit screen appears (Figure 32).
5. Scroll down to the Site attributes and select the Local Site Director field.
Figure 32: Designating the Site Director
6. Type the host name or IP address of the NAE or ADS/ADX that you want to designate as the
local Site Director.
7. Click Save. A confirmation message box appears (Figure 33).
NAE Commissioning Guide 67
Figure 33: Confirmation for Demoting Site Director
8. If you wish to proceed, click OK to this confirmation message; otherwise, click Cancel.
9. Depending on the type and release level of the network engine, either the engine that you
are demoting logs you out and resets, or prompts for the user credentials of the Local Site
Director you specified.
- If the engine reboots, wait several minutes for the reset to complete, then log on the
Site Director. The navigation tree shows the network engine is now a child of the Site
Director.
- If the engine prompts you, enter the administrator's user name and password of the Site
Director, then click OK. If the credentials you entered are correct, the NAE logs you out
and resets. Wait several minutes for the NAE to reset, then log on the Site Director. The
navigation tree shows the NAE is now a child of the Site Director, and the NAE is paired
with its Site Director. If the credentials you entered are incorrect, a dialog box appears to
report a failed connection. Click OK and try to log in again.
Changing Site Director with the SCT
About this task:
Note: If you have already changed the Site Director and downloaded the site, go to Moving
security database and clearing it from demoted Site Director prior to Release 6.0 or Moving
security database and clearing it from demoted Site Director Release 6.0 or later.
1. Start the SCT, open the archive database for the site, and choose the new Site Director from
the available list in the Site Director attribute of the Site object.
2. Perform a download to update all devices. During the download process, pair all Release 10.0
or later network engines with the Site Director. For more information about device pairing in
SCT, refer to Metasys SCT Help (LIT-12011964).
Removing user accounts from a demoted Site Director
If you demote a supervisory controller or ADS/ADX from a Site Director to a child device on the site,
all user accounts that you added to the device while it was a Site Director remain in the security
database. If you determine that user accounts on the demoted site should be removed after the
demotion has occurred, you must move the security database and clear it from the demoted Site
Director. If the demoted Site Director is at a Metasys release prior to 6.0, follow the instructions
in Moving security database and clearing it from demoted Site Director prior to Release 6.0. If the
68 NAE Commissioning Guide
demoted Site Director is at Release 6.0 or later, follow the instructions in Moving security database
and clearing it from demoted Site Director Release 6.0 or later.
Moving security database and clearing it from demoted Site Director prior to
Release 6.0
1. Create a backup of the Security database of the demoted device, but only if you are using the
same set of users on the new or existing Site Director.
2. Create a backup of the Security database from one of the devices (Metasys Server or network
engine) on the site that has never been a Site Director and has never had a Site Director’s
Security database restored to it (in other words, has a clean Security database with only the
default user accounts).
3. Restore the clean copy of the Security database that you created in Step 2 to the device that
was demoted from the Site Director.
4. If you are using the Security database of the demoted device on the new Site Director, restore
the Security database that you backed up in Step 1 to the new or existing Site Director.
5. Create a backup of the Security database from the device that was demoted and restored
with a clean database in Step 3.
This step ensures that the device Security database in the SCT matches the clean Security you
restored to the device in Step 3.
Moving security database and clearing it from demoted Site Director Release
6.0 or later
About this task:
Note: Starting at Release 6.0, the security database backup is performed as part of the SCT
upload, regardless of whether or not the supervisory controller or ADS/ADX is a Site Director.
1. In the SCT, go to Tools > Security Copy
Note: If the security database does not exist, it means the controller has never been
accessed from the Site Management Portal and uploaded to the SCT to verify that a
security database exists for the demoted supervisory controller. This database is the
security backup that was originally used by the Site Director.
If the security database does not exist, go to Step 2. If the security database does exist, go to
Step 5.
2. Log in to the demoted controller from the Site Management Portal.
3. Change your password when prompted at the login.
Note: Changing your password creates the security database automatically the next
time the SCT database is uploaded.
4. Perform an SCT upload. Once the upload is complete, click Tools > Security Copy in SCT.
5. In the Security Copy Wizard, do one or both of the following:
- to verify that a security database exists for the demoted. If the Security database of the
demoted Supervisory device is required on the new Site Director, perform a security
copy to the Site Director by selecting the Supervisory device that contains the correct
security database.
- If you do not want to use the Site Director Security database on the demoted
Supervisory device, perform a security copy by selecting a Supervisory device that has
never had users added to the Security database and copy to the demoted Supervisory
device.
NAE Commissioning Guide 69
6. Perform an SCT upload for all Supervisory devices that have had their Security databases
changed. This upload ensures that the security database backup is synchronized with the
Supervisory device.
Enabling and disabling Warning Banner
Note: If the warning banner for a network engine's Site Director is set to appear, the selected
warning banner also appears when users log in to that network engine. Therefore, you only
need to follow these steps when the network engine is a Site Director.
1. In the Site Management Portal UI, display the NAE Site object, click the Site View tab, and then
click Edit.
2. Scroll to the bottom of the window to locate the Warning Banner attribute.
Figure 34: Enabling and Selecting the Warning Banner - Network Engine Example
3. Select a banner type from the Warning Banner drop-down box. For a small-capacity engine,
only the DoD warning banner is available, so select True for the Warning Banner attribute. For
a large-capacity engine, you can select from three different warning banners: U.S. Department
of Defense (DoD), U.S. (General Services Administration (GSA)), or U.S. Department of
Transportation (DOT) Federal Aviation Administration (FAA). None is selected by default.
4. Click Save. The banner change takes from 3 to 5 minutes to become effective at the network
engine.
Note: If you want to disable the Warning Banner in the future, go back to this screen, select
False or None, and save the change.
70 NAE Commissioning Guide
Adjusting NAE network sensitivity
About this task:
Follow the steps in this section to adjust the network sensitivity of the BACnet/IP and MS/TP field
bus networks for a network engine. By increasing the number of seconds the network engine waits
before flagging a field device as offline, you can minimize the number of false offline reports. Three
different sensitivity options, each with a different set of values, are available: high, medium, and
low. The default setting for all network engines upgraded to Release 11.0 is medium.
Before you begin, verify that the engine is set to run in Expert Mode so that all attributes you need
to adjust are available. For details, see Enabling Expert mode. Also, select the Advanced view for all
attribute windows.
Note: Be consistent with the sensitivity adjustments. For example, if you select low sensitivity,
make sure you use the low sensitivity values for all items.
Follow these steps to adjust the sensitivity values:
1. Open the Focus window for the network engine that you want to adjust. Enter new values
for the sensitivity range that you selected using the values listed in Table 21. Figure 35 shows
an example.
Table 21: Supervisory Device Network Settings
Attribute High Sensitivity Medium Sensitivity Low Sensitivity
APDU Segment 4000 ms 10000 ms 20000 ms
Timeout
APDU Timeout 6000 ms 10000 ms 20000 ms
APDU Retries 4 4 5
Internode Comm 20 seconds 120 seconds 240 seconds
Timer
Note: Older FxC
controllers have
a supervisory sta-
tus module that
times out unless
the Internode
Comm Timer is set
to high senstivity.
NAE Commissioning Guide 71
Figure 35: Example: Supervisory Device Network Settings
2. Click Save.
3. Open the Snapshot Focus window for the BACnet Protocol Eng integration of the network
engine that you want to adjust. Enter the Poll Delay for the sensitivity range that you selected
using the value listed in Table 22. Figure 36 shows an example.
Table 22: BACnet Protocol Eng Network Settings
Attribute High Sensitivity Medium Sensitivity Low Sensitivity
Poll Delay 20 seconds 60 seconds 120 seconds
Figure 36: Example: BACnet Protocol Eng Network Settings
4. Click Save.
5. Open the Snapshot Focus window for the BACnet IP integration of the network engine that
you want to adjust. Enter new values for the sensitivity range that you selected using the
values listed in Table 23. Figure 37 shows an example.
72 NAE Commissioning Guide
Table 23: BACnet IP Network Settings
Attribute High Sensitivity Medium Sensitivity Low Sensitivity
APDU Segment 8000 ms 11000 ms 20000 ms
Timeout
APDU Timeout 6000 ms 12000 ms 20000 ms
APDU Retries 3 4 5
Internode Comm 30 seconds 120 seconds 240 seconds
Timer
Figure 37: Example: BACnet IP Network Settings
6. Click Save.
7. Open the Snapshot Focus window for the Field Bus MSTP integration of the network engine
that you want to adjust. Enter new values for the sensitivity range that you selected using the
values listed in Table 24. Figure 38 shows an example.
Table 24: Field Bus MS/TP Network Settings
Attribute High Sensitivity Medium Sensitivity Low Sensitivity
APDU Segment 6000 ms 12000 ms 30000 ms
Timeout
APDU Timeout 8000 ms 11000 ms 29000 ms
APDU Retries 3 3 5
Internode Comm 30 seconds 120 seconds 240 seconds
Timer
NAE Commissioning Guide 73
Figure 38: Example: Field Bus MSTP Network Settings
8. Click Save.
9. Restart the network engine to put these new settings into effect.
Replacing an NAE
About this task:
To replace an NAE on a network site, update the site registration to ensure that devices on the site
communicate with the new (replacement) engine; otherwise, devices may attempt to communicate
with the network engine that was removed from the site.
If you do not remove the NAE from a site correctly, the Site Director may attempt to send messages
to the old NAE, creating unnecessary network traffic.
If the NAE's trend data is stored in an ADS repository, forward the data prior to beginning the
upgrade by following these steps for each engine:
1. Select a supervisory engine in the Navigation tree.
2. Select Action > Commands. A list of available commands appears.
3. Select Archive, then click Send. The archived trend data is sent to the ADS/ADX.
74 NAE Commissioning Guide
To replace the NAE:
1. Using the SCT, upload the current copy of the NAE database.
2. Physically replace the old NAE with the new NAE, connect the new NAE to the network, and
power on the new NAE.
3. Do one of the following:
- Configure the NAE with the same host name and IP address of the old NAE from the Site
Management Portal.
Note: This configuration lets you download the database with SCT without using
the Device Change option.
- Verify that the SCT can communicate with the NAE, then select the Device Change option
when downloading the database with SCT to identify the Site Director and host name of
the new NAE.
4. Download the existing NAE archive database to the new NAE.
Enabling Expert mode
About this task:
Follow the steps in this section to enable Expert mode in the SMP UI for a Metasys Server or
network engine. Expert mode is required if you want to adjust the network sensitivity of the
BACnet/IP and MS/TP field bus networks for a network engine (see Adjusting NAE network
sensitivity). The Expert mode options are available to you under the Expert tab of Metasys
Preferences. Expert mode is also required to enable web service logging and to view memory
usage on the status bar.
1. Start Windows File Explorer and verify that file extensions appear. If file extensions are
hidden, click Tools > Folder Options and under the View tab, remove the check box for Hide
extensions for known file types.
2. With Windows File Explorer, navigate to the folder called C:\Users\<user>
\JohnsonControls.Metasys, where <user> is the name of the user who is currently logged in
to the computer.
3. Create a new text file called MetasysExpertPreferences.xml under this folder. Make sure
that you are saving the file to the C:\Users\<user>\JohnsonControls.Metasys folder. If the file
is already present, skip to the next step.
4. Log on the Metasys SMP. Click Tools > Configure Preferences to open the Metasys
Preferences window. The Expert tab is now visible.
5. Click the Expert tab and set Show Internal items and views to True. Click OK to apply the
change and close the window.
6. Refresh the SMP UI window to allow the Snapshot Focus windows to appear.
Troubleshooting
This section describes the most common problems you may encounter when you set up and
operate NAEs. Use the general solution guidelines and procedure references in this section to avoid
or resolve these problems. Table 25 provides a list of common NAE problems and their solutions.
To troubleshoot the NAE-S, also refer to the NAE-S Commissioning Guide (LIT-12012269) for specific
information that applies only to this secure NAE model.
This section is not a troubleshooting guide for Metasys system networks, customer networks, BAS
networks, or the field devices connected to the NAE.
NAE Commissioning Guide 75
Field device troubleshooting is covered in the field device documentation. Refer to the appropriate
field device documentation for additional information.
Note: To effectively troubleshoot an NAE, it may be necessary to isolate the NAE from the
Ethernet network and the associated field trunks and field devices, and then direct-connect to
the NAE with a computer to browse the Site Management Portal UI.
Common NAE problems
See the following sections and Table 25 when you encounter a problem with an NAE.
Corrupted NAE memory
Corruption of nonvolatile NAE flash memory may render an NAE inoperable. Flash memory
may become corrupted for a variety of reasons and is one of the most common NAE problems
encountered when commissioning, configuring, updating, and operating the NAE.
A typical method to recover from corrupted NAE flash memory includes reloading the NAE disk
image and downloading the NAE archive database with a compatible version of the SCT. Refer to
the NAE Update Tool Help (LIT-12011524) for information on installing the NAE disk image. Refer to
the Metasys SCT Help (LIT-12011964) for information on upgrading NAE archive databases.
NAE disk image update and archive download related problems
NAE flash memory commonly becomes corrupted when an NAE disk image update or archive
download is interrupted. To avoid memory corruption and data loss, follow the procedure for disk
image updates and archive downloads carefully, and allow the NAE to complete the update and
download without interruption.
Update and upgrade related problems may also occur when the SCT software, NAE software, and
the NAE archive databases are of incompatible versions. When you update the NAE disk image,
you must update the NAE archive database to match the new software version. The SCT application
used to configure a Metasys or NAE must also be of the same software version as the NAE software.
Refer to the NAE Update Tool Help (LIT-12011524) and see the Related documentation section of this
document for additional information on disk image updates and archive upgrades and downloads.
Data protection battery related problems
Improper shipping, handling, installing, charging, or disconnecting of the NAE data protection
battery may also result in flash memory corruption and data loss.
To avoid problems related to the data protection battery, refer to the Setup and Adjustment sections
in the appropriate network engine installation instructions for proper procedures for connecting,
charging, and disconnecting the data protection battery before you connect supply power to the
NAE. These instructions include:
• NCE25 Installation Instructions (Part No. 24-10143-63)
• NAE35/NAE45 Installation Instructions (Part No. 24-10050-6)
• NAE55/NIE55 Installation Instructions (Part No. 24-10051-43)
• NIE29 Installation Instructions (Part No. 24-10143-594)
• NIE39/NIE49 Installation Instructions (Part No. 24-10050-103)
• NIE59 Installation Instructions (Part No. 24-10143-608)
Data protection battery testing procedure
Use this procedure to test the integrity of the battery in the NxE55 network engine. The life
expectancy of the 12 VDC battery installed in the NxE55 is 3 to 5 years. The battery monitoring
circuit of the NxE55 does not load test the battery. If the battery fails to maintain a proper voltage
level during a power loss, the NxE55 may not be able to complete a normal shutdown and
76 NAE Commissioning Guide
unarchived data could be lost. Therefore, periodically field test each battery or replace a battery
that is well beyond its life expectancy, even if a battery fault condition does not exist. As a best
practice, establish a regular maintenance schedule to check the batteries of all NxE55s currently in
service.
Follow these steps to test the sealed 12 VDC battery used on NxE55s. (This procedure does not
apply to the N40-class network engines, including the NCE25, NAE35, and NAE45.) To perform the
test, you need to remove the battery from the network engine and assemble the parts listed here.
Test leads are required to connect the 7.5 ohm resistor to the battery.
Parts required:
• 7.5 ohm, 25 watt resistor (Ohmite® part number D25K7R5) or equivalent
• Jumper wire test leads (22 or 24 gauge)
• DC voltmeter
• Stopwatch or other time source
Follow these steps:
1. Verify the battery you want to test is fully charged.
2. Connect the 7.5 ohm load across the battery.
3. Wait 60 seconds, then record the voltage across the battery terminals (not across the load
resistor).
4. Wait another 60 seconds and again record the voltage across the battery terminals.
5. Remove the load from the battery.
6. Subtract the voltage reading taken in Step 4 from the voltage reading taken in Step 3. This is
your difference reading.
- If the difference reading is less than or equal to 0.25 VDC, the battery is good. Reinstall
the battery.
- If the difference reading is greater than 0.25 volts, the battery is no longer effective.
Replace the battery.
Login problems
Login problems may occur when the user name or password is incorrectly entered at login. If the
default user name and password fail, the initial values may have been changed by an administrator-
level user. You need the designated user name and password to log in to an NAE. If the passwords
for all NAE users are forgotten, you need to reimage the network engine, which is similar to the
factory reset of a smartphone.
Whenever you change the Security System database for a small-capacity network engine with
Release 8.0 or later (NxE35, NxE45, or NxE25), you must issue the Reset Device command to ensure
that the security database is archived to non-volatile memory. This step is not required for large-
capacity engines (NxE55s). If you do not perform this step for a network engine that has a poor or
dead battery, and that engine loses power, the latest changes to the Security System database are
lost.
As a last resort, you can also reload the NAE with the NAE/NIE Update Tool, but that process deletes
the archive database. For details, refer to the NAE Update Tool Help (LIT-12011524).
Network connection related problems
Many network connection and communication problems result from incorrect device names,
incorrect IP addresses, or other attribute value errors entered into the Site Management Portal UI
or into the UI of the associated network devices. If the NAE attribute values do not match the values
NAE Commissioning Guide 77
entered in the devices connected to the NAE, the NAE and associated devices may not establish
network connections or communications.
Check the device names, IP addresses, gateway, subnet masks, ports, baud rates, and other
network parameters in the Site Management Portal UI. Also check the servers, computers, and field
devices connected to the NAE, and ensure that the attribute values are correct for each computer or
device.
For example, communication between a Site Director and an NAE could be lost after downloading
the network engine with SCT. This may occur on a network where device name resolution is not
implemented. To resolve this communication issue, log in to the NAE after the download and
change the Local Site Director field back to the IP address of the Site Director. Within minutes after
you save this change, the engine comes back online to the Site Director.
See Determining the NAE IP address and device name for a network connection and Verifying
Ethernet network communications (Ping).
NAE reset related problems
Certain setting changes initiated in the Site Management Portal UI do not take effect until the
NAE is reset. Reset the NAE whenever you are prompted, and allow the NAE to complete the reset
sequence before you try to log on. See Reset command device.
Troubleshooting guide
Table 25 provides information for troubleshooting an NAE, hereafter referred to generically as the
network engine.
Table 25: Troubleshooting the Network Engine
Problem Solution
The network engine does not Corrupted flash memory or data loss are the most common
operate when powered on (and causes of this problem. To resolve this problem:
the POWER LED is on). 1. If the unit has a data protection battery, ensure that the
battery is connected and charged. (Refer to the unit's
Installation Instructions for more information on handling,
installing, and charging the data protection battery.)
2. Ensure that the database does not exceed the network
engine flash memory capacity.
3. Reload the disk image and download the archive
database to the network engine while the network engine
is disconnected from the network.
The network engine does not Corrupted flash memory and data loss are the most common
operate after updating the disk causes of this problem. To resolve this problem:
image, downloading an archive 1. Ensure that the database does not exceed the network
database, or installing a patch. engine flash memory capacity.
2. Reload the disk image and download the archive
database to the network engine while the network engine
is disconnected from the network.
Only the host name or the IP In some instances, you need to make each change in separate
address of the network engine steps. To resolve, change the host name first, reboot, then
changes, even though you change the IP address. This scenario can occur if the network
changed both attributes. engine is placed online to a network that does not have an
active DHCP server.
78 NAE Commissioning Guide
Table 25: Troubleshooting the Network Engine
Problem Solution
The network engine does not Specify the domain of the Site Director in the completion
come online or populate in the domain list of the network engine. Locate this attribute in the
navigation tree of the Metasys SMP UI under the engine's Network tab.
Server or the network engine Site If a network engine is either offline in the Site Director
Director. navigation tree, or did not populate in the tree, try to pair
the engine manually with the Pair Device with Site Director
command at the engine. Or, try SCT to manually pair the
engine. Then, save the configuration by uploading the affected
network engine and the Site Director.
Use the IP address of the Site Director in the Local Site
Director attribute instead of the host name. This attribute is
located under the engine’s Focus tab.
If a network engine is not paired as indicated by the blue icon
next to its name on the navigation tree of the Site Director,
use the Pair Device with Site Director command at the
Site Director to manually pair the engine. Then, upload the
impacted network engine and the Site Director to the SCT
archive to save the configuration.
From the Metasys server, try to ping the network engine by its
IP address or host name. If the ping request does not return
a response, check the building network and verify all network
connections.
The network engine does not Check to make sure that 24 VAC power is connected correctly
communicate with any other and that the 24 VAC and POWER LEDs are on.
device. Check to make sure that communication terminal blocks and
other communication connectors are firmly in place.
Check that the wiring is the correct size (18 AWG minimum
for power, 18 AWG for N2 Bus, 26 AWG for Ethernet
communication).
Check that you have set the correct baud rate on each
connected device.
Check the integrity of the wires and cables.
Check that N2 EOL switches are correct. Refer to the Setting
Terminations section of the N2 Communications Bus Technical
Bulletin (LIT-636018) for details on N2 EOL terminations.
N2 communication (on devices Check that the N2 wires are connected properly and are not
that support the N2 Bus protocol) loose in the termination block.
is not present Check that the N2 LEDs indicate communication.
Check that the N2 EOL switches are correctly set. Refer to the
Setting Terminations section of the N2 Communications Bus
Technical Bulletin (LIT-636018) for details on N2 terminations.
Check the entire N2 Bus. Refer to the N2 Communications Bus
Technical Bulletin (LIT-636018).
NAE Commissioning Guide 79
Table 25: Troubleshooting the Network Engine
Problem Solution
LonWorks communication Check that the LonWorks network wires are connected
(on devices that support the properly and are not loose in the termination block.
LonWorks protocol) is not present Connect the Metasys system Connectivity to LonWorks
network Tool, the COM.PRO Tool, or a third-party LonWorks
network configuration tool to the LonWorks network. Verify
that it is possible to communicate with the devices on the
network including the network engine. If communication
is good, verify that the network engine database has been
generated correctly and that the LonWorks enabled device
data corresponds to the devices installed. If the network
engine does not respond, verify that the network engine has
been correctly installed in the LonWorks network database
and that the network configuration image has been sent to
the network engine. If the network engine cannot be installed,
replace the network engine. Refer to the LonWorks® Network
Integration with NAE and LCS Technical Bulletin (LIT-1201668) for
network engine database generation information.
Check the entire LonWorks network. Refer to the
LonMark Guidelines - Physical Layer for details (http://
www.lonmark.org).
The network engine is showing no Verify that you are using a patch cable for a hub or switch and
Ethernet communication. a crossover cable for a single computer connection.
Check the port and cable integrity. Make sure that either
the 10/Link, 100/Link, or 100/1000 Link LED is green or
yellow (indicating an established Ethernet connection; 1000
Mbps Ethernet connection is yellow). Check that the hub or
switch into which the LAN connector is plugged works and is
connected correctly.
The network engine is showing no Beginning at Release 9.0.7, network engines no longer
modem communication support modem communication.
The USR 5637 modem connects,
but garbled characters appear
and eventually communication
drops.
The network engine does not dial
in or dial out.
The network engine loses data. Check to make sure the battery is installed and that the BATT
FAULT LED is not lit. Replace, if necessary, with appropriate
replacement battery.
Periodically load-test the battery. The battery protection circuit
in the network engine does not load test the battery, so data
loss can occur even if the battery fault LED is not illuminated.
Do not unnecessarily press the system RE-BOOT switch.
80 NAE Commissioning Guide
Table 25: Troubleshooting the Network Engine
Problem Solution
The network engine runs slowly. The amount of data you are trying to process is too much
for the network engine to handle. A value of 50% or less for
the CPU Usage attribute of the network engine is considered
acceptable, although other performance indicators should
also be assessed. Refer to the Metasys SCT Help (LIT-12011964)
or Metasys Site Management Portal Help (LIT-1201793) system
for more information. Reduce the size of the database.
The network engine is generating Programming objects (LCT, Signal Select, Global Data)
high CPU alarms. referencing analog objects with small COV values (0.5%) are
the most common cause of this problem. To determine the
source of the high CPU usage, follow these steps:
1. Add a Trend extension to the Last Idle Sample of
the network engine. This attribute is the inverted
instantaneous CPU Usage. For example, if this number is
low (5%), then the CPU usage is high (95%). The CPU usage
is an average over a 15–30 minute period.
2. Locate programming objects (Control System objects
[LCT] or Signal Select) that reference objects with
small COV increments and disable them one at a time.
Monitor the Last Idle Sample value after disabling the
object. Within 30 seconds, the Last Idle Sample should
significantly increase if that object was a contributing
factor to the high CPU usage.
3. When the problem object is determined, then either
manually or with Mass Edit Live, update the COV increment
to a larger value before re-enabling the programming
object.
All network and bus Check for possible external interference. To reduce RF
communication is disrupted. interference, do not use cell phones or handheld transceivers
within 3 meters (10 feet) of the network engine.
Check that the power transformer secondary is not shared
with another load.
The network engine overheats. When the internal temperature reaches the high limit, the
network engine issues an alarm and lights the GENL FAULT or
FAULT LED, allowing you a chance to intervene before heat-
related damage results.
Check that the unit has been installed according to the
installation instructions and that the mounting orientation is
correct.
Make sure cables are not blocking the ventilation of the unit.
Clean out the dust in the unit with canned air (pressurized air
used to clean computers and other sensitive devices).
The internal modem no longer Beginning at Release 9.0.7, network engines no longer
functions. support modem communication.
NAE Commissioning Guide 81
Table 25: Troubleshooting the Network Engine
Problem Solution
The unit has been damaged or Replace the network engine.
all external causes of failure have
been checked.
The following message appears in The network engine has become unpaired with the Site
the Focus window for a network Director. This issue may occur after you set the Advanced
engine: Security Enabled option under the Site Director's Site object to
Item Not Found True. To resolve, use the Tools > Pair NxE with Site Director
option to force network engine pairing. If this action does not
restore communication, either restart the Metasys Server or
the network engine that has not paired.
During the process of replacing When you migrate an NAE to an SNE, the SNE can get stuck
an NAE with an SNE, you into a bad pairing state. This happens when you turn power
successfully downloaded the SNE off from the NAE, but you do not remove that engine from
with SCT, but an NAE pairing error the site's archive database. If you leave the device object in
occurs with the status of: the site's database, and you add a new engine with the same
Unable to Login name or IP address, the pairing process with the Site Director
Or, you try to manually pair the fails.
engine to the Site Director, but To resolve, promote the SNE to Site Director status, allow the
you get the error: engine to reset, then demote the SNE as a child device to the
Unable to communicate with Site Director. The pairing process between the Site Director
site director. and its child SNE engine should now work.
NAE diagnostic tools
The NAE hardware and UI provide tools for diagnosing and troubleshooting hardware and software
problems with the NAE.
The primary NAE diagnostic tools include:
• LED status indicators
• Diagnostic tab
• Summary tab
• a serial point monitor
Other tools are also available, such as the SNMP Trap Browser and the ping command for
determining the NAE IP address and the ability to communicate on the TCP/IP network. See
Determining the NAE IP address and device name for a network connection and Troubleshooting
procedures for information on using the Trap Browser and the ping command.
NAE LED status indicators
Figure 39, Figure 40, and Figure 41 show the location and designation of the NCE25, NAE35, NAE45,
and NAE55 LEDs that indicate the status of the engines. Some models do not have all the LEDs
shown in these figures. Table 26 describes their Normal Status and Function.
82 NAE Commissioning Guide
Figure 39: NCE25 LED Status Indicators
Figure 40: NAE35/NAE45 LED Status Indicators
Figure 41: NAE55 LED Status Indicators
NAE Commissioning Guide 83
Table 26: NAE LED Status Indicators
LED Label (Color) NAE Series Normal Descriptions/Other Conditions
Status
POWER (Green) NCE25, NAE35, On Steady On Steady = Unit is getting power
NAE45, NAE55 from either the battery or 24 VAC
power. Also see the 24 VAC LED. Off
Steady = Unit is shut down.
ETHERNET (Green) NCE25, NAE35, Flicker Flicker = Data is transferring on the
NAE45, NAE55 Ethernet connection. Ethernet traffic
is general traffic (may not be for the
NAE).
Off Steady = No Ethernet traffic,
probably indicates a dead
Ethernet network or bad Ethernet
connection.
10/LINK (Green) NCE25, NAE35, On Steady On Steady = Ethernet connection is
NAE45, NAE55 established at 10 Mb/s.
100/LINK (Green) On Steady On Steady = Ethernet connection is
established at 100 Mb/s
100/1000 Link (Green/ On Steady On Steady (Green) = Ethernet
Yellow) connection is established at 100
Mb/s.
On Steady (Yellow) = Ethernet
connection is established at 1,000
Mb/s.
FCA (Green) Flicker On Steady = Controllers are defined
to FC A (Trunk 1) in the NAE55, but
none are communicating. (NAE55
transmitting only)
Flicker = Normal communications;
FC A port is transmitting and
receiving data. Flickers are generally
in sync with data transmission but
should not be used to indicate
specific transmission times. Also,
the flicker rate for the MS/TP bus is
different from the rate for the N2
Bus.
Off Steady = No controllers are
defined to FC A (FC Bus 1 or N2
Trunk 1) in the NAE55.
84 NAE Commissioning Guide
Table 26: NAE LED Status Indicators
LED Label (Color) NAE Series Normal Descriptions/Other Conditions
Status
FCB (Green) NAE55 Flicker On Steady = Controllers are defined
to FC B (Trunk 2) in the NAE55, but
none are communicating. (NAE55
transmitting only)
Flicker = Normal communications;
FC B port is transmitting and
receiving data. Flickers are generally
in sync with data transmission but
should not be used to indicate
specific transmission times. Also,
the flicker rate for the MS/TP bus is
different from the rate for the N2
Bus.CR83936
Off Steady = No controllers are
defined to FC B (FC Bus 2 or N2
Trunk 2) in the NAE55.
FC BUS or LON
11 NCE25, NAE35, Flicker = N2 controllers are defined
NAE45 to FC BUS in the NAE35/45, but none
are communicating. (NAE35/45
transmitting only)
Fast Flicker (may appear Steady on)
= Normal communications; FC BUS
port is transmitting and receiving
data. Flickers are generally in sync
with data transmission but do not
indicate specific transmission times.
Off Steady = No field controllers are
defined to FC BUS in the NAE35/45.
SA BUS (Green) NCE25 Blinking Blinking - 5 Hz = Data Transmission
(normal communication) Off Steady
= No Data Transmission On Steady =
Communication lost, waiting to join
communication ring
PEER COMM (Green) NCE25, NAE35, Varies (see Flicker = Data traffic between NAE
NAE45, NAE55 next column) devices. For an NAE that is not a Site
Director, this LED indicates regular
heartbeat communications with
the Site Director. For a Site Director
NAE, flashes are more frequent and
indicate heartbeat communications
from all other NAE devices on the
site. For a single NAE on a network
without an ADS/ADX, there is no
flicker.
NAE Commissioning Guide 85
Table 26: NAE LED Status Indicators
LED Label (Color) NAE Series Normal Descriptions/Other Conditions
Status
RUN (Green) NCE25, NAE35, On Steady On Steady = NAE software is
NAE45, NAE55 running.
On 1 second, Off 1 second = NAE
software is in startup mode.
On 0.5 seconds, Off 0.5 seconds =
NAE software is shutting down.
Off Steady = Operating system is
shutting down or software is not
running.
24 VAC (Green) NAE55 On Steady On Steady = 24 VAC power present
Off Steady = Loss of 24 VAC power.
In the Off Steady condition, the NAE
may be running on battery power.
Also see the POWER LED.
MODEM RX
2 NCE25, NAE35, Flicker Flicker indicates modem is
NAE45 connected and receiving data.
MODEM TX
2
NCE25, NAE35, Flicker Flicker indicates modem is
NAE45 connected and transmitting data.
86 NAE Commissioning Guide
Table 26: NAE LED Status Indicators
LED Label (Color) NAE Series Normal Descriptions/Other Conditions
Status
BATT FAULT (Red) NCE25, NAE35, Off Steady Off Steady = Normal operation.
NAE45, NAE55 On Steady = Battery fault. Replace
the battery. Battery not connected
or cannot be charged. The BATT
FAULT LED may remain On for up
to 24 hours after initially powering
on the NAE. If the BATT FAULT LED
remains on longer than 48 hours
after initially powering on the NAE,
check the battery connection or
replace the battery.
GENL FAULT or FAULT NCE25, NAE35, Off Steady Off Steady = Normal operation.
(Red) NAE45, NAE55 On Steady = General Fault. Fault
conditions are user configured
in software. Pre-configured fault
conditions include excessive CPU
use, flash or memory use, excessive
CPU or PWB temperature, or battery
fault. In normal operation, the GENL
FAULT LED stays on steady for the
first half of the startup sequence.
Blink - 2 Hz = Download or Startup
in progress, not ready for normal
operation.
Blink Rapidly - 5 Hz = One or more
defined SA Bus devices are offline.
Check SA Bus devices for problems,
including low batteries on wireless
sensor.
Note: On NCE25 and NAE35/45
models, the GENL FAULT LED label
designation is FAULT.
1 LED labeled FC BUS on models that support MS/TP Bus or N2 Bus, and labeled LON on models that support LonWorks
network.
2 Modem LEDs are only on NCE25 models with internal modems. Modem functionality not supported at Release 9.0.7 or
later.
NCE25 LED startup sequence
About this task:
During startup, the NCE25 automatically initiates an LED test to verify the operational status of the
LEDs. Immediately after connecting supply power, the following LED lighting sequence occurs:
1. The POWER, BATT FAULT, 10 LINK, FAULT, RUN, and PEER COM LEDs turn on, indicating that
the OS is starting up. (After 2 seconds, the LEDs may change states depending on site-specific
network activity.)
2. The BATT FAULT, PEER COM, and FAULT LEDs shut off. The RUN LED flashes to indicate that
the NCE software is loading.
NAE Commissioning Guide 87
3. The LEDs display the operational status of the NCE. When the RUN LED goes on steady,
startup is complete and the NCE is operational.
The total time to start up the NCE25 depends on the size of the database and can take several
minutes.
NAE35/NAE45 LED startup sequence
About this task:
During startup, the NAE35/NAE45 automatically initiates an LED test to verify the operational status
of the LEDs.
Immediately after connecting supply power, the following LED lighting sequence occurs:
1. The POWER, FAULT, RUN, and PEER COM LEDs turn on, indicating that the OS is starting up.
(After 2 seconds, the LEDs may change states depending on site-specific network activity.)
2. The PEER COM and FAULT LEDs shut off. The RUN LED flashes to indicate that the NAE35/
NAE45 software is loading.
3. The LEDs display the operational status of the NAE35/NAE45. When the RUN LED goes on
steady, startup is complete and the NAE35/NAE45 is operational.
The total time to start up the NAE35/NAE45 depends on the size of the database and may
take several minutes.
NAE55 LED startup sequence
About this task:
During startup, the NAE55 automatically initiates an LED test to verify the operational status of the
LEDs.
Immediately after connecting supply power, the following LED lighting sequence occurs:
1. The POWER, PEER COM, RUN, and GENL FAULT LEDs turn on, indicating that the OS is starting
up. For the NAE55, the N2A and N2B LEDs also turn on.
2. The FCA, FCB, PEER COM, and GENL FAULT LEDs shut off. The RUN LED flashes to indicate that
the NAE55 software is loading.
3. The LEDs display the operational status of the NAE55. When the RUN LED goes on steady, the
application is running and the NAE55 is ready.
The total time to start up the NAE55 depends on the size of the database and may take up to
15 minutes.
Diagnostic tab
The Diagnostic tab displays NAE hardware status information that may aid troubleshooting.
With the NAE object selected, click the Diagnostic tab to view current information about the NAE
hardware status. Figure 42 shows an example.
88 NAE Commissioning Guide
Figure 42: NAE Diagnostic Tab
You can also select and drag Network Protocol objects into the Display panel and click the
Diagnostic tab to view information for the selected Network protocol (Figure 43).
NAE Commissioning Guide 89
Figure 43: BACnet Protocol Diagnostic Tab
Summary tab
The Summary tab (Figure 44) in the Site Management Portal UI provides a quick view of the status
of the objects and items currently in your site.
Select, drag, and drop an object from the Navigation panel in the Display panel, and click the
Summary tab. When you first click the Summary tab, the NAE requests the status of the items in
the Display panel (Figure 44). This request may take a few minutes.
For additional information and explanations of the attributes found in the Summary and Diagnostic
tabs, refer to the Object Help in the Metasys SCT Help (LIT-12011964) or the Metasys Site Management
Portal Help (LIT-1201793).
90 NAE Commissioning Guide
Figure 44: NAE Summary Tab
Troubleshooting procedures
Verifying Ethernet network communications (Ping)
You can use the ping command to verify that computers on the Ethernet network can communicate
with other computers on the network.
To use the ping command, you must have a computer configured to use the TCP/IP protocol and at
least one other computer connected to the network.
To verify the computers can communicate on the network using the ping command:
1. Open a Command Prompt window (cmd) on the computer.
2. Type the ping command. Use the format ping <address>, where <address> is the IP address
or domain name of the computer you want to ping. (For example: 198.81.196.2, www.jci.com,
or NAE008066050FFC.)
3. Press Enter.
If you receive a reply, the computers are communicating on the network.
If you do not receive a reply, try pinging your own computer address.
• If you can ping your own address but not any other addresses, the problem is with the
network. Check the Link light on the network card.
• If you cannot get a reply from your own address, the problem is probably with the network
card in your computer or with the TCP/IP properties. Check the network card in your
computer, and verify the TCP/IP properties.
Pre-boot execution environment (PXE)
The NAE implements a PXE client. If your network uses a PXE server, exclude the NAE MAC address
from the PXE server. If you do not exclude the NAE MAC address, the NAE may not start properly.
Note: Consult with the system administrator or IT department to determine if the network
has a PXE server.
Determining the NAE IP address and device name for a network connection
The IP address determined by this procedure is the IP address used on a building network
connection, not serial or dial connections.
NAE Commissioning Guide 91
Determining the NAE IP address by using the NCT
You can use the Network Engine (NxE) Information and Configuration Tool (NCT) to discover the
NAE. To determine the IP address of an NAE by using the NCT to discover the device, start the NCT,
click Discover, and look for the NxE in the Discovered Devices list. The NAEs must be connected to
the same subnet as the NCT computer for the NCT to detect them. For more information, refer to
the NxE Information and Configuration Tool Technical Bulletin (LIT-1201990).
Determining the NAE IP address and device name by using a serial port
monitor
When an NCE25, NAE35, or NAE45 is powered on, it sends a text string to its serial port that contains
helpful information, such as its current IP address and device name. (This functionality is no longer
available with the NAE55 at Release 10.0.) This data stream is sent from the RS232C or RS232C A
Serial Port. The following table is an example of the data that is sent.
Table 27: Example NCE25, NAE35, NAE45 Startup Data Stream
Device Information Example Output
Host Name NAE-1
DHCP Enabled Yes
IP Address 159.222.8.206
Subnet Mask 255.255.252.0
Default Gateway 159.222.8.2
DHCP Server 159.222.8.9
MAC Address 00-80-66-05-0F-FC
Neuron® ID 00-00-00-00-00-00
Model Number MS-NAE4510-2
RAM Memory 122 Mb
NAND Memory 128 Mb
OS Type Linux
COM1 115200n8
Serial/Internal modem no
USB Modem no
Battery Status Good
Note: The IP address and device name are internal to the NAE and change if the NAE is
attached to a network using DHCP, unless the DHCP server is configured to assign a static IP
address. Also, if the NAE has an IP address and is then disconnected from the network, a VT100
terminal emulator sees zeros as the IP address until the NAE is restarted.
To determine the NAE IP address and device name, attach an RS232 DB9 cable between the serial
ports of the computer and the NAE, then connect a computer monitor. Install a VT100 terminal
emulator program on the computer that connects to the device. Check with your IT department,
or technical support team, for a recommended VT100 terminal emulator program to use with your
Windows operating system.
In the terminal emulator program, use the following settings:
• Baud rate=115200
• Data Bits: 8 bit
• Stop Bits: 1
92 NAE Commissioning Guide
• Control Flow: None
Setting a computer to be compatible with APIPA
About this task:
If you are configuring an NAE for use on an Ethernet network without DHCP or DNS support, the
computer’s IP address must be compatible with APIPA. View the local area connection properties of
the active network connection as follows:
1. In Control Panel, select Network and Internet > Network and Sharing Center > Change
adapter settings. The Network Connections window appears.
2. Right-click Local Area Connection and select Properties. The Local Area Connection
Properties window appears.
3. Click Internet Protocol Version 4 (TCP/IPv4) and then click Properties.
4. Make sure the option Obtain an IP address automatically is selected. This setting allows
Windows to provide the network engine with an IP address in the 169.254.x.x range when
connected to a network that does not have a DCHP server.
Related documentation
Table 28: NAE Related documentation
For information on See document
Overview of the Metasys system network features and Metasys System Configuration Guide
functions (LIT-12011832)
Definition of terms, concepts, and acronyms commonly Metasys System Extended Architecture
used to describe the Metasys System Glossary Technical Bulletin (LIT-1201612)
General network and information technology Network and IT Guidance Technical Bulletin
definitions and concepts, and creating a printer DDA for (LIT-12011279)
an NAE
Daily Operation of the Metasys system network, Metasys Site Management Portal Help
navigating the SMP UI or SCT UI, monitoring and (LIT-1201793)
controlling BAS networks, and connecting to cloud- Metasys SCT Help (LIT-12011964)
based applications
Installation considerations and guidelines, mounting, SNE Network Engine Installation Guide
wiring, and starting up an SNE (Part No. 24-10143-01647)
Installation considerations and guidelines, mounting, SNC Network Engine Installation Guide
wiring, and starting up an SNC (Part No. 24-10143-01892)
Installation considerations and guidelines, mounting, NCE25 Installation Instructions (Part No.
wiring, and starting up an NCE25 24-10143-63)
Installation considerations and guidelines, mounting, NAE35/NAE45 Installation Instructions (Part
wiring, and starting up an NAE35 or NAE45 No. 24-10050-6)
Installation Considerations and Guidelines, Mounting, NAE55/NIE55 Installation Instructions (Part
Wiring, and Starting up an NAE55 or NIE55 No. 24-10051-43)
Installation considerations and guidelines, mounting, NAE55-S Installation Instructions (Part No.
wiring, and starting up an NAE-S 24-10051-108)
Additional guidelines for commissioning and NCE Technical Bulletin (LIT-12011267)
configuring and NCE25 Network Engines
NAE Commissioning Guide 93
Table 28: NAE Related documentation
For information on See document
Additional guidelines for commissioning and SNE Commissioning Guide (LIT-12013352)
configuring and SNE Network Engines
Additional guidelines for commissioning and SNC Commissioning Guide (LIT-12013295)
configuring and SNC Network Engines
Additional guidelines for commissioning NAE85 NAE85 Commissioning Guide
network engines (LIT-12011044)
Additional guidelines for commissioning NxE89 NIE89 Commissioning Guide
network engines (LIT-12011920)
Commissioning an NAE for the Modbus protocol Network Engine Commissioning for
Modbus Vendor Integration Application
Note (LIT-12013150)
Commissioning an NAE for the M-Bus protocol Network Engine Commissioning for
M-Bus Integration Application Note
(LIT-12013149)
Commissioning an NAE for the KNX protocol Network Engine Commissioning for KNX
Vendor Integration Application Note
(LIT-12013148)
Commissioning an NAE for the C•CURE 9000 and victor NAE Commissioning for C•CURE-
video management system integration victor Integration Application Note
(LIT-12013151)
Commissioning an NAE for the Zettler MX Speak 6.0 Network Engine Commissioning for
integration Zettler MX Speak 6.0 Vendor Integration
Application Note (LIT-12013269)
Commissioning NIEx9 network engines NIEx9 Commissioning Guide
(LIT-12011922)
Updating the NAE/NIE disk image to new software NAE Update Tool Help (LIT-12011524)
release versions
Installing the ADS and ADX software Metasys Server Installation and Upgrade
Instructions Wizard (LIT-12012162)
Installing the ADS-Lite software Metasys Server Lite Installation
and Upgrade Instructions Wizard
(LIT-12012258)
Installing the ODS software ODS Installation and Upgrade Guide
(LIT-12011945)
Installing the OAS software Open Application Server Installation and
Upgrade Instructions (LIT-12013222)
Installing the SCT software SCT Installation and Upgrade Instructions
Wizard (LIT-12012067)
Creating, editing, and loading archive databases with Metasys SCT Help (LIT-12011964)
the SCT
Managing Trusted Certificates Created for Network Metasys SCT Help (LIT-12011964)
Engines
Integrating N2 Devices into the Metasys System N2 Integration with the NAE Technical
Network Bulletin (LIT-1201683)
94 NAE Commissioning Guide
Table 28: NAE Related documentation
For information on See document
How to install the CCT software CCT Installation Instructions (LIT-12011529)
Using the CCT Controller Tool Help (LIT-12011147)
NAE/NCE BACnet® protocol conformance NAE/NCE Protocol Implementation
Conformance Statement (LIT-1201532)
SNE/SNC BACnet® protocol conformance SNE/SNC Protocol Implementation
Conformance Statement (LIT-12013355)
How to set up a local or remote MS/TP communications MS/TP Communications Bus Technical
bus Bulletin (LIT-12011034)
Enabling NAEs to communicate with MS/TP controllers ZFR1800 Series Wireless Field Bus System
over wireless mesh networks Technical Bulletin (LIT-12011295)
Integrating LonWorks devices into the Metasys system LonWorks® Network Integration with NAE
network and LCS Technical Bulletin (LIT-1201668)
Migrating N1 networks to the Metasys system network N1 Migration with the NIE Technical
Bulletin (LIT-1201535)
Integrating local and remote BACnet MS/TP and BACnet BACnet® Controller Integration with NAE/
IP devices into the Metasys system network NCE/ODS Technical Bulletin (LIT-1201531)
Security issues, including adding users and roles to Security Administrator System Technical
the system and configuring standard and basic access Bulletin (LIT-1201528)
modes
Installing the Launcher application Launcher Installation Instructions
(LIT-12011783)
Using the Launcher, accessing a Metasys system Launcher Tool Help (LIT-12011742)
network through dial-up connections
Dialing into a Metasys system network from a Metasys System Direct Connection and
computer Dial-Up Connection Application Note
(LIT-1201639)
Technical specifications - NCE, NAE, and NIE
models
Table 29: NCE25 technical specifications
Power Requirement Dedicated nominal 24 VAC, Class 2 power supply (North America),
SELV power supply (Europe), at 50/60 Hz (20 VAC minimum to 30 VAC
maximum)
Power Consumption 25 VA maximum for NCE25 only
Note: The 25 VA rating does not include any power supplied by the NCE to
devices connected at the NCE BOs. BO devices connected to and powered
by an NCE can require an additional 125 VA (maximum).
Power Source +15 VDC power source terminals provide 100 mA total current; quantity
of inputs: five, located in Universal IN terminals; for active (3-wire) input
devices
Ambient Operating 0 to 50°C (32 to 122°F), 10 to 90% RH, 30°C (86°F) maximum dew point
Conditions
NAE Commissioning Guide 95
Table 29: NCE25 technical specifications
Ambient Storage -40 to 70°C (-40 to 158°F), 5 to 95% RH, 30°C (86°F) maximum dew point
Conditions
Data Protection Battery Supports data protection on power failure. Rechargeable NiMH battery:
3.6 VDC 500 mAh, with a typical life of 5 to 7 years at 21°C (70°F);
Product Code Number: MS-BAT1020-0
Processors Supervisory Controller: 192 MHz Renesas SH4 7760 RISC processor
Field Controller: 20 MHz Renesas H8S2398 processor
Memory Supervisory Controller: 128 MB flash nonvolatile memory for
operating system, configuration data, and operations data storage and
backup and 128 MB SDRAM for operations data dynamic memory
Field Controller: 1 MB flash memory and 1 MB RAM
Operating System Microsoft Windows Embedded CE 6.0 (Release 9.0)
Buildroot 2017.08.2 with Linux kernel 4.14 (Release 9.0.7 or later patch)
Network and Serial • One Ethernet port; 10/100 Mbps; 8-pin RJ-45 connector
Interfaces • One optically isolated RS-485 SA Bus port; with a pluggable and
(Depending on NCE keyed 4-position terminal block (on all NCE25 models)
model.)
• One optically isolated RS-485 port; with a pluggable and keyed 4-
position terminal block (only on NCE25 models that support an N2
Bus or MS/TP bus trunk)
• One LonWorks port; FTT10 78 Kbps; pluggable, keyed 3-position
terminal block (only on NCE25 models that support a LonWorks
Network trunk). The LonWorks models are supported to run the
Metasys Release 9.0 software, but not the Release 9.0.7 or later
patch update.
• One RS-232-C serial port with standard 9-pin sub-D connector that
supports standard baud rates
• One USB serial port with standard USB connector that supports
an optional, user-supplied external modem. Modem functions are
available with Metasys Release 9.0, but are not available after the
NAE is patched with Release 9.0.7 or later.
• Option: One telephone port for internal modem; up to 56 Kbps; 6-pin
modular connector (NAE models with an optional internal modem
have one RS-232-C serial port only; not supported for engine with
Release 9.0.7 or later.)
Analog Input/Analog • Analog Input Points: 16-bit resolution
Output Point Resolution • Analog Output Points: 16-bit resolution and ±200 mV accuracy on
0-10 VDC applications
Input/Output • 10-Universal Inputs: Defined as 0–10 VDC, 4–20mA, 0–600k ohm, or
Capabilities Binary Dry Contact
• 8-Binary Inputs: Defined as Dry Contact Maintained or Pulse/
Accumulator Mode
• 4-Analog Outputs: Defined as 0–10 VDC or 4–20mA
• 7-Binary Outputs: Defined as 24 VAC Triac (selectable internal or
external source power)
• 4-Configurable Outputs: Defined as 0–10 VDC or 24 VAC Triac BO
96 NAE Commissioning Guide
Table 29: NCE25 technical specifications
Dimensions 155 x 270 x 64 mm (6.1 x 10.6 x 2.5 in.), minimum mounting space
(Height x Width x Depth) required: 250 x 370 x 110 mm (9.8 x 14.6 x 4.3 in.)
Housing Plastic housing
Plastic material: ABS and polycarbonate
Protection: IP20 (IEC60529)
Mounting On flat surface with screws, on three mounting clips, or a single 35 mm
DIN rail
Shipping Weight 1.2 kg (2.7 lb)
Compliance United States: UL Listed, File E107041, CCN PAZX, UL 916, Energy
Management Equipment; FCC Compliant to CFR47, Part 15, Subpart B,
Class A
Canada: UL Listed, File E107041, CCN PAZX7, CAN/CSA C22.2 No. 205,
Signal Equipment Industry Canada Compliant, ICES-003
Europe: CE Mark - Johnson Controls declares that this product is
in compliance with the essential requirements and other relevant
provisions of the EMC Directive.
Australia and New Zealand: RCM Mark, Australia/NZ Emissions
Compliant
BACnet International: BTL 135-2012 Listed B-BC, Protocol Revision 12
Table 30: NAE35 and NAE45 technical specifications
Power Requirement Dedicated nominal 24 VAC, Class 2 power supply (North America),
SELV power supply (Europe), at 50/60 Hz (20 VAC minimum to 30 VAC
maximum)
Power Consumption 25 VA maximum
Ambient Operating 0 to 50°C (32 to 122°F); 10 to 90% RH, 30°C (86°F) maximum dew point
Conditions
Ambient Storage -40 to 70°C (-40 to 158°F); 5 to 95% RH, 30°C (86°F) maximum dew point
Conditions
Data Protection Battery Supports data protection on power failure. Rechargeable NiMH battery:
3.6 VDC 500 mAh, with a typical life of 5 to 7 years at 21°C (70°F);
Product Code Number: MS-BAT1020-0
Processor 192 MHz Renesas SH4 7760 RISC processor
Memory 128 MB flash nonvolatile memory for operating system, configuration
data, and operations data storage and backup
128 MB SDRAM for operations data dynamic memory
Operating System Microsoft Windows Embedded CE 6.0 (Release 9.0)
Buildroot 2017.08.2 with Linux kernel 4.14 (Release 9.0.7 or later patch)
NAE Commissioning Guide 97
Table 30: NAE35 and NAE45 technical specifications
Network and Serial • One Ethernet port; connects at 10 or 100 Mbps; 8-pin RJ-45 connector
Interfaces • One optically isolated RS-485 port; 9.6k, 19.2k, 38.4k, or 76.8k baud
(depending on protocol); with a pluggable and keyed 4-position
terminal block (FC Bus available on NAE351x and NAE451x models
only)
• One LonWorks port; FTT10 78 Kbps; pluggable, keyed 3-position
terminal block (LonWorks port available on NAE352x-x and NAE452x
models only). The LonWorks models are supported to run the
Metasys Release 9.0 software, but not the Release 9.0.7 or later
patch update.
• One RS-232-C serial port with standard 9-pin sub-D connector that
supports standard baud rates.
• Second serial port, on models without an internal modem, that
supports an optional, user-supplied external modem. Modem
functions are available with Metasys Release 9.0, but are not
available after the NAE is patched with Release 9.0.7 or later.
• One USB serial port with standard USB connector that supports
an optional, user-supplied external modem. Modem functions are
available with Metasys Release 9.0, but are not available after the
NAE is patched with Release 9.0.7 or later.
• Option: One telephone port for internal modem; up to 56 Kbps; 6-pin
modular connector (NAE models with an optional internal modem
have one RS-232-C serial port only; not supported for engine with
Release 9.0.7 or later.)
Housing Plastic housing material: ABS polycarbonate
UL94-5VB Protection: IP20 (IEC 60529)
Mounting On flat surface with screws on three mounting clips or a single 35 mm
DIN rail
Dimensions (Height x 131 x 270 x 62 mm (5-3/16 x 10-5/8 x 2-1/2 in.)
Width x Depth) Minimum space for mounting NAE35 and NAE45: 210 x 350 x 110 mm
(8-3/16 x 13-13/16 x 4.-5/16 in.)
Shipping Weight 1.2 kg (2.7 lb)
Compliance United States: UL Listed, File E107041, CCN PAZX, UL 916, Energy
Management Equipment; FCC Compliant to CFR47, Part 15, Subpart B,
Class A
Canada: UL Listed, File E107041, CCN PAZX7, CAN/CSA C22.2 No. 205,
Signal Equipment; Industry Canada Compliant, ICES-003
Australia and New Zealand: RCM Mark, Australia/NZ Emissions
Compliant
Europe: CE Mark – Johnson Controls declares that this product is
in compliance with the essential requirements and other relevant
provisions of the EMC Directive.
BACnet International: BTL 135-2012 Listed B-BC, Protocol Revision 12
The MS-NAE5510-2U and MS-NAE5510-3U network engines with Release 8.1 software comply
with UL 864 10th Edition UUKL/ORD-C100-13 UUKLC Smoke Control Listing for United States and
98 NAE Commissioning Guide
Canada. Refer to the Metasys System UL 864 10th Edition UUKL/ORD-C100-13 UUKLC Smoke Control
System Technical Bulletin (LIT-12012487) for specific UL 864 UUKL listing guidelines that must be
followed per UL 864.
Table 31: NAE5510-2U (Smoke Control) technical specifications
Power Requirement Dedicated nominal 24 VAC, Class 2 power supply (North America) at
50/60 Hz (20 VAC minimum to 30 VAC maximum)
Power Consumption 50 VA maximum
Ambient Operating 0 to 50°C (32 to 122°F); 10 to 90% RH, 30°C (86°F) maximum dew point
Conditions
Ambient Storage -40 to 70°C (-40 to 158°F); 5 to 95% RH, 30°C (86°F) maximum dew point
Conditions
Data Protection Battery Supports data protection on power failure. Rechargeable gel cell
battery: 12 V, 1.2 Ah, with a typical life of 3 to 5 years at 21°C (70°F);
Product Code Number: MS-BAT1010-0
Clock Battery Maintains real-time clock through a power failure. Onboard cell; typical
life 10 years at 21°C (70°F)
Processor 1.6 GHz Intel Atom® processor
Memory 4 GB flash nonvolatile memory for operating system, configuration
data, and operations data storage and backup.
1 GB SDRAM for operations data dynamic memory for all models
Operating System Johnson Controls OEM Version of Microsoft Windows Standard 2009
Network and Serial • One Ethernet port; 10/100/1,000 Mbps; 8-pin RJ-45 connector
Interfaces • Two optically isolated RS-485 ports; 9,600, 19.2k, 38.4k, or 76.8k baud;
pluggable and keyed 4-position terminal blocks
• Two RS-232-C serial ports, with standard 9-pin sub-D connectors, that
support all standard baud rates
• Two USB serial ports; standard USB connectors (use is not supported
on Smoke Control NAEs)
Housing Plastic housing with internal metal shield
Plastic material: ABS + polycarbonate
Mounting On flat surface with screws on four mounting feet or on dual 35 mm
DIN rail
Dimensions (Height x 226 x 332 x 96.5 mm (8.9 x 13.1 x 3.8 in.) including mounting feet
Width x Depth) Minimum space for mounting: 303 x 408 x 148 mm (12.0 x 16.1 x 5.8 in.)
Shipping Weight 2.9 kg (6.4 lb)
NAE Commissioning Guide 99
Table 31: NAE5510-2U (Smoke Control) technical specifications
Compliance United States: UL Listed, File E107041, CCN PAZX, UL 916, Energy
Management Equipment; FCC Compliant to CFR47, Part 15, Subpart B,
Class A
UL Listed, File S4977, UL 864 UUKL/UUKLC 10th Edition Listed, Smoke
Control Units and Accessories for Fire Alarm Systems Equipment
Canada: UL Listed, File E107041, CCN PAZX7, CAN/CSA C22.2 No. 205,
Signal Equipment, Industry Canada Compliant, ICES-003
UL Listed, File S4977, UL 864 UUKL/ORD-C100-13 10th Edition Listed,
Smoke Control Units and Accessories for Fire Alarm Systems
Europe: CE Mark - Johnson Controls, Inc. declares that this product
is in compliance with the essential requirements and other relevant
provisions of the EMC Directive.
Australia and New Zealand: RCM Mark, Australia/NZ Emissions
Compliant
BACnet International: BTL 135-2012 Listed B-BC, Protocol Revision 12
Table 32: NAE55xx-3 (Energy Management) and NAE5510-3U (Smoke Control) technical
specifications
Power Requirement Dedicated nominal 24 VAC, Class 2 power supply (North America),
SELV power supply (Europe), at 50/60 Hz (20 VAC minimum to 30 VAC
maximum)
Power Consumption 50 VA maximum
Ambient Operating 0 to 50°C (32 to 122°F); 10 to 90% RH, 30°C (86°F) maximum dew point
Conditions
Ambient Storage -40 to 70°C (-40 to 158°F); 5 to 95% RH, 30°C (86°F) maximum dew point
Conditions
Data Protection Battery Supports data protection on power failure. Rechargeable gel cell
battery: 12 V, 1.2 Ah, with a typical life of 3 to 5 years at 21°C (70°F);
Product Code Number: MS-BAT1010-0
Clock Battery Maintains real-time clock through a power failure. Onboard cell; typical
life 10 years at 21°C (70°F)
Processor 1.46 GHz Intel® Atom® Bay Trail E3815 processor for MS-NAE55xx-3
models
Memory 16 GB flash nonvolatile memory for operating system, configuration
data, and operations data storage and backup for MS-NAE55xx-3
models.
2 GB DDR3 SDRAM for operations data dynamic memory for all models
Operating System Johnson Controls OEM Version of Microsoft Windows Embedded
Standard 7 with SP1 (WES7, Release 9.0)
Wind River Linux 9 (Release 10.0)
100 NAE Commissioning Guide
Table 32: NAE55xx-3 (Energy Management) and NAE5510-3U (Smoke Control) technical
specifications
Network and Serial • One Ethernet port; 10/100/1,000 Mbps; 8-pin RJ-45 connector
Interfaces • Two optically isolated RS-485 ports; 9,600, 19.2k, 38.4k, or 76.8k baud;
pluggable and keyed 4 position terminal blocks (RS-485 terminal
blocks available on NAE55 models only)
• Two RS-232-C serial ports, with standard 9-pin sub-D connectors, that
support all standard baud rates
• Two USB 2.0 serial ports; standard USB connectors support an
optional, user-supplied external modem
• Options: One telephone port for internal modem; up to 56 kbps; 6-
pin RJ-12 connector
• One LonWorks port; FTT10 78 Kbps; pluggable, keyed 3-position
terminal block (LonWorks port available on NAE552x-x models only)
Housing Plastic housing with internal metal shield
Plastic material: ABS + polycarbonate; Protection: IP20 (IEC 60529)
Mounting On flat surface with screws on four mounting feet or on dual 35 mm
DIN rail
Dimensions (Height x 226 x 332 x 96.5 mm (8.9 x 13.1 x 3.8 in.) including mounting feet
Width x Depth) Minimum space for mounting: 303 x 408 x 148 mm (12.0 x 16.1 x 5.8 in.)
Shipping Weight 2.9 kg (6.4 lb)
Compliance United States: UL Listed, File E107041, CCN PAZX, UL 916, Energy
Management Equipment, FCC Compliant to CFR47, Part 15, Subpart B,
Class A
UL Listed, File S4977, UL 864 UUKL/UUKLC 10th Edition Listed, Smoke
Control Units and Accessories for Fire Alarm Systems Equipment (MS-
NAE5510-3U model only with Release 8.1 software)
Canada: UL Listed, File E107041, CCN PAZX7, CAN/CSA C22.2 No. 205,
Signal Equipment, Industry Canada Compliant, ICES-003
UL Listed, File S4977, UL 864 UUKL/ORD-C100-13 10th Edition Listed,
Smoke Control Units and Accessories for Fire Alarm Systems (MS-
NAE5510-3U model only with Release 8.1 software)
Europe: CE Mark - Johnson Controls declares that this product is
in compliance with the essential requirements and other relevant
provisions of the EMC Directive.
Australia and New Zealand: RCM Mark, Australia/NZ Emissions
Compliant
BACnet International: BTL 135-2016 Listed B-BC, Protocol Revision 15
at Metasys Release 10.0
NAE Commissioning Guide 101
Table 33: NAE-S technical specifications (North America and Canada only)
Power Requirements NAE551S-2 Engine:
Dedicated nominal 24 VAC, Class 2 power supply (North America), at
50/60 Hz (20 VAC minimum to 30 VAC maximum)
Internal Module with Embedded Encryption Technology:
Input: Dedicated nominal 100–240 VAC, Class 1 power supply (North
America), at 50/60 Hz (85 VAC minimum to 264 VAC maximum)
Output: 24 VDC (22 VDC minimum to 26 VDC maximum)
102 NAE Commissioning Guide
Table 33: NAE-S technical specifications (North America and Canada only)
Power Consumption 50 VA maximum
Power Specifications for Dedicated nominal 24 VDC, input voltage range 85–264 VAC (120–375
Encryption Board VDC), output current 2.0A
Ambient Operating 32 to 122°F (0 to 50°C); 10 to 90% RH, 86°F (30°C) maximum dew point
Conditions
Ambient Storage -40 to 158°F (-40 to 70°C); 5 to 95% RH, 86°F (30°C) maximum dew point
Conditions
Data Protection Battery Supports data protection on power failure. Rechargeable gel cell
battery: 12 V, 1.2 Ah, with a typical life of 3 to 5 years at 70°F (21°C);
Product Code Number: MS-BAT1010-0
Clock Battery Maintains real-time clock through a power failure. Onboard cell; typical
life 10 years at 70°F (21°C)
Processor 1.6 GHz Intel Atom® processor
Memory 4 GB flash nonvolatile memory for operating system, configuration
data, and operations data storage and backu
1 GB SDRAM for operations data dynamic memory for all models
Network and Serial • One Ethernet port; 10/100/1000 Mbps; 8-pin RJ-45 connector
Interfaces • Two optically isolated RS-485 ports; 9600, 19.2k, 38.4k, or 76.8k baud;
pluggable and keyed 4 position terminal blocks (RS-485 terminal
blocks available)
Housing Plastic housing with internal metal shield
Plastic material: ABS + polycarbonate; Protection: IP20 (IEC 60529)
Mounting Must be mounted in a locked, secure panel using four mounting feet or
dual 35 mm DIN rails.
Dimensions (Height x 8.9 x 13.1 x 3.8 in. (226 x 332 x 96.5 mm) including mounting feet
Width x Depth) Minimum space for mounting: 12.0 x 16.1 x 5.8 in. (303 x 408 x 148 mm)
Shipping Weight 10.4 lb (3.88 kg )
Shipping Restriction The Bureau of Industry and Security of the U.S. Department of
Commerce has regulated this shipment under 740.17(b)(2) of the EAR
and restricted the shipment of this product to the following countries:
Cuba, Iran, North Korea, Sudan, and Syria.
Compliance United States: UL 508A and CCN NITW Industrial Control Panel Listed,
FCC Compliant to CFR47, Part 15, Subpart B, Class A
Canada: cUL CSA-C22.2 No. 14, CCN NITW7, Industrial Control
Equipment; IC Compliant to ICES-003 Class A
BACnet International: BTL 135-2012 Listed B-BC, Protocol Revision 12
Table 34: NAE85 software system recommendations for installation or upgrade
Recommended Intel Xeon E5506, 2.13 GHz, 4 MB Cache
Computer Platform 2 x 160 GB 7.2K SATA, 8.9 cm (3.5 in.) Cabled
3 Gbps, RAID 1 configuration with add-in SAS6/iR (SATA/SAS Controller)
Recommended Memory 16 GB RAM minimum; 32 GB RAM recommended
Hard Disk 160 GB minimum
NAE Commissioning Guide 103
Table 34: NAE85 software system recommendations for installation or upgrade
Supported Operating • Windows® Server® 2019 (version 1803 or later) (64-bit)
Systems and Software • Windows® Server® 2016 with Update (KB4512495) (64-bit)
Note: The NAE85 software requires two Windows components:
Microsoft .NET Framework Version 3.5 SP1 and Microsoft .NET Framework
Version 4.6.1.
Supported Operating • Windows® 10 Pro and Windows 10 Enterprise Editions versions 1903,
Systems for Metasys 1909, and 2004 (64-bit). For all future Windows 10 updates after
Client Computers version 2004, we will evaluate and certify that Metasys software can
support the updates before we provide guidance on support.
• Windows® 8.1 Pro and Windows 8.1 Enterprise Editions with Update
(KB2919355) (64-bit)
• Apple® OS X® 10.14 Mojave
• Apple® OS X® 10.13 High Sierra
• Apple® macOS® 10.12 Sierra
Notes:
• Apple® operating systems are supported for Metasys client
computers only.
• In Apple® OS X®, you cannot view Graphics+ graphics in the SMP UI.
Internal Optical Drive DVD ROM, SATA
Recommended Antivirus Symantec Endpoint Protection version 12
Software
Supported Web Browser • Windows® Internet Explorer® 11.0.9600.18816 Update version
Software for Metasys 11.0.47 or later
Client Computers • Google® Chrome™ version 78 or later
• Apple® Safari® 11 or later
Notes:
• In Internet Explorer 11, select the Use Microsoft compatibility lists
option, found under Tools > Compatibility View Settings, to ensure
that websites appear and function correctly.
• Other browsers, such as Mozilla® Firefox®, may also be used but are
not fully supported.
• Use a web browser to download the Launcher application. After you
install Launcher, use Launcher, not the web browser, to log on the
Metasys SMP UI.
Supported Virtual Microsoft Hyper-V™, VMware®
Environments
Network Communication Network Interface: 1 Gbps Ethernet network interface card connects at
10 Mbps, 100 Mbps, or 1 Gbps (100 Mbps or better recommended)
Recommended Data UPS for NxE85 model: APC Smart-UPS SC 450VA, 280 W, 120 VAC input/
Protection output, NEMA 5-15R output connections, OEM Part No. SC450RM1U
Compliance FIPS 140-2 Level 1: Compliant with Federal Information Processing
Standard
104 NAE Commissioning Guide
Appendix: Time zone, date, and time management
Introduction
The goal of time synchronization is to maintain accurate time across all components within the
Metasys system. In general, the Site Director is responsible for requesting time from an external
time server, and the Site Director’s child devices request the time from the Site Director. Requests
for time are done using Network Time Protocol (NTP) requests. Network-wide time management
ensures that scheduling, trending, audit trailing, data collecting, time-stamping of alarms, and
other functions that require accurate time management use the correct time zone, date, and time
consistently for all system operations.
The following table summarizes the time sources for various system items. All time is in UTC and all
system devices adjust to daylight savings time.
Table 35: Time Sources
Item Time Source
Trend Data, Events, and Commands Network Engine
Annotations Metasys Server
11
Event Acknowledgements Metasys Server
1
1 Includes ADS, ADX, ADS-Lite, OAS, and ODS.
To ensure that the correct time appears on the Site Management Portal user interface accessed
from a client computer, apply the most recent Daylight Saving Time (DST) patch for the operating
system on all clients that access the Site Director. The latest DST patch is available from the
Microsoft Download center.
Time synchronization methods
The three methods for network time synchronization that are available to a Metasys site are:
• Windows Simple Network Time Protocol (SNTP)
• Multicast
• BACnet®
Windows time synchronization
Windows time synchronization is Microsoft Corporation’s implementation of the standard Windows
SNTP w32time. This method is also referred to as unicast synchronization. With this form of time
synchronization, all routers manage User Datagram Protocol (UDP) traffic.
If the Site Director is a Metasys Server, the server maintains system time and broadcasts this time
to all subordinate network engines. You configure Windows time synchronization by accessing the
Clock and Region settings under the Control Panel of the server's operating system. There you
set the Date and Time parameters to retrieve the time automatically, which enables the Network
Time Protocol (NTP) service on the computer. In this configuration, time comes from a reliable time
server that is accessible on the customer's network or over the Internet. The NTP service on the
Metasys Server must be on; if NTP is off, the Metasys Server cannot retrieve time from the time
server, and the network engines are not able to retrieve time from the Metasys Server.
Note: Use Windows Time Sync for the SNx engines.
If the Site Director is a network engine, system time also comes from an external time server that is
accessible on the building network or over the Internet. As the site time server, the engine provides
the time zone, date, and time for all other engines on the site. All other devices are considered time
NAE Commissioning Guide 105
clients because they receive the time zone, date, and time from the Engine Site Director. In this
configuration, the Device Time Servers attribute under the Focus window of the Engine's Site object
specifies the IP address or host name of the external time server. The Device Time Servers attribute
under each subordinate network engine specifies the IP address or host name of the Engine Site
Director.
There is yet a third selection for Windows time synchronization. You can set up the Metasys Server
and each network engine to retrieve the time on their own from an external time server. This
configuration is not as desirable because every supervisory device in the Metasys system is making
separate time requests to the same time server and the devices might be using different time sync
periods. In this configuration, the Device Time Servers attribute under the Focus window of the
Metasys Server and all of its engines specifies the IP address or host name of the external time
server.
Note: If you implement an intentional time change for your site, all other devices on the site
use Windows time synchronization to update the new time within 10 minutes.
Multicast time synchronization
Multicast time synchronization is the Johnson Controls implementation of SNTP w32time with
Multicast capabilities and RFC-2030 compliance. Multicast is the most commonly used time
synchronization option for Metasys sites. This method delivers the same features as the Windows
method, but also provides improved Metasys time synchronization between the Site Director
and supervisory devices. A time server provides the master time to the Site Director, and the Site
Director in turn multicasts the time to all supervisory devices on the Metasys network. By default,
the server's operating system synchronizes with the external time server once every seven days.
When a supervisory device first reports to the Site Director, it polls the Site Director for the current
time and matches its time with the Site Director time. By default, every 5 minutes the Site Director
broadcasts the current time to all supervisory devices. You can change this duration, called the
Multicast Heartbeat Interval, from one to 255 minutes. If a particular device time differs 1.5 seconds
or more from the Site Director time, the device adjusts its time to match. Additionally, if the Site
Director time changes by more than 1 to 1.5 seconds, it sends out a Multicast time message to all
devices within 2 seconds of the change. This time synchronization method reduces the time interval
in which devices are out of sync with the SNTP master time server.
Note: Use Windows Time Sync for the SNx engines.
Multicast time synchronization requires that all Ethernet routers on the site support Multicast
routing (Internet Group Multicast Protocol [IGMP]) because the Multicast time message crosses
routers. To implement Multicast synchronization across routers, you may require assistance from
the customer's IT department.
BACnet time synchronization
BACnet time synchronization uses the BACnet protocol to synchronize with BACnet devices such
as a network engine and a third-party device that needs a synchronized time. You can only use
this method if the Site Director is a network engine and the engine has access to a BACnet time
server. This method is not available if the Site Director is a Metasys Server. Lastly, the BACnet time
synchronization method is available even if the network engine Site Director uses the Windows or
Multicast method.
When entering BACnet time synchronization parameters, you need to specify the time
synchronization recipients, which are those engines and third-party devices that receive the
synchronized time. Three formats are available: ID (the BACnet device object instance number),
IP Address, and Broadcast. Also, three forms of broadcast types are available: Local, Remote, and
Global.
BACnet time synchronization sends the device’s current time to the recipients specified in the
two recipient lists: Time Sync Recipients and UTC Time Synchronization Recipients. Select one of
106 NAE Commissioning Guide
the Site Director methods (Windows or Multicast) for setting the supervisory device’s time to that
of a known time server. Do not send BACnet time synchronization messages to devices that are
receiving their time from a Site Director that uses the Windows or Multicast method.
Example network
Figure 45 shows an example system with a common time zone, date, and time management setup.
This example is representative of the Multicast or Windows time synchronization methods.
The Metasys Server is the Site Director and is configured to receive the date and time from an
intranet time server. The date and time originates at an Internet time server (such as the Naval
atomic clock). Using Simple Network Time Protocol (SNTP), the intranet time server requests
the time from the Internet time server. The Site Director requests the time from the intranet
time server. Then, using the Metasys system automatic time synchronization, and the manually
configured time zone, the Site Director automatically provides the time zone, date, and time to the
other engines and Metasys Servers on the Metasys network.
Figure 45: Example of time management system
Multiple time zones
Starting at Metasys Release 8.0, multiple time zones are supported for Metasys Servers and
network engines, provided that you set the time zones correctly. For network engines that are
located in different time zones, the time synchronization occurs in Universal Time Coordinated
(UTC) time, not in the time zone of the Site Director. For more details, see Multiple time zones.
The time zone of the Site Director defaults to (UTC-06:00) Central Time (US & Canada). If your site
is not in the Central time zone, set the time zone for your location. When you set the time zone in
the Site Director, it propagates the current time to all the engines and Metasys Servers on the site.
You must set the time zone in the Site Director even if you select a site time server. In addition, you
must set the time zone in all non-Site Director Metasys Servers after installing each server.
With Release 8.0 or later, multiple time zones are supported for network engines that are located
in different regions of the world. The Default Time Zone attribute in the network engine's Site
object provides this time zone capability. The attribute has a drop-down list of all available world
time zones. You use it to identify the local time zone where the engine is located. Selecting a time
zone means that the operator is no longer required to apply time zone math when working with
Schedule objects defined at the engine. The time zone you select is also applied to Schedule objects
that you define at the engine.
NAE Commissioning Guide 107
By default, each updated network engine continues to time-sync with the Site Director, but the time
sync occurs in UTC time. For example, a Site Director in the central time zone (UTC-06:00) that syncs
with an engine in the mountain time zone (UTC-07:00) does not change the engine to the central
time zone. The local time and date attributes of the Site Director show its local time and date as
does the network engine. Also, consider the following important factors:
• Scheduling: schedules at each network engine execute relative to the local time zone of the
engine, allowing you to schedule based on the local time zone, rather than the Site Director's
time zone. Prior to Release 8.0, you had to take into account the local time zone of the engine,
then mentally convert the time based on the time zone of the Site Director. These time zone
calculations are no longer required.
• Historical data: alarms, audits, and trended values from engines that are viewed on the Site
Director report in local UTC time. However, alarms, audits, and trended values from engines
that are viewed on the engine itself report in local time.
• Other features: items such as Archive Date and ADS Delivery Time report in the local time of
the engine.
To take advantage of the multi-time zone features, the Metasys Server Site Director and the
network engines must be at Release 8.0 or later. If a site has a mixture of engines, some of which
are at Release 7.0 or earlier, the older engines do not exhibit the multi-time zone behavior. For
example, as Table 36 indicates, the local time of an NAE at Release 7.0 uses the Site Director's time,
whereas an NAE at Release 8.0 or later uses a time specified by its Default Time Zone attribute.
Table 36: Time Zone Examples
Device Release Time Zone Time Zone Used
Metasys Server 8.0 or later Central Central Standard Time
Network Engine 6.5 Mountain Site Director's time zone (Central)
7.0 Central Site Director's time zone (Central)
8.0 or later Pacific Pacific Standard Time
8.0 or later Eastern Eastern Standard Time
Note: If your system consists of a network engine Site Director with multiple child network
engines, make sure that you use the Default Time Zone attribute of the Site object, not the
Time Zone attribute in the engine, or undesirable behavior may occur.
Site time server
As a preference to setting the date and time manually for a device, you can select a site time server.
A site time server sets the date and time in the Site Director. Site time servers can be on your
intranet, such as a Domain Controller/Server; or on the Internet, such as the U.S. Naval Observatory
Master Clock.
For a list of Internet time servers, go to https://tf.nist.gov/tf-cgi/servers.cgi.
See Configuring Site Director time to sync with external time source.
Local time and date indication on status bar
The date, time, and time zone in the status bar of the SMP user interface indicates the local date,
time, and time zone for that device. The date, time, and time zone in the device object to which you
are browsing are the same time; however, there may sometimes seem to be a discrepancy or delay
between the two. This is normal operation. See Figure 46.
108 NAE Commissioning Guide
Figure 46: Normal discrepancy between local time and server time as shown in SMP UI
For a network engine at Release 8.0 or later, the local time and date shown on the device object's
focus window is based on the default time zone set for the device. If the engine is located in a
different time zone than the Site Director, the current time and date shown for each differs.
Selecting a time synchronization method
About this task:
To select a time synchronization method, go to one of the following sections:
• Configuring Site Director for Windows time synchronization
• Configuring Site Director for Multicast time synchronization
• Configuring Site Director for BACnet time synchronization (Network Engines only)
Configuring Site Director for Windows time synchronization
About this task:
Follow these steps to set the time synchronization method to Windows for the Site Director, either
the Metasys Server or a network engine.
1. Log on the server or network engine Site Director.
2. Drag the Site object of the Site Director to the display frame.
3. Select Advanced.
4. Click Edit.
5. In the Time section under the Time Sync Method drop-down box, select Windows.
NAE Commissioning Guide 109
Figure 47: Time Sync Method field set to Windows
6. Click Save.
7. If you changed the Time Sync Method from Multicast to Windows, manually start the
win32time service or restart the Site Director, because this service does not restart on its own.
Configuring Site Director for Multicast time synchronization
About this task:
Follow these steps to set the time synchronization method to Multicast for the Site Director, either
the Metasys Server or a network engine.
1. Log on the server or network engine Site Director.
2. Drag the Site object to the display frame.
3. Select Advanced.
4. Click Edit.
5. In the Time section under the Time Sync Method drop-down box, select Multicast.
Figure 48: Time Sync Method field set to Multicast
6. Retain the default values for the following Multicast attributes as follows:
- Multicast Group Address: 244.0.1.1
- Multicast UDP Port: 123
- Multicast TTL: 1
110 NAE Commissioning Guide
- Multicast Heartbeat Interval: 5
For descriptions of these Multicast attributes, see Multicast time synchronization settings.
7. Click Save. With Multicast time synchronization enabled, the Windows win32time service in
the background of the operating system is terminated. Time synchronization occurs when
you change the clock locally at the Metasys Server or upon expiration of the Time Sync
Period.
8. Click on the Date and time on the bottom right corner of Windows®. Click Date and time
settings to verify that the Set time automatically parameter is set to On.
Configuring Site Director for BACnet time synchronization (Network Engines
only)
About this task:
Follow these steps to set the time synchronization method to BACnet for the Site Director. This
method is only available to a network engine Site Director. The Metasys Server does not support
BACnet time synchronization.
1. Log on the network engine Site Director.
2. Drag the Device object of the Site Director to the display frame.
3. Select Advanced.
4. Click Edit.
5. Move to the bottom of the window to locate the BACnet time attributes (Figure 49).
Figure 49: BACnet time synchronization attributes
6. Under the Time Sync Recipients drop-down list, specify the BACnet recipients (devices) that
are to be time synchronized with the local time that is kept by the network engine. For each
recipient, define its device ID, IP address information, or broadcast type and information.
NAE Commissioning Guide 111
Figure 50: Time Sync Recipient parameters
7. Under the UTC Time Synchronization Recipients drop-down list, specify the BACnet recipients
(devices) that are to be time synchronized with the UTC time that is kept by the network
engine. For each recipient, define its device ID, IP address information, or broadcast type and
information.
8. For Time Synchronization Interval, specify the periodic interval, in minutes, at which Time
Synchronization and UTC Time Synchronization requests are sent. If you set to zero, then
periodic time synchronization is disabled.
9. For Align Intervals, specify whether clock-aligned periodic time synchronization is enabled. If
periodic time synchronization is enabled and the time synchronization interval is a factor of
an hour or a day (that is, the value divides without a remainder), then the beginning of the
period specified for time synchronization aligns to the hour or day, respectively.
10. For Interval Offset, specify the offset, in minutes, from the beginning of the period defined
for time synchronization until the actual time synchronization requests are set. Interval Offset
has no effect when Align Intervals is False.
11. Click Save.
Configuring Site Director time to sync with external time
source
About this task:
Set up the Site Director to synchronize time with an external time source by following the steps
particular to your synchronization method:
• Selecting a site time server for the Metasys Server Site Director (Windows)
• Selecting a site time server for the Metasys Server Site Director (Multicast)
• Selecting a site time server for the Network Engine Site Director (Windows)
• Selecting a site time server for the Network Engine Site Director (Multicast)
112 NAE Commissioning Guide
Selecting a site time server for the Metasys Server Site Director (Windows)
About this task:
Follow these steps to select a time server for a Metasys Server Site Director when the time
synchronization method is Windows.
1. Log on the Metasys Server Site Director.
2. Drag the Site object to the display frame.
3. Select Advanced.
4. Click Edit.
5. In the Time section under the Time Sync Method drop-down box, verify the selection is set to
Windows.
Figure 51: Time Sync Method field set to Windows
6. Leave the Site Time Servers list blank.
7. In the Device Time Servers list, click the browse button and add the IP address, host name,
or website of the SNTP Time Server that furnishes the master time to the Metasys Server Site
Director.
Note: Specify a host name only if a DNS server is available to the Site Director.
Note: You may need to increase the TTL setting in a heavily subnetted network.
8. Click Save.
9. Set the Internet Time Server in the Windows operating system of the Site Director to match
the IP Address, host name, or time server specified for the Site Time Server as follows:
a. In Control Panel of the Site Director, search for Date and Time.
b. Open the Date and Time dialog box, and click the Internet Time tab. If the Internet
Time tab is missing, the server is part of a domain and its time is controlled by a
domain server. Skip these steps.
c. Click Change Settings and enter in the Server field the same IP address, host name, or
time server that you defined in the Site Time Server field in Step 6. Click OK to apply the
change.
Selecting a site time server for the Metasys Server Site Director (Multicast)
About this task:
NAE Commissioning Guide 113
Follow these steps to select a time server for a Metasys Server Site Director when the time
synchronization method is Multicast.
1. Log on the Metasys Server Site Director.
2. Drag the Site object to the display frame.
3. Select Advanced.
4. Click Edit.
5. In the Time section under the Time Sync Method drop-down box, verify the selection is set to
Multicast.
Figure 52: Time Sync Method field set to Multicast
6. In the Site Time Servers list, click the browse button and add the IP address or host name
of the SNTP Time Server that furnishes the master time to the network engine Site Director.
Leave the Device Time Servers list blank.
Note: Specify a host name only if a DNS server is available to the Site Director.
7. Click Save.
Selecting a site time server for the Network Engine Site Director (Windows)
About this task:
Follow these steps to select a time server for a network engine Site Director when the time
synchronization method is Windows.
1. Log on the network engine.
2. Drag the Site object of the Site Director to the display frame.
3. Select Advanced.
4. Click Edit.
5. In the Time section under the Time Sync Method drop-down box, verify the selection is set to
Windows.
114 NAE Commissioning Guide
Figure 53: Time Sync Method field set to Windows
6. In the Site Time Servers list, click the browse button and add the IP address or host name of
the site time server. Leave the Device Time Servers list blank.
7. In the Device Time Servers list, click the browse button and add the IP address or host name
of the network engine Site Director.
Note: Specify host names only if a DNS server is available to the Site Director.
8. Click Save.
9. Restart the network engine Site Director.
Selecting a site time server for the Network Engine Site Director (Multicast)
About this task:
Follow these steps to select a time server for a network engine Site Director when the time
synchronization method is Multicast.
1. Log on the network engine.
2. Drag the Site object of the Site Director to the display frame.
3. Select Advanced.
4. Click Edit.
5. In the Time section under the Time Sync Method drop-down box, verify the selection is set to
Multicast.
NAE Commissioning Guide 115
Figure 54: Time Sync Method field set to Multicast
6. In the Site Time Servers list, click the browse button and add the IP address or host name of
the site time server. Leave the Device Time Servers list blank.
Note: Specify a host name only if a DNS server is available to the Site Director.
7. Click Save.
8. Restart the network engine Site Director.
Setting the time zone
Refer to one of the following sections to set the time zone:
• Setting the time zone on the Metasys Server Site Director
• Setting the time zone in the Network Engine Site Director
Setting the time zone on the Metasys Server Site Director
1. In the lower-right corner of the Metasys Server computer screen, click the time. The Date
and Time Properties box appears (Figure 55). The appearance of this screen and others vary
depending on the operating system.
116 NAE Commissioning Guide
Figure 55: Time and Date on a Metasys Server
2. Depending on the operating system, click Change date and time settings or Date and time
settings. The Date and Time window appears (Figure 56).
NAE Commissioning Guide 117
Figure 56: Date and Time window on Metasys Server
3. Verify that the Set time automatically option is set to On.
4. Select the correct time zone under the Time zone drop-down list box.
5. Select Adjust for daylight saving time automatically.
6. Close the window to save your changes.
Setting the time zone in the Network Engine Site Director
1. Log on the Site Director network engine.
2. Drag the Site object to the Display frame.
3. Click Edit.
4. In the Time section, in the Default Time Zone drop-down box, select the correct time zone for
the device (Figure 57).
118 NAE Commissioning Guide
Figure 57: Default Time Zone in the Site Object
5. Click Save.
Note: The Site object's focus window is updated immediately to indicate the current
time and selected time zone, but the blue status bar in the lower right corner does not
update until you log off, then log on the network engine again.
6. Reset the network engine for the time zone change to take effect.
Setting the date and time on the Site Director
About this task:
Refer to one of the following sections to manually set the date and time:
• Setting the date and time in the Metasys Server Site Director
• Setting the date and time in the Site Director Network Engine
Setting the date and time in the Metasys Server Site Director
About this task:
Follow these steps to set the date and time for a Metasys Server that is configured as the Site
Director.
1. In the lower-right corner of the Metasys Server computer screen, click the time. The Date and
Time Properties box appears (Figure 58). The appearance of this screen and the next screen
vary depending on the operating system.
NAE Commissioning Guide 119
Figure 58: Time and Date on a Metasys Server Site Director
2. Depending on the operating system, click Change date and time settings or Date and time
settings. The Date and Time window appears (Figure 59).
120 NAE Commissioning Guide
Figure 59: Date and Time window on Metasys Server Site Director
3. Click Change. On the Change Date and Time dialog, set the date and time.
Note: If your operating system has the Change Set time automatically option set to
On, the date and time are controlled by an external time server.
4. Click Change to save your changes, then close the dialog box. The Site Director date and time
are now set and propagate to all other child devices on the site.
Setting the date and time in the Site Director Network Engine
About this task:
Follow these steps to set the date and time for a network engine that is configured as the Site
Director.
1. In the navigation tree, right-click the Site object and select Command. The Command dialog
box appears.
2. Click Set Time and enter a value in the text box (Figure 60).
NAE Commissioning Guide 121
Figure 60: Time in Site Director Network Engine (SNE example)
3. Click Send.
Note: If you have a site time server selected, do not attempt to set the time manually.
If you have one or more site time servers defined, sending this command generates an
error.
4. In the navigation tree, right-click the Site object and select Command. The Command dialog
box appears.
5. Click Set Date and select a date from the calendar (Figure 61).
122 NAE Commissioning Guide
Figure 61: Date in Site Director Network Engine (SNE example)
6. Click Send.
Note: If you have one or more site time servers defined, sending this command
produces an error. If you have a site time server defined, do not use this command to set
the time manually.
The Site Director time zone, date, and time are now set and propagate to all other child
devices on the site. Note that it may take up to 10 minutes for all devices to synchronize.
Multicast time synchronization settings
The following table describes the Multicast time sychronization attributes.
Table 37: Multicast Time Synchronization Fields
Attribute Description
Multicast Group Address Specifies the IP address used to multicast the SNTP
message. This address identifies the group of
devices to receive the SNTP message. The RFC-2030
defined standard address is 224.0.1.1. The address is
configurable to allow site-specific use.
Multicast UDP Port Specifies the UDP port on which Multicast time
synchronization polls and listens for messages. The
RFC-2030 defined standard port is 123.The UDP port
defined here must match the Time Server’s UDP port for
successful polling to occur.
NAE Commissioning Guide 123
Table 37: Multicast Time Synchronization Fields
Attribute Description
Multicast TTL Specifies the Time-to-Live (TTL) for a Multicast message.
The value indicates the number of router hops allowed
(number of routers to pass through) before the
message is not sent. Routers must be configured to
pass Multicast messages to allow the time sync message
to pass.
Note: A default value of 1 typically stops the Multicast
message from leaving the IP subnet of the Site Director.
Most routers decrease the existing TTL upon arrival of a
packet, and drop the packet instead of rerouting it when
the TTL reaches 0.
Multicast Heartbeat Interval Specifies the number of minutes between forcing a
Multicast time synchronization message from the Site
Director to participating devices.
Verifying the Site Director defined for an engine or server
About this task:
For time synchronization to work properly, all engines and servers on a site must have the correct
name for the Site Director in the Local Site Director attribute. If an engine or server has the wrong
Site Director specified, time synchronization on your Metasys site does not work properly. Follow
these steps:
1. Log on the engine or server.
2. Drag and drop the engine or server object to the Display frame.
3. Select Advanced.
4. Scroll to the Site section and verify that the Local Site Director attribute contains the correct
device (Figure 62). In this example, the Site Director is a network engine (SNE11000-gr1).
Note: The Local Site Director may be entered as an IP address or host name. If entered
as a host name, the name is case-sensitive (for example, SNE11000-gr1 is not the same
as sne11000-gr1).
Figure 62: Site Director Field
5. If the Site Director field contains the wrong device or is empty, click Edit. Edit the Site Director
entry and click Save.
124 NAE Commissioning Guide
Appendix: Configuring and Maintaining
Preferences
Configuring and maintaining preferences introduction
The Metasys system provides customized preferences for the user interface. The preferences allow
authorized users to configure how the user interface behaves, including the sounds and colors, the
startup view, and the ability to add links to external applications that can be accessed from within
the user interface of the NAE device.
Some steps in the following sections involve certain file operations, such as copying files and
navigating to specific folders. The tool used for these operations is NxE85 the NxE Information and
Configuration Tool (NCT) for the NAE. For a hardware engine, log on to the device remotely using
the NCT, then use the Get File and Copy File options in the Explorer tab of the NCT.
For information on the NCT, refer to the NxE Information and Configuration Tool Technical Bulletin
(LIT-1201990).
Preferences Concepts
System and user preferences
Preferences are divided into two categories: System preferences and User preferences.
System preferences
System preferences apply to all users who log on to the site or device. System preferences
affect the performance and operation of the system. Only the MetasysSysAgent user and the
BasicSysAgent user have authorization to configure system preferences. An audible alarm
notification change is an example of a system preference.
Before you make system preference changes, the device reads the preferences from the
DefaultSystemPreferences.xml file. Once you make system preference changes, a new file
called SystemPreferences.xml is created (Figure 63). Both of these files are located in the
directory on the network engine as indicated in Table 38.
Table 38: Location of preferences files
Network engine File location
NCE25/NAE35/NAE45 NAE Device\opt\metasys\var\Preferences\
(Release 9.0.7 or later) NAE Device\opt\metasys\bin\UI\audio\
NAE55 (Release 10.0)
NAE85 C:\ProgramData\Johnson Controls\MetasysIII\Preferences
C:\Program Files (x86)\Johnson Controls\MetasysIII\UI
\audio
The procedure to synchronize system preferences within a site or to reuse the system preferences
on another site is a manual copy and paste process. Use the process to copy system preferences to
other devices on the site or to other sites. See Copying preferences between devices.
NAE Commissioning Guide 125
Figure 63: System preference files
• DefaultSystemPreferences.xml: This is the default system preferences file. It is installed as
part of the standard installation for all network engines.
• SystemPreferences.xml: This file stores the configured system preferences. If you have not
yet configured system preferences, this file does not appear in the directory.
User preferences
User preferences apply to a specific network engine user. User preferences define how the
information is displayed in the user interface and do not affect the operation of the system.
The colors and marker styles of a trend display are examples of user preferences. Each user is
authorized to view and edit their own user preferences.
The system automatically assigns a numbered user preference file name for each user called
UserPreferences-userID.xml, where userID is the identification number of the user. Using an
identification number, rather than using the actual user name, serves two purposes. First, it avoids
any conflicts that might arise if the user name contains special characters. Second, it allows the user
to be renamed without breaking the connection to the user preferences file.
To view user identification numbers, open the Security Administrator screen and select User
Preference File Names under the View menu (this option is available only to the MetasysSysAgent
user). The user preference file names appear in the Roles and Users pane (Figure 64) and
correspond to files on the Metasys device in the directory as indicated in Table 38. As shown by two
callouts in Figure 64:
• 1: User preference file name as seen in the Security Administration in the user interface.
• 2: User preference file as seen when accessing a network engine using the NCT.
The procedure to synchronize user preferences within a site or to reuse the user preferences on
another site is a manual copy and paste process. Use the manual process to copy user preferences
to other devices on the site or to other sites. See Copying preferences between devices.
126 NAE Commissioning Guide
Figure 64: User preference file
Managing preferences
System and user preferences stored in a network engine are not saved in the archive database by
SCT, and they are not part of the archive upload/download process. Additionally, preferences are
not saved during a security backup when you upgrade. You must manage preferences manually.
For information on managing preferences for each preference type, see the following sections:
• System preferences
NAE Commissioning Guide 127
• User preferences
Detailed Procedures
Configuring preferences
About this task:
Note: To configure the preferences of a specific user, you must log in as that user or as a user
with Administrator rights.
1. On the Tools menu of the user interface, click Configure Preferences. The Metasys
Preferences dialog box appears.
2. Set the preferences according to the Preferences section of the Metasys Site Management Portal
Help (LIT-1201793).
If you specified Level 1-4 Sound Files on the Alarm Settings tab, place the alarm sound files
into the audio folder on the network engine. Some network engines do not permit the file
copy operation because the audio folder is write-protected. The audio folder is located in
the following directory:
For NAE85:
C:\Program Files (x86)\JohnsonControls\MetasysIII\UI\audio
For NCE25/NAE35/NAE45 (Release 9.0.7or later) and NAE55 (Release 10.0):
NAE Device\opt\metasys\bin\UI\audio\
Note: If a sound file is missing from the folder, the Metasys system uses the default
system beep for that alarm priority.
Restoring default system preferences
1. Using NCT, connect to the network engine on which you want to restore the default system
preferences.
2. Click Start SSH on the Connections tab. NCT now opens a port to the engine for you to use.
3. Use an SSH client like PuTTY to log on to the network engine. Use the MetasysSysAgent
credentials.
4. Navigate to the \opt\metasys\var\Preferences directory on the engine.
5. Delete the file with this command: rm SystemPreferences.xml.
6. Exit from the SSH client and disconnect the engine from NCT.
Copying preferences between devices
1. Using NCT, connect to the source network engine; that is, the one that contains the
preferences you want to copy.
2. Click the Explorer tab, click Refresh Device Contents, then navigate to the Preferences
directory for the device as shown in Table 38.
3. Use Get File in NCT to copy SystemPreferences.xml (system preference) or
UserPreferences-userID.xml (user preference), where userID is the identification
number that appears in the Security Administration tool.
4. Paste the file onto the desktop of your computer.
5. Disconnect the network engine from NCT.
6. Connect NCT to access the destination network engine (where you want to copy the
preferences) as the MetasysSysAgent user and navigate to the Preferences directory for the
device as shown in Table 38.
128 NAE Commissioning Guide
7. Use the Send File option in the NCT to paste the SystemPreferences.xml file or
UserPreferences-userID.xml file that you copied to your computer desktop with Step 4.
Restoring default user preferences
1. Log on to the SMP user interface of the network engine as the MetasysSysAgent user.
2. On the Tools menu of the user interface, select Administrator. The Security Administration
tool appears.
3. On the View menu, select User Preference File Names. The user preference file names
appear in the Roles and Users pane of the Security Administration tool.
4. Record the file name of the user whose preferences you want to restore.
Note: If the user has been removed from the system, there is no record of the user
preference file name in the Security Administration tool. In this case, remove user
preference files from the network engine that do not have a corresponding user
preference file name in the Security Administration tool.
5. Close the Security Administration tool and continue with Removing user preference files.
Removing user preference files
1. Using the NCT, connect to the network engine from which you want to remove the user
preference files and navigate to the Preferences directory for the device as shown in Table 38.
2. Delete files named UserPreferences-userID.xml, where userID is the identification
number that appears in the Security Administration tool.
Note: Do not delete DefaultUserPreferences.xml.
Copying user preferences to another user
1. Log on to the SMP user interface of the network engine as the MetasysSysAgent user.
2. On the Tools menu of the user interface, select Administrator. The Security Administration
tool appears.
3. On the View menu, select User Preference File Names. The user preference file names
appear in the Roles and Users pane of the Security Administration tool.
4. Record the file name of the user whose preferences you want to copy (Source User) and the
file name of the user whom you want to share those preferences (Destination User).
5. Close the Security Administration tool.
6. Using NCT, connect to the network engine and click the Explorer tab.
7. Click Refresh Device Contents and navigate to the Preferences directory for the device as
shown in Table 38.
8. Use the Get File option to retrieve a copy of the user preferences file (source user) that you
want to duplicate for another user (destination user). Copy the file to an accessible location
on your laptop.
9. Rename the user preferences file of the source user to match the name of the destination
user.
10. Use the Send File option to send the user preference file of the destination user to the
Preferences directory of the engine.
Preserving preferences for a network engine update
About this task:
NAE Commissioning Guide 129
Preferences do not persist after an engine update unless you take manual steps to save the
settings before you begin a system upgrade.
1. Before you begin the engine update process, use the NCT to connect to the network engine
that contains the preferences and custom files you want to copy.
2. Click the Explorer tab, click Refresh Device Contents, then navigate to the Preferences
directory for the device as shown in Table 38.
3. Use the Get File option in NCT to copy SystemPreferences.xml (system preference)
or UserPreferences-userID.xml (user preference), where userID is the identification
number for each specific user with customized preferences. If you are saving preferences for
multiple users, be sure to retrieve all files. Also, retrieve any special files, such as customized
sound .wav files, from the location shown in Table 38.
4. Paste these files in a safe location on your computer or network drive, or store them on other
media.
5. Update the network engine according to the Metasys Server Installation and Upgrade Guide
(LIT-12012162).
6. With NCT, connect to the updated network engine and use Send File to copy the files that you
copied in Step 3 back to the appropriate location as listed in Table 38.
130 NAE Commissioning Guide
Appendix: Certificate Management
Certificate management introduction
Use the Certificate Management option in SCT to manage trusted certificates that are stored in
network engines. Enhancements at Metasys Release 8.1 provided for improved security by enabling
encrypted communication between Metasys servers and network engines. These enhancements
included the option to configure encrypted and trusted communication for network engines.
Beginning with Release 9.0, encrypted and trusted communication is available between the
Metasys server and network engines. The Site Security Level attribute in the Site object controls this
capability. For details, refer to the ADS/ADX Commissioning Guide (LIT-1201645).
When you install or upgrade a Metasys site to Release 8.1 or later, self-signed certificates are
installed for the Metasys Server and network engines by default. Self-signed certificates for
network engines have three-year durations. Once devices are installed or upgraded, Metasys
system communication is encrypted. If a customer is satisfied with encrypted communications, no
Certificate Management steps are required. System components come online and communicate as
they would at any Metasys software release.
Optionally, if trusted communications is desired, the customer's IT department can generate
trusted certificates or obtain trusted certificates from a Certificate Authority (CA) for the Metasys
server and network engines. You use the Certificate Management option in SCT to manage trusted
certificates for network engines.
Note: If you are implementing certificate management on an existing Metasys system, keep
in mind that adding a trusted certificate may require you to add a domain name to the original
host name of a server or engine. This action requires you to rename all data in the Metasys
historical databases. You can perform the renaming operation within SCT, but be aware that
this procedure requires intensive database operations that significantly prolong a system
upgrade. Therefore, be sure to allocate extra time if you are renaming historical data as part of
an upgrade to Metasys Release 9.0. For details about renaming a network engine, refer to the
Download section in Metasys SCT Help (LIT-12011964).
The connection status currently active on the computer is indicated by a security shield icon that
appears on the Metasys SMP and SCT login windows, and SMP and SCT UI main screens. If the
engine is using trusted certificates, a green shield icon with a checkmark appears. If the engine is
using self-signed certificates, an orange shield icon with an exclamation mark appears. And finally,
if the certificate chain to the engine is broken, the certificate is misnamed, or the certificate has
expired, a red shield icon with an X appears. The Metasys UI login screen does not indicate the
active connection status.
To help you remember when server certificates installed on network engines expire, the Site object
has an attribute called Certificate Renewal Reminder. This attribute regulates when certificate
expiration reminders begin. It specifies the number of days prior to security certificate expiration
before operators are notified daily that an engine certificate is about to expire. For example, if you
use the default period of 60 days, and a server certificate on a network engine expires on January 1,
beginning on November 1, an event requiring acknowledgement is sent to operators once a day or
until the self-signed certificate is renewed or a new trusted certificate is installed.
The sections that follow describe how to manage security certificates for network engines with SCT,
including how to request, upload, and download certificates. You also use Certificate Management
to add each Metasys server certificate so that SCT can push the server's root certificate to network
engines. Without the root certificate, network engine communication to the Metasys server works,
but it is untrusted. For setting up root, intermediate, and server certificates on an Metasys server,
refer to the appropriate document: Metasys Server Installation and Upgrade Guide (LIT-12012162),
ODS Installation and Upgrade Guide (LIT-12011945), Open Application Server (OAS) Installation Guide
(LIT-12013222), or NAE85 Installation and Upgrade Instructions (LIT-12011530).
NAE Commissioning Guide 131
Figure 65 shows an example of the Certificate Management window in SCT. Open it by clicking
Tools > Certificate Management. The window has a Certificates tab that includes details about
each certificate in the archive. From this window, you can request, export, or delete a certificate.
You can also replace an existing certificate with a self-signed certificate.
Figure 65: Certificate Management Main Screen
The following table explains each column in the Certificates window. Click inside a column header
to sort the column.
Table 39: Description of Certificates Table
Column Name Description
Status A security shield icon that indicates the connection status afforded by the
certificate.
: encrypted and trusted
: encrypted and self-signed
: encrypted, but either the certificate chain to the site or engine is broken,
the certificate has a name mismatch, or the certificate has expired.
Checkbox Icon A check box to select the device that you want to work with.
Issued To The name of the device to which the certificate is issued.
Type The type of certificate: root, intermediate, or server.
Device The device to which the certificate is bound (single or multiple for
intermediate and root certificates).
132 NAE Commissioning Guide
Table 39: Description of Certificates Table
Column Name Description
Expiration The date on which the certificate expires. The certificate management
tool highlights all certificates that will expire within the number of days
specified by the Certificate Renewal Period attribute of the Site object (or
have already expired). Also, the Certificate Renewal Period attribute in the
Site object controls when certificate expiration reminders begin. It specifies
the number of days prior to security certificate expiration before the
operator is notified daily that a certificate is about to expire. This attribute is
synchronized to all child devices. Certificate Renewal Period applies only to
devices at Release 8.1 or later.
Details A clickable arrow that opens an expanded panel with more detailed
information about the certificate.
Certificate Signing Request (CSR)
SCT can generate a certificate signing request (CSR) on behalf of a network engine. However, SCT
cannot act as a certificate authority (CA) for signing certificates. Requesting a certificate is a multi-
step process that involves specifying the following information:
• common name
• email address
• name of organization
• name of organizational unit
• city
• state or province
• name of country
Summary of steps for Network Engine:
1. Verify that the device name in the SCT archive and the subject common name for the device
match.
2. Use SCT to create a CSR and an associated private key for each network engine. See
Requesting a certificate.
3. Send the CSR for each engine to the internal IT department or CA for signing. The internal IT
department or CA returns the signed certificate files.
4. Import the signed certificate files for each network engine into the SCT archive. See Importing
a certificate.
Note: You need to import the root certificate, the server certificate, and an intermediate
certificate file (if provided). The combination of one root certificate, one or more
intermediate certificates, and one server certificate is known as a certificate chain. The
certificate chain must be complete for both the server and each network engine to
successfully configure a site.
The CSR is complete and SCT removes the certificate request from the Requests table. The
private key that SCT previously created is paired with the imported certificate.
5. Export all certificate files and store them in a safe and secure location in case you need to re-
import them. See Exporting a certificate.
NAE Commissioning Guide 133
Note: You cannot request a CSR for a device if an existing CSR is still pending. You must delete
the existing CSR first.
Important: The private key that is generated when the CSR is created can be associated with
the new certificate only if the device name in the SCT archive and the subject common name
for the device match. Therefore, before requesting a device CSR, verify that the device name is
correct. If not, the newly purchased certificate could be worthless because of the device name
mismatch. A common mistake is to forget to include the company domain name with the CSR.
No workaround is available that can recover the use of the new certificate.
Import certificate
Use SCT to import certificates and private keys from the local file system. Three file formats are
supported: *.pem, *.cer, and *.crt. Typically, each device has two or three certificate files to import:
one root, one intermediate, and one server certificate. Some devices may have more than one
intermediate certificate. Whatever the case, always import every certificate file that the customer's
IT department or CA provides from the CSR you sent them.
SCT supports the import of only one certificate at a time. For example, if the root and intermediate
certificate information comes in a single file, you need to split it into two different files, one for the
root and the other for the intermediate certificate.
When you import a server certificate, SCT pairs the imported server certificate with the private
key from the associated CSR. If a server certificate is imported that contains an identical Issued
To Common Name (CN) as an existing certificate, the imported certificate replaces the existing
certificate, but the private key is retained; it is not replaced.
Export certificate
Use SCT to export certificates and private keys to the local file system. Exporting certificates is an
optional precautionary measure that allows you to export and store certificates to a computer or
removable media for safekeeping. Keep in mind that certificates with private keys are sensitive
information that you should treat as highly confidential files.
Three file formats are supported: *.pem, *.cer, and *.crt. Typically, each device has two or three
certificate files to export: one root, one intermediate, and one server certificate. Some devices may
have more than one intermediate certificate. Whatever the case, always export every certificate file
that the customer's IT department or CA provides from the CSR you sent them.
Certificate list view
Use the certificate list view to determine if all certificates required by each device reside in the
archive. The certificate list view provides these features:
• Indication of an expired certificate.
• Indication of whether a certificate is required in one or more certificate chains used by a device
in the archive. The list view also makes clear which certificates are not needed and may be
deleted.
• Information about the certificate, including: Issued To, Type, Device Name (server certificates),
Expiration Date, Details (for example, SHA1 Thumbprint).
• Clickable column headers that sort the rows by the data in that column.
• Options for importing, exporting, and deleting root, intermediate, or server certificates.
134 NAE Commissioning Guide
Figure 66: Viewing Certificate Details
Certificate tree view
Use the certificate tree view to verify the certificate chain, which is the combination of root,
intermediate, and server certificates required by the device. This information is important because
the certificate chain must be complete to successfully configure a site. The certificate tree view
displays the following:
• Root certificate: the highest level certificate; only one for each device.
• Intermediate certificate: one level for each intermediate; there may be none, one, or
multiple.
• Server certificate: the lowest level certificate; only one for each device.
The certificate tree view indicates if the certificate chain is missing or incomplete for any device. For
each certificate, the following data is shown:
• Issued To: the common name (CN) field. For server certificates, the common name must
exactly match the device’s computer name (hostname).
• Expiration: date when the certificate is set to expire.
• Details: drop-down box that contains the SHA1 Thumbprint to distinguish certificates with the
same common name.
NAE Commissioning Guide 135
Figure 67: Certificate Chain View
The following example shows the certificate chain view when a certificate is missing.
Figure 68: Missing Certificate Example
136 NAE Commissioning Guide
Download certificate
Use the Download Certificate option to download server certificates independently from other
actions. This method is much faster than if you were to download the full database with the
Download To Device option under Manage Archive.
When you download certificates to a site device, SCT determines the correct set of certificates
required by that device for successful site configuration. If any certificates are missing, SCT includes
the set of certificates that it recognizes during the download, but the missing certificates need to be
imported before trusted connections can be established. Also, no certificates are downloaded if the
server certificate and private key for that device are not present in the SCT archive.
Detailed procedures
Follow these procedures to manage certificates in a network engine.
Requesting a certificate
About this task:
To request a certificate for a network engine in an archive database:
1. Open the archive database.
2. Verify that the network device name in the archive matches the subject common name of the
online network engine. If not, change the network device name in the archive to match the
online network engine name.
3. On the Tools menu, select Certificate Management. The Certificate Management screen
appears.
4. Click the Devices tab. The Devices screen appears.
Figure 69: Request Certificate - Devices Tab
NAE Commissioning Guide 137
5. Click the network engine for which you want to request a certificate. Click Request
Certificate(s). The Request Certificate(s) form appears.
Figure 70: Request Certificate(s) Form
6. Complete all the fields on the form. Click Save CSR Details. An Export CSR(s) confirmation
window appears.
Figure 71: Export CSR(s) Confirmation
7. Click Yes to continue. The Export CSR(s) - Select Folder window appears.
138 NAE Commissioning Guide
Figure 72: Export CSR(s) - Select Folder
8. Browse to a folder where you want to save the CSR file and click Export. The certificate
request file with a .PEM extension is exported to the selected folder. For example, the
certificate request file for a network engine called NAE-1 on a computer called ADX-1 would
be ADX-1_NAE-1_CSR.PEM for a network engine with a fully qualified name of ADX-1:NAE-1.
9. Send the certificate request file to the IT department to obtain your trusted certificate. When
you receive the file, go to Importing a certificate to import the certificate into SCT for the
network engine.
Importing a certificate
About this task:
To import a certificate for a network engine in an archive database:
1. Open the archive database.
2. On the Tools menu, select Certificate Management. The Certificate Management screen
appears.
3. Click Import Certificates. The Import Certificates dialog box appears.
NAE Commissioning Guide 139
Figure 73: Request Certificate Screen
4. Select the certificate file. The file has a .crt, .cer, or .pem extension. Click Import. The
certificate for the network engine is imported.
Figure 74: Import Certificates Screen
5. Click the Certificates tab to view the newly imported certificate.
140 NAE Commissioning Guide
Figure 75: Newly Imported Certificate
Exporting a certificate
About this task:
To export a certificate for a network engine in an archive database:
1. Open the archive database.
2. On the Tools menu, select Certificate Management. The Certificate Management screen
appears.
3. Click the Devices tab. A table of devices with certificates appears. Select the device whose
certificate you want to export.
Figure 76: Exporting a Certificate
4. Click Export Certificate(s). The Export Certificates dialog box appears.
NAE Commissioning Guide 141
Figure 77: Export Certificate(s) - Select Folder Screen
5. Click Export Certificate(s). The certificate file is exported to the selected folder location. For
example, if the name of the NAE is NAE-1, the certificate file would be called NAE-1.pem.
Downloading a certificate
About this task:
To download a certificate to a network engine from an archive database:
1. Open the archive database.
2. On the Tools menu, select Certificate Management. The Certificate Management screen
appears.
Figure 78: Downloading a Certificate
142 NAE Commissioning Guide
3. Select the device that has the certificate you want to download. (If you need to download the
certificates of multiple engines, you can select more than one from the devices table.) Click
Download. The Certificate Download Wizard appears.
Figure 79: Certificate Download Wizard
4. Specify the username and password of the network engine (or click Communicate via
Site Director to use the Site Director's credentials). Click Test Login. When the login is
confirmed, click Next to complete the remaining steps in the Certificate Download Wizard.
The ActionQ window appears to indicate the progress of the download. A completion status
of OK indicates that the certificate download process was successful.
5. Close the ActionQ window.
Uploading a certificate
About this task:
To upload a certificate from a network engine to an archive database:
1. Open the archive database.
2. On the Tools menu, select Certificate Management. The Certificate Management screen
appears.
NAE Commissioning Guide 143
3. Click the Devices tab. A table of devices with certificates appears. Select the device that has a
certificate you want to upload. (If you need to upload the certificates of multiple engines, you
can select more than one from the devices table.)
Figure 80: Uploading a Certificate
4. Click Upload. The Certificate Upload Wizard appears.
144 NAE Commissioning Guide
Figure 81: Certificate Upload Wizard
5. Specify the username and password of the network engine (or click Communicate via Site
Director to use the Site Director's credentials). Click Test Login. When the login is confirmed,
click Next to complete the remaining steps in the Certificate Upload Wizard. The ActionQ
window appears to indicate the progress of the upload. A completion status of OK indicates
that the certificate upload process was successful.
6. Close the ActionQ window.
Deleting a certificate
About this task:
To delete a network engine certificate from an archive database:
1. Open the archive database.
2. On the Tools menu, select Certificate Management. The Certificate Management screen
appears.
3. Select the device whose certificate you want to delete. Click Delete. A confirmation message
appears.
4. Click OK to delete the certificate. The certificates list refreshes indicating that the certificate is
removed.
NAE Commissioning Guide 145
Deleting a certificate request
About this task:
Follow these steps to delete a network engine certificate request from an archive database.
1. Open the archive database.
2. On the Tools menu, select Certificate Management. The Certificate Management screen
appears.
3. Select the device whose certificate request you want to delete. Click Delete. A confirmation
message appears.
Figure 82: Delete CSR Confirmation Message
4. Click OK to delete the certificate request. The certificate requests list refreshes indicating that
the certificate request has been removed.
Replacing a self-signed certificate
About this task:
Follow these steps to replace an existing certificate with a new self-signed certificate for a network
engine in the archive database. This procedure is useful if you need to replace an expired or
compromised trusted certificate with a self-signed certificate.
1. Open the archive database.
2. On the Tools menu, select Certificate Management. The Certificate Management screen
appears.
3. Click the Devices tab. A table of all devices with certificates appears.
146 NAE Commissioning Guide
Figure 83: Devices Tab in Certificate Management
4. Select the device and click Replace Self-sign.
Backing up a certificate
About this task:
To back up a certificate for a network engine, create a backup of the archive database using the
traditional method in SCT (Tools > Database > Create Backup). In addition to backing up the
archive database, this process also backs up the network engine certificates. For details, refer
to the Create Backup section in Metasys SCT Help (LIT-12011964). You can also back up and store
certificates for safekeeping by exporting each certificate file to a computer or removable media.
Refer to the Exporting a Certificate section in Metasys SCT Help (LIT-12011964). Lastly, certificates are
also backed up and stored when you export the archive database. Refer to the Export Database
section in Metasys SCT Help (LIT-12011964).
Important: As an important restriction for creating and restoring database archive backups
that contain network engine certificates, you must use the same SCT computer for both
operations. Do not restore the archive using a different SCT computer, or the certificate data is
deleted. This is a security precaution that protects against certificate theft.
Appendix: Erasing Network Engine SDRAM and
flash memory
Erasing Network Engine SDRAM and flash memory
Network engines have two types of memory: synchronous dynamic random access memory
(SDRAM) and flash memory. SDRAM contains data dynamic memory for network engine operations.
Flash memory stores the operating system, configuration data, and operations data storage and
backup. You can erase either type of memory from the network engine.
The SDRAM memory of a network engine is cleared when the network engine loses power or
is restarted through a soft boot. The on-board battery retains power to the system during the
shutdown process. After all the LEDs on the engine front cover turn off, the memory is cleared.
The Flash memory of a network engine is cleared when you re-image the network engine with
the NAE Update Tool using the PXE Only method. This operation removes all database and trend
information, and replaces the system with the factory default image. You must use the PXE Only
update, not the HTTP method, to delete all static and changed files from the network engine.
NAE Commissioning Guide 147
Use the following procedure to completely erase the Flash memory from any of these supported
network engine models: MS-NCE25xx-0, MS-NAE35xx-2, MS-NAE45xx-2, MS-NxE55xx-0, MS-
NxE55xx-1, and MS-NxE55xx-3. If you need more details than what is provided here, refer to NAE
Update Tool Help (LIT-12011524).
1. Start the NAE Update Tool from the Start menu on your computer by selecting Programs >
Johnson Controls > Metasys > NAE Update Tool.
2. If your computer has more than one network card, the Select Ethernet Adapter screen
appears. Select the wired Ethernet card and click OK. The main screen of the NAE Update Tool
appears.
Figure 84: NAE Update Tool – Main Screen
3. Enable verbose messaging in the message window by selecting Advanced Mode in the
Options menu.
4. On the NCE/NAE/NIE menu, select the Add option, and select the type of network engine
whose Flash memory you want to erase. The update target window appears.
148 NAE Commissioning Guide
Figure 85: Example of Adding a Network Engine Target
5. Under this General Settings tab, specify the required information for the network engine.
6. If the device is an NCE25, NAE35, or NAE45, you must select Extended for the Update type and
select the Add UI Resources check-box if you need to add a user interface resource file with
the update.
If the device is an NAE55, the Update type entry is not required.
7. In the File section, click the browse button and select the correct image file to use for the
engine type.
8. In the Enable DHCP or Fixed IP Address Information section, specify the following values:
- Enable DHCP (Check Box): Mark this check box if the network engine obtains its IP
address from a DHCP server on the network (default). Do not mark Enable DHCP if the
network engine is assigned a static IP address. If you clear this option, the next four fields
become editable.
- IP Mask: If DHCP is not enabled, enter appropriate values for these attributes. You can
retrieve these fields from the device if you specify the engine's login credentials and click
Test Login Before Update. These IP entries are written to the device at the end of the
update, saving you the step of doing so manually.
9. For the update process, select PXE Only (update devices in this subnet only). This is the only
update method that erases all network engine Flash memory.
NAE Commissioning Guide 149
10. If you wish to test logging into the device, specify the login information for the network engine
as follows:
- User Name and Password: Specify a valid user name and a valid password to access
the device. You can use the MetasysSysAgent user with its current password. Note that
the default password for the MetasysSysAgent user changed at Release 6.0. For more
information, contact your local Johnson Controls representative.
- Test Login Before Update: Click this button to test whether you can login to the device. If
Test Login fails using configured values, enter the current Host Name or IP Address here.
11. After you have entered all necessary fields, click OK to save your entries and return to the Main
screen.
12. On the NAE Update Tool Main screen, make sure that the Status column entry for the network
engine whose Flash memory you are erasing is Enabled.
Note: If the Status entry is not Enabled, double-click the row for the network engine that
you want to update. The Edit update target screen appears. In the Status drop-down
box, select Enabled and click OK.
13. Verify that no one is currently logged in to the network engine. If so, log out before
proceeding. Also, during the update process, make sure that you do not exit the NAE Update
Tool or turn off power to the network engine. Doing so adversely affects the process.
14. Highlight the network engine in the Target list and click Update Device. The network engine
receives the request and the update begins.
If the update does not start, perform a software reset of the device from the SMP UI. In the
Navigation tree, right-click the network engine, then select Commands > Reset Device.
The Log window shows the update progress. An Update Complete message in the log indicates
a successful update. If any errors occur, refer to the Troubleshooting section in NAE Update Tool
Help (LIT-12011524).
15. When the Status column for the network engine indicates Completed, log in to the newly
updated network engine by using the IP address displayed in the log portion of the tool.
16. Close the NAE Update Tool. The Flash memory is erased and replaced with the factory disk
image. The SDRAM is also refreshed by the restart process.
Software terms
Use of the software that is in (or constitutes) this product, or access to the cloud, or hosted
services applicable to this product, if any, is subject to applicable end-user license, open-
source software information, and other terms set forth at www.johnsoncontrols.com/
techterms. Your use of this product constitutes an agreement to such terms.
Product warranty
This product is covered by a limited warranty, details of which can be found at
www.johnsoncontrols.com/buildingswarranty.
Patents
Patents: https://jcipat.com
150 NAE Commissioning Guide
Contact information
Contact your local branch office: www.johnsoncontrols.com/locations
Contact Johnson Controls: www.johnsoncontrols.com/contact-us
NAE Commissioning Guide 151
© 2022 Johnson Controls. All rights reserved. All specifications and other information shown were current as of document
revision and are subject to change without notice.
You might also like
- Trace SCDocument184 pagesTrace SCcharan213100% (1)
- PIC Microcontroller Projects in C: Basic to AdvancedFrom EverandPIC Microcontroller Projects in C: Basic to AdvancedRating: 5 out of 5 stars5/5 (10)
- CompTIA Linux+ Certification Study Guide (2009 Exam): Exam XK0-003From EverandCompTIA Linux+ Certification Study Guide (2009 Exam): Exam XK0-003No ratings yet
- PLC MesDocument156 pagesPLC MesAnirban GhoshNo ratings yet
- USM-Device Administration Portal-ENGDocument265 pagesUSM-Device Administration Portal-ENGCosmin AnghelNo ratings yet
- ZEUSUserManual GBDocument210 pagesZEUSUserManual GBX-SamsulNo ratings yet
- TRENDnet TEG-S80ES User's Guide v1Document65 pagesTRENDnet TEG-S80ES User's Guide v1derelayNo ratings yet
- USM Device Administration Portal CRODocument84 pagesUSM Device Administration Portal CROSaquib.MahmoodNo ratings yet
- Metasys System Configuration Guide: Building Technologies & Solutions 2020-08-12 LIT-12011832 Release 10.1Document130 pagesMetasys System Configuration Guide: Building Technologies & Solutions 2020-08-12 LIT-12011832 Release 10.1tiendktdNo ratings yet
- Lit 12011832 PDFDocument130 pagesLit 12011832 PDFvigneshNo ratings yet
- Amc Manager - Manual - EngDocument100 pagesAmc Manager - Manual - EngRikkieNo ratings yet
- En Handbuch S5-LAN PDFDocument75 pagesEn Handbuch S5-LAN PDFgbaNo ratings yet
- Switch Getting Started GuideDocument77 pagesSwitch Getting Started Guidethato69No ratings yet
- 80005168V5NetAXS12360UserGuidePROTECTED PDFDocument128 pages80005168V5NetAXS12360UserGuidePROTECTED PDFYiditechcorp SANo ratings yet
- EZSwitchSetupAdminGuide v730Document64 pagesEZSwitchSetupAdminGuide v730Marcos BolañosNo ratings yet
- Canyon RouterDocument41 pagesCanyon RoutercrosupermanNo ratings yet
- CyberSentry ManualDocument86 pagesCyberSentry Manualgeorge_cpp2No ratings yet
- SOE Recorder Users Guide, v3.1Document90 pagesSOE Recorder Users Guide, v3.1HaoNo ratings yet
- 8DG43091NAAA - V1 - 1350OMS R12.3 Installation GuideDocument117 pages8DG43091NAAA - V1 - 1350OMS R12.3 Installation GuideYves MarianoNo ratings yet
- Ug Tew-730apo (1.01)Document64 pagesUg Tew-730apo (1.01)Francisco Javier Muñoz Cigarruista (FRAN)No ratings yet
- ws2022 Ig enDocument74 pagesws2022 Ig enjetkingbelgaumNo ratings yet
- ACS450 PC Software For Burner Management System LMV5... : Operating InstructionsDocument75 pagesACS450 PC Software For Burner Management System LMV5... : Operating InstructionsShahan MehboobNo ratings yet
- ManualoltDocument97 pagesManualoltDenis Darwin MARMOLEJO TAPIANo ratings yet
- USR-M100 User ManualDocument137 pagesUSR-M100 User ManualPablo OsorioNo ratings yet
- Ezswitchsetup 800 Adminguide PDFDocument62 pagesEzswitchsetup 800 Adminguide PDFbaolinh291187No ratings yet
- 232-001497-00 SonicWALL Aventail v10 0 Installation and Administration GuideDocument418 pages232-001497-00 SonicWALL Aventail v10 0 Installation and Administration Guided3v3shNo ratings yet
- saGEWORKFLOW Manual PDFDocument292 pagessaGEWORKFLOW Manual PDFTeto AlvarezNo ratings yet
- Instruction Manual: HD/SD 12-Channel Digital Video SwitcherDocument73 pagesInstruction Manual: HD/SD 12-Channel Digital Video SwitcherOscar Alberto Carcassés BorgesNo ratings yet
- 81028079EN Manual MagIC Net 3.3Document1,780 pages81028079EN Manual MagIC Net 3.3gohcheekeongNo ratings yet
- Epson 30738 EuDocument100 pagesEpson 30738 EuBadara NdiayeNo ratings yet
- Team Viewer ManualDocument89 pagesTeam Viewer ManualTobby Knight100% (1)
- Team Viewer ManualDocument89 pagesTeam Viewer ManualStanislovas ŠtulasNo ratings yet
- MonicoViewUserManual PDFDocument428 pagesMonicoViewUserManual PDFAnonymous V9fdC6No ratings yet
- Dreamstation Bipap S/T and Avaps Service and Techincal Reference ManualDocument144 pagesDreamstation Bipap S/T and Avaps Service and Techincal Reference ManualNandhini SivakumarNo ratings yet
- CBIG 4131 User GuideDocument61 pagesCBIG 4131 User GuidePaul CNo ratings yet
- User Manual For ABB v1.1.2 EN 0Document254 pagesUser Manual For ABB v1.1.2 EN 0Đông Ngô ThanhNo ratings yet
- PI maxDNA 1.5.0.39Document123 pagesPI maxDNA 1.5.0.39Avtar SinghNo ratings yet
- Wonderware MESClientDocument330 pagesWonderware MESClientNhat Tan MaiNo ratings yet
- VersaLink Series Sag En-Us PDFDocument204 pagesVersaLink Series Sag En-Us PDFThe RearrangerNo ratings yet
- cx8191 enDocument68 pagescx8191 enJosé Francisco MiguelNo ratings yet
- Brocade Ezswitchsetup: Administrator'S GuideDocument62 pagesBrocade Ezswitchsetup: Administrator'S GuideErnesto MirandaNo ratings yet
- PI maxDNA 1.5.1.52Document123 pagesPI maxDNA 1.5.1.52arun aryanNo ratings yet
- Manual Connect - BRAIN en PDFDocument200 pagesManual Connect - BRAIN en PDFYacineNo ratings yet
- CP2000 Service Manual - POLNOEDocument184 pagesCP2000 Service Manual - POLNOEeeyyee GsNo ratings yet
- Installation Manual: Digital Diagnostic Junction BoxDocument72 pagesInstallation Manual: Digital Diagnostic Junction BoxHarukaAoiNo ratings yet
- Alcatel BSS: EVOLIUM A9125 Compact TC Terminal User GuideDocument84 pagesAlcatel BSS: EVOLIUM A9125 Compact TC Terminal User GuideAhmed NabeehNo ratings yet
- User's Guide: WAP3205 v3Document164 pagesUser's Guide: WAP3205 v3Kurokawa NaokiNo ratings yet
- Installation Manual: Digital Weight IndicatorDocument43 pagesInstallation Manual: Digital Weight IndicatoralexNo ratings yet
- OpenScape 4000 V7, VHG 3500 HFA For OpenScape 4000 SoftGate, Administrator Documentation, Issue 2 PDFDocument56 pagesOpenScape 4000 V7, VHG 3500 HFA For OpenScape 4000 SoftGate, Administrator Documentation, Issue 2 PDFChris ThianNo ratings yet
- Huawei Configuration SDHDocument47 pagesHuawei Configuration SDHmoonzte80% (5)
- Deco For ISP - UG - V1 - 20210714Document60 pagesDeco For ISP - UG - V1 - 20210714BRADNo ratings yet
- TP3 ManualDocument71 pagesTP3 ManualSilvia Beltran MorenoNo ratings yet
- VSG 401 ManualDocument96 pagesVSG 401 ManualWalgomNo ratings yet
- Administration Guide NMC2 R161 Ed03Document197 pagesAdministration Guide NMC2 R161 Ed03Famara BodianNo ratings yet
- Ks ManualDocument299 pagesKs ManualRiza T. RachoNo ratings yet
- Deploying QoS for Cisco IP and Next Generation Networks: The Definitive GuideFrom EverandDeploying QoS for Cisco IP and Next Generation Networks: The Definitive GuideRating: 5 out of 5 stars5/5 (2)
- Microsoft Virtualization: Master Microsoft Server, Desktop, Application, and Presentation VirtualizationFrom EverandMicrosoft Virtualization: Master Microsoft Server, Desktop, Application, and Presentation VirtualizationRating: 4 out of 5 stars4/5 (2)
- Programming the Photon: Getting Started with the Internet of ThingsFrom EverandProgramming the Photon: Getting Started with the Internet of ThingsRating: 5 out of 5 stars5/5 (1)
- Service Manual FDR MS-1000 MainDocument674 pagesService Manual FDR MS-1000 MainotitolaiyemikeNo ratings yet
- daloRADIUS - Cracking A Hole in The HotSpot 2014Document141 pagesdaloRADIUS - Cracking A Hole in The HotSpot 2014Liran TalNo ratings yet
- Ericsson Technical Interview QuestionsDocument10 pagesEricsson Technical Interview QuestionsSanjeev Kumar SahuNo ratings yet
- 2023 12 19 Security FoundationsDocument105 pages2023 12 19 Security FoundationsTamai Aisea AniseNo ratings yet
- Ilovepdf MergedDocument43 pagesIlovepdf MergedRaul SteelNo ratings yet
- SdklogDocument19 pagesSdklogTitik KomaNo ratings yet
- ¡ New Features of SoftX3000 V300R601C05¡¿AGCF FeatureDocument58 pages¡ New Features of SoftX3000 V300R601C05¡¿AGCF FeatureAnonymous H9062snlNo ratings yet
- Structured Naming: Internet Naming Service: DNSDocument63 pagesStructured Naming: Internet Naming Service: DNSMehari TemesgenNo ratings yet
- Protocol Interview QuestionsDocument10 pagesProtocol Interview QuestionsSam RogerNo ratings yet
- Samba4 Configuration: (Root@dc1 ) # CD /optDocument9 pagesSamba4 Configuration: (Root@dc1 ) # CD /optGurdev SinghNo ratings yet
- Meitrack Sms ProtocolDocument45 pagesMeitrack Sms ProtocolAnonymous BkmsKXzwyKNo ratings yet
- Computer Hacking Forensic Investigator Version 4 (CHFI) : Course Introduction 6m Computer Forensics in Today's WorldDocument34 pagesComputer Hacking Forensic Investigator Version 4 (CHFI) : Course Introduction 6m Computer Forensics in Today's WorldNaveen KumarNo ratings yet
- Complete Mcqs NetworkDocument15 pagesComplete Mcqs NetworkMuhammad Jawad AbidNo ratings yet
- IPD - Active Directory Domain Services Version 2.2Document48 pagesIPD - Active Directory Domain Services Version 2.2Faizal BahruddinNo ratings yet
- RAI2 HandbookDocument72 pagesRAI2 HandbookMihaŽigonNo ratings yet
- Juniper AP-24 DeploymentDocument43 pagesJuniper AP-24 Deploymentcatawiki.businessNo ratings yet
- Delegating DNS Traffic To Wide IPsDocument3 pagesDelegating DNS Traffic To Wide IPsVinayak SinghNo ratings yet
- FTPServer Users Guide V1 10Document49 pagesFTPServer Users Guide V1 10realxentenNo ratings yet
- HGiga Power StationDocument6 pagesHGiga Power StationSamad Al-PitcheyNo ratings yet
- ChangeAuditor ActiveDirectory 7.1 EventReferenceGuideDocument69 pagesChangeAuditor ActiveDirectory 7.1 EventReferenceGuidemaitkhouNo ratings yet
- Prerequisites For Azure AD ConnectDocument8 pagesPrerequisites For Azure AD Connectdan.artimon2791No ratings yet
- Administering Windows Server 2012 R2 Forms Questions From Chapters 1,2,3,8,9,10,11Document9 pagesAdministering Windows Server 2012 R2 Forms Questions From Chapters 1,2,3,8,9,10,11DominicNo ratings yet
- Home Lab With Pfsense & VMware Workstation - OutsideSysDocument13 pagesHome Lab With Pfsense & VMware Workstation - OutsideSysnoahkrpgNo ratings yet
- Version 5 ManualDocument139 pagesVersion 5 ManualpbaculimaNo ratings yet
- Sara-R4 / Sara-R5: Internet Applications Development GuideDocument58 pagesSara-R4 / Sara-R5: Internet Applications Development GuideaerNo ratings yet
- BRKSEC-3455 2019 Dissecting (FTD) Architecture and TroubleshootingDocument106 pagesBRKSEC-3455 2019 Dissecting (FTD) Architecture and TroubleshootingNgọc Duy VõNo ratings yet
- Interview Questions With AnswersDocument3 pagesInterview Questions With AnswersDarshan GhadiNo ratings yet
- Comware CLI Commands in ProVisionDocument56 pagesComware CLI Commands in ProVisionjunediiiNo ratings yet
- Fortisiem - 2000F Hardware Configuration GuideDocument30 pagesFortisiem - 2000F Hardware Configuration GuideTrai LakkongNo ratings yet
- IEEE 802.11 Wireless LAN Security: 1.1 BackgroundDocument50 pagesIEEE 802.11 Wireless LAN Security: 1.1 BackgroundHimanshu KumarNo ratings yet