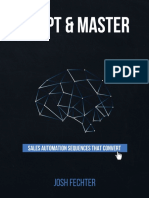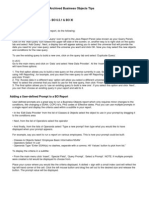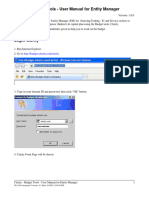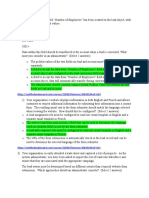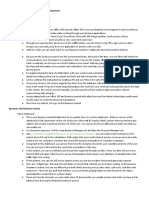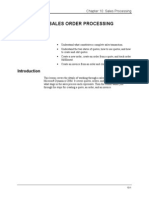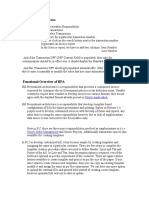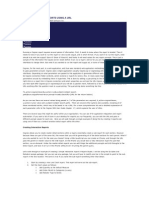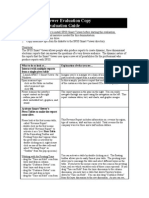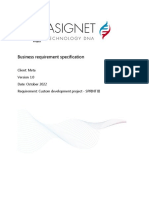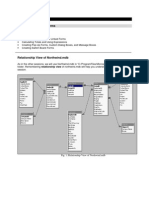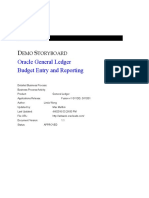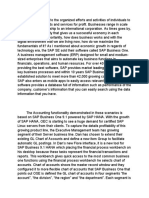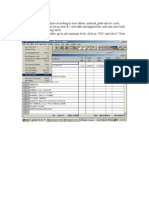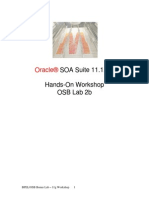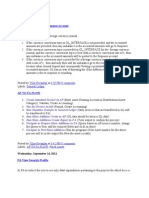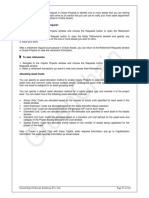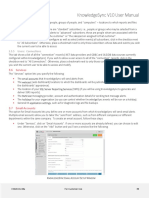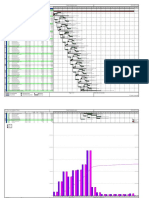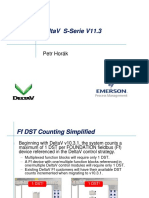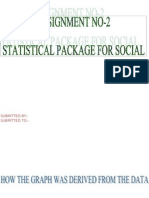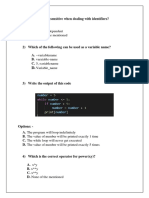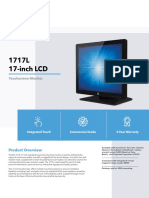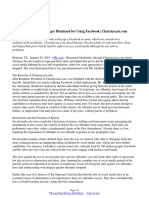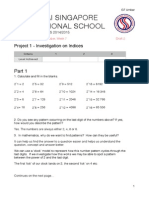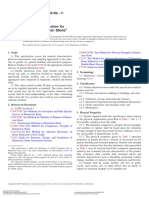Professional Documents
Culture Documents
Deal Center Updates - October 13th, 2023
Deal Center Updates - October 13th, 2023
Uploaded by
Gabriel TorrejonOriginal Title
Copyright
Available Formats
Share this document
Did you find this document useful?
Is this content inappropriate?
Report this DocumentCopyright:
Available Formats
Deal Center Updates - October 13th, 2023
Deal Center Updates - October 13th, 2023
Uploaded by
Gabriel TorrejonCopyright:
Available Formats
Deal Center Updates – October 13th, 2023
Create Deal:
Rename “Goldvision Proposal URL” input to “Goldvision Proposal”.
Currently, the user has the ability to select more than one Goldvision Proposal when creating a deal.
This should not be the case. This functionality needs to be adjusted such that the user can only select
one Goldvision Proposal when creating a deal.
If creating a deal, and then immediately creating another deal, the inputs from the first deal are
“saved” in the “Create a New Deal” pop-up. Please make it such that the inputs are “reset” each time
the green “Create New Deal” button is clicked.
Filtering:
Please add “Region” as an additional filter for the “Open Deals” and “Closed Deals” sections.
Table Display:
Currently, the headers of the tables are all the same size. However, some need to be bigger/smaller
than others.
o Region Smaller
o Created By Smaller
o Date Created Smaller
o Type of Engagement Bigger
o Description Bigger
Please center the (+)/(-) symbols in the cells.
Inside An Expanded Deal:
Sponsor Dashboard Report
o Correctly displays “No Sponsor” when there is no Sponsor.
o When there is a Sponsor, one of two values should be displayed (for each Sponsor)
“Sponsor [Company Name] does not currently receive the Sponsor Dashboard report.
Please email developers@pmcanalytics.com to set up the report”.
“Sponsor [Company Name] already receives the Sponsor Dashboard report. No further
action is required.”
Upload Deal Summary Email Sent to Client
o When clicking the green button to mark as complete, change the message on the pop-up from
“Are you sure you wish to mark this deal summary as complete?” to “Are you sure you wish to
mark the action upload deal summary email sent to client as complete?”
o Then once the green “Mark As Completed” button is clicked, change the message on the pop-up
from “Deal Summary marked as complete” to “Upload deal summary email sent to client
marked as complete”.
Ready To Trade Checklist (Frontend)
o Create a third row in the “Actions” table (above the “Upload Deal Summary Email Sent to
Client” row, so the second row) where in the first cell it displays “Ready To Trade Checklist” and
below that will be a link for the user to click to access the checklist. In the second cell, include
the green button with the checkmark that has the “Mark As Completed” message when
hovering over it. When clicking this button, the message on the pop-up should display “Are you
sure you wish to mark the ready to trade checklist as complete? Only mark as complete if the
green “Good To Trade” status is visible on the checklist.” Then once the “Mark As Completed”
button is clicked, the message on the pop-up should display “Ready to trade checklist marked as
complete.” Once done, it should update the corresponding value in the database from 0 to 1.
o If there is no checklist template for the selected Type of Engagement, instead of including a link
below “Ready To Trade Checklist” include a message saying “Checklist Coming Soon”. Then the
green button with the checkmark should be grayed out/unclickable, and the value in the
database should be automatically set to 1.
Ready To Trade Checklist (Backend)
o Currently, we have Excel templates for 3 checklists which correspond to the selected Type of
Engagement in the Deal Center: Deal Contingent Interest Rate Hedging, Interest Rate Hedging,
and Deal Contingent Foreign Exchange Hedging. If a deal is created with any of these types of
engagements, then there will be the corresponding checklist included. Otherwise, it will say the
checklist is coming soon and the action should be marked as complete in the database.
o We must store these 3 templates somewhere. When a deal is created that has a checklist, a
copy of the template specific to that deal should be made and will be accessed by users via a
link on the webpage.
o When clicking the link to access the checklist, it should open a shared Excel file. Meaning if two
users click the link to open the checklist, they can both edit it together without one user
overwriting the changes of the other.
o To achieve this, the checklist for each deal should be stored on the server, not on S3 buckets.
o File names should follow this format:
Deal Contingent Interest Rate Hedging [Description] - DC IR Hedging Checklist
Interest Rate Hedging [Description] – IR Hedging Checklist
Deal Contingent Foreign Exchange Hedging [Description] – DC FX Hedging Checklist
o Resources sent by Syed:
https://support.microsoft.com/en-gb/office/embed-your-excel-workbook-on-your-web-
page-or-blog-from-sharepoint-or-onedrive-for-business-7af74ce6-e8a0-48ac-ba3b-
a1dd627b7773
https://stackoverflow.com/questions/48424045/how-to-read-sharepoint-online-
office365-excel-files-in-python-with-work-or-sch
https://github.com/vgrem/Office365-REST-Python-Client
Logic for Moving a Deal from “Open Deals” to “Closed Deals”:
When a deal is created, it automatically goes into the “Open Deals” section. The logic for when a deal
gets moved to the “Closed Deals” section will change as we expand functionality in the Deal Center, but
for now, this is the logic:
o If ready to trade checklist is complete (1 in database) AND upload deal summary email sent to
client is complete (1 in database) then the deal becomes “closed”.
The deal completion date should be stored in the database, and the deal should be
removed from the “Open Deals” section and added to the “Closed Deals” section.
You might also like
- Instructions BinghamDocument41 pagesInstructions Binghamnina45100% (1)
- 14.sales Order Processing With Invoice List and Collective Billing (BKZ)Document21 pages14.sales Order Processing With Invoice List and Collective Billing (BKZ)wuylNo ratings yet
- Sac Training Guide 2019 Final PDFDocument49 pagesSac Training Guide 2019 Final PDFArmando Santos100% (1)
- CorcovadoDocument30 pagesCorcovadoSergarale83% (6)
- Ready To Trade Checklist ImplementationDocument1 pageReady To Trade Checklist ImplementationGabriel TorrejonNo ratings yet
- Sensitivity AnalysisDocument10 pagesSensitivity AnalysisAlexandre Cameron BorgesNo ratings yet
- Downlaod Sales ReportsDocument1 pageDownlaod Sales ReportsMCKRNo ratings yet
- Report Manager and FSG Setup and GuidDocument15 pagesReport Manager and FSG Setup and GuidzahidrafibhattiNo ratings yet
- Sales Automation Sequences That Convert - FinalDocument53 pagesSales Automation Sequences That Convert - FinalAndrew Richard Thompson100% (1)
- Archived Business Objects Tips: Adding A Query in A BO Report - BO 6.5.1 & BO XIDocument29 pagesArchived Business Objects Tips: Adding A Query in A BO Report - BO 6.5.1 & BO XIBala Sankar VasapalliNo ratings yet
- Deals FreshsalesDocument45 pagesDeals Freshsalesreshma gaddeNo ratings yet
- Microsoft Business Solutions-Navision: Intercompany Postings Simplify Processes Across Your OrganisationDocument4 pagesMicrosoft Business Solutions-Navision: Intercompany Postings Simplify Processes Across Your OrganisationkofidanNo ratings yet
- How To Pre-Post A Budget Transfer: Business ScenarioDocument10 pagesHow To Pre-Post A Budget Transfer: Business ScenarioAlok VermaNo ratings yet
- Clarity - Entity ManagerDocument75 pagesClarity - Entity ManagermizanacmaNo ratings yet
- Sales and Marketing Applications 14% - AnswersDocument5 pagesSales and Marketing Applications 14% - AnswersРудик ГалстянNo ratings yet
- How To Change Connections in Portfolio Slicer For Power BI Desktop Model - Portfolio SlicerDocument4 pagesHow To Change Connections in Portfolio Slicer For Power BI Desktop Model - Portfolio SlicerexbisNo ratings yet
- Microsoft Dynamics CRM 2016 Interactive Service Hub User GuideDocument52 pagesMicrosoft Dynamics CRM 2016 Interactive Service Hub User GuidesemaaaaaNo ratings yet
- Microsoft Dynamics 365 For Property Management ScriptDocument4 pagesMicrosoft Dynamics 365 For Property Management ScriptJayson Berja de LeonNo ratings yet
- Chapter 10: Sales Order Processing: ObjectivesDocument18 pagesChapter 10: Sales Order Processing: ObjectiveszubairpamNo ratings yet
- Business Objects Infoview Quick-Start Guide: Internet Explorer SettingsDocument8 pagesBusiness Objects Infoview Quick-Start Guide: Internet Explorer SettingsGaby A CamoteNo ratings yet
- Guidelines For Reconciliation Dept Acct 032014Document16 pagesGuidelines For Reconciliation Dept Acct 032014Rohit SharmaNo ratings yet
- Proof of Concept 1 Fi Na Ncials: Fusion Financial ReportingDocument43 pagesProof of Concept 1 Fi Na Ncials: Fusion Financial ReportingKv kNo ratings yet
- BPA Customization Migration DocumentDocument22 pagesBPA Customization Migration DocumentrktadiNo ratings yet
- Running Cognos Reports Using A UrlDocument4 pagesRunning Cognos Reports Using A UrlFx KenrisenNo ratings yet
- Candidate WrsDocument10 pagesCandidate WrsZach EdwardsNo ratings yet
- Disputed Invoice CreationDocument13 pagesDisputed Invoice CreationSrinivas Girnala100% (1)
- KALC CO Reconciliation With FIDocument9 pagesKALC CO Reconciliation With FIvenky3105No ratings yet
- Convguide Audit Fund Stmts To EsDocument8 pagesConvguide Audit Fund Stmts To EskazimkorogluNo ratings yet
- Proof of Delivery (POD) Process in SAPDocument13 pagesProof of Delivery (POD) Process in SAPAnupa Wijesinghe99% (78)
- Settlement and Cost Element Reports - Product Lifecycle ManagementDocument6 pagesSettlement and Cost Element Reports - Product Lifecycle ManagementsureshaluriNo ratings yet
- SPSS Smart Viewer Evaluation Copy Step-by-Step Evaluation GuideDocument4 pagesSPSS Smart Viewer Evaluation Copy Step-by-Step Evaluation GuideRoxy RoxaNo ratings yet
- Ernext SellingDocument14 pagesErnext SellingLawes ChanNo ratings yet
- Hands-On Introduction To Business Process Management 11gDocument27 pagesHands-On Introduction To Business Process Management 11gkalva7No ratings yet
- PruebaDocument11 pagesPruebaambard floresNo ratings yet
- Topic: Working With Forms: MS Access LAB 6Document10 pagesTopic: Working With Forms: MS Access LAB 6davis140No ratings yet
- GSI Fusion GL - Budget Entry and Reporting - R11Document10 pagesGSI Fusion GL - Budget Entry and Reporting - R11rasiga6735No ratings yet
- J-Trader Quick User GuidelineDocument28 pagesJ-Trader Quick User GuidelineZali AdamNo ratings yet
- Reflection Paper - SAP Business OneDocument6 pagesReflection Paper - SAP Business OnePrincess JimelNo ratings yet
- Cost AnalysisDocument19 pagesCost AnalysisJimmy HanNo ratings yet
- View in Gap ImagingDocument8 pagesView in Gap ImagingMohini NavaratnaNo ratings yet
- 1.go To SAP Tcode VF03 or Logistics - Sales and Distribution - Billing - Billing Document - Display 2. Enter Billing Document You Wish To DisplayDocument17 pages1.go To SAP Tcode VF03 or Logistics - Sales and Distribution - Billing - Billing Document - Display 2. Enter Billing Document You Wish To DisplayNacer IDJEDARENENo ratings yet
- Contractor Management Application (CMA) - Quick Start Guide: Contractors EditionDocument13 pagesContractor Management Application (CMA) - Quick Start Guide: Contractors Editionapi-131220513No ratings yet
- Oracle®: SOA Suite 11.1.1.2 Hands-On Workshop OSB Lab 2bDocument23 pagesOracle®: SOA Suite 11.1.1.2 Hands-On Workshop OSB Lab 2bblinking02No ratings yet
- Satish Kumar Conversion Rule in AleDocument17 pagesSatish Kumar Conversion Rule in AleHarsha ChowdaryNo ratings yet
- Microsoft Dynamics 365 For Property Management ScriptDocument4 pagesMicrosoft Dynamics 365 For Property Management ScriptJayson Berja de LeonNo ratings yet
- Sales CRM TutorialDocument33 pagesSales CRM Tutorialpidrovo_1No ratings yet
- Excel As A Tool in Financial Modelling: Basic Excel in BriefDocument36 pagesExcel As A Tool in Financial Modelling: Basic Excel in BriefSanyam SinghNo ratings yet
- Quick Start: Detailed ERP Flows Step by StepDocument54 pagesQuick Start: Detailed ERP Flows Step by StepOmer DereNo ratings yet
- Additional OracleDocument42 pagesAdditional Oraclekrishna00003076No ratings yet
- Excel As A Tool in Financial Modelling: Basic Excel in BriefDocument36 pagesExcel As A Tool in Financial Modelling: Basic Excel in Briefnikita bajpaiNo ratings yet
- Imp Docs For InterviewDocument61 pagesImp Docs For InterviewYoussef AlshouraNo ratings yet
- R12Projects White Paper Part IIDocument137 pagesR12Projects White Paper Part IIrahuldisyNo ratings yet
- Bid4Build TutorialDocument11 pagesBid4Build TutorialNeven Ahmed HassanNo ratings yet
- Welcome To The Topic: Create Pervasive DashboardsDocument30 pagesWelcome To The Topic: Create Pervasive Dashboardsravan_shindeNo ratings yet
- Knowledgesync V10 User Manual: 3.6 ServicesDocument3 pagesKnowledgesync V10 User Manual: 3.6 ServicespmaldonatoNo ratings yet
- How to Write a Business Case: For AnythingFrom EverandHow to Write a Business Case: For AnythingRating: 5 out of 5 stars5/5 (3)
- Drilling Fluids - Water Based Drilling FluidsDocument177 pagesDrilling Fluids - Water Based Drilling FluidsGabriel TorrejonNo ratings yet
- 0aeff7961f - Executive Summary: IR Cap - Live Execution Trade Details - 2022-10-12Document25 pages0aeff7961f - Executive Summary: IR Cap - Live Execution Trade Details - 2022-10-12Gabriel TorrejonNo ratings yet
- 2967aca94c - Executive Summary: IR Swap With Embedded Floor - Live Execution Trade Details - 2019-12-11Document29 pages2967aca94c - Executive Summary: IR Swap With Embedded Floor - Live Execution Trade Details - 2019-12-11Gabriel TorrejonNo ratings yet
- PMC Test Upload Report FileDocument26 pagesPMC Test Upload Report FileGabriel TorrejonNo ratings yet
- Project Gant Chart & Cost S-Curve-OriginalDocument2 pagesProject Gant Chart & Cost S-Curve-OriginalMuhammad Anamul HoqueNo ratings yet
- Guia Entrenamiento en Habilidades de Cuiado en Familiares de Niñs Con DiscapacidadDocument20 pagesGuia Entrenamiento en Habilidades de Cuiado en Familiares de Niñs Con DiscapacidadAbigail MJNo ratings yet
- Hand-Held Terminal: (Catalog Number 1747-PT1)Document465 pagesHand-Held Terminal: (Catalog Number 1747-PT1)Daniel LaraNo ratings yet
- Brno 2dec10 EpmDocument11 pagesBrno 2dec10 EpmManisha GamitNo ratings yet
- Carver Nash Spss ProblemDocument6 pagesCarver Nash Spss ProblemNitish SenNo ratings yet
- Debugging Linux Systems Using GDB and Qemu: Khem RajDocument23 pagesDebugging Linux Systems Using GDB and Qemu: Khem RajMehmet Demir100% (1)
- Python Assignment For Absolute BeginnersDocument5 pagesPython Assignment For Absolute BeginnersAmeya DikshitNo ratings yet
- Technical Training of Draft Animals Sheet LineDocument8 pagesTechnical Training of Draft Animals Sheet LineEvans Katuta Mpundu Jr.No ratings yet
- Civil Law - Heirs of John Sycip v. CADocument4 pagesCivil Law - Heirs of John Sycip v. CAMarbeluz AnnNo ratings yet
- Elo 1717L DS 17121aes00007Document2 pagesElo 1717L DS 17121aes00007Clever BarriosNo ratings yet
- 637 - 2024 Lab-1 Polyphase PowerDocument14 pages637 - 2024 Lab-1 Polyphase Powereren.alliNo ratings yet
- An Analysis of Transformer Failures, Part 2Document4 pagesAn Analysis of Transformer Failures, Part 2Theophilus Oduro-NyarkoNo ratings yet
- Compiled ProjectDocument74 pagesCompiled ProjectMISHEAL CHIEMELANo ratings yet
- Final Yousif Al Mashhadany ThesisDocument166 pagesFinal Yousif Al Mashhadany Thesisyousif al mashhadanyNo ratings yet
- IR7243 en ModuloDocument2 pagesIR7243 en ModuloAitor Tapia SaavedraNo ratings yet
- One Pager v2Document2 pagesOne Pager v2JuanCarlosMarrufoNo ratings yet
- BP SampleDocument61 pagesBP SampleSean Andrei MntñrNo ratings yet
- Shepway DC Sept 2009Document8 pagesShepway DC Sept 2009parkingeconomicsNo ratings yet
- Redistributed Assigned Labor I CasesDocument7 pagesRedistributed Assigned Labor I CasesJudy Mar Valdez, CPANo ratings yet
- Louisiana Man Gets Charges Dismissed For Using FacebookDocument3 pagesLouisiana Man Gets Charges Dismissed For Using FacebookPR.comNo ratings yet
- Module 02.2 Moving Average Weighted Moving Average and Exponential SmoothingDocument6 pagesModule 02.2 Moving Average Weighted Moving Average and Exponential SmoothingJunmirMalicVillanuevaNo ratings yet
- Partnership Memory Aid AteneoDocument13 pagesPartnership Memory Aid AteneoLucioJr AvergonzadoNo ratings yet
- Module II - Application of ThermodynamicsDocument22 pagesModule II - Application of Thermodynamicsbalaji08No ratings yet
- AssessmentDocument4 pagesAssessmentapi-243749103No ratings yet
- Aws WHB2 CH25Document30 pagesAws WHB2 CH25Alex SalasNo ratings yet
- Thesis Group 2Document6 pagesThesis Group 2Michael Dimayuga100% (8)
- G - Standards - TMP - Astm c615.c615m 2011Document2 pagesG - Standards - TMP - Astm c615.c615m 2011BALEN KAKLNo ratings yet
- HMS - EVO - ST - M00964Document4 pagesHMS - EVO - ST - M00964Nguyễn Thống NhấtNo ratings yet
- Skip To Primary NavigationDocument118 pagesSkip To Primary NavigationMclin Jhon Marave MabalotNo ratings yet