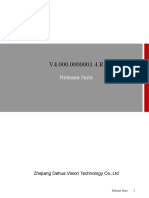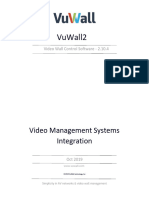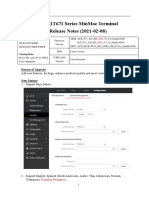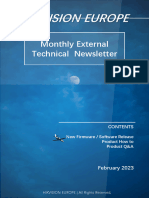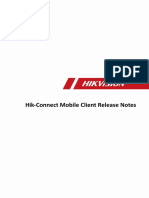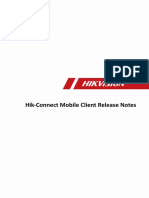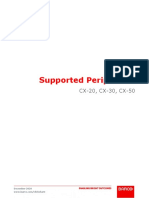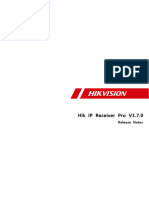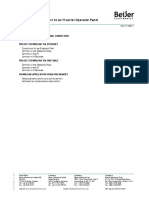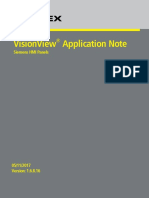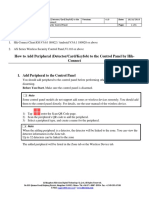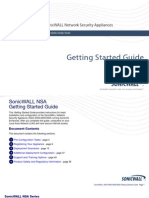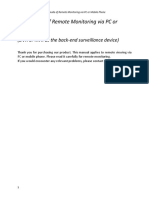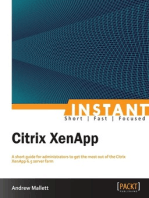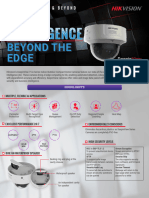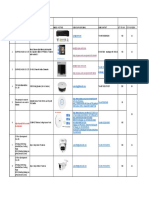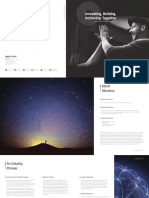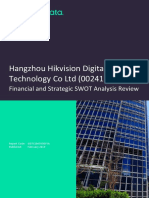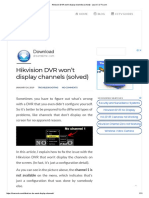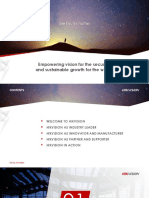Professional Documents
Culture Documents
Adding AX PRO Into HIK Proconnect & Setting Up Quick Guide 20210428
Adding AX PRO Into HIK Proconnect & Setting Up Quick Guide 20210428
Uploaded by
Elvis EmilianoCopyright:
Available Formats
You might also like
- Hikvision Certification ProgramDocument3 pagesHikvision Certification ProgramMithunNo ratings yet
- Dahua XVR ManualDocument7 pagesDahua XVR ManualkikinNo ratings yet
- Captura de Pantalla 2023-09-28 A La(s) 19.19.07Document1 pageCaptura de Pantalla 2023-09-28 A La(s) 19.19.07Leandro MarchissioNo ratings yet
- AX PRO APP BrochureDocument5 pagesAX PRO APP BrochureSatheesh Kumar BhaskaranNo ratings yet
- Video Management Systems Integration2Document22 pagesVideo Management Systems Integration2Adam Baraa Mohammed MadyerNo ratings yet
- Monthly External Technical Newsletter (May.2023)Document8 pagesMonthly External Technical Newsletter (May.2023)iulian.avramNo ratings yet
- DS-K1T671 Series MinMoe Terminal Release Notes - V3.2.0 - Build210203Document8 pagesDS-K1T671 Series MinMoe Terminal Release Notes - V3.2.0 - Build210203Flota DusaNo ratings yet
- Monthly External Technical Newsletter (February.2023)Document9 pagesMonthly External Technical Newsletter (February.2023)iulian.avramNo ratings yet
- How To Add Devices Into Hik-Connect AccountDocument17 pagesHow To Add Devices Into Hik-Connect AccountWaqas AhmadNo ratings yet
- ContinueDocument3 pagesContinueAlex ConvoiNo ratings yet
- Hik ConnectDocument17 pagesHik Connectdjdr1No ratings yet
- HikCentral Professional Licence Digital EU HRDocument32 pagesHikCentral Professional Licence Digital EU HRwellison.passosNo ratings yet
- Manual WECON APP PDFDocument9 pagesManual WECON APP PDFLeonardo PerezNo ratings yet
- Kikvision ManuelDocument35 pagesKikvision ManuelJean Noel KenmoeNo ratings yet
- Xerox AltaLink X81xx SoftwareUpgradeUtility InstructionsDocument21 pagesXerox AltaLink X81xx SoftwareUpgradeUtility InstructionsWABBNo ratings yet
- How To Enable Hik-Connect Service in DeviceDocument5 pagesHow To Enable Hik-Connect Service in DeviceAtiqNo ratings yet
- Xerox AltaLink X81xx EWS SoftwareUpgrade InstructionsDocument13 pagesXerox AltaLink X81xx EWS SoftwareUpgrade InstructionsWABBNo ratings yet
- Wizcon Quick GuideDocument98 pagesWizcon Quick GuideJonDyson32No ratings yet
- RFK5000 - Install GuideDocument70 pagesRFK5000 - Install GuideJonathan HolodniakNo ratings yet
- Reset HickvisionDocument14 pagesReset HickvisiondannraduNo ratings yet
- Setup NX Server VmsDocument23 pagesSetup NX Server VmsYasinNo ratings yet
- AXHub Wireless Brochure 868MHZ-1Document8 pagesAXHub Wireless Brochure 868MHZ-1Florean SergiuNo ratings yet
- CitrixAppprotection SOP-For Personal DevicesDocument6 pagesCitrixAppprotection SOP-For Personal DevicesR arnaldNo ratings yet
- Manual Hikvision 222Document95 pagesManual Hikvision 222Armado DiazNo ratings yet
- Clickshare Security Whitepaper: BarcoDocument19 pagesClickshare Security Whitepaper: BarcoSteve Registertovote HarrisNo ratings yet
- Yamaha CS700 and Barco - ClickShareDocument7 pagesYamaha CS700 and Barco - ClickSharerummanhzNo ratings yet
- Product Information DIGSI 5 V09.70Document48 pagesProduct Information DIGSI 5 V09.70Andrew FreitasNo ratings yet
- Horizon-C DisplayDocument8 pagesHorizon-C DisplayandyvtranNo ratings yet
- Hik IP Receiver Pro V1.7.0 Release NotesDocument9 pagesHik IP Receiver Pro V1.7.0 Release Notesmiguel yapuraNo ratings yet
- Ict Assignment 1Document11 pagesIct Assignment 1Iliya SuhaimiNo ratings yet
- AX PRO Brochure 433Document27 pagesAX PRO Brochure 433lutz1502No ratings yet
- Ecet262nsfcclihmifactory Talk View11!25!2011Document24 pagesEcet262nsfcclihmifactory Talk View11!25!2011VÕ QUỐC HIỆUNo ratings yet
- Version Comparison ReportDocument8 pagesVersion Comparison ReportLuis MendozaNo ratings yet
- Downloading A Project To An H-SeriesDocument8 pagesDownloading A Project To An H-SeriesАлександр ПоповNo ratings yet
- Wizcon 9.3 Quick GuideDocument100 pagesWizcon 9.3 Quick Guideapi-3856479No ratings yet
- Rabbit Cat 2009Document41 pagesRabbit Cat 2009jroyal692974No ratings yet
- 3 Polycom HDX Configuration Guide For 8x8 ServiceDocument11 pages3 Polycom HDX Configuration Guide For 8x8 ServiceNguyễn Đình ThànhNo ratings yet
- ZKS T2 Software ManualDocument69 pagesZKS T2 Software ManualAngie Di Martino Cid100% (3)
- Hikvision Manual PDFDocument13 pagesHikvision Manual PDFRahul PimpleNo ratings yet
- Instruction ManualDocument21 pagesInstruction ManualpearreNo ratings yet
- Introduction To LabVIEW 8.6 in 6 HoursDocument123 pagesIntroduction To LabVIEW 8.6 in 6 HoursBen WangNo ratings yet
- VisionViewCE-SLSiemens ENDocument20 pagesVisionViewCE-SLSiemens ENmarco.moyaNo ratings yet
- Android Library HelpDocument63 pagesAndroid Library HelpdaviskailNo ratings yet
- Haiwell Products Catalog-1Document24 pagesHaiwell Products Catalog-1RafiqNo ratings yet
- ARC System User Manual (English)Document64 pagesARC System User Manual (English)soundical0% (1)
- Xprotect 2020 R3: Encrypted. Efficient. EasyDocument16 pagesXprotect 2020 R3: Encrypted. Efficient. EasyStar BreakerNo ratings yet
- VisionView Application NoteDocument18 pagesVisionView Application NoteTrương Thế LinhNo ratings yet
- Documentation Pjlink 190912 enDocument12 pagesDocumentation Pjlink 190912 enVíctor LucasNo ratings yet
- Vision Pro Quick ReferenceDocument18 pagesVision Pro Quick ReferenceĐặng Tuấn AnhNo ratings yet
- Cognex Designer and ProfinetDocument4 pagesCognex Designer and ProfinetplpdspNo ratings yet
- How To Upgrade Reader Through Serial PortDocument9 pagesHow To Upgrade Reader Through Serial PortNassreddine TRIGUINo ratings yet
- 【2002】DS-PWA32 How to Add Peripheral (Detector,Card,keyfob) to the Control Panel by Hik-ConnectDocument6 pages【2002】DS-PWA32 How to Add Peripheral (Detector,Card,keyfob) to the Control Panel by Hik-ConnectLuis CastilloNo ratings yet
- SonicWALL NSA 5000 4500 3500 Getting Started GuideDocument62 pagesSonicWALL NSA 5000 4500 3500 Getting Started GuideaarnulfoNo ratings yet
- IX HMI Software Brochure BREN603Document7 pagesIX HMI Software Brochure BREN603Mgc ElektronikNo ratings yet
- User's Guide (Box Operations)Document194 pagesUser's Guide (Box Operations)Laurie RandleNo ratings yet
- MT8000UserManual PDFDocument428 pagesMT8000UserManual PDFQuang NguyenNo ratings yet
- ICC Installation Manual 1Document14 pagesICC Installation Manual 1angel lastra medezNo ratings yet
- Ipfocus Aug2012 EzineDocument44 pagesIpfocus Aug2012 EzineavtechpanamaNo ratings yet
- Port Forwarding and Remote Monitoring of CCTV PDFDocument11 pagesPort Forwarding and Remote Monitoring of CCTV PDFadheindraNo ratings yet
- 7 Series Deepinview 71xx-Flyer V5-DigitalDocument2 pages7 Series Deepinview 71xx-Flyer V5-DigitalElvis EmilianoNo ratings yet
- 25x3 Mini Dome One-Swipe FlyerDocument1 page25x3 Mini Dome One-Swipe FlyerElvis EmilianoNo ratings yet
- 7 Series Dome LPR Camera Series Flyer v7 DigitalDocument2 pages7 Series Dome LPR Camera Series Flyer v7 DigitalElvis EmilianoNo ratings yet
- 7-Inch Value PTZ Camera Colorvu One Swipe v2Document1 page7-Inch Value PTZ Camera Colorvu One Swipe v2Elvis EmilianoNo ratings yet
- How To Use Temperature Screening Version iVMS-4200Document8 pagesHow To Use Temperature Screening Version iVMS-4200Care Support 1No ratings yet
- Purchase For MR Eddy Project and PowerecDocument3 pagesPurchase For MR Eddy Project and PowerecVictor AsogwaNo ratings yet
- Swiss NCP Initial Assessment UBS STP ForpublicationDocument8 pagesSwiss NCP Initial Assessment UBS STP ForpublicationComunicarSe-ArchivoNo ratings yet
- Hikvision Surveillance Cameras VulnerabilitiesDocument9 pagesHikvision Surveillance Cameras VulnerabilitiesCARLOS ROANo ratings yet
- MVPD 03000101Document32 pagesMVPD 03000101rubinakauser1985No ratings yet
- Default Usernames, Passwords and IP Addresses For Surveillance CamerasDocument8 pagesDefault Usernames, Passwords and IP Addresses For Surveillance CamerasngdnamNo ratings yet
- iVMS 4200 AC Client Software - Release Notes - V1.10.1 - 20231025Document7 pagesiVMS 4200 AC Client Software - Release Notes - V1.10.1 - 20231025ivan.bedexNo ratings yet
- 2019 Corporate BrochureDocument8 pages2019 Corporate Brochureabul abbasNo ratings yet
- Hangzhou Hikvision Digital TecDocument33 pagesHangzhou Hikvision Digital TecÂn THiênNo ratings yet
- Hikvision Brute Force Vulnerability - PoCDocument20 pagesHikvision Brute Force Vulnerability - PoCjohnathan0911No ratings yet
- Network Camera Firmware Version: V5.7.1 Release NoteDocument9 pagesNetwork Camera Firmware Version: V5.7.1 Release NoteMechanicalLatestNo ratings yet
- Video Intercom Firmware V1.5.1 Release Notes - 5Document6 pagesVideo Intercom Firmware V1.5.1 Release Notes - 5LAILA IDRISSINo ratings yet
- iVMS-4200 Client: User ManualDocument100 pagesiVMS-4200 Client: User ManualArmado DiazNo ratings yet
- Turbo HD DVR V3.4.83 - Build170526 Release Notes - ExternalDocument2 pagesTurbo HD DVR V3.4.83 - Build170526 Release Notes - ExternalLuis Rivera MendozaNo ratings yet
- Adi Hikvision Analogue Jan2017 ExportsDocument3 pagesAdi Hikvision Analogue Jan2017 ExportsDaniel MekonnenNo ratings yet
- Hikvision DVR Won't Display Channels (Solved) - Learn CCTVDocument6 pagesHikvision DVR Won't Display Channels (Solved) - Learn CCTVSaso SaskoNo ratings yet
- UAVDocument16 pagesUAVrizqy fahrurrozyNo ratings yet
- Hik ProConnect BrochureDocument7 pagesHik ProConnect BrochureChen MichaelNo ratings yet
- 3 Way CCTV HackDocument2 pages3 Way CCTV HackRohit GaneshNo ratings yet
- Hikvision 2018 Corporate Presentation v.2Document44 pagesHikvision 2018 Corporate Presentation v.2lfrn20044593No ratings yet
- Network Camera V5.5.113 Release Note - G5 (Internal)Document7 pagesNetwork Camera V5.5.113 Release Note - G5 (Internal)Last CubeNo ratings yet
- Hik IP Receiver Pro V1.7.0 Release NotesDocument9 pagesHik IP Receiver Pro V1.7.0 Release Notesmiguel yapuraNo ratings yet
- UD12126B-B - Baseline - DS-K1T8003 Fingerprint Access Control Terminal - QSG - V1.0.1 - 20190311Document2 pagesUD12126B-B - Baseline - DS-K1T8003 Fingerprint Access Control Terminal - QSG - V1.0.1 - 20190311mila0218No ratings yet
- Fingerprint Terminal V1.3.38 - Build210802 Release NoteDocument2 pagesFingerprint Terminal V1.3.38 - Build210802 Release NoteVíctor AlvarezNo ratings yet
- Turbo HD 4.0 Solution - 1Document24 pagesTurbo HD 4.0 Solution - 1majdiNo ratings yet
- HIKMICRO Corporate Presentation-20201202Document27 pagesHIKMICRO Corporate Presentation-20201202Iván CentenoNo ratings yet
- Baseline Radar-DS-TMG035 User-Manual V1.0.0 20230901Document20 pagesBaseline Radar-DS-TMG035 User-Manual V1.0.0 20230901Kouakou CyrilleNo ratings yet
- Turbo HD DVR V3.4.60 Build160607 Release Notes - ExternalDocument4 pagesTurbo HD DVR V3.4.60 Build160607 Release Notes - Externalcrishtopher saenzNo ratings yet
- Radar DetectorsDocument4 pagesRadar DetectorsFaraz Ahmed WaseemNo ratings yet
Adding AX PRO Into HIK Proconnect & Setting Up Quick Guide 20210428
Adding AX PRO Into HIK Proconnect & Setting Up Quick Guide 20210428
Uploaded by
Elvis EmilianoOriginal Description:
Copyright
Available Formats
Share this document
Did you find this document useful?
Is this content inappropriate?
Report this DocumentCopyright:
Available Formats
Adding AX PRO Into HIK Proconnect & Setting Up Quick Guide 20210428
Adding AX PRO Into HIK Proconnect & Setting Up Quick Guide 20210428
Uploaded by
Elvis EmilianoCopyright:
Available Formats
AX PRO
How to set up:
Adding to HIK-ProConnect
Adding devices & sensors
Adding network camera & linking to a device
Handing over Hub to HIK-Connect user
HIKVISION PRODUCT TEAM
2021-04-28
1 AX PRO Solution
AX PRO
This quick guide shows how to:
Adding to HIK-ProConnect
Add devices & sensors
Add a network camera
Handing over Hub to HIK-Connect user
All operations in the quick guide are based on firmware version V1.2.2 build 210107
1. Basic introduction
Hikvision offers intruder alarm solutions which combine a deep customer
understanding with world-leading technologies. Hikvision provides top-tier intruder
products suitable for a range of market segments and vertical applications. These
include everything from residential and SOHO (small office/ home office) solutions,
to commercial applications.
The new AX PRO series supports up to 210 peripherals from a wide range includes
internal and external detectors, contacts, keyfobs, and life safety sensors. The
extensive wireless range of intrusion devices feature award-winning, proven and
patented intrusion technologies, for complete confidence and peace of mind, with
easy installation using signal strength indicators and one-push-to-connect feature.
© Hikvision Digital Technology Co., Ltd. All Rights Reserved.
2 AX PRO Solution
2. Operation
(1) Adding to HIK-ProConnect
Firstly make sure your hub is powered up & networked.
Then go to HIK-ProConnect. Create an account or log in to existing account. Then
choose a menu called Site. Create new site or add to existing site. If creating new site
populate with requested information:
Site name
Time Zone
Scene (What type of site. Example: factory, house etc)
Site Address
© Hikvision Digital Technology Co., Ltd. All Rights Reserved.
3 AX PRO Solution
Once information of site is populated:
Go to add device at bottom of page-Scan QR code in rear of the hub (AX Pro panel) to
add this device to HIK-ProConnect & associate with the particular site.
Device is then added to this site
© Hikvision Digital Technology Co., Ltd. All Rights Reserved.
4 AX PRO Solution
Simply press down on Hub image for below menu to appear which displays three
sub-menus-1- Area, 2-Device & 3-Status.
Within first sub-menu called “Area” it is possible to:
Away Arm
Stay Arm
Disarm
Silence alarm
© Hikvision Digital Technology Co., Ltd. All Rights Reserved.
5 AX PRO Solution
(2) Adding devices
Within second sub-menu called “device”:
Go to add device (+symbol) at bottom of menu-Scan QR code on rear of device-
example door contact. It will then prompt the installer to switch on the power
switch within the device (located by taking cover off the device). Once switched on
device will add to the system. Then simply name & save.
See below information found in the third sub menu called “Status”.
© Hikvision Digital Technology Co., Ltd. All Rights Reserved.
6 AX PRO Solution
(3) Adding a network camera & linking to a device
Staying within App choose settings. Settings symbol found in top right hand corner as
below:
Then go to “Network camera” menu:
© Hikvision Digital Technology Co., Ltd. All Rights Reserved.
7 AX PRO Solution
Simply click on + symbol
Add camera via IP domain
If camera added successfully it should appear connected as below.
© Hikvision Digital Technology Co., Ltd. All Rights Reserved.
8 AX PRO Solution
Next go back into sub menu “Device” & link to a specific device. In this example a
PIR.
Choose “Link camera” at the bottom of the menu
© Hikvision Digital Technology Co., Ltd. All Rights Reserved.
9 AX PRO Solution
Link device with camera added
Activate system / device to test. Burglary alarm notification should be sent to app
along with a notification with linked camera footage. In the notification as below
there should be an option for playback.
A seven second video should be available when playback is pressed. Five second pre-
alarm + two second post alarm or vice versa
© Hikvision Digital Technology Co., Ltd. All Rights Reserved.
10 AX PRO Solution
(4) “Handing over” Hub to HIK-Connect user
As an installer HIK-ProConnect offers a wide range of benefits such as:
Health Monitoring
Remote configuration
To name just a few.
However it is also possible to “hand over” a site to the end user’s HIK-Connect
Mobile Client. (Site manager to site owner)
Simply choose the device within HIK-ProConnect. Choose “Invite”. Then enter in the
end users HIK-Connect account detail. For example:
Email:
If the customer has set up their HIK-Connect account via email address-invite using
that email address
Phone number:
If the customer has set up their HIK-Connect account using a particular mobile
number-invite using that mobile number.
Once invited the customer will receive the folllowing message below via their HIK-
Connect client
© Hikvision Digital Technology Co., Ltd. All Rights Reserved.
11 AX PRO Solution
End user can choose “View now” & they will be presented with the following
message below:
© Hikvision Digital Technology Co., Ltd. All Rights Reserved.
12 AX PRO Solution
First Choice for Security Professionals
Hikvision Technical Support
© Hikvision Digital Technology Co., Ltd. All Rights Reserved.
You might also like
- Hikvision Certification ProgramDocument3 pagesHikvision Certification ProgramMithunNo ratings yet
- Dahua XVR ManualDocument7 pagesDahua XVR ManualkikinNo ratings yet
- Captura de Pantalla 2023-09-28 A La(s) 19.19.07Document1 pageCaptura de Pantalla 2023-09-28 A La(s) 19.19.07Leandro MarchissioNo ratings yet
- AX PRO APP BrochureDocument5 pagesAX PRO APP BrochureSatheesh Kumar BhaskaranNo ratings yet
- Video Management Systems Integration2Document22 pagesVideo Management Systems Integration2Adam Baraa Mohammed MadyerNo ratings yet
- Monthly External Technical Newsletter (May.2023)Document8 pagesMonthly External Technical Newsletter (May.2023)iulian.avramNo ratings yet
- DS-K1T671 Series MinMoe Terminal Release Notes - V3.2.0 - Build210203Document8 pagesDS-K1T671 Series MinMoe Terminal Release Notes - V3.2.0 - Build210203Flota DusaNo ratings yet
- Monthly External Technical Newsletter (February.2023)Document9 pagesMonthly External Technical Newsletter (February.2023)iulian.avramNo ratings yet
- How To Add Devices Into Hik-Connect AccountDocument17 pagesHow To Add Devices Into Hik-Connect AccountWaqas AhmadNo ratings yet
- ContinueDocument3 pagesContinueAlex ConvoiNo ratings yet
- Hik ConnectDocument17 pagesHik Connectdjdr1No ratings yet
- HikCentral Professional Licence Digital EU HRDocument32 pagesHikCentral Professional Licence Digital EU HRwellison.passosNo ratings yet
- Manual WECON APP PDFDocument9 pagesManual WECON APP PDFLeonardo PerezNo ratings yet
- Kikvision ManuelDocument35 pagesKikvision ManuelJean Noel KenmoeNo ratings yet
- Xerox AltaLink X81xx SoftwareUpgradeUtility InstructionsDocument21 pagesXerox AltaLink X81xx SoftwareUpgradeUtility InstructionsWABBNo ratings yet
- How To Enable Hik-Connect Service in DeviceDocument5 pagesHow To Enable Hik-Connect Service in DeviceAtiqNo ratings yet
- Xerox AltaLink X81xx EWS SoftwareUpgrade InstructionsDocument13 pagesXerox AltaLink X81xx EWS SoftwareUpgrade InstructionsWABBNo ratings yet
- Wizcon Quick GuideDocument98 pagesWizcon Quick GuideJonDyson32No ratings yet
- RFK5000 - Install GuideDocument70 pagesRFK5000 - Install GuideJonathan HolodniakNo ratings yet
- Reset HickvisionDocument14 pagesReset HickvisiondannraduNo ratings yet
- Setup NX Server VmsDocument23 pagesSetup NX Server VmsYasinNo ratings yet
- AXHub Wireless Brochure 868MHZ-1Document8 pagesAXHub Wireless Brochure 868MHZ-1Florean SergiuNo ratings yet
- CitrixAppprotection SOP-For Personal DevicesDocument6 pagesCitrixAppprotection SOP-For Personal DevicesR arnaldNo ratings yet
- Manual Hikvision 222Document95 pagesManual Hikvision 222Armado DiazNo ratings yet
- Clickshare Security Whitepaper: BarcoDocument19 pagesClickshare Security Whitepaper: BarcoSteve Registertovote HarrisNo ratings yet
- Yamaha CS700 and Barco - ClickShareDocument7 pagesYamaha CS700 and Barco - ClickSharerummanhzNo ratings yet
- Product Information DIGSI 5 V09.70Document48 pagesProduct Information DIGSI 5 V09.70Andrew FreitasNo ratings yet
- Horizon-C DisplayDocument8 pagesHorizon-C DisplayandyvtranNo ratings yet
- Hik IP Receiver Pro V1.7.0 Release NotesDocument9 pagesHik IP Receiver Pro V1.7.0 Release Notesmiguel yapuraNo ratings yet
- Ict Assignment 1Document11 pagesIct Assignment 1Iliya SuhaimiNo ratings yet
- AX PRO Brochure 433Document27 pagesAX PRO Brochure 433lutz1502No ratings yet
- Ecet262nsfcclihmifactory Talk View11!25!2011Document24 pagesEcet262nsfcclihmifactory Talk View11!25!2011VÕ QUỐC HIỆUNo ratings yet
- Version Comparison ReportDocument8 pagesVersion Comparison ReportLuis MendozaNo ratings yet
- Downloading A Project To An H-SeriesDocument8 pagesDownloading A Project To An H-SeriesАлександр ПоповNo ratings yet
- Wizcon 9.3 Quick GuideDocument100 pagesWizcon 9.3 Quick Guideapi-3856479No ratings yet
- Rabbit Cat 2009Document41 pagesRabbit Cat 2009jroyal692974No ratings yet
- 3 Polycom HDX Configuration Guide For 8x8 ServiceDocument11 pages3 Polycom HDX Configuration Guide For 8x8 ServiceNguyễn Đình ThànhNo ratings yet
- ZKS T2 Software ManualDocument69 pagesZKS T2 Software ManualAngie Di Martino Cid100% (3)
- Hikvision Manual PDFDocument13 pagesHikvision Manual PDFRahul PimpleNo ratings yet
- Instruction ManualDocument21 pagesInstruction ManualpearreNo ratings yet
- Introduction To LabVIEW 8.6 in 6 HoursDocument123 pagesIntroduction To LabVIEW 8.6 in 6 HoursBen WangNo ratings yet
- VisionViewCE-SLSiemens ENDocument20 pagesVisionViewCE-SLSiemens ENmarco.moyaNo ratings yet
- Android Library HelpDocument63 pagesAndroid Library HelpdaviskailNo ratings yet
- Haiwell Products Catalog-1Document24 pagesHaiwell Products Catalog-1RafiqNo ratings yet
- ARC System User Manual (English)Document64 pagesARC System User Manual (English)soundical0% (1)
- Xprotect 2020 R3: Encrypted. Efficient. EasyDocument16 pagesXprotect 2020 R3: Encrypted. Efficient. EasyStar BreakerNo ratings yet
- VisionView Application NoteDocument18 pagesVisionView Application NoteTrương Thế LinhNo ratings yet
- Documentation Pjlink 190912 enDocument12 pagesDocumentation Pjlink 190912 enVíctor LucasNo ratings yet
- Vision Pro Quick ReferenceDocument18 pagesVision Pro Quick ReferenceĐặng Tuấn AnhNo ratings yet
- Cognex Designer and ProfinetDocument4 pagesCognex Designer and ProfinetplpdspNo ratings yet
- How To Upgrade Reader Through Serial PortDocument9 pagesHow To Upgrade Reader Through Serial PortNassreddine TRIGUINo ratings yet
- 【2002】DS-PWA32 How to Add Peripheral (Detector,Card,keyfob) to the Control Panel by Hik-ConnectDocument6 pages【2002】DS-PWA32 How to Add Peripheral (Detector,Card,keyfob) to the Control Panel by Hik-ConnectLuis CastilloNo ratings yet
- SonicWALL NSA 5000 4500 3500 Getting Started GuideDocument62 pagesSonicWALL NSA 5000 4500 3500 Getting Started GuideaarnulfoNo ratings yet
- IX HMI Software Brochure BREN603Document7 pagesIX HMI Software Brochure BREN603Mgc ElektronikNo ratings yet
- User's Guide (Box Operations)Document194 pagesUser's Guide (Box Operations)Laurie RandleNo ratings yet
- MT8000UserManual PDFDocument428 pagesMT8000UserManual PDFQuang NguyenNo ratings yet
- ICC Installation Manual 1Document14 pagesICC Installation Manual 1angel lastra medezNo ratings yet
- Ipfocus Aug2012 EzineDocument44 pagesIpfocus Aug2012 EzineavtechpanamaNo ratings yet
- Port Forwarding and Remote Monitoring of CCTV PDFDocument11 pagesPort Forwarding and Remote Monitoring of CCTV PDFadheindraNo ratings yet
- 7 Series Deepinview 71xx-Flyer V5-DigitalDocument2 pages7 Series Deepinview 71xx-Flyer V5-DigitalElvis EmilianoNo ratings yet
- 25x3 Mini Dome One-Swipe FlyerDocument1 page25x3 Mini Dome One-Swipe FlyerElvis EmilianoNo ratings yet
- 7 Series Dome LPR Camera Series Flyer v7 DigitalDocument2 pages7 Series Dome LPR Camera Series Flyer v7 DigitalElvis EmilianoNo ratings yet
- 7-Inch Value PTZ Camera Colorvu One Swipe v2Document1 page7-Inch Value PTZ Camera Colorvu One Swipe v2Elvis EmilianoNo ratings yet
- How To Use Temperature Screening Version iVMS-4200Document8 pagesHow To Use Temperature Screening Version iVMS-4200Care Support 1No ratings yet
- Purchase For MR Eddy Project and PowerecDocument3 pagesPurchase For MR Eddy Project and PowerecVictor AsogwaNo ratings yet
- Swiss NCP Initial Assessment UBS STP ForpublicationDocument8 pagesSwiss NCP Initial Assessment UBS STP ForpublicationComunicarSe-ArchivoNo ratings yet
- Hikvision Surveillance Cameras VulnerabilitiesDocument9 pagesHikvision Surveillance Cameras VulnerabilitiesCARLOS ROANo ratings yet
- MVPD 03000101Document32 pagesMVPD 03000101rubinakauser1985No ratings yet
- Default Usernames, Passwords and IP Addresses For Surveillance CamerasDocument8 pagesDefault Usernames, Passwords and IP Addresses For Surveillance CamerasngdnamNo ratings yet
- iVMS 4200 AC Client Software - Release Notes - V1.10.1 - 20231025Document7 pagesiVMS 4200 AC Client Software - Release Notes - V1.10.1 - 20231025ivan.bedexNo ratings yet
- 2019 Corporate BrochureDocument8 pages2019 Corporate Brochureabul abbasNo ratings yet
- Hangzhou Hikvision Digital TecDocument33 pagesHangzhou Hikvision Digital TecÂn THiênNo ratings yet
- Hikvision Brute Force Vulnerability - PoCDocument20 pagesHikvision Brute Force Vulnerability - PoCjohnathan0911No ratings yet
- Network Camera Firmware Version: V5.7.1 Release NoteDocument9 pagesNetwork Camera Firmware Version: V5.7.1 Release NoteMechanicalLatestNo ratings yet
- Video Intercom Firmware V1.5.1 Release Notes - 5Document6 pagesVideo Intercom Firmware V1.5.1 Release Notes - 5LAILA IDRISSINo ratings yet
- iVMS-4200 Client: User ManualDocument100 pagesiVMS-4200 Client: User ManualArmado DiazNo ratings yet
- Turbo HD DVR V3.4.83 - Build170526 Release Notes - ExternalDocument2 pagesTurbo HD DVR V3.4.83 - Build170526 Release Notes - ExternalLuis Rivera MendozaNo ratings yet
- Adi Hikvision Analogue Jan2017 ExportsDocument3 pagesAdi Hikvision Analogue Jan2017 ExportsDaniel MekonnenNo ratings yet
- Hikvision DVR Won't Display Channels (Solved) - Learn CCTVDocument6 pagesHikvision DVR Won't Display Channels (Solved) - Learn CCTVSaso SaskoNo ratings yet
- UAVDocument16 pagesUAVrizqy fahrurrozyNo ratings yet
- Hik ProConnect BrochureDocument7 pagesHik ProConnect BrochureChen MichaelNo ratings yet
- 3 Way CCTV HackDocument2 pages3 Way CCTV HackRohit GaneshNo ratings yet
- Hikvision 2018 Corporate Presentation v.2Document44 pagesHikvision 2018 Corporate Presentation v.2lfrn20044593No ratings yet
- Network Camera V5.5.113 Release Note - G5 (Internal)Document7 pagesNetwork Camera V5.5.113 Release Note - G5 (Internal)Last CubeNo ratings yet
- Hik IP Receiver Pro V1.7.0 Release NotesDocument9 pagesHik IP Receiver Pro V1.7.0 Release Notesmiguel yapuraNo ratings yet
- UD12126B-B - Baseline - DS-K1T8003 Fingerprint Access Control Terminal - QSG - V1.0.1 - 20190311Document2 pagesUD12126B-B - Baseline - DS-K1T8003 Fingerprint Access Control Terminal - QSG - V1.0.1 - 20190311mila0218No ratings yet
- Fingerprint Terminal V1.3.38 - Build210802 Release NoteDocument2 pagesFingerprint Terminal V1.3.38 - Build210802 Release NoteVíctor AlvarezNo ratings yet
- Turbo HD 4.0 Solution - 1Document24 pagesTurbo HD 4.0 Solution - 1majdiNo ratings yet
- HIKMICRO Corporate Presentation-20201202Document27 pagesHIKMICRO Corporate Presentation-20201202Iván CentenoNo ratings yet
- Baseline Radar-DS-TMG035 User-Manual V1.0.0 20230901Document20 pagesBaseline Radar-DS-TMG035 User-Manual V1.0.0 20230901Kouakou CyrilleNo ratings yet
- Turbo HD DVR V3.4.60 Build160607 Release Notes - ExternalDocument4 pagesTurbo HD DVR V3.4.60 Build160607 Release Notes - Externalcrishtopher saenzNo ratings yet
- Radar DetectorsDocument4 pagesRadar DetectorsFaraz Ahmed WaseemNo ratings yet