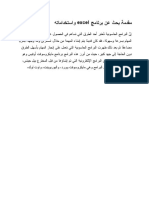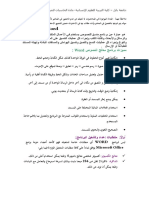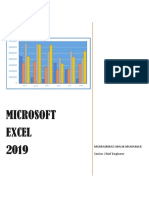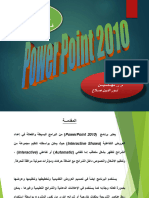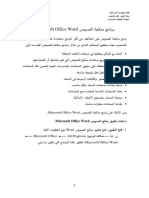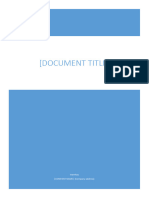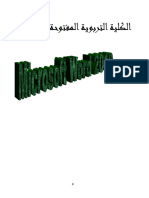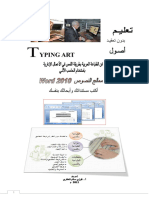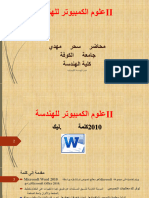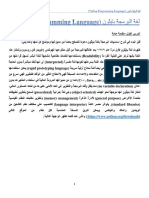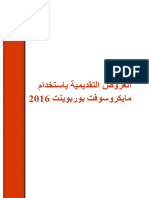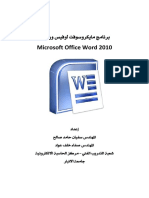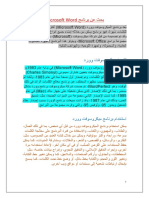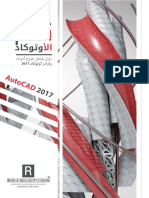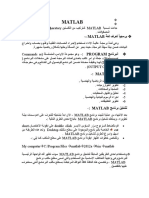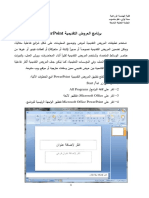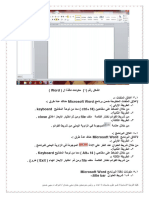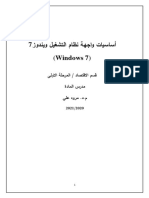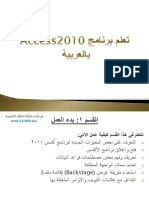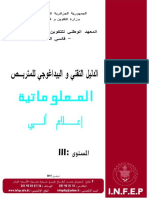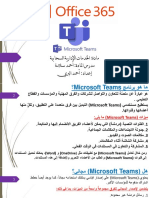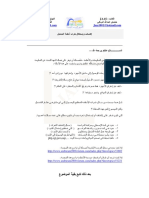Professional Documents
Culture Documents
Bkio 21808
Bkio 21808
Uploaded by
khalidOriginal Title
Copyright
Available Formats
Share this document
Did you find this document useful?
Is this content inappropriate?
Report this DocumentCopyright:
Available Formats
Bkio 21808
Bkio 21808
Uploaded by
khalidCopyright:
Available Formats
11/11/2018
MICROSOFT
WORD
2016
MUHAMMAD MALIK MUHAMMAD
SENIOR CHIEF ENGINEER
0pg.
MICROSOFT WORD 2016
بسم هللا الرحمن الرحيم
(( وكل شيء أحصيناه في امام مبين ))
صدق هللا العظيم
المقدمة Introduction
بسم هللا الرحمن الرحيم الحمد هلل رب العالمين والصالة والسالم على خاتم النبيين سيدنا محمد وعلى آله
وأصحابه أجمعين وعلى من أتبعهم بأحسان الى يوم الدين وبعد .
أقدم في هذه الصفحات ماتيسر لي األطالع عليه من األفكار واأليعازات الخاصة ببرنامــــــــــــــــــــــــج
MICROSOFT WORD 2016ليطلع عليها كل من أراد أن يلج هذا الميدان ليكون على دراية بها ليتسنى له
أستخدام البرنامج بسهولة ويسر .
أرجو هللا جل في عاله أن يجعل عملي هذا خالصا لوجهه أن على مايشاء قدير وأنه نعم المولى ونعم النصير .
محمد مالك
1 أعداد :محمد مالك محمد رئيس مهندسين أقدم
MICROSOFT WORD 2016
برنامج MICROSOFT WORD 2016
أن برنامج MICROSOFT WORD 2016يعتبر أداة نموذجية ألنشاء ومعالجة النصوص
في التقارير والكتب والرسائل والمنشورات حيث يتمكن المستخدم من أدخال النص الى الحاسوب
والتعديل عليه وتخزينه وطباعته.
لتشغيل هذا البرنامج أن كان نظام التشغيل WINDOWS7نتبع الخطوات اآلتيــــــــــــــــــــــــــــــــــــة
.1أختر جميع البرامج All programsمن زر أبدأ Startالموجود في يسار أسفل الشاشة .
.2أنقر فوق Microsoft office 2016ومن القائمة الفرعية أنقر فوق
تظهر نافذة مستند جديد كما في الشـــــــــــــــــــــــــــــــــــــــــــــــــــــــــــــــــــــــــــــــــــــــــــــكل .
في هذه النافذة تعرض لنا شركة Microsoftعددا من القوالب الجاهزة التي يمكن األستفادة منها في تنفيذ
المستندات وعند النقر على مستند فارغ Blank documentتظهر لنا نافذة البرنامج كما في الشـــــــــــــكل .
2 أعداد :محمد مالك محمد رئيس مهندسين أقدم
MICROSOFT WORD 2016
أما أذا كان نظام التشغيل WINDOWS 8أو WINDOWS 10فنتبع الخطوات اآلتيـــــــــــــــــــــــة :
.1أذا ظهرت بالطة البرنامج ضمن بالطات قائمة البداية Start Menuفننقر عليها لفتح البرنامج
.2أما أذا لم تظهر بالطة البرنامج ضمن بالطات قائمة البداية Start Menuفنفتح نافذة البحث
Search Windowsفنكتب أسم البرنامج Word 2016ومن الخيارات التي ستظهر ننقر
أسم البرنامج فتظهر نافذة مستند جديد كما مبين اعاله .
العناصر األساسية التي تتكون منها نافذة WORD 2016
Basic Elements of WORD 2016 WINDOW
.1شريط العنوان الذي يتضمن عنوان المستند المفتوح .حين نفتح مستندا جديدا فأن Wordيعطيه
األسم Document1وعند خزن المستند بأسم جديد فأن هذا األسم الجديد يظهر على شريط العنوان
ويحتوي هذا الشريط على آيقونات األغالق والتصغير والتكبير للنافذة وعلى زر خيارات عرض
.ويحتوي على ميزة جديدة أضيفت في الشريط Ribbon Display Options
األصدار WORD 2016هي ميزة اخبرني ماذا تريد أن تفعل Tell me what do you want
to doوبمجرد النقر عليها تظهر قائمة بمجموعة من األيعازات ،يمكن أن نضع وصفا لما نريد
في موضع نقطة األدراج فتظهر قائمة بمجموعة من األوامر يمكن الحصول على مساعدة من
البرنامج عن طريقها .ويحتوي على شريط أدوات األقالع السريع Quick Access Toolbar
. الذي يضم األوامر التي تستخدم بكثرة أثناء العمل
3 أعداد :محمد مالك محمد رئيس مهندسين أقدم
MICROSOFT WORD 2016
.2الشريط Ribbonالظاهر في أعلى المستند الذي هو مشابه للشريط الموجود في األصدارات
2007و 2010و 2013من البرنامج واألختالف الموجود فيه هو قائمة ملف Fileالموجودة
في جهة اليسار أضافة الى مجموعة من األوامر األضافية التي أضيفت في هذا األصدار.
يحتوي هذا الشريط على ثالثة أجزاء كما هو الحال في األصدارات 2007و 2010و 2013
كما في الشـــــــــــــــــــــــــــــــــــــــــــــــــــــــــــــــــــــــــــــــــــــــــــــــــــــــــــــــــــــــكل .
1 2 3
أجزاء الشريط :
.1عالمة التبويب Tabتكون في أعلى الشريط وعند النقر عليها يمكن
الوصول الى األوامر الخاصة بها.
.2األوامر Commandsالتي تكون مرتبة في مجموعة منفصلة.
.3المجموعات Groupsالتي هي عبارة عن مجموعة من األوامر المتعلقة
ببعضها تستخدم لتنفيذ مهام محددة ويوجد سهم صغير في الزاوية اليمنى
السفلى للمجموعة الذي يهييء لنا خيارات أضافية للمجموعة.
عند النقر على عالمة التبويب النشطة في الشريط Ribbonيتم أخفاؤه لتوفير مساحة واسعة
للعمل وعند النقر مرة أخرى على عالمة التبويب يظهر الشريط مرة أخرى .
.3شريطي التصفح Scroll Barsالعمودي واألفقي فالعمودي يستخدم للتنقل في المستند من
األعلى الى األسفل وبالعكس بينما األفقي يستخدم للتنقل من اليمين الى اليسار وبالعكس .
.4المسطرة Rulerتستعمل لتحديد الهوامش وعالمات الجدولة ويمكن أظهارها وأخفائها حسب
متطلبات العمل .
.5شريط الحالة Status Barيظهر أسفل النافذة ويبين رقم الصفحة الحالية وعدد الصفحات الكلي
للمستند واللغة المستخدمة لألدخال والطباعة وعدد الكلمات في المستند وطرق العرض ومنزلق
تحديد نسبة التكبير كما مبين في الشــــــــــــــــــــــــــــــــــــــــــــــــــــــــــــــــــــــــــــــــــكل .
.6قائمة الملف File Menuوهي القائمة التي ظهرت في األصدارات WORD 2010و
WORD 2013التي تحتوي على عدد من األوامر الموضحة بوساطة آيكونات مثل الحفظ
Saveوالحفظ بأسم Save Asوالفتح Openوجديد Newوأطبع Printالتي يتم تنفيذها
4 أعداد :محمد مالك محمد رئيس مهندسين أقدم
MICROSOFT WORD 2016
مباشرة أو بعد ظهور مربع حوار وتحتوي أيضا على أوامر أخرى تظهر تفاصيلها كما في
الشــــــــــــــــــــــــــــــــــــــــــــــــــــــــــــــــــــــــــــــــــــــــــــــــــــــــــــــــــــــــــــــــــكل .
.7من الميزات الجديدة التي أضيفت الى األصدار 2013وهذا األصدار ميزة الخزن على ال
Sky Driveالتي تتيح لنا األستفادة من مساحة خزن مجانية بمقدار 25 Giga Byteلخزن
الملفات الخاصة بنا ومشاركتها مع اآلخرين بشرط توفر حساب خاص على ال . Hot mail
يمكن الدخول الى هذه الميزة عن طريق آيكونة المشاركة Shareالموجودة في الجهة اليمنى
العليا من واجهة البرنامج كما في الشــــــــــــــــــــــــــــــــــــــــــــــــــــــــــــــــــــــــــــــــكل .
في قائمة الملف Fileنجد مجموعة من األدوات الجديدة في هذا األصدار كما يأتــــــــــــــــــي :
.1األداة Openتستخدم هذه األداة كما هو معلوم لفتح ملفات تم أنشاؤها سابقا والجديد في هذا
األصدار هو فتح ملفات موجودة في ال Sky Driveأو فتح ملفات موجودة في مواقع تخزين ثانية
مثل ال Share Pointعن طريق األداة Add a placeأو ملفات لم يتم خزنها عن طريق األداة
Recover Unsaved Documentsالظاهرة في أسفل الصفحة كما في الشــــــــــــــــــــــــــكل.
5 أعداد :محمد مالك محمد رئيس مهندسين أقدم
MICROSOFT WORD 2016
.2األداتان Save & Save Asتستخدمان لخزن الملفات في أماكن متعددة منها منطقة ال Sky Drive
أو في مكونات الحاسبة أو في مساحات تخزين أخرى .يالحظ أنه عند تخزين الملفات على ال Sky
Driveقد تظهر بعض المعلومات عن عملية التخزين هذه في أسفل الصفحة كما في الشــــــــــــــكل.
.3أداة المشاركة Shareحيث أنه بوساطتها تتم عملية مشاركة الملفات مع اآلخرين أو أرسالها عن
طريق البريد األلكتروني أو مشاركتها على ال On Line Internetوتحديد األشخاص المسموح لهم
باألطالع عليها والتعامل معها أو وضعها كمنشور أو أعالن Postعلى الموقع األلكتروني .كما نالحظ
هنا أن أسم الملف الذي يتم تطبيق األجراءآت المذكورة أعاله عليه سيظهر في مقدمة الصفحة كما في
الش ــــــــــــــــــــــــــــــــــــــــــــــــــــــــــــــــــــــــــــــــــــــــــــــــــــــــــــــــــــــــــــــــــــــــــــــكل.
6 أعداد :محمد مالك محمد رئيس مهندسين أقدم
MICROSOFT WORD 2016
.4أداة تصدير الملفات Exportحيث أنه بوساطتها تتم عملية تغيير نوع الملف وخزنه بصيغة PDF
وتغييرنوعه وأمتداده وتصديره كما في الشــــــــــــــــــــــــــــــــــــــــــــــــــــــــــــــــــــــــــــــــــكل.
تخصيص شريط أدوات األقالع السريع
Customize The Quick Access Tool Bar
كما قلنا سابقا أن شريط أدوات األقالع السريع يحتوي على األدوات التي تستخدم بكثرة أثناء
العمل لذلك يمكن أضافة وحذف األدوات الموجودة فيه وفق متطلبات العمل كما يأتـــــــــــــــــــــــي :
7 أعداد :محمد مالك محمد رئيس مهندسين أقدم
MICROSOFT WORD 2016
ألضافة أي أداة الى هذا الشريط ننقر عليها بزر الفأرة األيمن ومن القائمة التي ستظهر .1
نختار األيعاز Add to Quick Access Tool barكما في الشـــــــــــــــــــــــــــــــــــــــــكل .
.2ألزالة أي أداة من هذا الشريط ننقر عليها بزر الفأرة األيمن ومن القائمة التي ستظهر نختار األيعاز
Remove From Quick Access Tool barكما في الشــــــــــــــــــــــــــــــــــــــــــــــكل .
Creating A new Document أنشاء مستند جديد
يمكن أنشاء مستند جديد كما يأتــــــــــــــــــــــــــــــــــــــــــــــــــــــــــــــــــــــــــــــــــــــــــــــي :
من قائمة Fileننقر زر جديد Newفيظهر مربع حوار مستند جديد كما في الشــــــــــــــــــــــكل .
8 أعداد :محمد مالك محمد رئيس مهندسين أقدم
MICROSOFT WORD 2016
نالحظ هنا في مربع الحوار توفر العديد من القوالب الجاهزة التي يمكن أنشاء المستند المزمع أنشاؤه
بوساطتها .كما يمكن األستعانة بموقع شركة مايكروسوفت األمريكية التي قامت بأنشاء البرنامج للحصول على
العديد من القوالب الجاهزة عن طريق شريط البحث الظاهر في أعلى الصفحة وفق الفئات المذكورة في ال
Suggested Searchesكما مبين في الشكل أعاله .ومن مربع الحوار هذا نختار مستند فارغ Blank
Documentحيث يتم أدخال النصوص أليه بوساطة لوحة المفاتيح.
كما يمكن أنشاء مستندا جديدا بوساطة النقر على األيعازجديد Newان كان موجودا في شريط أدوات األقالع
السريع
Inserting Text أدراج نص
لغرض أدراج نص في مستند WORDيجب القيام بما يأتــــــــــــــــــــــــــــــــــــــــــــــــــــــــــي :
.1تحديد لغة الكتابة المطلوب أستخدامها عن طريق الضغط على مفتاحي Alt &Shiftمن لوحة
المفاتيح في آن واحد أو الضغط على آيقونة اللغة في منطقة األعالم Notification Areaفي
شريط المهام كما في الشـــــــــــــــــــــــــــــــــــــــــــــــــــــــــــــــــــــــــــــــــــــــــــــــــــــكل .
.2وضع مؤشر النص Text Pointerالذي هو خط عمودي وامض في المكان المطلوب
أدخال النص فيه وعند أدخال النص نرى أنه يتحرك على الشاشة أثناء ذلك .
9 أعداد :محمد مالك محمد رئيس مهندسين أقدم
MICROSOFT WORD 2016
بأستخدام مسطرة المسافات Space Barفي لوحة المفاتيح يمكن تحديد الفراغات بين الكلمات .3
المدرجة في النص .
عند كتابة النص والوصول الى نهاية السطر ينتقل مؤشر النص الى سطر جديد تلقائيا عند .4
األستمرار بعملية الكتابة.
حروف اللغة العربية عندما تأتي في بداية الكلمة أو وسطها أو آخرها يتعامل معها البرنامج تلقائيا .5
عند نسيان حرف في كلمة ما وأردنا أعادة كتابته نضع مؤشر النص في موضع الحرف المطلوب .6
حيث تتم كتابته .
أن الضغط على مفتاح Enterيحدد فقرة Paragraphمن فقرات النص .هذا يعني أن الفقرة .7
يمكن أن تكون مجموعة سطور أو سطر واحد أوعبارة مكونة من مجموعة كلمات أو كلمة أو
حرف أو حتى فراغ أعتمادا على ضغط مفتاح . Enter
عندما نريد أن نقسم فقرة ما الى فقرتين نضع المؤشر قبل الكلمة التي تبدأ منها الفقرة الثانية ثم .8
نضغط مفتاح . Enterأما عملية دمج فقرتين فتتم بوضع المؤشر في بداية الفقرة الثانية ثم
نضغط مفتاح . Backspace
يستخدم مفتاح الحذف Deleteلحذف نص أو حرف موجود بعد المؤشر أما المفتاح
Backspaceفيستخدم لحذف نص أو حرف موجود قبل المؤشر .
تشكيل الحروف في اللغة العربية:
Formatting The Letters In Arabic Languages
لتشكيل الحروف عند الكتابة في اللغة العربية يمكن األستعانة بلوحة المفاتيح Key Boardوكما
يأتـ ــــــــــــــــــــــــــــــــــــــــــــــــــــــــــــــــــــــــــــــــــــــــــــــــــــــــــــــــــــــــــــــــــــــــــــــــي :
.1لوضع الفتحة على أحد الحروف نكتب هذا الحرف ثم نضغط على المفتاح Shiftوالمفتاح ض
معا.
.2لوضع تنوين الفتحة على أحد الحروف نكتب هذا الحرف ثم نضغط على المفتاح Shiftوالمفتاح
ص معا.
.3لوضع الضمة على أحد الحروف نكتب هذا الحرف ثم نضغط على المفتاح Shiftوالمفتاح ث
معا.
.4لوضع تنوين الضم على أحد الحروف نكتب هذا الحرف ثم نضغط على المفتاح Shiftوالمفتاح
ق معا.
.5لوضع الكسرة على أحد الحروف نكتب هذا الحرف ثم نضغط على المفتاح Shiftوالمفتاح ش
معا .
.6لوضع تنوين الكسرةعلى أحد الحروف نكتب هذا الحرف ثم نضغط على المفتاح Shiftوالمفتاح
س معا .
11 أعداد :محمد مالك محمد رئيس مهندسين أقدم
MICROSOFT WORD 2016
.7لوضع السكون على أحد الحروف نكتب هذا الحرف ثم نضغط على المفتاح Shiftومفتاح الهمزة
ء معا .
.8لوضع الشدة على أحد الحروف لتكراره نكتب هذا الحرف ثم نضغط على المفتاح Shiftوالمفتاح
ذ معا .
.9لمد حرف معين ضمن الكلمة كأن نمد الحرف ش في كلمة الشكل ففي هذه الحالة بعد أن نكتب
الحرف ش نضغط على المفتاح Shiftوالمفتاح ت في آن واحد ونستمر لحين األنتهاء من تحديد
مسافة المد .
The Selection التحديد
لتطبيق أي أيعاز من األيعازات الموجودة في مجاميع التبويبات أعلى النافذة يجب تحديد النص المطلوب
تطبيق األيعاز عليه .يمكن أجراء التحديد في مستندات WORDكما يأتــــــــــــــــــــــــــــــــــــــــــي :
.1لتحديد كلمة معينة ننقرعليها نقرا مزدوجا.
.2لتحديد جملة في النص نضغط على المفتاح Ctrlبأستمراروننقر في أي مكان ضمن الجملة
.3لتحديد كتلة واسعة من النص ننقر في بداية الكتلة ثم نضغط على المفتاح Shiftوبعد ذلك ننقر
في نهاية الكتلة .
.4لتحديد فقرة من النص ننقر ثالث مرات متوالية في أي مكان منها .
.5لتحديد المستند بأكمله نذهب الى تبويب Homeومنه الى مجموعة التحرير Editingوفيها
ننقر Select Allأو نضغط على مفتاحي Aو Ctrlمعا من لوحة المفاتيح .
.6عند أجراء التحديد بأحدى الطرائق المذكورة أعاله يظهر شريط أدوات صغير شبه شفاف
يسمى شريط األدوات المصغر Mini Toolbarيستفاد منه في تطبيق بعض األيعازات
السريعة على النص كما في الشــــــــــــــــــــــــــــــــــــــــــــــــــــــــــــــــــــــــــــــــــــــكل.
.7هناك طرائق عديدة أخرى للتحديد يمكن التعرف عليها بممارسة العمل في برنامج
. WORD
نسخ ونقل وحذف النص
Copying Moving and Deleting The Text
لنسخ النص أو جزء منه ووضعه في موقع آخر من المستند أو في مستند آخر أو في برنامج آخر نقوم
بما يأتــــــــــــــــــــــــــــــــــــــــــــــــــــــــــــــــــــــــــــــــــــــــــــــــــــــــــــــــــــــــــــــــــــــــــــي:
11 أعداد :محمد مالك محمد رئيس مهندسين أقدم
MICROSOFT WORD 2016
نحدد النص المطلوب نسخه ثم بالذهاب الى تبويب الصفحة الرئيسية Homeومنه الى مجموعة .1
الحافظة Clipboardننقر نسخ .Copy
ننتقل الى الموقع المطلوب النسخ أليه كأن يكون في نفس المستند أو غيره ومن تبويب الصفحة .2
الرئيسية Homeومنه الى مجموعة الحافظة Clipboardننقر لصق .Paste
يمكن أستخدام طريقة السحب واألفالت Drag & Dropمع األستعانة بالمفتاح . Ctrl .3
لنقل النص نقوم بجميع األجراءات المذكورة في عملية النسخ أعاله بأستثناء النقر على قص .4
Cutبدال من نسخ Copyأما بالنسبة الى طريقة السحب واألفالت فال داعي ألستخدام المفتاح
. Ctrl
لحذف النص من المستند نحدده أوال ثم نضغط على المفتاح Deleteمن لوحة المفاتيح . .5
The Font الخط
عند كتابة نص معين كأن يكون باللغة العربية أو اللغة األنكليزية أو أية لغة مستخدمة في الحاسبة توجد
أنواع متعددة من الخطوط يمكن األستفادة منها ألضفاء الناحية الجمالية التكميلية على النص ويتم ذلك كما
يأتــــــــــــــــــــــــــــــــــــــــــــــــــــــــــــــــــــــــــــــــــــــــــــــــــــــــــــــــــــــــــــــــــــــــــــــــــي:
.1نحدد النص المطلوب تغيير نوع الخط المستخدم فيه .
.2بالذهاب الى تبويب الصفحة الرئيسية Homeومنه الى مجموعة الخط Fontننقر السهم المجاور
لمربع الخط ومن القائمة المنسدلة عندما ننقل المؤشر فوق أسماء الخطوط يقوم البرنامج بأظهار
معاينة للخطوط بنفس الشكل الذي ستظهر عليه عند التطبيق على النص كما في الشــــــــــــــكل .
.
.3عند األقتناع بنوع الخط الظاهر في المعاينة ننقر فوق أسمه فيتغير شكل الخط في النص الى النوع
الذي تم أختياره من القائمة .
12 أعداد :محمد مالك محمد رئيس مهندسين أقدم
MICROSOFT WORD 2016
.4أذا كان المستند يحتوى على اللغتين العربية واألنكليزية معا والمطلوب تغيير الخط في كليهما
نستخدم نافذة الخط Fontوذلك بالنقر على السهم الصغير في الزاوية اليمنى السفلى من مجموعة
الخط Fontفتظهر النافذة المطلوبة كما في الشــــــــــــــــــــــــــــــــــــــــــــــــــــــــــــــــــــــكل.
في هذه النافذة بعد أجراء التغييرات المطلوبة ننقر موافق . OK
تغيير مظهر النص Changing The Appearance Of The Text
توجد أنماط متعددة للخط في اللغتين العربية واألنكليزية يمكن تطبيقها على النص كما يأتـــــــــــــــي :
.1نحدد النص المطلوب .
.2بالذهاب الى تبويب الصفحة الرئيسية Homeومنه الى مجموعة الخط Fontننقرعلى
فتظهر قائمة بحجوم النص يمكن أختيار الحجم مربع حجم النص Font Size
المطلوب منها .
.3يمكن تظليل الحجم الموجود في هذا المربع وكتابة الحجم المطلوب فوقه مباشـرة .
.4يمكن أستخدام آيقونة تكبير الخط Increase Font Sizeوآيقونة تصغير الخط
Decrease Font Sizeضمن مجموعة الخـط .
لتغيير لون الخط وآيقونة لون خلفية .5يمكن أستخدام آيقونة لون الخط Font color
لتغيير لون خلفية الورقة . الورقة Text Highlight color
حيث أن مختصر لكلمة Boldالتي .6يمكن أستخدام مجموعة األيقونات
مختصر مختصر لكلمة Italicالتي تعني مائل و تعني واسع أو عريض و
لكلمة Underlineالتي تعني وضع خط من األسفل حيث يمكن أختيار أحد الخطوط من
القائمة المنسدلة
13 أعداد :محمد مالك محمد رئيس مهندسين أقدم
MICROSOFT WORD 2016
لجعل النص الذي سيكتب مرتفعا .7يمكن أستخدام آيقونة النص المرتفع Superscript
لجعل النص الذي سيكتب منخفضا .أللغاء وآيقونة النص المنخفض Subscript
تأثير هاتين اآليقونتين ننقر عليهما مرة أخرى .
لتطبيق مجموعة من .8يمكن أستخدام آيقونة تغيير الحالة Change Case
األحتماالت على حالة األحرف في اللغة األنكليزية .
ألعادة .9يمكن أستخدام آيقونة رفع جميع التنسيقات Clear All Formatting
الشريحة الى الحالة األفتراضية بدون التنسيقات .
لوضع خط في منتصف العبارة .10يمكن أستخدام آيقونة التسطير Strike through
المكتوبة .
.11يمكن الضغط على السهم الموجود في الزاوية السفلى اليمنى من مجموعة الخط فتفتح لنا
نافذة الخط Fontحيث يمكن من خاللها أجراء التنسيقات المذكورة أعاله وبعض التنسيقات
األضافية األخرى على الخط مثل التباعد بين األحرف Character spacingحيث يمكن
القيام باألجراءات المناسبة للنص .
.12يمكن نسخ التنسيق من فقرة الى أخرى بالذهاب الى تبويب الصفحة الرئيسية Home
ومنه الى مجموعة الحافظة Clipboardننقر آيقونة نسخ التنسيق Format Painter
فيتغير شكل المؤشر الى فرشاة فننقر في النص الذي نريد نسخ التنسيق اليه أو نظلله
بوساطـــــــة الفرشاة .أذا أردنا نسخ التنسيق الى أكثر من موضع واحد ننقر آيقونة الفرشاة
نقرا مزدوجا وعند األنتهاء من عملية النسخ ننقر المفتاح Escمن لوحة المفاتيح .
.13في األصدارين 2013و 2016لبرنامج WORDتم أضافة اآليقونة الجديدة لتأثيرات
ضمن مجموعة الخط Fontحيث يمكن النصText Effects And Typography
منها أجراء العديد من التأثيرات والتشكيالت على النص المطلوب .
The Alignment المحاذاة
المقصود بالمحاذاة تحويل النص الى يمين الصفحة أو الى وسطها أو الى يسارها للحصول على أفضل
حالة للنص وألجراء ذلك نقوم بما يأتـــــــــــــــــــــــــــــــــــــــــــــــــــــــــــــــــــــــــــــــــــــــــــــــي :
نظلل النص الذي نريد تغيير محاذاته ونذهب الى تبويب الصفحة الرئيسية Homeومن مجموعة
فقرة Paragraphكما في الشــــــــــــــــــــــــــــــــــــــــــــــــــــــــــــــــــــــــــــــــــــــــــــــــــــــكل.
14 أعداد :محمد مالك محمد رئيس مهندسين أقدم
MICROSOFT WORD 2016
نقوم بما يأتـــــــــــــــــــــــــــــــــــــــــــــــــــــــــــــــــــــــــــــــــــــــــــــــــــــــــــــــــــــــــــــــــــــــي:
لتكون نهايات النص غير منتظمة أي ليست على .1ننقر محاذاة الى اليمين Align Right
مستوى واحد من جهة اليسار .
لتوسيط العنوان أو توسيط النص في منتصف الصفحة . .2ننقر توسيط Center
لتكون بدايات النص غير منتظمة أي ليست .3ننقر محاذاة الى اليسار Align Text Left
على مستوى واحد من جهة اليمين .
لجعل النص منتظما من جهتي اليمين واليسار .في Word 2013 .4ننقر ضبط Justify
و WORD 2016آيقونة الضبط Justifyلها عدة خيارات كما في الشــــــــــــــــــــــــــــــكل.
في هذا الشكل نالحظ أن:
النقر على كشيدة صغيرة ( Justify lowالتطويل الصغير) يؤدي الى أطالة الكلمات قليال ،أي
أضافة قليلة تضاف بين حروف الكلمات العربية لتطويلها .
النقر على كشيدة متوسطة Justify Mediumيؤدي الى أطالة الكلمات بشكل أطول من السابق
النقر على كشيدة كبيرة Justify Highيؤدي الى أطالة الكلمات أكثر ما يمكن .
Saving The Document حفظ المستند
بعد األنتهاء من جميع األجراءآت على المستند تتم عملية حفظه كما يأتــــــــــــــــــــــــــــــــــــــــــي :
ننقر Fileفتفتح لنا قائمة الملف Fileوفيها ننقر Saveفتظهر لنا نافذة Save Asكما
يأتــــــــــــــــــــــــــــــــــــــــــــــــــــــــــــــــــــــــــــــــــــــــــــــــــــــــــــــــــــــــــــــــــــــي :
15 أعداد :محمد مالك محمد رئيس مهندسين أقدم
MICROSOFT WORD 2016
في هذه النافذة عندما ننقر One Drive – Personalيمكننا البحث عن أي ملف تم خزنه
سابقا في ال Sky Driveوفتحه .
عندما ننقر This PCيمكننا خزن المستند في أي مكان من األماكن المتاحة في الحاسبة كما هو
الحال في عمليات الخزن في األصدارات السابقة للبرنامج .
يمكن تحديد أي تنسيق من التنسيقات الخاصة بملفات برنامج ال WORDعن طريق السهم
الخاص بمربع حفظ بنوع Save As Typeفتظهر قائمة منسدلة فيها مجموعة من خيارات
تنسيق الملفات كما في الشــــــــــــــــــــــــــــــــــــــــــــــــــــــــــــــــــــــــــــــــــــــــــــــــــــكل.
16 أعداد :محمد مالك محمد رئيس مهندسين أقدم
MICROSOFT WORD 2016
يمكن حفظ المستندات التي تم أنشائها بأستخدام WORD 2016في أصدارات سابقة من
WORDمع األخذ بنظر األعتبار فقدان بعض المواصفات الخاصة ب WORD 2016ولحفظ
المصنف ألستخدامه في األصدارات السابقة ل WORDنتبع مايأتــــــــــــــــــــــــــــــــــــــــي :
ننقر قائمة Fileثم ننقر Save asوفي النافذة التي ستظهر ننقر الشريط األخير Save as
typeومن القائمة الفرعية نختار Word 97-2003 Documentكما في الشــــــــــــــــــكل .
في شريط أسم الملف File nameندخل أسم الملف ثم ننقر . Save
عند حفظ المستند بأصدار سابق ل WORDتظهر نافذة مدقق التوافق Compatibility Checker
التي تظهرفيها العناصر التي ستظهر بشكل مختلف في األصدارات السابقة ل . WORDعندما ننقر
متابعة Continueيتم حفظ المستند في تنسيق Word 97/2003أو ننقر ألغاء Cancelكما في
الشـــــــــــــــــــــــــــــــــــــــــــــــــــــــــــــــــــــــــــــــــــــــــــــــــــــــــــــــــــــــــــــــــــــــــــــــكل .
17 أعداد :محمد مالك محمد رئيس مهندسين أقدم
MICROSOFT WORD 2016
في هذا الوضع يمكن فتح مستندات Word 97-2003وتحريرها وحفظها ولكن يتعذر األستفادة
من الميزات الجديدة الموجودة في . WORD 2016
أذا أردنا تحويل المستند من وضع التوافق Compatibility Modeالى WORD 2016نتبع
مايأتـــــــــــــــــــــــــــــــــــــــــــــــــــــــــــــــــــــــــــــــــــــــــــــــــــــــــــــــــــــــــــــــــــــي:
ننقر ملف Fileثم ننقر Infoثم وضع التوافق Compatibility modeتحويل Convert
فتظهر نافذة Microsoft Wordفننقرموافق OKكما في الشــــــــــــــــــــــــــــــــــــــــــــكل.
The Saving Options خيارات الحفظ
.1ننقر السهم الخاص بمربع حفظ بنوع Save As Typeفتظهر قائمة منسدلة فيها مجموعة من
خيارات تنسيق الملفات كما في الشكل المذكور في الفقرة السابقة حيث :
يمكن حفظ المستند كملف نصي وفي هذه الحالة يأخد األمتداد txtحيث يمكن فتح هذه
الملفات بوساطة تطبيق المفكرة . Notepadفي هذا التطبيق يتم حفظ نص المستند فقط
وتظهر الحروف والفراغات وعالمات الجدولة وعالمات التنقيط .أما الجداول واأللوان
والصور واألنماط فال تظهر.عند غلق الملف وأعادة فتحه بأستخدام زر الفأرة األيمن
وأختيار فتح ب Open Withثم Microsoft Wordستختفي جميع التنسيقات الموجودة
فيه.
يمكن حفظ المستند بتنسيق صفحة ويب Web Pageفي هذه الحالة يأخد األمتداد html
يعتبر هذا التنسيق التنسيق الرئيسي لخزن صفحات الويب ألستخدامه في مستعرض الويب
Internet Explorerأو Netscapeأو غير ذلك.عند غلق الملف وأعادة فتحه فأنه يفتح
في مستعرض الويب كما في الشـــــــــــــــــــــــــــــــــــــــــــــــــــــــــــــــــــــــــــــــــكل.
18 أعداد :محمد مالك محمد رئيس مهندسين أقدم
MICROSOFT WORD 2016
يمكن حفظ المستند بتنسيق النص الغني ) Rich Text Format (RTFفي هذه الحالة
نتمكن من نقل المستند الى أنظمة تشغيل أخرى ك Macintoshو IBMوغيرها مع العلم بأنه
يأخذ مساحة واسعة عند الحفظ .
يمكن حفظ المستند بتنسيق المستند النقال PDFحيث يتحول مستند ال WORDالى
صورة واليمكن التعديل على النص فيها .
يمكن حفظ المستند بتنسيق قالب وورد Word Templateأو أي تنسيقات أخرى متوفرة في
القائمة المنسدلة المذكورة أعاله.
عندما ننقر Add a Placeيمكن خزن المستند في أماكن أخرى .
Keys Tips تلميحات المفاتيح
كانت شركة مايكروسوفت تضع مفاتيح أختصارات لألوامر الموجودة في شريط القوائم وشريط
األدوات حيث يتم أستخدام الحروف الموجودة في لوحة المفاتيح مع مفتاحي Shiftو Altلتنفيذ هذه
األوامر.
أما في WORD 2007و WORD 2010و WORD 2013و WORD 2016فقد أطلق على
هذه المفاتيح أسم تلميحات المفاتيح Keys Tipsالتي يمكن عرضها كما يأتـــــــــــــــــــــــــــــــــــــــــي:
بالضغط على مفتاح Altتظهر تلميحات المفاتيح لجميع عالمات تبويب الشريط Ribbon .1
وشريط أدوات الوصول السريع Quick Access Toolbarكما في الشـــــــــــــــــــــــــــــكل.
19 أعداد :محمد مالك محمد رئيس مهندسين أقدم
MICROSOFT WORD 2016
.2بالضغط على المفتاح الخاص بعالمة التبويب المطلوب عرضها كأن نضغط مفتاح Nالخاص
بتبويب أدراج Insertتظهر جميع تلميحات المفاتيح Keys Tipsألوامر تبويب أدراج
Insertكما في الشــــــــــــــــــــــــــــــــــــــــــــــــــــــــــــــــــــــــــــــــــــــــــــــــــــــــكل .
. 3بالضغط على أي مفتاح يمكن تنفيذ األمر المطلوب بأستخدام لوحة المفاتيح مع العلم بأن األختصارات
التي كانت تستخدم في األصدارات السابقة ل WORDالتزال مستخدمة مثل Ctrl +Cمختصر ألمر
األستنساخ Copyوهكذا.
21 أعداد :محمد مالك محمد رئيس مهندسين أقدم
MICROSOFT WORD 2016
Creating A Backup File أنشاء نسخة أحتياطية
يمكن أنشاء نسخة احتياطية من الملف المفتوح ألستعادتها في حالة فقدان الملف األصلي أوتلفه كما
يأتــــــــــــــــــــــــــــــــــــــــــــــــــــــــــــــــــــــــــــــــــــــــــــــــــــــــــــــــــــــــــــــــــــــــــــــــــي:
.1بالذهاب الى قائمة الملف Fileومنها نختار خيارات وورد Word Optionsننقر خيارات متقدمة
Advancedكما في الشـــــــــــــــــــــــــــــــــــــــــــــــــــــــــــــــــــــــــــــــــــــــــــــــــــــــــكل .
.2في فقرة الحفظ Saveننقر Always Create Backup Copyأنشاء نسخة أحتياطية
دائما.
. 3ننقر موافق OK
.4في كل مرة نحفظ فيها الملف فأن نسخة أحتياطية لها األمتداد wbkتحل بدال من النسخة
األحتياطية السابقة وتظهر في المجلد أو القرص الذي تمت فيه عملية الحفظ كما في الشــــــــكل.
.
Setting The Default Working تعيين مجلد العمل األفتراضي
Folder
أن مجلد المستندات ALSAYED MUHAMMADهو مجلد الحفظ األفتراضي للملفات
والمجلدات التي يتم أنشاءها في جميع التطبيقات .يمكن تغيير مجلد الحفظ األفتراضي كما يأتـــــــــــــي :
21 أعداد :محمد مالك محمد رئيس مهندسين أقدم
MICROSOFT WORD 2016
.1بالذهاب الى قائمة الملف Fileومنها نختار خيارات وورد Word Optionsوننقر حفظ
Saveكما في الشــــــــــــــــــــــــــــــــــــــــــــــــــــــــــــــــــــــــــــــــــــــــــــــــــــــــــــــــــكل.
.2في فقرة حفظ المستندات Save Documentsننقر أستعراض Browseالخاص بموقع
الملف األفتراضي . Default local File Location
.3هناك يتم أستعراض المجلدات الى حين الوصول الى المجلد المطلوب فننقر . OK
Zooming The Page View ضبط مستوى تكبير الصفحة
أذا أردنا الحصول على عرض قريب للمستند فيجب تكبير المستند ولرؤية مساحة أكبر من المستند
يجب تصغيره .ألجراء ذلك نقوم بما يأتـــــــــــــــــــــــــــــــــــــــــــــــــــــــــــــــــــــــــــــــــــــــــــي:
.1يمكن أستخدام منزلق التكبير/التصغير في شريط الحالة وتحديد النسبة المئوية المطلوبة .
.2بالذهاب الى تبويب عرض Viewومن المجموعة تكبير/تصغير Zoomننقر تكبير/تصغير
Zoomفتفتح نافذة التكبير/التصغير Zoomكما في الشـــــــــــــــــــــــــــــــــــــــــــــــــكل .
22 أعداد :محمد مالك محمد رئيس مهندسين أقدم
MICROSOFT WORD 2016
.3نختار التكبير المطلوب من هذه النافذة أو نكتب النسبة المئوية المطلوبة للتكبير في مربع
النسبة المئوية Percentثم ننقر موافق . OK
تعديل الخيارات األساسية
Modify The Basic Options & Preferences
عند أستعراض خصائص الملف File Propertiesتظهر معلومات عن كاتب الملف .يمكن
تغيير أسم الكاتب لجميع المستندات التي نقوم بأنشائها كاآلتـــــــــــــــــــــــــــــــــــــــــــــــــــــــــــــــي:
.1بالذهاب الى قائمة ملف Fileومنها نختار خيارات وورد Word Optionsننقر عام
General
.2في فقرة أضفاء طابع شخصي على نسخة Officeالخاصة بك Personalize your copy
of Microsoft Officeنكتب األسم المطلوب أن يراه اآلخرون في مربع أسم المستخدم
User Nameكما في الشـــــــــــــــــــــــــــــــــــــــــــــــــــــــــــــــــــــــــــــــــــــــــــــــــكل.
23 أعداد :محمد مالك محمد رئيس مهندسين أقدم
MICROSOFT WORD 2016
فتح مستند مخزون في الحاسبة
Open A Saved Document In The Computer
أذا كان لدينا مستند WORDمخزون في الحاسبة وأردنا فتحه لألطالع عليه أو أجراء تعديالت عليه
نقوم بما يأتــــــــــــــــــــــــــــــــــــــــــــــــــــــــــــــــــــــــــــــــــــــــــــــــــــــــــــــــــــــــــــــــــــــي:
فتظهر نافذة فتح كما في الشـــــــــــــــــــــــــــــــــــكل . .1من قائمة ملف Fileننقر فتح
. 2في هذه النافذة أنه عند الضغط على This PCتظهر مواقع الخزن في الحاسبة .
.3عند الضغط على المربع الخاص بالتصفح Browseتنفح لنا نافذة الفتح Openكما في
الش ــــــــــــــــــــــــــــــــــــــــــــــــــــــــــــــــــــــــــــــــــــــــــــــــــــــــــــــــــــــــــــــــــــــــــــكل.
24 أعداد :محمد مالك محمد رئيس مهندسين أقدم
MICROSOFT WORD 2016
.4من المربع الموجود في األسفل يتم تحديد نوع الملف فأذا أخترنا جميع مستندات وورد All
Word Documentsتظهر قائمة بجميع الملفات التي يستطيع برنامج Wordأن يفتحها .أذا أخترنا
جميع الملفات All Filesفستظهر جميع الملفات المخزونة في الحاسبة مهما كان نوعها.
. 5لفتح الملف ننقر على أسمه نقرا مزدوجا أو ننقر على فتح Openبعد تحديده .
Closing The Document أغالق المستند
من قائمة ملف Fileفيتم أغالق ألغالق المستند الحالي دون الخروج من البرنامج ننقر
النافذة الحالية أو ننقر أغالق من شريط العنوان في الزاوية العليا اليمنى من النافذة وعندها تظهر النافذة
اآلتية كما في الشـــــــــــــــــــــــــــــــــــــــــــــــــــــــــــــــــــــــــــــــــــــــــــــــــــــــــــــــــــــــــــكل.
في هذه النافذة عند الضغط على :
.1حفظ Saveتتم عملية أغالق النافذة مع حفظ التغييرات التي أجريت عليها.
.2عدم الحفظ Don’t Saveتتم عملية أغالق النافذة مع عدم حفظ التغييرات التي أجريت عليها
.3ألغاء Cancelتتم عملية العودة الى الملف ألستمرار العمل فيه .
Auto Correction التصحيح التلقائي
أن التصحيح التلقائي يعني أن يقوم برنامج WORDبتصحيح األخطاء األمالئية التي تقع أثناء
كتابة النصوص ،كمثال على ذلك عندما نكتب كلمة حفظ ونخطئ في كتابتها كأن نكتبها حفض أو عندما
نكتب كلمة Saveونخطئ في كتابتها ونكتبها . Safeفي هذه الحالة يمكن أن يقوم البرنامج بعملية
تصحيح هذه الكلمات تلقائيا أثناء الكتابة .
يجب علينا أوال أن نخبر البرنامج بالكلمات الخطأ والكلمات الصواب كي يتمكن البرنامج من أجراء
عملية التصحيح دون الرجوع ألينا في ذلك.
يمكن أجراء التصحيح التلقائي وفق الخطوات األتيـــــــــــــــــــــــــــــــــــــــــــــــــــــــــــــــــــــــة :
-1بالذهاب الى قائمة الملف Fileننقر الخيارات Optionsفتظهر النافذة اآلتية كما في الشـــــــكل.
25 أعداد :محمد مالك محمد رئيس مهندسين أقدم
MICROSOFT WORD 2016
–2في هذه النافذة عند النقر على تدقيق Proofingوفيها تحت عنوان خيارات التصحيح التلقائي Auto
Correct Optionsننقر زر خيارات التصحيح التلقائي Auto Correct Optionsتنبثق نافذة حوار
) Auto Correct: Arabic(Iraqكما في الشــــــــــــــــــــــــــــــــــــــــــــــــــــــــــــــــــــــــــــــــــكل.
-3في هذه النافذة عندما يكون تفعيل التبويب تصحيح تلقائي Auto Correctتظهر في أعلى النافذة
خيارات خاصية التصحيح التلقائي التي تتعامل مع المستندات المكتوبة باللغة األنكليزية ويظهر في
األسفل مربع باألختصارات المتوفرة في البرنامج.
-4في مربع األستبدال Replaceنكتب كلمة حفض ،هذا يعني أن هذه الكلمة فيها خطأ ونروم
تصحيحها أثناء الكتابة.
-5في مربع ب Withنكتب الكلمة الصحيحة حفظ ،هذا يعني أن هذه الكلمة هي الكلمة الصحيحة التي
على برنامج WORDكتابتها بدال من الكلمة الخطأ.
26 أعداد :محمد مالك محمد رئيس مهندسين أقدم
MICROSOFT WORD 2016
-6ننقر زر األضافة . Addحيث تضاف هذه الكلمة الى ماهو موجود في التصحيح التلقائي.
-7يمكن أضافة كلمات أخرى بنفس الطريقة.
-8عندما نغلق نافذة الحوار ونعود الى الكتابة في المستند وعند حدوث أي خطأ من األخطاء التي تم
تحديدها والضغط على المسطرة Space Barفي لوحة المفاتيح Key Boardأو مفتاح األدخال Enter
أو مفتاح الجدولة Tabنرى أن البرنامج يقوم بتصحيح الكلمة الخطأ تلقائيأ .
-9أذا أردنا أيقاف عملية التصحيح التلقائي Auto Correctنعود الى نافذة الحوار Auto Correct
) :Arabic (Iraqونقوم بألغاء األيعاز . Replace text as you type
المدقق األمالئي والنحوي
Spelling And Grammar Corrector
تمتاز أجهزة الحاسبات بدقتها في التعامل مع النصوص و يمكن بوساطتها الحصول على مستند خال
من األخطاء األمالئية والنحوية حيث يحتوي برنامج WORDعلى مصحح لألخطاء األمالئية والنحوية
يقوم البرنامج بوضع خط أحمر متعرج تحت الكلمة التي فيها خطأ أمالئي وخط أزرق متعرج تحت الكلمة
التي فيها خطأ نحوي كما مبين في الشــــــــــــــــــــــــــــــــــــــــــــــــــــــــــــــــــــــــــــــــــــــــــــــكل .
اآلن عندما نوجه مؤشر الفأرة Mouse Pointerالى الكلمة التي تحتها خط أزرق وننقر الزر
األيمن Right Clickتنبثق قائمة مختصرة تحتوي على أقتراحات للكلمة الصحيحة في هذا الموضع
وعند النقر عليها يقوم البرنامج بعملية التصحيح واذا كان الخطأ نحويا نجد في هذه القائمة كلمة
Grammarداللة على الخطأ النحوي وعند النقر عليها تنبثق نافذة التدقيق النحوي Grammarوفيها
27 أعداد :محمد مالك محمد رئيس مهندسين أقدم
MICROSOFT WORD 2016
ألجراء عملية التصحيح ننقرتغيير ، Changeأو ننقر تجاهل Ignoreليقوم البرنامج بتجاهل تصحيح
الكلمة ويبقي عليها .
مراجعة المستند بوساطة المدقق األمالئي
Checking The Document By Spelling Corrector
عندما نفتح المستند المطلوب تدقيقه ونذهب الى التبويب مراجعة Reviewوفيه الى مجموعة التدقيق
Proofingننقر تدقيق أمالئي ونحوي Spelling & Grammarيظهر لوح المهام تدقيق أمالئي
Spellingويقوم مباشرة بفحص المستند فتظهر الكلمة الخطأ في أعلى لوحة التدقيق األمالئي وتظهر
الكلمات المقترحة للتصحيح في المربع كما في الشـــــــــــــــــــــــــــــــــــــــــــــــــــــــــــــــــــــــــــكل .
بعد أختيار الكلمة نالحظ وجود عدة أحتماالت للكلمة الصحيحة وعند أختيار أحدها نحدد أحد الخيارات
اآلتيــــــــــــــــــــــــــــــــــــــــــــــــــــــــــــــــــــــــــــــــــــــــــــــــــــــــــــــــــــــــــــــــــــــــــــــــــة:
التجاهل Ignoreحيث نتجاهل الكلمة المعروضة.
تجاهل الكل Ignore Allحيث يقوم البرنامج بتجاهل هذه الكلمة حيثما وردت في المستند.
أضافة Addحيث أن هذه الكلمة لم ترد في القاموس المرفق في البرنامج فيقوم البرنامج
بأضافتها الى القاموس.
التغيير Changeحيث يقوم البرنامج بتغيير الكلمة الخطأ بالكلمة الصحيحة .
تغيير الكل Change Allحيث يقوم البرنامج بتغييرجميع الكلمات الخطأ التي وردت في المستند
بالكلمة الصحيحة .
28 أعداد :محمد مالك محمد رئيس مهندسين أقدم
MICROSOFT WORD 2016
بعد ذلك نقوم بأغالق لوح التدقيق األمالئي . Spelling
البحث عن األخطاء أثناء المرجعة
Checking Errors While Reviewing
يمكن تدقيق المستند بعد األنتهاء من كتابته وذلك بالنقر بالزر األيمن Right clickللفأرة Mouse
في مكان فارغ في شريط الحالة Status Barفتظهر قائمة تخصيص شريط الحالة Customize
Status Barوفيها نفعل التدقيق األمالئي والنحوي Spelling and grammar checkكما في
الشـــــــــــــــــــــــــــــــــــــــــــــــــــــــــــــــــــــــــــــــــــــــــــــــــــــــــــــــــــــــــــــــــــــــــــــــكل.
في هذه الحالة تبدأ عملية التدقيق من نقطة أدراج مؤشر الفأرة ويظهر لوح المهام Spellingللتعامل
مع األخطاء كما بينا في الموضوع السابق .
ترجمة النص الى لغات أخرى
Translating Text To Another Languages
من األيعازات المفيدة التي يمتاز بها برنامج WORDهو الترجمة حيث يمكن بوساطة هذا البرنامج
ترجمة النصوص من لغة الى أخرى .هذا مع العلم بأنه النتوقع أن تكون الترجمة بمستوى كما لو كان
شخص ما يقوم بها ولكن يمكن القول بأنها تفي بالمستوى المطلوب.
29 أعداد :محمد مالك محمد رئيس مهندسين أقدم
MICROSOFT WORD 2016
اآلن بالذهاب الى تبويب المعاينة Reviewومنه الى مجموعة اللغة Languageبالضغط على
ترجم Translateتنبثق نافذة الترجمة كما في الشــــــــــــــــــــــــــــــــــــــــــــــــــــــــــــــــــــــــــــكل.
في هذه النافذة نرى األحتماالت اآلتية:
ترجمة المستند Translate Documentفي هذا األحتمال تتم ترجمة المستند بالكامل.
ترجمة النص المحدد Translate Selected Textفي هذا األحتمال تتم ترجمة النص المحدد.
المترجم المصغر Mini Translatorفي هذا األحتمال تتم ترجمة الكلمة التي يقف عليها مؤشر
الفأرة Mouse Pointerفقط.
Mini Translator المترجم المصغر
ألستخدام المترجم المصغر Mini Translatorنقوم بما يأتــــــــــــــــــــــــــــــــــــــــــــــــــــــــــي:
.1في النافذة في الشكل السابق ننقر أختيار لغة الترجمة Choose Translation Language
فتنبثق نافذة خيارات لغة الترجمة كما في الشـــــــــــــــــــــــــــــــــــــــــــــــــــــــــــــــــــــكل.
.2في المربع الخاص بأختيار لغة المترجم المصغر Choose Mini Translator Language
وعند ترجم الى Translate toنحدد اللغة األنكليزية ). English(united States
31 أعداد :محمد مالك محمد رئيس مهندسين أقدم
MICROSOFT WORD 2016
.3ننقر OKألغالق هذه النافذة.
.4بالذهاب الى تبويب المعاينة Reviewومنه الى مجموعة اللغة Lamguageننقر الزر ترجم
Translateومن النافذة التي ستظهر ننقر مترجم مصغر أنكليزي Mini Translator
) (United Statesفيتم تشغيل المترجم المصغر .
.5اآلن عند الوقوف على أي كلمة ضمن النص وتحريك مؤشر الفأرة يظهر مربع فوق الكلمة
المحددة مبينا فيه الترجمة المطلوبة كما في الشـــــــــــــــــــــــــــــــــــــــــــــــــــــــــــــــكل.
.6عند ظهور هذا المربع يمكن الضغط على زر التوسيع Expandألظهار لوح مهام البحث
Researchوفيه يمكن تغيير اللغات المستخدمة في الترجمة كما يمكن نسخ النص وسماع اللفظ
الخاص به .
.7هذا مع العلم بأن أجراءآت الترجمة جميعا التتم أال بوجود أتصال بشبكة األنترنت.
Translate Selected text ترجمة نص محدد
ألستخدام هذا المترجم نقوم بما يأتـــــــــــــــــــــــــــــــــــــــــــــــــــــــــــــــــــــــــــــــــــــــــــــــــــــي:
.1نحدد النص المطلوب ترجمته.
.2بالذهاب الى تبويب المعاينة Reviewومنه الى مجموعة اللغة Lamguageننقر الزر ترجم
Translateومن النافذة التي ستظهر ننقر ترجم النص المحدد Translate Selected text
فتظهر النافذة في الشــــــــــــــــــــــــــــــــــــــــــــــــــــــــــــــــــــــــــــــــــــــــــــــــــــــــــكل.
هذه النافذة تخبرنا بأن النص سيرسل عبر األنترنت الى شركة مايكروسوفت أو الى مجهز خدمة
الترجمة.
31 أعداد :محمد مالك محمد رئيس مهندسين أقدم
MICROSOFT WORD 2016
.3اآلن عند الضغط على نعم Yesستتم الترجمة ويظهر النص المترحم في لوح مهام البحث
Researchكما في الشـــــــــــــــــــــــــــــــــــــــــــــــــــــــــــــــــــــــــــــــــــــــــــــــــــكل.
Translate The Document ترجمة المستند بالكامل
لترجمة المستند كامال نقوم بما يأتــــــــــــــــــــــــــــــــــــــــــــــــــــــــــــــــــــــــــــــــــــــــــي:
.1بالذهاب الى تبويب المعاينة Reviewومنه الى مجموعة اللغة Lamguageننقر الزر ترجم
Translateومن النافذة التي ستظهر ننقر ترجم المستند Translate Documentفتظهر
النافذة في الشـــــــــــــــــــــــــــــــــــــــــــــــــــــــــــــــــــــــــــــــــــــــــــــــــــــــــــــــــكل.
هذه النافذة تخبرنا بأن النص سيرسل عبر األنترنت الى شركة مايكروسوفت أو الى مجهز خدمة
الترجمة.
.2اآلن عند الضغط على نعم Yesسيتم أرسال المستند لتتم الترجمة عبر موقع شركة
MICROSOFTاألمريكية كما في الشــــــــــــــــــــــــــــــــــــــــــــــــــــــــــــــــــــــــــــــــــــــــــكل.
32 أعداد :محمد مالك محمد رئيس مهندسين أقدم
MICROSOFT WORD 2016
The Numbering التعداد الرقمي
يمكن أنشاء تعداد رقمي Numberingأثناء كتابة النص في المستند كما يأتــــــــــــــــــــــــــي :
بالذهاب الى تبويب Homeومنه الى المجموعة فقرة Paragraphننقر تعدادرقمي Numbering
كما في الشــــــــــــــــــــــــــــــــــــــــــــــــــــــــــــــــــــــــــــــــــــــــــــــــــــــــــــــــــــــــــــــــــكل.
33 أعداد :محمد مالك محمد رئيس مهندسين أقدم
MICROSOFT WORD 2016
نحدد نوع التعداد الرقمي المطلوب كأن يكون )1أو -1أو .1أو غير ذلك ثم نضغط مسطرة .1
لوحة المفاتيح Spacebarونكتب النص المطلوب .
عند الضغط على مفتاح األدخال Enterفأن البرنامج يحتسب فقرة جديدة ويدرج رقما جديدا لها .2
عند الضغط على مفتاح األدخال Enterمرتين تنتهي عملية الترقيم وعند الضغط على المفتاح .3
Backspaceيتم حذف الرقم األخير في عملية الترقيم .
ألضافة تعداد رقمي الى نص موجود نظلل النص المطلوب وبالذهاب الى تبويب الصفحة الرئيسية .4
Numbering Homeومنه الى مجموعة فقرة Paragraphننقر تعداد رقمي
مرة .5بعد تظليل الفقرات التي فيها تعداد رقمي والنقرعلى تعداد رقمي Numbering
أخرى تتم أزالة التعداد الرقمي .
.6عند النقر على السهم الموجود بجانب آيقونة التعداد الرقمي المذكورة أعاله تظهر قائمة تحتوي على
أنماط مختلفة للترقيم يمكن أختيار النمط المطلوب منها .
.7لجعل الترقيم في فقرة ما يبدأ من رقم .1من جديد .ننقر رقم هذه الفقرة بزر الفأرة األيمن فيتم
تظليل جميع األرقام ومن القائمة المنسدلة نختار Restart at 1كما في الشــــــــــــــــــــــــــكل .
.8لمتابعة الترقيم من نهاية الترقيم السابق ننقر الرقم المطلوب متابعة الترقيم منه ومن القائمة المنسدلة
عند ضغط الزر األيمن نختار متابعة الترقيم .Continue Numbering
.9لبدأ الترقيم من رقم معين ننقر ذلك الرقم بزر الفأرة األيمن ومن القائمة المنسدلة نختار تعيين
القيمة الرقمية Set Numbering Valueفتظهر النافذة اآلتية في الشــــــــــــــــــــــــــــــــــــــــكل.
34 أعداد :محمد مالك محمد رئيس مهندسين أقدم
MICROSOFT WORD 2016
عند نقر أختيار قائمة جديدة Set new listوفي مربع تعيين القيمة الى Set value toنحدد
الرقم المطلوب أبتداء الترقيم منه ثم ننقر موافق . OK
.10لتغيير التنسيق الخاص بالتعداد الرقمي لوحده (أي دون المساس بتنسيق النص) ننقر أحد األرقام
في التعداد فيتم تظليل جميع أرقام التعداد وبالذهاب الى تبويب الصفحة الرئيسية HOMEومنه الى
فنحدد اللون مجموعة خط Fontننقر السهم الموجود في آيقونة لون الخط Font color
المطلوب.
The Bullets التعداد النقطي
التعداد النقطي هو أضافة رموز نقطية الى النص المحدد بدال من األرقام ويتم ذلك كما يأتــــــــي :
بالذهاب الى تبويب Homeومنه الى الىمجموعة فقرة Paragraphننقر تعداد نقطي Bulletsكما
في الشـــــــــــــــــــــــــــــــــــــــــــــــــــــــــــــــــــــــــــــــــــــــــــــــــــــــــــــــــــــــــــــــــــــــــــكل.
ثم نضغط مسطرة لوحة ندخل أحد الرموز المطلوب أستخدامها في هذا التعداد مثل
المفاتيح Spacebarونكتب النص المطلوب .
عند الضغط على مفتاح األدخال Enterفأن البرنامج يحتسب فقرة جديدة ويدرج رمز
الفقرة السابقة لها .
35 أعداد :محمد مالك محمد رئيس مهندسين أقدم
MICROSOFT WORD 2016
عند الضغط على مفتاح األدخال Enterمرتين تنتهي عملية التعداد وعند الضغط على المفتاح
Backspaceيتم حذف الرمز األخير في عملية التعداد .
ألضافة تعداد نقطي الى نص موجود نظلل النص المطلوب وبالذهاب الى تبويب الصفحة
الرئيسية HOMEومنه الى مجموعة فقرة Paragraphننقر تعداد نقطي Bullets
.
مرة بعد تظليل الفقرات التي فيها تعداد نقطي والنقر على تعداد نقطي Bullets
أخرى تتم أزالة التعداد النقطي .
عند النقر على السهم الموجود بجانب آيقونة التعداد النقطي المذكورة أعاله تظهر قائمة
تحتوي على أنماط مختلفة للتعداد يمكن أختيار النمط المطلوب منها كما في الشــــــــــــــــــــــــكل.
ألختيار أشكال جديدة للتعداد النقطي ننقر تحديد تعداد نقطي جديد Define New Bullet
فتظهرنافذة تحديد تعداد نقطي جديد Define New Bulletكما في الشــــــــــــــــــــــــــــكل .
36 أعداد :محمد مالك محمد رئيس مهندسين أقدم
MICROSOFT WORD 2016
في النافذة هذه عند الضغط على زر رمز Symbolيمكن الحصول على أنماط جديدة من الرموز
النقطية وعند الضغط على زر صورة Pictureيمكن الحصول على أنماط أخرى وعند الضغط على
زر Fontتظهر نافذة الخط Fontالمعروفة في األصدارات السابقة لبرنامج Microsoft Wordالتي
عن طريقها يمكن التحكم بحجم ونوع الرموز النقطية المستخدمة .
مالحظة:
والعكس يمكن التحويل بين نوعي التعداد بتظليل القائمة الرقمية ثم النقر على تعداد نقطي Bullets
بالعكس .
The Multi-Level List القائمة المتعددة المستويات
لنفترض أن لدينا قائمة الشعراء اآلتيـــــــــــــــــــــــــــــــــــــــــــــــــــــــــــــــــــــــــــــــــــــــــــــــــة :
شعراء العصر الجاهلي
األسود بن عمرو بن كلثوم
النابغة الذبياني
السموأل
شبيب بن حاتم الطائي
طرفة بن العبد
ليلى بنت المهلهل
شعراء العصور األسالمية
شعراء عصر صدر األسالم
حسان بن ثابت
علي بن أبي طالب
الخنساء
الحطيئة
عمرو بن معدي كرب
سكينة بنت الحسين
37 أعداد :محمد مالك محمد رئيس مهندسين أقدم
MICROSOFT WORD 2016
شعراء العصر األموي
الفرزدق
جرير
األخطل
بشار بن برد
قيس بن الملوح
عمر بن أبي ربيعة
شعراء العصر العباسي
أيو فراس الحمداني
أبو الطيب المتنبي
أبو العالء المعري
أبو نؤاس
أبو تمام
شعراء العصر العثماني
أبراهيم األكرمي
زينب الشهارية
يوسف بن أبي الفتح
موسى المحاسني
محمد علي الطريحي
المطلوب اآلن ترتيب قائمة الشعراء أعاله بشكل يمكن تمييز هؤالء الشعراء من خالله بحيث يتم
تشكيل هذه القائمة من فقرات رئيسية وفقرات فرعية وذلك بأزاحتها بأستخدام الزر Tabمن لوحة
المفاتيح Keyboardوبالذهاب الى تبويب الصفحة الرئيسية Homeومنه الى مجموعة فقرة
Paragraphوفيها ننقر على القائمة متعددة المستويات Multi-Level Listحيث نختار أحد
النماذج الجاهزة كما في الشـــــــــــــــــــــــــــــــــــــــــــــــــــــــــــــــــــــــــــــــــــــــــــــــــــــــــكل.
38 أعداد :محمد مالك محمد رئيس مهندسين أقدم
MICROSOFT WORD 2016
عند تطبيق النموذج المختار تصبح قائمة الشعراء كما يأتــــــــــــــــــــــــــــــــــــــــــــــــــــــــــــــــــــــي :
)1شعراء العصر الجاهلي
)iاألسود بن عمرو بن كلثوم
)iiالنابغة الذبياني
)iiiالسموأل
)ivشبيب بن حاتم الطائي
)vطرفة بن العبد
)viليلى بنت المهلهل
)2شعراء العصور األسالمية
)aشعراء عصر صدر األسالم
)iحسان بن ثابت
)iiعلي بن أبي طالب
)iiiالخنساء
)ivالحطيئة
)vعمرو بن معدي كرب
)viسكينة بنت الحسين
)bشعراء العصر األموي
)iالفرزدق
)iiجرير
)iiiاألخطل
)ivبشار بن برد
)vقيس بن الملوح
)viعمر بن أبي ربيعة
)cشعراء العصر العباسي
39 أعداد :محمد مالك محمد رئيس مهندسين أقدم
MICROSOFT WORD 2016
)iأيو فراس الحمداني
)iiأبو الطيب المتنبي
)iiiأبو العالء المعري
)ivأبو نؤاس
)vأبو تمام
)dشعراء العصر العثماني
)iأبراهيم األكرمي
)iiزينب الشهارية
)iiiيوسف بن أبي الفتح
)ivموسى المحاسني
)vمحمد علي الطريحي
هنا البد من التنويه بأنه يمكن أنشاء نمط مخصص للقوائم من هذا النوع عن طريق الذهاب الى
تبويب الصفحة الرئيسية Homeومنه الى مجموعة فقرة Paragraphوفيها ننقر على القائمة متعددة
المستويات Multi-Level Listحيث نختار نمط قائمة جديد Define New List Styleومن
النافذة التي ستظهر يمكن أنشاء النمط المطلوب كما في الشــــــــــــــــــــــــــــــــــــــــــــــــــــــــــــــكل.
The Indentation المسافة البادئة
هي المسافة التي تضاف الى أسطر الفقرة ألبعادها عن الهامش األيمن أو األيسر والتي يمكن أضافتها الى
السطر األول فقط أو الى جميع أسطر الفقرة وهي على أنواع منها:
المسافة البادئة اليمنى Right Indentيتم فيها أضافة مسافة لكل سطرفي الفقرة بنفس الكمية من
الهامش األيمن .بالذهاب الى السهم الموجود في الجانب األيمن من المسطرة األفقية يمكن زيادة
وأنقاص المسافة البادئة اليمنى للفقرة كما في الشـــــــــــــــــــــــــــــــــــــــــــــــــــــــــــــــــكل.
41 أعداد :محمد مالك محمد رئيس مهندسين أقدم
MICROSOFT WORD 2016
المسافة البادئة اليسرى Left Indentيتم فيها أضافة مسافة لكل سطرفي الفقرة بنفس الكمية من
الهامش األيسر .بالذهاب الى السهم الموجود في الجانب األيسر من المسطرة األفقية يمكن زيادة
و أنقاص المسافة البادئة اليسرى للفقرة كما في الشــــــــــــــــــــــــــــــــــــــــــــــــــــــــــــــــــكل.
المسافة البادئة للسطر األول First Line Indentيتم فيها أضافة مسافة بادئة للسطر األول في
الفقرة كما في الشــــــــــــــــــــــــــــــــــــــــــــــــــــــــــــــــــــــــــــــــــــــــــــــــــــــــــــــــكل.
بالذهاب الى تبويب تخطيط Layoutومنه الى مجموعة فقرة Paragraphيمكن أجراء التعيالت
في الفقرات الثالث السابقة عن طريق تعديل قيم المسافات في األيعازين Beforeو . After
41 أعداد :محمد مالك محمد رئيس مهندسين أقدم
MICROSOFT WORD 2016
عند النقر على السهم الموجود في الزاوية اليمنى السفلى للفقرة تظهر نافذة فقرة Paragraphكما
في الشــــــــــــــــــــــــــــــــــــــــــــــــــــــــــــــــــــــــــــــــــــــــــــــــــــــــــــــــــــــــــــــــكل .
في هذا الشكل نختار السطر األول First Lineمن خاص Specialحيث يمكن تحديد المسافة
البادئة بتحديدها في مربع . By
كذلك الحال أذا أردنا أن تكون المسافة البادئة معلقة Hanging Indentفيمكن أختيارها من
خاص Specialأيضا .
The Paragraph Spacing تباعد الفقرات
الفقرة هي أي جزء من النص يحدد بالضغط على مفتاح األدخال . Enterقد تكون الفقرة مكونة من
كلمة واحدة أو حرف أو سطر فارغ ويمكن تحديد الفقرات في النص بالذهاب الى تبويب الصفحة الرئيسية
Homeومنه الى مجموعة فقرة Paragraphننقر آيقونة أظهار /أخفاء الفقرة Show/Hide
كما في الشـــــــــــــــــــــــــــــــــــــــــــــــــــــــــــــــــــــــــــــــــــــــــــــــــــــــــــــــــــــــــــــــــــــكل.
42 أعداد :محمد مالك محمد رئيس مهندسين أقدم
MICROSOFT WORD 2016
أن التباعد بين الفقرات هو المسافة العمودية فوق الفقرة أو تحتها ،يمكن تغيير هذا التباعد بتحديد
الفقرات أوال ثم الذهاب الى تبويب تخطيط Layoutومنه الى مجموعة فقرة Paragraphفنحدد القيم
المناسبة للتباعد من مربع تباعد Spacingحيث أن Beforeتحدد المسافة قبل الفقرة و Afterتحدد
المسافة بعد الفقرة كما في الشــــــــــــــــــــــــــــــــــــــــــــــــــــــــــــــــــــــــــــــــــــــــــــــــــــــــكل .
The Line Spacing تباعد األسطر
هو مقدار التباعد العمودي بين أسطرالنص في المستند حيث يمكن المباعدة بين أسطر النص بتغيير
المسافة الفاصلة بين سطر وآخر كما يأتـــــــــــــــــــــــــــــــــــــــــــــــــــــــــــــــــــــــــــــــــــــــــــــي:
.1نحدد الفقرة المطلوب أجراء التباعد بين أسطرها بوساطة الفأرة.
.2بالذهاب الى تبويب الصفحة الرئيسية Homeومنه الى مجموعة فقرة Paragraphننقر
تباعد األسطر Line and Paragraph Spacingكما في الشــــــــــــــــــــــــــــــــــــــــــكل .
.3نحدد مقدار التباعد بين أسطر الفقرة من هذه القائمة المنسدلة .
43 أعداد :محمد مالك محمد رئيس مهندسين أقدم
MICROSOFT WORD 2016
.4لتحديد مسافة التباعد بشكل دقيق ننقر خيارات تباعد األسطر Line Spacing Optionsفينبثق
مربع حوار فقرة Paragraphكما في الشــــــــــــــــــــــــــــــــــــــــــــــــــــــــــــــــــــــــــكل .
في هذا الشكل من مربع تباعد األسطر Line Spacingأذا أخترنا مزدوج Doubleمثال فهذا
يعني أن المسافة بين السطرين تكون مضاعفة ويمكن تحديد التباعد بين األسطر في مربع . At
يمكن مشاهدة األجراءات السابقة في مربع المعاينة Previewوبعد األنتهاء من ذلك ننقر موافق
.OK
Find And Replace البحث واألستبدال
للبحث عن كلمة معينة أو نص في المستند نتبع مايأتـــــــــــــــــــــــــــــــــــــــــــــــــــــــــــــــــــي :
.1بالذهاب الى تبويب الصفحة الرئيسية Homeومنه الى مجموعة تحرير Editingننقر بحث
Findفتظهر نافذة البحث الجديدة التي يتميز بها األصداران الجديدان WORD 2013و
WORD2016كما في الشــــــــــــــــــــــــــــــــــــــــــــــــــــــــــــــــــــــــــــــــــكل.
.
44 أعداد :محمد مالك محمد رئيس مهندسين أقدم
MICROSOFT WORD 2016
.2في هذه النافذة عند تحديد الكلمة المطلوب البحث عنها في الشريط األول تظهر النتائج كما موضح
في لوح البحث أما حسب العناوين أوحسب الصفحات التي يمكن التنقل فيما بينها أو حسب الفقرات
المحتوية على الكلمة المطلوبة مع ذكر عدد الكلمات التي تم العثور عليها وتحديدها بلون بارز في
النص كما مبين في الشــــــــــــــــــــــــــــــــــــــــــــــــــــــــــــــــــــــــــــــــــــــــــــــــــــــــكل.
.3بالذهاب الى تبويب الصفحة الرئيسية Homeومن مجموعة تحرير Editingننقر
أستبدال Replaceفتظهر نافذة بحث وأستبدال Find & Replaceكما في الشـــــــــــــــــــــكل.
.
.
.4في هذه النافذة نقوم بما يأتــــــــــــــــــــــــــــــــــــــــــــــــــــــــــــــــــــــــــــــــــــــــــــــــــــي :
ندخل الكلمة المطلوب أستبدالها في مربع البحث عن . Find what
ندخل الكلمة الجديدة في مربع األستبدال ب Replace withثم ننقر أستبدال Replace
أذا أ ردنا أستبدال الكلمات واحدة تلو األخرى أما أذا أردنا أستبدال الكلمة أينما تكون في
المستند ننقر أستبدال الكل .Replace All
The Styles األنماط
األنماط هي مجموعة من التنسيقات المطبقة على النص في المستند مثل نوع الخط وحجمه ولونه
والمسافة البادئة وغير ذلك التي عند تطبيقها على المستند يتم تغيير مظهره بسرعة حيث أنه بدال من أجراء
عدة خطوات لتنسيق المستند يمكن الوصول الى نفس النتيجة بخطوة واحدة وألجراء ذلك نقوم بما
يأتـــــــــــــــــــــــــــــ ـــــــــــــــــــــــــــــــــــــــــــــــــــــــــــــــــــــــــــــــــــــــــــــــــــــــــــــــــــــي:
.1نجري التنسيق المطلوب للنص المزمع أنشاءه كنمط جديد من حيث نوع الخط وحجمه ولونه
ومحاذاته كما مبين أدناه:
45 أعداد :محمد مالك محمد رئيس مهندسين أقدم
MICROSOFT WORD 2016
.2نحدد النص المراد حفظ التنسيقات التي أجريت عليه.
.3نضغط على السهم الموجود في قائمة األنماط فتظهر لنا قائمة باألنماط المتوفرة كما في
الشــ ـــــــــــــــــــــــــــــــــــــــــــــــــــــــــــــــــــــــــــــــــــــــــــــــــــــــــــــــــــــــــــكل.
.4من القائمة المنسدلة اعاله نختار أنشاء نمط Create a Styleفتظهر لنا النافذة اآلتيـــــة :
46 أعداد :محمد مالك محمد رئيس مهندسين أقدم
MICROSOFT WORD 2016
.5هنا نحدد أسما للنمط المذكور وننقر موافق OKفيتم حفظ النمط في القائمة المذكورة
ألستخدامه في الفقرات األخرى أذا تطلب األمر.
.6لتطبيق نمط على نص نحدد النص بوساطة الفأرة وبالذهاب الى تبويب الصفحة الرئيسية
Homeومنه الى مجموعة األنماط Stylesننقر النمط المطلوب .
.7يمكن نقل النمط الذي تم أنشاءه من قبلنا في مستند WORDوذلك بتحديد النص المطلوب
نقل نمطه ثم أجراء عملية النسخ للنص المحدد ونلصفه في المستند الجديد بذلك يتم نقل النمط
الى المستند الجديد.
Inserting ACover Page أدراج صفحة غالف
بالذهاب الى تبويب األدراج Insertومن مجموعة األوراق Pagesنضغط على صفحة غالف
Cover Pageفتظهر مجموعة من القوالب الجاهزة لصفحة الغالف حيث يتم أختيار الصفحة المطلوبة
منها كما في الشــــــــــــــــــــــــــــــــــــــــــــــــــــــــــــــــــــــــــــــــــــــــــــــــــــــــــــــــــــــــــــــكل .
Inserting A Blank Page أدراج صفحة فارغة
بالذهاب الى تبويب األدراج Insertومن مجموعة األوراق Pagesنضغط على صفحة
فارغة Blank Pageفتظهر صفحة فارغة يكون موقعها قبل الصفحة الموضوع مؤشر الفأرة عليها .
47 أعداد :محمد مالك محمد رئيس مهندسين أقدم
MICROSOFT WORD 2016
Inserting A Page Break أدراج قطع في ورقة
نضع مؤشر الفأرة حيت نريد أن تتم عملية القطع وبالذهاب الى تبويب األدراج Insertومن
مجموعة األوراق Pagesنضغط على Page Breakفتتم عملية قطع للنص وذهاب الجزء المقطوع
من النص الى الصفحة الالحقة كما مبين في الشـــــــــــــــــــــــــــــــــــــــــــــــــــــــــــــــــــــــــــــــكل .
أدراج جدول الى المستند Inserting Table To The Document
قد يتطلب العمل في مستندات WORDأضافة جدول يحتوي على عدد من الصفوف واألعمدة
لعرض معلومات عن موضوع محدد .ألضافة جدول الى مستند WORDنقوم بما يأتــــــــــــــــــــــــي:
.1نحدد الموضع المطلوب وضع الجدول فيه وبأستخدام الفأرة ننقر لتحديد نقطة البداية لرسم الجدول.
.2بالذهاب الى تبويب أدراج Insertومنه الى مجموعة جداول Tablesننقر جدول Table
ونسحب لتحديد عدد الصفوف واألعمدة كما في الشــــــــــــــــــــــــــــــــــــــــــــــــــــــــــــــــــــــــكل.
بعد تحديد عدد الصفوف واألعمدة ننقر بأستخدام الفأرة فنحصل على الجدول اآلتـــــــــــــــــــــــــي:
48 أعداد :محمد مالك محمد رئيس مهندسين أقدم
MICROSOFT WORD 2016
.3عند النقر على الجدول أعاله تتم عملية تحديد الجدول وتظهر أداة تحريك الجدول في الزاوية العليا وأداة
التحكم بالحجم في الزاوية السفلى للجدول ويظهر تبويب أدوات الجدول Table Toolsالذي يتكون
من تبويبين هما تبويب تصميم Designوتبويب تخطيط Layoutكما في الشــــــــــــــــــــــــــــكل.
.4بالذهاب الى تبويب أدوات الجدول Table Toolsومنه الى تبويب تخطيط Layoutوفي مجموعة
صفوف وأعمدة Rows & Columnsعندما ننقر أدراج الى اليمين Insert Rightيمكن أدراج
عمود الى يمين العمود المحدد وأدراج الى اليسار Insert Leftيمكن أدراج عمود الى يسار العمود
المحدد كذلك الحال في أدراج الى األعلى Insert Aboveيمكن أدراج صف الى األعلى وأدراج الى
األسفل Insert Belowيمكن أدراج صف الى األسفل كما في الشــــــــــــــــــــــــــــــــــــــــــــــكل.
.5عندما نضع مؤشر الفأرة في الخلية األخيرة من الجدول ونضغط مفتاح Tabمن لوحة المفاتيح يمكن
أضافة صف في نهاية الجدول.
.6بالذهاب الى تبويب أدوات الجدول Table Toolsومنه الى تبويب تخطيط Layoutوفي مجموعة
صفوف وأعمدة Rows & Columnsعندما ننقر Deleteكما في الشــــــــــــــــــــــــــــــــــــــــــكل.
49 أعداد :محمد مالك محمد رئيس مهندسين أقدم
MICROSOFT WORD 2016
نالحظ األحتماالت اآلتيـــــــــــــــــــــــــــــــــــــــــــــــــــــــــــــــــــــــــــــــــــــــــــــــــــــــــــــــــــــة:
عندما ننقر Delete Cellsيتم حذف الخاليا المحددة.
عندما ننقر Delete Columnsيتم حذف األعمدة المحددة.
عندما ننقر Delete Rowsيتم حذف الصفوف المحددة.
عندما ننقر Delete Tableيتم حذف الجدول كامال.
عند أستخدام المفتاح Deleteمن لوحة المفاتيح نحذف البيانات الموجودة داخل صفوف
الجدول فقط.
Converting The Text To A Table تحويل النص الى جدول
يمكن تحويل النص الى جدول بشرط توفر عالمة أو فاصل بين كل عمودين بأستخدام الزر Tabمثال
كما في المثال أدناه:
ربيع األول صفر األسم محرم التسلسل
1360 120 حاسبة 990 1
340 875 كامرة 560 2
795 650 طابعة 230 3
670 1480 هاتف 880 4
اآلن عند تحديد النص والذهاب الى التبويب أدراج Insertومنه الى مجموعة جداول Tablesوفيها
عند النقر على جدول Tableمن القائمة المنسدلة نضغط على تحويل النص الى جدول Convert
Text To Tableفتظهر نافذة التحويل كما في الشـــــــــــــــــــــــــــــــــــــــــــــــــــــــــــــــــــــــكل .
51 أعداد :محمد مالك محمد رئيس مهندسين أقدم
MICROSOFT WORD 2016
في هذه النافذة يمكن أجراء التحديدات المناسبة المطلوبة للجدول المنشود وعند الضغط على موافق
OKيتم أنشاء الجدول كما في الشـــــــــــــــــــــــــــــــــــــــــــــــــــــــــــــــــــــــــــــــــــــــــــــــــكل .
صفر ربيع األول محرم التسلسل األسم
1360 120 990 حاسبة 1
340 875 560 كامرة 2
795 650 230 طابعة 3
670 1480 880 هاتف 4
The Changing In The Table التغييرات في الجدول
يمكن أجراء بعض التغييرات في الجدول كما يأتـــــــــــــــــــــــــــــــــــــــــــــــــــــــــــــــــــــــــــــي:
.1لتغيير عرض العمود ليتناسب مع النص الموجود في الجدول نضع مؤشر الفأرة على حد العمود
المطلوب تغيير عرضه فيتغير شكل المؤشر الى عمود مزدوج يخترقه سهم برأسين وبوساطته يمكن
تغيير عرض العمود الى العرض المطلوب ،عند تظليل خلية وأجراء التغيير المذكور أعاله عليها
يتغير عرض تلك الخلية فقط.
.2لتغيير أرتفاع الصف ليتناسب مع النص الموجود في الجدول نضع مؤشر الفأرة على حد الصف
المطلوب تغيير أرتفاعه فيتغير شكل المؤشر الى صف مزدوج يخترقه سهم برأسين وبوساطته يمكن
تغيير أرتفاع الصف الى األرتفاع المطلوب ،عند تظليل خلية وأجراء التغيير المذكور أعاله عليها
يتغير أرتفاع تلك الخلية فقط.
أذا أردنا التحكم في عرض األعمدة وأرتفاع الصفوف في الجدول ليتالءم تلقائيا مع البيانات
المدخلة اليه نقوم بما يأتــــــــــــــــــــــــــــــــــــــــــــــــــــــــــــــــــــــــــــــــــــــــــــــــــــــــــــــي:
تظليل أعمدة الجدول المطلوبة.
51 أعداد :محمد مالك محمد رئيس مهندسين أقدم
MICROSOFT WORD 2016
بالذهاب الى أدوات الجدول Table Toolsومنها الى تبويب تخطيط Layoutومنه الى
مجموعة حجم الخلية Cell Sizeننقر أحتواء تلقائي AutoFitكما في الشـــــــــــــــــــــــكل .
في القائمة المنسدلة عند النقر على Auto Fit Contentsيمكن تغيير عرض العمود تلقائيا حسب
البيانات الموجودة وعند النقر على Auto Fit Windowيمكن تغيير عرض األعمدة بما يتناسب مع
حجم الصفحة وعند النقر على Fixed Column Widthيمكن تغيير عرض األعمدة بمقدار ثابت
وعند النقر على Distribute Rowsيمكن تعديل األرتفاع لجميع الصفوف المحددة في الجدول وعند
النقر على Distribute Columnsيمكن تعديل العرض لجميع األعمدة المحددة في الجدول.
.3ألجراء عملية التحديد في الجدول نقوم بما يأتـــــــــــــــــــــــــــــــــــــــــــــــــــــــــــــــــــــــــي:
يجب أوال أن نضع مؤشر الفأرة في الصف المطلوب وبالذهاب الى تبويب أدوات الجدول
Table Toolsومنه الى تبويب تخطيط Layoutومنه الى مجموعة جدول Tableوفيها
ننقر تحديد Selectكما في الشـــــــــــــــــــــــــــــــــــــــــــــــــــــــــــــــــــــــــــــــــــــكل .
في هذه القائمة المنسدلة نالحظ أنه يمكن تحديد خلية أو عمود أو صف أو الجدول كامال.
يمكن أن يتم تحديد الصف بوضع مؤشر الفأرة في بداية الصف حتى يتحول الى سهم أبيض
ثم النقر عليه ولتحديد العمود نضع مؤشر الفأرة قرب الحد العلوي للعمود حتى يتحول الى
سهم أسود ثم النقر عليه ولتحديد الجدول كامال ننقر على المقبض الذي يظهر في الزاوية العليا
من الجدول .
.4بالذهاب الى تبويب أدوات الجدول Table Toolsومنه الى تبويب تخطيط Layoutومنه الى
مجموعة محاذاة Alignmentيمكن تحديد المحاذاة المطلوبة كما في الشــــــــــــــــــــــــــــــــــــــكل.
52 أعداد :محمد مالك محمد رئيس مهندسين أقدم
MICROSOFT WORD 2016
.5بالذهاب الى تبويب أدوات الجدول Table Toolsومنه الى تبويب تصميم Designومنه الى
مجموعة الحدود Bordersننقر حدود Bordersفتظهر قائمة منسدلة فيها العديد من األيعازات التي
يمكن تطبيقها على الجدول كما في الشـــــــــــــــــــــــــــــــــــــــــــــــــــــــــــــــــــــــــــــــــــــــكل .
وعند النقر على األيعاز األخير في هذه القائمة حدود وتظليل Border and Shadingتظهر نافذة
حدود وتظليل Borders and Shadingكما في الشـــــــــــــــــــــــــــــــــــــــــــــــــــــــــــــــكل .
53 أعداد :محمد مالك محمد رئيس مهندسين أقدم
MICROSOFT WORD 2016
بتطبيق األيعازات الموجودة في تبويبات هذه النافذة يمكن أجراء التحسينات المطلوبة على الجدول.
وبالذهاب الى تبويب أدوات الجدول ومنه الى تبويبي تخطيط Layoutوتصميم Designتوجد هناك
العديد من األيعازات التي من الممكن تطبيقها على الجدول .
Applying The Formulas تطبيق الصيغ
لنفترض لدينا الجدول اآلتــــــــــــــــــــــــــــــــــــــــــــــــــــــــــــــــــــــــــــــــــــــــــــي :
المجموع ربيع األول صفر محرم المادة
120 870 875 حاسبة
1350 235 420 شاشة
955 880 990 طابعة
المعدل
اآلن المطلوب حساب المجموع والمعدل لمبيعات المواد الثالثة المذكورة في الجدول .
للقيام بذلك نقوم بتحديد الجدول ومن تبويب تخطيط Layoutفي أدوات الجدول Table
Toolsنذهب الى مجموعة البيانات Dataوهناك نضغط على آيقونة الصيغة Formula
فتنبثق نافذة الصيغة كما في الشــــــــــــــــــــــــــــــــــــــــــــــــــــــــــــــــــــــــكل.
54 أعداد :محمد مالك محمد رئيس مهندسين أقدم
MICROSOFT WORD 2016
في هذه النافذة نالحظ في الشريط األول الصيغة األفتراضية هي )SUM(ABOVE
حيث يمكن تعديلها وفق الصيغ واألتجاهات المطلوبة في الجدول .
هذا مع العلم بأنه يجب أن الننسى كتابة عالمة المساواة في بداية شريط الصيغة .
Inserting A Picture أدراج صورة
ألدراج صورة في المستند نذهب الى تبويب أدراج Insertومنه الى مجموعة الرسوم التوضيحية
Illustrationsننقر صورة Pictureفتظهر نافذة أدراج صورة Insert Pictureحيث نستطيع من
خاللها أدراج صورة من أي موقع من مواقع الخزن في الحاسبة كما في الشـــــــــــــــــــــــــــــــــــــــــكل.
بالذهاب الى تبويب أدوات الصورة Picture Toolsوتبويب تنسيق Formatومنه الى مجموعة
الضبط . Adjust
في مجموعة الضبط Adjustنالحظ األيعازات اآلتية التي يتميز بها األصدار WORD 2013واألصدار
:WORD 2016
أداة أزالة الخلفية Remove backgroundحيث يمكن بوساطتها أقتطاع أجزاء من خلفية
الصورة
أداة التصحيحات Correctionsالتي يمكن بوساطتها التحكم بحدة ونعومة وسطوع وتباين
الصورة.
55 أعداد :محمد مالك محمد رئيس مهندسين أقدم
MICROSOFT WORD 2016
أداة اللون Colorالتي يمكن بوساطتها التحكم بتشبع وحرارة وأعادة التلوين مع المزيد من
التأثيرات على الصورة .
أداة التأثيرات الفنية Artistic Effectsالتي يمكن بوساطتها أدخال المزيد من التأثيرات الفنية
على الصورة .
أداة ضغط الصورة Compress Pictureالتي يمكن بوساطتها ضغط حجم الصورة .
أداة تغيير الصورة Change Pictureالتي يمكن بوساطتها تغيير الصورة الموجودة في المستند
بصورة أخرى من وسائط الخزن في الحاسبة أو من مواقع على شبكة األنترنت أو من منطقة
الخزن في ال .Sky Drive
أداة أعادة الصورة الى وضعها األول Reset Pictureالتي يمكن بوساطتها أعادة الصورة
األصلية التي تم أدراجها في المستند.
The Picture Styles أنماط الصورة
بالذهاب الى تبويب أدوات الصورة Picture Toolsوتبويب تنسيق Formatومنه الى مجموعة
أنماط الصورة . Picture Styles
.1يمكن تغيير نمط الصورة وذلك بالذهاب الى أنماط الصورة Picture Stylesحيث يمكن أختيار
النمط المطلوب من األنماط الموجودة ويمكن تغيير حدود النمط الذي تم أختياره من المربعات
الظاهرة على حدود النمط وذلك بعد تحديد الصورة والذهاب الى تبويب أدوات الصورة Picture
Toolsومنه الى مجموعة أنماط الصورة Picture Stylesكما في الشـــــــــــــــــــــــــــــــكل.
.2أداة أطار الصورة Picture Borderالتي يمكن بوساطتها تلوين أطار الصورة مع التحكم بعرضه
Weightوجعله على شكل أطار نقطي .Dashes
56 أعداد :محمد مالك محمد رئيس مهندسين أقدم
MICROSOFT WORD 2016
.3أ داة تأثيرات الصورة Picture Effectsالتي يمكن بوساطتها أضافة تأثيرات على الصورة مثل
الظل Shadowواألنعكاس Reflectionوالتوهج Glowوالدوران الثالثي األبعاد 3D-
Rotationوغيرها.
.4أداة تخطيط الصورة Picture Layoutالتي يمكن بوساطتها أدخال الصورة في تشكيل
المخططات الهيكلية . Smart Art Tools
Inserting An Online Pictures أدراج صور من األنترنت
ألدراج صورة في المستند من شبكة األنترنت نذهب الى تبويب أدراج Insertومنه الى مجموعة
الرسوم التوضيحية Illustrationsننقر صورمن األنترنت Online Picturesفتظهر نافذة أدراج
الصور من األنترنت Insert Pictureحيث نستطيع من خاللها أدراج صورة من أي موقع من مواقع
الخزن كأن يكون ال Sky Driveأو ال Facebookأو أي موقع آخر على شبكة األنترنت كما في
الشـــــــــــــــــــــــــــــــــــــــــــــــــــــــــــــــــــــــــــــــــــــــــــــــــــــــــــــــــــــــــــــــــــــــــــــــــكل.
Inserting A Shapes أدراج األشكال
بالذهاب الى تبويب أدراج Insertومنه الى مجموعة الرسوم التوضيحية Illustrationsومن
مجموعة األشكال Shapesننقر السهم الموجود فيها ومن القائمة المنسدلة نختار الشكل المطلوب أدراجه
في المستند كما في الشـــــــــــــــــــــــــــــــــــــــــــــــــــــــــــــــــــــــــــــــــــــــــــــــــــــــــــــــــــكل .
57 أعداد :محمد مالك محمد رئيس مهندسين أقدم
MICROSOFT WORD 2016
بعد أختيار الشكل المطلوب يمكن أجراء العديد من التغييرات عليه من مجموعة األدوات Drawing
Toolsو تنسيق Formatوالوصول الى الشكل المطلـوب كما في الشـــــــــــــــــــــــــــــــــــــــــــــكل.
Inserting The Smart Art أدراج المخططات الهيكلية
بالذهاب الى تبويب أدراج Insertومنه الى مجموعة الرسوم التوضيحية Illustrationsومن
مجموعة Smart Artيمكن أختيار الشكل المطلوب حسب عناوين المجاميع الموجودة لعمل مخطط
هيكلي لتوضيح بنية شركة أو مؤسسة رسمية كما في الشـــــــــــــــــــــــــــــــــــــــــــــــــــــــــــــــــكل.
بعد أختيار الشكل المطلوب يمكن تغيير نمطه من ادوات المخططات الهيكلية Smart Art Tools
وتصميم Designوتنسيق Formatللوصول الى النمط المطلـوب كما في الشـــــــــــــــــــــــــــــــــــكل.
58 أعداد :محمد مالك محمد رئيس مهندسين أقدم
MICROSOFT WORD 2016
فعندما ننشىء مخططا هيكليا يمكن أختيار نمط المخطط المطلوب وأجراء التنسيقات الالزمة من حيث
تعديل محتوى المخطط أو نوعه أو لونه كما في الشــــــــــــــــــــــــــــــــــــــــــــــــــــــــــــــــــــــــــكل
المدير
مدير المعاون
المكتب الفني
قسم قسم
العالقات السكرتير
الصبانة البرمجة
Inserting The Charts أدراج المخططات البيانية
المخططات البيانية هي وسيلة ألظهار البيانات الخاصة بجدول في رسوم بيانية ،حيث أن المخططات
تعطي فكرة سريعة وواضحة عن المعلومات .
لنفترض لدينا البيانات اآلتية الخاصة بمستودع للمواد األحتياطية األلكترونية :
ربيع األول صفر محرم أسم المادة التسلسل
990 235 765 ثنائي زنر 1
210 865 335 ثنائي ضوئي 2
765 215 880 ثايرستور 3
120 970 450 ترانزستور 4
890 540 1260 دائرة متكاملة 5
59 أعداد :محمد مالك محمد رئيس مهندسين أقدم
MICROSOFT WORD 2016
المطلوب أنشاء مخطط بياني للمواد الموجودة في المستودع .
.1بالذهاب الى تبويب أدراج Insertومنه الى مجموعة الرسوم التوضيحية Illustrationsومن
يمكننا أختيار نوع المخطط المطلوب كما في الشــــــــــــــــــــــــــــــــــــــــــــكل . مخطط
.2نحدد نوع المخطط المطلوب أنشاءه ثم ننقر موافق OKفتنبثق نافذة ورقة العمل Work Sheet
في برنامج EXCELكما في الشـــــــــــــــــــــــــــــــــــــــــــــــــــــــــــــــــــــــــــــــــــــــــكل.
61 أعداد :محمد مالك محمد رئيس مهندسين أقدم
MICROSOFT WORD 2016
.3ندخل البيانات الموجودة في جدول مستودع المواد األحتياطية األلكترونية بدال من البيانات
األفتراضية الموجودة في جدول برنامج EXCELأعاله وعند أغالق نافذة برنامج EXCEL
يصبح المخطط كما في الشـــــــــــــــــــــــــــــــــــــــــــــــــــــــــــــــــــــــــــــــــــــــــــــــــكل .
المواد األحتياطية اللكترونية
1400
1200
1000
800
600
ربيع األول
400
صفر
200
محرم
0
ثنائي زنر ثنائي ضوئي ثايرستور ترانزستور دائرة متكاملة
محرم صفر ربيع األول
.4بالنقر على المخطط يظهر تبويب أدوات المخطط Chart Toolsومن التبويبين تصميم
Designوتنسيق Formatيمكن أجراء التعديالت المطلوبة على المخطط.
.5بالنقر على المخطط تظهر اآليكونات خيارات التخطيط Layout Optionsو عناصر المخطط
Chart Elementsوأنماط المخطط Chart Stylesومرشحات المخطط Chart Filtersحيث
يمكن بوساطتها أخراج المخطط البياني بالشكل المطلوب.
Inserting The Screen Shot أدراج اللقطة الفنية
بالذهاب الى تبويب أدراج Insertومنه الى مجموعة الرسوم التوضيحية Illustrationsوعند
الضغط على اللقطة الفنية Screen shotيمكن أدراج صورة ألحدى النوافذ المفتوحة التي ستظهر عند
الضغط على السهم الخاص بال Screenshotأو أقتصاص الجزء المطلوب من النافذة المفتوحة عند
الضغط على Screen Clippingكما في الشـــــــــــــــــــــــــــــــــــــــــــــــــــــــــــــــــــــــــــــــــكل .
61 أعداد :محمد مالك محمد رئيس مهندسين أقدم
MICROSOFT WORD 2016
في هذه النافذة عند النقر على أقتصاص النافذة Screen Clippingيمكن تحديد وقص الجزء
المطلوب من الصورة كما في الشــــــــــــــــــــــــــــــــــــــــــــــــــــــــــــــــــــــــــــــــــــــــــــــــــــكل.
Inserting An Online Video أدراج فلم فديو من األنترنت
بالذهاب الى تبويب أدراج Insertومنه الى مجموعة Mediaننقر Online Videoفتظهر لنا
النافذة المبينة في الشــــــــــــــــــــــــــــــــــــــــــــــــــــــــــــــــــــــــــــــــــــــــــــــــــــــــــــــــــــكل .
62 أعداد :محمد مالك محمد رئيس مهندسين أقدم
MICROSOFT WORD 2016
في هذه النافذة يمكن األستعانة بشبكة األنترنت لتنزيل فلم فديو وأدرجه في المستند كما في الشـــــــــكل .
Inserting The Hyperlink أدراج الربط الفائق
بالذهاب الى تبويب أدراج Insertومنه الى مجموعة الروابط Linksيمكن أدراج الربط الفائق
Hyperlinkالى المستند .
يمكن األستفادة من خاصية الربط الفائق باألنتقال من صفحة الى أخرى ضمن نفس المستند أو
األنتقال الى مستند آخر في أي مكان داخل الحاسبة .
نالحظ في أدناه أنه عند أنشاء ربط فائق Hyperlinkعلى الكلمة Hyperlinkمثال تظهر نافذة
أدراج الربط الفائق Insert Hyperlinkكما في الشــــــــــــــــــــــــــــــــــــــــــــــــــــــــــــــــــــــكل.
63 أعداد :محمد مالك محمد رئيس مهندسين أقدم
MICROSOFT WORD 2016
نالحظ في هذه النافذة شريط Text to displayالذي يبين الخلية الخاصة بالربط الفائق وفي يسار
النافذة نالحظ اللوح Link toالذي يحدد موقع الربط الفائق المزمع أنشاؤه أما في ملفات موجودة أو
صفحة ويب Existing File or Web Pageأو موقع في هذا المستند Place in this
Documentsأو انشاء مستند جديد Create New Documentأو عنوان بريد ألكتروني
Email Addressحيث نختار منها الموقع المطلوب ثم نحدد الموقع المطلوب الربط اليه ثم نضغط
. OK
اآلن عندما نضغط على المفتاح Ctrlمن لوحة المفاتيح Keyboardمع الكلمة Hyperlinkيتم
األنتقال الى الصفحة التي تم أجراء الربط الفائق اليها كما في الشــــــــــــــــــــــــــــــــــــــــــــــــــــكل.
64 أعداد :محمد مالك محمد رئيس مهندسين أقدم
MICROSOFT WORD 2016
Inserting The Header & Footer أدراج الرأس والتذييل
عند أنشاء كتاب أو مستند يحتوي على العديد من الصفحات نحتاج الى ذكر بعض المعلومات عن
الكتاب وتكرارها في جميع الصفحات مثل عنوان الكتاب أو عنوان الفصل أو أسم المؤسسة التي أصدرت
هذا الكتاب أو أسم المؤلف أو ترقيم الصفحات أو غير ذلك وألجراء ذلك نستخدم الرأس والتذييل Header
& Footerكما يأتــــــــــــــــــــــــــــــــــــــــــــــــــــــــــــــــــــــــــــــــــــــــــــــــــــــــــــــــــــــــــي:
بالذهاب الى تبويب أدراج Insertومنه الى مجموعة الرأس والتذييل & Header .1
Footerننقر أما الرأس Headerأو التذييل Footerومن القائمة المنسدلة نحصل على
مجموعة من القوالب الجاهزة ننقر القالب المناسب منها كما في الشـــــــــــــــــــــــــــــــــــــكل .
.2عند النقر على تحرير الرأس Edit Headerيظهر خط منقط في أعلى الصفحة لبيان منطقة
الرأس ويظهر أسمه Headerكذلك الحال في منطقة التذييل Footerحيث يظهر الخط المنقط
واألسم وفي نفس الوقت يصبح النص الموجود في المستند بلون رمادي ويظهر تبويب أدوات
الرأس والتذييل Header & Footer Toolsوتبويب التصميم Designكما في الشــــــــكل.
في هذا التبويب يمكن القيام باألجراءات اآلتيــــــــــــــــــــــــــــــــــــــــــــــــــــــــــــــــــــــــــــــــــــــة:
بالذهاب الى مجموعة الرأس والتذييل Header & Footerومنها الى ترقيم الصفحات Page
Numberيمكن أختيار الترقيم المطلوب كما يمكن تغيير القالب المستخدم.
65 أعداد :محمد مالك محمد رئيس مهندسين أقدم
MICROSOFT WORD 2016
بالذهاب الى مجموعة األدراج Insertيمكن أدراج الوقت والتأريخ Date & Timeأو معلومات
عن المستند Document informationأو فقرات سريعة Quick Partsأو صورة Picture
أو صورة من األنترنت . Online picture
بالذهاب الى مجموعة األنتقال Navigationيمكن التنقل فيها بين الرأس والتذييل.
بالذهاب الى مجموعة الخيارات Optionsيمكن التحكم بترقيم الصفحات وظهور النص على
صفحات المستند.
بالذهاب الى مجموعة الموقع Positionيمكن التحكم بأبعاد الرأس والتذييل والنصوص الموجودة
فيهما.
Inserting A Word Art أدراج النصوص الفنية
بالذهاب الى تبويب أدراج Insertومنه الى مجموعة النص Textننقر أدراج النصوص الفنية
Insert Word Artفتظهر لنا تشكيلة من النصوص الفنية التي يمكن أستخدامها في تشكيل عناوين
الفقرات مثال كما في الشــــــــــــــــــــــــــــــــــــــــــــــــــــــــــــــــــــــــــــــــــــــــــــــــــــــــــــــــكل .
Inserting A Signature Line أدراج سطر التوقيع
بالذهاب الى تبويب أدراج Insertومنه الى مجموعة النص Textوعند الضغط على سطرالتوقيع
Signature Lineنختار Microsoft Office Signature Lineكما مبين في الشـــــــــــــــــــكل .
66 أعداد :محمد مالك محمد رئيس مهندسين أقدم
MICROSOFT WORD 2016
حيث يمكن أدراج سطر التوقيع بعد أدراج البيانات المطلوبة في هذه النافذة كما في الشـــــــــــــــــــــــكل.
عند الضغط على موافق OKيتم أدراج سطر التوقيع كما مبين أدنــــــــــــــــــــــــــــــــــــــــــــــــــــاه :
X
محمد مالك محمد
رئيس مهندسين أقدم
67 أعداد :محمد مالك محمد رئيس مهندسين أقدم
MICROSOFT WORD 2016
Inserting A Drop Cap أدراج األحرف األستهاللية
بالذهاب الى تبويب أدراج Insertومنه الى مجموعة النص Textوعند النقر Drop Capيمكن تطبيق أحد
الخيارات الموجودة على النص كما مبين في الشـــــــــــــــــــــــــــــــــــــــــــــــــــــــــــــــــــــــــــــــــــــــــكل .
Inserting The Date & Time أدراج التأريخ والوقت
بالذهاب الى تبويب أدراج Insertومنه الى مجموعة النص Textوعند النقرعلى أدراج التأريخ
والوقت Insert Date and Timeتنبثق نافذة التأريخ والوقت حيث يمكن أختيار التأريخ والوقت
المناسب منها كما في الشـــــــــــــــــــــــــــــــــــــــــــــــــــــــــــــــــــــــــــــــــــــــــــــــــــــــــــــــكل .
Inserting An Equation أدراج معادلة
بالذهاب الى تبويب أدراج Insertومنه الى مجموعة الرموز Symbolsيمكن أدراج معادلة في
مستند Wordبالنقر على معادلة Equationحيث تنبثق قائمة منسدلة فيها العديد من المعادالت الجاهزة
التي يمكن أدراجها في المستند كما في الشــــــــــــــــــــــــــــــــــــــــــــــــــــــــــــــــــــــــــــــــــــــكل .
68 أعداد :محمد مالك محمد رئيس مهندسين أقدم
MICROSOFT WORD 2016
اآلن عند أدراح معادلة ما في المستند يمكن أجراء التعديالت عليها بوساطة أدوات المعادلة
.Equation Tools
كما يمكن كتابة معادلة في المستند وفق المعطيات المطلوبة بأستخدام األيعاز أدرج معادلة جديدة
. Insert New Equation
Inserting A Symbol أدراج رمز
عند كتابة المستندات العلمية قد نحتاج الى حروف اللغة الالتينية أو الى رموزأصطالحية تستخدم في
بعض التطبيقات الهندسية واألحصائية والرياضية وألجراء ذلك نقوم بما يأتـــــــــــــــــــــــــــــــــــــــــــي:
.1نحدد الموضع المطلوب وضع الرمز فيه بوساطة مؤشر الفأرة.
.2بالذهاب الى تبويب أدراج Insertومنه الى مجموعة رموز Symbolsننقر على الرمز المطلوب
كما في الشــــــــــــــــــــــــــــــــــــــــــــــــــــــــــــــــــــــــــــــــــــــــــــــــــــــــــــــــــــــــــــكل.
.
.3أذا لم نجد الرمز المطلوب في هذه القائمة ننقر عبارة المزيد من الرموز More Symbolsفتظهر
نافذة الرمز Symbolكما في الشـــــــــــــــــــــــــــــــــــــــــــــــــــــــــــــــــــــــــــــــــــــــــــــــــكل.
69 أعداد :محمد مالك محمد رئيس مهندسين أقدم
MICROSOFT WORD 2016
حيث يمكن أختيار الرمز المطلوب منها وفق التبويبات الموجودة .
Changing The Text To Columns تحويل النص الى أعمدة
بالذهاب الى تبويب تخطيط Layoutومنه الى مجموعة أعداد الصفحة Page Setupوعند
الضغط على األعمدة Columnsتنبثق نافذة منسدلة يمكن من خاللها تحديد عدد ونوع األعمدة التي
سيتحول شكل النص أليها حيث تتوفر العديد من األحتماالت التي من الممكن األستفادة منها لهذا الغرض
كما في الشــــــــــــــــــــــــــــــــــــــــــــــــــــــــــــــــــــــــــــــــــــــــــــــــــــــــــــــــــــــــــــــــــكل .
عند تطبيق أحد األحتماالت الموجودة في هذه القائمة يتحول النص كما في الشــــــــــــــــــــــــــــــــكل .
يمكن أدراجها في المستند Wordبالنقر على معادلة بالذهاب الى تبويب أدراج
كما في الشـكل Equationحيث تنبثق Insertومنه الى مجموعة
قائمة منسدلة فيها العديد من الرموز Symbolsيمكن
المعادالت الجاهزة التي أدراج معادلة في مستند
71 أعداد :محمد مالك محمد رئيس مهندسين أقدم
MICROSOFT WORD 2016
The Page Margins هوامش الصفحة
هي المساحات الفارغة حول الصفحة من الجهات األربع العليا والسفلى واليمنى واليسرى .يستطيع كاتب
المستند أن يتحكم بأبعاد هذه الهوامش كما يأتـــــــــــــــــــــــــــــــــــــــــــــــــــــــــــــــــــــــــــــــــــــــــي:
.1بالذهاب الى تبويب تخطيط Layoutومن مجموعة أعداد الصفحة Page Setupننقر هوامش
Marginكما في الشــــــــــــــــــــــــــــــــــــــــــــــــــــــــــــــــــــــــــــــــــــــــــــــــــــــــــــكل .
.2ننقر الهامش المطلوب فيتغيرالمستند تلقائيا الى نوع الهامش الذي تم أختياره .هذا مع العلم أن
الهامش عادي Normalهو الهامش األفتراضي لمستندات . WORD
.3عند النقر على هوامش مخصصة Custom Marginsفي الشكل أعاله يظهر مربع حوار أعداد
الصفحة Page Setupكما في الشـــــــــــــــــــــــــــــــــــــــــــــــــــــــــــــــــــــــــــــــــــــــــــــكل.
71 أعداد :محمد مالك محمد رئيس مهندسين أقدم
MICROSOFT WORD 2016
.4بأستخدام المربعات أعلى Topوأسفل Bottomوأيمن Rightوأيسر Leftيمكن تحديد الهوامش
األربعة للصفحة حسب األحتياج.
.5عند األنتهاء من ذلك نرى المعاينة للصفحة في مربع المعاينة Previewالذي يظهر التغييرات التي
أجريت على هوامش الصفحة ،بعد األنتهاء من ذلك نضغط موافق.
The Page Setup أعداد الصفحة
أن أعداد الصفحة يمكننا من تحديد هوامش وأتجاه الصفحة وحجم الورق المستخدم في الطباعة ولبيان
ذلك نقوم باألجراءات اآلتيـــــــــــــــــــــــــــــــــــــــــــــــــــــــــــــــــــــــــــــــــــــــــــــــــــــــــــــــــة:
.1بالذهاب الى تيويب تخطيط Layoutومنه الى مجموعة أعداد الصفحة Page setupننقر أتجاه
Orientationكما في الشــــــــــــــــــــــــــــــــــــــــــــــــــــــــــــــــــــــــــــــــــــــــــــــــــكل .
في هذا الشكل عندما ننقر عمودي Portraitيطبع المستند باألتجاه العمودي وعندما ننقر أفقي
Landscapeيطبع المستند باألتجاه األفقي .
.2بالذهاب الى تيويب تخطيط Layoutومنه الى مجموعة أعداد الصفحة Page setupننقر هوامش
Marginsومن القائمة المنسدلة يمكن أختيار الهامش المناسب للمستند كما في الشـــــــــــــــــــــــــــكل.
عند أختيار األيعاز األخير هوامش مخصصة Custom Marginsتظهر نافذة أعداد الصفحة Page
Setupكما في الشـــــــــــــــــــــــــــــــــــــــــــــــــــــــــــــــــــــــــــــــــــــــــــــــــــــــــــــــــــــــــكل.
72 أعداد :محمد مالك محمد رئيس مهندسين أقدم
MICROSOFT WORD 2016
يمكن التحكم بمواصفات صفحات المستند بتطبيق األيعازات المناسبة من هذه النافذة .
.3بالذهاب الى تبويب أدراج Insertومنه الى مجموعة رأس وتذييل Hearer & Footerننقر رقم
الصفحة Page Numberكما في الشــــــــــــــــــــــــــــــــــــــــــــــــــــــــــــــــــــــــــــــــــــكل.
حيث يمكن أن ترقم الصفحات وفق األحتماالت الموجودة في القائمة المنسدلة .
.4بالذهاب الى تبويب تخطيط Layoutومنه الى مجموعة أعداد الصفحة Page Setupننقر السهم
الموجود في الزاوية اليمنى السفلى من المجموعة تظهر نافذة أعداد الصفحة التي تم ذكرها سابقا
وعندما ننقر فيها تبويب التخطيط Layoutتظهر النافذة في الشــــــــــــــــــــــــــــــــــــــــــــــــكل.
73 أعداد :محمد مالك محمد رئيس مهندسين أقدم
MICROSOFT WORD 2016
يمكن تطبيق األيعازات الموجودة في هذه النافذة لألستفادة منها في تنسيق تخطيط المستند.
The Themes السمات
أن السمات هي مجموعة الخصائص التي تطبق على المصنف بما يحتويه من تصميم ومخططات
وألوان وتغييرها حسب الرغبة ويمكن الوصول اليها وتطبيقها على المصنف بالذهاب الى تبويب التصميم
Designومنه الى السمات Themesتنبثق قائمة السمات المنسدلة ومنها نختار السمة المطلوبة كما في
الشـــــــــــــــــــــــــــــــــــــــــــــــــــــــــــــــــــــــــــــــــــــــــــــــــــــــــــــــــــــــــــــــــــــــــــــــــكل .
نالحظ في الشكل أعاله أن هذا التبويب مكون من مجموعتين األولى هي مجموعة تشكيل المستند
Document Formattingحيث منها يمكن أختيار السمة المطلوبة وتغيير األلوان ونوع الخط والفراغات
بين فقرات المستند والمزيد من التأثيرات .
أما المجموعة الثانية فهي مجموعة خلفية الصفحة Page Backgroundفبوساطتها يمكن أدخال
الكتابة المائية الى المستند وتغيير لون الورق وأضافة أطار الى أوراق المستند .
74 أعداد :محمد مالك محمد رئيس مهندسين أقدم
MICROSOFT WORD 2016
The Index Setup أعداد الفهرست
عند تصفح المستندات الكبيرة التي تحتوي على عدد كبير من الصفحات نحتاج الى فهرست يبين أرقام
الصفحات للمواضيع التي يحتويها المستند بحيث نصل الى الموضوع الذي نريد قراءته من معرفة رقم
الصفحة وألنشاء هذا الجدول نقوم بما يأتـــــــــــــــــــــــــــــــــــــــــــــــــــــــــــــــــــــــــــــــــــــــــــي:
.1بأستخدام مؤشر الفأرة نحدد نقطة األدراج التي يبتدأ الجدول منها .
.2بالذهاب الى تبويب مراجع Referencesومنه الى مجموعة جدول المحتويات Table Of
Contentsننقر جدول المحتويات كما في الشــــــــــــــــــــــــــــــــــــــــــــــــــــــــــــــــــــكل.
عند أختيار أحد األشكال الجاهزة الموجودة في هذه النافذة المنسدلة والنقر عليه يتم أدراج الجدول
في المستند .
.3في النافذة في الشكل أعاله عند النقر على تخصيص جدول محتويات Custom Table of
Contentsتظهر نافذة جدول المحتويات كما في الشـــــــــــــــــــــــــــــــــــــــــــــــــــــــــــــكل.
75 أعداد :محمد مالك محمد رئيس مهندسين أقدم
MICROSOFT WORD 2016
حيث يمكن أجراء العديد من األجراءات على جدول المحتويات .
يمكن أجراء تعديالت على جدول المحتويات كأضافة عناوين لفقرات جديدة أضيفت الى المستند أو
أزيلت منه و ذلك بالذهاب الى تبويب مراجع Referencesومنه الى مجموعة جدول المحتويات
Contentsننقر تحديث الجدول Update Tableفتظهر نافذة تحديث جدول المحتويات Update
Table Of Contentsكما في الشـــــــــــــــــــــــــــــــــــــــــــــــــــــــــــــــــــــــــــــــــــــــــــــــكل.
بعد أختيارنوع التحديث المطلوب ننقر . OK
The Printing الطباعة
بعد األنتهاء من كتابة المستند ينبغي األطالع عليه ومعاينة صالحيته للطباعة ويتم ذلك بالذهاب
الى قائمة ملف Fileوفيها عند النقر على طباعة Printتظهر النافذة كما في الشــــــــــــــــــكل .
76 أعداد :محمد مالك محمد رئيس مهندسين أقدم
MICROSOFT WORD 2016
حيث نالحظ في هذه النافذة أن الجانب األيمن منهامخصص للمعاينة حيث يمكن معاينة صفحة واحدة أو
صفحتان أو أكثر حسب الرغبة باألستعانة بالمنزلق الموجود في أسفل الصفحة الى أقصى اليمين .
أما الجانب األيسر من الصفحة فأنه مخصص للتحكم في خصائص الطابعة وطريقة الطباعة المطلوبة
والمواصفات األخرى .
Index الفهرست
Table of Contents
3 ______ Basic Elements Of WORD 2016 WINDOW العناصر األساسية التي تتكون منها نافذة WORD 2016
تخصيص شريط أدوات األقالع السريع 7__________________________ Customize The Quick Access Toolbar
8 ______________________________________________ Creating A new Document أنشاء مستند جديد
9 _____________________________________________________________ Inserting Text أدراج نص
تشكيل الحروف في اللغة العربية 10________________________ Formatting The Letters In Arabic Language
The Selectionــــــــــــــــــــــــــــــــــــــــــــــــــــــــــــــــــــــــــــــــــــــــــــــــــــــــــــــــــــــــــــــــــــــــــــــــــــــــــــــــــــــ11 التحديد
نسخ ونقل وحذف النص 11_____________________________ Copying Moving And Deleting The Text
11_____________________________________________________________________ The Font الخط
تغيير مظهر النص 13____________________________________ Changing The Appearance Of The Text
المحاذاة 14__________________________________________________________ The Alignment
77 أعداد :محمد مالك محمد رئيس مهندسين أقدم
MICROSOFT WORD 2016
15__________________________________________________ Saving The Document حفظ المستند
18___________________________________________________ The Saving options خيارات الحفظ
19_____________________________________________________________ Keys Tips تلميحات المفاتيح
11_____________________________________ Creating A Backup File أنشاء نسخة أحتياطية
11______________________________ Setting The Default Working Folder تعيين مجلد العمل األفتراضي
11______________________________________ Zooming The Page View ضبط مستوى تكبير الصفحة
13___________________________________________________________________ تعديل الخيارات األساسية
24_______________________ Open A Saved Document In ThComputer12 فتح مستند مخزون في الحاسبة
25________________________________________________ Closing The Document أعالق المستند
25_____________________________________________________ Auto Correction التصحيح التلقائي
27____________________________________ Spelling And Grammar Corrector المدقق األمالئي والنحوي
28 _________________ Checking The Document By Spelling Corrector مراجعة المستند بوساطة المدقق األمالئي
29______________________________ Checking Errors While Reviewing البحث عن األخطاء أثناء المراجعة
29_____________________________ Translating Text To Another Language ترجمة النص الى لغات أخرى
33__________________________________________________________ The Numbering التعداد الرقمي
33_____________________________________________________________ The Bullets التعداد النقطي
37_____________________________________________ The Multi-Level List القائمة المتعددة المستويات
24_________________________________________________________ The Indentation المسافة البادئة
21___________________________________________________ The Paragraph Spacing تباعد الفقرات
23_________________________________________________________The Line Spacing تباعد األسطر
22_______________________________________________________ Find And Replaceالبحث واألستبدال
23___________________________________________________________________ The Styles األنماط
47_____________________________________________ Inserting A Cover Page أدراج صفحة غالف
47_____________________________________________ Inserting A Blank Page أدراج صفحة فارغة
48_____________________________________________ Inserting A Page Break أدراج قطع في ورقة
28____________________________________ Inserting Table To The Document أدراج جدول الى المستند
34___________________________________ Converting The Text To A Table تحويل النص الى جدول
31______________________________________ The Changing In The Table التغييرات في الجدول
32__________________________________________________ Applying The Formulas تطبيق الصيغ
33 _________________________________________________ Inserting A Picture أدراج صورة
35_______________________________________________________ The Picture Styles أنماط الصورة
78 محمد مالك محمد رئيس مهندسين أقدم: أعداد
MICROSOFT WORD 2016
57_______________________________________ Inserting An Online Pictures أدراج صور من األنترنت
35__________________________________________________________ Inserting A Shapesأدراج األشكال
38______________________________________________ Inserting The Smart Artأدراج المخططات الهيكلية
39_________________________________________________ Inserting The Charts أدراج المخططات البيانية
61____________________________________________ Inserting The Screen Shot أدراج اللقطة الفنية
62_______________________________________ Inserting An Online Video أدراج فلم فديو من األنترنت
63_____________________________________________ Inserting The Hyperlink أدراج الربط الفائق
65_______________________________________ Inserting The Header & Footer أدراج الرأس والتذييل
66______________________________________________ Inserting A word Art أدراج النصوص الفنية
55_______________________________________________ Inserting A Signature Line أدراج سطر التوقيع
68___________________________________________ Inserting A Drop Cap أدراج األحرف األستهاللية
68__________________________________________ Inserting The Date & Time أدراج التأريخ والوقت
58_______________________________________________________ Inserting An Equation أدراج معادلة
59_____________________________________________________ Inserting A Symbol أدراج رمز
70_____________________________________ Changing The Text To Columns تحويل النص الى أعمدة
51____________________________________________________ The Page Margins هوامش الصفحة
51_________________________________________________________ The Page Setup أعداد الصفحة
52________________________________________________________________ The Themes السمات
53________________________________________________________ The Index Setup أعداد الفهرست
55________________________________________________________________ The Printing الطباعة
79 محمد مالك محمد رئيس مهندسين أقدم: أعداد
MICROSOFT WORD 2016
المصادر:
تيسير Word 2016 .1
المهندس مجدي محمد أبو العطا
Word 2013 .2
المهندس أحمد حسن خميس
Microsoft Word 2103 .3
المهندس محمد أبو العال
Microsoft Word 2013 .4
المهندس محمد مالك محمد
Microsoft Word 2010 .5
المهندس محمد مالك محمد
مواقع متفرقة على شبكة األنترنت .6
81 أعداد :محمد مالك محمد رئيس مهندسين أقدم
You might also like
- بحث عن برنامج Microsoft WordDocument11 pagesبحث عن برنامج Microsoft WordAhmad Abdulsattar100% (3)
- بحث عن برنامج excel واستخداماتهDocument17 pagesبحث عن برنامج excel واستخداماتهmarwane khelifa youtube official0% (1)
- The Standard for Program Management - Fourth Edition (ARABIC)From EverandThe Standard for Program Management - Fourth Edition (ARABIC)Rating: 2.5 out of 5 stars2.5/5 (3)
- الفيجوال بيسك من البداية إلى النهايةDocument76 pagesالفيجوال بيسك من البداية إلى النهايةأكبر مكتبة كتب عربية100% (1)
- Word 2010 Lect 2 PDFDocument28 pagesWord 2010 Lect 2 PDFMohammed QasimNo ratings yet
- كتاب حول برنامج المجدول EXCEL2016Document82 pagesكتاب حول برنامج المجدول EXCEL2016brahimnouaoui4No ratings yet
- مايكروسوفت اكسل 2019Document73 pagesمايكروسوفت اكسل 2019Ahmed SaeedNo ratings yet
- TP FinaleDocument8 pagesTP FinaleHouria DellihrNo ratings yet
- محاضرة 1- MIcrosoft Word 5-5-2020 PDFDocument11 pagesمحاضرة 1- MIcrosoft Word 5-5-2020 PDFMSc. Hayder AlkhafajiNo ratings yet
- PowerPoint 2010Document33 pagesPowerPoint 2010fadi19832005No ratings yet
- عملي حاسوب 6 PDFDocument10 pagesعملي حاسوب 6 PDFMa narNo ratings yet
- كتابي تعلم وورد مستوى متقدمDocument136 pagesكتابي تعلم وورد مستوى متقدمKindman KindmanNo ratings yet
- Word 2010Document30 pagesWord 2010Qunoot N. AlsahiNo ratings yet
- اربع تمارين ووردDocument7 pagesاربع تمارين ووردmilab.roboticsNo ratings yet
- Bkio 10714Document64 pagesBkio 10714malikmca87No ratings yet
- أساسيات برنامج ووردDocument12 pagesأساسيات برنامج ووردCfpaforyou GF BMNo ratings yet
- كتاب البرمجة بلغة بايثون - الجزء الاول PDFDocument97 pagesكتاب البرمجة بلغة بايثون - الجزء الاول PDFTeeKa16No ratings yet
- منهج فنون الطباعة باللمسDocument83 pagesمنهج فنون الطباعة باللمسIbraheim ZidanNo ratings yet
- درس 02Document4 pagesدرس 02Omar OmarNo ratings yet
- الحاسوب المحاضرة الخامسة مترجمهDocument26 pagesالحاسوب المحاضرة الخامسة مترجمهa.a.alsaedyahmedNo ratings yet
- 1تقديم البرنامجDocument4 pages1تقديم البرنامجkhelalfa2018No ratings yet
- أساسيات أوتوكاد 2020 - Autocad 2020Document588 pagesأساسيات أوتوكاد 2020 - Autocad 2020محمد الحصينNo ratings yet
- بايثون 1Document97 pagesبايثون 1mustapha skanderNo ratings yet
- أساسيات لغة بايثون)Document97 pagesأساسيات لغة بايثون)مصطفى عادلNo ratings yet
- العروض التقديميةDocument40 pagesالعروض التقديميةBenacer LeilaNo ratings yet
- دليلى لتعلم الاتوكاد - الجزء الأولDocument28 pagesدليلى لتعلم الاتوكاد - الجزء الأولIbrahim AbouelhassanNo ratings yet
- Cs 5Document120 pagesCs 5Abdou ShNo ratings yet
- Learn Excel From Zero To ProfessionalDocument85 pagesLearn Excel From Zero To ProfessionalMilou SalimNo ratings yet
- Microsoft WordDocument17 pagesMicrosoft WordOriNo ratings yet
- اروع ملزمة لتعليم وورد 2010Document50 pagesاروع ملزمة لتعليم وورد 2010سلامة عارفNo ratings yet
- دليل تشغيل برامج ويندوز على لينكسDocument19 pagesدليل تشغيل برامج ويندوز على لينكسtar3qNo ratings yet
- كيفية تصميم ملصق poster برنامج النشر المكتبيDocument6 pagesكيفية تصميم ملصق poster برنامج النشر المكتبيrrrf_syshoo7456No ratings yet
- كيفية تصميم ملصق poster برنامج النشر المكتبيDocument5 pagesكيفية تصميم ملصق poster برنامج النشر المكتبيrrrf_syshoo7456100% (2)
- بحث المهارات نسخة احتياطيةDocument11 pagesبحث المهارات نسخة احتياطيةAhmad AbdulsattarNo ratings yet
- 630629086 بحث عن برنامج Microsoft WordDocument11 pages630629086 بحث عن برنامج Microsoft Wordhassanhassan2011No ratings yet
- ىلولاا ةرضاحملا دروو تفوسوركيام نع ةمدقم 0202 Microsoft Word 2010: ةمدقملاDocument3 pagesىلولاا ةرضاحملا دروو تفوسوركيام نع ةمدقم 0202 Microsoft Word 2010: ةمدقملاZakaria NajiNo ratings yet
- الفصل الأول كتاب (دليلى) تعليم الأوتوكاد 2017Document27 pagesالفصل الأول كتاب (دليلى) تعليم الأوتوكاد 2017Emad BassemNo ratings yet
- مايكروسوفت ووردDocument11 pagesمايكروسوفت ووردGroupe SANNo ratings yet
- Matlab: Matrix LaboratoryDocument12 pagesMatlab: Matrix LaboratoryraaedNo ratings yet
- جمانرب ةيميدقتلا ضورعلا PowerpointDocument7 pagesجمانرب ةيميدقتلا ضورعلا PowerpointLa NaNo ratings yet
- 12 2017 03 03!08 11 36 PMDocument2 pages12 2017 03 03!08 11 36 PMbkimene203No ratings yet
- تايساسأ ةهجاو ماظن ليغشتلا زودنيو 7 7 WindowsDocument32 pagesتايساسأ ةهجاو ماظن ليغشتلا زودنيو 7 7 Windowszaer2002100No ratings yet
- اكسس2Document166 pagesاكسس2aasnaaNo ratings yet
- مجلة البرمجيات الحرة - العدد الثانيDocument41 pagesمجلة البرمجيات الحرة - العدد الثانيMuhammad Saied100% (1)
- برنامج أكسسDocument39 pagesبرنامج أكسسyaicheNo ratings yet
- مكتبة نور الطريث الى احتراف اوراكل ديفلوبر 3 PDFDocument136 pagesمكتبة نور الطريث الى احتراف اوراكل ديفلوبر 3 PDFsaad aliNo ratings yet
- فصل 2Document88 pagesفصل 2Ali Nabil AbdulghafurNo ratings yet
- 06 10 14 5d21cf5a128a4Document25 pages06 10 14 5d21cf5a128a4Mohamed KhalafNo ratings yet
- Informatique - Word CMPDocument74 pagesInformatique - Word CMPzeyneb HouariNo ratings yet
- شرح لأساسيات برنامج مايكرو سوفت وورد 2007 عربيDocument121 pagesشرح لأساسيات برنامج مايكرو سوفت وورد 2007 عربيAmied SulaimanNo ratings yet
- Microsoft Teams أحمد البري.Document12 pagesMicrosoft Teams أحمد البري.AhmadNo ratings yet
- Module 6 - العروض التقديميةDocument42 pagesModule 6 - العروض التقديميةmizo2089No ratings yet
- 01 Word 2016Document11 pages01 Word 2016Kindman Kindman100% (1)
- Kafaa PowerpointDocument25 pagesKafaa Powerpointggkota099No ratings yet
- Hacking PortsDocument37 pagesHacking PortsShkaar Affandi0% (1)
- تعلم البرمجة للمبتدئين: من خلال بناء لعبة XOFrom Everandتعلم البرمجة للمبتدئين: من خلال بناء لعبة XORating: 3.5 out of 5 stars3.5/5 (6)
- اتقان ديمويت اي فون 12 برو: ايفون 12 برو دليل المستخدم للمبتدئين مع دليل شامل للبدء مع أبل سيري سمارFrom Everandاتقان ديمويت اي فون 12 برو: ايفون 12 برو دليل المستخدم للمبتدئين مع دليل شامل للبدء مع أبل سيري سمارNo ratings yet