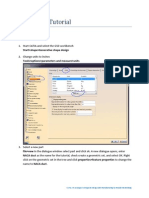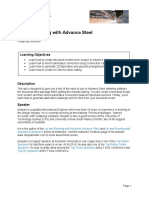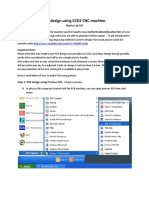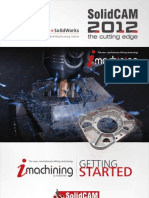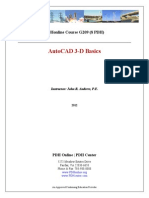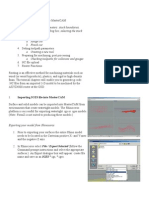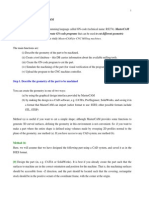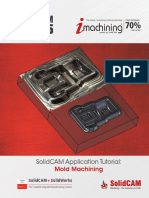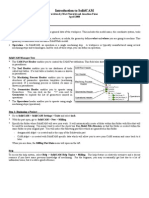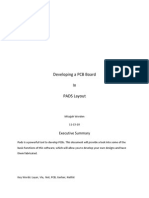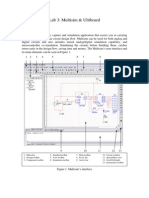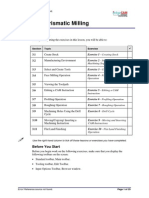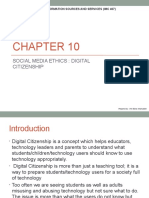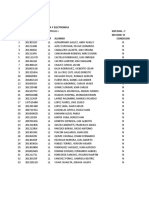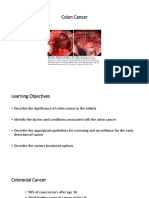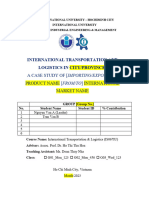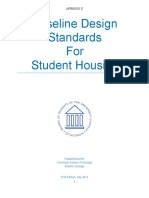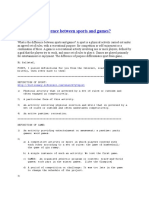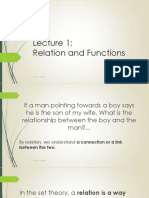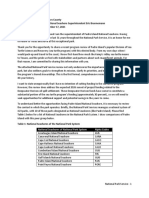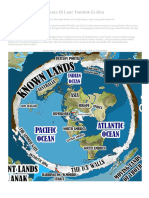Professional Documents
Culture Documents
Boxford Laser Quick Start Guide - MetalCut SW The Basics - V2 - Touch - Screen - Z
Boxford Laser Quick Start Guide - MetalCut SW The Basics - V2 - Touch - Screen - Z
Uploaded by
Moeed HafeezOriginal Description:
Original Title
Copyright
Available Formats
Share this document
Did you find this document useful?
Is this content inappropriate?
Report this DocumentCopyright:
Available Formats
Boxford Laser Quick Start Guide - MetalCut SW The Basics - V2 - Touch - Screen - Z
Boxford Laser Quick Start Guide - MetalCut SW The Basics - V2 - Touch - Screen - Z
Uploaded by
Moeed HafeezCopyright:
Available Formats
Boxford Laser Cutter/Engraver
Quick Start Guide – MetalCut – The Basics
Metal Cutting
1. The machine is prepared for metal cutting by completing the following steps:-
a. Ensuring the FOLLOW button on the touch screen on the top of the machine is ON
b. Ensuring the Oxygen supply is attached to the inlet at the back of the machine.
c. Ensuring the pressure gauge on the front of the machine is set to 5.5 Bar. Adjusting the
regulator on the front of the machine as required.
d. Ensuring the copper coloured cutting nozzle, shown below, is fitted to the cutting head.
2. Launching the MetalCut application brings up the main software window as shown below.
W: www.boxford.co.uk E: info@boxford.co.uk T: +44 (0)1422 324810
3. Let’s consider the simple Gasket, as shown below, which is to be cut from 1.0mm Steel.
Note:- The Gasket could be designed using the drawing and manipulation tools within the MetalCUT
software or alternatively it could be imported from other packages in a variety of formats using
either the File – Import menu option or the toolbar button
4. In the top RH corner of the Window, ensure the Work tab is selected as shown below.
W: www.boxford.co.uk E: info@boxford.co.uk T: +44 (0)1422 324810
5. Double clicking on the Red colour brings up the dialogue shown below.
Select the Load Parameters from Library button.
6. A list of standard settings for various materials and types of Laser processing is displayed as shown in
the example below.
Note:- If this list is empty, then ensure you have copied the file Param.lib from the memory stick to
the application folder as detailed in the ‘MetalCut Software Installation Quick Start Guide’
W: www.boxford.co.uk E: info@boxford.co.uk T: +44 (0)1422 324810
For the Red colour the requirement in the example is to Cut 1.0mm Steel.
The option is selected from the list which ends Cut 1.0mm Steel followed by Load
7. Next, ALL the geometry is selected and then the Auto button on the menu bar.
This automatically defines which is the waste part of the material and which is the component on the
basis that the outermost path is outside (waste on the outside) and is the parent and all paths within
it are children and therefore set to inside.
8. With all the geometry still selected, the Cut In/Out button is next selected bringing up the dialogue
shown below.
Here the Cut-in, which is also often referred to as Lead-in is defined. This is required because when
the material is initially pierced, the diameter of the hole created is far greater in diameter to the cut
width and would therefore mark the profile been cut.
The settings shown below are used, with a cut-out not been required. The Length could be reduced
for intricate smaller components.
OK is selected.
W: www.boxford.co.uk E: info@boxford.co.uk T: +44 (0)1422 324810
9. The cut-Ins are added to each path of the component geometry as shown below left.
10. Sometimes these Cut-Ins are not placed in an ideal position as shown in the two slots at 3 O’clock
and 9’Oclock on the gasket.
With all the geometry still selected, the Draw button is next selected, putting the mouse into Edit
mode. Selecting a point on the currently selected geometry moves the Cut-In to that point.
The example above right shows how the gasket example can be modified.
11. The Enable link near option is selected to allow a small retaining ‘tab’ (or series of retaining tabs) to
be placed on any selected geometry.
IMORTANT – If small cut profiles are not retained during cutting, then they can potentially ‘tip
over’ but not fall through the cutting bed which subsequently causes the cutting head capacitive
height control to fail.
On the gasket example, all the inner profiles are retained by first selecting the required geometry,
then checking the Enable link near option followed by the By Count radio button and entering a
value of 1 in the adjacent edit field.
The length of the retaining tab is set by selecting the Output tab on the RH side of the screen and
entering a value of 1.000 mm in both the Link near edit fields as shown below.
Blue X marks appear on the tabbed profiles as shown below.
W: www.boxford.co.uk E: info@boxford.co.uk T: +44 (0)1422 324810
12. The configuration is now complete. The file can be saved at this stage in the MetalCut native file
format (*.rld) with all its associated settings if required.
13. A useful feature within MetalCut is the ability to simulate the processing cycle. This allows the user
to check that the cycle is as expected.
Select Edit(E) – Preview from the menu, or the toolbar button
The window below is shown. The buttons and sliders control the simulation.
14. To download the file to the machine, we now need to concentrate on the bottom RH corner of the
screen as shown below.
Ensure the Path Optimize option is checked.
W: www.boxford.co.uk E: info@boxford.co.uk T: +44 (0)1422 324810
Select the Download button. The window below is shown.
Select OK.
15. Select YES to the prompt shown below.
16. The prompt below indicates a successful download.
Select OK.
17. Place the material on the saw tooth metal cutting bed and then using the Z+ and Z- buttons, located
on the front panel, move the table until the material is approximately 20mm from the copper
coloured cutting nozzle.
18. Using the X and Y arrow buttons on the machine keypad, position the centre of the cutting nozzle to
where the drawing anchor is required to be positioned.
Remember, the anchor point is the green square handle which in this example is in the top RH
corner of the drawing geometry extents.
W: www.boxford.co.uk E: info@boxford.co.uk T: +44 (0)1422 324810
19. When in the desired position, the Origin button on the keypad is selected.
20. It is now good practice the check that the extents of the laser processing a, fit on the work piece and
b, are in the desired position. This is done by selecting the Frame button on the keypad.
The machine moves to the job extents. Note the guard must be shut to complete this action.
21. If the position is incorrect, then step 18, 19 and 20 can be repeated.
22. On the touch screen, on the top of the machine, the FUNCTION button is selected.
23. The screen below is shown.
24. The CAPACITANCE CALIBRATION button is selected.
The screen below is shown.
The START button is selected.
W: www.boxford.co.uk E: info@boxford.co.uk T: +44 (0)1422 324810
25. The message shown below is displayed.
26. The cutting head will move down very slowly, touch the top of the metal and then retract to its start
position. A graph as shown below is displayed.
The ENTER key is selected.
27. Next complete the following checks:-
a. Ensure the Laser Key switch is set to the on position.
b. Ensure the extraction system is operational.
28. Select the Start-Pause key to initiate the laser processing automatic cycle.
File details, colour settings and cycle progress are displayed on the machine LCD.
W: www.boxford.co.uk E: info@boxford.co.uk T: +44 (0)1422 324810
Non-Metal Cutting
1. The machine is prepared for non-metal cutting by completing the following steps:-
a. Ensuring the FOLLOW button on the touch screen on the top of the machine is OFF
b. Ensuring the oxygen bottle supply is turned off.
c. Ensuring the silver coloured cutting nozzle, shown below, is fitted to the cutting head.
2. Launching the MetalCut application brings up the main software window as shown below.
Important:- Select the Config(S) menu item and ensure the Graph Hatch option is checked.
3. Let’s consider a simple key fob with 3 distinctly different types of work, distinguished by been drawn
in different colours as shown below.
Note:- The key fob could be designed using the drawing and manipulation tools within the MetalCut
software or alternatively it could be imported from other packages in a variety of formats using
W: www.boxford.co.uk E: info@boxford.co.uk T: +44 (0)1422 324810
either the File – Import menu option or the toolbar button
The requirement is to perform the following operations on 3mm Acrylic.
a. Black - Vector Cutting
b. Red - Vector Engraving
c. Blue - Scan Engraving
4. In the top RH corner of the Window, ensure the Work tab is selected as shown below.
W: www.boxford.co.uk E: info@boxford.co.uk T: +44 (0)1422 324810
5. Double clicking on the Black colour brings up the dialogue shown below.
Select the Parameter Library button.
6. A list of standard settings for various materials and types of Laser processing is displayed as shown in
the example below.
Note:- If this list is empty, then ensure you have copied the file Param.lib from the memory stick to
the application folder as detailed in the ‘MetalCut Software Installation Quick Start Guide’
For the black colour the requirement in the example is to Vector Cut
Select the option from the list which ends Cut 3mm Acrylic followed by Load
W: www.boxford.co.uk E: info@boxford.co.uk T: +44 (0)1422 324810
7. Now select the Red colour block at the LH side of the currently open window. The Layer colour will
change to red as shown below.
Once again, select the Parameter Library button.
For the Red colour the requirement in the example is to Vector Engrave.
Select the option from the list which ends Vector Engrave Acrylic followed by Load
8. Now select the Blue colour block at the LH side of the currently open window. The Layer colour will
change to blue as shown below.
Once again, select the Parameter Library button.
For the Blue colour the requirement in the example is to Scan Engrave.
Select the option from the list which ends Scan Engrave Acrylic followed by Load
9. The blue item will now be filled as shown below.
W: www.boxford.co.uk E: info@boxford.co.uk T: +44 (0)1422 324810
10. The configuration is now complete. The file can be saved at this stage in the MetalCut native file
format (*.rld) with all its associated colour settings if required.
11. A useful feature within MetalCut is the ability to simulate the processing cycle. This allows the user
to check that the cycle is as expected.
Select Edit(E) – Preview from the menu, or the toolbar button
The window below is shown. The buttons and sliders control the simulation.
12. To download the file to the machine, we now need to concentrate on the bottom RH corner of the
screen as shown below.
Ensure the Path Optimize option is checked.
13. Select the Download button. The window below is shown.
Select OK.
14. Select YES to the prompt shown below.
W: www.boxford.co.uk E: info@boxford.co.uk T: +44 (0)1422 324810
15. The prompt below indicates a successful download.
Select OK.
16. Place the material on the honeycombed bed and focus the machine as follows:-
a. Using a combination of the and the keypad Z+ / Z- keys and the touch screen up/down
buttons, the table and head can be moved.
b. Table and head are moved until the supplied 5mm focus spacer is a light sliding fit between
the silver coloured cutting nozzle and the top surface of the material as shown below.
NOTE:- The Z axis should ideally be approximately in the centre of its travel.
17. Using the X and Y arrow buttons on the machine keypad, position the centre of the cutting to where
the drawing anchor is required to be positioned.
Remember, the anchor point is the green square handle which in this example is in the top RH
corner of the drawing geometry extents.
18. When in the desired position, the Origin button on the keypad is selected.
19. It is now good practice the check that the extents of the laser processing a, fit on the workpiece and
b, are in the desired position. This is done by selecting the Frame button on the keypad.
The machine moves to the job extents. Please note the machine guard will need to be closed to
complete this operation.
20. If the position is incorrect, then steps 17, 18 and 19 can be repeated.
W: www.boxford.co.uk E: info@boxford.co.uk T: +44 (0)1422 324810
21. Next complete the following checks:-
a. Ensure the Laser Key switch is set to the on position.
b. Ensure the extraction system is operational.
22. Select the Start-Pause key to initiate the laser processing automatic cycle.
File details, colour settings and cycle progress are displayed on the machine LCD.
23. Final outcome shows Scan engraved letters, vector engraved border line and vector cut hole and
outer profile.
W: www.boxford.co.uk E: info@boxford.co.uk T: +44 (0)1422 324810
Other Effects
1. A variety of other outcomes can be created by adding additional settings.
In the example shown below, an additional outline (green) has been put around the letters to allow
for a vector engrave process to be added.
The effect with and without the letter outline vector engrave can be seen below.
Bitmap Engraving
1. Simple Black and white bitmaps can be engraved as follows:-
a. Import the bitmap into MetalCut using either the File – Import menu option or the toolbar
button
W: www.boxford.co.uk E: info@boxford.co.uk T: +44 (0)1422 324810
b. The file is imported as shown in the example below.
c. In the Work tab in the top RH corner, the layer is assigned a BMP type.
d. Double click on the layer colour and select the desired ‘BMP Engrave’ material setting.
The example below shows the outcome on wood.
e. In a darker material like an engraving laminate of anodised aluminium, it may be desirable to
engrave the white area and not the black.
To achieve this, simply double click on the BMP layer in the Work tab and select the
Negative Engrave Check box.
The example below show the outcome on anodised aluminium.
W: www.boxford.co.uk E: info@boxford.co.uk T: +44 (0)1422 324810
Greyscale / Photograph Engraving
1. Import the greyscale / photograph bitmap into MetalCut using either the File – Import menu option
or the toolbar button
a. The file is imported as shown in the example below.
b. Select the Bitmap and the menu item Handle(W) – Bitmap Handle or the toolbar item
W: www.boxford.co.uk E: info@boxford.co.uk T: +44 (0)1422 324810
c. The window below is shown
d. Select the Dither check box and then the Dot Graphic radio button.
e. Enter a value of 300 in the Resolution (pixels/inch): edit field.
f. Select the Apply to View button.
g. The bitmap is converted to a dot graphic as shown below, the denser the dots, the darker
the shade.
h. Select OK to apply the settings to the main drawing view graphic.
W: www.boxford.co.uk E: info@boxford.co.uk T: +44 (0)1422 324810
The example below shows the outcome on plywood.
Card Score / Fold Lines
1. One additional option is to produce a dotted or perforated line which is particularly useful for
producing card based developments or nets.
a. In the example below, the red and green layers have been set to Vector Cut and Scan
Engrave as detailed earlier in this guide.
W: www.boxford.co.uk E: info@boxford.co.uk T: +44 (0)1422 324810
b. For the black ‘fold lines’, select the material ending DOT card from the parameter library.
c. The example below shows the outcome on a coloured card.
Important
This guide has given a brief introduction to the MetalCut software application. For a
comprehensive manual detailing ALL the software features, see the PDF document titled
RDCAM V8.0 User Manual which can be found on the USB memory stick shipped with your
machine.
W: www.boxford.co.uk E: info@boxford.co.uk T: +44 (0)1422 324810
You might also like
- Certified Solidworks Professional Advanced Sheet Metal Exam PreparationFrom EverandCertified Solidworks Professional Advanced Sheet Metal Exam PreparationRating: 5 out of 5 stars5/5 (4)
- Certified Solidworks Professional Advanced Weldments Exam PreparationFrom EverandCertified Solidworks Professional Advanced Weldments Exam PreparationRating: 5 out of 5 stars5/5 (1)
- Poem AnalysisDocument4 pagesPoem AnalysisCharles Ting67% (3)
- NACA Duct TutorialDocument38 pagesNACA Duct Tutorialzebra00100% (1)
- Class Handout MSF119044-L Up and Running With Advance Steel Deepak Maini 2Document68 pagesClass Handout MSF119044-L Up and Running With Advance Steel Deepak Maini 2Tokamanis Harris50% (2)
- OS-2010 Design Concept For An Automotive Control ArmDocument12 pagesOS-2010 Design Concept For An Automotive Control ArmRavi KiranNo ratings yet
- COUPP - 60 Hydraulic Hose Failure AnalysisDocument26 pagesCOUPP - 60 Hydraulic Hose Failure AnalysisRomulus Situ MorankNo ratings yet
- Solidcam Mill TutorialDocument50 pagesSolidcam Mill TutorialPramote.Su100% (1)
- PCB Design Using CCD2 CNC Machine.: Physics Lab SSEDocument35 pagesPCB Design Using CCD2 CNC Machine.: Physics Lab SSEVăn Khoát NguyễnNo ratings yet
- PCB Design Using CCD2 CNC Machine.: Physics Lab SSEDocument35 pagesPCB Design Using CCD2 CNC Machine.: Physics Lab SSEVăn Khoát NguyễnNo ratings yet
- How To CNC Machine For PCB PrototypesDocument16 pagesHow To CNC Machine For PCB PrototypesBogologNo ratings yet
- Mold MachiningDocument159 pagesMold MachiningTanNguyễnNo ratings yet
- Creating A SMD Footprint in Cadence Allegro: Ricky Liu 998192101 EEC 134Document12 pagesCreating A SMD Footprint in Cadence Allegro: Ricky Liu 998192101 EEC 134Grimmjow JaegerjaquezNo ratings yet
- SolidCAM Imachining Getting StartedDocument26 pagesSolidCAM Imachining Getting StartedrhutchcroftNo ratings yet
- Uge 3 PDFDocument21 pagesUge 3 PDFmetalservis2009No ratings yet
- SolidCAM 2015 Port Machining PDFDocument48 pagesSolidCAM 2015 Port Machining PDFDmitriyNo ratings yet
- TINA PCB Design Manual 3Document40 pagesTINA PCB Design Manual 3Jaiprakash SharmaNo ratings yet
- Advance Steel Optional Additional Class Materials FAB197439L Up and Running With Advance Steel Deepak MainiDocument72 pagesAdvance Steel Optional Additional Class Materials FAB197439L Up and Running With Advance Steel Deepak MainiFongho Eric SinclairNo ratings yet
- Autocad 3d PDFDocument87 pagesAutocad 3d PDFglazetmNo ratings yet
- PCBDocument18 pagesPCBHenrik PedersenNo ratings yet
- CNC Tutorial Mastercam 1Document9 pagesCNC Tutorial Mastercam 1Chookeat MaNo ratings yet
- PCB Layout TaskkkDocument11 pagesPCB Layout TaskkkDulshan DulshannNo ratings yet
- Chapter 6Document7 pagesChapter 6Emilian PopaNo ratings yet
- User Manual - Tseries - 1.0 - EXDocument26 pagesUser Manual - Tseries - 1.0 - EXRoberto SánchezNo ratings yet
- Sop 2Document3 pagesSop 2api-304901898No ratings yet
- Staad TutorialDocument59 pagesStaad TutorialglbforuNo ratings yet
- Shapes On CNC Machines. Here We Study Mastercam For CNC Milling MachinesDocument11 pagesShapes On CNC Machines. Here We Study Mastercam For CNC Milling MachinesMarius CucuietNo ratings yet
- Beam ApdlDocument18 pagesBeam ApdlMadhur DeshmukhNo ratings yet
- SolidCAM 2020 Port MachiningDocument61 pagesSolidCAM 2020 Port MachiningatulppradhanNo ratings yet
- SolidCAM 2015 Mold MachiningDocument177 pagesSolidCAM 2015 Mold Machininghed_pan100% (1)
- ADS Tutorial ExerciseDocument26 pagesADS Tutorial ExerciseJulio AltamiranoNo ratings yet
- Bungard CNC MachineDocument36 pagesBungard CNC Machineeb7dzpNo ratings yet
- Bolt Analysis Using ABAQUSDocument23 pagesBolt Analysis Using ABAQUSsivabharath4488% (8)
- Mentor Graphics Lab ManualDocument27 pagesMentor Graphics Lab ManualHavi KosuruNo ratings yet
- Additional 17657 ES17657 L Vorwerk AU2016 ExercisesDocument27 pagesAdditional 17657 ES17657 L Vorwerk AU2016 ExercisesSibil DavidNo ratings yet
- TINA PCB Design ManualDocument41 pagesTINA PCB Design ManualTamás MakóNo ratings yet
- Multiblade MachiningDocument41 pagesMultiblade Machiningwilian_carNo ratings yet
- Piping & Instrumentation Diagrams Fundamentals Catia - 001Document30 pagesPiping & Instrumentation Diagrams Fundamentals Catia - 001rvsingh70No ratings yet
- Project On Most2dDocument20 pagesProject On Most2dramanand kumarNo ratings yet
- Powermill Cowling Notes 2010Document14 pagesPowermill Cowling Notes 2010SAMEERBOBALNo ratings yet
- CV-01 - Quick Operation Instruction - EN - V1.1Document20 pagesCV-01 - Quick Operation Instruction - EN - V1.1Mauricio ChirichignoNo ratings yet
- Using Tutorials Tutorial 1in MM Tutorial 1in Inch Tutorial 2Document55 pagesUsing Tutorials Tutorial 1in MM Tutorial 1in Inch Tutorial 2patel_vicky87100% (1)
- SolidCAM InstructionsDocument4 pagesSolidCAM InstructionsGotaya Loka Poojitha0% (1)
- Passfeder en PDFDocument9 pagesPassfeder en PDFPIRATASANTANANo ratings yet
- Micajah Worden - Application NoteDocument12 pagesMicajah Worden - Application NotethanhhavdtNo ratings yet
- SolidCAM 2015 Mold MachiningDocument178 pagesSolidCAM 2015 Mold MachiningWanderley XavierNo ratings yet
- Training Manual RAM Ans STAAD-1Document13 pagesTraining Manual RAM Ans STAAD-1tigersronnieNo ratings yet
- Simple Bracket Analysis Using Strand7Document20 pagesSimple Bracket Analysis Using Strand7Tarek Abulail100% (1)
- SWW2014 PPT Costing GuideDocument33 pagesSWW2014 PPT Costing GuideAdithyan GowthamNo ratings yet
- Multisim & Ultiboard IntroDocument7 pagesMultisim & Ultiboard IntroZhong XiangNo ratings yet
- BEA/7/498 Advanced Computing and Structural Simulation: Session 2: Shell and Solid Elements in ContactDocument29 pagesBEA/7/498 Advanced Computing and Structural Simulation: Session 2: Shell and Solid Elements in ContactSovendra KumarNo ratings yet
- SolidCAM 2020 Mold MachiningDocument121 pagesSolidCAM 2020 Mold MachiningatulppradhanNo ratings yet
- Lesson 3: Prismatic Milling: ObjectivesDocument29 pagesLesson 3: Prismatic Milling: Objectivesgad30No ratings yet
- Part A: Selecting ComponentsDocument5 pagesPart A: Selecting ComponentsMark Hizon BellosilloNo ratings yet
- Layout Tutorial NewDocument15 pagesLayout Tutorial NewThamil AnbanNo ratings yet
- Quick Start Guide: CLIP PROJECT Marking Part 1: BasicsDocument8 pagesQuick Start Guide: CLIP PROJECT Marking Part 1: BasicsOswald08No ratings yet
- 05 Laser 16MnCr5 VWeld InstructionsDocument12 pages05 Laser 16MnCr5 VWeld Instructionsjdial9664No ratings yet
- 3D Printer Troubleshooting Handbook: The Ultimate Guide To Fix all Common and Uncommon FDM 3D Printing Issues!From Everand3D Printer Troubleshooting Handbook: The Ultimate Guide To Fix all Common and Uncommon FDM 3D Printing Issues!No ratings yet
- Mathtothe MaxDocument383 pagesMathtothe MaxKeith BeardNo ratings yet
- Chapter 10 (Epjj)Document59 pagesChapter 10 (Epjj)syuhadaNo ratings yet
- Marketing Management Course OutlineDocument6 pagesMarketing Management Course OutlineChandrakant VadluruNo ratings yet
- Horizontal Steam Sterilizer V2Document12 pagesHorizontal Steam Sterilizer V2SujiNo ratings yet
- TrabDocument3 pagesTrabwilliam.123No ratings yet
- Capsicum Annuum: Antibacterial Activities of Endophytic Fungi From L. (Siling Labuyo) Leaves and FruitsDocument10 pagesCapsicum Annuum: Antibacterial Activities of Endophytic Fungi From L. (Siling Labuyo) Leaves and FruitsMeynard Angelo M. JavierNo ratings yet
- NHD Website BibliographyDocument11 pagesNHD Website Bibliographyapi-120944114No ratings yet
- OS101 ReviewerDocument3 pagesOS101 ReviewerMimi DamascoNo ratings yet
- The Conclusion of The Book Revelation 22Document5 pagesThe Conclusion of The Book Revelation 22Ruth AramburoNo ratings yet
- 2300 SIGE 2016 FinalDocument6 pages2300 SIGE 2016 FinalCarlos JuniorNo ratings yet
- Algebra 2005Document40 pagesAlgebra 2005Yb Andik Adi CahyonoNo ratings yet
- Colon CancerDocument41 pagesColon Cancervaishali TayadeNo ratings yet
- AWS Associate Solutions Architect Study - ACloud - GuruDocument70 pagesAWS Associate Solutions Architect Study - ACloud - Guruzinedine boubakerNo ratings yet
- EMT 7103 Computer Applications in Engineering Kris KegoDocument28 pagesEMT 7103 Computer Applications in Engineering Kris KegoMugisa PeterNo ratings yet
- ITL - Project Report TemplateDocument5 pagesITL - Project Report Templatemossaengginoli0% (1)
- Shift Report - November 25, 2023-2nd ShiftDocument4 pagesShift Report - November 25, 2023-2nd Shiftbobowapthree19No ratings yet
- Appendix E-Baseline Design StandardsDocument26 pagesAppendix E-Baseline Design StandardsReshad AtmarNo ratings yet
- Telemedicine Conference 15 Des 2020Document4 pagesTelemedicine Conference 15 Des 2020rafaelNo ratings yet
- FRP Parameter Optimization Settings: Wilfried Baumgartner / Hans Georg Kloep, SAP July 6, 2016Document36 pagesFRP Parameter Optimization Settings: Wilfried Baumgartner / Hans Georg Kloep, SAP July 6, 2016atungmuNo ratings yet
- March 6 - Artificial Selection PresentationsDocument3 pagesMarch 6 - Artificial Selection Presentationsapi-503273730No ratings yet
- The Difference Between Sports and GamesDocument3 pagesThe Difference Between Sports and GamesKrishan Kumar DattaNo ratings yet
- Revised Syllabus B.arch R 2021Document108 pagesRevised Syllabus B.arch R 2021MANIMEGALAI PRASANNANo ratings yet
- Lecture 1 MATH 8Document50 pagesLecture 1 MATH 8Samantha CincoNo ratings yet
- Padre Island National Seashore Superintendent's StatementDocument7 pagesPadre Island National Seashore Superintendent's StatementcallertimesNo ratings yet
- English Project Work Xii 2022-23Document2 pagesEnglish Project Work Xii 2022-23Unusual Crossover0% (1)
- Latest Earliest CitiesDocument3 pagesLatest Earliest CitiesnasrideviNo ratings yet
- Implement A Verilog Model and Display The Output For A Set of Sample Data Together With The Wave Form Obtained For The Problems Given BelowDocument6 pagesImplement A Verilog Model and Display The Output For A Set of Sample Data Together With The Wave Form Obtained For The Problems Given Belowlilly pushparaniNo ratings yet
- Worlds Beyond Our Ice Wall Isoa4Document10 pagesWorlds Beyond Our Ice Wall Isoa4hujankopiairNo ratings yet