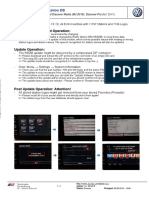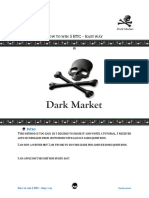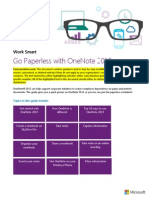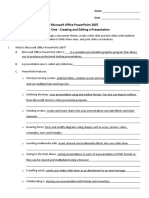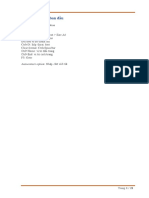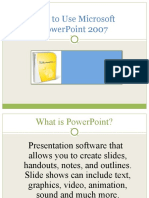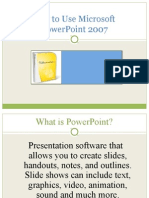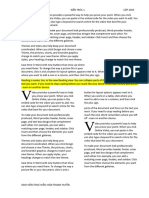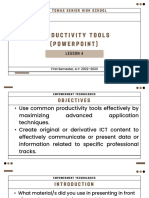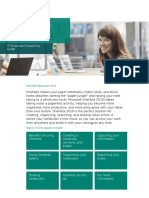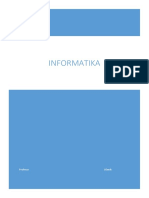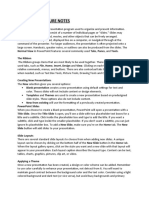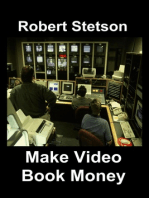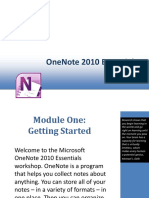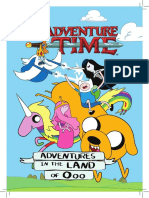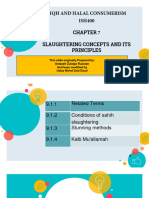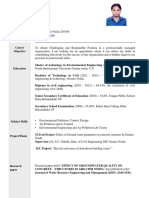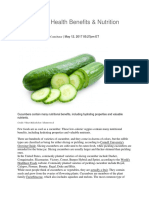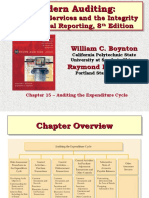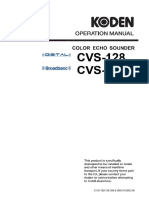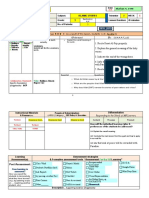Professional Documents
Culture Documents
Onenote Notes
Onenote Notes
Uploaded by
api-699559686Original Description:
Original Title
Copyright
Available Formats
Share this document
Did you find this document useful?
Is this content inappropriate?
Report this DocumentCopyright:
Available Formats
Onenote Notes
Onenote Notes
Uploaded by
api-699559686Copyright:
Available Formats
Microsoft Educator Courses:
“Getting Started with OneNote” Notes
OneNote is a notebook that is on a device
Can be organized by sections, similar to a binder
Within a class, can create a notebook for collaboration
Staff notebooks, collaborate with employees
Can be used for taking notes, mind mapping, a whiteboard, audio notes, images,
videos, and other websites can have embedded materials (Sway, Flip…)
Collaborate anytime
Save dates and times
Can be accessed on any device at any point in time
Use the panel on the left to go between notes and navigate
Breaks down into notebooks and sections (and sections within a section) and
then pages
o Use the more notebooks option to look at all notebooks
Use the “Add notebook” option to create a new notebook
o Automatically saved to OneDrive
Repeat the same process when adding a section
o Right click on section to choose a new color for it
Repeat adding a new page
o Can make a subpage by right clicking on page and selecting “subpage”
o Can move by dragging it to new spot
Content that can be added to a note:
o Text
o Digital inking
o Images
o Video
o Audio
o Forms
o Documents
Can move a text book anywhere on the page
o Can make your handwriting into words by selecting the text box with the
writing and clicking “ink to text”
Images can be added from the internet, your files, or the camera
o Can scan documents and other materials
Audio can used for notes or to check student’s understanding
o Do insert and then audio to record an audio piece
Can select the “form” option and then embed a form into the note
To embed videos, copy the URL/ link, then choose “insert online video” or paste
the link and press enter
o Don’t have to leave OneNote
Can insert presentation, use the link and paste it
Can add a file
o Insert, printout (set pic as background to type over) OR
o Insert, file, pick file, add to page (can add PowerPoint here as well)
Under insert tab, can add in meeting details
View: can change the page color and the rule lines (making it look like a
notebook or graph paper)
o Can set as a default by right clicking and setting as “default template”
Can zoom in and out or fit it to the screen
o Good for collaborative work
Click three dots, settings, options, and change the lighting and turn on page
previews
o Change default font
Give notebooks nicknames
o Only appear for you
o Right click on name of notebook and then rename option
o Can also color code
Click magnifying glass, and search for key words and will look through your
notes
o Can narrow it down by notebook
o Also can use recently added notes under the magnifying glass
Will automatically save if connected to wifi
o If cloud in top right has check, the current changes have been saved
Click share button to share the note
o Can change access settings
o Can see who has access by clicking three dots in upper corner
Click three dots and print option
o Can change print location or convert to PDF
Use Help in top task bar or use lightbulb button to look for a specific setting
You might also like
- VB-MAPP Flip Book SupplementsDocument47 pagesVB-MAPP Flip Book SupplementsDina Khalid89% (9)
- Acft 6-Week Training PlanDocument28 pagesAcft 6-Week Training PlanAnthony Dinicolantonio75% (4)
- RSDB Update 20190620Document1 pageRSDB Update 20190620Oana Durst100% (1)
- Forward KinematicsDocument4 pagesForward KinematicsZafer Gök100% (1)
- PBL ScienceDocument12 pagesPBL ScienceClara Wright50% (2)
- Good Information BTC PDFDocument45 pagesGood Information BTC PDFPatrick Perez75% (4)
- Creating Powerpoint Talking Storybooks: Talking Object, Number, Alphabet BooksDocument8 pagesCreating Powerpoint Talking Storybooks: Talking Object, Number, Alphabet BooksYuyud SsiBanted Ingin PunyaTemanNo ratings yet
- OneNote: The Ultimate Guide on How to Use Microsoft OneNote for Getting Things DoneFrom EverandOneNote: The Ultimate Guide on How to Use Microsoft OneNote for Getting Things DoneRating: 1 out of 5 stars1/5 (1)
- MS Wod, MS PowerPoint, MS ExcelDocument42 pagesMS Wod, MS PowerPoint, MS ExcelAhmad HassanNo ratings yet
- What Is Powerpoint? Powerpoint Is A Software That Lets You Create Materials ThatDocument3 pagesWhat Is Powerpoint? Powerpoint Is A Software That Lets You Create Materials ThatMarc AvisNo ratings yet
- k12 Office StepbystepDocument12 pagesk12 Office StepbystepMuslima KanwalNo ratings yet
- Google Slide TutorialDocument21 pagesGoogle Slide TutorialRicarla AlvarezNo ratings yet
- MT-UNJA-10 (Modul OneNote)Document38 pagesMT-UNJA-10 (Modul OneNote)Aiza SyahidaNo ratings yet
- Module 2Document35 pagesModule 2Fria Mae Aycardo AbellanoNo ratings yet
- What Are The Key Features of Word-Processing Software? How Might You Use Each in Your Teaching of Primary Students?Document15 pagesWhat Are The Key Features of Word-Processing Software? How Might You Use Each in Your Teaching of Primary Students?Ashihira_Hinak_3263No ratings yet
- The PowerPoint 2013handoutsDocument10 pagesThe PowerPoint 2013handoutsDef GopNo ratings yet
- Welcome To Word: Instructions You Can Edit, Share, and PrintDocument5 pagesWelcome To Word: Instructions You Can Edit, Share, and PrintMahmoud samahaNo ratings yet
- Notability User Guide v4.3Document15 pagesNotability User Guide v4.3Paola NameNo ratings yet
- Microsoft OneNote 2013Document15 pagesMicrosoft OneNote 2013Shonit MittalNo ratings yet
- What Is PowerPointDocument32 pagesWhat Is PowerPointNabeel ShoukatNo ratings yet
- WelcomeDocument5 pagesWelcomeAbu WildanNo ratings yet
- Bài 4 Drop CAPDocument1 pageBài 4 Drop CAPnguyenthuynganltkNo ratings yet
- Clase 2Document5 pagesClase 2MAYRA ALEJANDRA BUSTAMANTE UCULMANANo ratings yet
- Onenote HandoutDocument13 pagesOnenote HandoutChirson De Odvaldo NhoelaNo ratings yet
- Notes On DSH Class Date 22-11-24Document8 pagesNotes On DSH Class Date 22-11-24Miyuko SuzukaNo ratings yet
- Microsoft Office Powerpoint 2007 Chapter One - Creating and Editing A PresentationDocument13 pagesMicrosoft Office Powerpoint 2007 Chapter One - Creating and Editing A Presentationja701629No ratings yet
- Đ Thái SơnDocument21 pagesĐ Thái SơnTấn ĐứcNo ratings yet
- PP TutorialDocument20 pagesPP Tutorialsebsmith_2002No ratings yet
- PP TutorialDocument20 pagesPP TutorialJether Pactol TeroNo ratings yet
- PP TutorialDocument20 pagesPP Tutorialsebsmith_2002No ratings yet
- An Introduction To Microsoft PowerPoint 2019 PresentationsDocument29 pagesAn Introduction To Microsoft PowerPoint 2019 PresentationsFlorenda IguinNo ratings yet
- Fungsi Kontrol A - ZDocument9 pagesFungsi Kontrol A - ZNancy DjaniNo ratings yet
- Hán Thanh Huyền 23k5Document2 pagesHán Thanh Huyền 23k5hanhuyen121196No ratings yet
- E Tech Lesson 4 Productivity Tools PowerPoint LessonDocument34 pagesE Tech Lesson 4 Productivity Tools PowerPoint LessonKyla MagpantayNo ratings yet
- Taller N°1 de WordDocument6 pagesTaller N°1 de WordValeria ArizaNo ratings yet
- Information For 4 Practice Work! Basic Tasks For Creating A PowerPoint PresentationDocument10 pagesInformation For 4 Practice Work! Basic Tasks For Creating A PowerPoint PresentationIrinaNo ratings yet
- 5896 Go Paperless With OneNote WSGDocument12 pages5896 Go Paperless With OneNote WSGleh.mo9315No ratings yet
- 3077 PowerPoint2013 WSGDocument13 pages3077 PowerPoint2013 WSGAdriana BarjovanuNo ratings yet
- Microsoft Word - Headers and Footers Lesson PlanDocument7 pagesMicrosoft Word - Headers and Footers Lesson PlanBernardo Sebastiao ManhisseNo ratings yet
- Informatika: Profesor UčenikDocument7 pagesInformatika: Profesor UčenikzvjeracNo ratings yet
- Swelcome To Word: Write Eloquently, With A Little HelpDocument8 pagesSwelcome To Word: Write Eloquently, With A Little HelpMuhammad Syarif HidayatullohNo ratings yet
- Basic Tasks For Creating A PowerPoint PresentationDocument19 pagesBasic Tasks For Creating A PowerPoint PresentationlynnNo ratings yet
- MS PowerPoint Lecture NotesDocument4 pagesMS PowerPoint Lecture NotesMoguri100% (1)
- Tugas WordDocument8 pagesTugas WordsaragiikrarNo ratings yet
- Up Doc - 18Document39 pagesUp Doc - 18gonzon13No ratings yet
- Onenote TutorialDocument86 pagesOnenote Tutorialapi-376200062No ratings yet
- JyuuujtDocument16 pagesJyuuujtAfan QayumNo ratings yet
- Course Contents: Ms Word 2010 Professional (2 Day Course)Document32 pagesCourse Contents: Ms Word 2010 Professional (2 Day Course)Salahuddin KhwajaNo ratings yet
- PP TutorialDocument20 pagesPP TutorialidahothNo ratings yet
- Word TutorialDocument13 pagesWord TutorialChristian James TorresNo ratings yet
- Esign and Choose A New ThemeDocument2 pagesEsign and Choose A New Themetehila danautaNo ratings yet
- EikdfDocument4 pagesEikdfflsdkjfs;dljNo ratings yet
- Powerpoint For Microsoft 365 Powerpoint 2019 Powerpoint 2016 Powerpoint 2013Document7 pagesPowerpoint For Microsoft 365 Powerpoint 2019 Powerpoint 2016 Powerpoint 2013Kms. Muhammad AminNo ratings yet
- Elcome To Word: Write Eloquently, With A Little HelpDocument8 pagesElcome To Word: Write Eloquently, With A Little HelpAndi ChesariaNo ratings yet
- Welcome To WordDocument8 pagesWelcome To WordMuhammad FajriNo ratings yet
- Learning Microsoft WordDocument37 pagesLearning Microsoft WordSeyi ANo ratings yet
- OneNote Recipes: Elegant Techniques for Problem Solving and Visual ThinkingFrom EverandOneNote Recipes: Elegant Techniques for Problem Solving and Visual ThinkingRating: 5 out of 5 stars5/5 (2)
- Google SlidesDocument32 pagesGoogle SlidesRomina DeldacanNo ratings yet
- Welcome To WodDocument8 pagesWelcome To WodFajri Febrini AuliaNo ratings yet
- DAS34Document6 pagesDAS34Châu Ánh ViNo ratings yet
- Welcome To Euro: Write Eloquently, With A Little HelpDocument8 pagesWelcome To Euro: Write Eloquently, With A Little HelpakbalnurkarimNo ratings yet
- Welcome To Word Welcome To Word Welcome To Word Welcome To Word Welcome To WordDocument15 pagesWelcome To Word Welcome To Word Welcome To Word Welcome To Word Welcome To Wordwildan.bebe83No ratings yet
- IntroduceDocument8 pagesIntroducemasayu gandasariNo ratings yet
- Word 2021 For Seniors: An Insanely Simple Guide to Word ProcessingFrom EverandWord 2021 For Seniors: An Insanely Simple Guide to Word ProcessingNo ratings yet
- AdventureTime BoardGame RULEBOOK DefinitivoDocument33 pagesAdventureTime BoardGame RULEBOOK DefinitivoesacosaNo ratings yet
- 43Lj5000 Webos Led TV Main Board Layout: 2017 Direct View TV TrainingDocument4 pages43Lj5000 Webos Led TV Main Board Layout: 2017 Direct View TV TrainingIglesia en Casa ComunidadNo ratings yet
- G Ish 401 Chapter 7 SlaughteringDocument75 pagesG Ish 401 Chapter 7 Slaughteringnrnvbihah26No ratings yet
- Torn Company PricesDocument8 pagesTorn Company PricesYogeshMurugeshanNo ratings yet
- The Zapotecs Official Presentation 1Document4 pagesThe Zapotecs Official Presentation 1api-249845382No ratings yet
- VISHNU CV With ExperianceDocument2 pagesVISHNU CV With ExperianceoNo ratings yet
- Chufamix Recipe Book EngDocument100 pagesChufamix Recipe Book EnglollibravoNo ratings yet
- Health Benefits of CucumbersDocument6 pagesHealth Benefits of Cucumbersver_at_workNo ratings yet
- 2017 CenturionDocument2 pages2017 Centurionceo9871No ratings yet
- Leaning Tower of PisaDocument21 pagesLeaning Tower of PisaTAJAMULNo ratings yet
- DuwarDocument2 pagesDuwarMy ChannelNo ratings yet
- Modern Auditing: Modern AuditingDocument30 pagesModern Auditing: Modern AuditingChaiShuFenNo ratings yet
- Laboratory Exercise No. 3 Simple Solid Mensuration Matlab Program 1. ObjectiveDocument12 pagesLaboratory Exercise No. 3 Simple Solid Mensuration Matlab Program 1. Objectivedr. rickNo ratings yet
- CVS-128 128B OME Rev06Document84 pagesCVS-128 128B OME Rev06Ahamed Shiraz ARNo ratings yet
- MSC Accounting and Finance: ProgrammesDocument24 pagesMSC Accounting and Finance: ProgrammesalbehadiNo ratings yet
- ABB TPL 65 Turbochargers - Torsional Vibration of RotorDocument4 pagesABB TPL 65 Turbochargers - Torsional Vibration of Rotorartemio CardosoNo ratings yet
- Neutralisation Reactions Year 10 GZDocument4 pagesNeutralisation Reactions Year 10 GZLabeenaNo ratings yet
- Adverts and Pop Culture - The Clever Tricks of Advertising - WorksheetDocument2 pagesAdverts and Pop Culture - The Clever Tricks of Advertising - WorksheetAmer AlshafieNo ratings yet
- FS1 EP7 DoneDocument5 pagesFS1 EP7 DoneDorado Lammy S.No ratings yet
- Manual Vespa P150XDocument153 pagesManual Vespa P150Xtyo13No ratings yet
- DSI Guide - What To Expect in SQL TestsDocument17 pagesDSI Guide - What To Expect in SQL Testsrutger mcgeekNo ratings yet
- Financial Management ImportantDocument6 pagesFinancial Management ImportantDippak ChabraNo ratings yet
- The Magic of MagnesiumDocument4 pagesThe Magic of MagnesiumNishit KotakNo ratings yet
- Date Sunday, April 14, 2019 Date: Sha'ban 9, 1440Document7 pagesDate Sunday, April 14, 2019 Date: Sha'ban 9, 1440Ahmad SaadNo ratings yet