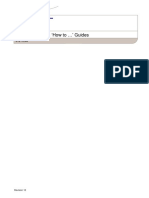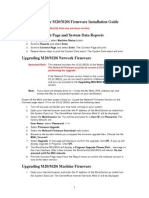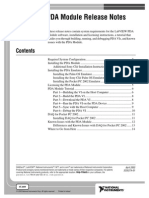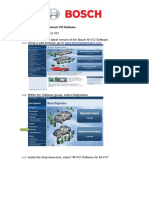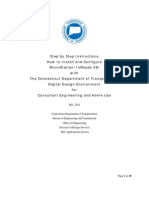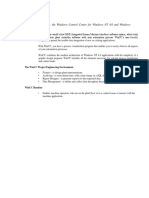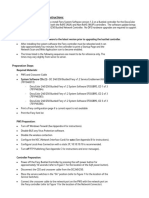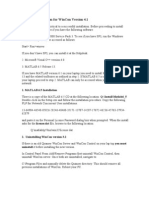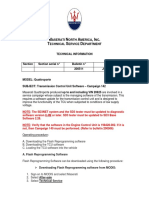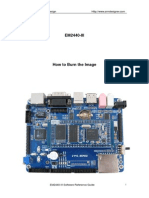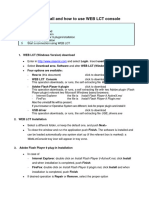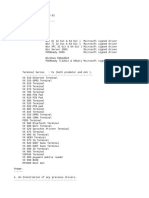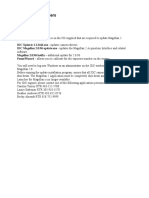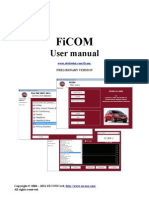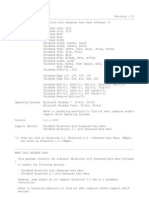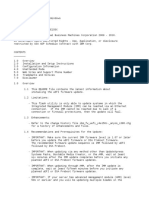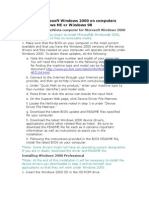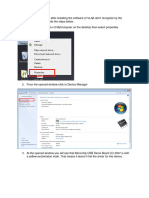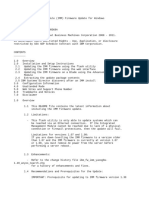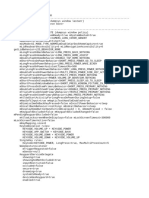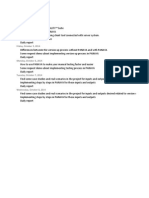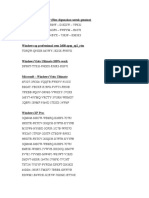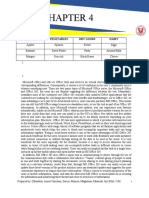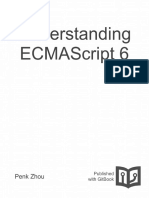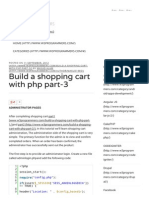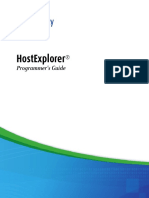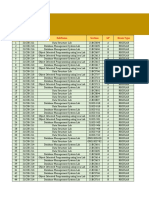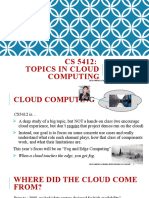Professional Documents
Culture Documents
MiniOpticonCFXManagerSWUpdateInstructions XP
MiniOpticonCFXManagerSWUpdateInstructions XP
Uploaded by
Guillermo RodriguezOriginal Description:
Copyright
Available Formats
Share this document
Did you find this document useful?
Is this content inappropriate?
Report this DocumentCopyright:
Available Formats
MiniOpticonCFXManagerSWUpdateInstructions XP
MiniOpticonCFXManagerSWUpdateInstructions XP
Uploaded by
Guillermo RodriguezCopyright:
Available Formats
MiniOpticon Firmware Update Instructions
For CFX Manager version 2.0
MiniOpticon Updating Instructions:
For CFX Manager Software Control using Windows XP
Overview
The MiniOpticon system (CFB-3120) consists of the MJ Mini thermal cycler connected to the
MiniOpticon real-time PCR optical unit. To run the MiniOpticon system under CFX Manager
software control, you must complete the following steps:
• Install CFX Manager v2.0
• Install the appropriate drivers on your PC
• Update the firmware on the MJ Mini thermal cycler to version 1.2K or later
NOTE: Firmware version 1.2K or later is required to run the MiniOpticon using CFX Manager
software. If CFX Manager software is started when the computer is connected to a MiniOpticon
containing a firmware version earlier than 1.2K, the Block Status Log form in CFX manager
software will display the following message: “Invalid Version. Cycler current: 1.2H. Minimum:
1.2K”
As of 20 August 2010, the current release firmware version for the MiniOpticon MJ Mini thermal
cycler is 1.2K. To view the current firmware version installed on a MiniOpticon refer to step 27
instructions below.
For any questions or problems you may encounter, please contact Bio-Rad Laboratories. For
technical support in the United States and Canada, call 1-800-424-6723 (toll-free phone), and
select the technical support option.
Instructions
Install CFX Manager software (version 2.0)
1) Ensure the MinOpticon system is disconnected from the computer. Turn off the power
and remove the USB connection.
2) Insert the CD. Click Install Software. Click Install.
Created on 8/20/2010 4:12:00 PM -1-
version 1.1
MiniOpticon Firmware Update Instructions
For CFX Manager version 2.0
NOTE: The window below will appear if .NET and Service Pack 1.0 (SP1) have not been
previously installed on the computer. If the window appears, click Install.
3) A progress screen will appear and then the Installation Wizard window. Click on Next and
accept the terms and conditions.
4) Click Next to install CFX Manager software to the default destination folder listed.
5) Click Install. A window with a progress bar will appear. Installation will take several
minutes.
Created on 8/20/2010 4:12:00 PM -2-
version 1.1
MiniOpticon Firmware Update Instructions
For CFX Manager version 2.0
6) When the following window opens, click Continue Anyway.
7) When the Installation Wizard has completed, click Finish and close the CFX Manger
installation flash Window.
Install The Drivers
8) Connect the MiniOpticon instrument to a USB port of the computer and power on the
instrument.
9) Whether you see the hardware installation screens shown in steps 10-13 depends on
whether Opticon Monitor Software was previously installed on the same PC and whether
Opticon Monitor drivers to run the MiniOpticon were previously installed for that USB port.
If no Found New Hardware installations screens (like the one shown in step 10) appear
on your computer, skip directly to step 15.
10) Select the No, not this time option and click Next.
Created on 8/20/2010 4:12:00 PM -3-
version 1.1
MiniOpticon Firmware Update Instructions
For CFX Manager version 2.0
11) Accept the default Install the software automatically option and click Next.
12) The following Windows Logo testing screen may appear on some computers. If it does,
select Continue Anyway.
13) The following screen will be shown upon completion. Click Finish.
14) Repeat steps 10-13 for any additional new hardware installation screens that appear.
Typically there will be two, one for the Bio-Rad Mini Cycler and another for the Bio-Rad
Mini Optical Module.
Created on 8/20/2010 4:12:00 PM -4-
version 1.1
MiniOpticon Firmware Update Instructions
For CFX Manager version 2.0
Click on No, not at this time/Install the software automatically/Continue anyway
15) Verify the currently installed drivers. Right click on My Computer and select Manage.
16) From the Computer Management window, select the Device Manager
Created on 8/20/2010 4:12:00 PM -5-
version 1.1
MiniOpticon Firmware Update Instructions
For CFX Manager version 2.0
17) You will see one of two scenarios.
I. If you see the screen below where there are three items (Mini Cycler, Mini Optical
Module and WinDriver) listed under the Jungo section, driver installation has
completed successfully. Go directly to step 27.
II. If you see the following screen, where there is only WinDriver listed under Jungo
and MJ Real Time Detector USB Device and MJ Thermal Cycler are listed under
the USB Serial Bus Controllers section, you must install the drivers manually.
Please continue with step 18.
This scenario typically occurs on computers that have had Opticon Monitor
previously installed and running a MinOpticon instrument. Installation of CFX
Manager does not automatically un-install the Opticon Monitor drivers.
Created on 8/20/2010 4:12:00 PM -6-
version 1.1
MiniOpticon Firmware Update Instructions
For CFX Manager version 2.0
18) Right-click the MJ Real-time Detector USB Device driver under Universal Series Bus
controllers and select Update Driver option.
19) Select the No, not this time option and click Next.
20) Accept the default Install the software automatically option and click Next
Created on 8/20/2010 4:12:00 PM -7-
version 1.1
MiniOpticon Firmware Update Instructions
For CFX Manager version 2.0
21) Click Finish to complete manual installation of the MJ Real-Time Detector USB device.
22) Right Click on MJ Thermal Cycler (After Renuneration) driver under Universal Series
Bus controllers and select Update Driver option as shown below:
23) Select the No, not this time option and click Next.
Created on 8/20/2010 4:12:00 PM -8-
version 1.1
MiniOpticon Firmware Update Instructions
For CFX Manager version 2.0
24) Accept the default Install the software automatically option and click Next.
25) Click Finish to complete manual installation of the Bio-Rad MiniCycler.
26) Confirm that the Device Manager now shows three items (Mini Cycler, Mini Opticon
Module and WinDriver) under Jungo. Driver installation has now completed successfully.
Continue with step 27.
Created on 8/20/2010 4:12:00 PM -9-
version 1.1
MiniOpticon Firmware Update Instructions
For CFX Manager version 2.0
Update the MJ Mini Thermal Cycler Firmware
27) Check the current firmware version
To view the current firmware version installed on a MiniOpticon;
I. From the MiniOpticon front panel, using the arrow keys, select the Tools menu
item.
II. Select the Version menu item
III. The firmware version is listed at the top of the screen.
• If the firmware listed is version 1.2K you have the latest firmware. The upgrade
process is complete and your instrument is ready to use with CFX Manager
control.
• If the firmware listed is version 1.2F, 1.2G or 1.2H proceed to step 28.
• If the firmware listed is earlier than version 1.2F, please download and install the
appropriate firmware updates from www.bio-rad.com before proceeding with step
28 instructions.
28) Locate the Latest Firmware Updater
Obtain the most recent MiniOpticon firmware update file (MiniOpticonFWUpdate.exe) by
copying it from the CFX Manager Software version 2.0 installation CD, downloading it
from www.bio-rad.com, or by contacting your local Bio-Rad technical support department.
I. To access the MiniOpticonFWUpdate.exe file from the installation CD, insert/open
the CD.
II. When the flash screen opens, click Firmware.
Created on 8/20/2010 4:12:00 PM - 10 -
version 1.1
MiniOpticon Firmware Update Instructions
For CFX Manager version 2.0
III. In the new window, open the MiniOpticon folder to access the
MiniOpticonFWUpdate.exe file.
IV. Save the firmware update file (MiniOpticonFWUpdate.exe) to a convenient
location, such as the computer Desktop.
V. Close the Windows Explorer window and the CFX Installation disk flash screen
window.
VI. Double click the self-extracting MiniOpticonFWUpdate.exe file to start the unzip
process.
VII. From the WinZip Self Extractor form, select Unzip. This will extract the update files
to the C:\ drive of the computer.
VIII. Acknowledge the “15 file(s) unzipped successfully” message dialog and close the
WinZip Self Extractor form.
Created on 8/20/2010 4:12:00 PM - 11 -
version 1.1
MiniOpticon Firmware Update Instructions
For CFX Manager version 2.0
IX. Click Close to close the WinZip self extractor dialog box
29) Launch the Firmware Updater
I. From Windows File Explorer, browse to the C:/ drive to locate the folder
MiniOpticonFWUpdate which contains your unzipped firmware updater files.
II. From the C:\ MiniOpticonFWUpdate folder, double-click the
MiniCyclerUpdater.exe application file to start the updater
III. The MJ Mini thermal cycler Updater window will open and display the MJ Mini
thermal cycler serial number and the currently installed firmware version in the
Connected Cycler area of the form. Click Update Cycler Firmware to start the
update process.
IV. A progress screen will open.
Created on 8/20/2010 4:12:00 PM - 12 -
version 1.1
MiniOpticon Firmware Update Instructions
For CFX Manager version 2.0
V. When the Windows Open dialog opens, navigate to the firmware folder C:\
MiniOpticonFWUpdate\Firmware_V1.2K\, select the ROXMAIN.0 file, and then
click Open.
VI. The update process will start and display a progress bar. Do not disconnect or
power off the instrument during this time. The update will take approximately 8-10
minutes to complete.
VII. When the update has completed an Update Complete screen will display. Close
this screen.
30) Power off the instrument and then power the instrument back on. Proceed to step 32.
NOTE: In some installation scenarios, turning the MinOpticon instrument back on after a
firmware upgrade will trigger a final set of Hardware installation screens to open. This usually
occurs when Opticon Monitor and Opticon Monitor MiniOpticon drivers have not previously
been installed on the computer.
If a Found New Hardware wizard screen opens, as shown below, click on No, not at this
time/Install the software automatically/Continue anyway to complete installation of the
Bio-Rad Thermal Cycler (EEPROM empty).
Created on 8/20/2010 4:12:00 PM - 13 -
version 1.1
MiniOpticon Firmware Update Instructions
For CFX Manager version 2.0
Verify The Firmware Update has Completed Successfully
31) From the MiniOpticon instrument front panel, navigate to the Tools menu
item using the arrow keys and press Enter.
32) In the Tools menu, navigate to the Version menu item and press Enter.
33) Verify that the firmware version is correct. It should read version 1.2K.
Created on 8/20/2010 4:12:00 PM - 14 -
version 1.1
You might also like
- Decanter 2touch How To Guides R12 PDFDocument36 pagesDecanter 2touch How To Guides R12 PDFAnonymous oBc7zpv100% (1)
- ConfigView Installation Guide (Cewe), BGX501-899-R03Document20 pagesConfigView Installation Guide (Cewe), BGX501-899-R03RudaSepčićNo ratings yet
- Make Your PC Stable and Fast: What Microsoft Forgot to Tell YouFrom EverandMake Your PC Stable and Fast: What Microsoft Forgot to Tell YouRating: 4 out of 5 stars4/5 (1)
- A05020 Clicking - Windows PC Firmware Update InstructionsDocument6 pagesA05020 Clicking - Windows PC Firmware Update InstructionsvewaNo ratings yet
- Mib1 Patch en Mhig V0.1.de - enDocument30 pagesMib1 Patch en Mhig V0.1.de - enwantedjoelNo ratings yet
- ConfigView Installation Guide (Secure) BGX701-040-R03Document24 pagesConfigView Installation Guide (Secure) BGX701-040-R03Bhageerathi SahuNo ratings yet
- C1000 Firmware Update Instructions - April 2013Document3 pagesC1000 Firmware Update Instructions - April 2013Cty TÍN THÀNH PHÁTNo ratings yet
- Workcentre M20/M20I Firmware Installation Guide: You Can Upgrade Directly From Any Previous VersionDocument2 pagesWorkcentre M20/M20I Firmware Installation Guide: You Can Upgrade Directly From Any Previous VersionByron ParedesNo ratings yet
- Labview Pda Module Release Notes: © 2003 National Instruments Corp. All Rights Reserved. Printed in IrelandDocument14 pagesLabview Pda Module Release Notes: © 2003 National Instruments Corp. All Rights Reserved. Printed in IrelandMaynor JarquinNo ratings yet
- Release Notes Micromate Windowsdriver InstallationDocument5 pagesRelease Notes Micromate Windowsdriver InstallationjorgeNo ratings yet
- Samsung Monitor Firmware Updater - User Guide - EurDocument154 pagesSamsung Monitor Firmware Updater - User Guide - EurMarck JunoNo ratings yet
- Lenovo ThinkSmart Tiny Poly Recovery AidDocument26 pagesLenovo ThinkSmart Tiny Poly Recovery AidMauricio FariaNo ratings yet
- and Obtain Latest Version of The Bosch M-VCI Software Using A Web Browser, Go ToDocument7 pagesand Obtain Latest Version of The Bosch M-VCI Software Using A Web Browser, Go ToMin Chan Myae AungNo ratings yet
- Versalink Firmware Installation v7Document5 pagesVersalink Firmware Installation v7Romario DukNo ratings yet
- USB Driver Installation: Revision HistoryDocument26 pagesUSB Driver Installation: Revision HistoryEpifanio Hdz MtzNo ratings yet
- Ms Ir V8i Homeuse Consultant Download 2011Document30 pagesMs Ir V8i Homeuse Consultant Download 2011Greg MavhungaNo ratings yet
- New Print Material For ScadaDocument148 pagesNew Print Material For ScadaAnwesa Priyadarsini PradhanNo ratings yet
- SystemSoftwareInstruction1 2Document13 pagesSystemSoftwareInstruction1 2Angel BorsaniNo ratings yet
- WinCon4.1 Installation GuideDocument3 pagesWinCon4.1 Installation GuideEvita FernandezNo ratings yet
- ReadmeV11 1 EN PDFDocument12 pagesReadmeV11 1 EN PDFVishal NikamNo ratings yet
- Release Note Bianca/Brick, V!Cas, and Bingo!: Updating The Bintec Isdn Router'S Firmware and BootmonitorDocument6 pagesRelease Note Bianca/Brick, V!Cas, and Bingo!: Updating The Bintec Isdn Router'S Firmware and Bootmonitorniko67No ratings yet
- Transmission Control Unit Software Campaign 142 m139Document7 pagesTransmission Control Unit Software Campaign 142 m139Владимир МанжулаNo ratings yet
- 8051 Design by Nitesh PDFDocument27 pages8051 Design by Nitesh PDFniteshg11No ratings yet
- How To Burn The ImageDocument51 pagesHow To Burn The ImageBhaskar Devan100% (1)
- How To WeblctDocument4 pagesHow To WeblctAdvantec SrlNo ratings yet
- Pro20 - Driver - Installation - FinalDocument18 pagesPro20 - Driver - Installation - FinalMallikarjun BelladNo ratings yet
- How - To - Install - and - How - To - Use - WEB - LCT - CoDocument4 pagesHow - To - Install - and - How - To - Use - WEB - LCT - CoAVELASINTERCANTVNo ratings yet
- Procedura de Update Software v2 - Allview Speed Quad-Eng PDFDocument13 pagesProcedura de Update Software v2 - Allview Speed Quad-Eng PDFdidi20002001No ratings yet
- Installation Manual of Simulation SystemV1.0Document6 pagesInstallation Manual of Simulation SystemV1.0Yq SongNo ratings yet
- Release Notes 1 0-0-61Document9 pagesRelease Notes 1 0-0-61naibel romeroNo ratings yet
- IDC Update Installation Notes M2096Document3 pagesIDC Update Installation Notes M2096Eduardo Vallejos AlfaroNo ratings yet
- 72d6e433.pdf Version Ericsson 8200Document17 pages72d6e433.pdf Version Ericsson 8200Jose MedinaNo ratings yet
- Studuino Setup Device DriverDocument20 pagesStuduino Setup Device DriverFaviola Alarcón CornejoNo ratings yet
- Ficom Manual enDocument19 pagesFicom Manual enjk2001No ratings yet
- How To Crack MTK Usb DriverDocument14 pagesHow To Crack MTK Usb DriverSha Tu BolaNo ratings yet
- Unity Loader ManualDocument10 pagesUnity Loader ManualJuan Flores CórdovaNo ratings yet
- Deform v11.0 (PC) : Installation NotesDocument63 pagesDeform v11.0 (PC) : Installation NotesFabio Henrique Segatto100% (1)
- PIC MICROCONTROLLER PROGRAMMING User Guide PDFDocument14 pagesPIC MICROCONTROLLER PROGRAMMING User Guide PDFMaria MaloneNo ratings yet
- 7 ZBV 19 WWDocument7 pages7 ZBV 19 WWadnanhaiNo ratings yet
- CTX106192 Access Gateway Software UpdateDocument8 pagesCTX106192 Access Gateway Software UpdateChristoph HeuleNo ratings yet
- Ibm FW Uefi Y4e150c-1.08 Windows 32-64Document8 pagesIbm FW Uefi Y4e150c-1.08 Windows 32-64Guillermo NiñoNo ratings yet
- Felcom 250Document462 pagesFelcom 250Sphinx MarineNo ratings yet
- Binatone Modem Automatic Firmware Upgrade Tool ProcedureDocument5 pagesBinatone Modem Automatic Firmware Upgrade Tool ProcedureTKRAMACHANDRANNo ratings yet
- Windows 2000 Upgrade InstructionsDocument4 pagesWindows 2000 Upgrade InstructionsDr_OgasNo ratings yet
- How To Install Usb Driver For VLABDocument5 pagesHow To Install Usb Driver For VLABMahmoud TabakhNo ratings yet
- Korg Wavestate Firmware Update Instructions (Sweetwater)Document2 pagesKorg Wavestate Firmware Update Instructions (Sweetwater)Robson LuisNo ratings yet
- Free Common Space v1.7 ReadmeDocument3 pagesFree Common Space v1.7 ReadmeFlavio AlonsoNo ratings yet
- IGR User GuideDocument20 pagesIGR User Guidesales leotekNo ratings yet
- SSL USB Audio Firmware Update InstructionsDocument5 pagesSSL USB Audio Firmware Update Instructionschrystian SZANKOWSKINo ratings yet
- How To Reduce and Restrict Background Data UsageDocument22 pagesHow To Reduce and Restrict Background Data Usageinfo infoNo ratings yet
- Ingenico Micro ATMDocument15 pagesIngenico Micro ATMRafael Perez Mendoza0% (1)
- Ibm FW Imm Yuoog9a-1.49 Windows 32-64Document10 pagesIbm FW Imm Yuoog9a-1.49 Windows 32-64alaamakaremNo ratings yet
- Release Notes For Notepad USB Driver and Control Panel V2.0.4Document3 pagesRelease Notes For Notepad USB Driver and Control Panel V2.0.4jhoanirNo ratings yet
- Wizcon Quick GuideDocument98 pagesWizcon Quick GuideJonDyson32No ratings yet
- Versalink Firmware Installation v3Document4 pagesVersalink Firmware Installation v3FRANCISCO EDUARDO JUAREZ ROJASNo ratings yet
- Firmware Installation Instructions v2Document3 pagesFirmware Installation Instructions v2Data PrintNo ratings yet
- Evaluation of Some Android Emulators and Installation of Android OS on Virtualbox and VMwareFrom EverandEvaluation of Some Android Emulators and Installation of Android OS on Virtualbox and VMwareNo ratings yet
- Drughelp - Care 6.22 PDFDocument52 pagesDrughelp - Care 6.22 PDFJoko RifaiNo ratings yet
- Assignment Chapter 3Document5 pagesAssignment Chapter 3Kushagra kundanNo ratings yet
- Dumpsys ANR WindowManagerDocument2,874 pagesDumpsys ANR WindowManagermmpojjihihjNo ratings yet
- Salesforce Cti Admin CheatsheetDocument6 pagesSalesforce Cti Admin CheatsheetcinthymonNo ratings yet
- Activation Process Y Kyc - Benefit and Reward CardDocument8 pagesActivation Process Y Kyc - Benefit and Reward CardkameshvarNo ratings yet
- Simmons-Project 4 BodyDocument7 pagesSimmons-Project 4 Bodyapi-285843465No ratings yet
- KaceDocument4 pagesKaceuditNo ratings yet
- Panaya Cloudquality (TM) SuiteDocument12 pagesPanaya Cloudquality (TM) SuiteDennis VuNo ratings yet
- XP Vista Serial NumberDocument3 pagesXP Vista Serial NumberAbangabang TukangOrgenNo ratings yet
- Eset Nod32Document4 pagesEset Nod32Giancarlo RafaaelNo ratings yet
- GROUP #10-Chapter 4 Activity-BSA 2106Document6 pagesGROUP #10-Chapter 4 Activity-BSA 2106Amiel Christian MendozaNo ratings yet
- C++ - Implementation of OpenGL Libraries - Stack OverflowDocument1 pageC++ - Implementation of OpenGL Libraries - Stack Overflowciuciu.denis.2023No ratings yet
- Understanding Ecmascript 6Document18 pagesUnderstanding Ecmascript 6Anonymous Zqa11QNo ratings yet
- Hl7 Interface EngineDocument7 pagesHl7 Interface EngineArpithaChamanNo ratings yet
- Getting Started Using Eucalyptus 2.0: 1. Install Command-Line ToolsDocument3 pagesGetting Started Using Eucalyptus 2.0: 1. Install Command-Line ToolsMANOJECE54No ratings yet
- Build A Shopping Cart With PHP Part-3 - W3programmersDocument19 pagesBuild A Shopping Cart With PHP Part-3 - W3programmersKrishnaTrendzNo ratings yet
- Python Codelab: Python 3.0Document11 pagesPython Codelab: Python 3.0yupalNo ratings yet
- Autoexec - CFG For Dota 2Document5 pagesAutoexec - CFG For Dota 2Ja RedNo ratings yet
- How To Configure Custom Listener Using TOCF (EE) in JbossDocument15 pagesHow To Configure Custom Listener Using TOCF (EE) in JbossEmmanuel Uchenna ChukwuNo ratings yet
- Rehan Arshad - CV PDFDocument2 pagesRehan Arshad - CV PDFAziz ul HassanNo ratings yet
- DC72D MK2 PC Software User Manual V1.0-20220223Document35 pagesDC72D MK2 PC Software User Manual V1.0-20220223Cristobal AvecillaNo ratings yet
- Programacion Del HostExplorer PDFDocument2,075 pagesProgramacion Del HostExplorer PDFDavid GarciaNo ratings yet
- How To Set Up A TOR Middlebox Routing All VirtualBox Virtual Machine Traffic Over The TOR NetworkDocument9 pagesHow To Set Up A TOR Middlebox Routing All VirtualBox Virtual Machine Traffic Over The TOR NetworkcosasdeangelNo ratings yet
- Java™ Platform, Standard Edition 7 API Specification: Package DescriptionDocument66 pagesJava™ Platform, Standard Edition 7 API Specification: Package DescriptionEdgard Ernesto Ortiz OrtizNo ratings yet
- Imran Afzhal Syllabus SlideshowDocument11 pagesImran Afzhal Syllabus SlideshowmaryNo ratings yet
- Business OneDocument3 pagesBusiness OneVikram AnandNo ratings yet
- Final External Practical Schedule (2nd Year) FacultyDocument36 pagesFinal External Practical Schedule (2nd Year) FacultyJgapreet SinghNo ratings yet
- GLPI-LDAP and Active DirectoryDocument7 pagesGLPI-LDAP and Active DirectoryAriel Morodo100% (1)
- CS 5412: Topics in Cloud Computing: Ken Birman Spring, 2018Document64 pagesCS 5412: Topics in Cloud Computing: Ken Birman Spring, 2018Kevin GaoNo ratings yet
- CreateSpace Intr Dec 2015 ISBN 1519784678Document68 pagesCreateSpace Intr Dec 2015 ISBN 1519784678barabas skyNo ratings yet