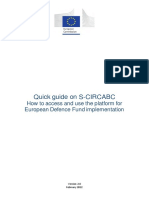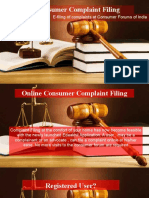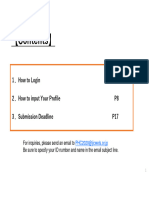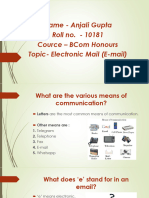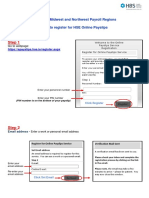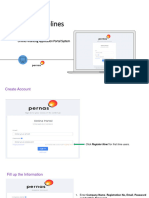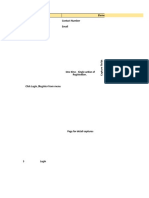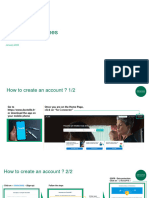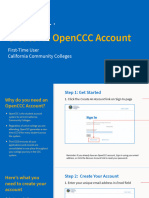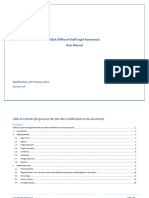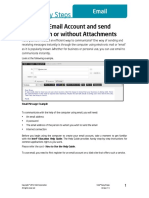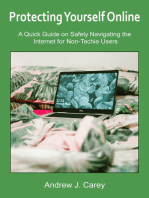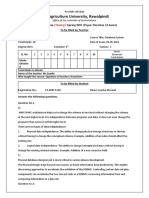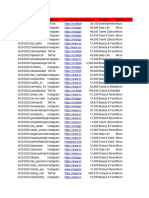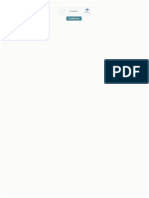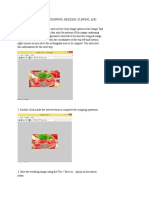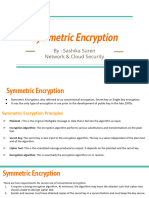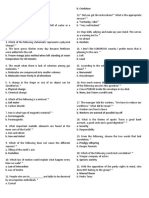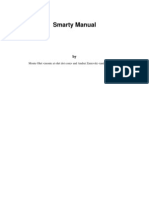Professional Documents
Culture Documents
EU Login Tutorial
EU Login Tutorial
Uploaded by
miguel molinaOriginal Description:
Original Title
Copyright
Available Formats
Share this document
Did you find this document useful?
Is this content inappropriate?
Report this DocumentCopyright:
Available Formats
EU Login Tutorial
EU Login Tutorial
Uploaded by
miguel molinaCopyright:
Available Formats
EU Login
How to authenticate with EU Login
EU Login is the entry gate to sign in to different European Commission services and/or other
systems. EU Login verifies your identity and allows recovering your personal settings, history
and access rights in a secure way. You can sign in using social media accounts or the
EU Login account.
Sign in using social media or electronic ID (eID) without an
EU Login account
Signing in with social media and electronic ID (eID) is only available for a limited number of
services.
It does not require creating an EU Login account.
When social media sign in is available, the different
options are displayed on the EU Login main page.
In the example on the left, signing in using Facebook,
Twitter and Google is allowed.
Additionally, you can use an electronic ID (eID).
After selecting the social media you want to use, you will
be sent to the corresponding web site where you
authenticate as usual. Some social media may request
your consent to send data to EU Login. The following
elements are collected: first name, last name and e-mail
address. Once authenticated, you are redirected back to
the European Commission service you requested to use.
If you choose the eID, you will need to select the country
of origin i.e. the one that issued the eID. Then you will be
taken to the chosen country’s specific eID authentication
page.
1 Version 2.6 – 30/03/23
Create an EU Login account
You can create an EU Login account using the self-registration page.
Please note that active members of EU staff do not need to create an account.
Go to the page
https://webgate.ec.europa.eu/cas/login and click
on the "Create an account" link on the
EU Login main page.
There is no need to fill in the "e-mail
address/unique identifier" field.
Fill in the provided form with your personal
details:
• First name – Your first name cannot be
empty and can contain letters in any
alphabet;
• Last name – Your last name cannot be
empty and can contain letters in any
alphabet;
• E-mail – An e-mail address that you
have access to;
• Confirm e-mail – Type your e-mail
address again to make sure it is correct;
• E-mail language – The language used
when EU Login sends you e-mails
regardless of the language used in the
interface. It guarantees that you can
understand these e-mails even if they
were triggered mistakenly. EU Login
only sends you e-mails for validating
your identity or for notifying you about
security events affecting your account;
• Enter the code – By entering the letter
and numbers in the picture, you
demonstrate that you are a human being
who is legitimately creating an account.
If the code is too difficult to read, click on
the button with two arrows to generate a
new one;
• Check the privacy statement by
clicking on the link and tick the box to
accept the conditions;
• Click on "Create an account" to
proceed.
If the form is correctly completed, an e-mail is sent to the address you provided to verify that
you have access to it.
2 Version 2.6 – 30/03/23
Therefore, you should receive an e-mail in your mailbox.
If you cannot find the e-mail, check your spam or junk folder.
Click the link in the e-mail or
copy/paste it in the address bar of your
browser.
You are invited to select a password
and to confirm it to make sure you did
not mistype it.
The E-mail field is prefilled and cannot
be changed.
It should contain the e-mail address you
provided previously.
Type the password you want to use in the
"New password" field.
It must contain at least 10 characters and a combination
of:
• uppercase letters,
• lowercase letters,
• numbers,
• special characters.
Select a password as long and as complex as you can to
make your account more secure, but keep in mind that
you will have to remember it.
The new password is checked against a list of previously
leaked passwords. If your password is on this list, you
will see the following message: Your new password
cannot be used because it is in a public database
with insecure passwords. It could be used to take
over your account. Please choose a different
password.
Type your password again in the "Confirm new
password" and click on "Submit".
You are now authenticated and can proceed to the
service you want to use.
Click on "Proceed" to do so.
3 Version 2.6 – 30/03/23
Sign in with an EU Login account
Once your EU Login account has been created, you can use it to access a multitude of
services. While accessing these services, the EU Login screen will appear when
authentication is required.
Enter the e-mail address you provided when creating
your EU Login account in the "Enter Use your e-mail
address" field and click on "Next".
Warning: If you enter an incorrect e-mail address, you
will be redirected to the ‘Create EU Login account’
page.
Your e-mail address will be remembered automatically,
so that you can skip this step next time you use the
same browser on the same PC.
Choose your verification method
EU Login supports a variety of verification methods. Using a password is the simplest one.
Other verification methods involve using additional devices that can provide more security.
Several verification methods require using the EU Login Mobile App. The EU Login Mobile
App is an application that you can install on your mobile device from the Google Play Store
(Android) or the App Store (iOS). You first need to initialise the application. Using the EU
Login Mobile App in combination with the password provides additional security.
Please note that some verification methods might not be available while accessing some
specific services.
Password – You can simply use a password, which will be in most
cases considered as sufficient. However, some services may require
stronger verification, in which case this option will not be available.
EU Login Mobile App PIN code – If the mobile device where your
EU Login Mobile App is installed has internet connectivity then you
can use the "EU Login Mobile App PIN Code" verification method.
You will have to enter a 4-digits PIN code into the EU Login Mobile
App to connect to EU Login. This is the PIN code that you have
chosen while registering your mobile device into EU Login.
4 Version 2.6 – 30/03/23
EU Login Mobile App QR code – If the mobile device where your
EU Login Mobile App is installed does not have internet connectivity
then you can use the "EU Login Mobile App QR Code" verification
method. You will need to scan a QR code using the EU Login Mobile
App to get a one-time-password, which you then introduce while
connecting from your PC.
On mobile authentication – If you are navigating on the same
mobile device as the one where the EU Login Mobile App is installed,
you can use the "On Mobile" verification method. To connect to
EU Login, the EU Login Mobile App is smoothly triggered and you will
have to enter a 4-digit PIN code there. This is the PIN code that you
have chosen while registering your mobile device into EU Login.
Alternatively, if your device allows it, you can authenticate using
biometric tools.
Mobile phone + SMS – Your mobile phone allows you to connect to
EU Login by receiving an SMS, if your number is registered in your
EU Login account. In some countries, you might not receive the SMS
and should rather use another verification method.
Token – A token is a small device that looks like a calculator and
generates one-time passwords synchronised with the European
Commission's servers.
Tokens can be obtained by European Commission staff only.
Token CRAM – The token CRAM (Challenge Response
Authentication Method) is a special kind of token that has the
capability to sign transactions, like tokens used for e-banking.
They can only be obtained by users from specific EC services.
eID Authentication – This method allows you to authenticate using
your national electronic ID (eID).
Security Keys (SK) and Trusted Platforms (TP) – A security key is
a small physical device that looks like a USB thumb drive and works
in addition to your password.
Trusted Platform Module (TPM) technology is designed to provide
hardware-based, security-related functions
5 Version 2.6 – 30/03/23
Sign in with an EU Login account using a password
Select "Password" as the verification method,
enter your password in the "Password" field
and click on "Sign in" to proceed to the service
you requested to use.
Sign in with an EU Login account using the EU Login Mobile App
PIN code
Sign in with Mobile App as of version 1.10
Select "EU Login Mobile App PIN
Code" as the verification method, enter
your password in the "Password" field
and click on "Sign in".
If you have more than one device with
an initialised EU Login Mobile App, you
will be prompted to select the one you
would like to use.
This screen does not appear if you have
only initialised one device.
Click on the desired device.
6 Version 2.6 – 30/03/23
EU Login advises you to open the EU
Login Mobile App.
Open the EU Login Mobile App and
wait for the app to display the Pending
authentication requests menu (in case of
Android) or to enable it (in case of iOS).
Newer versions of the app may directly
show you the list of Pending
Authentication Requests.
Tap on “Pending authentication
requests”.
Newer versions of the app may directly
show you the list of Pending
Authentication Requests.
7 Version 2.6 – 30/03/23
If you launched the request, press
“CONTINUE”.
Enter your PIN code or use biometric
authentication if it was configured on
your mobile device.
This automatically completes the
process on your PC that proceeds to the
service you requested to use.
8 Version 2.6 – 30/03/23
Sign in with Mobile App version 1.9 or older
Select "EU Login Mobile App PIN Code" as
the verification method, enter your password
in the "Password" field and click on "Sign in".
If you have more than one device with an
initialised EU Login Mobile App, you will be
prompted to select the one you would like to
use.
This left screen does not display if you have
only initialised one device.
Click on the device using the name you
provided.
EU Login sends a notification to your mobile
device.
Tapping on the notification triggers the launch
of the EU Login Mobile App.
The EU Login Mobile App prompts you to enter
your PIN code.
Enter your PIN code or use biometric
recognition and tap on "Authenticate".
This automatically completes the process on
your PC that proceeds to the service you
requested to use.
9 Version 2.6 – 30/03/23
Sign in with an EU Login account using the EU Login Mobile App
QR code
Select "EU Login Mobile App QR Code" as
the verification method.
Enter your password in the "Password" field
and click on "Sign in".
A QR code is displayed.
Start the EU Login Mobile App on a mobile
device where it has been previously initialised.
Tap on "Scan QR Code".
The QR code scanner starts on your mobile
device.
Point the camera of your mobile phone to your
PC screen until the QR code is recognised.
10 Version 2.6 – 30/03/23
The EU Login Mobile App displays a one-time
password composed of digits and characters.
Type the one-time password in the "code
generated by your app" field and click "Sign in"
to proceed to the service you requested to use.
Sign in with an EU Login account using On Mobile authentication
The "On Mobile" verification method is only available when browsing on a mobile device and
should only be used if an EU Login Mobile App has been previously installed and initialised
on that device.
Select "On Mobile Authentication" as the verification
method and tap on "Sign in".
11 Version 2.6 – 30/03/23
The EU Login Mobile App opens automatically and
prompts you to enter your PIN code.
Enter your PIN code and tap on "Authenticate".
If the app is active (in the foreground) it will automatically
redirect you to the browser selector.
If the app is in the background, a notification is displayed
on your device. Please accept this notification to be
redirected successfully.
You are now successfully authenticated and are
redirected to the web page.
12 Version 2.6 – 30/03/23
Sign in with an EU Login account using Mobile Phone + SMS
Select "Mobile Phone + SMS" as the
verification method.
Enter your password in the "Password" field
and enter a previously registered mobile phone
number in the "Mobile phone" field, starting with
a plus sign and with the country code. Do not
include dots, parenthesis or hyphens.
When clicking "Sign in", an SMS is sent to your
mobile device. The SMS contains a challenge
code made of nine characters (three blocks of
three characters) separated with hyphens
(minus sign).
Type the challenge you received in the "SMS
text challenge" fields and click on "Sign in" to
proceed to the service you requested to use.
Sign in with an EU Login account using a token
Select "Token" as the verification method.
Enter your password in the "Password" field.
Take your token and look at the barcode at the
back of it. Type all digits written on top of it in
the "Token serial number" field without the
hyphens.
Please note that you can alternatively use the
legacy format starting with a "T", but then only
use the number between the hyphens.
Switch your token on and enter its 5-digit
PIN code. The token displays a sequence of
eight digits.
Type it in the "Token challenge code" field
13 Version 2.6 – 30/03/23
and click on "Sign in" to proceed to the service
you requested to use.
Sign in with an EU Login account using a token CRAM
Select "Token CRAM" as the verification
method.
Enter your password in the "Password" field.
Take your token and look at the barcode at the
back of it. Type all digits written below it in the
"DigiPass serial number" field without the
hyphens.
Click on "Sign in".
Carefully follow the instructions on screen and
enter the DigiPass response in the "DigiPass
response" fields.
Click on "Sign in" to proceed to the service you
requested to use.
14 Version 2.6 – 30/03/23
Sign with an EU Login account using a Security Key or Trusted
Platform
Select "Security Key or Trusted Platform" as
verification method.
Enter your password in the "Password" field.
Click on the name of the desired Security Key
or Trusted Platform from the list of registered
devices.
Carefully follow the steps displayed by your
browser on screen.
Note: what you see may differ from these
screens, depending on which browser or
(Firefox) operating system you are using.
When using a Security Key, you will be
requested to confirm by touching a button on
the key itself (which may blink to draw your
attention).
For a Trusted Platform using Windows
Hello, follow the suggested steps (verify via a
PIN Code or a biometric).
(Chrome)
15 Version 2.6 – 30/03/23
Sign in with your electronic ID (eID)
On the EU Login main page, click on “Sign in
with your eID”.
No need to enter a username or email address
in this step.
or
On the EU Login Welcome page, select eID
Authentication and then click Sign In.
Both will take you to the country selection page.
Select the country of origin for your eID. Click
Submit and you will be redirected to the
country’s specific page for logging in with your
eID.
Following a successful login, you will be
redirected back to EU Login and then to your
application.
16 Version 2.6 – 30/03/23
Reconcile your EU Login account with your electronic ID
If you have been using EU Login to authenticate with an eID without any relation to your
existing EU Login account, you have the possibility to link (“reconcile”) the two and be able to
authenticate into your EU Login account by using your eID.
Reconciliation is a one-time operation that can be triggered after signing in with either of the
two – the eID or EU Login account.
Note that, once reconciliation is completed, the identity that was created in relation to the eID
will no longer exist. As such, you may lose access rights in services that only knew you by
your “eID identity”.
Reconcile after signing in with your eID
Sign in using your eID, as described in
the “Sign in with your electronic ID
(eID)” section.
Once successfully authenticated, move
the mouse over the gear at the top
right corner to display the menu and
click on "My Account".
Click on "Link my eID".
17 Version 2.6 – 30/03/23
You will be asked to log in with your EU
Login account.
Note that, if you proceed, the identity
that has been previously created in
relation to the eID will be deleted and
any data linked to it will be lost.
After logging into your EU Login
account, the reconciliation is complete.
From now on, signing in with your eID
will log you into your EU Login account.
Reconcile after logging into your EU Login account
Sign in using your EU Login account.
Once successfully authenticated, move
the mouse over the gear at the top
right corner to display the menu and
click on "My Account".
18 Version 2.6 – 30/03/23
In the My account screen, select
“Manage my eIDs”.
Click on “Link my eID”.
Select the country of origin for your
eID. Click Submit and you will be
redirected to the country’s specific page
for logging in with your eID.
Note that, if you proceed, the identity
that has been previously created in
relation to the eID will be deleted and
any data linked to it will be lost.
Following a successful authentication,
you will be redirected back to EU Login.
After logging in, the reconciliation is
completed.
From now on, signing in with your eID
will log you into your EU Login account.
19 Version 2.6 – 30/03/23
Install and initialise the EU Login Mobile App
The EU Login Mobile App can be used when accessing a service that requires increased
security. The EU Login Mobile App is free and can be obtained from the Google Play Store
(Android) or the App Store (iOS). After installing it, you need to initialise it. To do so, you
need a PC in addition to your mobile device.
After installing the EU Login Mobile App, open it and tap
on the "Initialise" option. Please ensure that you accept
the ‘Allow Notifications’ option when prompted
Follow the instructions on the screen: open a browser on
your PC and go to the following URL:
https://webgate.ec.europa.eu/cas/mobile
You will be prompted to authenticate.
Important: If you already installed and initialised the EU
Login Mobile App on another device or if you registered
your mobile phone number for receiving SMS, you are
requested to authenticate using the already registered
device.
Please note that an EU Login mobile app can only
register a single account, and an account can only
registered with a single mobile app.
Then click on "Add a mobile device" in the browser on
your PC.
20 Version 2.6 – 30/03/23
In the "Your device name" field, provide a name that will
allow you to remember to which device it refers to. You
can pick any name that suits you, such as "My Android
tablet", "My iPhone" etc.
Select a PIN code composed of 4 digits and enter it in
the "Your 4-digit PIN code" and in the "Confirm your
PIN code" fields to make sure you did not mistype it.
You will be prompted to provide the PIN code when
authenticating so make sure you select one that you can
easily remember. However, avoid PIN codes that can be
easily guessed, such as your birth year or birthday and
month.
Once you are done, click "Submit" and then "Next" on
your mobile device.
The QR code scanner starts on your mobile device and
a QR code is displayed on the screen of your PC.
Point the camera of your mobile phone to your PC
screen until the QR code is recognised.
Enter the PIN code you have just chosen on your
mobile device and tap "Authenticate".
If the app is active (in the foreground) it will automatically
redirect you to the browser selector.
If the app is in the background, a notification is displayed
on your device. Please accept this notification to be
redirected successfully.
21 Version 2.6 – 30/03/23
Your EU Login Mobile app is successfully initialised and
can be used for authenticating. Click on ‘’Continue’’ to
be redirected to the Welcome screen.
If your device is equipped with Fingerprint recognition
or other biometric authentication, an automatic pop
up will be displayed to enable biometric recognition.
You can enable this function by clicking on ‘YES’. If you
do not want to enable Fingerprint recognition, click on
‘SKIP’.
Enter the PIN code you have chosen during the
initialisation on your mobile device and click on the
arrow.
22 Version 2.6 – 30/03/23
Confirm by authenticating with your fingerprint. You will
be automatically redirected to the Welcome page.
23 Version 2.6 – 30/03/23
Register a mobile phone number for receiving verification SMS
To receive SMSs to authenticate, your mobile phone number needs to be registered in your
EU Login account. Please note that active members of EU staff must follow a different
process for registering their mobile phone number.
Unfortunately, since SMS requires agreements between operators to interconnect mobile
networks, it might not be fully reliable. Therefore, if you have a smartphone, it is advised to
use solutions based on the EU Login Mobile App instead.
To register your mobile phone number, open a browser and go to the following URL:
https://webgate.ec.europa.eu/cas/login
Once successfully authenticated, move the
mouse over the gear at the top right
corner to display the menu and select "My
Account".
Click on "Manage my mobile phone
numbers".
Click on "Add a mobile phone number".
24 Version 2.6 – 30/03/23
Enter your mobile phone number in the
"Mobile phone number" field, starting with a
plus sign and with the country code.
Do not include dots, parenthesis or
hyphens.
When clicking "Add", an SMS is sent to
your mobile device.
The SMS contains a challenge code made
of eight characters separated with a hyphen
(minus sign).
Type the challenge code you received in
the "Text message challenge code" fields
and click on "Finalise".
Your mobile phone number is successfully
registered and can now be used for
authenticating.
25 Version 2.6 – 30/03/23
Register a Security Key or Trusted Platform
To register a Security Key or a Trusted Platform, open a browser and go to the following
URL: https://webgate.ec.europa.eu/cas/login
Important Note: The Security Key and Trusted Platform (TPM) options must be configured
on your device before being registered into your EU Login account. Please refer to your
device user guide to first set up your Security Key or TPM.
Once successfully authenticated, move the
mouse over the gear at the top right
corner to display the menu and select "My
Account".
Click on "Manage my Security Keys and
Trusted Platforms".
You may need to authenticate with a
stronger authentication method.
26 Version 2.6 – 30/03/23
Click on “Add a Security Key” or “Add a
Trusted Platform”
Enter a device name and click on 'Submit'.
A message will pop up: ‘Credential
registration in progress’.
Your browser will open a popup window to
request access to extended information
about your authenticator.
Click on ‘Proceed’.
Please do not tick the ‘Anonymise
anyway’ checkbox, otherwise it will not be
possible to use this authentication method.
Note: this is an example from Firefox, what
you see may differ depending on the
browser you are using.
27 Version 2.6 – 30/03/23
Validate the fingerprint on your security key.
You will then see a success message ‘A
security key has been added’
28 Version 2.6 – 30/03/23
Transaction signature using EU Login mobile app - for DG CLIMA
users
Scan the QR Code generated by the Signature Page.
When you will attempt to sign a request, you will be
presented with a screen displaying:
• A QR code;
• Instructions on how to request an OTP
When you scan the QR Code, the app will show a
screen comparable to the previous step.
Complete the data as indicated in the instructions on
the page.
29 Version 2.6 – 30/03/23
Complete the requested data as indicated; all fields are
required and will be validated according to the required
input pattern.
Enter the generated OTP in EU Login.
If the data is validated by the app, it will generate an
OTP.
Enter the generated OTP on the EU Login page.
30 Version 2.6 – 30/03/23
Transaction signature using SMS - for DG CLIMA users
DG CLIMA users may have to perform a transaction signature operation in EU Login, for
example to transfer units to another account without trusted account, transfer units to another
trusted account, delete allowances, cancellation of Kyoto units, exchange of Kyoto units for
phase 3 allowances, return of excess allocation or surrender allowances to be compliant.
Sign your transaction:
Enter your password and your mobile phone
number and click on “Sign”.
A challenge code is sent to your mobile phone.
Enter the code you received and click on “Sign
in”.
More information:
For any additional information, please refer to the EU ETS Registry system - User Guide,
available via the Help button of the Union Registry.
31 Version 2.6 – 30/03/23
Hints and tips
• It can happen that you successfully sign in EU Login but your access to a given
service is denied. In that case, please contact the helpdesk of that service and
request the access rights.
• For External users only: if you cannot receive SMS challenge on the current GSM or
if your device has been stolen, please use the (STOP – Delete all my devices and
EID 'PANIC') via the menu ‘My Account’. This action does not require to be logged in
with the 2-factor and will remove from the account all the mobile phone numbers that
were associated. Be careful: this will remove all the second factors linked to your EU
Login account.
• At any moment, you can click on "EU Login" at the top left corner to go back to the
"Sign in" screen.
• If you want to manage your account or change your password, you can go to the
following URL: https://webgate.ec.europa.eu/cas/login
After successfully authenticating, you will have a "Change password" and a "My
Account" entry in the menu at the top right corner. From there, you can change your
personal information or provide additional devices for authenticating in a more
secure way.
32 Version 2.6 – 30/03/23
You might also like
- MicroC GBDocument29 pagesMicroC GBAndrejNo ratings yet
- Login and Authentication and Authorization SrsDocument8 pagesLogin and Authentication and Authorization SrsChirag SavaliyaNo ratings yet
- Mellel GuideDocument402 pagesMellel GuideabrahamzNo ratings yet
- EU Login TutorialDocument23 pagesEU Login TutorialАнтон СеменовNo ratings yet
- S-CIRCABC - User - Guide v2.0 PDFDocument28 pagesS-CIRCABC - User - Guide v2.0 PDFConstantin AndreiNo ratings yet
- Econnect GuideDocument23 pagesEconnect GuideParthi GovinNo ratings yet
- Eu LoginDocument22 pagesEu LoginNatália AndradeNo ratings yet
- Account Registration GuideDocument4 pagesAccount Registration GuideDara SoyNo ratings yet
- RMC No. 3-2023 AttachmentDocument18 pagesRMC No. 3-2023 AttachmentLhynette JoseNo ratings yet
- DAO User Guide - 6th AprilDocument80 pagesDAO User Guide - 6th AprilAgamjot SinghNo ratings yet
- Eu Login Information enDocument26 pagesEu Login Information enanay55No ratings yet
- MyBEM QA - Issues On Login PDFDocument4 pagesMyBEM QA - Issues On Login PDFSabri JamilNo ratings yet
- Online Consumer Complaint Filing: E-Filing of Complaints at Consumer Forums of IndiaDocument13 pagesOnline Consumer Complaint Filing: E-Filing of Complaints at Consumer Forums of IndiaLAVANYA SAMPATHNo ratings yet
- Functional Test CasesDocument7 pagesFunctional Test CasesSam De EvansNo ratings yet
- Account Creation Instructions LUMS NOP Summer Coaching Session (SCS) Online ApplicationDocument3 pagesAccount Creation Instructions LUMS NOP Summer Coaching Session (SCS) Online ApplicationFaiq BalochNo ratings yet
- Manual PHDocument17 pagesManual PHyoganuryathakano12No ratings yet
- Online Banking FAQ PDFDocument2 pagesOnline Banking FAQ PDFNicole clyattNo ratings yet
- Keyaka Student Email - GuideDocument19 pagesKeyaka Student Email - GuidearieNo ratings yet
- Hyundai Care APP Registration Login ProcessDocument4 pagesHyundai Care APP Registration Login ProcessDhashana MoorthyNo ratings yet
- Ss2 Computer Electronic MailDocument4 pagesSs2 Computer Electronic MailThe Tech WhiZNo ratings yet
- What Is My Email Address How To Find OutDocument1 pageWhat Is My Email Address How To Find OutJaime BrewerNo ratings yet
- Online Registration and ApplicationDocument4 pagesOnline Registration and Applicationanamikayadav7317841235No ratings yet
- Manual Guide EOI 2022 v1Document9 pagesManual Guide EOI 2022 v1qdod_waffiNo ratings yet
- Account RegistrationDocument11 pagesAccount RegistrationKenneth Lyle MempinNo ratings yet
- Create-Activate Individual DBS Online Account v0 2Document4 pagesCreate-Activate Individual DBS Online Account v0 2Colly Boston-Duck0% (1)
- Bab 3 - EmailDocument27 pagesBab 3 - Emailakhmaddwi.prodistik3No ratings yet
- EmailDocument18 pagesEmailamangupta8168No ratings yet
- Manual Guide - EOI 2023Document9 pagesManual Guide - EOI 2023Andika SNo ratings yet
- Manual Testing Assignment-01Document20 pagesManual Testing Assignment-01Asif AhmedNo ratings yet
- User Manual: Password Resetting and Locked AccountDocument11 pagesUser Manual: Password Resetting and Locked AccountSachinShelkeNo ratings yet
- How To View Your Online PayslipDocument3 pagesHow To View Your Online PayslipdoodrillNo ratings yet
- Akesp Login ProcessDocument9 pagesAkesp Login ProcessACCA TraineeNo ratings yet
- REGISTRATION DenrDocument9 pagesREGISTRATION DenrMLI CDO COM ManagerNo ratings yet
- User Registration (For New Users)Document3 pagesUser Registration (For New Users)vikasbbbNo ratings yet
- FC Julia BradburyDocument10 pagesFC Julia BradburyEzeh TochukwuNo ratings yet
- Europass 2FA Tutorial - ENDocument18 pagesEuropass 2FA Tutorial - ENsharom1477No ratings yet
- Intel® Easy Steps: Send An E-CardDocument3 pagesIntel® Easy Steps: Send An E-CardMercyNo ratings yet
- User Guidelines BIDocument11 pagesUser Guidelines BIydjnaxNo ratings yet
- Email Simplified - User Guide For IprusalesDocument37 pagesEmail Simplified - User Guide For Iprusalesashokkumar4212akNo ratings yet
- Coklat Dan Putih Biru Kreatif Estetik Slide PresentasiDocument11 pagesCoklat Dan Putih Biru Kreatif Estetik Slide PresentasiNurul FahmiNo ratings yet
- SL No: Element 1 Home Page Contact Number Email 2Document4 pagesSL No: Element 1 Home Page Contact Number Email 2Shaadi ParinayNo ratings yet
- Europass 2FA Tutorial - ENDocument18 pagesEuropass 2FA Tutorial - ENbaljit singhNo ratings yet
- Manual How To Get To Acces To TUD Online Courses Platform Manually 002Document2 pagesManual How To Get To Acces To TUD Online Courses Platform Manually 002Andreea MocanuNo ratings yet
- 19MAR SS How To Create An Online AccountDocument2 pages19MAR SS How To Create An Online Accountdvdhdhvdhj487No ratings yet
- FWD Tapp Login GuideDocument1 pageFWD Tapp Login GuideRhudeza Saul-BernardoNo ratings yet
- Drishti Registration Steps - pdf2Document7 pagesDrishti Registration Steps - pdf2Snehasish BasuNo ratings yet
- TLE ICT10 PC-Operations Q1 Module6 Week6-Passed-1Document16 pagesTLE ICT10 PC-Operations Q1 Module6 Week6-Passed-1rheaarong464No ratings yet
- Doctolib Guidelines Jan2023Document8 pagesDoctolib Guidelines Jan2023Mradul Raj JainNo ratings yet
- How To Create An AccountDocument7 pagesHow To Create An Accountheinthuzawwint3No ratings yet
- OSLAWRequest AssistanceDocument17 pagesOSLAWRequest AssistancesecretworldbNo ratings yet
- Intel® Easy Steps: Create An Email Account and Send Emails With or Without AttachmentsDocument6 pagesIntel® Easy Steps: Create An Email Account and Send Emails With or Without AttachmentsMercyNo ratings yet
- 1.3 Use The Computer Laboratory SafelyDocument2 pages1.3 Use The Computer Laboratory SafelyLakshmi EdirisooriyeNo ratings yet
- CABAL Online Starter GuideDocument18 pagesCABAL Online Starter Guideadtadt100% (2)
- 【Manual】 How to Input Profile (JICWELS)Document31 pages【Manual】 How to Input Profile (JICWELS)Abegail Cumayas BunagNo ratings yet
- Post Registration PDFDocument25 pagesPost Registration PDFShyam MaharjanNo ratings yet
- Instructions For RegistrationDocument3 pagesInstructions For RegistrationAbhishek SharmaNo ratings yet
- L 1 EmailDocument9 pagesL 1 Emailmigabec167No ratings yet
- Annex 1 How To Register in The LR PortalDocument7 pagesAnnex 1 How To Register in The LR PortalabegailNo ratings yet
- Beaumont How To Create Email AccountDocument2 pagesBeaumont How To Create Email AccountmillionNo ratings yet
- Beaumont How To Create Email AccountDocument2 pagesBeaumont How To Create Email AccountmillionNo ratings yet
- Box - How To Access A Folder Shared by Western Union Thru Box - 9914Document9 pagesBox - How To Access A Folder Shared by Western Union Thru Box - 9914Kamel DjokoNo ratings yet
- Protecting Yourself Online: A Quick Guide on Safely Navigating the Internet for Non-Techie UsersFrom EverandProtecting Yourself Online: A Quick Guide on Safely Navigating the Internet for Non-Techie UsersNo ratings yet
- AI-Fairness Towards Activity Recognition of Older Adults: Mohammad Arif Ul AlamDocument10 pagesAI-Fairness Towards Activity Recognition of Older Adults: Mohammad Arif Ul AlamSajal Arif Ul AlamNo ratings yet
- Operation Manual: Biological Safety CabinetDocument16 pagesOperation Manual: Biological Safety Cabinetsourabh naikyaNo ratings yet
- GEHealthcare Brochure EnCORE v15Document4 pagesGEHealthcare Brochure EnCORE v15moisesbazan-1No ratings yet
- Wireless NotesDocument52 pagesWireless NotesTy WhenNo ratings yet
- Problem A - Wheel of Fortune: InputDocument11 pagesProblem A - Wheel of Fortune: InputPhạm Hữu Thạnh ĐạtNo ratings yet
- CS-400 (Throy Sheet) Answer....Document4 pagesCS-400 (Throy Sheet) Answer....IsHa KhAnNo ratings yet
- Info Kelolosan Shopee (JUNI)Document46 pagesInfo Kelolosan Shopee (JUNI)Dunia ikanNo ratings yet
- 5.5.1 Packet Tracer - IPv4 ACL Implementation ChallengeDocument3 pages5.5.1 Packet Tracer - IPv4 ACL Implementation ChallengenobodyskrrNo ratings yet
- Monitoring VMware With Nagios XIDocument2 pagesMonitoring VMware With Nagios XIalfonso-camachoNo ratings yet
- Acuvim II Multifunction Power Energy Meter Brochure DatasheetDocument16 pagesAcuvim II Multifunction Power Energy Meter Brochure DatasheetYanuar Tino ANo ratings yet
- CEP 7.0 HTML Extension CookbookDocument3 pagesCEP 7.0 HTML Extension CookbookrsendhilNo ratings yet
- Basic FileDocument3 pagesBasic Filemounashree117No ratings yet
- 10 InteractionModelingDocument11 pages10 InteractionModelingnehaNo ratings yet
- Bab7Document18 pagesBab7Meilinda Eka SuryaniNo ratings yet
- Symmetric EncryptionDocument17 pagesSymmetric EncryptionThamindu AkalankaNo ratings yet
- ReviewerDocument6 pagesReviewerJessa Mae SusonNo ratings yet
- Lit - Where Do You People Find Your Ebooks - There Don'tDocument6 pagesLit - Where Do You People Find Your Ebooks - There Don'tMatthäus de SouzaNo ratings yet
- Labmate Lims Erp Product IntroductionDocument45 pagesLabmate Lims Erp Product IntroductionN. K. MandilNo ratings yet
- cs101 1st AssignmentDocument3 pagescs101 1st AssignmentAli AhmadNo ratings yet
- Jordan Wright CV 2023Document1 pageJordan Wright CV 2023api-705836807No ratings yet
- IJCAS v2 n3 pp263-278Document16 pagesIJCAS v2 n3 pp263-278xandercageNo ratings yet
- Impacts of IPsec Implementaion On LTE IP ConnectivityDocument80 pagesImpacts of IPsec Implementaion On LTE IP ConnectivityAnshul SinghalNo ratings yet
- 2.6.1 Course OutcomesDocument97 pages2.6.1 Course Outcomesniharikarllameddy.kaNo ratings yet
- Aspen Manufacturing Suite Advanced Process Control: Release NotesDocument31 pagesAspen Manufacturing Suite Advanced Process Control: Release Noteszubair1951No ratings yet
- Smarty 2.6.11Document184 pagesSmarty 2.6.11Goes DiPANo ratings yet
- CCIE DevNet Reference Guide v1.6Document58 pagesCCIE DevNet Reference Guide v1.6Saleem AhmadNo ratings yet
- Crate Archives - RFLDocument4 pagesCrate Archives - RFLFaisal Mohd ShahneoazNo ratings yet
- Reade and Readpe RevisitedDocument10 pagesReade and Readpe Revisitedrachmat99No ratings yet