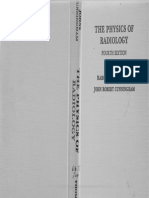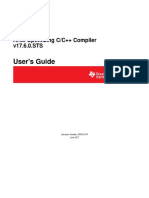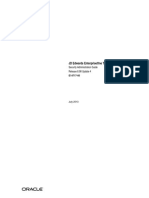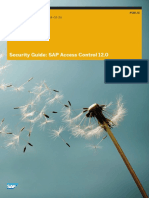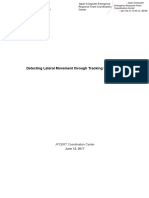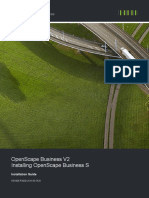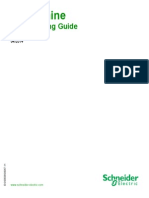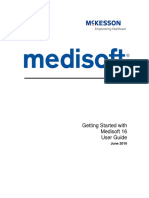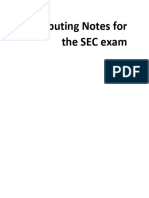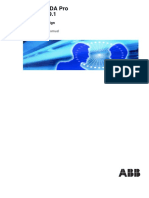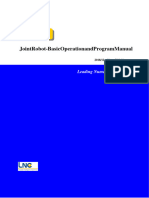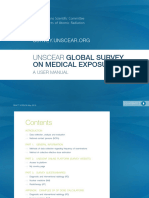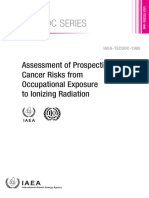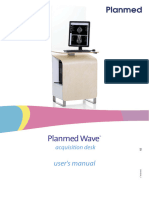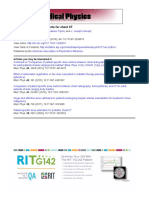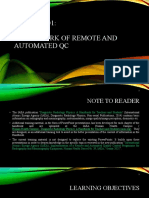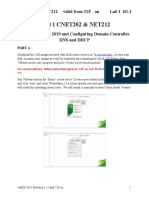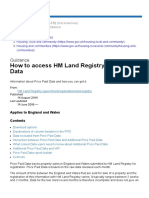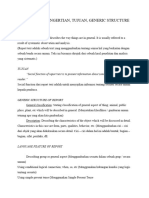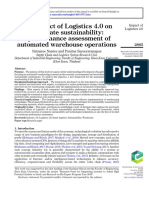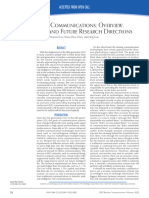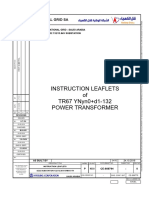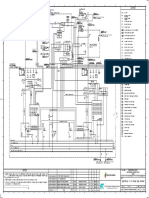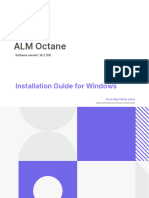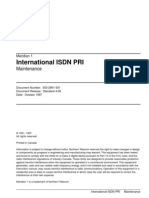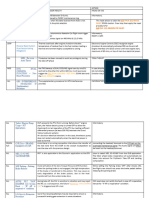Professional Documents
Culture Documents
Three Palm Software - Document # 56 (46.0)
Three Palm Software - Document # 56 (46.0)
Uploaded by
Roshi_11Original Title
Copyright
Available Formats
Share this document
Did you find this document useful?
Is this content inappropriate?
Report this DocumentCopyright:
Available Formats
Three Palm Software - Document # 56 (46.0)
Three Palm Software - Document # 56 (46.0)
Uploaded by
Roshi_11Copyright:
Available Formats
Three Palm Software – Document # 56 (46.
0)
Three Palm Software
WorkstationOne™ User Manual
Three Palm Software
16 Yankee Point Dr.
Carmel, CA 93923
408-356-3240
support@threepalmsoft.com
Copyright © Three Palm Software 2007-2018 Page 1
Three Palm Software – Document # 56 (46.0)
Contents
SOFTWARE END USER LICENSE AGREEMENT ......................................................... 4
1. WorkstationOne™ system ........................................................................................ 6
1.1. Device description ........................................................................................... 6
1.2. Indication for use ............................................................................................. 7
1.3. Contraindications ............................................................................................. 8
1.4. Warnings and Precautions ............................................................................... 8
1.5. Residual risks .................................................................................................. 9
1.6. Device identification ....................................................................................... 10
2. Principles of operation ............................................................................................ 11
2.1. Enterprise view .............................................................................................. 11
2.2. User view ....................................................................................................... 11
3. Overview of the user interface ................................................................................ 13
3.1. Resize and move navigation screen .............................................................. 13
3.2. Viewing the worklist ....................................................................................... 14
3.3. Status message display ................................................................................. 14
3.4. Exiting the workstation ................................................................................... 15
3.5. Online user manual ........................................................................................ 15
3.6. About box ...................................................................................................... 15
4. Worklist and data management .............................................................................. 17
4.1. Standard worklist ........................................................................................... 17
4.1.1. Customization ........................................................................................ 18
4.1.2. Navigation and Sorting ........................................................................... 19
4.1.3. Filtering .................................................................................................. 20
4.2. Advanced worklist .......................................................................................... 23
4.2.1. Grouping ................................................................................................ 24
4.2.2. Customization ........................................................................................ 26
4.2.3. Filtering .................................................................................................. 27
4.2.4. Summaries ............................................................................................. 30
4.3. Worklist tools ................................................................................................. 31
4.3.1. Manual case add .................................................................................... 35
4.3.2. Worklist multiple item selection .............................................................. 36
4.4. Manual query ................................................................................................. 37
4.5. DICOM file import .......................................................................................... 38
4.6. Dictation trigger .............................................................................................. 40
4.7. Priority read and bookmark ............................................................................ 40
5. Reading workflow ................................................................................................... 42
5.1.1. Workflow navigation ............................................................................... 43
5.1.2. Overall viewing ....................................................................................... 43
5.1.3. Current study viewing and/or quality check ............................................ 48
5.1.4. Current/Prior comparison ....................................................................... 54
5.1.5. Systematic perception viewing ............................................................... 58
5.1.6. All pixels viewing .................................................................................... 59
5.1.7. CAD display, finding interpretation and reports ...................................... 62
5.1.8. Completing the review of a study ........................................................... 77
5.1.9. Viewing screening studies with multiple priors ........................................ 78
5.1.10. Viewing diagnostic studies ..................................................................... 80
5.1.11. Viewing breast tomosynthesis images .................................................... 87
Copyright © Three Palm Software 2007-2018 Page 2
Three Palm Software – Document # 56 (46.0)
5.1.12. Viewing contrast-enhanced breast images ............................................. 96
6. User interaction ...................................................................................................... 98
6.1. Toolbar .......................................................................................................... 98
6.2. Tool menu .................................................................................................... 100
6.3. Key (Quality) notes ...................................................................................... 109
6.4. Mouse .......................................................................................................... 112
6.5. Keypad ........................................................................................................ 113
6.6. Keyboard shortcuts ...................................................................................... 114
7. Viewing other images and reports ........................................................................ 126
7.1. Viewing digital X-ray (DX or CR) images ...................................................... 126
7.2. Viewing ultrasound images .......................................................................... 126
7.3. Viewing 3D breast ultrasound images .......................................................... 128
7.4. Viewing magnetic resonance images ........................................................... 128
7.5. Viewing SC documents ................................................................................ 129
7.6. Viewing DICOM encapsulated PDF documents ........................................... 129
7.7. Viewing text reports encoded in SR ............................................................. 130
7.8. Generating reports and letters ..................................................................... 131
7.8.1. Theory of operation .............................................................................. 131
7.8.2. User interface ....................................................................................... 132
7.8.3. Templates ............................................................................................ 133
7.8.4. User options ......................................................................................... 134
7.8.5. Template editor .................................................................................... 136
7.8.6. Template tokens................................................................................... 137
7.8.7. Service configuration ............................................................................ 138
7.9. Viewing nuclear medicine images ................................................................ 138
7.10. Viewing computed tomography images ........................................................ 139
7.11. Viewing positron emission tomography images ............................................ 139
7.12. Viewing pathology images ........................................................................... 140
7.13. Multiple viewer layout ................................................................................... 140
8. Configuration options ........................................................................................... 142
8.1. Workflow configuration ................................................................................. 142
8.2. View sequence configuration ....................................................................... 145
8.3. Diagnostic hanging protocol configuration.................................................... 153
8.4. User controls configuration .......................................................................... 153
8.5. Key code configuration ................................................................................ 158
8.6. Connectivity configuration ............................................................................ 159
8.7. Configuration backup and restore ................................................................ 160
9. Printing ................................................................................................................. 162
9.1. Mammography standard printing.................................................................. 162
9.2. Advanced printing ........................................................................................ 164
9.2.1. Destination ........................................................................................... 164
9.2.2. Formatting ............................................................................................ 166
9.2.3. Images ................................................................................................. 167
10. Hardware configuration ..................................................................................... 171
11. References ....................................................................................................... 173
12. Conformance to standards ................................................................................ 174
13. Acknowledgements........................................................................................... 175
14. Contact information........................................................................................... 176
Copyright © Three Palm Software 2007-2018 Page 3
Three Palm Software – Document # 56 (46.0)
SOFTWARE END USER LICENSE AGREEMENT
The license of the Software (as defined below) granted hereunder is contingent
upon the Licensee’s acceptance of all the terms provided herein, and any use of
the Software by the Licensee shall be deemed as such acceptance. The term
“Software” shall include any updates, upgrades, modified versions, additions and
copies of the Software licensed to you by Three Palm Software (“TPS”).
LICENSE
Grant of License. Subject to payment of any fees set forth in any related Quotation or
Invoice, Three Palm Software (“TPS”) grants to Customer a nonexclusive license to use
one copy of the software on the equipment (the “Software”). TPS represents that it has
title to or has the right to license the Software. Customer agrees to use the Software only
in conjunction with the normal operation of the equipment, but not to use any of the
diagnostic software included with the Software to perform maintenance service or for
any other purpose without entering into a separate license agreement with TPS.
Customer may not transfer the Software, or any of their rights in the Software, to any
other party without the prior written consent of TPS. The term Software as used in this
Agreement does not include, and this license does not apply to, any Microsoft operating
system software provided with the equipment. Any Microsoft operating system software
provided with the equipment is governed by a separate software end user license
agreement.
Improved or Modified Versions. This license also applies to any improved or modified
versions of the Software supplied to the Customer by TPS during the term of this
Agreement
Copying and Nondisclosure. Nothing in this Agreement will be deemed to grant the
Customer any proprietary rights in the computer program or any other work embodied in
the Software. Customer may not copy or alter, and must take reasonable care to ensure
that others do not copy or alter, the Software, in whole or in part, in any media for any
purpose. Customer may not otherwise reverse engineer, decompile, or otherwise derive
the source code for the Software program.
Copyright. The Software is owned by TPS or its suppliers and protected by copyright
laws and international treaties. You may not copy the Software other than as expressly
provided in this license. You may not reverse engineer, decompile, or disassemble the
Software. If this Software is used within a country of the European Union, nothing in this
Agreement shall be construed as restricting any rights available under the European
Community Software Directive (91/250/EEC).
Term and Termination. This Software license will remain in effect for as long as the
Customer rightfully retains possession of the Software as delivered by TPS or its
Suppliers or Dealers. However, this license will terminate immediately (i) if the Customer
transfers or modifies the Software except as provided under this Agreement, (ii) upon an
uncured default by the Customer of this Agreement, or (iii) if the Customer becomes
insolvent, makes an arrangement for the benefit of creditors, or becomes subject to
bankruptcy proceedings. Within thirty (30) days after any expiration or termination of this
license, in whole or in part, the Customer agrees to deliver to TPS all copies of the
Software or media (whether in whole or in part) in the Customer’s possession, or as to
Copyright © Three Palm Software 2007-2018 Page 4
Three Palm Software – Document # 56 (46.0)
any copy not in the Customer’s possession, Customer agrees to certify in writing that the
copy is either lost or has been destroyed.
LIMITED WARRANTY
For a period of one year from and after installation of Software, TPS warrants that the
Software will substantially conform to TPS’s specifications. TPS’s sole obligation under
this warranty will be limited to using reasonable efforts to ensure such conformity and to
supply Customer with a corrected version of the Software as soon as practical after
Customer has notified TPS of any non-conformity. TPS does not warrant that: (i)
operation of any of the Software will be uninterrupted or error free, or (ii) functions
contained in the Software will operate in the combinations which may be selected for use
by, or meet Customer’s requirements. This warranty will be void if the Software is
modified without the written consent of TPS.
Subject to any applicable legislation which prohibits the following exclusions, TPS
MAKES NO OTHER WARRANTIES OF ANY KIND, EITHER EXPRESS OR IMPLIED,
INCLUDING THE IMPLIED WARRANTIES OF MERCHANTABILITY AND FITNESS
FOR A PARTICULAR PURPOSE. Some states and countries, including Australia, do
not allow the exclusion of implied warranties, or have legislation that imposes certain
statutory warranties that cannot be excluded, so the above exclusion may not apply to
you. This warranty gives you specific legal rights and you may also have other rights.
LIMITATION OF REMEDIES
The remedies set forth above are TPS’s only obligation under the warranty. IN NO
EVENT WILL TPS OR ITS SUPPLIERS OR DEALERS BE LIABLE TO YOU FOR ANY
INCIDENTAL OR CONSEQUENTIAL DAMAGES, INCLUDING ANY LOST REVENUES
OR PROFITS, DOWNTIME COSTS, COST OF SUBSTITUTE EQUIPMENT OR
SOFTWARE OR OTHER DAMAGES ARISING OUT OF THE USE OR INABILITY TO
USE THE SOFTWARE EVEN IF ADVISED OF THE POSSIBILITY OF SUCH
DAMAGES. Some states and countries, including Australia, do not allow the limitation
or exclusion of liability for incidental or consequential damages, or have legislation which
restricts the limitation or exclusion of liability, so the above limitation may not apply to
you.
GENERAL
If the Software was purchased in the United States, this Agreement is governed by the
laws of the State of California. If purchased outside the United States, this Agreement is
governed by the laws of the country in which it was purchased.
U.S. GOVERNMENT RESTRICTED RIGHTS
The SOFTWARE and documentation are provided with RESTRICTED RIGHTS. Use,
duplication, or disclosure by the Government is subject to restrictions as set forth in
subdivision (c)(1)(ii) of The Rights in Technical Data and Computer Software clause
DFAR 252.227-7013 or such other applicable government or agency regulation
providing equivalent protection. Contractor / manufacturer is TPS, 16 Yankee Point
Drive, Carmel, California 93923.
Copyright © Three Palm Software 2007-2018 Page 5
Three Palm Software – Document # 56 (46.0)
1. WorkstationOne™ system
1.1. Device description
WorkstationOneTM is a medical device that implements the software for a vendor-neutral
diagnostic breast imaging workstation. It obtains breast imaging screening or diagnosis
exams from PACS (Picture Archiving and Communication System) or Modalities; then
displays and manipulates the images for radiologists to perform the interpretation task.
The workstation can also interface with a reporting system to generate an interpretation
report. The workstation also supports media exchange and film printing.
The enterprise workflow of the workstation follows IHE (Integrating the Healthcare
Enterprise) integration profiles, specifically, the MAMMO profile (Mammography Image
Profile), the Digital Breast Tomosynthesis (DBT) profile, the KIN profile (Key Image Note
Profile), some of the MAWF (Mammography (Acquisition) Workflow Profile to provide an
operator the capability to correct view information in images), as well as IRW (Import
Reconciliation Workflow) profile.
The workstation can be configured to use mammographic specific hanging protocols and
reading workflow. The workstation obtains the source images, CAD SR (Structured
Reports) reports and GSPS (Grayscale Softcopy Presentation State) annotations, either
as the recipient of the push of that data, or by querying and retrieving them from a PACS
archive. In both models, DICOM (Digital Imaging and Communications in Medicine)
standard is used. The images can only be lossless compressed or non-compressed
DICOM images.
The workstation supports the display of:
o MG (digital mammography, including breast tomosynthesis and breast projection)
images
o CAD SR (structured reports) as an overlay detection mark on the image, plus
integration of additional information such as computer assessment of the breast
density categories
o digitized prior mammogram film images
o breast US (ultrasound) images
o breast MR (magnetic resonance) images
o breast NM (nuclear medicine) images
o breast CT (computed tomography) images
o CR or DX general radiography images
o associated documents (secondary capture or web documents), such as, referring
doctor’s letter, notes and previous reports
o SR (structured reports) in addition to CAD that are displayed as text
o Key Image Notes (KOS) that indicate images or frames of interest
o GSPS graphic annotations
o encapsulated PDF documents
The workstation provides the following functions to perform operations for, or by, users:
o image layout
o image manipulation
o image quantification
Copyright © Three Palm Software 2007-2018 Page 6
Three Palm Software – Document # 56 (46.0)
o annotations
o markup and assessment
The image layout functionality includes a number of mammographic-specific hanging
protocols. The features for image manipulation include: image contrast, zoom, pan,
invert, flip and mask. Image quantification mechanisms include caliper and
measurements that are performed over a markup ROI or line that the user draws. Some
of these functions may be performed automatically or manually by the user.
Automation of the mammography specific viewing protocol includes:
o automated image orientation and chestwall alignment for the mammography
hanging protocol
o automated size calculation so multiple images can be displayed at the same
relative physical size
o navigating the per-user configured mammography screening hanging protocol
sequence
o handling of ad hoc excursions to the mammographic viewing protocol
WorkstationOne is a software system that can be installed on an off-the-shelf general-
purpose computer, typically with one or two gray-scale high-resolution monitors and one
color monitor. In the United States, WorkstationOne must be used with monitors cleared
by the FDA for the review of mammographic images. The high-resolution monitors are
used to display digital mammography images and associated overlays for the purpose of
primary interpretation by radiologists. The color monitor is used for selecting studies,
displaying color images, navigating the workflow, and other user interface elements.
1.2. Indication for use
The WorkstationOne Breast Imaging Workstation is intended for use with a regionally
approved digital mammography system. The workstation displays images from multiple
modalities, which include X-ray mammography MG, breast US and breast MRI. The
workstation allows selection, display, manipulation, quantification, markup, print
composition and media exchange of breast images. Here, quantification refers to
measurements (such as area and distance) within a region of interest that the radiologist
manually draws on the images. Similarly, markup refers to graphics that are manually
drawn by the radiologist to indicate a region of interest. Note that the region of interest is
not automatically generated by the computer.
Copyright © Three Palm Software 2007-2018 Page 7
Three Palm Software – Document # 56 (46.0)
The WorkstationOne Breast Imaging Workstation is intended for softcopy reading and
interpretation of digital mammography images by Radiologists. The affected patient
population is those patients who have presented for screening mammography.
The WorkstationOne Breast Imaging Workstation when used for interpretation of images
acquired using a FFDM image acquisition system shall display the images only on FDA-
cleared high-resolution monitors. The images used for primary diagnostic reading must
be in a lossless format, unless lossy formats are approved for use in digital
mammography.
1.3. Contraindications
There are no known contraindications for this device.
1.4. Warnings and Precautions
o WARNING: The recommended quality control procedure should be followed.
o WARNING: The device should be used with approved digital mammography
acquisition systems. Images from un-approved mammography system may not
meet the quality requirement for mammography. Therefore, reading such images
may decrease reader’s interpretation accuracy.
o WARNING: When images are displayed with a zoom factor larger than one
(which happens more often with lower resolution images from some of the digital
mammography acquisition systems), the displayed images are enlarged from the
original source images and the pixel values between the source pixels are
interpolated using bilinear or bicubic interpolation. The pixel characteristics in the
enlarged images may differ from the original image pixels.
o WARNING: When studies are reconciled or merged from different patient IDs, it
is the user’s responsibility to determine and approve whether to open those
studies together as a single case.
o WARNING: The device when used for primary diagnostic interpretation should
display the mammography images only on approved high-resolution monitors.
Otherwise the detailed image information, such as, microcalcifications or spicules
that are associated with a mass density may not be visible.
o WARNING: The images should be in a lossless format. Otherwise the detailed
image information, such as, microcalcifications or spicules that are associated
with a mass density may not be visible.
o WARNING: The device includes no serviceable hardware parts. For service
assistance, contact the vendor who supplied the hardware.
o WARNING: The images from the prior exam should not be used for diagnosis.
The images from current exam always have a high-lighted frame around the
images, so pay attention to this frame before making diagnosis on the current
exam.
o WARNING: The physical size of the pixels in an image for the purposes of
distance measurements and the display of a distance caliper is approximated by
using the values of DICOM tag “Image Pixel Spacing” (0018,1164) divided by the
value of DICOM tag “Estimated Radiographic Magnification Factor” (0018,1114)
from the source image. The device accurately calculates the distance between
two points based on the physical size of the image pixels. So, the limits of
accuracy are inherited from the values of the “Image Pixel Spacing” (0018,1164)
Copyright © Three Palm Software 2007-2018 Page 8
Three Palm Software – Document # 56 (46.0)
and “Estimated Radiographic Magnification Factor” (0018,1114) in the source
images.
o CAUTION: Those operations, such as, markup or magnify glass should not be
used on the images from prior exam. So, if you notice those operations do not
work on prior images, it is the design intention, not a software bug.
o CAUTION: US Federal law restricts this device to sale by or on the order of a
physician (or properly licensed practitioner).
o CAUTION: The device should be used in a suitably dark environment when
reading mammography images. The optimal ambient light level is 50 lux.
o CAUTION: If device is power-off without properly shutdown, the workstation local
database corruption may occur. The device should be shutdown using Window’s
“Turn Off Computer” menu.
o CAUTION: Markups added by user over the images will not be stored after the
study is complete.
o CAUTION: If network connection is down, the interpretation worklist may not be
ready promptly. An error message will appear on screen if such situation occurs.
1.5. Residual risks
A hazard analysis has identified the following risks that are associated with
WorkstationOne. These risks are mitigated by design controls. The risks and their
controls are:
Hazard Cause Implemented control
H1. Patient is given
C1. System displays wrong
over-diagnosis (i.e., System testing considers this case to
(positive) images for this
unnecessary follow- verify that the patient ID and
patient.
up) associated images are from the same
C2. System displays wrong DICOM files displayed together
(negative) images for this correctly.
patient.
C3. System mistakenly
System is designed to prevent the
replaces current exam images
user from adding markup (for
with prior negative exam
diagnosis) on prior images.
images.
System is designed so that when the
C8. System does not user switches to another patient a
automatically save the popup dialog is used to warn the user
H2. Patient is given
radiologist’s markup for the current case is not complete.
under-diagnosis
patient recall when the
(i.e., does not
radiologist opens another System is designed to alert the user
receive appropriate
patient without completing the to save any markup when switching to
follow-up)
current patient. another patient without explicitly
closing the current patient.
C9. User does not use the
tools (full-resolution) provided
by the system, may miss System is designed to enforce the
calcification. user to follow a workflow, with full-
C10. User does not use resolution viewing included as one
workflow tool, may miss to step of the workflow.
read all images, so may miss
to see tumors.
Copyright © Three Palm Software 2007-2018 Page 9
Three Palm Software – Document # 56 (46.0)
H5. Delay report C11. System used in an System is designed so that when the
may cause patient environment where distraction user switches to another patient a
anxiety. can cause user error, may popup dialog is used to warn the user
miss to finish the study, so no the current case is not complete.
report.
C14. Computer components Installer/support will warn site to
or network links fail monitor hardware, and replaced as
intermittently. needed.
H3. Operator gets C4. Room ambient light too When an optimal viewing condition
eye strain bright. cannot be met, the system is
designed so the user can change the
font size larger and make the contrast
C5. Monitor position too high.
of the images sharper in order to the
improve viewing condition.
H4. Operator gets C6. System requires too many System is designed to minimize the
finger tiredness mouse clicks. mouse clicks and mouse movement.
C7. System requires large
distance mouse moving.
H6. Patient C12. Operating system defect Installer/support will warn customer to
information exposed allows unauthorized access. keep system patches current.
to unauthorized
Installer/support will suggest to site IT
persons. C13. Site procedures do not
that they implement appropriate
control access to the
physical and procedural security
software.
mechanisms.
1.6. Device identification
WorkstationOne includes an “about” box that displays the information that identifies the
software. That information includes the Manufacturer name, address, web site, and
product name, version, production date, as well as the UDI information (as required by
the FDA and EU MDR). The “about” box is described further below in section 3.6.
Copyright © Three Palm Software 2007-2018 Page 10
Three Palm Software – Document # 56 (46.0)
2. Principles of operation
WorkstationOne is positioned as a conventional vendor-neutral mammography
interpretation workstation, with support for other imaging modalities that are used for
breast cancer screening and diagnosis.
The aim of the design of the workstation is to maximize the radiologist’s efficiency and
accuracy in order to enhance the level of the patient care, specifically; the workstation is
designed to support a mammography specific interpretation workflow. Technically, the
workstation follows the IHE conventions to support enterprise workflow; it pre-fetches
images based on an interpretation worklist in order to manage high throughput; and it
automates viewing workflow to improve reading efficiency.
The technology embodied within the system includes the infrastructure that moves the
source images, the CAD reports and graphic annotations using DICOM communications,
manages reading workflow (including worklist, hanging protocol, viewing sequencing),
displays and manipulates the images, and generates the diagnosis reports.
2.1. Enterprise view
The intent is for this workstation to operate seamlessly within an enterprise that follows
the IHE guidelines. The design of the workstation follows the Mammography Image
Profile (MAMMO Profile), which specifies how DICOM Mammography images and
related information are created, exchanged and used (refer to references 3 and 5 for
more information on the IHE guidelines). The workstation also supports the Digital
Breast Tomosynthesis (DBT) Profile, Reporting Workflow Profile (RWP), Key Image
Note Profile (KIN), Mammography Acquisition Workflow Profile (MAWF), as well as
Import Reconciliation Workflow Profile (IRWF).
WorkstationOne supports the following mechanisms for exchanging information with
other network entities:
o Queries and retrieves a study’s images and related information based on a
worklist (e.g. modality worklist);
o Accepts the following DICOM objects when pushed unsolicited to
WorkstationOne: MG, DBT, breast projections, CAD SR, KOS, SR, GSPS,
digitized prior mammograms, as well as other modalities such as Ultrasound,
MRI, CT, CR, NM, PET, etc.;
o Queries the configured archive(s) for a study’s related information -- e.g., priors,
other modalities, CAD reports, etc. (this query can be triggered automatically
when a study arrives);
o Supports the DICOM query/retrieve mechanism;
o Supports media importation and reconciliation of patient demographic
information;
o Prints a report to a networked printer, or sends the report to PACS or RIS
(Radiology Information System);
o Prints images to DICOM film printer.
2.2. User view
The user’s view of the workstation is that it consists of a general-purpose computer with
one color monitor and one or more high-resolution monitors attached. It runs a standard
Windows operating system and requires user login prior to operation of the workstation
Copyright © Three Palm Software 2007-2018 Page 11
Three Palm Software – Document # 56 (46.0)
software. The system looks like a standard piece of IT equipment within the hospital’s
organization that is managed by the local IT department, using standard security policies
and procedures.
Once the workstation software starts, a list of exams (worklist) to be read is presented to
the user on the color monitor. When a study is selected for review, the images from that
study and any associated studies from other modalities are displayed. The layout of the
images and the sequence of review steps that are followed to review a study are
configurable (per site and per user) in order to provide an optimal review protocol for
each user. If the case includes images from other modalities such as ultrasound or MRI,
those images will preferably be displayed on the color monitor; with the high-resolution
mammography images (current and prior) being displayed on the higher-resolution
(typically gray-scale) monitors. If the study references CAD report(s) or GSPS graphic
annotations, then those are made available to the user when the corresponding
mammography images are displayed.
The next sections describe the worklist in more detail, and the protocol steps that are
followed to review each study. Section 8.2 explains how to configure the protocol steps
for each user.
Copyright © Three Palm Software 2007-2018 Page 12
Three Palm Software – Document # 56 (46.0)
3. Overview of the user interface
WorkstationOne can be configured in different ways to use the available screens. The
most common layout is to have two high resolution (e.g. 5MP) screens and a lower
resolution (typically color) image on the side for the worklist, reporting, and display of
other modalities. Simple monitor configurations are detected automatically, but the setup
can be controlled using the service tools (as part of the initial setup of the machine).
In this mode, the user interface on the low-resolution screen (referred to as the
“navigation screen”) looks like:
Where the 3 buttons at the top left are to “exit”, “user configuration” (see section 8), and
“user manual” (see section 3.5). Clicking the logo on the upper right results in the display
of an “about box” (see section 3.6). The large grey bar across the top is used to
minimize (single click), or toggle between full-screen and partial screen sizes (double-
click).
In other configurations, the display is configured with tabs – which looks like:
In this model, the buttons have the same arrangement and function, with the grey-bar
having the same function. The blank area at the top can also be used to move the
window when it is not set as full-screen. The tabs switch between virtual screens – the
contents of which are configured as part of the system setup (e.g., a tab can be
assigned to the display of a specified modality, or other plugin).
When the application is not running full-screen, the small grey edge of the window can
be used to resize the application:
3.1. Resize and move navigation screen
When running in multi-screen mode, the navigation screen is opened in full screen mode
by default. However, by dragging the left mouse button at the right and bottom edges,
the navigation screen can be resized to a size smaller than full screen. Similarly, by
dragging the top title bar, the navigation screen can be moved to a different location. A
double-click on the top title bar causes the navigation screen to be maximized to the
current full screen; whereas a single-click on the top title bar causes the navigation
screen to be minimized to the Windows task bar.
Copyright © Three Palm Software 2007-2018 Page 13
Three Palm Software – Document # 56 (46.0)
When the system is configured in “single screen” mode (the navigation and image
screens are separate tabs), the screen is not resizable.
3.2. Viewing the worklist
The worklist area on the navigation screen is also used for display of configured plugins
(for those not assigned to their own tab). This is achieved by having the worklist either
manually or automatically collapse when there is something else to be displayed in that
area (the option to automatically collapse the worklist is described in section 8.1).
When the worklist is collapsed to share the space for multi-modality image display, a
button call “Show Worklist” below the multi-modality folder icons is enabled to allow the
user to display the worklist side-by-side with the multi-modality images. Clicking the
“Show Worklist” button, results in the worklist being displayed over the mammogram
thumbnail area:
A subsequent click of the toggle button (now it is labeled “Mammogram Thumbnail”) will
hide the worklist, and again display the thumbnail view for the current mammography
study.
3.3. Status message display
Status notification messages for the user can be viewed using the status icon on the
navigation monitor:
or
This icon changes to an exclamation sign when new messages are available. When the
user clicks on this icon, a window is displayed with a list of the most recent messages.
The message window automatically scrolls to the end of the messages. When the
number of message characters exceeds a threshold (by default, 10000 characters), the
older messages are automatically removed.
This mechanism is used, for example, to display the result of DICOM operations such as
save and move requests, and print operations.
Copyright © Three Palm Software 2007-2018 Page 14
Three Palm Software – Document # 56 (46.0)
3.4. Exiting the workstation
The user can exit from the workstation by selecting the leftmost round button in the
upper left-hand corner of the screen:
The short-cut key combination “Alt + Ctrl + E” can also be used to exit the workstation.
3.5. Online user manual
This manual can be accessed by selecting the rightmost round button in the upper left-
hand corner of the screen:
The short-cut key combination “Alt + Ctrl + M” can also be used to access the manual.
The manual is distributed in “pdf” format, so that it can be viewed using a standard
viewer that is part of the workstation environment (such as “adobe acrobat”). A paper
version of the manual can be requested (see section 14).
3.6. About box
At the top right corner of the navigation screen UI is a logo (the logo appearance
depends on the display screen, and the branding), but typically it looks like:
Clicking the logo results in the display of an “about box” that contains information
specific to this version of the software, and to this machine. This information looks like:
Copyright © Three Palm Software 2007-2018 Page 15
Three Palm Software – Document # 56 (46.0)
The information at the top of this display identifies the manufacturer: name, address,
website, support email address and support phone number.
The second section contains “Details” of this installation: the name of the product, the
detailed version, the build date, and the serial number of the software installed on this
machine. The button to the right “Copy details” copies those 4 lines of information to the
clipboard, so this information can, for example, be conveniently be placed in an email by
clicking that button and then pasting the result into an email draft.
The third section contains the “UDI” information, as required by the FDA and the EU
MDR. There are three pieces of information: the labeler (typically the manufacturer); the
device identifier (DI); and the production identifier (PI). The labeler and DI are recorded
in public databases – e.g., AccessGUDID is the publicly available FDA UDI database.
The DI is specific to this release (and is contained in the corresponding release notes).
The PI is specific to this machine (it includes the serial number). The button “Copy DI”
places the DI in the clipboard (for easy paste into a database search). The button “Copy
UDI” places the full UDI (DI+PI concatenated and decorated) into the clipboard.
Generally, it is the DI that is needed for database searches, but the full UDI uniquely
identifies this device.
Copyright © Three Palm Software 2007-2018 Page 16
Three Palm Software – Document # 56 (46.0)
4. Worklist and data management
WorkstationOne can display its own worklist or be driven using an external worklist.
When the system is configured to display its own worklist, the contents of that worklist
reflect DICOM objects that are cached on the local machine. There are two versions of
the built-in worklist: “standard” and “advanced”, which are described further below. Both
versions show the same underlying data but have slightly different customization
models. Most of the tools are shared across worklists, so the following descriptions
describe each worklist and then describe the common tools.
When using one of the built-in worklists, the worklist is shown immediately when the
workstation software starts and is updated periodically as new studies become known to
the system for review.
Each item in the worklist includes the current mammograms, corresponding prior
mammograms, optionally key image notes, CAD results, GSPS graphic annotation, and
if they also exist, recent US, MRI, CT, NM, PET, DBT, CR/DX images and documents
that are associated with the same patient. Each item on the worklist is also referred to as
a patient “case”. Each case is listed with associated DICOM attributes, such as, Patient’s
Name, ID etc. (the selection of attributes to display is configurable). Each case is also
associated with a state that indicates if the exam is new, or has been read, or updated
with additional views, etc. If configured, the status can be synchronized with peer
WorkstationOne installations on other machines.
4.1. Standard worklist
The standard worklist looks like:
Double-clicking an item on the worklist results in the images for that patient being
opened for review. This means that the item is highlighted in the worklist, and thumbnail
images of the current and prior (if present) images for that patient are displayed on the
right-hand side of the screen (the side is configurable). In the image display area, the
current study is indicated by a bounding box around those images. Note that a single-
click is used to select a patient item for further interaction within the worklist, so
the highlighted item may not be the same as the item that is currently opened for
viewing. If required, click the “Reopen” button on the navigation screen, so that the
currently opened patient item can be highlighted in the worklist.
Copyright © Three Palm Software 2007-2018 Page 17
Three Palm Software – Document # 56 (46.0)
When configured to prevent mistakenly making a diagnosis on a prior study, a dialog is
popped up to warn the user when the current study is missing, or when the date of the
opened study is outside the window that is configured (by service personnel on the back-
end) as a definition for the current study.
When the worklist screen is hidden or minimized, and the mouse cursor focus is on the
image screen, the escape key can be used to switch and display the worklist screen.
4.1.1. Customization
At the top of the worklist area, column headers identify the contents of each column.
Above that, a set of tools are provided – to the left, several filtering options, and at the
right edge, buttons to refresh, query a PACS, add a case to the worklist, and access
settings for the worklist.
The column headers can be manually sized by dragging the edge of the column header.
The orientation of each header string can be vertical when the column width is too
narrow to fit that title. The location (order) of each column can be changed by drag-n-
drop of the header to a new column position. These interactive changes to the column
headers are retained as part of the user settings for the worklist and used the next time
the system is operated by the same user.
Clicking the settings buttons results in the display of additional options for the worklist,
arranged into three tabs. The first tab allows selection of which columns are to be
displayed on the worklist:
The sorting tab allows one of the most used columns to be set as the default for sorting
when the application is started (but this can be changed at any time by clicking the
column header – see below).
Copyright © Three Palm Software 2007-2018 Page 18
Three Palm Software – Document # 56 (46.0)
Any of the worklist filters can be enabled in the “Worklist filters” area of the “options” tab:
Once a filter is enabled here, it is then included in the set of filters that are shown
towards the left side of the header. These filters are described further below. The option
“require enter to apply” changes the interaction with a filter so that when checked, any
text typed into a filter field does not occur immediately, but only once the enter key is
clicked.
4.1.2. Navigation and Sorting
The worklist presents a sequential study reading model to the user. When the user has
finished reading a study, by default (i.e., it is configurable) the next study in the worklist
is automatically loaded for review. The user can influence the order of the studies in the
worklist by sorting based on any of the attribute columns. To sort based on an attribute:
Copyright © Three Palm Software 2007-2018 Page 19
Three Palm Software – Document # 56 (46.0)
left click on the heading of the appropriate column. If there is space, a small arrow will
appear in the heading:
Clicking the same column header with the left mouse button will alternate sorting of the
worklist in ascending and descending order according to that attribute.
4.1.3. Filtering
The per-user reading status of a case can be one of:
o New
o Reading
o Recall
o Complete
When a case has the status of either Recall or Complete, it means that the case is read.
When a case has the status of either New or Reading, it means that the case is unread.
When appropriately configured, the reading status can be synchronized with an external
radiologist worklist (such as, on PACS or RIS systems) via HL7 listener/sender, or
TCP/IP listener/sender, or files. The reading status on WorkstationOne is typically
mapped to IP (In Progress); and the Recall and Complete status values are mapped to
CM (Complete) when the HL7 mechanism is used to exchange messages.
The following filters can be used together for filtering the worklist:
o Viewing status;
o Procedure description;
o Institution name;
o Patient name;
o Patient ID;
o User note; and
o Date range (of the current study).
The procedure filter, the institution filter, the patient name filter, the patient ID filter, the
user note filter, and the study date range filters can be configured to be displayed or
hidden above the worklist.
The viewing status filter can be selected from the first drop-down list provided above the
worklist:
Copyright © Three Palm Software 2007-2018 Page 20
Three Palm Software – Document # 56 (46.0)
There are several options for the viewing status filter (which are based on the “overall
viewing status” field to handle the situation where more than one reader may read the
cases on the worklist):
o Default: all cases waiting (for any reader) to read, plus cases read within the last
24 hours.
o To read cases: all cases waiting for me (the current login reader) to read, i.e., if a
case has not been opened by me and is being read by another reader, the case
won’t be in the list.
o Unread: all cases that have not yet been read (by any reader).
o All viewable: all cases that are viewable - i.e., have some current mammography
images. This includes cases that have already been read.
o All cases: all cases in the local database - including read and unread, and cases
with no images (yet).
In addition, three more check items can be used to exclude cases:
o Exclude if no priors: cases for which a prior study has not yet arrived at the
workstation
o Exclude if no CAD: cases for which a CAD report has not yet arrived at the
workstation
o Exclude if not ready: cases for which a "ready" (for review) check mark has not
been flagged on the workstation
The procedure filter can be selected from the drop-down list provided above the worklist:
There are three options for the procedure filter:
o None: no procedure filter,
Copyright © Three Palm Software 2007-2018 Page 21
Three Palm Software – Document # 56 (46.0)
o Contains: filter the worklist to include only cases for which the procedure string
contains a string that the user provides; the default string is “screening”,
o Starts with: filter the worklist to include only cases for which the procedure string
starts with a string that the user provides.
There are three options for the institution filter:
o None: no institution filter,
o Contains: filter the worklist to include only cases for which the institution string
contains a string that the user provides,
o Starts with: filter the worklist to include only cases for which the institution string
starts with a string that the user provides.
There are three options for the patient name filter:
o None: no patient name filter,
o Contains: filter the worklist to include only cases for which the patient name string
contains a string that the user provides,
o Starts with: filter the worklist to include only cases for which the patient name
string starts with a string that the user provides.
There are three options for the patient ID filter:
o None: no patient ID filter,
o Contains: filter the worklist to include only cases for which the patient ID string
contains a string that the user provides,
o Starts with: filter the worklist to include only cases for which the patient ID string
starts with a string that the user provides.
There are three options for the user note filter:
o None: no user note filter,
Copyright © Three Palm Software 2007-2018 Page 22
Three Palm Software – Document # 56 (46.0)
o Contains: filter the worklist to include only cases for which the user note string
contains a string that the user provides,
o Starts with: filter the worklist to include only cases for which the user note string
starts with a string that the user provides.
When the date filters are configured to be displayed, a “from” or “to” date selector is
displayed:
The checkmark to the left enables the filter (either all cases “from” that date, or all cases
“to” that date, depending on which filter is being used). The “from” and “to” filters can be
used together, and the date range includes the selected date(s). The down-arrow at the
right side causes the drop-down calendar to be displayed, which then allows
specification of any year, month, and day. The “from” date filter implicitly uses a time of
midnight in the morning of the selected date, and the “to” date filter implicitly uses a time
of just before midnight of the selected date (thus to see all studies from a single day, the
“from date” and “to date” should be set to the same date).
The worklist can be refreshed at any time by selecting the refresh icon to the right of the
configured filters (note that this is generally not necessary, as the worklist refreshes
automatically whenever anything changes). Two other icons (“query PACS” and “add
patient”) are also displayed to the right of the worklist filter and are discussed further
below (see 4.4 and 4.3.1).
4.2. Advanced worklist
When the system is configured to use the “advanced” worklist, the default display is very
similar to the standard worklist, with the exception that there is no top filter row:
In this case, additional functionality can be accessed by a menu which is displayed by
right-clicking anywhere in the header row:
Copyright © Three Palm Software 2007-2018 Page 23
Three Palm Software – Document # 56 (46.0)
The first group of options (sort ascending and descending) have the same action as left-
clicking that column header to change the sort.
4.2.1. Grouping
The second group of options control the grouping mechanism. Selecting the second
option to show the group header results in:
Then dragging any column to that header area results in:
Copyright © Three Palm Software 2007-2018 Page 24
Three Palm Software – Document # 56 (46.0)
Which can be repeated to generate a complex grouping:
This grouping mechanism can be used with any columns, and date columns (“current
study date & time”, “prior study date & time”, and “last change”) are handled specially, in
that they group by day (ignoring the time of the day) – for example to see all studies from
one day:
Copyright © Three Palm Software 2007-2018 Page 25
Three Palm Software – Document # 56 (46.0)
When the group header is displayed, it has an additional menu:
4.2.2. Customization
The third group of options control the columns that are displayed: hide a column; select
which columns are to be displayed; “best fit” of any column; or “best fit” of all displayed
columns. Selecting “column chooser” results in the display of a list of the available (i.e.,
not currently displayed) columns:
Copyright © Three Palm Software 2007-2018 Page 26
Three Palm Software – Document # 56 (46.0)
To add a column to the worklist, locate it in this list, and then left-click to drag it to the
desired location in the column header. Columns from the header can be dragged back
when not needed, which is the same as clicking the “hide this column” action.
4.2.3. Filtering
The fourth group of options on the header menu relate to filters: “filter editor”, “show find
panel”, and “show auto filter row”. The “find panel” appears above the worklist:
This filter operates essentially as a search of all columns for the relevant information. For
example, in this case matching items are found matching the patient name and
institution fields:
Copyright © Three Palm Software 2007-2018 Page 27
Three Palm Software – Document # 56 (46.0)
The “x” to the left of the filter closes that panel. The option to show the auto filter row
results in an extra row appearing below the header:
For each column, values can be entered to filter on that column, and the logic operation
for that value can be changed by clicking the icon at the left of each filter box:
Entry of information into a filter field results in that filter becoming active, and it also
appears in the “filter editor”, which is automatically shown at the bottom of the worklist:
Copyright © Three Palm Software 2007-2018 Page 28
Three Palm Software – Document # 56 (46.0)
And
When the footer filter area is displayed, the filter can be toggled on and off using the
checkmark, and completely deleted using the “x”.
At the right side of the filter panel is an “edit filter” button, which operates the same as
the “filter editor” menu option:
This editor allows interactive modification of the filter – such as change of the logical
operations; the fields to be compared; and logical grouping.
This mechanism allows each construction of complex filters. Once a filter is defined, it is
remembered, and can be selected from the list of recent filters (using the drop-down
arrow that appears in the filter panel once more than one filter has been created).
Copyright © Three Palm Software 2007-2018 Page 29
Three Palm Software – Document # 56 (46.0)
4.2.4. Summaries
The final group in the right-click header menu is to show the footer. Initially the footer
panel is empty, but right-clicking in that area results in another menu that allows column
summaries to be created:
The operations in the footer are based on the filtered rows – so for example filtering to
see on the cases which are in status “new”, and enabling the count:
Shows that there are 147 cases in “new” state. Operations other than “count” make
sense for some columns, for example to see the maximum and minimum number of
images in the current studies of the cases waiting to be read (new state), those
summaries can be enabled for the “current” column:
Copyright © Three Palm Software 2007-2018 Page 30
Three Palm Software – Document # 56 (46.0)
4.3. Worklist tools
Within either the standard or advanced worklist, right-click the mouse on a patient item
(anywhere in the row associated with a patient ID), or on any one of the highlighted
patient items, to display a drop-down context menu for interacting with the patient
item(s):
The menu item "Open case" can be used to open the images of the high-lighted patient
item for review. A context menu is automatically formed to list the current study and any
known prior studies. Selecting the context menu item "Newest study (default)" is
equivalent to "double-clicking" an item on the worklist to open the case. Other menu
items are dynamically generated for the case, and are formatted as "Prior mm/dd/yyyy [?
images] as current" (where “mm/dd/yyyy” is the prior study date and “?” is the number of
images in each prior study):
Clicking one of the prior studies in this list opens that study and treats it as the "current"
study with all earlier studies considered as priors to that, and newer studies effectively
Copyright © Three Palm Software 2007-2018 Page 31
Three Palm Software – Document # 56 (46.0)
hidden. This allows all hanging protocols for a current study to be used for reading any
prior study.
The menu item "Copy to clipboard" saves all displayed columns of the selected items to
the clipboard, from where the user can paste them to other tools such as Microsoft
Excel.
The menu item “Details” can be used to obtain more information about one patient item
that is clicked – such as the accession number, study ID, etc. Within the details view, a
context menu can be used to:
o display the DICOM header of the selected item (first item, if there are multiple
selected);
o open the folder (using Windows Explorer) where the selected file is located;
o export the selected items (files to a folder; files to a folder in DICOM media
format; or to any of the configured DICOM destinations);
o delete the selected items (i.e., delete the entries and associated files);
o select all items on the "detail table";
o copy the detailed information of selected items to the clipboard (e.g., so that they
can be pasted to an external tool such as Microsoft Excel);
o show (and hide) a summary footer which can be displayed at the lower edge of
the details view.
The menu item “Find and add” is a duplication of the function provided by the search
icon at the top of the worklist (small binoculars icon, see the above and
following sections). However, when used from the menu (and from the large
icon below the worklist), the patient ID of the selected row is automatically
entered into the “Patient ID” field of the query dialog, and the query action is
automatically initiated to obtain the list of studies associated with the patient ID (see
section 4.4). The large binoculars icon below the worklist is a duplication of the “Find and
add” menu item, to provide quick access to a search of the PACS for the high-lighted
patient ID (i.e., without the need to open the drop-down menu and to select the menu
item “Find and add”).
The menu item “Reviewers” can be used to view or override the multi-reader overall
status of the selected case. Note that when a study has not been previously opened by a
user, then that user does not appear in the list of reviewers of that case.
Copyright © Three Palm Software 2007-2018 Page 32
Three Palm Software – Document # 56 (46.0)
The multi-reader overall status values are:
o New
o Reading
o In progress
o Recall
o Complete
The overall status is generated by combining the single reader status of all users who
have read that case, using the rule that has been configured by service personnel for
this system. Currently the following three arbitration rules are supported:
o simple majority: more than half the readers have set the same status; otherwise
the overall status is “In progress”, which can be arbitrated by an additional
reader.
o any recall takes priority: if any reader has set the status to “Recall”, then the
overall status is “Recall”; otherwise the overall status is “Complete”.
o any recall requires manual arbitration: if any reader has set the status to
“Recall”, then the overall status is required to be manually set.
Independent of which rule is in effect, the multi-reader overall status can be explicitly
overridden to be either “Recall” or “Complete” by any reader.
The single reader status of the current case is automatically updated based on its
reading status. However, the menu item “Status” can be used to manually set the single
reader status for highlighted items in the worklist. The single-user status values are:
o New
o Reading
o Recall
o Complete
Sometimes, even when all images from the current and prior studies are pre-fetched to
the workstation, a technician may need to check that everything is ready, or that all other
documents for the patient are available before the radiologist reads the case. This
communication can be accomplished by use of the menu item "Ready". The selection
"yes" (resulting in a checkmark icon in the worklist) on a technician workstation allows
the technician to prepare a worklist that is ready for the radiologist to read on the
radiologist workstation. Exchanging the "ready" information between the technician
workstation and the radiologist workstation is configured by service personnel on the
system backend.
The menu item "User note" can be used to open a dialog for the user to add a note to a
patient item or to multiple highlighted patient items. A note can be up to 64 characters in
Copyright © Three Palm Software 2007-2018 Page 33
Three Palm Software – Document # 56 (46.0)
length. An example of using the note is to add a comment (text string) for a teaching file.
As a convenience for the user, the note dialog also provides a checkbox called "Keep"
allowing the user to mark the case to not be deleted (i.e., keep it permanently regardless
of the status). Another example of using the note is to allow the user to add an ordering
string to each item in the worklist, so the worklist can be sorted in a specific sequence
defined by the user.
When a patient has her prior studies performed outside the facility, the prior study
DICOM data may contain a different patient ID from the current study that is performed
locally. Reconciling patient IDs is usually performed when importing the prior studies to a
PACS. The system can also be configured to perform this automatically as studies arrive
at the workstation. However, a completely manual mechanism is also provided - the
menu item “Reconcile” can be used to (locally) join the images from multiple selected
rows into one case. Selecting multiple rows and clicking Reconcile results in the dialog:
Which shows a list of all the selected cases, with one marked as the “master”. Once
“yes” is clicked, all objects (images, etc.) from the other cases are copied into this one
master patient, which then has all the images, with the other cases emptied and deleted
from the worklist. Depending on the number of images to reconcile, this could take a few
seconds, but once it is complete, the updated “master” case can be opened to view all
the images for that patient.
The menu item "Keep" provides the same functionality as the checkbox "Keep" on the
user note dialog. The selection "yes" with this menu item (resulting in a lock icon in the
worklist) marks the case as not able to be deleted.
When the system has configured pre-fetch rules and DICOM Q/R is configured, the
menu item “Run prefetch” is enabled, and selecting it forces the system to immediately
run the configured rules for the selected patients.
An item or multiple highlighted items that are not set to "keep" (i.e., without the lock
icons) can be deleted from the worklist using the menu item “Delete”. Highlighting items
and clicking “delete” results in a confirmation dialog:
Copyright © Three Palm Software 2007-2018 Page 34
Three Palm Software – Document # 56 (46.0)
Once “Yes” is clicked, all the data for the selected patients is permanently deleted from
the local system.
The menu item “Export” can be used to export all studies associated with the selected
patient(s) to local folder or removable media, or a configured DICOM destination. Export
to a “Folder” simply places the DICOM files in a folder (with the patient-id as the name of
this folder) below the folder that the user selects. Export to “Media” is similar, except that
it is intended for the destination to be removable media, so the files are written following
the DICOM media standard. If an externally provided viewer is available, it can also be
placed on the same media as the files, so that the cases on removable media can easily
be viewed by referring physicians. Support for this must be configured by technical
support. The list of DICOM destinations (non-media) reflects the “Send” destinations
configured on the system. These destinations can even be external to the site,
connected securely via a VPN, or simply using DICOM TLS (secure transport).
4.3.1. Manual case add
In routine use, cases appear on the worklist once they are announced by an external
system (e.g., routed from PACS, or triggered using modality worklist or an HL7
message). However, cases can also be added manually. One way to do this is using the
“Manual Query” mechanism (see 4.4), in which the retrieval of a patient not already
included in the worklist causes it to be added. In situations where the system is
configured to pre-fetch the required studies from the PACS, an even simpler mechanism
can be used. This is the “Add” button above the standard worklist, and menu item for the
advanced worklist:
Clicking the add button results in the display of a simple dialog:
A patient to be added is identified by the corresponding ID which is typed into the above
box. Once an ID is typed in, it is inserted into the worklist when the “Add” button is
clicked, or when the keyboard “enter” key is pressed. The dialog remains open, so
several cases can be conveniently entered in one session, but if only one case is to be
added, the “Add and close” button can be used. The dialog can also be closed using the
“x” button or the keyboard “escape” or “left” keys.
Copyright © Three Palm Software 2007-2018 Page 35
Three Palm Software – Document # 56 (46.0)
Once a case is added to the worklist, any pre-fetch rules defined for the system are
immediately executed. When such rules are defined, this triggers the corresponding
studies to be retrieved, and the worklist updated to reflect their arrival.
The checkbox "Mark as ready" has the same functionality as the drop-down menu item
"Ready" (described in section Error! Reference source not found. above), and the text
box "User note" has the same functionality as the drop-down menu item "User note"
(described in section Error! Reference source not found. above). Even without pre-
fetch, this "add" feature with the “ready” check and the user note can be used to
communicate messages between workstations (or between technician and radiologist)
about a patient’s study, even without the images being available.
4.3.2. Worklist multiple item selection
Some of the worklist drop-down context menu items can interact with multiple patient
items. There are several ways to select multiple items on the worklist – e.g., on the
standard worklist, multiple items can be selected by dragging the left mouse button over
sequential items on the worklist. Alternately, a range can be selected by selecting the
first item, and then left-clicking, with the shift key pressed, the last item in a sequence to
be grouped. Non-sequential items can be grouped as a selection by clicking each while
holding the ctrl key down and clicking the left mouse button on each row to be selected.
Once item(s) are selected, right-clicking anywhere on the selected items displays a drop-
down context menu, as shown in the following picture, where multiple non-sequential
items in the worklist that have been selected:
Note that some of the menu actions only work with a single patient item, and in those
cases the item that was right-clicked is selected and the other items are de-selected.
The menu actions that work with multiple patient items are:
o Status
o Ready
o User note
o Reconcile
o Keep
o Run prefetch
Copyright © Three Palm Software 2007-2018 Page 36
Three Palm Software – Document # 56 (46.0)
o Delete (other than those items with the lock icon, indicating that they are to be
kept)
o Export
4.4. Manual query
When DICOM Q/R is configured, a specific case can be manually queried and retrieved
from PACS by using the binoculars icon to the right of the refresh icon above the
standard worklist or using the “find and add” option of the tools menu for either the
standard or advanced worklist. The query attributes can include Patient ID, Patient last
name and first name. Matching studies can be further restricted based on date ranges.
Click the button “Query” to get a matching list, for example:
Note that the matching patient list is filtered so that it includes only patients which have
at least one study matching the search criteria.
To retrieve all studies associated with a patient, check the box next to that patient (or
check boxes for multiple patients) and click the button “Retrieve all checked items”.
Fetching of the images is then performed in the background, so you can close the Q/R
window.
To retrieve a sub-set of the studies for a selected patient, click the “+” icon to the left of
that patient in the list, which results in that patient being expanded to show the list of
studies associated with this patient. Then check the box (or boxes) next to the studies to
be retrieved and then finally click the “Retrieve all checked items” to retrieve those
studies to this workstation.
The column headers in the above list can be clicked to sort by that column, and to edit
column filters. For example, at the patient level it is possible to click the header, and
define a filter that shows only patients that have “MG” as one of their contained
modalities:
Copyright © Three Palm Software 2007-2018 Page 37
Three Palm Software – Document # 56 (46.0)
Similarly it is possible to filter within a patient (i.e., the studies to be shown for a patient),
by clicking on the column headers for the studies, and editing a custom filter at that level.
For example, here the patients are filtered by those that contain MG, and the studies for
the expanded patient are filtered by those containing the modality “SR”:
Filters can be turned off and on using the checkbox to the left of each filter. The studies
for a patient can be expanded to occupy the full display area using the magnify icon (and
restored to the original layout by using the corresponding “x” button.
Use the standard Windows “X” button on the top-right corner or the left arrow key to
close the Q/R window.
When an image already exists in the local database, the re-retrieved image over-writes
the existing image. If the new retrieved image has a different patient ID from the existing
image in the local database, the image count associated with the existing patient ID is
updated (i.e., decreased as that image is re-filed under the new patient ID).
The selected patient ID can be automatically filled-in within the Query window
by using the big binoculars icon to the right of the printer icon below the
worklist. This button then initiates a query for all studies associated with the
selected patient.
4.5. DICOM file import
An institution may receive media containing prior mammography images for
a current patient which is being read. To import the image data directly to the
workstation, click on the “disk” icon under the worklist to get the “import” user
interface.
The import dialog allows the user to select a DICOMDIR (click the button “Open
DICOMDIR”) or browse folders for DICOM files (click the button “Scan folders”), to get a
list with patient/series/file structure. Note that there are slight differences between what
is displayed from a DICOMDIR and scanning the folders, as the DICOMDIR contains
information such as the modality for a series which may differ from that in individual
images. Once a list of files is displayed, click the button “Import checked files” to import
Copyright © Three Palm Software 2007-2018 Page 38
Three Palm Software – Document # 56 (46.0)
those selected files into the system. Alternatively, click the button “Import and send”
which imports the selected files and simultaneously sends them to the configured “Send”
destination(s).
Within the import dialog, a right-click of the mouse on the background area displays a
drop-down menu. The menu item “Check all patients” can be used to select all files; and
the menu item “Un-check all patients” to de-select all files. Options to “Collapse all
patients”, “Show all studies” and “Show all series” are also available from this drop-down
menu:
When the image data is being imported to the workstation and when the image data
contains different patient identifiers to those already in the system, the critical patient
demographics (e.g. Patient Name, Patient ID) and order/procedure Information (e.g.
Accession Number) can be reconciled using the local worklist. The workstation provides
a mechanism to preserve a copy of the original values inside the imported DICOM
Composite Objects. To reconcile a case during import, right-click on a patient’s name,
and select the drop-down menu item “Show existing patients”, which then allows you to
select a patient from the local worklist, which is then displayed on right side of the dialog:
Once an existing patient is selected, during the subsequent import, the following DICOM
attributes will be copied from the local selected patient information into the imported
composite data (if the associated application loading setting is ‘true’):
Copyright © Three Palm Software 2007-2018 Page 39
Three Palm Software – Document # 56 (46.0)
o Patient ID
o Patient Name (setting ImportReconcilePatientName)
o Patient’s Birth Date (setting ImportReconcileBirthDate)
o Accession Number (setting ImportReconcileAccession)
Patient’s Sex reconciliation and importation of “Other Patient Ids” to be merged with the
local “Other Patient Ids” are not implemented in the current release.
The menu item “Reset patient mapping” can be used to remove the “reconcile patient”
selection. When a patient ID does not exist in the local worklist, a new ID can be created
using the menu item "Map to new patient".
4.6. Dictation trigger
The dictation icon is displayed on the navigation monitor below the worklist:
or
By default, no action is associated with the button (so it appears disabled), but it can be
configured (see Service Manual) to send a message to an external system (such as a
dictation system) whenever it is clicked. That message allows the external system to
synchronize with the case that is currently being viewed by the user. Configuration of the
button requires information on the messages that the external reporting system
supports.
Multiple triggers can be associated with the dictation button (e.g., as shown in the right-
hand example above). The reason this is useful is that the system can be used to dictate
with different systems, or for specific modalities. In the example above, the system is
configured with different triggers for “MG” and “US”. Which of those is enabled, depends
on the contents of the data, and which the user wants to enable or disable – e.g.,
clicking the arrow next to the dictation trigger in this case:
Unchecking one of the options (e.g., US) means that the dictation button will
subsequently fire for only the remaining configuration (here “MG”) when clicked
(explicitly, or via a short-cut key):
When multiple triggers are associated with different modalities, then only if the current
study has the specified modality will that configuration be selectable.
This dictation trigger action (single or multiple) can also be invoked by a user configured
short-cut key, such as Alt+D (see “Key Code Configuration” above in section 8.5).
4.7. Priority read and bookmark
WorkstationOne provides a means to interrupt the reading of a case when a higher
priority study arrives and is required to be read immediately before the current (first)
Copyright © Three Palm Software 2007-2018 Page 40
Three Palm Software – Document # 56 (46.0)
study is complete. In this model, the first study is remembered or simply closed, and the
second, high priority, study then can be opened for reading. After the high priority study
is completed, the first study can be re-opened, so that its reading can be continued. This
scenario can be handled using the so-called “bookmark” folders.
A “drop” button (left button in the following picture) is used to drop the current study to a
bookmark folder:
A “quick” close button (“X” button above) can be used to simply close the current study
without any bookmark (i.e., only the study status is kept in the worklist). These two
buttons are located at the top outer corner of the thumbnail mammogram image area on
the navigation screen.
To bookmark a study while it is open, click the “drop” button, and the current study is
remembered (the patient ID is remembered, and user markups may also be cached,
based on the configuration) and the study is visually dropped into a bookmark folder.
The bookmark folder or folders (the number of the folders is configurable) are arranged
below the thumbnail image area:
In this example, the first two icons show studies which were previously dropped into the
folders. The remaining three folders are still empty. Once any high priority study is
completed, the user can just click on a bookmark folder icon to re-open the contained,
previously dropped, study and continue to complete the reading of the study as usual.
The bookmark folder is changed back to empty once the bookmarked case is re-opened.
The bookmarks are remembered for the user when WorkstationOne is closed, so when it
is opened again, each bookmarked case can be resumed from a bookmark folder (may
not be the same folder as before exiting the application).
Copyright © Three Palm Software 2007-2018 Page 41
Three Palm Software – Document # 56 (46.0)
5. Reading workflow
The reading workflow which is followed when making a diagnosis on the workstation
follows three phases:
(1) loading and layout of the case
(including the current exam and a
prior or baseline exam) and quality
checks;
(2) viewing of the images (as well as
associated clinical meta data) and
generation of a list of findings. This
includes the following steps:
o overall viewing (including current
and prior comparison, and
quality control check)
o systematic viewing, allowing
comparison of left and right
breasts by masking enhances
the detection of structural
asymmetries
o all pixels viewing for enhancing
the detection of micro-
calcifications, and the automatic
tracking of the viewing path
helps to ensure that there are no
areas from the images that were
missed in the viewing;
(3) interpretation of the findings that
were generated from the viewing
phase and, optionally, the findings
generated by off-line CAD
processing, and construction of an
assessment report.
The three phases are provided as a
series of steps, as shown to the right.
The user can decide to always skip
any of the above steps, or to change
the order of the steps by changing
the user configuration settings
(described in Section 8.2).
Copyright © Three Palm Software 2007-2018 Page 42
Three Palm Software – Document # 56 (46.0)
5.1.1. Workflow navigation
The reading protocol is stepped through using the button with the forward icon:
When configured this way and when there is more than one prior study, all the prior
studies can be navigated using the circular loop icon:
A user can navigate one step backwards in the protocol using the button with the
backward arrow icon:
The toolbar can also be configured to contain icons for each of the steps:
The user can jump to a specific step by selecting the corresponding icon. The currently
active step icon is highlighted by a bright bounding box.
Keyboard (and hence key-pad) shortcuts are also provided for navigation (see section
6.6). One further option for navigation is using the mouse wheel. If the “mouse wheel
stepping” option is selected in the User Configuration panel (section 8.4), the mouse
wheel can be used for navigating forwards and backwards through the protocol steps.
5.1.2. Overall viewing
The workstation displays the standard four views of a mammogram from both the current
and prior exams based on the configured hanging protocol. Whenever a prior exam is
displayed simultaneously with the current exam, the images in the current exam are
framed by a bold bounding box to ensure that the radiologist makes his diagnosis on the
current exam (see the following figure).
Copyright © Three Palm Software 2007-2018 Page 43
Three Palm Software – Document # 56 (46.0)
The chest walls are automatically aligned vertically and horizontally for optimal viewing.
The overall viewing step provides a viewing layout for estimation of breast density. The
user interface allows a breast density assessment to be recorded by clicking one of the
following 4 option buttons (based on ACR BIRADS 5 categories):
o Almost Entirely Fatty
o Scattered Areas
o Heterogeneously Dense
o Extremely Dense
Clicking on the highlighted button de-selects the density assessment. In this way, a user
interface is provided for the situation where no density assessment is wanted. This is so
that when WorkstationOne is integrated with a RIS or a reporting system, the breast
density string “Undefined” is sent to that destination.
If a DICOM SR (e.g., from CAD or an automated breast density system) is part of the
case and contains a breast density assessment, that information is used as an initial
assessment, otherwise “Scattered Areas” is the initial value. Note that this initial
assessment is calculated by averaging the percent glandular tissue from the CAD SR of
the initially displayed images.
When the current study contains implant displaced (ID) views, the single click forward
button can be used to display the overall views in the following sequence:
8 ID views: 4 standard current ID views and 4 standard prior ID views
8 implant views: 4 standard current views and 4 standard prior views
Copyright © Three Palm Software 2007-2018 Page 44
Three Palm Software – Document # 56 (46.0)
8 current views: 4 standard current ID views and 4 standard current views
For example:
Copyright © Three Palm Software 2007-2018 Page 45
Three Palm Software – Document # 56 (46.0)
When the current study contains more than 4 standard screening views, and when it is
configured (i.e., on the user configuration, the checkbox “Step through current study up
to 4 extra images if exist” is checked), the single click forward button can be used to
display all images on the same screen. In the following example, 6 images are thus
displayed together:
Double-clicking on any viewport, for example the LCC viewport above, results in
enlargement of that viewport to the full height of the display:
Copyright © Three Palm Software 2007-2018 Page 46
Three Palm Software – Document # 56 (46.0)
The tool panel can be hidden or shown by clicking on the double arrow icon at the lower
right corner of the image screens:
The size of the thumbnail images can be changed by dragging the splitter line up or
down:
Sp
litt
er
A checked graphic over the top-left corner of a thumbnail image indicates that the image
has been displayed in a viewport, i.e., has been viewed:
Not only are these image thumbnails visual indicators, they also have some active roles:
Copyright © Three Palm Software 2007-2018 Page 47
Three Palm Software – Document # 56 (46.0)
• Hovering the mouse over a thumbnail causes the display of a popup message
summarizing the properties of that image.
• A left-click and drag allows the corresponding image to be dragged to a viewport
on the screen (by default a current image can be dragged to a current viewport,
and a prior image to a prior viewport, but this behavior can be over-ridden using
the “allow drop to any viewport” option on the user configuration, diagnostic tab).
• A right-click on a thumbnail displays a small context menu which has options to
view the header, delete the file from the local cache, and to export the
corresponding file to any folder, to media, or to any of the configured DICOM
destinations.
To the right of the thumbnail images, the left and right arrow buttons can be clicked to
scroll the thumbnail images when there is insufficient space to show all the thumbnail
images for the case. The outer left or right button with a left arrow or right arrow and a
vertical bar graphic can be clicked to jump to the first thumbnail image or the last
thumbnail image.
When it is configured, the scroll buttons are duplicated to the left of the thumbnails:
5.1.3. Current study viewing and/or quality check
In this viewing step, there are several layout selections for displaying the images from
the current study, including extra views if configured (i.e., on the user configuration, the
checkbox “Step through extra views” or/and “Step through standard view with extra”
is/are checked). For example, using single click forward button, to view the sequence of
MLO views; ML extra views (if the checkbox “Step through extra views” is checked and
the checkbox “Interleave extra views” is checked); then CC views:
the bilateral MLO views
Copyright © Three Palm Software 2007-2018 Page 48
Three Palm Software – Document # 56 (46.0)
the bilateral ML views (or extra MLO views)
the bilateral CC views
When so configured, and extra views or ID implant views are present, a single-click on
the page-flip icon at the lower corner of an image results in the “flip” and display of the
next available extra view, such as, MLO, ML etc. The current “view order” number and
the total number of extra views are also displayed with the page-flip icon. The font size
Copyright © Three Palm Software 2007-2018 Page 49
Three Palm Software – Document # 56 (46.0)
of the numbers is the same size as the overlay font and can be configured using the text
box “font size for overlay” on the “User Controls” tab of the user configuration window.
In addition to a single-click on the page-flip icon, the up and down arrow keys can be
used to display the next (or previous) available extra view. Note that the up and down
arrow keys are only available for extra view stepping when they are not assigned to
other tasks, such as: scrolling to the next prior study in the overview or comparison
viewing steps; moving the mask in the systematic viewing step; scrolling to the next
portion of an image in the “all pixels” viewing step.
The extra views matching a CC projection include the following views represented by the
DICOM view tag:
o R-10242 (CC)
o R-10244 (FB)
o R-102CF (XCC)
o R-1024A (XCCL)
o R-1024B (XCCM)
The extra views matching a MLO projection include the following views represented by
the DICOM view tag:
o R-10224 (ML)
o R-10226 (MLO)
o R-10228 (LM)
o R-10230 (LMO)
o R-102D0 (SIO)
When the current study contains implant displaced (ID) views, the single click forward
button can be used to display the study in the following sequence when the checkbox
“Interleave extra views” is checked on the user configuration:
2 ID MLO views
2 MLO views
2 ID CC views
2 CC views
Copyright © Three Palm Software 2007-2018 Page 50
Three Palm Software – Document # 56 (46.0)
Copyright © Three Palm Software 2007-2018 Page 51
Three Palm Software – Document # 56 (46.0)
Or when the checkbox “Interleave extra views” is not checked on the user configuration,
using single click forward button:
2 ID MLO views
2 ID CC views
2 MLO views
2 CC views
Copyright © Three Palm Software 2007-2018 Page 52
Three Palm Software – Document # 56 (46.0)
Copyright © Three Palm Software 2007-2018 Page 53
Three Palm Software – Document # 56 (46.0)
If the “QC list” is checked, the user is prompted to review the current study for any
missing images or images of insufficient image quality. A popup dialog can be
configured to display a QC dialog as a reminder checklist to the user.
The tools described in Section 6 can be used for adding a finding markup to an image.
The single and dual magnifying glass may also be helpful to examine specific areas of
an image in more detail.
5.1.4. Current/Prior comparison
Based on user’s preference, the user can step through comparison of a single current
view with a single prior view (i.e., to compare a current RCC view with its prior RCC view
on one screen; and then a current RMLO view with its prior RMLO view on next screen),
or multiple views on each side of breast (i.e., to compare the RCC and RMLO views with
the prior RCC and RMLO views on the same screen).
For example, the user can view side by side the right current and prior MLO views,
followed by the right current and prior CC views, then the left current and prior MLO
views, and finally the left current and prior CC views, as shown in the following figures:
Current and prior 2 images of right MLO views
Current and prior 2 images of right CC views
Current and prior 2 images of left MLO views
Copyright © Three Palm Software 2007-2018 Page 54
Three Palm Software – Document # 56 (46.0)
Current and prior 2 images of left CC views
Another example, where the user can view the right current and prior CC and MLO
views side by side, followed by the left current and prior CC and MLO views side by side,
is shown in the following figures:
Current and prior 4 images of right MLO and CC views
Current and prior 4 images of left MLO and CC views:
Copyright © Three Palm Software 2007-2018 Page 55
Three Palm Software – Document # 56 (46.0)
When more than one prior is present, the current view can be displayed with each prior
sequentially, using the “more priors” icon or the up and down arrow keys on the
keyboard. See section 5.1.9 for more details.
When the checkbox "Append diagnostic HP" (on the user configuration "View Sequence"
panel) is checked, multiple priors for the same view can also be displayed together with
the current view in one layout. For example, the user can view side by side the current
and 3 prior right MLO views, and then stepping to the next step which shows the current
and 3 prior right CC views, then stepping to show the current and 3 prior left MLO views,
and finally the current and 3 prior left CC views, as shown in the following figures:
Current and 3 prior right MLO views:
Current and 3 prior right CC views:
Copyright © Three Palm Software 2007-2018 Page 56
Three Palm Software – Document # 56 (46.0)
Current and 3 prior left MLO views:
Current and 3 prior left CC views:
If the number of priors is more than 3, more prior views can be viewed sequentially using
the “more priors” icon or the up and down arrow keys on the keyboard. See section 5.1.9
for more details.
The tools described in Section 6 can be used for adding a finding markup to an image.
The single and dual magnifying glass may also be helpful to examine specific areas of
an image in more detail.
Copyright © Three Palm Software 2007-2018 Page 57
Three Palm Software – Document # 56 (46.0)
5.1.5. Systematic perception viewing
The systematic viewing approach is based on the expert viewing methodology that has
been developed for viewing films ([1] and [2]). The idea of the systematic viewing is to
use three types of “masks” to enhance perception of subtle radiographic abnormalities: a
horizontal mask, a vertical mask, and an oblique mask. The horizontal mask is moved
step-by-step, cranial to caudal, either on the bilateral MLO views or the bilateral CC
views. The oblique mask is moved away from the pectoral muscle on the bilateral MLO
views. The vertical mask is moved away from the chest wall on the bilateral CC views.
By use of these masks, special attention can be given to asymmetric densities in regions
with a high probability of malignant lesions.
In this viewing step, there are several layout selections for displaying the masks
overlaying on images from the current study. For example, using single click forward
button, to view the sequence of oblique masks over the MLO views; horizontal masks
over the CC views; then vertical masks over the CC views again:
Oblique systematic viewing masks
Horizontal systematic viewing mask
Vertical systematic viewing mask
Copyright © Three Palm Software 2007-2018 Page 58
Three Palm Software – Document # 56 (46.0)
The mask can be moved by using the mouse wheel, the up or down arrows, or by
selecting the up and down arrows in the Tabar icon:
The width of a mask can be adjusted by selecting (using the left mouse button) the
bottom or top edge of the mask bounding box and dragging the line. Note that for the
oblique mask, the bottom edge of the bounding box can be selected to adjust the width
of the mask. Selecting the upper edge of the bounding box and dragging the mouse
adjusts the angle of the oblique mask.
During systematic viewing, the right click drop-down menu can be used to display the
magnify glass or the dual magnify glasses to view the details in a user selected area.
5.1.6. All pixels viewing
The purpose of the “all pixels” viewing step is to provide the ability to view all the actual
pixels in the images (i.e., in full resolution), with optimal reading speed. In this step, a
virtual grid is placed over the source images, with the grid also displayed if the
configured region is smaller than the viewport size, i.e., the value in the text box for “1:1
ROI Size” is less than 100% (of the viewport size). The user can easily scroll through the
boxes of the (virtual) grid (magnified so that each pixel in the underlying image is shown)
- see the following example for some MLO views:
Copyright © Three Palm Software 2007-2018 Page 59
Three Palm Software – Document # 56 (46.0)
Navigating through the grid boxes can be achieved either by scrolling the mouse wheel
or the up or down arrows, to move to the next set of the grid boxes:
Navigating through the grid boxes can also be achieved using the arrows in the toolbar
icon:
Selecting the magnifying glass in the above toolbar icon (middle button) moves the
magnifying glass to the other image on the screen (when not running in dual-roi mode).
Note that the size of each grid box and the size of the magnifying glass can be
configured (see section 8.2). The dual magnifying glasses can be configured to enable
viewing both the MLO views and both CC views simultaneously. In this mode the left
arrow and right arrow on the toolbar icon are disabled as their action is undefined.
In routine use, the value in the text box for “1:1 ROI Size” on the user configuration
should be set to 100%, to take advantage of the full screen area. For example,
considering the same study as above, when the value of “1:1 ROI Size” is set to 100%,
the grid boxes are hidden and a larger portion of the images in full resolution are
displayed. In this case, the bilateral MLO views appear as:
Copyright © Three Palm Software 2007-2018 Page 60
Three Palm Software – Document # 56 (46.0)
The mouse wheel, or the down arrow, can then be used to show the lower portion of the
images in full resolution:
Continuing to navigate to the next layout, CC views in this example, results in:
With the next step completing a review of all actual pixels in the images:
Copyright © Three Palm Software 2007-2018 Page 61
Three Palm Software – Document # 56 (46.0)
The tools described in section 6 can be used for adding a finding markup to an image.
5.1.7. CAD display, finding interpretation and reports
This step (by default, the last) in the reading protocol, displays a summary of any user
markups made during the previous steps. The markup can be removed by the user or
retained for subsequent save or export to a PACS.
5.1.7.1. CAD SR (Structured Report) display
If available, CAD marks can be toggled on / off by selecting the “CAD ON” or “CAD OFF”
button (or short-cut F8 key). If additional details (e.g. outlines) are available in the CAD
report, the details can be displayed by clicking the “CAD detail” button:
This button has a drop-down to select display of only the density or calcification markers.
Note that additional detail is often not available. There is a site setting (i.e., application
setting) that can be configured to hide the “CAD Detail ON/OFF” UI button.
When the CAD SR provides more information about each CAD mark, a dialog can be
used to display that information – this is achieved by selecting the “Assess this Markup
or CAD mark” menu from right-click drop-down menu, or automatically on clicking a CAD
mark, if the “user controls” option “Access CAD on click” is checked. This results in:
Copyright © Three Palm Software 2007-2018 Page 62
Three Palm Software – Document # 56 (46.0)
The UI buttons (displayed in the middle of the balloon window shown above) can be
used to interact with the CAD marks:
o Marker (short-cut key “M”): toggle the CAD marks on / off in the balloon window.
o Detail (short-cut key “D”): toggle the detailed CAD outline and information on / off
in the balloon window.
o << or >> (short-cut left or right arrow keys): move the balloon window to the
previous or the next CAD mark.
o Link (short-cut key “L”): move the balloon window to the CAD mark correlated
with the current CAD mark to the same finding on the alternative view (e.g., if the
current view is RCC, to the mark for the same finding on the RMLO view).
o Close (short-cut key “C”): close the balloon window.
When the CAD SR contains the CAD marks for multiple operating points, the default
marks are displayed at the recommended operating point provided in the SR object and
an operating point track-bar is displayed below the CAD summary area on each viewport
(this can be disabled by the user setting “CAD Multiple operating point” – see 8.2). The
operating point can be changed by dragging the tick on the track bar:
Copyright © Three Palm Software 2007-2018 Page 63
Three Palm Software – Document # 56 (46.0)
Note that the density mass and calcification marks may be provided at different
recommended operating points. The UI track bar in each viewport for handling multiple
operating points includes N number of points. The N number is calculated by taking the
maximum number of operating points among the mass and calcification marks plus the
difference of the recommended operating point between mass and calcification marks.
The UI change of an operating point is synchronized to keep the difference of the
recommended operating point constant.
Some CAD reports (e.g., from ScreenPoint) contain “decision support” findings (in
addition to conventional marks as discussed above). Such decision support findings are
displayed only on demand. Specifically, when there is no tool selected (left mouse action
reset), then clicking in an image with such a report causes the system to dynamically
display information while the left-mouse is depressed. If an image contains decision
support information, pressing the mouse results in the shape changing to a dashed
cross (green on a color display):
If the cursor hits within an area that has decision support, then the region at that point is
displayed, along with any corresponding suspicion that this region references. Each
region is displayed with its associated confidence score, and with a color that is
conveyed in the CAD report for that decision support finding:
CAD mechanisms can also pertain to 3D (tomo) studies. For example, CAD reports from
iCAD’s PowerLook tomo product include marks within the 3D volume and can be
displayed as conventional CAD on tomo frames and used as navigation aids. Similarly,
ScreenPoint has a model where decision support marks on 2D images (e.g.,
Copyright © Three Palm Software 2007-2018 Page 64
Three Palm Software – Document # 56 (46.0)
synthesized 2D) can be used to highlight (including navigate) to corresponding regions
in the 3D stack. GE has a similar mechanism called “enhanced v-preview” which can be
used to navigate within a tomo stack from the 2D (although in this case the CAD
information driving the implementation is not exposed). More information on those
models can be found from the relevant vendors. Their use within WorkstationOne is
described further in the section on displaying tomosynthesis images (as it also relates to
the navigation concepts) – see 5.1.11.
5.1.7.2. Finding interpretation
In this finding interpretation and report step, a user interface is provided to enter the
BIRADS assessment – which is then achieved by clicking one of the following 9 option
buttons:
Clicking on the highlighted button will de-select the assessment. In this way, a user
interface is provided for the situation where no BIRADS assessment is wanted. This is
so that when WorkstationOne is integrated with a RIS or a reporting system, the
BIRADS string “Undefined” is sent to that destination.
When any markup results in callback, “BIRADS0” is selected as an initial assessment,
otherwise “BRADS1” is the initial value for a negative study.
A right-click of the mouse at any location on an image, and selection of the “Magnify
Glass” enables a detailed review of any findings.
A markup can be assessed by selecting the “Assess this Markup or CAD mark” menu
from the right-click drop-down menu which results in the display of the assessment form.
Alternatively, if the “user controls” option “assessment follow markups” is checked, the
assessment form can be displayed automatically after a markup is drawn. The displayed
dialog allows the user to edit the lesion finding assessment:
Copyright © Three Palm Software 2007-2018 Page 65
Three Palm Software – Document # 56 (46.0)
The scrollable area below the control buttons can be expanded to show various options.
The options for each entry are configurable, and the default option values are:
Location (clock face; depth):
• Clock face options:
o Upper Outer Quadrant
o Upper Inner Quadrant
o Lower Outer Quadrant
o Lower Inner Quadrant
o Upper
o Lower
o Outer
o Inner
• Depth options:
o Posterior
o Middle
o Anterior
Copyright © Three Palm Software 2007-2018 Page 66
Three Palm Software – Document # 56 (46.0)
o Subareolar
o Central
o Axillary tail
Markup lesion type:
o Mass
o Mass associated calcifications
o Calcifications
o Calcifications associated mass
o Architectural distortion
o Architectural distortion associated calcifications
o Global asymmetry
o Focal asymmetry
o Asymmetric tubular structure/solitary dilated duct
o Lymph node
o Skin lesion
o Other
Suspicion:
Certainty that a lesion is malignant expressed as a percentage.
Category:
BI-RADS description about the lesion, including the following options:
o Category 0: Incomplete - need additional imaging evaluation and/or prior
mammograms for comparison;
o Category 1: Negative;
o Category 2: Benign;
o Category 3: Probably benign;
o Category 4A: Low suspicion for malignancy;
o Category 4B: Moderate suspicion for malignancy;
o Category 4C: High suspicion for malignancy;
o Category 5: Highly suggestive of malignancy;
o Category 6: Known biopsy-proven malignancy
Morphology and density features (shape, margin and density):
• Shape options:
o Round
o Oval
o Lobular
Copyright © Three Palm Software 2007-2018 Page 67
Three Palm Software – Document # 56 (46.0)
o Irregular
• Margin options:
o Circumscribed
o Microlobulated
o Obscured
o Indistinct (ill-defined)
o Spiculated
o Angular margins
• Density
o High
o Equal (isodense)
o Low, but not fat-containing
o Fat-containing radiolucent
Calcification features (type and distribution):
• Type options:
o Amorphous or indistinct calcifications
o Coarse heterogeneous calcifications
o Fine pleomorphic calcifications
o Fine linear or branching calcifications
o Coarse popcorn-like calcifications
o Large rod-like calcifications
o Lucent-centered calcifications
o Milk of calcium
o Round calcifications
o Skin calcifications
o Vascular calcifications
o Dystrophic calcification
o Eggshell calcification
o Punctate calcification
o Calcified suture material
o Heterogeneous calcification
o Macrocalcifications
• Distribution options:
o Clustered or grouped
o Diffuse or scattered
o Linear
o Regional
o Segmental
o Calcifications within a mass
o Calcifications outside of a mass
Recall procedure (for this specific finding):
• None
• Diagnostic Mammography - MLO
• Diagnostic Mammography - CC
• Diagnostic Mammography - XCC
• Diagnostic Mammography - ML 90
• Diagnostic Mammography - Mags
• Diagnostic Mammography - Spot compression
• Diagnostic Mammography - Rolled
Copyright © Three Palm Software 2007-2018 Page 68
Three Palm Software – Document # 56 (46.0)
• Diagnostic Mammography - Fronts
• Diagnostic Mammography - Nipple in profile
• Diagnostic Mammography - Step obliques
• Diagnostic Mammography - Other
• Other Procedure - CBE
• Other Procedure - Ultrasound
• Other Procedure – MRI
• Other Procedure - Biopsy (US-guided)
• Other Procedure - Biopsy (Stereo-guided)
• Other Procedure - Biopsy (MRI-guided)
• Other Procedure - Surgical eval
• Other Procedure - Other 1
• Other Procedure - Other 2
Overall assessment result (Recall):
• Options for breast composition (Breast Density):
o The breasts are almost entirely fatty
o There are scattered areas of fibroglandular density
o The breasts are heterogeneously dense, which may obscure small masses
o The breasts are extremely dense, which lowers the sensitivity of mammography
o Undefined
• Options for overall impression (BIRADS):
o Category 0: Incomplete - need additional imaging evaluation and/or prior
mammograms for comparison;
o Category 1: Negative;
o Category 2: Benign;
o Category 3: Probably benign;
o Category 4A: Low suspicion for malignancy;
o Category 4B: Moderate suspicion for malignancy;
o Category 4C: High suspicion for malignancy;
o Category 5: Highly suggestive of malignancy;
o Category 6: Known biopsy-proven malignancy
o Undefined
The BIRADS assessment can also be entered directly using the user interface displayed
within the Report step.
Other tracked information
In addition to the items described above, which are exposed on the UI, the system internally
tracks other items that are recorded internally and can be exported in various formats.
The “recall procedure” for the case is generated from the union of the procedures for each
finding.
The side to be followed-up is based on the individual findings, and is one of:
• L
• R
• B
Copyright © Three Palm Software 2007-2018 Page 69
Three Palm Software – Document # 56 (46.0)
The system also uses the “type” from each finding to determine an overall abnormality for the
case, so that Abnormality can be one or more of the following:
• Mass
• Calcification
• Architectural distortion
• Asymmetry
• Lymph node
• Other
The system also tracks RepeatViews which is not exposed on this UI, but it can be one of the
following:
• LCC
• LMLO
• RCC
• RMLO
5.1.7.3. Recall form
Note: This mechanism is still supported but will be removed in a future release. The
“Reporting” plugin (see 7.8) supersedes this going forward.
A recall report or screening report can be generated using the “Recall Form” button or
“Screen Report” button, which results in the display of a recall summary report or
screening diagnostic report:
These two buttons can be hidden if not used, as a site setting.
The recall form allows the user to identify certain summary findings, and the
recommended recall imaging procedure and reason, if applicable.
Copyright © Three Palm Software 2007-2018 Page 70
Three Palm Software – Document # 56 (46.0)
The checkboxes for “Side” and “View” information on the form are automatically checked
using the user finding (i.e., user markups) information. However, when Screening recall
or Technical recall checkbox is checked by the user, the “View” checkboxes (RMLO,
RCC, LMLO and LCC) are enabled for the user to provide the repeat screening
mammograms. When Supplemental views checkbox is checked by the user, the “Side”
checkboxes (Right, Left and Both) are enabled for the user to provide the laterality
information of recall diagnostic mammograms.
Note that the “Side” and “View” checkboxes are only enabled for those sides and views
that do not have any user markups. The view names of the mammograms on the UI are
limited to the standard four views. However, more information, such as, the names of the
extra views, can be provided free-style in the “Radiologist Notes” text box.
The report can be printed to any networked printer, saved locally on the workstation,
email, sent to RIS, or sent to PACS as a DICOM SC (secondary capture) format. The
saved report can be viewed after the study is reopened.
Some of the entries on the form can be modified or the initial value can be defined by
each user. Those entries are high-lighted in a gray background color when in edit mode,
which is enabled by clicking the button “Edit Template” at the lower-left corner:
Copyright © Three Palm Software 2007-2018 Page 71
Three Palm Software – Document # 56 (46.0)
The title of the form can be formatted to include the following contents, where the “{}”
surround replaceable elements:
o patient name: {Patient}
o accession number: {Accession #}
o patient ID: {Patient ID}
o patient date of birth: {DOB}
o patient age at exam: {Age}
o radiologist name: {Radiologist}
o referring physician name: {Referring Dr.}
The recall procedure strings “Other-0”, “Other-1” and “Other-2” can be replaced by user
defined strings. The initial check state of finding type and recall procedure checkboxes
can be defined by simply checking or un-checking the corresponding checkbox while in
editing mode.
Click the button “Finish Edit” at the lower-left corner to complete the modification. The
changes then are saved for this user.
Copyright © Three Palm Software 2007-2018 Page 72
Three Palm Software – Document # 56 (46.0)
5.1.7.4. Screening report form
Note: This mechanism is still supported but will be removed in a future release. The
“Reporting” plugin (see 7.8) supersedes this going forward.
The screening report can be produced in a similar fashion as the recall form, for
example:
Like the recall form, when in edit mode, the title of the screening report can be formatted
to include the following contents, where the “{}” surround replaceable elements:
o patient name: {Patient}
o accession number: {Accession #}
o patient ID: {Patient ID}
o patient date of birth: {DOB}
o patient age at exam: {Age}
o institution name: {Institution}
o radiologist name: {Radiologist}
o referring physician name: {Referring Dr.}
Copyright © Three Palm Software 2007-2018 Page 73
Three Palm Software – Document # 56 (46.0)
The radiologist result strings can be replaced by user defined strings. The initial check
state of each result checkbox can be defined by simply checking or un-checking the
corresponding checkbox while in editing mode.
5.1.7.5. Simple report and patient letter
Note: This mechanism is still supported but will be removed in a future release. The
“Reporting” plugin (see 7.8) supersedes this going forward.
If the “Simple Report Generator” is installed, and the “Dictation trigger” is configured to
use that mechanism, clicking on the dictation trigger icon on the navigation monitor:
(or a user configured short-cut key, such as Alt+D) allows a simple report to be dictated
or a patient letter to be generated. Three default templates are provided as part of the
“Simple Report Generator” installation option: a negative report (template_A_negative),
a finding report (template_B_findings), and a diagnostic report (template_C_diagnostic).
Any number of custom templates can be added on the “Simple Report Generator” UI
using the “User options” icon:
A template can be selected using the template drop-down menu:
The following is an example of the default negative report:
Copyright © Three Palm Software 2007-2018 Page 74
Three Palm Software – Document # 56 (46.0)
Even though much of the information that is automatically inserted into the report is
captured during the reading, the report should be carefully edited to ensure its accuracy.
Editing can be achieved either by direct typing or voice recognition (which needs to be
configured separately).
When the user clicks on the button “Sign off”, the report is saved and can later be
viewed again within WorkstationOne using the plugin “Simple Report”, which shows as a
highlighted folder when there are simple reports for the current patient. The reports can
also be printed at that time.
5.1.7.6. Generation of a DICOM breast imaging report (SR)
Note: This mechanism is still supported but may be removed in a future release. The
“Reporting” plugin (see 7.8) contains some of this functionality and will be enhanced in
future to replace this.
The user configuration (Connectivity tab – see section 8.6) allows the user to configure
generation of a DICOM SR (following the “Breast Imaging Report” template). Once so
configured, a report is automatically generated on completion of the review of each case,
based on information entered during the review. The report can be reviewed and
manually edited prior to saving – this is achieved using the “Review” button (described in
the following section on completing the review). When the Review button is clicked, a
pre-view of the populated report is displayed:
Copyright © Three Palm Software 2007-2018 Page 75
Three Palm Software – Document # 56 (46.0)
Each of the sections of the report is shown with a title (which is fixed, based on the
DICOM template), and each section is pre-populated based on information from the
review. The sections can be collapsed and expanded using the “ ” symbol at the right
side of each section title. Common DICOM header information is not shown but is
automatically included when the report is saved.
Within each section, the current text is displayed, and is manually editable. The “reset”
button for each section reverts the text of that section to the default (so is a way to undo
any edits), and the “Clear” button resets the section to empty, and it can then be further
edited. If a section is left as empty, it is not included in the generated report. The
“Accept” button causes all changes to be used for saving the report, whereas “Cancel”
ignores all changes. The “Complete” and “Verified” check options fill-in options of the
DICOM structured report, and then may be of use for later processing on other systems
or displayed on a viewer.
The structured report is saved once the “Yes” option is selected on the closing dialog. A
saved report can be viewed in the “SR” plugin (see 7.7) – either immediately when the
Copyright © Three Palm Software 2007-2018 Page 76
Three Palm Software – Document # 56 (46.0)
case is re-opened, or in subsequent years when that report is brought back from a
PACS to the system with the priors for comparison with the new study at that time.
5.1.8. Completing the review of a study
Once the review of a study is complete, the user can navigate to the next study by
selecting the forward icon:
The user is then prompted to indicate whether the review of the study is complete (as
part of this prompt, when it is configured, the user is warned it they have not viewed
every image in the case). The user can also optionally indicate if a callback is
warranted; if the markup is saved or to be sent to PACS as DICOM GSPS graphic
annotations (or secondary capture); and if the recall/screening report in xml format is
saved or sent to a Reporting System (such as PenRad or MRS). If the “Callback” box is
checked, the worklist status will then indicate that a callback has been specified for this
patient study.
When the workstation is configured to integrate with a RIS or similar system, the
interpretation result can be automatically sent to that system. On the completion dialog,
two pieces of the report (the breast density and BIRADS result) can be reviewed and
edited by the user. More details of the information to be sent can be reviewed by clicking
the “Review” button – which results in the display of the “structured report” editor (see
5.1.7.6) if that mechanism is configured, or if a dictation trigger is configured, then that
editor tool is used (if neither are available, the “Review” button is disabled). However, the
“Review” button and the breast density and BI-RADS selectors can be configured to not
be shown (a site setting).
The user can also explicitly mark the current study status as “complete” and close all
contents that are associated with this study by clicking the complete icon:
Copyright © Three Palm Software 2007-2018 Page 77
Three Palm Software – Document # 56 (46.0)
When the worklist is used to open another study, the currently open study can be closed
while maintaining its status as “reading”. If save or send markup is configured and if
markup has been made, before the study is closed, a dialog prompts the user to save or
send the markup as DICOM GSPS graphic annotations:
In the completion dialog, click the “Yes” button to ensure that the markup is saved or
sent, or the “No” button to discard the markup.
Instead of explicitly clicking the "No" button, the following mechanisms can be used to
implicitly answer "No" and close the dialog:
• Left arrow key on the key board
• Moving mouse wheel backwards when mouse wheel stepping is configured
• The letter 'N'
Similarly, when the user setting "implicit Yes by -> or wheel" is checked on the
"Workflow" tab, the following mechanisms can be used to implicitly answer "Yes" and
close the dialog:
• Right arrow key on the key board
• Moving mouse wheel forwards when mouse wheel stepping is configured.
The letter 'Y' can also be used.
5.1.9. Viewing screening studies with multiple priors
If multiple prior studies are available for viewing, they can be viewed sequentially in the
protocol. For example, in the “Overview” step, the first screen shows the current study
together with the prior study that is configured on the user configuration (see 8.1), such
as, the second (by year) most recent prior study:
For example:
Copyright © Three Palm Software 2007-2018 Page 78
Three Palm Software – Document # 56 (46.0)
2007
2009
The next screen shows the current study and the next most recent prior study:
2006
2009
When configured (uncheck “Step through more than 1 prior study” in the user
configuration), the step forward icon only shows the first prior study and other prior
studies can be navigated using the circular loop icon, or, the up-arrow key or down
arrow key:
The same workflow approach is provided in the “Compare” step. For each of the layout
screens in the Compare step, the current image(s) is compared to the first prior study
that is configured on the user configuration, followed by the current image(s) compared
to the next most recent prior image(s), etc.
The down arrow key navigates to the next prior study, and stops at the last prior study.
The up arrow key navigates to the previous prior study and stops at the first prior study.
The “sticky” checkbox in the prior settings determines which prior is first shown when
stepping (e.g., through comparisons). The default (unchecked) is to always show the
configured prior first, but when the sticky option is checked, the prior study for the next
step is whatever prior the user last viewed (so for example, if the review started at the
Copyright © Three Palm Software 2007-2018 Page 79
Three Palm Software – Document # 56 (46.0)
second prior year, and then the user navigated to the third year, then for the next step
the third year would be used).
5.1.10. Viewing diagnostic studies
Like the workflow for screening studies, the reading protocol for viewing diagnostic
studies can be configured separately to include or skip any of the viewing steps used for
screening studies. This is configured on the “Diagnostic HP” tab:
Where the first row defines the steps to be included (checked) in the workflow when a
case is considered to be diagnostic. The second row controls whether a case is
considered to be diagnostic. The tests specified there are applied to each image in the
current study – by default, if all views match the criteria, then the case is considered to
be diagnostic. If “Mix with Screening”, then the logic is the reverse – the case is
considered to be diagnostic if any view in the current study matches the criteria. There
are nine sets of criteria that can be checked for each image – a match of any one marks
that image as diagnostic. The criteria are:
• Views: this is the information in the “View code” sequence (54,220) – including
the view modifiers.
• Scheduled codes: within the “Request Attributes” sequence (40,275), this is the
sequence “Scheduled Protocol Code Sequence” (40,8) – multiple items may be
present, and each is checked.
• Requested codes: within the “Request Attributes” sequence (40,275), this is the
sequence “Requested Procedure Code Sequence” (32,1064). Only a single item
is permitted in this sequence.
• Reason requested codes: within the “Request Attributes” sequence (40,275), this
is the sequence “Reason for Requested Procedure Code Sequence” (40,100A) –
multiple items may be present, and each is checked.
• Performed codes: this is the sequence “Performed Protocol Code Sequence”
(40,260) – multiple items may be present, and each is checked.
• Scheduled description: within the “Request Attributes” sequence (40,275), this is
the tag “Scheduled procedure step description” (40,7).
• Requested description: within the “Request Attributes” sequence (40,275), this is
the tag “Requested Procedure Description” (32,1060).
• Reason requested description: within the “Request Attributes” sequence
(40,275), this is the tag “Reason for the Requested Procedure” (40,1002).
• Performed description: this is the tag “Performed Procedure Step Description”
(40,254).
The “Views” button allows selection of any combination of the following:
Copyright © Three Palm Software 2007-2018 Page 80
Three Palm Software – Document # 56 (46.0)
o Unilateral study
o Magnification view
o Spot compression view
o Cleavage view
o Axillary tail view
o Tangential view
o Rolled views
The contents (list of options) shown in the remaining 8 diagnostic criteria buttons
(“Scheduled code”, etc.) are set at the site level – either by internal support, or by the
vendor. In most cases the contents of those lists will be based on what is in use at the
site (so depends on the configuration of the acquisition devices). There are default
values in some of the lists, but they should be changed by the site. The “Requested
reason code” by default has a complete list of the reasons defined in the DICOM
standard. For each of the diagnostic criteria buttons, selection can be made of any
combination of the values shown, for example:
The following figure shows the default diagnostic reading protocol, which includes
Overview step, Current step and Compare step.
Copyright © Three Palm Software 2007-2018 Page 81
Three Palm Software – Document # 56 (46.0)
Note that when a diagnostic study is a unilateral study, the hanging protocol of 1x2 MLO-
CC layout is used to replace 1x2 bilateral CC or bilateral MLO layouts. Also, note that,
instead of using the configured prior order, in the diagnostic workflow the default is to
use the most recent prior study as the first prior for comparison (this is the option
“first prior when current is diagnostic” on the priors drop-down which is shown above in
section 5.1.9). To take advantage of the full size of diagnostic images, the view size is
automatically switched to “FIT VIEWPORT”, so a diagnostic image, such as a mag view,
can be viewed to fit into the viewport as large as possible.
The diagnostic reading protocol is stepped through using the same navigation model as
for screening, i.e., forward arrow icon, backward arrow icon and the circular loop icon.
The figures below show an example of the reading protocol for a unilateral study, which
contains the following steps:
Overview screen
Copyright © Three Palm Software 2007-2018 Page 82
Three Palm Software – Document # 56 (46.0)
Current unilateral 1x2 hanging protocol
Comparison with the most recent prior LMLO view
Comparison with the most recent prior LCC view
Copyright © Three Palm Software 2007-2018 Page 83
Three Palm Software – Document # 56 (46.0)
Complete the study
The system also provides 8 diagnostic layouts to automatically arrange up to 4 studies
(1 current study plus 3 prior studies) for display at the same time for side-by-side
comparison of the changes to a possible abnormality. An additional 12 diagnostic
layouts are provided for the user to manually arrange a larger number of studies with up
to 24 diagnostic images displayed at the same time.
Use of the diagnostic layouts is integrated within the screening or diagnostic viewing
protocol. This means the diagnostic hanging protocols, i.e., layouts, can be accessed
any time during the screening viewing sequencing to allow the user close analysis of a
possible abnormality. Once the diagnostic analysis task is completed, the system allows
the user to return immediately to the viewing step and corresponding hanging protocol of
the screening viewing protocol.
For example, at the current and prior comparison step in the screening viewing protocol,
a possible abnormality is noticed, and a pointer markup is placed as shown in the
following:
Then the user clicks a diagnostic hanging protocol icon, such as, 2x4 right views, at
which point the system automatically arranges prior left views (up to 3 years) together
with the current left views, as shown in the following figure:
Copyright © Three Palm Software 2007-2018 Page 84
Three Palm Software – Document # 56 (46.0)
When more than 3 years of prior studies are available, the circular loop icon, or the down
and up arrows key on the keyboard, can be used to display additional older or newer
prior images.
By using the zoom/pan tools, the possible abnormality is magnified and arranged for
side-by-side comparison as shown in the following:
Once the task is complete, using the step forward button causes the system to return to
the original screening viewing sequence.
The manual layouts are initiated by clicking the corresponding hanging protocol icon,
which results in the display of row x column empty viewports. The images can be
dragged into those viewports. For example, a mosaic study of a large breast using a
small detector plate can be assembled by manually dragging images into a 2x4 layout:
Copyright © Three Palm Software 2007-2018 Page 85
Three Palm Software – Document # 56 (46.0)
Use of zoom/pan to arrange and stitch the images to make them appear as 4 standard
views results in:
In general, if a study contains more than 4 images, thumbnails of the additional images
are displayed near the toolbar area (see the following figure). To view one of the
additional images, drag the thumbnail image to one of the viewports.
Copyright © Three Palm Software 2007-2018 Page 86
Three Palm Software – Document # 56 (46.0)
When configured (check “Step through up to 4 additional images if exist” in the
configuration options for the overview step), additional images can be navigated using
the step forward icon, so that all images are displayed together:
5.1.11. Viewing breast tomosynthesis images
In standard mammograms, each view contains one 2-dimensional image, whereas in a
Digital Breast Tomosynthesis (DBT) study, there is a stack of images (i.e., 3 dimensions)
for a single view. WorkstationOne handles DBT studies in standard DICOM DBT
(including compressed) format. Breast Projection Images are handled similarly (also as a
3D stack).
Configuration of the hanging protocols and use of the workflow for tomosynthesis
images are like the same operations for standard digital mammography on
WorkstationOne. However, a slider, which indicates the location of the displayed image
within its stack, appears whenever a viewport contains a DBT image – for example, the
current study viewports in the following screen capture contain a DBT study:
The slider on the DBT images is like the caliper on a 2-dimensional image as it shows
the position in the 3rd dimension, and similarly it can be toggled on/off using the “Caliper”
button, for example:
Copyright © Three Palm Software 2007-2018 Page 87
Three Palm Software – Document # 56 (46.0)
Two right-click menu options are provided to allow the use of mouse scrolling within a
DBT image stack:
o Scroll Synchronized – when this menu item is selected, push and hold the left
mouse button down and move the cursor to scroll through the images in the
stacks contained in all viewports.
o Scroll One – when this menu item is selected, push and hold the left mouse
button down and move the cursor to scroll through the images in the stack
contained in the viewport.
Note that when scrolling images in all viewports, they are synchronized relative to each
other. This means the number of slices in each stack is normalized, and the scroll
positions are synchronized to the same fraction of the number of slices in each stack.
The up and down arrow keys and the mouse wheel can also be used to scroll through
images in a DBT stack.
A DBT-specific control panel can be opened by clicking the tools icon which is shown at
the side of the slider in each DBT viewport. The start/stop button can be used to start or
stop the cine in the associated viewport. The horizontal slider can be used to change the
cine speed - it controls the delay between changes of the frame index to be displayed
when the cine is running – from a maximum of 250 msec (slow) to 1 msec (fast). Note
that the actual speed is determined by several factors (including the image size, screen
size, display adapter, CPU and disk speed, etc.). The checkbox “cine bounce mode”
determines whether the cine operates in “loop” or “bounce” mode (meaning that it
reverses direction at each end). When cine is enabled in more than one viewport, they
are automatically synchronized. Note that the short-cut key Alt+C can be used at any
time, independent of this control panel, to start or stop synchronized cine of images in all
DBT viewports. The short-cut key Alt+B can be used to start or stop cine of images in
one DBT viewport.
Copyright © Three Palm Software 2007-2018 Page 88
Three Palm Software – Document # 56 (46.0)
Rendering (display) of images from the DBT stack can also be achieved using a “slab” of
slices. The thickness of the slab and the compositing algorithm can be interactively
selected as the display cines through the stack. The thickness can be a number from 1
to 21 (number of slices from the DBT stack), and the full stack can also be selected (“all”
checkbox) so that all slices in the DBT stack are composited to a single image. The
compositing rendering algorithm can be one of the following:
o avg: average of the pixel values from each pixel position across all images in the
DBT slab
o max: maximum pixel value from each pixel position across all images in the DBT
slab
o min: minimum pixel value from each pixel position across all images in the DBT
slab
The default is a slab thickness of 1 frame, and “maximum pixel” rendering, but the
current settings can be saved as the default by clicking the small “save” icon in the upper
right corner of the slab options.
When a tomosynthesis image is first displayed, the “default frame” to be shown can be
the first, middle, or last one in the stack. The “Cine”, “Slab” and “Default frame”
parameters are automatically saved as part of the user settings.
A 3D icon is shown in each DBT viewport to visually assist navigation through each slice
of a DBT stack. The navigation icon is marked with a blue arrow as shown at the left
corner of the following screen capture:
Note that the 3D icons in all DBT viewports can be configured in the user configuration
panel to be shown or hidden initially. Additionally, the "Show navigation icon" checkbox
Copyright © Three Palm Software 2007-2018 Page 89
Three Palm Software – Document # 56 (46.0)
can be used to show or hide the 3D icon in each individual DBT viewport interactively.
The slider position marker (grey circle) shows the current slice number (32 in this case),
and the slice thickness (in millimeters) is shown below the slider (this changes based on
the slab thickness set on the DBT tool slider). At each end of the slider is a single
character reflecting the anatomical position (F=foot and H=head for CC images, and
M=medial and L=lateral for ML images).
Just like for viewing standard mammograms, a routine viewing and hanging protocol
sequence is seamlessly integrated into the tomosynthesis reading workflow. For
example, a study of 4 MG images and 4 DBT images can be viewed using single button
workflow as captured in the following screens (note that cine automatically turns off as
the user navigates the viewing sequence):
overview: 4 DBT images + 4 standard MG images
current study: bilateral standard MLO views
current study: standard RMLO and DBT RMLO views (also using dual magnify
glass)
Copyright © Three Palm Software 2007-2018 Page 90
Three Palm Software – Document # 56 (46.0)
current study: standard LMLO and DBT LMLO views
repeat for bilateral CC views
systematic viewing: oblique mask over bilateral DBT views
all pixel viewing: lower quadrant of the bilateral CC views
Copyright © Three Palm Software 2007-2018 Page 91
Three Palm Software – Document # 56 (46.0)
report
Other tools, such as mark-up and measurements, can be used just like when viewing
standard mammograms.
Indicators are displayed above the slider to allow the user to quickly jump to slices that
contain the overlay objects, such as, user markup, retrieved overlay graphics, CAD
marks, and key notes:
Clicking the area above the slider causes the display to jump to the closest of the marks
– e.g., to the closest slice with CAD, marked as a key frame, or has saved markup, or
markup drawn in this session. The different types of marks have different colors, but also
have different thickness and heights, so they can be differentiated on a grey-scale
screen.
Copyright © Three Palm Software 2007-2018 Page 92
Three Palm Software – Document # 56 (46.0)
CAD reports for tomo can be further utilized to aid navigation, and WorkstationOne
includes support for the common mechanisms. Details on the availability of these inputs
can be found from the corresponding vendors.
5.1.11.1. Navigation aided by iCAD PowerLook Tomo Detection
When CAD reports from iCAD PowerLook Tomo are available with a tomosynthesis
image, then the marks are known in the 3D space. WorkstationOne can use this
information to simply display the marks on their appropriate frames, but they can also be
used to aid navigation. The following mechanisms are supported:
• Thumbnails – these can be shown at the side of each DBT image, summarizing
the area surrounding the N most suspicion findings in that stack, with the region
around each displayed as a thumbnail. A thumbnail can be clicked to jump to the
corresponding frame in the stack.
• Shadow marks – these can be shown on each frame – when a mark is present,
but not on the currently displayed plane, then it is rendered as a “shadow”
(lighter/transparent), whereas it is solid when displayed on the current frame.
Clicking a shadow mark jumps the stack to that frame (so it becomes the current
frame).
Copyright © Three Palm Software 2007-2018 Page 93
Three Palm Software – Document # 56 (46.0)
• Assessment dialog – using the CAD assessment dialog at a marker allows
navigation to the next/previous marker in the study (using the “<<” and “>>”
buttons). The next or previous marker can be on different frames, so this
navigates through the volume. Navigation progresses across all displayed views,
so a single UI can be used to navigate through marks in the complete study.
• Keyboard navigation – the “tab” key can also be used to navigate through the
marks – bringing each mark in turn into “focus” – i.e., if it is not currently
displayed on the current plane, then the stack scrolls to that point to display that
marker.
5.1.11.2. Navigation aided by ScreenPoint Transpara Decision Support workflow
When CAD reports from the ScreenPoint Transpara system are present, and reference
the current image, then as described above in section 5.1.7.1, the cursor changes to a
dashed cross when depressed with no other tool active in such an image. When the
cursor is positioned to an area which has decision support information, the shape
changes. If that position refers to another image, the cross-shape changes to an “X”
Copyright © Three Palm Software 2007-2018 Page 94
Three Palm Software – Document # 56 (46.0)
shape, and the corresponding decision support regions are shown on corresponding
views:
In this example, the mouse is depressed in the 2D LMLO, and corresponding regions
are shown on the tomo LMLO and tomo LCC views (at frames 19 and 25 respectively).
The tomo views navigate to the corresponding frame as the 2D view is clicked.
5.1.11.3. Navigation aided by GE Enhanced V-Preview
With GE enhanced v-preview, the user interaction is similar, but in this case, there is not
necessarily an associated CAD-SR on the workstation – the navigation information is
encoded within the 2D (synthesized 2D) image. However, the user model is similar –
when an image is present with this information, depressing the left mouse with no other
tool active causes it to change to a dashed cross shape (red), with the position in the 2D
is looked up internally to navigate the 3D to the plane with the corresponding position. In
the following example the mouse is depressed in the RMLO 2D image, and the tomo
frame is automatically scrolled to the 3D position (in this case frame #41) with the
corresponding (X,Y) location indicated by a cross:
Copyright © Three Palm Software 2007-2018 Page 95
Three Palm Software – Document # 56 (46.0)
5.1.12. Viewing contrast-enhanced breast images
Using an iodine contrast agent, the contrast-enhanced spectral mammography (CESM,
mainly from GE Healthcare) creates two images per view at different X-ray exposures; a
standard mammographic image showing tissue density (called low energy images,
marked with the value LOW_ENERGY for the tag "Image Type" in the DICOM header)
and a contrast-enhanced image in the same position with the background signal
subtracted out (called enhanced image, marked with the value RECOMBINED for the
tag "Image Type" in the DICOM header). So, each CESM study typically consists of 8
images, 2 images per view for a 4-standard view study. WorkstationOne handles CESM
studies in standard DICOM MG format and utilizes the DICOM tag "Image Type" to
group the images. Therefore, configuration of the hanging protocols and use of the
workflow for CESM studies on WorkstationOne are like the same operations for standard
4-view mammography study, with the enhanced images as standard views and the low
energy images as the extra views. For example, the “overview” steps through all images
from the current study as shown in the following screen capture for a CESM study:
Similarly, for the “current” step, when it is configured to step through each standard view
with its corresponding extra view:
=> RMLO: enhanced and low-energy
Copyright © Three Palm Software 2007-2018 Page 96
Three Palm Software – Document # 56 (46.0)
=> RCC: enhanced and low-energy
Copyright © Three Palm Software 2007-2018 Page 97
Three Palm Software – Document # 56 (46.0)
6. User interaction
The workstation provides two sets of tools for users to interact with the images: tools
available on the toolbar and tools available on the “right clicking” tool menu.
6.1. Toolbar
The first set of tools is available on the toolbar:
The buttons perform the following operations:
o The “Reset” button sets the image zoom and pan to the default for the current
size policy (such as “Same Size”); “Invert” to “off”; and the Image Contrast (WL)
to “Default”.
o The “Image Contrast” setting has four basic options: default, auto, linear, and
sigmoid. Note that the background air or any burned-in lead markers present in
the image outside the breast or skin line will not be affected by the image
contrast manipulations. The arrow icon to the right displays a drop-down menu
that duplicates the above four basic image contrast options, plus any available
custom window width/level and lookup tables, as provided by the acquisition
modality manufacturer with the images being displayed. The basic set of contrast
settings and the custom set are all available for selection from this menu.
o The “Invert” button allows the user to invert the grayscale scale of the displayed
image. Note that only the pixels inside the breast border are inverted.
o The scale of the displayed images can be one of: “same size”; “true size”; “1:1
pixels”; “fit viewport”; and “full size”. Like the image contrast button, the arrow
Copyright © Three Palm Software 2007-2018 Page 98
Three Palm Software – Document # 56 (46.0)
icon to the right of the size button can be clicked to display a drop-down menu
that duplicates the above three options for selection.
o The “same size” means to display multiple images such that all images
are at the same relative physical size, regardless of whether they have
the same values of image pixel size or not. This allows for evaluation of
developing densities and of changes in size of known lesions.
o The “true size” is defined as the display of an image such that an object in
the image when measured with a hand-held ruler on the surface of the
display measures as closely as possible to the true physical size of the
object if located on the front face of the detector housing.
o The “1:1 pixels” displays actual pixels of an image in a viewport.
o The “fit viewport” is defined as the display of an image such that the size
of the breast bounding box as big as possible to fit into its image viewport.
o The “full size” is defined as the display of an image such that the size of
the full image as big as possible to fit entire image into it image viewport.
o The annotations on the displayed image can be toggled on/off using the
“Annotate” button. Like the image contrast button, the arrow icon to the right of
the annotation button can be clicked to display a drop-down menu for the
following categories of annotation: "Clinical", "Technical" and "Investigative".
Each category of annotation can be displayed or hidden using the checkbox
associated with each:
By default, the annotation is off in the all pixel viewing. However, it can be
configured to keep it on by the user setting (see section 2.6.2).
o The large font date annotation on the displayed image can be toggled on/off
using the “Date” button.
o A caliper can be toggled on/off using the “Caliper” button. Note that the same
"Caliper" button is also used to show or hide the depth sliders in the DBT and
projection viewports.
o Any markups on the images can be toggled on/off using the “Markup” button.
o The GSPS graphic annotations on the displayed image can be toggled on/off
using the “Overlay” button. The graphic annotations may have been generated
by different creators on the same or different studies. Each creator's graphic
Copyright © Three Palm Software 2007-2018 Page 99
Three Palm Software – Document # 56 (46.0)
annotation can be selectively displayed using the checkbox associated with each
study date and creator's name from the drop-down menu associated with the
"Overlay" button:
o The key notes icon on the displayed image can be toggled on/off using the “Key
Note” button.
o The CAD marks of the study (if available) on the displayed image can be toggled
on/off using the “CAD” button.
6.2. Tool menu
A second set of tools is available by “right clicking” on an image, which results in the
display of a menu of tools:
Copyright © Three Palm Software 2007-2018 Page 100
Three Palm Software – Document # 56 (46.0)
The following are the tools available through this menu:
o Remove this Graphic: Right click on a graphic markup and select “Remove this
Graphic” to remove the graphic drawing and associated measurement
information.
o Reset Mouse Action: Select this menu item, the left mouse button is reset so all
menu items are deselected.
o Magnify Glass: Displays a magnifying glass that can be panned over the image.
To pan the magnifying glass, click and drag the mouse anywhere inside the
magnifying glass. Note that the magnifying glass can be panned across different
image viewports, the size of magnifying glass can be changed dynamically by
dragging the lower-right corner of the ROI, and the zoom factor can also be
Copyright © Three Palm Software 2007-2018 Page 101
Three Palm Software – Document # 56 (46.0)
dynamically changed using the mouse wheel. Right clicking on the magnify glass
results in a drop-down menu within the magnifying glass:
The menu items “CAD markers”, “CAD detail”, “Overlay” and “Markup” are
disabled if the corresponding content does not exist. Click on a menu item to
select or de-select the function that the menu item provides.
Image contrast within the magnify glass, as window width and level settings, can
be altered independently of the underlying source image by holding down and
dragging the right mouse button within the magnify glass area.
o Dual Magnify Glass: Displays two magnifying glasses that move in concert when
dragged. Similar functions that are supported for single magnify glass are
supported for the dual magnify glass except that the dual magnify glass cannot
be panned across different image viewports. The two images in the two
magnifying viewports are scaled in same relative physical size. The zoom factors
displayed on the viewport may be different if the pixel sizes of the images are
different. Like the single magnifying glass, right-clicking on either of the magnify
glasses results in a drop-down menu within the magnifying glass:
Uncheck the "Link" item to decouple the dual magnifying glasses.
o Tabar viewer: Display masks on a pair of images.
o Free-hand Markup:
Copyright © Three Palm Software 2007-2018 Page 102
Three Palm Software – Document # 56 (46.0)
Use the left mouse button to draw an arbitrary shape around an area of interest.
When the left mouse button is released, if configured, the markup label, the width
and height, as well as the area are displayed. Also, when the left mouse button is
released, unless the clinical study application setting
(ClinicalStudyMarkupNoAutoSetEditMode) is set, the menu item “Edit and Pan
Graphic” is automatically selected for the user to edit a markup shape or position.
o Ellipse Markup:
Use the left mouse button to draw an ellipse shape around an area of interest.
When the left mouse button is released, if configured, the markup label, the width
and height, as well as the area are displayed. Also, when the left mouse button is
released, unless the clinical study application setting
(ClinicalStudyMarkupNoAutoSetEditMode) is set, the menu item “Edit and Pan
Graphic” is automatically selected for the user to edit a markup shape or position.
o Rectangle Markup:
Use the left mouse button to draw a rectangle shape around an area of interest.
When the left mouse button is released, if configured, the markup label, the width
and height, as well as the area are displayed. Also, when the left mouse button is
released, unless the clinical study application setting
(ClinicalStudyMarkupNoAutoSetEditMode) is set, the menu item “Edit and Pan
Graphic” is automatically selected for the user to edit a markup shape or position.
o Arrow Markup:
Use the left mouse button to place an arrow markup such that the pointer end
points to the area of interest. When the left mouse button is released, if
configured, the markup label is displayed. Also, when the left mouse button is
released, unless the clinical study application setting
(ClinicalStudyMarkupNoAutoSetEditMode) is set, the menu item “Edit and Pan
Graphic” is automatically selected for the user to edit a markup shape or position.
o Line Measurement:
Copyright © Three Palm Software 2007-2018 Page 103
Three Palm Software – Document # 56 (46.0)
Use the left mouse button to draw a straight line. When the left mouse button is
released, the length of the line is displayed. Also, when the left mouse button is
released, the menu item “Edit and Pan Graphic” is automatically selected for the
user to edit the line length or position.
When a line measurement is drawn inside a “shape” markup, such as inside an
ellipse or rectangle shape, the line measurement is automatically associated with
that markup. So, the measurement number can be interpreted as the size of the
finding that is “circled” by the ellipse or rectangle. This size is used on the
screening report and can also be used within an integrated reporting system.
o User Annotation:
Once this menu item is selected, move the mouse cursor to a location where the
annotation string is to be placed, and then click the left mouse button to enter
new text. The system can be configured to use either a simple single-line editor,
or a multi-line editor.
When the single-line editor is configured, a simple text box is displayed, which
allows typing of the annotation string. A dropdown menu is also attached to this
text box to provide selectable template strings:
Use the “return” or “enter” key to close the text box, which results in the
annotation string being shown over the image. Each selected or typed string is
automatically added to the template list for future reuse.
When the multi-line editor is configured, the following dialog is displayed:
Copyright © Three Palm Software 2007-2018 Page 104
Three Palm Software – Document # 56 (46.0)
Which shows multiple of lines of text that have been typed, along with a right-
click menu that allows selection of all text, and copy and paste (standard short-
cut keys for copy and paste can also be used). Text alignment (left, center, or
right justified), and font size can also be changed. Note that once the markup is
saved, the text becomes “overlay”, and then the “font size for overlay” (see 8.4) is
used. Once the “Finish” button is clicked, the text is accepted and becomes the
user annotation displayed at the point clicked. The “Undo” button resets the
contents of the text to that which was initially displayed (this option is most useful
when existing user annotation is being edited). This dialog also allows provides a
mechanism to insert saved short text strings - on click of the “Insert” button, text
from the drop-down is inserted at the cursor position. The text string can be
manually entered, with the last “N” values retained in the drop-down for future
selection.
o Edit and Pan Graphic:
Select this menu item, then click the left mouse down over a graphic or text string
and drag it to a new position. When the mouse cursor is moved on the edge of a
graphic or the end line point, the graphic shape can be resized. A single click on
a text item, or any text associated with a graphic, allows that text to be edited.
When the multi-line editor is configured and the item is user annotation, the multi-
line text editor is used for editing (as described above). For other shapes (which
can have a single line of associated text) or when the system is configured to use
the single-line editor, then a simple text box is shown for the user to edit the text.
Use the return key to close the text box.
To allow a user to draw a markup or a line for measurement over an existing
graphic, this menu item is automatically de-selected whenever one of the
following drawing menu items is selected:
• Free-hand Markup
• Ellipse Markup
• Rectangle Markup
• Arrow Markup
• Line Measurement
o Assess this Markup or CAD Mark: Right click on the finding markup, and a dialog
is showed for the user to enter information for finding assessment or view CAD
assessment information if available.
Copyright © Three Palm Software 2007-2018 Page 105
Three Palm Software – Document # 56 (46.0)
o Cross Ref. this Markup on Other View(s): Move the mouse to a location (to be
correlated) over an image, right click to select this menu item, and the software
then displays multi-view cross-correlation arc graphics superimposed on all
displayed images. The arcs can be used to interactively inspect suspicious
regions in two or more views within one study or across current and prior studies,
based on the distance of those regions from the nipple position. For example:
o Remove All Graphics: Remove all graphic drawings on an image.
o Pan Synchronized:
Dragging the left mouse button causes all images to be panned and
synchronized relatively to the chest walls.
o Pan One:
Dragging the left mouse button causes only the underlying image to be panned.
o Zoom Synchronized:
Dragging the left mouse button causes all images to be zoomed and
synchronized relatively to the chest walls.
o Zoom One:
Dragging the left mouse button causes only the underlying image to be zoomed
Copyright © Three Palm Software 2007-2018 Page 106
Three Palm Software – Document # 56 (46.0)
o Window One:
Dragging the left mouse button adjusts the window width and level contrast on
the underlying image in the current viewport – but only for this viewport. If the
same image is shown in multiple viewports, then only the current is changed, and
if the image is not shown as part of the workflow, and then subsequently re-
displayed, then it will revert to its original W/L.
o Window Image:
Dragging the left mouse button adjusts the window width and level contrast of the
image displayed in the current viewport. This change is to the image properties –
so is used where-ever that image is displayed within this workflow. Thus if the
same image is displayed in two viewports, both change together, and if the
image is not shown at some point during the workflow, but subsequently re-
displayed, then it will have the changed W/L again.
o Window Synchronized:
Dragging the left mouse button adjusts the window width and level contrast for
the images shown in all visible viewports (current and prior studies, if both are
displayed in the current hanging protocol). This is only for the images as shown
in the viewports (so acts like “Window One” above) – i.e., the change is only to
what is displayed, and any subsequent redisplay of an image will revert to the
saved W/L values.
o Window One Study:
Dragging the left mouse button adjusts the window width and level contrast for all
the images of the study that the current viewport is part of (for example, if the
current viewport contains an image which is part of the current study, then this
change affects all images in the current study). This change is to the image
properties – like “Window Image” above. Thus if any image from this study is
redisplayed later in the workflow, it will utilize the changed W/L values.
Copyright © Three Palm Software 2007-2018 Page 107
Three Palm Software – Document # 56 (46.0)
o Scroll Synchronized:
this menu is enabled only if the current study contains tomosynthesis images.
Drag the left mouse button to scroll through images in all viewports.
o Scroll One:
this menu is enabled only if the current study contains tomosynthesis images.
Drag the left mouse button to scroll through images only in the underlying
viewport.
o Rotate: this sub-menu includes horizontal flip, vertical flip, rotate 90 degrees,
rotate -90 degrees and rotate 180 degrees. The correction UI (key-quality notes,
see 6.3) is the recommended mechanism for correcting the image orientation.
o Probe:
Click the left mouse button to display the (x,y) position in the image and pixel
value at that location. The pixel value readout is not available on all display
adapters (i.e., for some cards the position is shown, but not the underlying pixel
value).
o Mark as Key Image: This allows a user to flag an image (or frame within a tomo
stack) as of interest for teaching purposes, which results in the saving of a
DICOM KOS object.
o Key (Quality) Notes: This mechanism provides support for various image
corrections, which are available on the dialog that is displayed (see section 6.3).
The correction values include: View Code Sequence; View Modifier Code
Sequence; Image Laterality and Preformed Protocol Codes.
o Pre-defined LUTs: this option is enabled when image contrast width/level and/or
lookup tables are provided with this image by the manufacturer.
o Expand View: this menu allows the user to expand a viewport to a larger size or
to collapse it back to its default size.
o Blank Contents: enabled only on diagnostic layouts, to enable clearing of all
contents (image and overlays) in the selected viewport.
o Save All Markup as GSPS: Save and send all user’s drawing markup to PACS as
a DICOM GSPS object (normally this is configured to occur automatically – this
option is not needed in such cases).
o Copy to Clipboard: the image in the current viewport (including all overlay
information) is saved to the Windows clipboard, so it can be pasted elsewhere
(such as the Reporting plugin, or an external tool such as Microsoft Word).
Copyright © Three Palm Software 2007-2018 Page 108
Three Palm Software – Document # 56 (46.0)
o Save as DICOM SC: the image in the current viewport is saved locally (and sent
to PACS if there is a configured send destination) as a DICOM Secondary
Capture object.
o Save as JPG: the image in the current viewport is saved in JPG format for
subsequent external use in a presentation or as a teaching case. By default, a
simple “save file” dialog is displayed, allowing selection of either a “jpg” or “png”
format screen capture of the viewport. An advanced save mechanism can be
configured (on the service tool), which supports the same 2-D screen capture
save, and also a video save (if the viewport contains a tomosynthesis or
projection image). The video save dialog looks like:
Which allows the selection of the frame-rate of the generated cine, and also the
start and stop frame (in the source image) which is to be captured. The captures
include whatever information is currently displayed (caliper, slider, annotation,
markup, etc.), but not the capture of the 3D icon if it is currently shown in the
viewport. The generated video is in “avi” format.
o Print Viewport to DICOM (printer): selecting this menu item allows the user to
send the image that is displayed in the selected viewport to any one of the
configured DICOM printers. This operation sends the viewport contents exactly
as displayed, which is different to the “print” tool (see section 0), which supports
grid layouts and printing in a standard format (true-size, etc.).
For ergonomic reasons, the forward and backwards stepping icons can be duplicated on
both sides of the high-resolution monitor displays.
Based on the configuration, the marking menu items (free-hand markup, ellipse markup,
rectangle markup or arrow markup) can be automatically de-selected after each drawing.
This minimizes the chance of accidently marking-up the image when using the mouse
cursor.
The currently selected menu item, e.g., “Pan One”, is saved as part of the user settings,
so that the same menu item is selected by default when WorkstationOne is next started.
6.3. Key (Quality) notes
The Key (Quality) notes dialog allows the user to make corrections to an image:
Copyright © Three Palm Software 2007-2018 Page 109
Three Palm Software – Document # 56 (46.0)
The image that is being corrected is the one under the top-left corner of this dialog (the
dialog can be moved to allow correction of any displayed image).
The available options are in three groups:
• View Correction – this group covers several items which are related to the
orientation of the source image, which in turn affects how that image is displayed.
See below for more information.
• Quality Issues – this group does not change the image values but flags the
reason for image rejection. This is useful if the site is using the IHE
mammography image acquisition profile, as this then indicates to the remote
system that the image needs to be retaken for the specified reason.
• Image Presentation – this group allows the system to “lock in” any manual
change to the image window/level. The window width and level correction values
can also be manually entered.
The most complex of the corrections concern the “View” information. Some of these are
self-explanatory, whereas others are more complex:
• Image Laterality: this is the patient laterality for the image and can often be easily
recognized from the image contents (e.g., a burned-in marker). The possible
values are R, L and B (both). If this value is not correct, the image may not be
assigned to the correct viewport for display.
• View Code Sequence: the codes used are defined within the DICOM standard,
but a textual version of each is also displayed. Again, if this value is not correct,
the image not be assigned to the correct viewport for display. Typically, the major
views can be recognized from the image contents.
Copyright © Three Palm Software 2007-2018 Page 110
Three Palm Software – Document # 56 (46.0)
• View Modifier Code Sequence: these are refinements to the mammography view
– e.g., things like “implant displaced”, and are used for detailed differentiation
between images (e.g., for the diagnostic hanging protocols). The textual versions
of the codes should allow the correct ones to be selected (more than one can be
assigned to a single image).
• Performed Protocol codes: these values are only used for reporting - changes to
this value currently do not affect subsequent display of the image.
• Patient Orientation: this is typically the most difficult correction to understand. In
DICOM (see part-17, Annex A) the specified orientation is the orientation of the
source pixel data (raw data that is received) relative to the patient. The
orientation is defined by two vectors – the first being the direction of each row of
pixels in the data, and the second being the direction of each column of pixels in
the data. This is represented as character codes (one for the row and one for the
column) – thus “P\F” means that the rows are in the “posterior” direction, and the
columns are in the “foot” direction.
While it is sometimes difficult to visualize how to change these vectors to achieve a
correction, a short-cut is provided to make this easier. To the right of the orientation
vector is a drop-down that allows them to be changed visually:
Selection of any of the drop-down options results in the “patient orientation” vectors
being updated in such a way that the selected transformation would be what will be seen
on the screen. For example, if the currently displayed image appears to need to be
rotated clock-wise by 90 degrees to be “correct”, then select “rotate 90 cw”. This results
in the displayed “correction value” for “patient orientation” being updated immediately,
and the image changed accordingly once the “Correct Image” button is clicked. The
available transformations include rotations in increments of 90 degrees and mirror (left-
right and top-bottom).
All specified changes to the image are performed once the “Correct Image” button is
clicked. These corrections are performed on a local copy of the image (i.e., the version
that is stored on the workstation) and not to the version in any remote system (such as a
PACS). If a permanent change is required in a PACS, the tools available on the PACS
should be used to make a permanent change. After any correction has been performed,
the original version of the image is retained, and can be restored by clicking the “Restore
Original” button (the button is enabled only when the original is available).
The “Key Image Notes” functionality is currently disabled – in a future release this will
allow the corrections to be sent to other systems that follow the IHE Mammo Acquisition
Workflow Profile.
Copyright © Three Palm Software 2007-2018 Page 111
Three Palm Software – Document # 56 (46.0)
6.4. Mouse
Mouse wheel scroll up or down action causes the underlying image to be zoomed out or
in, centered to the viewport. Dragging both left and right mouse buttons together causes
the underlying image to be zoomed out or in, while maintaining alignment of the chest-
wall side of the mammograms.
Based on the user selection (see section 6.2), dragging the left mouse button causes
one of the following interactions with the underlying image or markup graphic:
o Free-hand markup
o Ellipse markup
o Rectangle markup
o Arrow markup
o Line measurement
o User annotation
o Cross correlation
o Edit or pan graphic
o Pan synchronized
o Pan one
o Zoom synchronized
o Zoom one
o Window synchronized
o Window one
o Probe
o Scroll synchronized
o Scroll one
When the magnify glass or dual magnify glass is active, dragging the left mouse button
inside the magnify glass viewport causes it to roam around the screen.
When the “Key (Quality) Notes” menu item is selected, clicking and dragging the left
mouse button within the title bar of the “Key Notes for Quality Check” window causes the
window to move and its contents to be updated to reflect the contents of the current
viewport. Once the mouse is released, the parameters can be manually checked and
manually corrected if needed.
When the “Assess this Markup or CAD Mark” menu item is selected, clicking and
dragging the left mouse button within the image shown in the finding assessment
window causes the window to move, so that a different finding or CAD mark can be
viewed for continued assessment as needed.
Based on the user configuration (see section 8.5 - Key Code Configuration), dragging
the right mouse button causes one of the following interactions with the underlying
image or markup graphic:
o ROI graphic (free-hand markup)
o Ellipse graphic (ellipse markup)
o Rectangle graphic (rectangle markup)
o Arrow graphic (arrow markup)
Copyright © Three Palm Software 2007-2018 Page 112
Three Palm Software – Document # 56 (46.0)
o Line graphic (line measurement)
o Edit graphic (edit or pan graphic)
o Pan All (pan synchronized)
o Pan One (pan one)
o Zoom All (zoom synchronized)
o Zoom One (zoom one)
o Window All (window synchronized)
o Window One (window one)
o Probe Pixel (probe)
o Scroll All (scroll synchronized)
o Scroll One (scroll one)
Inside the magnifying glass, the right mouse button is dedicated to adjusting the window
width and level within the magnify glass image.
A programmable mouse is recommended to enhance the reading workflow. For
example, it is convenient to map the mouse programmable “back” button to emit the
keystroke assignment “Left” for backward stepping and map the mouse programmable
“forward” button to emit the keystroke assignment “Right” for forward stepping. The
middle button on the mouse is convenient for opening the magnify-glass which is
achieved by mapping the key code “Ctrl+M” to this programmable button.
6.5. Keypad
Almost all functionality of WorkstationOne can be accessed through short-cut key codes,
allowing a commercial or custom keypad to be programmed to work with
WorkstationOne. However, the combination of a programmable mouse (see above) and
easy access all user-configured hanging protocols on the screen, typically renders a
keypad as unnecessary. Another disadvantage of a keypad is that it takes up more desk
space since typically there is a standard keyboard with each workstation.
If a keypad is desirable for a user, one can be setup using the supported key mappings.
For example, the following picture shows an example of a keypad which has been
programmed to match the default viewing sequence configuration:
Copyright © Three Palm Software 2007-2018 Page 113
Three Palm Software – Document # 56 (46.0)
When selecting a commercial keypad, keep the following considerations in mind:
o ergonomic factor
o scroll wheel
o number of programmable keys
o backlit for use in a dark room
o wrist pad
o user profile and application profile
6.6. Keyboard shortcuts
Keyboard shortcuts are provided for commonly used navigation actions and tools.
Top-level action keys are:
Keyboard
Action
Shortcut
Exit from WorkstationOne Ctrl+Alt+E
Display the user settings dialog Ctrl+Alt+C
Display the user manual (in externally configured viewer) Ctrl+Alt+M
The following table lists the keys for workflow navigation:
Keyboard
Action
Shortcut
Copyright © Three Palm Software 2007-2018 Page 114
Three Palm Software – Document # 56 (46.0)
Can be configured to navigate forward one step in the
“→” (right
hanging protocol, or to move right one grid in the 1:1 pixel
arrow)
viewing step.
Can be configured to navigate backwards one step in the
hanging protocol, or to move left one grid in the 1:1 pixel
viewing step. “←“ (left
Can be used to close/hide the following dialog windows: QR arrow)
window; import window, worklist detail window and all popup
dialogs.
Can be configured to correspond to the “mouse wheel up”
action or navigation to the previous prior study, or to navigate ↑ (up arrow)
forward one step in the hanging protocol
Can be configured to correspond to the “mouse wheel down”
↓ (down
action or navigation to the next prior study, or to navigate
arrow)
backwards one step in the hanging protocol
Can be configured to navigate forward one step in the
hanging protocol, or to navigate backwards one step in the spacebar
hanging protocol
Mark the current case complete and close it Ctrl+C
Re-open the current case Ctrl+O
Open next patient case Ctrl+P
Go to Overview Step Ctrl+1
Go to Current Step Ctrl+2
Go to Compare Step Ctrl+3
Go to Systematic Viewing Step Ctrl+4
Go to All-Pixels Viewing Step Ctrl+5
Go to Report Step Ctrl+6
Bilateral MLO layout, displaying prior RMLO and LMLO
Ctrl+7
images
Bilateral CC layout, displaying prior RCC and LCC images Ctrl+8
Bilateral MLO layout, displaying current RMLO and LMLO
Ctrl+9
images
Bilateral CC layout, displaying current RCC and LCC images Ctrl+0
The following table shows the shortcuts available for various tools:
Keyboard
Action or Tool
Shortcut
Can be used to close/hide the following dialog windows: QR
window; import window, worklist detail window and all popup ESC
dialogs.
Copyright © Three Palm Software 2007-2018 Page 115
Three Palm Software – Document # 56 (46.0)
When CAD is displayed on tomo images, this key jumps from
one mark to the next (across frames, and across images). TAB
This is currently only supported for iCAD reports.
Reset W/L and image size F1
Toggle through W/L tool options F2
Toggle “invert” tool on/off F3
Toggle through image size tool options F4
Toggle annotations on/off F5
Toggle calipers on/off F6
Toggle markups on/off F7
Toggle CAD marks and CAD detail on/off F8
In the reporting step, display the Recall Form F9
In the systematic viewing step, toggle the mask on/off F10
In the all pixels viewing step, switch between the two
F10
viewports
In the reporting step, display the Screen Report F10
Toggle date/view annotation on/off F11
Toggle GSPS graphic overlay on/off F12
Arrow shape graphic drawing Ctrl+A
Rectangle (box) shape graphic drawing Ctrl+B
Display dual magnifying glasses Ctrl+D
Ellipse shape graphic drawing Ctrl+E
Finding assessment or detailed CAD information Ctrl+F
Pan one image Ctrl+G
Pan all images Ctrl+H
Flip image around the vertical axis Ctrl+I
Save All Markup as GSPS Ctrl+J
Mark Key Image Ctrl+K
Line shape graphic drawing Ctrl+L
Display the magnifying glass Ctrl+M
Key (Quality) Notes Ctrl+N
Probe Pixel Value Ctrl+Q
Free-hand ROI graphic drawing Ctrl-R
Enter the mode where a graphic can be modified (moved or
Ctrl+S
resized) using the left mouse button
Copyright © Three Palm Software 2007-2018 Page 116
Three Palm Software – Document # 56 (46.0)
Display Tabar masks on a pair of images Ctrl+T
Ctrl+U or
Remove one (user-drawn) graphic
Delete key
Remove all (user-drawn) graphics on an image Ctrl+V
Change W/L of images in all viewports Ctrl+W
Change W/L of image in current viewport Ctrl+X
Zoom one image Ctrl+Y
Zoom all images Ctrl+Z
Blank a viewport Alt+Del
User text annotation Alt+A
Cine display DBT one viewport Alt+B
Cine display DBT all viewports Alt+C
Trigger dictation of the current case (if configured) Alt+D
CAD Finding assessment Alt+F
Save image in a viewport as DICOM SC Alt+I
Save image in a viewport as JPEG Alt+J
Toggle from normal view to large view Alt+L
Toggle from large view to normal view Alt+N
Cross reference graphic drawing Alt+O
Open film printing dialog Alt+P
Reset mouse cursor Alt+R
Scroll DBT images in all viewports Alt+S
Scroll DBT one images in one viewport Alt+T
DICOM print of one viewport Alt+V
Change W/L of all images in the study containing the image
Alt+W
in the current viewport
Change W/L of the image displayed in the current viewport
Alt+X
no matter where it is (also or later) displayed
Copy the current image to the Windows clipboard (to allow
Alt+Z
paste into an external tool)
Custom key-code I, which can be mapped to any key action
Ctrl+Shift+1
(or keystroke assignment)
Custom key-code I, which can be mapped to any key action
Ctrl+Shift+2
(or keystroke assignment)
The use of the control key modifier can be configured so that the short-cuts can be
invoked using a single key. However, if the system is configured to enable a barcode
Copyright © Three Palm Software 2007-2018 Page 117
Three Palm Software – Document # 56 (46.0)
reader to open studies, the control key modifier must be present to use the short-cut
keys in the above table.
When a barcode reader is configured (on the “Key Codes” tab of the configuration
dialog), and if a barcode reader is attached to the system as a “keyboard wedge”, then
the codes from the barcode can be configured to open the corresponding case. The
barcode corresponds to the patient ID, or if that doesn’t match, the alternate patient ID
(ID2).
When the use of the control key modifier is not disabled, the number keys can be used
by themselves in specific contexts to achieve additional actions:
Keyboard
Action
Shortcut
In the report step, sets the BI-RADS value to zero 0
In the overall step, sets the breast density to the first
category, and in the report step, sets the BI-RADS value to 1
one
In the overall step, sets the breast density to the second
category, and in the report step, sets the BI-RADS value to 2
two
In the overall step, sets the breast density to the third
category, and in the report step, sets the BI-RADS value to 3
three
In the overall step, sets the breast density to the fourth
category, and in the report step, sets the BI-RADS value to 4
four
In the report step, sets the BI-RADS value to five 5
In the report step, sets the BI-RADS value to six 6
The key codes can be found on the “Key Codes” tab of the configuration window (see
section 8.5), and they are also available on a custom mouse-pad (see below). Please
contact support@threepalmsoft.com to obtain a copy of the mouse-pad.
Copyright © Three Palm Software 2007-2018 Page 118
Three Palm Software – Document # 56 (46.0)
The following key codes are defined for directly accessing each hanging protocol. For
the “overview” hanging protocols, the mappings are:
Keyboard
Hanging protocol
Shortcut
8 viewports arranged in 2 rows, current study
in the lower row and a corresponding prior in Ctrl+Alt+1
the upper row – MLO images on the left side
8 viewports arranged in 2 rows, current study
in the lower row and a corresponding prior in Ctrl+Alt+2
the upper row – CC images on the left side
8 viewports arranged in 2 rows, current study
in the upper row and a corresponding prior in Ctrl+Alt+3
the lower row – MLO images on the left side
8 viewports arranged in 2 rows, current study
in the upper row and a corresponding prior in Ctrl+Alt+4
the lower row – CC images on the left side
8 viewports arranged in 2 rows, current study
in the left 2 columns and a corresponding
Ctrl+Alt+5
prior in the right 2 columns – MLO images in
the upper row
Copyright © Three Palm Software 2007-2018 Page 119
Three Palm Software – Document # 56 (46.0)
8 viewports arranged in 2 rows, current study
in the left 2 columns and a corresponding
Ctrl+Alt+6
prior in the right 2 columns – CC images in
the upper row
8 viewports arranged in 2 rows, current study
in the middle 2 columns and a corresponding
Ctrl+Alt+7
prior in the outer 2 columns – MLO images in
the upper row
8 viewports arranged in 2 rows, current study
in the middle 2 columns and a corresponding
Ctrl+Alt+8
prior in the outer 2 columns – CC images in
the upper row
8 viewports arranged in a single row, current
study in the middle 4 columns and a
corresponding prior study arranged in the Ctrl+Alt+9
outer 2 left and right columns – MLO images
to the left
8 viewports arranged in a single row, current
study in the middle 4 columns and a
corresponding prior study arranged in the Ctrl+Alt+0
outer 2 left and right columns – CC images to
the left
For the “current” hanging protocols, the mappings are:
Keyboard
Hanging protocol
Shortcut
Bilateral MLO layout, displaying current
Ctrl+9
RMLO and LMLO images
Bilateral CC layout, displaying current RCC
Ctrl+0
and LCC images
2 viewports in a single row, Left images from
the current study - MLO image on the left and Ctrl+Alt+A
CC image on the right
2 viewports in a single row, Left images from
the current study - CC image on the left and Ctrl+Alt+B
MLO image on the right
2 viewports in a single row, Right images
from the current study - MLO image on the Ctrl+Alt+D
left and CC image on the right
Copyright © Three Palm Software 2007-2018 Page 120
Three Palm Software – Document # 56 (46.0)
2 viewports in a single row, Right images
from the current study - CC image on the left Ctrl+Alt+F
and MLO image on the right
4 viewports in a single row, bilateral MLO on
Ctrl+Alt+X
the left, bilateral CC on the right.
4 viewports in a single row, bilateral CC on
Ctrl+Alt+Y
the left, bilateral MLO on the right.
4 viewports containing MLO views in a single
Ctrl+Shift+A
row, fanning layout.
4 viewports containing CC views in a single
Ctrl+Shift+B
row, fanning layout.
For the “comparison” hanging protocols, the mappings are:
Keyboard
Hanging protocol
Shortcut
2 viewports in a single row, containing the
Right MLO current image on the left viewport,
Ctrl+Alt+G
and a corresponding prior on the right
viewport
2 viewports in a single row, containing the
Right CC current image on the left viewport,
Ctrl+Alt+H
and a corresponding prior on the right
viewport
2 viewports in a single row, containing the
Left MLO current image on the left viewport,
Ctrl+Alt+I
and a corresponding prior on the right
viewport
2 viewports in a single row, containing the
Left CC current image on the left viewport,
Ctrl+Alt+J
and a corresponding prior on the right
viewport
4 viewports in a single row, containing the
Right images, MLO current and a
Ctrl+Alt+K
corresponding prior on the left, CC current
and a corresponding prior on the right
4 viewports in a single row, containing the
Left images, MLO current and a
Ctrl+Alt+L
corresponding prior on the left, CC current
and a corresponding prior on the right
Copyright © Three Palm Software 2007-2018 Page 121
Three Palm Software – Document # 56 (46.0)
4 viewports in a single row, containing the
MLO images, current study in the middle two
Ctrl+Alt+N
viewports, and a corresponding prior pair in
the outer two viewports
4 viewports in a single row, containing the
CC images, current study in the middle two
Ctrl+Alt+O
viewports, and a corresponding prior pair in
the outer two viewports
For the “systematic masking” hanging protocols, the mappings are:
Keyboard
Hanging protocol
Shortcut
2 viewports in a single row, containing the
Ctrl+Alt+P
MLO images – oblique mask applied
2 viewports in a single row, containing the
Ctrl+Alt+Q
MLO images – horizontal mask applied
2 viewports in a single row, containing the
Ctrl+Alt+R
CC images – horizontal mask applied
2 viewports in a single row, containing the
Ctrl+Alt+S
CC images – vertical mask applied
For the “all pixel” hanging protocols, the mappings are:
Keyboard
Hanging protocol
Shortcut
2 viewports in a single row, containing the
Ctrl+Alt+T
MLO images
2 viewports in a single row, containing the
Ctrl+Alt+U
CC images
2 viewports in a single row, containing the
Ctrl+Alt+V
Left (MLO + CC) images
2 viewports in a single row, containing the
Ctrl+Alt+W
Right (MLO + CC) images
Copyright © Three Palm Software 2007-2018 Page 122
Three Palm Software – Document # 56 (46.0)
For the “report” hanging protocols, the mappings are:
Keyboard
Hanging protocol
Shortcut
4 viewports in a single row, with the MLO
Ctrl+Alt+X
images on the left.
4 viewports in a single row, with the CC
Ctrl+Alt+Y
images on the left.
4 viewports arranged 2x2, with the MLO on
Ctrl+Alt+Z
the top row.
4 viewports arranged 2x2, with the CC on the
Alt+0
top row.
The following mappings are available for the “diagnostic” hanging protocols:
Keyboard
Hanging protocol
Shortcut
4 viewports in a single row showing Right
MLO images – current in the left-most
Alt+E
viewport and up to 3 corresponding prior
images to the right of that
4 viewports in a single row showing Right CC
images – current in the left-most viewport
Alt+G
and up to 3 corresponding prior images to the
right of that
4 viewports in a single row showing Left MLO
images – current in the left-most viewport
Alt+H
and up to 3 corresponding prior images to the
right of that
4 viewports in a single row showing Left CC
images – current in the left-most viewport
Alt+K
and up to 3 corresponding prior images to the
right of that
4 viewports in a single row showing Right
MLO images – current in the right-most
Alt+M
viewport and up to 3 corresponding prior
images to the left of that
4 viewports in a single row showing Right CC
images – current in the right-most viewport
Alt+Q
and up to 3 corresponding prior images to the
left of that
Copyright © Three Palm Software 2007-2018 Page 123
Three Palm Software – Document # 56 (46.0)
4 viewports in a single row showing Left MLO
images – current in the right-most viewport
Alt+U
and up to 3 corresponding prior images to the
left of that
4 viewports in a single row showing Left CC
images – current in the right-most viewport
Alt+Y
and up to 3 corresponding prior images to the
left of that
8 viewports arranged in two rows, showing
Right images – MLO in the upper row, and
CC in the lower row, and current images in
Alt+1
the left-most column and up to 3
corresponding prior sets in the columns to
the right of that
8 viewports arranged in two rows, showing
Left images – MLO in the upper row, and CC
in the lower row, and current images in the Alt+2
left-most column and up to 3 corresponding
prior sets in the columns to the right of that
8 viewports arranged in two rows, showing
Right images – CC in the upper row, and
MLO in the lower row, and current images in
Alt+3
the left-most column and up to 3
corresponding prior sets in the columns to
the right of that
8 viewports arranged in two rows, showing
Left images – CC in the upper row, and MLO
in the lower row, and current images in the Alt+4
left-most column and up to 3 corresponding
prior sets in the columns to the right of that
8 viewports arranged in two rows, showing
Right images – MLO in the upper row, and
CC in the lower row, and current images in
Alt+5
the right-most column and up to 3
corresponding prior sets in the columns to
the left of that
8 viewports arranged in two rows, showing
Left images – MLO in the upper row, and CC
in the lower row, and current images in the Alt+6
right-most column and up to 3 corresponding
prior sets in the columns to the left of that
8 viewports arranged in two rows, showing
Right images – CC in the upper row, and Alt+7
MLO in the lower row, and current images in
the right-most column and up to 3
Copyright © Three Palm Software 2007-2018 Page 124
Three Palm Software – Document # 56 (46.0)
corresponding prior sets in the columns to
the left of that
8 viewports arranged in two rows, showing
Left images – CC in the upper row, and MLO
in the lower row, and current images in the Alt+8
right-most column and up to 3 corresponding
prior sets in the columns to the left of that
The following is an example where a sub-set of the hanging protocols and tool icons has
been programmed on a commercial keypad with TPS customized icon stickers:
Copyright © Three Palm Software 2007-2018 Page 125
Three Palm Software – Document # 56 (46.0)
7. Viewing other images and reports
7.1. Viewing digital X-ray (DX or CR) images
When DX or CR images are part of the study, then they can be displayed on the main
display using a 1x2 layout. All images are shown in the thumbnail icons and can be
dragged and dropped into the main display. The workflow can be configured to include
systematic viewing masks.
7.2. Viewing ultrasound images
When ultrasound images are available, the “U/S” folder icon is high-lighted, and the
ultrasound images can be accessed by selecting that icon. A list of thumbnail ultrasound
images is then displayed, and an ultrasound image or a series or a stack of multi-frame
ultrasound images can be displayed by selecting its thumbnail:
The image area can be resized by dragging the splitter along the side of the viewport.
This viewer has a right-click menu with several common tools:
Copyright © Three Palm Software 2007-2018 Page 126
Three Palm Software – Document # 56 (46.0)
Where:
• Selection of the “Scroll” menu item causes the images to be scrolled when the
left button is pressed and moved vertically. This is the same as the slider bar on
the right, but if the viewport contains a multi-frame image, then that is scrolled
first.
• The “Pan”, “Zoom” and “Window” can be scoped to affect the image or series.
Once any of those options is selected, the mouse left-drag performs that action.
• The “Measure” option puts the left-mouse into a mode where an interactive ruler
is shown as the mouse is clicked and dragged over an image. Note that the
measurement graphic uses the same line drawing parameters as measurements
on the main screen (see 8.4 to configure these). Linear measurement is
displayed in units of “mm” if the image header contains suitable size information,
but if that is not found, then the units are shows as pixels.
• When the “Drag” option is active, a left click and drag from that viewport results in
the image being dragged. The drag destination (drop) can be an area on the
image screens, if the settings are such that the destination viewport accepts any
source, and it can also be a box in the print layout (generalized print model).
• The “Probe” option puts the left mouse drag into a mode where the image pixel
value is shown interactively at the mouse position.
• The “Layout” option provides the ability to change the internal layout (when the
images are organized by series) from 1x1 to 2x1, etc. as is convenient for the
user. Note that this mechanism is in addition to the multi-modality layout (see
below in section 7.13).
• The “Annotation display” option shows and hides the overlay text in the corner of
the images.
• The “Wheel scroll” and “Wheel zoom” items control whether the mouse wheel is
to be interpreted as a scroll action, or as an image zoom operation.
Copyright © Three Palm Software 2007-2018 Page 127
Three Palm Software – Document # 56 (46.0)
• “Save as jpeg” saves the current image (as displayed) to a file that the user
specifies.
User menu selections are automatically saved and restored whenever this viewer is
active.
7.3. Viewing 3D breast ultrasound images
The standard plugin for ultrasound images (see section 7.2) displays images from
automated 3D breast ultrasounds systems – as multi-frame with a slider so that all
frames can be scrolled, and any image viewed. However, if there is a need for 3D
analysis (MPR, 3D rendering, lesion characterization, etc.) then a specialized package is
needed for the task. WorkstationOne does not provide such a package by default, but it
does include a plugin wrapper for one such application – “BR-Viewer” from “TaiHao
Medical Inc”. The standard install includes this plugin (wrapper), but the application must
be purchased separately. If this plugin and the application have been configured, then a
viewer (here named “ABUS”) is available – either in the plugin area, or on a dedicated
tab. When running on a separate tab, this looks like:
Contact Three Palm Software for more information on this capability (including the user
manual for BR-Viewer).
7.4. Viewing magnetic resonance images
When Magnetic Resonance (MR) images are available, the “MRI” folder icon is high-
lighted, and the MR images can be accessed by selecting that icon. A thumbnail list of
the MR series is then displayed. Each MR series is opened by selecting its thumbnail
(see the following figure), and the images in the series can be scrolled through using the
vertical scroll bar which is displayed at the side of the image.
Copyright © Three Palm Software 2007-2018 Page 128
Three Palm Software – Document # 56 (46.0)
This viewer has the same right-click menu as described above for the Ultrasound viewer.
7.5. Viewing SC documents
Documents (such as previous reports or referring physicians’ letters) stored as DICOM
Secondary Capture (SC) can be viewed on the screen displaying the worklist (see the
following figure). When documents are available, the “Document” folder icon is high-
lighted, and the documents can be accessed by selecting that icon.
This viewer has the same right-click menu as described above for the Ultrasound viewer.
7.6. Viewing DICOM encapsulated PDF documents
Documents stored in DICOM as encapsulated PDF can be brought to the system and
displayed in the corresponding plugin viewer. The presence of such documents can be
checked in the worklist when the “PDF” column is configured to be displayed. Such
documents are then displayed in the PDF plugin (if it is configured at this site):
Copyright © Three Palm Software 2007-2018 Page 129
Three Palm Software – Document # 56 (46.0)
The tool bar at the top of the viewer provides tools for navigation – e.g., when there are
multiple PDF documents, each can be displayed using the “Reports” drop-down option
which by default shows the date of each report. The displayed report can be saved as a
file, and the report can be sent to any Windows printer. Controls also allow searching of
the report and zooming to view the text larger.
7.7. Viewing text reports encoded in SR
Documents stored as DICOM structured reports (chiefly “basic text”) can be brought to
the system and displayed in the corresponding plugin viewer:
Copyright © Three Palm Software 2007-2018 Page 130
Three Palm Software – Document # 56 (46.0)
The presence of such documents is indicated by a >0 count in the “SR” column of the
worklist. Each SR for the patient is shown as an icon at the top of the viewer, allowing
any to be displayed. This viewer interprets the DICOM “Breast Imaging Report”,
“Diagnostic Imaging Report” and “X-Ray Radiation Dose Report” templates and formats
those appropriately. Other basic and enhanced text reports are displayed, but their
formatting may not be as clean.
The SR viewer has a right-click menu:
Which exposes some functionality – e.g., to turn on and off the display of the DICOM
header information (patient identification, study information, etc) and to display the
detailed observer information (identity of the reviewer, as encoded), and even to display
the raw data (called “supplemental”) that is stored in the SR. The displayed document
can be printed (to any Windows printer) and saved externally (in RTF format).
7.8. Generating reports and letters
WorkstationOne supports several ways to generate reports, including integration with
external reporting systems. For sites generating reports and letters directly within
WorkstationOne, the recommended mechanism for this is the “plugin” Reporting module.
This has functionality that subsumes that previously available through the dedicated
“recall” and “screening” reports, and the “simple report generator” that some sites used
via the “dictation trigger” mechanism. While those mechanisms are still supported, it is
recommended that the plugin Reporting mechanism be used.
Note that while this Reporting plugin can meet a site’s needs for reporting, it does not
address “tracking” – there is no database of cases read, or built-in mechanisms for
patient scheduling.
7.8.1. Theory of operation
Reporting is a WorkstationOne plugin – i.e., it can be configured to occupy the region on
the navigation screen where the worklist is typically shown. This is an optional item, and
there can be more than one reporting plugin – so that the user can edit more than one
type of report at the same time.
As a plugin, the reporting mechanism obtains information from the case that is currently
open – simple text information such as the patient ID and name, but also information that
is generated as part of the review (such as the BIRADS score, etc.), and it can include
images (with markup, etc.) as screen captures inserted into the document.
The input to the report is a template – a “RTF” format document (like a Microsoft Word
document) that includes replaceable fields (called “tokens”). Each token is delineated by
“[[” and “]]”. When the report is opened for editing, the template is placed into the viewer,
and each token is replaced by the corresponding information from the current case. Text
in the document can be edited (using the keyboard or even dictation, if so configured),
with the token contents replaceable at any time until the report is saved.
Copyright © Three Palm Software 2007-2018 Page 131
Three Palm Software – Document # 56 (46.0)
The output from the plugin can be configured to be saved locally as “rtf” files, and it can
go to any DICOM destination in a format such as SC (secondary capture), encapsulated
PDF, and SR (structured report). The output can also be configured to be sent via email
as either a picture or PDF attachment. The use of DICOM and email means that a site
can employ this reporting mechanism without external support (except perhaps a PACS,
so that reports are archived for future years).
7.8.2. User interface
When active, the reporting plugin looks like:
Where the plugin icons (folder or paper icon) indicate which plugins are active (text
highlighted) and displayed (light background). The displayed plugin occupies the worklist
region (or a sub-region with the layout buttons). The reporting plugin displays a menu
bar at the top, along with a “drop-down” button which enables show/hide of the ribbon
menus:
Clicking to expand the ribbon shows:
Copyright © Three Palm Software 2007-2018 Page 132
Three Palm Software – Document # 56 (46.0)
Each of the top-level menu options (File, Home, Insert, etc.) shows different tools on the
ribbon, so sophisticated editing can be achieved by switching menus (much like in
Microsoft Word). The “File” menu has the key actions for reporting (formatting functions
are on the other menus). The key reporting actions on this ribbon are:
• Settings: this button displays a dialog of settings that are specific to this user
(more information below).
• Reports: this drop-down shows a list of all reports that have previously been
saved locally for the current case, plus the one currently being edited. Selecting a
report from the list results in it being shown in the editor (in read-only mode if it is
an old report).
• Print: this button brings up a standard Windows print dialog, allowing the
currently displayed report (old or new) to be printed.
• Templates: this drop-down shows a list of all available templates
(those in the configured shared template folder plus any local
ones defined by this user). The default templates (see below)
have a check-mark next to them, and the currently active one is
highlighted. Clicking any template in the list switches the current
report to that template. Switching templates results in the
template default text being displayed, with all replaceable tokens
evaluated.
• Clear: this button reverts the report to a blank. A blank report is
not saved, so this is a way to prevent saving of a report, even
when the system is configured to save it automatically.
• Refresh: this button causes the current report to be refreshed
with any updated token values. Any text typed into the report is
retained, but all tokens (text and thumbnail images) are updated to the values as
of this point in time. This is particularly useful if the report is in progress, but
another markup is needed, or a change in a measurement such as breast density
is needed – clicking this button updates the report based on whatever is set
elsewhere on the UI.
7.8.3. Templates
When WorkstationOne is installed, several templates are also placed on the machine,
for use within the reporting plugin. Those templates are stored under the
WorkstationOne\Config\templates folder, and organized into the following 4 folders:
• Letter templates mammo – lay letter templates for mammography, based on the
ACR templates:
o BIRADS 0
o BIRADS 1-2 (dense)
o BIRADS 1-2 with signs (dense)
Copyright © Three Palm Software 2007-2018 Page 133
Three Palm Software – Document # 56 (46.0)
o BIRADS 1-2 with signs
o BIRADS 1-2
o BIRADS 3
o BIRADS 4-5
o BIRADS 6
o Checklist Letter (dense)
o Checklist Letter
• Letter templates ultrasound – equivalent letter templates for ultrasound:
o US BIRADS 0
o US BIRADS 1-2 (dense)
o US BIRADS 1-2 with signs (dense)
o US BIRADS 1-2 with signs
o US BIRADS 1-2
o US BIRADS 3
o US BIRADS 4-5
o US BIRADS 6
o US Checklist Letter (dense)
o US Checklist Letter
• Misc. examples
o RecallForm_Spanish
• Reports – these templates are typically used for internal reports (not intended for
lay distribution):
o Diagnostic
o Findings
o Negative
o RecallForm
o ScreeningForm
A given reporting instance will typically be configured to use one of these folders (e.g.,
“reports”), and augmented with any templates that the user copies and customizes or
generates from scratch (stored in a folder that the user specifies).
7.8.4. User options
When the settings button is clicked, the user settings dialog is displayed:
Copyright © Three Palm Software 2007-2018 Page 134
Three Palm Software – Document # 56 (46.0)
Which allows the user to customize the behavior of the reporting mechanism – with all
settings specific to this user and this editor (so if there are two editors configured, each
can have its own user settings). The settings are organized as:
• Workflow: this tab controls how the editor acts as part of the reading workflow.
The key concept here is when the editor should auto-open (become visible, if the
worklist is set to auto-collapse). This is separately settable for unread cases and
already read (complete/recall) cases. Typically, (the default) the report is not
auto-opened until the report step, so that the user reads the case as normal, and
then views/edits the report at the last step in the workflow.
• Templates: this tab shows all available templates for this editor – those specified
at the system level (configured by service personnel), and any custom user
templates (in a separate local folder):
Templates can be copied, renamed, and edited, and the default template
specified for cases that are negative, with findings, or diagnostic. The use of the
template editor is described below, but this allows complete customization of the
templates (along with information on the supported replaceable tokens).
• Formatting: this tab has formatting options that control the size and resolution of
any thumbnails that are included in reports:
Copyright © Three Palm Software 2007-2018 Page 135
Three Palm Software – Document # 56 (46.0)
The option “grey-levels invert” inverts the image (including the background) when
the thumbnail is an image (rather than an outline). The “as outlines” option
results in the border of the tissue being displayed (rather than a grey-scale
version of the image), with any markup superimposed.
• Output: this tab allows the user to determine which formats are to be saved, and
where each should be sent:
The default is to save the generated report as encapsulated PDF, and send it to
all destinations, but it is possible to save any combination of formats and to send
each to a specific destination or to all destinations. For email destinations, the
“to” address is specified here, with the shared email parameters for the logged in
user being set on the “connectivity” tab of the user settings (see 8.6).
7.8.5. Template editor
Clicking the “Edit” button on the templates tab (it is enabled for user templates), results
in the display of a template editor:
Copyright © Three Palm Software 2007-2018 Page 136
Three Palm Software – Document # 56 (46.0)
This editor allows any change to the template, and operates much like Microsoft Word,
with a similar ribbon menu system and formatting options. The key difference from report
editing is that the tokens are visible and editable directly – each of the “[[”…”]]” fields can
be specified as desired. The available tokens are shown below. Once a template is
edited, saving it makes it available for use in subsequent reports.
7.8.6. Template tokens
Tokens appear in the templates as sequences of characters with a leading “[[” and
trailing “]]”. The supported tokens (upper and lower case does not matter) include:
• Abnormality (1)
• Accession or AccessionNumber (2)
• AcquisitionDate (2)
• BIRADS (1)
• BreastDensityAssessment (1)
• FindingLocation (1)
• FindingSide (1)
• FindingType (1)
• Institution or InstitutionName (3)
• InstitutionAddress (3)
• InstitutionTelephone (3)
• ListPriorStudyDate (2)
• PatientAge (2)
• PatientDOB (2)
Copyright © Three Palm Software 2007-2018 Page 137
Three Palm Software – Document # 56 (46.0)
• PatientID (2)
• PatientName (2)
• PrimaryInstitution (2)
• PriorStudyDate (2)
• ProcedureReason (2)
• Reader (3)
• RecallProcedure (1)
• RecallReason (1)
• ReferringPhysician (2)
• StudyReason (2)
• Thumbnail_n (2) - where “n” is 1, 2, 3 … – the thumbnail for the “nth” image
displayed on the main screen, counting current study first, left to right.
• TodayDate (date report generated)
• Xpath:… (advanced option to retrieve any information from the internal XML
report format).
Where information is obtained from:
1) reporting information entered by the user during reading.
2) the source data.
3) system configuration.
7.8.7. Service configuration
The Reporting plugin is included with all installs, but it is made available as a service
configuration. Multiple instances of the Reporting mechanism can be setup – e.g., one
with the letter templates the site wants to use, and another with the report templates that
the site wants to use. Site settings include the locations of the shared templates, for
which modalities the plugin(s) should be active, and where to store any locally saved
documents.
7.9. Viewing nuclear medicine images
When Nuclear Medicine (NM) images are available, the “NM” folder icon is high-lighted,
and the NM images can be accessed by selecting that icon. A list of the HPs (hanging
protocols) is then displayed. Each HP is displayed by selecting its layout menu item
(such as, 2x2, see the following figure). This viewport has a right-click menu. Selection
of the “Scroll” menu item causes the images to be scrolled through when the left button
is pressed and moved vertically.
Copyright © Three Palm Software 2007-2018 Page 138
Three Palm Software – Document # 56 (46.0)
7.10. Viewing computed tomography images
When Computed Tomography (CT) images are available, the “CT” folder icon is high-
lighted, and the CT images can be accessed by selecting that icon. A thumbnail list of
the CT series is then displayed. Each CT series is opened by selecting its thumbnail
(see the following figure), and the images in the series can be scrolled through using the
vertical scroll bar which is displayed at the side of the image.
This viewport has the same right-click menu as described above for the Ultrasound
viewer.
7.11. Viewing positron emission tomography images
When Positron Emission Tomography (PET) images are available, the “PET” folder icon
is high-lighted, and the PET images can be accessed by selecting that icon. A thumbnail
list of the PET series is then displayed. Each PET series is opened by selecting its
thumbnail, and the images in the series can be scrolled through using the vertical scroll
bar which is displayed at the side of the image. This viewport has a right-click menu.
Selection of the “Scroll” menu item causes the images to be scrolled through when the
left button is pressed and moved vertically.
Copyright © Three Palm Software 2007-2018 Page 139
Three Palm Software – Document # 56 (46.0)
7.12. Viewing pathology images
Pathology images are currently stored in a custom format. When those images are
available, the “Histology” folder icon is high-lighted, and the images or reports can be
accessed by selecting that icon as shown in the following figure:
This viewer has the same right-click menu as described above for the Ultrasound viewer.
7.13. Multiple viewer layout
If configured, plugin viewers can be displayed on their own tab (see section 3). In
addition, viewers can share the area on the navigation screen that is also used by the
worklist. That area can be divided so that multiple viewers can be active at the same
time. There are four different layouts supported for the simultaneous display of images
from multiple modalities. The layouts include: 1x1; 1x2; 1x3 and 2x2, as shown in the
following figure. In this example, the layout 1x2 is selected and the Ultrasound images
and the MRI images are being viewed side-by-side. When the “Rotate Layout” checkbox
is checked, two additional layouts are available: 2x1 and 3x1.
Any modality folder icon can be dragged and dropped into any viewport of the selected
layout. For example, to display two series of ultrasound images side-by-side and two
series of MRI images side-by-side on the same screen, select the 2x2 layout and then
Copyright © Three Palm Software 2007-2018 Page 140
Three Palm Software – Document # 56 (46.0)
drag the U/S icon to the two left viewports and drag the MRI icon to the two right
viewports.
Copyright © Three Palm Software 2007-2018 Page 141
Three Palm Software – Document # 56 (46.0)
8. Configuration options
WorkstationOne allows the site and user to set preferences to optimize the use of the
workstation. The user configuration options are accessed by selecting the middle round
button in the upper left-hand corner of the screen:
The user is then presented with configuration panels for “Workflow”, “View Sequence”,
“Diagnostic HP”, “User Controls”, “Key Code”, and “Connectivity”.
The short-cut key combination “Alt + Ctrl + C” can also be used to access the
configuration panels.
8.1. Workflow configuration
The workflow configuration panel allows the user to select some high-level options for
the workflow, with details specified on the following “view sequence” and “diagnostic HP”
tabs.
Copyright © Three Palm Software 2007-2018 Page 142
Three Palm Software – Document # 56 (46.0)
The “stepping” options are:
where
• The option “implicit Yes by wheel forward or ->” controls whether to automatically
or implicitly click the "Yes" button in a popup window when using the mouse
wheel forward action or the right arrow key.
• When the checkbox “Allow drop of image to any viewport” is checked, the
thumbnail images can be dragged and dropped to any viewport regardless of
whether the current and prior images are matched with the viewports that are
dedicated to current or prior images. When unchecked (the default), the user is
prevented from dropping a prior image into a viewport assigned to the current
study, and a current image into a viewport assigned to the prior studies.
• When the checkbox “Can markup on any viewport” is checked, a markup can be
drawn on any image, regardless of whether that image is considered to belong to
a current or prior study. When unchecked (the default), the user is prevented
(warning dialog) from drawing markup on prior images.
• The option “@ last step” controls whether to automatically open the next patient’s
studies after the last viewing step of the current patient.
• When the option “save requires confirmation” is checked (the default), completion
of a read with information to be saved (markup, reports, etc.) requires an explicit
acknowledgement (via a dialog) in order to continue. If this option is unchecked,
then the save is implicitly assumed to be agreed, but there is still a close dialog if
the option “close requires confirmation” is checked.
• When the option “close requires confirmation” is checked (the default) completion
of a read requires an explicit acknowledgement (via a dialog) for the action to
occur. If this option is unchecked, then close is implicitly assumed to be agreed,
but there is still a close dialog if the option “save requires confirmation” is
checked and there is information to save.
• Checking the option “Enable barcode” allows the use of a barcode reader
(configured as a keyboard entry device) to trigger the opening of a corresponding
case. The case to be opened is identified by its corresponding “Patient ID” or
“Patient ID2”, with the contents of ID2 being configured for the site. The barcode
mechanism can also strip fixed leading characters from the barcode (this is a site
configuration setting). Use of the barcode option requires use of the “Ctrl”
modifier for the menu short-cuts (see section 8.5).
Copyright © Three Palm Software 2007-2018 Page 143
Three Palm Software – Document # 56 (46.0)
Options for viewing prior studies are set on the “Prior options” area:
Where:
o When there is more than 1 prior study, it is configurable which prior is displayed
first (using the drop-down menu “Prior Starting at”).
o The prior to be displayed first can be configured to be the one closest to the Nth
year (when check the checkbox “year”) or the Nth prior in the sorted list of the
prior studies (uncheck the checkbox “year”).
o By default, prior studies can be sorted latest first (by checking the checkbox “sort
with latest date first”) or last (i.e., uncheck this checkbox).
o By default, when a case is diagnostic (see 5.1.10), the default prior is determined
to be the first (option “first prior when current is diagnostic” checked) – ignoring
the “prior starting at”.
o When the option “prior sticky when stepping” option is checked, manual changes
of the prior (e.g., using the “more priors button”) make the selected prior the
default for this case until it is closed. Opening the next case reverts the prior
select to the configured default.
o When the “prefer non-diagnostic as prior” is checked, then the system attempts
to ignore prior studies that are classed as “diagnostic” (see 5.1.10), when
determining the default prior for a case.
o The option “force stepping through priors” changes the behavior of the “overview”
and “compare” steps, so they step through a separately configured number of
prior studies. When this option is not checked, the user is not forced to view the
priors as part of the stepping; however, the user can still see any priors using the
“more priors” button that is automatically displayed in this mode
o The option “avoid blank on more priors” allows a prior to be skipped when the
”more priors” button is used, when there is no view in the prior study matching
the currently displayed current study images.
The number of bookmark folders can be configured, and the number can be set from 1
to 8. The latest bookmark can be cached in the memory if its checkbox is checked (this
option is not currently supported).
By using the checkbox “Automatically show plugins”, the worklist can be configured to
automatically collapse so the area can be used to display multi-modality images (plugin
viewers for other modalities, including the Reporting plugin).
The area “Worklist position” is used to configure whether to display the worklist on the
left (default) or right-hand side of the navigation screen, or to layout the navigation
Copyright © Three Palm Software 2007-2018 Page 144
Three Palm Software – Document # 56 (46.0)
screen for a portrait monitor (in which case the default worklist position is at the top, and
the “right/bottom” checkbox allows it to be switched to the lower part of the screen in
portrait mode).
The size of the text used in the worklist can be configured using the settings in the
“Worklist fonts” section. The header text (patient name title, etc.), filters, as well as the
right-click menu and the text in the body of the list can be independently set to the
desired sizes. The default sizes are 13 point for the header and body, and 12 and 11
point for the filters and menu respectively.
8.2. View sequence configuration
The view sequence configuration panel allows the user to identify which of the reading
workflow steps (described in section 5) the user wants to include in their review protocol,
and to select preferences for each step. Any changes to the view sequence
configuration settings take effect when the next image is loaded.
Ordering
Selecting the steps to include in the reading workflow is achieved by clicking a checkbox
(using the left mouse button) next to the “Sequence” steps on the left-hand side of the
view sequence configuration panel. By default, all the steps are included (“checked”) in
the reading protocol. The order of the steps (except the Report step) can be changed
using the drop-down box below each step icon. Each step’s order selection can be one
of: off, 1, 2, 3, 4 or 5.
Copyright © Three Palm Software 2007-2018 Page 145
Three Palm Software – Document # 56 (46.0)
A similar concept is used for ordering hanging protocols with each step (if there is more
than one HP in a step). When a view (HP) with a step is selected in the order drop-down
box as “off” or “on”, the corresponding hanging protocol will not be used in the view
sequence steps; however, if it is set to “on” (rather than a number); the corresponding
hanging protocol icon will be displayed on the main screen for easy access by the user
(just click it to jump to that HP).
Overall settings for workflow
At the top of this tab is a “gear” icon that sets some properties for all steps:
When the checkbox “Chestwall to right for left breast and to left for right breast” is
checked, all bilateral views in the above hanging protocols are switched between right
and left views; and each view is flipped so the chest-wall of the left breast is aligned to
the right edge of its viewport and the chest-wall of the right breast is aligned to the left
edge of its viewport.
To minimize eye stress from interleaved display of dim ID (implant displaced) views
followed by bright implant views, the checkbox "Interleave implant views" can be
unchecked. This causes the entire set of viewing steps to be repeated for implant views
after stepping through the ID view (treated like standard views) hanging protocol
sequence. Note that the systematic masking step and all-pixel viewing step are currently
skipped when repeating the implant views. For example, for a typical 8-view implant
study, the sequence is:
RCCID + LCCID + RMLOID + LMLOID +
prior RCCID + prior LCCID + prior RMLOID + prior LMLOID
RCCID + LCCID
RMLOID + LMLOID
RCCID + prior RCCID
LCCID + prior LCCID
RMLOID + prior RMLOID
LMLOID + prior LMLOID
systematic RCCID + LCCID
systematic RMLOID + LMLOID
all-pixel RCCID + LCCID
all-pixel RMLOID + LMLOID
RCCID + LCCID + RMLOID + LMLOID
now repeat for implant views (note skip the systematic view and all-pixel view):
RCCID (implant) + LCCID (implant) + RMLOID (implant) + LMLOID (implant) +
prior RCCID (implant) + prior LCCID (implant) + prior RMLOID (implant) + prior
LMLOID (implant)
RCCID (implant) + LCCID (implant)
Copyright © Three Palm Software 2007-2018 Page 146
Three Palm Software – Document # 56 (46.0)
RMLOID (implant) + LMLOID (implant)
RCCID (implant)+ prior RCCID (implant)
LCCID (implant) + prior LCCID (implant)
RMLOID (implant) + prior RMLOID (implant)
LMLOID (implant) + prior LMLOID (implant)
RCCID (implant) + LCCID (implant) + RMLOID (implant) + LMLOID (implant)
in comparison, when the checkbox is checked, the sequence is interleaved between ID
view and implant views:
RCCID + LCCID + RMLOID + LMLOID +
prior RCCID + prior LCCID + prior RMLOID + prior LMLOID
RCCID (implant) + LCCID (implant) + RMLOID (implant) + LMLOID (implant) +
prior RCCID (implant) + prior LCCID (implant) + prior RMLOID (implant) + prior
LMLOID (implant)
RCCID + LCCID + RMLOID + LMLOID +
RCCID (implant) + LCCID (implant) + RMLOID (implant) + LMLOID (implant)
RCCID + LCCID
RCCID (implant) + LCCID (implant)
RMLOID + LMLOID
RMLOID (implant) + LMLOID (implant)
RCCID + prior RCCID
RCCID (implant)+ prior RCCID (implant)
LCCID + prior LCCID
LCCID (implant) + prior LCCID (implant)
RMLOID + prior RMLOID
RMLOID (implant) + prior RMLOID (implant)
LMLOID + prior LMLOID
LMLOID (implant) + prior LMLOID (implant)
systematic RCCID + LCCID
systematic RMLOID + LMLOID
all-pixel RCCID + LCCID
all-pixel RMLOID + LMLOID
RCCID + LCCID + RMLOID + LMLOID
Settings for individual steps
Each step has its own parameters, which include the hanging protocols to use, and step-
specific preferences that are shown on the “gear” icon displayed with that step:
o Overview Step: There are ten options for the layout for the overall viewing step:
1) Prior study (RMLO, LMLO, RCC, LCC) over Current study (RMLO,
LMLO, RCC, LCC)
2) Prior study (RCC, LCC, RMLO, LMLO) over Current study (RCC, LCC,
RMLO, LMLO)
3) Current study (RMLO, LMLO, RCC, LCC) over Prior study (RMLO,
LMLO, RCC, LCC)
Copyright © Three Palm Software 2007-2018 Page 147
Three Palm Software – Document # 56 (46.0)
4) Current study (RCC, LCC, RMLO, LMLO) over Prior study (RCC, LCC,
RMLO, LMLO)
5) Current study on the left (RMLO, LMLO over RCC, LCC) with the prior
study (MLOs on the top, CCs on the bottom) on the right
6) Current study on the left (RCC, LCC over RMLO, LMLO) with the prior
study (CCs on the top, MLOs on the bottom) on the right
7) Current study in the middle (RMLO, LMLO over RCC, LCC) with the prior
study (MLOs on top, CCs on the bottom) on either side of the current
study
8) Current study in the middle (RCC, LCC over RMLO, LMLO) with the prior
study (CCs on the top, MLOs on the bottom) on either side of the current
study
9) Current study in the middle (RMLO, LMLO, RCC, LCC) with the prior
study (RMLO, LMLO on the left, RCC, LCC on the right) on either side of
the current study
10) Current study in the middle (RCC, LCC, RMLO, LMLO) with the prior
study (RCC, LCC on the right, RMLO, LMLO on the left) on either side of
the current study
The “overview”-specific settings are:
When the overall workflow option “Force stepping through priors” is checked, the
overview step progresses through the specified number of prior studies (starting
at the prior configured on the worklist tab – see section 8.1). When that option is
not checked, stepping shows only the configured first prior, but other priors can
still be viewed by using the “more priors” action (e.g., via the circle icon shown on
the prior images or at the bottom of the screen).
When the checkbox “Step through current study up to 4 extra images if exist” is
checked, the view sequence will include viewing up to 4 extra views from the
current study together with the 4 standard views in a same hanging protocol (i.e.,
2x4 layout).
The checkbox called “Flip current to align chest-wall with prior” is provided to
allow the flip of the current study so that the chest-wall of the current study can
be aligned with the chest-wall of the prior study.
o Current study Step: There are eight layout options that can be selected for
inclusion in the current viewing and image quality check step (multiple views can
be selected):
1) Current bilateral MLO views
2) Current bilateral CC views
3) Current alternative MLO and CC left views
4) Current alternative CC and MLO left views
Copyright © Three Palm Software 2007-2018 Page 148
Three Palm Software – Document # 56 (46.0)
5) Current alternative MLO and CC right views
6) Current alternative CC and MLO right views
7) Current standard 4-view with MLOs on the left
8) Current standard 4-view with CCs on the left
9) Current 4-view bilateral MLO views + 1 set of corresponding “extra” views
(such as tomo, etc.)
10) Current 4-view bilateral CC views + 1 set of corresponding “extra” views
(such as tomo, etc.)
The “current”-specific settings are:
When the checkbox “QC list” is checked, a quality check dialog will be popped up
to remind the user to check the image quality.
When the checkbox “Step through extra views” is checked, the view sequence
will include viewing one additional set of the extra views from the current study.
For example, when a study includes the following 6 views: RCC, LCC, RXCC,
LXCC, RMLO and LMLO, when the layouts bilateral CC views with order 1 and
bilateral MLO views with order 2 are selected, the sequence of the hanging
protocols are:
RCC + LCC
RXCC + LXCC
RMLO + LMLO
When the checkbox “Step through standard view with extra” is checked, the view
sequence will include viewing two additional pairs of bilateral or alternative
standard view with its corresponding extra view side-by-side. For example, when
a study includes the following 6 views: RCC, LCC, RXCC, LXCC, RMLO and
LMLO, when the layouts bilateral CC views with order 1 and bilateral MLO views
with order 2 are selected, the sequence of the hanging protocols are:
RCC + LCC
RCC + RXCC
LCC + LXCC
RMLO + LMLO
Another example is for tomosynthesis study when a study includes 4 standard
MG images and 4 DBT images (and DBT is not set in the sort order as primary):
standard RCC + standard LCC
standard RCC + DBT RCC
standard LCC + DBT LCC
standard RMLO + standard LMLO
standard RMLO + DBT RMLO
standard LMLO + DBT LMLO
Copyright © Three Palm Software 2007-2018 Page 149
Three Palm Software – Document # 56 (46.0)
Each sub-step of the current step (i.e., each of the selected HP) also has its own
settings. For most this is:
Which allows a custom zoom policy for each sub-step. For the two “fanning”
views (#9 and #10 above) there is an extra option:
The option “primary in the middle” allows the system to place the primary pair of
images in the center, or at the outside. What is determined to be “primary” is a
site setting (set by service personnel). This is typically used to control 2D and
tomo views – whether the 2D is in the middle or on the outside of the two
corresponding tomo views.
o Current/Prior Comparison: There are eight views that can be selected for
inclusion in the current/prior comparison step (multiple views can be selected):
1) Current and prior RMLO views
2) Current and prior RCC views
3) Current and prior LMLO views
4) Current and prior LCC views
5) Current and prior RMLO and RCC views
6) Current and prior LMLO and LCC views
7) Current and prior MLO views
8) Current and prior CC views
The comparison-specific settings are:
When the overall workflow option “Force stepping through priors” is checked, the
comparison step progresses through the specified number of prior studies
(starting at the prior configured on the workflow tab – see section 8.1). When that
option is not checked, stepping shows only the configured first prior, but other
Copyright © Three Palm Software 2007-2018 Page 150
Three Palm Software – Document # 56 (46.0)
priors can still be viewed by using the “more priors” action (e.g., via the circle
icon shown on the prior images or at the bottom of the screen).
For each of the views that are selected for inclusion in the current/prior
comparison step, the current image(s) are highlighted by a bold bounding box.
The checkbox “Flip to align chest-walls for comparison” can be used to flip
images so that the chest-wall of the current study can be aligned with the chest-
wall of the prior study. A checkbox “Pan to align nipple for comparison” can be
used to automatically pan images so the nipple and chest-wall of the current and
prior studies are aligned closely for comparison. The checkbox "Append
diagnostic HP" allows the user to integrate the selected diagnostic hanging
protocols (configured on the "Diagnostic HP" tab) into the reading workflow for
screening studies.
o Systematic Mask Viewing: There are four hanging protocols, utilizing the three
types of systematic viewing masks, that can be selected for inclusion in the
systematic mask viewing step (multiple hanging protocols can be selected):
1) Oblique masks on the bilateral MLO views
2) Horizontal mask on the bilateral MLO views
3) Horizontal mask on the bilateral CC views
4) Vertical mask on the bilateral CC views
Settings for this step are:
The thickness of the mask border and the line style can also be configured.
Additionally, the mask style can be set to “Opaque” (areas of the image not
viewed in the mask are black) or “Transparent” (areas of the image not viewed in
the mask are dimmed). The mask initial position on MLO views can be at the
edge of the pectoral muscle or at the top edge of the image.
For each type of mask (i.e., for each hanging protocol), there is an option to set
the spacing between successive steps of the mask: quarter mask height, half
mask height, or full mask height:
o All Pixels Viewing: There are four hanging protocols that can be selected for
inclusion in this workflow step:
Copyright © Three Palm Software 2007-2018 Page 151
Three Palm Software – Document # 56 (46.0)
1) Bilateral MLOs
2) Bilateral CCs
3) RMLO and RCC
4) LMLO and LCC
The specific settings for this step are:
The ROI viewing area can be set by percentage of total viewport width. The
zoom factor can be set as well. When the checkbox “Auto scale zoom” is
checked, it means the zoom factor is automatically set based on the image
resolution, i.e., the zoom factor is scaled up by a factor of 1.25 when the image
pixel size is larger than 55um (these are the defaults, but the over-zoom and
thresholds can be changed as a service option). The “Y steps” option controls
granularity of the vertical scroll steps. The default is “2”, which means that each
step is ½ of the size of the area. The steps can be made as small as 32 (1/32
increments), which results in much smoother (but more) steps.
There is also an option to enable dual magnifying glasses (one for each image in
the views). The default is to use dual regions – corresponding images zoomed
and panned in unison.
To avoid the annotations overlapping with breast tissue of the full resolution
images, the checkbox “Annotation/date/caliper off by default” is checked to turn
off the annotation, date and caliper display during this step. However, the
annotation, date and caliper can be kept on by un-check this checkbox.
o Report: The hanging protocol for the summary of findings view can be
configured to either: a) RMLO, LMLO, RCC, LCC in a horizontal layout, or b)
bilateral MLOs over bilateral CCs. The specific settings for this step are:
The “Enable CAD” option allows the user to indicate whether CAD information (if
available) is displayed when the user navigates to the Report step. If “Enable
CAD” is not selected, the user must manually select the “CAD ON” button to view
the CAD information. The transparency of the marker graphics can be set using a
number between [0, 1], where 0 means clear and 1 means opaque.
Copyright © Three Palm Software 2007-2018 Page 152
Three Palm Software – Document # 56 (46.0)
When CAD operates on multiple operating points and this information is
available, checking the checkbox “Multiple operating point” allows the user to
interactively select an operating point, and the selected operating point can be
kept if the checkbox “Use recommend operating point” is not checked.
8.3. Diagnostic hanging protocol configuration
See section 5.1.10 for a description on how the diagnostic hanging protocols are used.
In addition to the 16 automatic hanging protocols which smartly layout multiple studies
on the same screen, 4 manual hanging protocols are provided here to support manual
drag and drop of thumbnails:
o 1x2 (1 row with 2 columns)
o 2x2 (2 rows and columns)
o 3x2 (3 rows in 2 columns)
o user defined
When this last option is checked, the user defined layout is defined by the rows and cols
drop-down boxes. The choices for rows are 1, 2, and 3 and the choices for columns
(cols) are 1, 3, 4, and 8. So one of the following hanging protocols can be defined: 1x1,
2x1, 3x1, 1x3, 2x3, 3x3, 1x4, 2x4, 3x4, 1x8, 2x8, and 3x8.
8.4. User controls configuration
The types of textual annotation information displayed on each image are grouped as:
Copyright © Three Palm Software 2007-2018 Page 153
Three Palm Software – Document # 56 (46.0)
o Clinical annotation
o Technical annotation, and
o Investigative annotation.
Although these can be customized for a site, the clinical annotation usually includes:
Patient’s name and patient ID
Patient’s birth date and age
Acquisition date and time
Operator’s name
Institution name
Station name
Side and view
Magnification factor
Display zoom factor
The technical annotation usually includes:
KVP
Exposure
Exposure time
Filter material
Anode target material
Compression force
Body part thickness
Positioner primary angle
Relative X-ray exposure
Entrance dose in mGy
Organ dose
The investigative annotation usually includes:
Manufacturer
Institution address
Manufacturer’s model name
Device series number
Detector ID
Software version
Date of last detector calibration
Window level width
Pixel size
These textual annotations accompanying a view must be displayed opposite the chest
wall and toward the axilla. However, the “User Controls” configuration panel allows the
user to select the upper or lower corner location for each type of annotation.
The location of the toolbar can be set to align with either the top, bottom, left, or right of
the image screen, and the tools to display on the toolbar and the tool initial states can be
configured. The check boxes above each tool button can be used to select or de-select
the button to be displayed or hidden. When clicking on the tool buttons, the text content
can be toggled to set the tool initial states.
Copyright © Three Palm Software 2007-2018 Page 154
Three Palm Software – Document # 56 (46.0)
This configuration page also controls:
o turns on a “dark menu” style for menus displayed on the image screens;
o disable or enable pop-up help;
o hide or show the "3D navigation" icon in the viewports when DBT images are
present;
o hide or show the “page flip” icons in the viewports when extra views are present;
o hide or show the “circular loop” icons in the viewports when more prior studies
are present;
o hide or show the "menu action" icon which is displayed with the cursor when
interacting with an image (e.g., using an action selected from the drop-down
viewport menu);
The font size for the text on the drop-down menus and annotations can be set on this
configuration page. The markup text includes markup label and measurement, which
can be configured to be displayed or hidden (see below under “markup details”).
The markup details drop-down allows control of settings for markup:
Copyright © Three Palm Software 2007-2018 Page 155
Three Palm Software – Document # 56 (46.0)
Where the columns arrow, line, free-hand, ellipse, rectangle and text list the
properties for each of those types of markup. The entries in each column are described
in the row labels (left column), which are:
o is markup? – whether that drawing type is considered “markup” for the purpose
of reporting (any markup indicating a finding). This is only changeable for “arrow”
– the other types are always considered to be markup.
o add label? – controls whether a label (identifier) is displayed with the markup.
o with measure? – controls whether measurement information is to be displayed as
part of the label.
o with SD? – controls whether the measurement information includes the standard
deviation.
o reset menu? – controls whether the default tool reverts to “none” once that
drawing operation is completed. When this is unchecked, then each drawing can
be followed by another drawing of the same type, without switching tools
manually.
o fixed size? – when this option is checked, that markup is a fixed size (i.e., only a
single click is needed to add it), with the size determined using the settings X
units/length and Y units/length.
o X units – for a fixed size markup, this is the unit for the specification of the width.
This can be one of: pixels, mm, cm or inch.
o X length – for a fixed size markup, this is the width (in “X units”).
o Y units – for a fixed size markup, this is the unit for the specification of the height.
This can be one of: pixels, mm, cm or inch.
o Y length – for a fixed size markup, this is the height (in “Y units”).
The text “n/a” means “not applicable” and so that criteria does not apply (e.g., a label
with markup type of text does not make sense – the markup is text). Similarly, the text
“always” means that the behavior cannot be turned off – it is always on (e.g., a rectangle
is always considered to be markup).
The line properties for the drawing of markup, measurements, arrows and overlay
(saved GSPS) each have identical drop-down menus to control a foreground and
background line:
Copyright © Three Palm Software 2007-2018 Page 156
Three Palm Software – Document # 56 (46.0)
The model is that lines (as part of markup, measurement, etc.) are drawn first with a
background line, which is then re-drawn with a foreground line. Each of these lines has
parameters for style, width and color. This allows a contrasting white on black for easy
visibility on grey-scale monitors or contrasting colors for use on a color monitor. A typical
use would be to have a thicker background line with a thinner foreground line in
contrasting color. The supported line styles are:
o Off – i.e., no line is drawn (which is the default for the background line)
o Solid
o Dot
o Dash
o DashDot
o DashDotDot
The mouse wheel drop-down controls how the mouse wheel is utilized:
o for navigating through the protocol steps;
o scroll through the extra views (including tomo frames);
o to scroll through the prior studies;
o to zoom images around an image center;
o not mouse wheel at all;
When “scroll through extra views” is active, the “reverse direction” option means that the
scroll direction is interpreted as the reverse of the direction of wheel rotation.
Copyright © Three Palm Software 2007-2018 Page 157
Three Palm Software – Document # 56 (46.0)
The “assessment follow markups” and “access CAD on click” options control the
automatic display of the assessment dialogs. When the first option is checked, then the
markup assessment dialog (see 5.1.7.2) appears automatically once a markup is
created, and when the second is checked, clicking a CAD mark results in the display of
the CAD assessment dialog( see 5.1.7.1).
8.5. Key code configuration
Most of the commonly used actions and features of WorkstationOne can be accessed
through keyboard shortcuts in addition to user interface elements (see the tables in
section 6.6). The actions that are taken by certain keyboard keys are listed on the “Key
Codes” configuration page:
The preferred action for the arrow keys can be set on this configuration page using the
settings in the group box “Arrow Keys and Function Keys”.
In the group boxes “Menu Shortcut Keys” and "Other Shortcut Keys", the check-box
graphics under each Ctrl or Alt key allows the corresponding menu items to be added or
removed from the right-click drop down menu. The right mouse button actions can be
configured to directly interact with image or markup graphics using the radio-button
graphics displayed under each shortcut key in the group box "Menu Shortcut Keys".
Thus, the right mouse button can perform one of the following actions:
o ROI graphic (i.e., “free-hand markup” menu item)
o Ellipse graphic (i.e., “ellipse markup” menu item)
o Rectangle graphic (i.e., “rectangle markup” menu item)
o Arrow graphic (i.e., “arrow markup” menu item)
Copyright © Three Palm Software 2007-2018 Page 158
Three Palm Software – Document # 56 (46.0)
o Line graphic (i.e., “line measurement” menu item)
o Edit graphic (i.e., “edit or pan graphic” menu item)
o Pan All (i.e., “pan synchronized” menu item)
o Pan One (i.e., “pan one” menu item)
o Zoom All (i.e., “zoom synchronized” menu item)
o Zoom One (i.e., “zoom one” menu item)
o Window All (i.e., “window synchronized” menu item)
o Window One (i.e., “window one” menu item)
o Window Study (i.e., “window one study” menu item)
o Window Image (i.e., “window one image” menu item)
o Probe Pixel (i.e., probe menu item)
o Scroll All (i.e., “scroll synchronized” menu item)
o Scroll One (i.e., “scroll one” menu item)
8.6. Connectivity configuration
Any external communication mechanisms that have been configured by a service
engineer are displayed in this page. This information is provided here to help service
when trouble-shooting in the event of a network problem. This page also allows the
configuration of per-user destinations – e.g., even when the system is configured with
DICOM or HL7 connections, each user can determine when those mechanisms are
used.
Copyright © Three Palm Software 2007-2018 Page 159
Three Palm Software – Document # 56 (46.0)
It is recommended that markup be sent as “GSPS” format, which allows it to be re-
displayed on the images when they are displayed on a workstation at a future time. The
user can select to save this format locally, and also to send it to PACS (recommended).
When this is configured, the sending occurs automatically when the case is completed
(with a confirmation option on the viewing sequence closing dialog). It is also possible to
configure the system to send the markup as secondary capture (SC). This mechanism is
provided for backwards compatibility with systems that cannot display markup contained
within DICOM GSPS objects. Note that checking the box “Send Markup as SC” or "Save
Markup as SC Local" will trigger the checkbox “Save Markup as GSPS Local” to also be
checked. This will ensure that the markups are saved locally even if sending to PACS
fails, allowing them to be retrieved and resent later.
Reporting information that is collected during the reading process is internally recorded
for later use in reporting. That information includes BIRADS, breast density, findings
assessment, and radiologist comments. This information feeds into the internal and
external reporting mechanisms, including the Reporting plugin, the recall and screening
forms (legacy), and it can be saved and exported in a variety of formats. One format is
DICOM SR (Structured Reporting), which if selected on this configuration, causes the
system to generate and automatically send a SR to the PACS at the completion of the
reading sequence. The reporting mechanisms (such as the Reporting plugin) use the
information to populate viewable reports, which can be sent in a variety of formats. The
settings for the (legacy) recall and screening forms are configured here, but most of the
export options for the Reporting plugin are set there (see 7.8.4). The “Email Connection”
settings are used when the Reporting plugin or the legacy recall and screening forms are
configured to send via email.
The color of the markup captured on the recall form can be changed using the drop-
down “Markup color on Recall Form”.
8.7. Configuration backup and restore
The user settings are always saved when the configuration editor is closed (via the
“Save & Close” button, or the dialog “X” button). The configuration dialog shows buttons
at the right side for all tabs, allowing quick save and restore of the user settings:
The “Restore Default” button can be used to restore settings to the initial configuration
defined by the manufacturer.
When a user has administrator privilege, the user’s configurations (i.e., the user settings)
can be saved as a “master” copy by clicking the “Save” button in the “Master” group.
Then other users who log onto the workstation can retrieve the master configuration by
clicking the button “Restore” in the “Master” group. The retrieved master configuration is
Copyright © Three Palm Software 2007-2018 Page 160
Three Palm Software – Document # 56 (46.0)
then used as the other user’s initial user settings. The user can modify the settings
according to the user preferences.
The “Backup” group can be used by any user to save their own settings externally, and
to later restore them (e.g., on a different machine). Clicking the save and restore buttons
results in a prompt for the file location to save or read.
Copyright © Three Palm Software 2007-2018 Page 161
Three Palm Software – Document # 56 (46.0)
9. Printing
WorkstationOne includes the capability to print to a DICOM printer and to perform
“pseudo-print” operations to a secondary capture receiver (such as a PACS). Printing is
initiated by clicking the printer icon which is displayed below the worklist area on the
navigation screen:
There are two print dialogs available, and which is used can be configured at the site
level (see service manual). The “mammography standard printing” dialog is designed to
meet the needs of mammography printing – it can print images that are displayed on the
image screens in a way that is required for mammography (chest-wall to the edge of the
film, true size). More advanced printing is available from the second print dialog (here
called the “Advanced printing” dialog), which allows layouts on the film and printing of
non-mammo images.
9.1. Mammography standard printing
When configured (and “AdapterPrint” or “AdapterSend” configured on the Backend), the
dialog for DICOM film printing, or pseudo SC printing, can be displayed by clicking the
printer icon on the navigation monitor (or using the short-cut keys Alt+P). By default, all
images from the current study are selected and ready to be printed. The images from the
prior studies can also be selected for printing.
The adapter instance that is selected from the “Configuration” drop-down list determines
whether it is one of the configured DICOM film printers that is to be the destination, or a
DICOM storage server which is to be the destination. When the destination is a DICOM
storage server (i.e., pseudo SC printing), all selected images will be sent using a single
(new) series UID for each send action.
Copyright © Three Palm Software 2007-2018 Page 162
Three Palm Software – Document # 56 (46.0)
The following list summarizes the film printing capability of the standard printing dialog of
WorkstationOne:
o any depth gray-scale - the images sent to the printer are at their original depth
(typically 10, 11, 12, and 14 bit), so the printer can actually show more gray-
levels than are shown on the screen (e.g., up to 4096 for printers with the
mammography option and the right film).
o presentation LUT - the gray-scale remapping function that comes from the
source image is used for printing.
o chest wall alignment - the images sent to the printer have the chest wall on the
edge, so that with the printer's mammography option configured correctly, the
chest wall can be positioned at the edge of the film.
o annotation - this is displayed on the film on the opposite side from the chest-wall,
so that tissue is not obscured by the text.
o annotation content – this includes:
• Name of the patient and an additional patient identifier.
• Date of examination.
• View and laterality. This information is placed on the image in a position
near the axilla.
• Facility name and location.
• Technologist identification.
• Cassette/screen identification.
• Mammography unit identification.
o true-size printing - mammography images are printed 1 per film, with the film size
automatically selected so that the output is at the correct size (the breast is not
minified or zoomed when it is on the film).
Copyright © Three Palm Software 2007-2018 Page 163
Three Palm Software – Document # 56 (46.0)
The overlays (both user markup and GSPS graphic annotations) and the caliper can be
included on the printed images. The options are available on the printing dialog as
shown in the above picture (the checkboxes “Include Markup” and “Include Caliper”):
9.2. Advanced printing
The advanced (or “general”) printing dialog is shown when the print button is clicked
when the “multi-modality print UI” is configured for this machine. This dialog includes the
functionality from the standard mammography printing mechanism, with some extra
features. This printing user interface is divided into three tab pages: Destination,
Formatting, and Images. These are discussed further below.
Note that printing occurs for the case that is currently open. Additionally, this dialog can
remain open, so that when a different patient is opened, the images for that case
become the current printing set within this dialog. If the newly selected patient has no
images, the print dialog closes automatically.
9.2.1. Destination
The destination tab allows the user to select the device to be used for printing. The
available options depend on the configured devices on the system, but they are divided
into three classes: DICOM printer (generally film printers), DICOM storage (to support
pseudo-printing to a PACS archive), and Windows printers (for general paper printing).
The printer class is selected from the corresponding radio button.
When a DICOM printer is selected as a destination, the user interface shows:
All configured DICOM printers show on the drop-down labelled “Configuration”. Select of
a printer from that list shows its default parameters in the area below the configuration
name. The only changeable setting is “Color negotiate”, which is normally left at
“automatic”, but can be changed to “color” or “greyscale” to force that.
When a DICOM storage device is selected as a destination, the user interface changes
to show the available storage devices, and as the selected configuration is changed, its
corresponding parameters are shown:
Copyright © Three Palm Software 2007-2018 Page 164
Three Palm Software – Document # 56 (46.0)
The only parameters that can be changed for a storage destination are the “width” and
“height” of the generated pseudo-print. When a layout is used, the images are
composited into a matrix of that size, which is then sent to that destination. This size is
not used when the system is operating in “single image mode” (see “Formatting” in
9.2.2) – as in that mode the output size is the same as each input image’s size.
When the destination is changed to a Windows printer, the user interface shows:
which includes a list of the configured Windows printers. Selection of a Windows printer
displays some information about it (e.g., Status, Location), and allows the user to
change some of the printer settings (paper source, etc.).
Copyright © Three Palm Software 2007-2018 Page 165
Three Palm Software – Document # 56 (46.0)
9.2.2. Formatting
Advanced printing has two formatting models: “Single image” and a generalized layout
model. The “Single image” model is typically what is used for mammography, as it allows
the printer to properly align the chest-wall to the edge of the film. However, the general
model can also be used for mammography, and for images from any modality. On the
Formatting tab, when the “Single image model” is selected, the user interface shows:
In this mode the “Layout” area is disabled, as the images are printed one on one.
However, the options in the lower area apply to both the single image model and the
general formatting model. Those settings include the ability to enable display of the
annotation, overlay and caliper on the printed images.
For the annotation (text shown in the corners of the image area), pre-defined groups of
annotation can be selected from the drop-down box. The selection of annotation
definitions is configurable at the site. This setting is not used for mammography images
– the annotation used there is one of the options but is set at the site level.
For the overlay, the options allow control of the line thickness, its color, and the font type
and size used for any accompanying text.
When the single image model is not selected (i.e., generalized layout model), the
formatting tab shows the Layout settings enabled:
Copyright © Three Palm Software 2007-2018 Page 166
Three Palm Software – Document # 56 (46.0)
In this mode, the user can define the output matrix in terms of columns and rows to be
sent to the destination. For DICOM printing, the border information is not used (the grid
is laid out by the printer), but for SC pseudo-printing and printing to a Windows printer,
the grid border thickness and color can also be set.
The “contents” option allows the user to define the sizing mode for the images in the
printer “viewports”. The options (which mimic the on-screen sizing options) for this
setting are:
o Full size – each source image pixel matrix is scaled to the output viewport in
such a way that the image is as large as possible without clipping.
o Fit viewport – like “full size”, except that the “breast bounding box” for each
image is scaled to the output viewport in such a way that the box is as large as
possible without clipping.
o Same size – the “breast bounding box” of each image in the output page is
considered so that none is clipped, and all have the same scaling applied (so
sizes are equivalent across images on the page).
o True size – the images are scaled to the output so that they are 1:1 mapped to
their real-world physical size (which can mean that the images will be clipped).
9.2.3. Images
The Images tab is where the user controls which images are to be printed and initiates
the sending of the images to the selected destination. This tab consists of two areas –
the left side allow selection of images to be printed, and the right side shows where they
will go on the output. The relative size of the two areas is adjustable – move the center
bar left/right to make one area or the other larger. At the top of the left area there are two
selectors – the first allows selection amongst the modalities in the current case. The
second allows the selection amongst the studies in the selected modality of that case.
These lists are dynamic and contain only what is available for that case – e.g., the first
list might contain “current mammograms”, “ultrasound images”, etc., and then once the
Copyright © Three Palm Software 2007-2018 Page 167
Three Palm Software – Document # 56 (46.0)
“ultrasound images” are selected, several dates would be listed in the second selector.
As the modality and study are changed, the list of icons displayed below that updates to
reflect the selection. The size of each icon is selectable (right-click menu to select
amongst “extra-large”, “large”, “medium” and “small” sizes). If all the icons in the
selected study do not fit in the available space, the scroll-bar to the right allows scrolling
through all the icons in that study.
Based on the selected formatting model (single image or generalized – see above), the
Images tab provides one of two possible selection models for printing. In the first model
(for when single image, mammography standard printing is selected), there is only one
image per output sheet, so the selection of what to print is achieved on the left side of
the screen – each image to be printed can be clicked, resulting in the display of a check-
mark next to that icon. Clicking the icon again removes the checkmark (so that image
will not then be printed). All icons not already assigned can be selected using the “Add
All” button, and all icons can be de-selected using the “Reset” button.
Once the appropriate images are selected in the specified study, clicking the “PRINT”
button results in the images being sent to the specified destination, one image per
film/page. Note that if the destination is a DICOM storage device, the PRINT button
shows as “SEND”.
Once printing is initiated, the “CANCEL” button can be used to stop the process (it may
not be immediate, depending on where the formatting process is currently). During
printing, the status bar at the lower edge displays an activity graphic, and text status
messages also appear there. For example, if there is an error, a message to that affect
appears in that area, and in the application “Messages” area (see 3.3).
The second printing model (generalized – with layouts) results in a different selection
model on the Images tab. In this model the right side of the tab shows a preview of what
Copyright © Three Palm Software 2007-2018 Page 168
Three Palm Software – Document # 56 (46.0)
is to be printed. Each box in the displayed layout can have any content – it is even
possible to mix images from different modalities on the same page. An image is placed
into a layout by dragging it:
• From the icon area on the left side (select the appropriate modality and study,
then drag that icon to a box on the right)
• From an icon on the image screens (e.g., any of the current or prior
mammograms that have an icon on the image screens – click and drag the icon
from there to the appropriate box on the preview layout area)
• From an image in the plugin viewers area (e.g., ultrasound, MRI, secondary
capture, etc., image viewers). In those viewers (see 7.2), when the “drag” tool is
active (right-menu action), an image can be dragged from that viewer and placed
into a desired area in the preview layout area.
In this mode, the Images tab looks like:
Where the contents of the preview layout are completely free-format (e.g., both
mammograms and ultrasound images on the same page). The source images with
checkmarks are those that are present in the pending print pages. The source images
are sorted the same way as the thumbnails on the main screen, and by default have a
popup tool-tip that shows the properties of that image. This example also illustrates the
situation where an image contains multiple frames – such as a tomosynthesis (BTO/DBT
image – the middle row in the layout example above), or a multi-frame ultrasound image.
Copyright © Three Palm Software 2007-2018 Page 169
Three Palm Software – Document # 56 (46.0)
When a box contains such an image, a numeric selector shows in the lower right corner
– and this allows the user to type the frame number, or scroll to any frame, so that frame
will be printed. Thus, it is possible to have the same image on the same page, each time
with a different frame selected for printing.
The “Add All” button places the first N unassigned images from the set on the left into
the currently vacant boxes in the preview layout shown on the right. The “Reset” button
empties all boxes from the preview layout. Clicking a single box clears its contents.
As with the single image model, once the page layout is as desired, clicking the PRINT
(or SEND) button results in the selected page being formatted and sent to the selected
destination, with progress messages displayed at the bottom of the area.
Copyright © Three Palm Software 2007-2018 Page 170
Three Palm Software – Document # 56 (46.0)
10. Hardware configuration
The WorkstationOne software can be installed on an off-the-shelf general-purpose
computer with one or two gray-scale high-resolution monitors and one color monitor. The
system can be operated without a color monitor, in which case the software
automatically displays tabs at the top of the screen to allow switching between the virtual
navigation and images screens. The general-purpose computer includes computer
hardware, mouse, keyboard, network interface, and media reader/writer.
The recommended computer hardware includes platforms based on the Intel Core i7 or
equivalent Xeon processor and later processors with at least 6GB RAM, running x64
version of OS. For systems that will be used to view DBT images, it is recommended
that the computer have at least 8GB RAM. The system has to have a power supply
capable of driving a high-end medical imaging graphic card (depending on the graphics
card, an extra power connector or 2 or more PCI-express x16 slots may be needed).
Disk speed is critical for loading performance. A typical configuration is a system with
two disks in a RAID-0 configuration (stripping), e.g., two 750GB disks in a raid-0
configuration.
The gray-scale high-resolution monitors should be at least 3MP (mega pixels). The color
monitor can be lower resolution, preferably 1440x900 or higher and 32-bit color quality.
A high resolution monitor is considered to consist of 3 components: display, controller
board and calibration QA software. In order to take advantage of hardware acceleration,
the recommended controller boards include NVIDIA Quadro cards, AMD FirePro cards,
and Barco MXRT cards. Special attention should be paid to the compatibility of multiple
card combinations when driving multiple displays (e.g., one color low-resolution monitor
and 2 3MP or 5MP high-resolution gray-scale monitors). Detailed compatibility
information can be obtained from the graphic card vendors, or by consulting with TPS
support personnel.
The following table provides some of the manufacturers of high-resolution gray-scale
mammography monitors, the trade names for their monitors and the corresponding
510(k) numbers:
Manufacturer Trade Name 510(k) Number
Fusion 10MP K093197
Coronis 5MP K091274
Barco NV
5MP Mammo K090603
Nio 5MP K072875
GX1030 10MP K103724
RadiForce GS520 K080422
Eizo Nanao RadiForce GS510 K062054
RadiForce GS51 K042755
RadiForce RX840-MG K120451
National Display Systems AXIS-V 5MP K063066
Planar DOME CX K032202
Copyright © Three Palm Software 2007-2018 Page 171
Three Palm Software – Document # 56 (46.0)
SMD 21500, DjSB-2103-
Siemens K043122
D-5MP
Sony MLD-DM30
MS311i2 3MP K090947
MS33i2 3MP K112145
Totoku
MS51i2 5MP K071794
ME551i2 5MP K061447
WIDE 5MP (Mammo) LCD K052312
The site should follow the manufacturer’s recommended Quality Control procedure for
the monitors.
Copyright © Three Palm Software 2007-2018 Page 172
Three Palm Software – Document # 56 (46.0)
11. References
The following documents are referenced by this manual:
1. Laszlo Tabar et al “Teaching Atlas of Mammography”, Thieme Stuttgart, New York
2001
2. Laszlo Tabar et al “Breast Cancer: The Art and Science of Early Detection with
Mammography – Perception, Interpretation, Histopathologic Correlation” 2005
Georg Thieme Verlag
3. “Mammography Image (MAMMO) Integration Profile”, IHE Radiology Technical
Framework Supplement 2006-2007. ACC, HIMSS and RSNA Integrating the
Healthcare Enterprise.
4. “IHE Radiology: Mammography User’s Handbook”, Rev. 1.0 ACC/HIMSS/RSNA
December 14, 2006
5. “IHE Technical Framework”, Revision 8.0 1998-2007: ACC/HIMSS/RSNA
6. NEMA XR 22-2006, "Quality Control Manual" Template for Manufacturers of
Displays and Workstations Labeled for Final Interpretation in Full-field Digital
Mammography
7. “Digital Imaging and Communications in Medicine (DICOM)”, PS3, 2017c.
Copyright © Three Palm Software 2007-2018 Page 173
Three Palm Software – Document # 56 (46.0)
12. Conformance to standards
Three Palm Software has obtained ISO 13485 certification for its quality management
system. The quality management system has been certified by BSI. The accredited
certification body has verified that the organization and all the functions of Three Palm
Software fulfill the requirements stated in the standard ISO 13485:2016.
WorkstationOne is a Class I device under the European MDR, and under the Health
Canada Medical Device Regulations.
WorkstationOne has FDA 510K clearance (K073272).
The product development for the WorkstationOne is in conformance with the following
FDA recognized consensus standards:
1. NEMA PS 3.1 - 3.20, 2017c, Digital Imaging and Communications in Medicine
(DICOM) Set
2. NEMA XR 22-2006, "Quality Control Manual" Template for Manufacturers of
Displays and Workstations Labeled for Final Interpretation in Full-field Digital
Mammography
3. ANSI/HIBC 2.6, “The Health Industry Supplier Labeling Standard for Patient Safety
& Unique Device Identification”
In accordance with the standards, a specification for WorkstationOne system has been
defined to specify the DICOM Service Classes, Information Objects, Communications
Protocols and Media Storage Application Profiles supported on this workstation. The
specification has also defined the requirements to meet NEMA quality control template
for Displays and Workstations.
Copyright © Three Palm Software 2007-2018 Page 174
Three Palm Software – Document # 56 (46.0)
13. Acknowledgements
WorkstationOne includes software from external sources, as listed below with their
corresponding copyright and/or license statements:
DEPLOYLX
The licensing software is redistributed in accordance with the XHEO license agreement.
DEVEXPRESS
Redistributable components comply with the end-user agreement.
FMJPEG 2KOJ
The JPEG2000 codec for DCMTK is released under the Apache License, Version 2.0.
INTEL IPP
Redistributable components comply with the Intel end-user license agreement.
ISD T OOLKIT
© 2017 JVCKENWOOD Corporation.
NHAPI
This package is subject to the Mozilla Public License Version 1.1.
OFFIS DCMTK
The DICOM toolkit is subject to the dcmtk copyright notice.
OPENCV
The OpenCV toolkit is subject to the corresponding license agreement.
OPENSSL
OpenSSL is redistributed according to its license agreement.
OPENTK
The Open Toolkit is distributed under the permissive MIT/X11 license.
SHARPDX
SharpDX is released under the permissive MIT license.
VTK
VTK is an open-source toolkit licensed under the BSD license.
Copyright © Three Palm Software 2007-2018 Page 175
Three Palm Software – Document # 56 (46.0)
14. Contact information
For any questions or comments regarding this manual or WorkstationOne please
contact:
Three Palm Software:
Phone: 1-408-356-3240
E-mail: support@threepalmsoft.com
16 Yankee Point Drive, Carmel, CA 93923, USA
European Community Representative:
Wellkang Ltd t/a Wellkang Tech Consulting
Suite B, 29 Harley Street, London W1G 9QR, UK
Any serious incident that has occurred in relation to this device should be reported to the
manufacturer, and to the competent authority of the Member State (of the EU) in which
the user and/or patient is established.
A hardcopy (paper) version of this manual can be obtained by sending an email request
to: support@threepalmsoft.com (include the serial number associated with the software
in the request).
Copyright © Three Palm Software 2007-2018 Page 176
You might also like
- OSIX System Description 5.6Document177 pagesOSIX System Description 5.6Rodrigo BarretoNo ratings yet
- HP Advance Installation and User Guide V1 R3.0Document1,110 pagesHP Advance Installation and User Guide V1 R3.0SyllaNo ratings yet
- VDR G4 (E) Voyage Data Recorder VDR G4 (E) Technical Manual For VDR G4 (E)Document300 pagesVDR G4 (E) Voyage Data Recorder VDR G4 (E) Technical Manual For VDR G4 (E)DragosAngelNo ratings yet
- OpenScape Deployment Service V10 Administrator Documentation Issue 16Document1,646 pagesOpenScape Deployment Service V10 Administrator Documentation Issue 16miniLuiz Oliveira100% (2)
- The Health Physics Solution ManualDocument400 pagesThe Health Physics Solution ManualRoshi_11100% (5)
- Harold Elford Johns, John Robert Cunningham Physics of Radiology, Fourth EditionDocument409 pagesHarold Elford Johns, John Robert Cunningham Physics of Radiology, Fourth EditionRoshi_11No ratings yet
- PDF Sec Guide Ehsm 6.0 enDocument70 pagesPDF Sec Guide Ehsm 6.0 enPaulNo ratings yet
- Progress Programming HandbookDocument1,024 pagesProgress Programming HandbookkumardesaiNo ratings yet
- CompTIA Linux+ Certification Study Guide (2009 Exam): Exam XK0-003From EverandCompTIA Linux+ Certification Study Guide (2009 Exam): Exam XK0-003No ratings yet
- DAP Radiology and CT Quality Control Procedures WorkbookDocument134 pagesDAP Radiology and CT Quality Control Procedures WorkbookRoshi_11100% (1)
- MMAV User's Guide: Enali Oftware NC 1000 Hamlin Court, Sunnyvale, CA 94089 Tel: (408) 743-4200 Fax: (408) 743-4209Document205 pagesMMAV User's Guide: Enali Oftware NC 1000 Hamlin Court, Sunnyvale, CA 94089 Tel: (408) 743-4200 Fax: (408) 743-4209HARSH PANDYANo ratings yet
- Siemens Software PDFDocument146 pagesSiemens Software PDFravi kumarNo ratings yet
- Optimizing C C++ CompilerDocument201 pagesOptimizing C C++ CompilerZeynep Emirhan ŞenyüzNo ratings yet
- User Guide AMD Uprof v3.4 GADocument164 pagesUser Guide AMD Uprof v3.4 GAjohnNo ratings yet
- OfficeScan XG Service Pack 1 Server Online HelpDocument871 pagesOfficeScan XG Service Pack 1 Server Online HelpDito KatsitadzeNo ratings yet
- Security - Guide Sap ByDesignDocument54 pagesSecurity - Guide Sap ByDesignMohammed SharabiNo ratings yet
- NetSim User ManualDocument464 pagesNetSim User ManualSuba SelviNo ratings yet
- HFM - Web Developer's GuideDocument522 pagesHFM - Web Developer's Guideedson_delgadill2077No ratings yet
- IBM 4690 Programming GuideDocument476 pagesIBM 4690 Programming GuideCesar OrtegaNo ratings yet
- JD Edwards Enterpriseone Tools: Security Administration Guide Release 8.98 Update 4Document296 pagesJD Edwards Enterpriseone Tools: Security Administration Guide Release 8.98 Update 4Paul DfouniNo ratings yet
- Focus PC User ManualDocument182 pagesFocus PC User ManualKarel Dorman Sihombing100% (2)
- Programming Manual PDM360 NG 12" With Touchscreen: Firmware: 3.2.x CODESYS: 3.5.9.4Document261 pagesProgramming Manual PDM360 NG 12" With Touchscreen: Firmware: 3.2.x CODESYS: 3.5.9.4Jaime QuintoNo ratings yet
- Spnu151j PDFDocument202 pagesSpnu151j PDFWalter StewardNo ratings yet
- Mmav User Guide32Document205 pagesMmav User Guide32Ahdel100% (1)
- Results 3 DDocument134 pagesResults 3 DDelia Carolina MoraNo ratings yet
- Exor JMobile Software ManualDocument328 pagesExor JMobile Software ManualAmro AmerNo ratings yet
- MSP430 Optimizing C - C++ CompilerDocument184 pagesMSP430 Optimizing C - C++ CompilerHarold VallejoNo ratings yet
- Manual GCMSsolution AgentDocument113 pagesManual GCMSsolution AgentAbdul KalimNo ratings yet
- DESIGO INSIGHT Operating The Management Station User S Guide - 33738 - HQ en PDFDocument400 pagesDESIGO INSIGHT Operating The Management Station User S Guide - 33738 - HQ en PDFakbarmulangathNo ratings yet
- PIStudio Software User ManualDocument481 pagesPIStudio Software User ManualshashirajNo ratings yet
- PIStudio Software User ManualDocument480 pagesPIStudio Software User ManualGiang BùiNo ratings yet
- Suite56™ DSP Tools: User's Manual, Release 6.3Document86 pagesSuite56™ DSP Tools: User's Manual, Release 6.3telengard_tNo ratings yet
- GRC12 Secrity GuideDocument52 pagesGRC12 Secrity Guideal100% (1)
- Kaspersky LabDocument321 pagesKaspersky Labelectromacnetist9537No ratings yet
- PROFIBUS Diagnostics Suite: User ManualDocument48 pagesPROFIBUS Diagnostics Suite: User ManualFer NandoNo ratings yet
- SystemTap Beginners GuideDocument96 pagesSystemTap Beginners GuideKobina AmoanyNo ratings yet
- Osce 12.0 AgDocument873 pagesOsce 12.0 AgJhonnySinatraNo ratings yet
- OpenScape Deployment Service V7, Administrator Documentation, Issue 49Document1,462 pagesOpenScape Deployment Service V7, Administrator Documentation, Issue 49Cristian QuinteroNo ratings yet
- Tracking Windows Event LogDocument81 pagesTracking Windows Event LogMiteak PruteanuNo ratings yet
- 2340897-100, Rev 08, Class A.pdfhhhhhDocument1 page2340897-100, Rev 08, Class A.pdfhhhhhBLYNK STEELNo ratings yet
- 8118 28 Im WLANHandsetInstallation 8AL90832ENAA 2 enDocument47 pages8118 28 Im WLANHandsetInstallation 8AL90832ENAA 2 enSuporte [CS Telecom]No ratings yet
- 22412ra 37xx Reference ManualDocument156 pages22412ra 37xx Reference ManualFrontos CeleriusNo ratings yet
- OpenScape Business V2, OpenScape Business S, Installation Guide, Issue 3Document84 pagesOpenScape Business V2, OpenScape Business S, Installation Guide, Issue 3Mostafa SalehiNo ratings yet
- Patran 2023.4 User GuideDocument220 pagesPatran 2023.4 User Guidenhantran9825No ratings yet
- SoMachine PDFDocument962 pagesSoMachine PDFPavlinaTasevaNo ratings yet
- SecurityGuide - 2 0 1 - Mar13 PDFDocument184 pagesSecurityGuide - 2 0 1 - Mar13 PDFruchika kumariNo ratings yet
- User S Guide: TMS320C28x Optimizing C/C++ Compiler v6.0Document176 pagesUser S Guide: TMS320C28x Optimizing C/C++ Compiler v6.0zokandza4092No ratings yet
- MP 2554 SeriesDocument264 pagesMP 2554 Seriessoluciones integrales goraNo ratings yet
- Personal AxsguardDocument39 pagesPersonal AxsguardChung Thuy DoanNo ratings yet
- Original Programming Manual PDM360 NG 12" / Touch: Runtime System V02.03.xx Codesys V2.3Document385 pagesOriginal Programming Manual PDM360 NG 12" / Touch: Runtime System V02.03.xx Codesys V2.3ocburner39No ratings yet
- McKesson Me-Dis-Oft PDFDocument234 pagesMcKesson Me-Dis-Oft PDFSpit FireNo ratings yet
- CC2640CC2650 Bluetooth Low Energy Software Developer's Guide PDFDocument249 pagesCC2640CC2650 Bluetooth Low Energy Software Developer's Guide PDFminhneoNo ratings yet
- Manual Caulculadora Texas Instruments TI89 / TI92Document1,398 pagesManual Caulculadora Texas Instruments TI89 / TI92vt750sNo ratings yet
- AE - Tai Lieu Ae 22Document1,965 pagesAE - Tai Lieu Ae 22intemnhanh.vnNo ratings yet
- Grade 12 Notes Assembly and Other TopicsDocument84 pagesGrade 12 Notes Assembly and Other TopicsmemersarebeamersNo ratings yet
- User Guide: What You Can Do With This MachineDocument228 pagesUser Guide: What You Can Do With This MachineHikman TransNo ratings yet
- Sprui04b - TMS320C6000 Optimizing Compiler v8.2.xDocument290 pagesSprui04b - TMS320C6000 Optimizing Compiler v8.2.xmeysam KhademNo ratings yet
- Imsva - Web GatewayDocument631 pagesImsva - Web GatewayCoolrRajuNo ratings yet
- SYS600 Application DesignDocument180 pagesSYS600 Application DesignDang JinlongNo ratings yet
- Modelsim Se UserDocument1,100 pagesModelsim Se Userramprakash_rampelliNo ratings yet
- Joint Robot - Basic Operation and Program Manual REVDocument104 pagesJoint Robot - Basic Operation and Program Manual REVHernando Fang PedrozaNo ratings yet
- Planmed Clarity QC ManualDocument162 pagesPlanmed Clarity QC ManualRoshi_11100% (1)
- Unscear User Manual Version May2015Document91 pagesUnscear User Manual Version May2015Roshi_11No ratings yet
- TE 1985webDocument79 pagesTE 1985webRoshi_11No ratings yet
- Lecture 02 - Description of The IAEA Remote QC Methodology FINALDocument41 pagesLecture 02 - Description of The IAEA Remote QC Methodology FINALRoshi_11No ratings yet
- 02a MI MEBiom XraysDocument54 pages02a MI MEBiom XraysRoshi_11No ratings yet
- Planmed Wave: User's ManualDocument22 pagesPlanmed Wave: User's ManualRoshi_11No ratings yet
- Medical Physics - 2022 - Lin - AAPM Task Group Report 272 Comprehensive Acceptance Testing and Evaluation of FluorosDocument49 pagesMedical Physics - 2022 - Lin - AAPM Task Group Report 272 Comprehensive Acceptance Testing and Evaluation of FluorosRoshi_11No ratings yet
- Huda 2010Document7 pagesHuda 2010Roshi_11No ratings yet
- Philips Zenition 70 Series Specification Brochure Feb 2019Document24 pagesPhilips Zenition 70 Series Specification Brochure Feb 2019Roshi_11No ratings yet
- Lecture 03 - Resources and Requirements For The IAEA Remote QC Program FINALDocument24 pagesLecture 03 - Resources and Requirements For The IAEA Remote QC Program FINALRoshi_11No ratings yet
- Lecture 04 - The Added Value of Remote Automated QC at The Clinical Setting DraftDocument15 pagesLecture 04 - The Added Value of Remote Automated QC at The Clinical Setting DraftRoshi_11No ratings yet
- Lecture 01 - Framework of Remote Automated QC FINALDocument18 pagesLecture 01 - Framework of Remote Automated QC FINALRoshi_11No ratings yet
- Icrp 135Document144 pagesIcrp 135Roshi_11No ratings yet
- Somatom Drive: System Owner Manual - Dosimetry and Imaging Performance ReportDocument52 pagesSomatom Drive: System Owner Manual - Dosimetry and Imaging Performance ReportRoshi_11No ratings yet
- LabManual 001Document10 pagesLabManual 001Harkishen SinghNo ratings yet
- Iot Questions For AssignmentsDocument1 pageIot Questions For AssignmentsKumar ChaitanyaNo ratings yet
- Diagnosis of Malfunction in Refrigeration Cycle (Inspection/Test)Document19 pagesDiagnosis of Malfunction in Refrigeration Cycle (Inspection/Test)Arjay RamosNo ratings yet
- Lethal Service - Quick Guide - Pressure Vessel EngineeringDocument4 pagesLethal Service - Quick Guide - Pressure Vessel EngineeringVilas AndhaleNo ratings yet
- Student LAB 1 2019Document14 pagesStudent LAB 1 2019ANIME GODNo ratings yet
- How To Access HM Land Registry Price Paid Data - GOV - UKDocument11 pagesHow To Access HM Land Registry Price Paid Data - GOV - UKdorothywynNo ratings yet
- Introduction To Sap Hana Cloud Platform Certificate Full 27755Document1 pageIntroduction To Sap Hana Cloud Platform Certificate Full 27755api-247509026No ratings yet
- PracResearch2 - Grade 12 - Q3 - Mod1 - Nature of Inquiry and Research - Version4Document37 pagesPracResearch2 - Grade 12 - Q3 - Mod1 - Nature of Inquiry and Research - Version4Jasmin RayosNo ratings yet
- Dpu4fDocument17 pagesDpu4fMendes OffShoreNo ratings yet
- Materi Report TextDocument3 pagesMateri Report TextNurSalimNo ratings yet
- 10 1108 - Bij 11 2020 0583Document31 pages10 1108 - Bij 11 2020 0583selorm7tettehNo ratings yet
- Semantic Communications Overview Open Issues and Future Research DirectionsDocument10 pagesSemantic Communications Overview Open Issues and Future Research Directionszhujinfu1208No ratings yet
- Pinakin ResumeDocument3 pagesPinakin Resumevalish silverspaceNo ratings yet
- Instruction Leaflets For Component - R0Document214 pagesInstruction Leaflets For Component - R0رامي طالب القروانيNo ratings yet
- SSG Ed 100 Ele SLD 0002 - 2Document2 pagesSSG Ed 100 Ele SLD 0002 - 2Hanugroho AjiNo ratings yet
- Girbau Specifications HS6023 6040 6057 6057 6110 STAT TILT BrochureDocument8 pagesGirbau Specifications HS6023 6040 6057 6057 6110 STAT TILT Brochuremairimsp2003No ratings yet
- Learner Enrollment and Survey Form: Grade Level and School InformationDocument2 pagesLearner Enrollment and Survey Form: Grade Level and School Informationnicole marqueses93% (71)
- Premiere Pro Default Keyboard ShortcutsDocument20 pagesPremiere Pro Default Keyboard ShortcutsGAMEPORIUMNo ratings yet
- ALM Octane Installation Guide For WindowsDocument81 pagesALM Octane Installation Guide For WindowsPankaj SayalNo ratings yet
- Meaning of Statistics: Statistics Status Political State Prof. Gottfried AchenwallDocument42 pagesMeaning of Statistics: Statistics Status Political State Prof. Gottfried Achenwallkapil_13No ratings yet
- Simplified Com Ai Presentation Maker Agile WorkflowDocument3 pagesSimplified Com Ai Presentation Maker Agile Workflowagile-workflow-presentationsNo ratings yet
- Project LibraryDocument76 pagesProject Libraryrocky2463.singhNo ratings yet
- E1 Pri DCH Loop Clocking1Document111 pagesE1 Pri DCH Loop Clocking1barone_28100% (1)
- USA Resume Akshay ShahDocument4 pagesUSA Resume Akshay ShahAkshay ShahNo ratings yet
- TTREPDocument316 pagesTTREPerrr33No ratings yet
- COMP Python Tkinter Canvas Nts2Document2 pagesCOMP Python Tkinter Canvas Nts2Jer FelysseNo ratings yet
- Image ProcessDocument30 pagesImage ProcessKamal Hameed Al-taiyNo ratings yet
- Tech UpdatesDocument5 pagesTech UpdatesDahiya DeepakNo ratings yet
- PDF 5s Audit ChecklistDocument8 pagesPDF 5s Audit ChecklistPatriceNo ratings yet
- Shop Manual SJ4732Document177 pagesShop Manual SJ4732Nadeem AhmedNo ratings yet