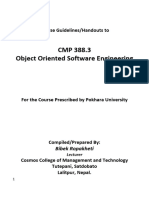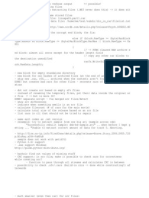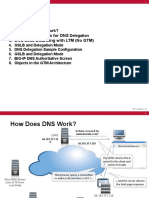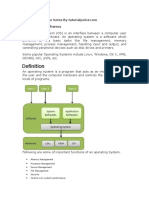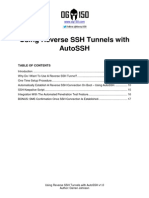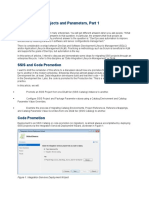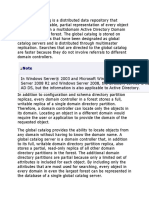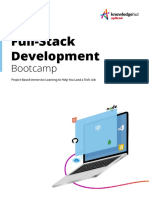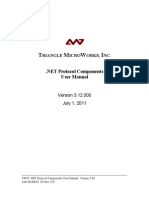Professional Documents
Culture Documents
AutoCAD 2002 Exercise Guide Ch2
AutoCAD 2002 Exercise Guide Ch2
Uploaded by
Rahul ChoudharyCopyright
Available Formats
Share this document
Did you find this document useful?
Is this content inappropriate?
Report this DocumentCopyright:
Available Formats
AutoCAD 2002 Exercise Guide Ch2
AutoCAD 2002 Exercise Guide Ch2
Uploaded by
Rahul ChoudharyCopyright:
Available Formats
u
n
i
v
e
r
s
i
t
i
t
e
n
a
g
a
n
a
s
i
o
n
a
l
EXERCISE BOOK for AUTOCAD 2002
Contents
O Basic Commands
O Basic Drawing & Editing Commands
O Drawing Tools (OSNAP & OTRACK)
O Dimensioning & Tolerancing
O More Drawing & Editing Commands
O Layer & Block Commands
O Producing Drawings Multiview, Sectional, Auxilliary & Assembly
O Isometric Drawings
O 3D in AutoCAD
O Using Layout & Documentation
Chapter O Basic Drawing & Editing Commands
Terminology
Click or Left Click: Press (once) and release left mouse button (LMB).
Right Click: Press and release right mouse button (RMB).
Double Click: Commonly referred to clicking LMB twice.
Click and drag: Press (not release) left mouse button, and move the mouse. The
left mouse button is released to finish the command.
Menu:
u
n
i
v
e
r
s
i
t
i
t
e
n
a
g
a
n
a
s
i
o
n
a
l
AutoCAD 2002 Exercise Book
2002 Adzly Anuar Dept. of Mechanical Engineering Universiti Tenaga Nasional
-18-
O
O Basic Drawing & Editing Commands
Creating single line text.
1) Start AutoCAD 2002. Create new drawing. You could use the default
drawing limits or set to 400 by 300. Activate the grid.
2) Select from menu Draw > Text > Single line text
Or type text in the command prompt box.
3) Enter the values accordingly:
Figure 2-1
4) You should obtain the text similar to Figure 2-1.
Produce the following text, as shown in Figure 2-2 below.
Figure 2-2
2.1 Creating text using TEXT and MTEXT command
Current text height, 50
Start point (100,100) Change text height to 10
Zero rotation (horizontal)
Text first line
Text second line
Press {enter} to end the command
Start point (100,100)
(0,0)
Height: 10
u
n
i
v
e
r
s
i
t
i
t
e
n
a
g
a
n
a
s
i
o
n
a
l
AutoCAD 2002 Exercise Book
2002 Adzly Anuar Dept. of Mechanical Engineering Universiti Tenaga Nasional
-19-
O
Creating multiline text (MTEXT).
1) Click on multiline text icon, or type in MTEXT in command prompt area,
or select from menu Draw > Text > Multiline Text
2) Specify first corner: 40,150
3) Specify opposite corner: 140,200
Figure 2-3
4) Multiline Text Editor window will be shown. (Figure 2-4)
5) Type in the text;
DEPARTMENT OF MECHANICAL ENGINEERING
UNIVERSITI TENAGA NASIONAL
You should notice that the words are adjusted (pushed to the next line)
according to the width of the box (in this case, width is 100). All the
words are drawn inside the box, and considered as one element.
Figure 2-4
6) Click button OK. You should obtain text similar to Figure 2-5.
Figure 2-5
7) The size of the text box can be changed. Click on the text. Click on the
blue square at the lower right hand corner. Move the mouse. Try clicking
on other corners and move the mouse.
(a) Click on the text (b) Click on the corner, move the mouse
Figure 2-6
Note:
Instead of typing the
coordinates, mouse
click could be used to
specify the corners.
1
st
corner
(40,150)
Opposite corner
(140,200)
(40,200) (140,200)
u
n
i
v
e
r
s
i
t
i
t
e
n
a
g
a
n
a
s
i
o
n
a
l
AutoCAD 2002 Exercise Book
2002 Adzly Anuar Dept. of Mechanical Engineering Universiti Tenaga Nasional
-20-
O
Exercise:
Create the text shown in Figure 2-7 using TEXT and/or MTEXT command.
Figure 2-7
u
n
i
v
e
r
s
i
t
i
t
e
n
a
g
a
n
a
s
i
o
n
a
l
AutoCAD 2002 Exercise Book
2002 Adzly Anuar Dept. of Mechanical Engineering Universiti Tenaga Nasional
-21-
O
Draw the following object. Set the drawing limits to 300 by 250. Activate Grid
and Snap. Set the grid spacing to be 10 and snap spacing to be 5. Do not
dimension and draw the center/hidden lines at this moment. Save the
drawing as Exe2_2.dwg
Figure 2-8
Draw the object as shown in Figure 2-9. The location is not important at this
moment, you could draw anywhere on the screen. You may zoom in to make
the view bigger.
Figure 2-9
2.2 ERASE, MOVE, COPY and SCALE commands
(1)
(2)
(3)
(4)
(5)
(6)
(7)
(8)
u
n
i
v
e
r
s
i
t
i
t
e
n
a
g
a
n
a
s
i
o
n
a
l
AutoCAD 2002 Exercise Book
2002 Adzly Anuar Dept. of Mechanical Engineering Universiti Tenaga Nasional
-22-
O
1) Draw the 1
st
arc. Start point(3); Centre point(2); End point-(1)
2) Draw straight lines. From point (3) to (4) to (5) to (6).
3) Draw another straight line. From point (1) to (8).
4) Draw the 2
nd
arc. Start point-(8); Centre-(7); End-(6)
Moving the object
1) Zoom all. Select all entities. (Figure 2-10)
2) Select from menu: Modify>Move or type in command
prompt area; move {enter}
3) Specify base point or displacement: click on the
lower left corner of the object (as shown in Fig. 2-11).
4) Specify second point of displacement: 40,120
5) The object will be moved to a new location.
Copying the object
1) Select from menu: Modify>Copy or type in copy.
2) Select all entities. After selecting, press {enter} key to
proceed.
3) Specify base point or displacement: click on the
lower left corner of the object (as shown in Fig.
2-11).
4) Specify second point of displacement:
@60,0
5) A copy of the object will be drawn on the right
side. (You should remember to save your
drawing regularly)
Drawing the outer part of the object
1) Draw the left arc. Start point
(50,160), 2
nd
point (25,135), end
point (50,110).
2) Draw the straight line: From (20,160)
to (140,160); and from (50,110) to
(140,110).
3) Draw the right arc. Start point
(140,110), 2
nd
point (165,135), end
point (140,160).
4) You should obtain the object similar
to Figure 2-13.
Drawing the side view of the object
1) Draw the construction lines (refer to
Figure 2-15). Change line colour to blue
(or any other colour you like). This is
done for easy identification of the lines.
2) Draw the outer lines. (200,160)
(270,160) (270,110) (200,110)
3) Load hidden lines. From menu: Format
> Linetype. In Linetype Manager
Note:
You may encounter some problems when specifying the coordinates using mouse.
The cursor may jump to a certain point on the object. This may be caused by
OSNAP. Deactivate this function by clicking the OSNAP button at the bottom.
Figure 2-10
Figure 2-11
Figure 2-12
Figure 2-13
Figure 2-14
u
n
i
v
e
r
s
i
t
i
t
e
n
a
g
a
n
a
s
i
o
n
a
l
AutoCAD 2002 Exercise Book
2002 Adzly Anuar Dept. of Mechanical Engineering Universiti Tenaga Nasional
-23-
O
window, click on Load button. Click on the linetype
ACAD_ISO02W100 (the first in the list). Then click OK button. In
Linetype Manager window, click OK button.
4) Select hidden line (ACAD_ISO02W100) from the list.
5) Draw straight lines for the hidden details of the object.
6) You should obtain the object similar to Figure 2-15.
7) Erase all construction lines. (click on the lines and press {Delete} key)
Copying frame into the drawing
1) Open the files containing the frame. Do not close your current drawing.
2) Copy the frame entities. Select all entities. Click copy button, or from
menu Edit > Copy or pressing Ctrl+C. Switch to the drawing for this
exercise by selecting the file name (exe2_2.dwg) from Windows menu.
You may find the frame is too small for the object.
3) Resizing the frame.
a. Switch back to the frame window. Select all
entities.
b. Select from menu Modify > Scale, or type
in scale {enter}.
c. Specify base point: Click on the lower left
corner of the frame. (0,0)
d. Specify scale factor: 10 {Enter}
e. The frame is enlarged, and it may be too big
for the screen. You could Zoom All to resize the view.
4) Copying the resized frame.
a. From menu Edit > Select All. All the entities will be highlighted.
b. Click on the copy button.
c. Switch the window again to exe2_2.dwg
d. Click on the paste button.
e. The frame will appear and you could move it around using the
mouse.
f. Align properly so that the object is approximately in the center of
the frame.
g. Left click. The drawing should be as shown in Figure 2-8.
Writing text on drawing
1) Write in the text: FRONT VIEW and SIDE VIEW as shown in Figure 2-8.
2) Complete the drawing by writing all your particulars in the title block.
Plot/save your drawing
Construction lines
Figure 2-15
Hidden lines
Note:
You must always copy the
frame into the object you
have drawn, NOT object into
frame. The frame may need
to be resized. You should
never resize the object so
that it will fit inside the frame.
You might also like
- The Subtle Art of Not Giving a F*ck: A Counterintuitive Approach to Living a Good LifeFrom EverandThe Subtle Art of Not Giving a F*ck: A Counterintuitive Approach to Living a Good LifeRating: 4 out of 5 stars4/5 (5820)
- The Gifts of Imperfection: Let Go of Who You Think You're Supposed to Be and Embrace Who You AreFrom EverandThe Gifts of Imperfection: Let Go of Who You Think You're Supposed to Be and Embrace Who You AreRating: 4 out of 5 stars4/5 (1093)
- Never Split the Difference: Negotiating As If Your Life Depended On ItFrom EverandNever Split the Difference: Negotiating As If Your Life Depended On ItRating: 4.5 out of 5 stars4.5/5 (845)
- Grit: The Power of Passion and PerseveranceFrom EverandGrit: The Power of Passion and PerseveranceRating: 4 out of 5 stars4/5 (590)
- Hidden Figures: The American Dream and the Untold Story of the Black Women Mathematicians Who Helped Win the Space RaceFrom EverandHidden Figures: The American Dream and the Untold Story of the Black Women Mathematicians Who Helped Win the Space RaceRating: 4 out of 5 stars4/5 (898)
- Shoe Dog: A Memoir by the Creator of NikeFrom EverandShoe Dog: A Memoir by the Creator of NikeRating: 4.5 out of 5 stars4.5/5 (540)
- The Hard Thing About Hard Things: Building a Business When There Are No Easy AnswersFrom EverandThe Hard Thing About Hard Things: Building a Business When There Are No Easy AnswersRating: 4.5 out of 5 stars4.5/5 (349)
- Elon Musk: Tesla, SpaceX, and the Quest for a Fantastic FutureFrom EverandElon Musk: Tesla, SpaceX, and the Quest for a Fantastic FutureRating: 4.5 out of 5 stars4.5/5 (474)
- Her Body and Other Parties: StoriesFrom EverandHer Body and Other Parties: StoriesRating: 4 out of 5 stars4/5 (822)
- The Sympathizer: A Novel (Pulitzer Prize for Fiction)From EverandThe Sympathizer: A Novel (Pulitzer Prize for Fiction)Rating: 4.5 out of 5 stars4.5/5 (122)
- The Emperor of All Maladies: A Biography of CancerFrom EverandThe Emperor of All Maladies: A Biography of CancerRating: 4.5 out of 5 stars4.5/5 (271)
- The Little Book of Hygge: Danish Secrets to Happy LivingFrom EverandThe Little Book of Hygge: Danish Secrets to Happy LivingRating: 3.5 out of 5 stars3.5/5 (401)
- The World Is Flat 3.0: A Brief History of the Twenty-first CenturyFrom EverandThe World Is Flat 3.0: A Brief History of the Twenty-first CenturyRating: 3.5 out of 5 stars3.5/5 (2259)
- The Yellow House: A Memoir (2019 National Book Award Winner)From EverandThe Yellow House: A Memoir (2019 National Book Award Winner)Rating: 4 out of 5 stars4/5 (98)
- Devil in the Grove: Thurgood Marshall, the Groveland Boys, and the Dawn of a New AmericaFrom EverandDevil in the Grove: Thurgood Marshall, the Groveland Boys, and the Dawn of a New AmericaRating: 4.5 out of 5 stars4.5/5 (266)
- Team of Rivals: The Political Genius of Abraham LincolnFrom EverandTeam of Rivals: The Political Genius of Abraham LincolnRating: 4.5 out of 5 stars4.5/5 (234)
- A Heartbreaking Work Of Staggering Genius: A Memoir Based on a True StoryFrom EverandA Heartbreaking Work Of Staggering Genius: A Memoir Based on a True StoryRating: 3.5 out of 5 stars3.5/5 (231)
- On Fire: The (Burning) Case for a Green New DealFrom EverandOn Fire: The (Burning) Case for a Green New DealRating: 4 out of 5 stars4/5 (74)
- The Unwinding: An Inner History of the New AmericaFrom EverandThe Unwinding: An Inner History of the New AmericaRating: 4 out of 5 stars4/5 (45)
- Weintek To MySQL Database ServerDocument26 pagesWeintek To MySQL Database ServerAlberto MolinaNo ratings yet
- Plugin-WinDLG v1 24 Release NotesDocument4 pagesPlugin-WinDLG v1 24 Release NotesWardono StNo ratings yet
- Oose by Bibek RupakhetiDocument106 pagesOose by Bibek RupakhetiGanesh NNo ratings yet
- ReqsDocument23 pagesReqsNasko DikovNo ratings yet
- Chapter 4 - Relational Database (Part 1)Document11 pagesChapter 4 - Relational Database (Part 1)버니 모지코100% (1)
- GTM Advanced Topics - v5Document11 pagesGTM Advanced Topics - v5Agus HerdiyanaNo ratings yet
- Operating System NotesDocument20 pagesOperating System NotesEr Ajay Sharma100% (1)
- Library of General Functions (LGF) For SIMATIC STEP 7 (TIA Portal) and SIMATIC S7-1200 / S7-1500Document1 pageLibrary of General Functions (LGF) For SIMATIC STEP 7 (TIA Portal) and SIMATIC S7-1200 / S7-1500Nahuel Arce-leal DiazNo ratings yet
- Documentum Content Management Interoperability Services 7.1 Deployment GuideDocument35 pagesDocumentum Content Management Interoperability Services 7.1 Deployment GuideArunendu MajiNo ratings yet
- Hikvision - IVMS-4500 (Android) Mobile Client - User Manual of Software - V4.2 - 20150810Document44 pagesHikvision - IVMS-4500 (Android) Mobile Client - User Manual of Software - V4.2 - 20150810MarcosNo ratings yet
- AVEVA SOLUTIONS - DRAFT Administrator Application User GuideDocument117 pagesAVEVA SOLUTIONS - DRAFT Administrator Application User GuideSaravanan SNo ratings yet
- Music App DocDocument41 pagesMusic App DocSatyajit GarewalNo ratings yet
- Power PivotDocument20 pagesPower PivotBrajeshNo ratings yet
- SBWSUtility FAQDocument5 pagesSBWSUtility FAQAshutoshNo ratings yet
- Taconomy MetadataDocument2 pagesTaconomy MetadataDeepak DineshNo ratings yet
- Using Reverse SSH Tunnels With AutoSSHDocument19 pagesUsing Reverse SSH Tunnels With AutoSSHkwagNo ratings yet
- Migrating SSIS Projects and ParametersDocument14 pagesMigrating SSIS Projects and Parameterssekhar1982No ratings yet
- Attachments To InfotypesDocument3 pagesAttachments To InfotypesRavi KalapurNo ratings yet
- Computer Operating SystemDocument9 pagesComputer Operating SystemamshahidNo ratings yet
- TS-x59Pro TS-x39ProII - DatasheetDocument5 pagesTS-x59Pro TS-x39ProII - Datasheetซิสทูยู ออนไลน์No ratings yet
- Global CatalogueDocument12 pagesGlobal CatalogueSalmanNo ratings yet
- Inndata Analytics PVT LTD December 2016 - Present: E-Mail: PhoneDocument3 pagesInndata Analytics PVT LTD December 2016 - Present: E-Mail: Phonepreeti dNo ratings yet
- FAST School of Computing Time Table Fall 2021 v1.3Document39 pagesFAST School of Computing Time Table Fall 2021 v1.3Muhammad AniQueNo ratings yet
- HyperMesh 14.0 Tutorials ANSYS Solver InterfaceDocument86 pagesHyperMesh 14.0 Tutorials ANSYS Solver InterfaceAparathyNo ratings yet
- Aspire V9.5 User ManualDocument401 pagesAspire V9.5 User ManualCatalin I.No ratings yet
- Power PDF RefDocument57 pagesPower PDF RefcokocoolNo ratings yet
- OFM Performance Analysis FundamentalsDocument162 pagesOFM Performance Analysis FundamentalsadeeyoNo ratings yet
- FSD-2.0 Bootcamp Brochure - RBG - WebsiteDocument18 pagesFSD-2.0 Bootcamp Brochure - RBG - WebsitefwefNo ratings yet
- Nishant ResumeDocument2 pagesNishant Resumeapi-3699464No ratings yet
- TMW .NETProtocol Components User ManualDocument54 pagesTMW .NETProtocol Components User ManualDinesh Tripathi0% (1)