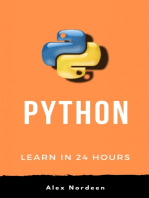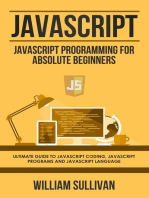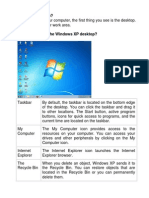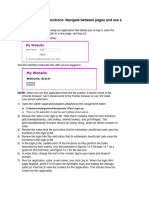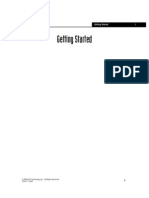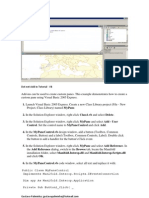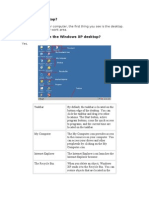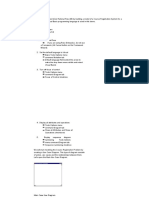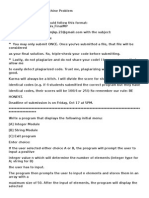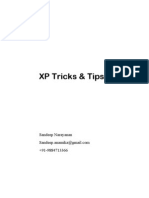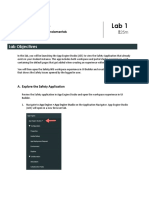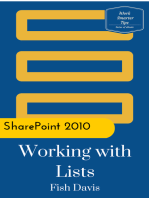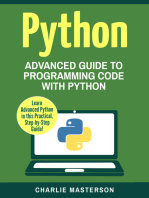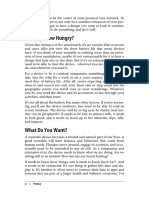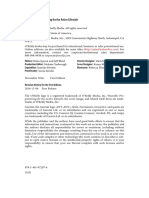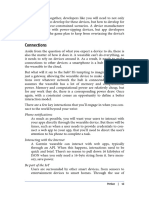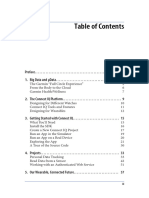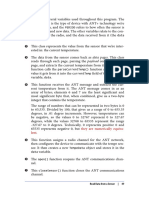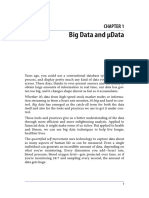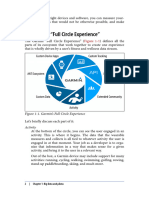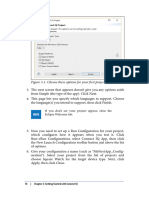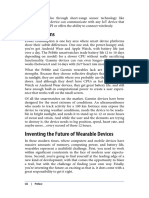Professional Documents
Culture Documents
GPM 42
GPM 42
Uploaded by
Pop0 ratings0% found this document useful (0 votes)
7 views1 pageThe document describes steps to add a string resource to an Android app project in Connect IQ Studio:
1. A new strings folder is added and a strings.xml file is created within it.
2. An XML element named "strings" is created as the root element of strings.xml.
3. A "string" element is added as a child of "strings" and an "id" attribute is added to prompt for a string with the text "Press/hold right button".
The app is then run on a Garmin device and should display the new prompt string.
Original Description:
Original Title
gpm-42
Copyright
© © All Rights Reserved
Available Formats
PDF, TXT or read online from Scribd
Share this document
Did you find this document useful?
Is this content inappropriate?
Report this DocumentThe document describes steps to add a string resource to an Android app project in Connect IQ Studio:
1. A new strings folder is added and a strings.xml file is created within it.
2. An XML element named "strings" is created as the root element of strings.xml.
3. A "string" element is added as a child of "strings" and an "id" attribute is added to prompt for a string with the text "Press/hold right button".
The app is then run on a Garmin device and should display the new prompt string.
Copyright:
© All Rights Reserved
Available Formats
Download as PDF, TXT or read online from Scribd
Download as pdf or txt
0 ratings0% found this document useful (0 votes)
7 views1 pageGPM 42
GPM 42
Uploaded by
PopThe document describes steps to add a string resource to an Android app project in Connect IQ Studio:
1. A new strings folder is added and a strings.xml file is created within it.
2. An XML element named "strings" is created as the root element of strings.xml.
3. A "string" element is added as a child of "strings" and an "id" attribute is added to prompt for a string with the text "Press/hold right button".
The app is then run on a Garmin device and should display the new prompt string.
Copyright:
© All Rights Reserved
Available Formats
Download as PDF, TXT or read online from Scribd
Download as pdf or txt
You are on page 1of 1
2.
Right-click the newly added strings folder and choose
New→File. Name the new file strings.xml and click Finish. The
file will open in the editor.
3. Right-click in the editor window, and choose Add Child→New
Element. Name that element “strings” and click OK.
4. Right-click on the new “strings” element, and choose Add
Child→New Element. Name that element “string” and click OK.
5. Right-click on the new “string” element, choose Add
Attribute→New Attribute, and name it id. Set its value to
prompt. Right-click the “string” element again, choose Add
Child→#PCDATA;, then change the content of the newly added
child from “strings” to “Press/hold right button”.
6. Click File→Save to save strings.xml.
Next, run the project with the MyFirstApp_vivoactiveHR configura‐
tion, and you should see the new prompt appear.
A Tour of the Source Code
Let’s have a look at the code that makes this run.
In the source folder, there are four files that contain this app’s code.
All of the source code files contain a class, which contains several
methods. One of these, initialize(), calls the initialize()
method of its base class, and is present in all four files/classes.
MyFirstAppApp.mc
This is the entry point of your application. There are three addi‐
tional methods in here aside from initalize(): onStart(),
which gets called when the app first begins; onStop(), which is
called when the app runs; and getInitialView(), which sets up
the first view/screen you see when the app starts (in this case, a
Monkey with the text “Click the menu button”).
MyFirstAppDelegate.mc
This is the app’s delegate, which contains all the methods that
define the behavior of the app. This contains the onMenu()
method, which displays a menu when the device’s menu button
is pressed, or when another action takes place (such as long-
pressing the right button) that maps to the menu button action.
30 | Chapter 3: Getting Started with Connect IQ
You might also like
- Javascript: Javascript Programming For Absolute Beginners: Ultimate Guide To Javascript Coding, Javascript Programs And Javascript LanguageFrom EverandJavascript: Javascript Programming For Absolute Beginners: Ultimate Guide To Javascript Coding, Javascript Programs And Javascript LanguageRating: 3.5 out of 5 stars3.5/5 (2)
- Python Programming: Your Advanced Guide To Learn Python in 7 DaysFrom EverandPython Programming: Your Advanced Guide To Learn Python in 7 DaysNo ratings yet
- GPM 36Document1 pageGPM 36PopNo ratings yet
- Fileupload in ADFDocument21 pagesFileupload in ADFmeesaw.sabba6457No ratings yet
- Basic Computer Literacy FinalDocument206 pagesBasic Computer Literacy Finalmjae18No ratings yet
- Notes 123Document5 pagesNotes 123Vicky SharmaNo ratings yet
- Mobile App Development Mobile App Development: Todo List Toolbar App Todo List Toolbar AppDocument4 pagesMobile App Development Mobile App Development: Todo List Toolbar App Todo List Toolbar Appsantosh sanjyalNo ratings yet
- Assignment3 InstructionsDocument2 pagesAssignment3 Instructionskumar kNo ratings yet
- GPM 53Document1 pageGPM 53PopNo ratings yet
- Week 8Document18 pagesWeek 8Master PlanerNo ratings yet
- Advanced Simulation Case Using HysysDocument232 pagesAdvanced Simulation Case Using HysysridhajamelNo ratings yet
- Advanced Renamer CommercialDocument55 pagesAdvanced Renamer CommercialThomas BetressNo ratings yet
- OpenKM User GuideDocument37 pagesOpenKM User Guidefmc&de NigeriaNo ratings yet
- Start Second ActivityDocument11 pagesStart Second ActivityArun MohanarajNo ratings yet
- C C C C CDocument34 pagesC C C C Cdarpan_axiomNo ratings yet
- Manifold Gis - Dot Net Add-InDocument4 pagesManifold Gis - Dot Net Add-InGustavo PalminhaNo ratings yet
- What Is A Desktop?Document34 pagesWhat Is A Desktop?jagdishnewNo ratings yet
- Gen-Isys Data Collection Tool GuideDocument9 pagesGen-Isys Data Collection Tool GuideNascent OnrNo ratings yet
- Lab PermissionsDocument6 pagesLab PermissionsMirenAAA100% (1)
- Microsoft Word DJAP4 BCADocument13 pagesMicrosoft Word DJAP4 BCAumesh tarapureNo ratings yet
- Rational Rose - Tutorials - Rose 98i With Visual BasicDocument44 pagesRational Rose - Tutorials - Rose 98i With Visual BasicThangaselviGovindarajNo ratings yet
- C Sharp MenuStripDocument3 pagesC Sharp MenuStripló MenekülőNo ratings yet
- Phast Micro: Tutorial ManualDocument34 pagesPhast Micro: Tutorial ManualmelancholicNo ratings yet
- My First Iphone App: 1. Tutorial OverviewDocument23 pagesMy First Iphone App: 1. Tutorial OverviewTapan ChaddarwalaNo ratings yet
- 02 - Object DetectionDocument29 pages02 - Object DetectionMayra Badillo VillamizarNo ratings yet
- Lab IntentsDocument6 pagesLab IntentsAhmed Sobhy KhattabNo ratings yet
- Writing Event ListenersDocument71 pagesWriting Event Listenersapi-3792621No ratings yet
- Java Application Profiling Using TPTP: Eclipse Corner ArticleDocument16 pagesJava Application Profiling Using TPTP: Eclipse Corner ArticleRavi NekkalapuNo ratings yet
- Installing and Using PythonDocument8 pagesInstalling and Using PythonKeshav ChopraNo ratings yet
- Python Environment Setup For Windows and Python IDocument25 pagesPython Environment Setup For Windows and Python ISan Saw100% (1)
- Lab 6: Log/Process/Hashing: DetailsDocument7 pagesLab 6: Log/Process/Hashing: DetailsLêDương AnhTuấnNo ratings yet
- Programming 1 Final Machine ProblemDocument3 pagesProgramming 1 Final Machine ProblemjbertNo ratings yet
- Class Module Step by Step PDFDocument4 pagesClass Module Step by Step PDFmary christineNo ratings yet
- Hello, Android Multiscreen: Quickstart: Handling Navigation With Xamarin - AndroidDocument12 pagesHello, Android Multiscreen: Quickstart: Handling Navigation With Xamarin - AndroidIrfaan Khan QasmiNo ratings yet
- Joanna Briggs Institute PacesDocument31 pagesJoanna Briggs Institute PacesSDaroosterNo ratings yet
- Nis Practical QBDocument12 pagesNis Practical QBomyadavcool8No ratings yet
- XP Tricks & Tips-IIDocument29 pagesXP Tricks & Tips-IIMd Raisul Islam100% (1)
- Android Sqlite Database TutorialDocument13 pagesAndroid Sqlite Database TutorialKhalia May LayagNo ratings yet
- Android SQLite DATABASE TUTORIALDocument13 pagesAndroid SQLite DATABASE TUTORIALKhalia May LayagNo ratings yet
- In This Blog I Will Start Off by Creating A New Fiori Starter Application Based On TheDocument26 pagesIn This Blog I Will Start Off by Creating A New Fiori Starter Application Based On TheAnonymous Yw2XhfXvNo ratings yet
- UI Builder Fundamentals Lab 1Document23 pagesUI Builder Fundamentals Lab 1FerdinandNo ratings yet
- Collection of Raspberry Pi ProjectsFrom EverandCollection of Raspberry Pi ProjectsRating: 5 out of 5 stars5/5 (1)
- How to Write a Bulk Emails Application in Vb.Net and Mysql: Step by Step Fully Working ProgramFrom EverandHow to Write a Bulk Emails Application in Vb.Net and Mysql: Step by Step Fully Working ProgramNo ratings yet
- Python: Tips and Tricks to Programming Code with Python: Python Computer Programming, #3From EverandPython: Tips and Tricks to Programming Code with Python: Python Computer Programming, #3Rating: 5 out of 5 stars5/5 (1)
- Python Machine Learning: A Practical Beginner's Guide to Understanding Machine Learning, Deep Learning and Neural Networks with Python, Scikit-Learn, Tensorflow and KerasFrom EverandPython Machine Learning: A Practical Beginner's Guide to Understanding Machine Learning, Deep Learning and Neural Networks with Python, Scikit-Learn, Tensorflow and KerasNo ratings yet
- Microsoft Teams How to Leverage its Full Potential for Maximum ResultsFrom EverandMicrosoft Teams How to Leverage its Full Potential for Maximum ResultsNo ratings yet
- GPM 8Document1 pageGPM 8PopNo ratings yet
- GPM 16Document1 pageGPM 16PopNo ratings yet
- GPM 51Document1 pageGPM 51PopNo ratings yet
- GPM 4Document1 pageGPM 4PopNo ratings yet
- GPM 9Document1 pageGPM 9PopNo ratings yet
- GPM 35Document1 pageGPM 35PopNo ratings yet
- GPM 5Document1 pageGPM 5PopNo ratings yet
- GPM 25Document1 pageGPM 25PopNo ratings yet
- GPM 61Document1 pageGPM 61PopNo ratings yet
- GPM 24Document1 pageGPM 24PopNo ratings yet
- GPM 13Document1 pageGPM 13PopNo ratings yet
- GPM 19Document1 pageGPM 19PopNo ratings yet
- Ciq 9Document1 pageCiq 9PopNo ratings yet
- GPM 14Document1 pageGPM 14PopNo ratings yet
- GPM 30Document1 pageGPM 30PopNo ratings yet
- Ciq 4Document1 pageCiq 4PopNo ratings yet
- GPM 10Document1 pageGPM 10PopNo ratings yet
- Ciq 7Document1 pageCiq 7PopNo ratings yet
- Ciq 3Document1 pageCiq 3PopNo ratings yet