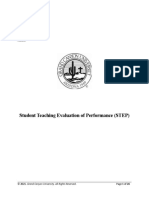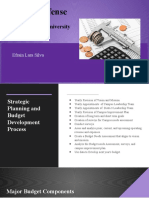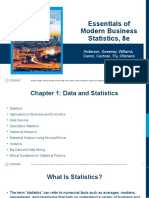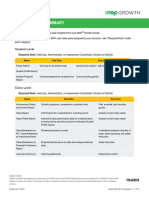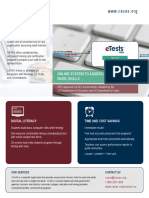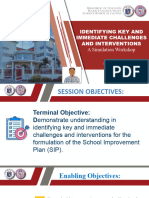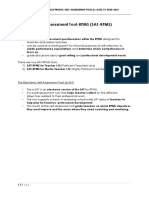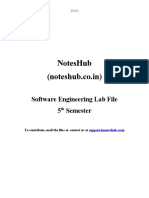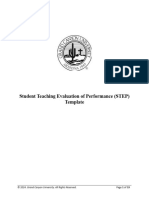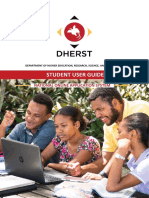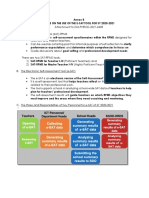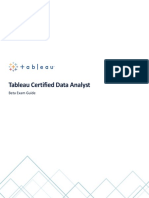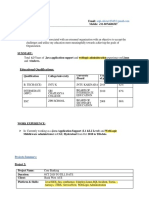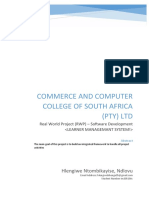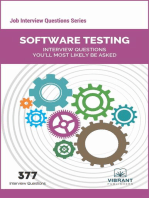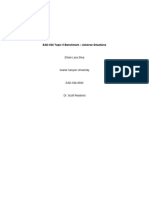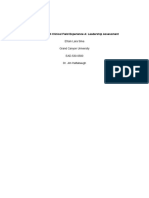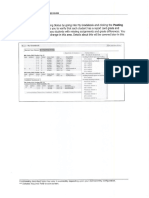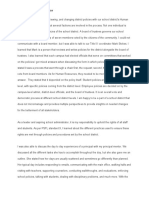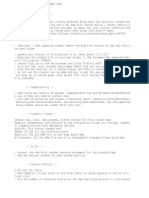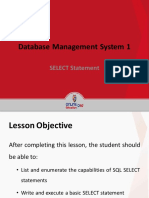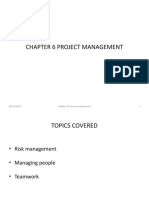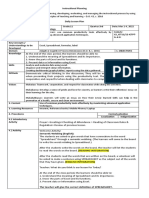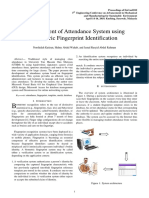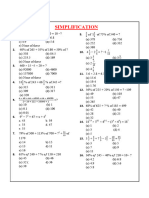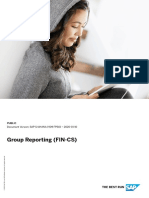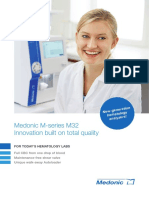Professional Documents
Culture Documents
Lead4ward in DMAC
Lead4ward in DMAC
Uploaded by
efrain silvaCopyright
Available Formats
Share this document
Did you find this document useful?
Is this content inappropriate?
Report this DocumentCopyright:
Available Formats
Lead4ward in DMAC
Lead4ward in DMAC
Uploaded by
efrain silvaCopyright:
Available Formats
Revised: 12/06/21
User Manual
lead4ward
This document was created to help schools utilize the web-based applications offered by DMAC Solutions.®
Click on the sections below or scroll to the next page to see step-by-step instructions. As always, please contact us if you have any questions!
Contents: Data Tools
(click to view)
Example Reports
Student Quintiles
Teacher
Accessible. Reliable. Secure. Supported.
© 2021 Region 7 Education Service Center. All Rights Reserved.
DMAC HELP DESK > 1.866.988.6777
2
Previous Home Next
lead4ward in DMAC
Log in to DMAC Solutions® at https://www.dmac-solutions.net NOTE: The reports and features available in this application
*Teacher passwords are automatically generated based on class roster are designed by lead4ward to coincide with their
uploads sent to DMAC. The DMAC District/Campus Administrators can state-wide trainings. All changes made to the software
create logins for other user roles. throughout the year will come directly from lead4ward.
Click on lead4ward
Generating Reports in lead4ward: Data Tools
> Select District or Campus tab:
> The tabs reflect the scope or group of students for which reports will
be available.
• District - data for the entire district
• Campus - data by specific campus
© 2021 Region 7 Education Service Center. All Rights Reserved.
3
Previous Home Next
> Select Source, Subject, Curriculum and
Language using drop-down menus. If
on Campus Tab, use the drop-down
menu to select the desired campus.
• Subject - Area tested
• Curriculum - Grade of subject The selected Source determines which students
area or EOC curriculum tested will be included. Select from the following:
• Language - Language tested • Admin - Displays all students who
were at the location when the test was
administered (district and campus tab)
• Current - Displays data for students
currently enrolled
• Snapshot - Displays students at the
location for fall snapshot (district and
campus tabs)
> Define Checkpoints
• Users can define up to three sets of data
to compare. Aggregate data from multiple
tests together comparing both state data
from State Assessment and/or local data
from TEKScore.
© 2021 Region 7 Education Service Center. All Rights Reserved.
4
Previous Home Next
> To define a checkpoint, select desired
Demographics.
> Identify Test Type and Tests.
• STAAR - Available STAAR data from
State Assessment.
• TEKScore - Tests created in TEKScore.
Multiple TEKScore tests may be
selected. The SE information
from all the selected tests will be
aggregated together
for this column.
> Click icon to save each checkpoint
before defining another.
> Click Refresh to start over on the
selection(s).
> Cancel will close out the window.
> Select desired
Data Tool.
> Click generate.
© 2021 Region 7 Education Service Center. All Rights Reserved.
5
Previous Home Next
Example Reports
Leadership Report Card
© 2021 Region 7 Education Service Center. All Rights Reserved.
6
Previous Home Next
Teacher Learning Report
© 2021 Region 7 Education Service Center. All Rights Reserved.
7
Previous Home Next
Standards Report
© 2021 Region 7 Education Service Center. All Rights Reserved.
8
Previous Home Next
Source Data by Student Expectation & TEKS Cluster
© 2021 Region 7 Education Service Center. All Rights Reserved.
9
Previous Home Next
Threshold Analysis Report
© 2021 Region 7 Education Service Center. All Rights Reserved.
10
Previous Home Next
Student Quintiles
Quintile Report
> Available for Campus, Teacher and Class Tabs
> Complete drop-down/check boxes
NOTE: If no TEKScore test is chosen, a Quintile
Report will be pulled for the STAAR test(s) in the
selected Subject and Curriculum
> Select Options desired
> Select demographics to be included
on report
> Click generate
© 2021 Region 7 Education Service Center. All Rights Reserved.
11
Previous Home Next
Example Quintile Report
© 2021 Region 7 Education Service Center. All Rights Reserved.
12
Previous Home Next
Teacher Reports
> Select Campus, Teacher or Class tab:
> The tabs reflect the scope or group
of students for which reports will be
available.
• Campus - data by specific campus
• Teacher - data by Teacher(s)
• Class - data by Class(es)
> Select Source, Subject, Curriculum and
Language using drop-down menus. If
on Campus Tab, use the drop-down
menu to select the desired campus.
• Subject - Area tested The selected Source determines which students
will be included. Select from the following:
• Curriculum - Grade of subject
area or EOC curriculum tested • Admin - Displays all students who
• Language - Language tested were at the location when the test was
administered (campus tab)
• Current - Displays data for students
currently enrolled
• Snapshot - Displays students at the
location for fall snapshot (campus tabs)
© 2021 Region 7 Education Service Center. All Rights Reserved.
13
Previous Home Next
> Select Campus, Teacher(s) or Class(es)
> Identify Test Type and Tests.
• TEKScore - Tests created in TEKScore.
Multiple TEKScore tests may be
selected. The SE information
from all the selected tests will be
aggregated together
for this column.
> Click Reset to start over on the
selection(s).
> Select Subcluster Intervention Report
> Click Generate or Print
Example Report
© 2021 Region 7 Education Service Center. All Rights Reserved.
You might also like
- Super Killer IncomeDocument6 pagesSuper Killer Incomecraig0% (1)
- Census Enumeration ToolsDocument13 pagesCensus Enumeration ToolsGhostNo ratings yet
- Step Template 1-7 CompleteDocument26 pagesStep Template 1-7 Completeapi-547839068100% (1)
- Benchmark-Budget Defense EAD-510Document15 pagesBenchmark-Budget Defense EAD-510efrain silvaNo ratings yet
- University Management SystemDocument36 pagesUniversity Management SystemAmit Malhan50% (2)
- SPD 590 Ak Step TemplateDocument38 pagesSPD 590 Ak Step Templateapi-539666762No ratings yet
- Sunny Yadav 16 03 2011Document3 pagesSunny Yadav 16 03 2011Sunny YadavNo ratings yet
- Step TemplateDocument31 pagesStep Templateapi-564282705No ratings yet
- Q-G System Release Notes - OoC 10.29.21Document13 pagesQ-G System Release Notes - OoC 10.29.21Remik BuczekNo ratings yet
- Topic 7Document70 pagesTopic 7Hy ChongNo ratings yet
- Chapter 1 - Statistics and Its ApplicationDocument52 pagesChapter 1 - Statistics and Its ApplicationAngel TamondongNo ratings yet
- Camm 4e Ch09 PPTDocument71 pagesCamm 4e Ch09 PPTMardonio AgustinNo ratings yet
- Presentation - SMEA OverviewDocument16 pagesPresentation - SMEA OverviewGrace S. TrangiaNo ratings yet
- NfuseDocument30 pagesNfuseJorge PorteNo ratings yet
- Elm-490-Step TemplateDocument20 pagesElm-490-Step Templateapi-712107767No ratings yet
- DBAS6211 TaDocument6 pagesDBAS6211 TaThandoNo ratings yet
- SRS Elearning OrganizedDocument19 pagesSRS Elearning OrganizedKhushbu GuptaNo ratings yet
- Mini ProjDocument38 pagesMini Proj417NAVEEN M 763BNo ratings yet
- QRM2 MAP Reports Summary QuickRefDocument2 pagesQRM2 MAP Reports Summary QuickRefIoanna ZlatevaNo ratings yet
- Workshop Proper EsatDocument5 pagesWorkshop Proper EsatLoraine Anna100% (3)
- Cambridge IGCSE™: Information and Communication Technology 0417/11 October/November 2021Document10 pagesCambridge IGCSE™: Information and Communication Technology 0417/11 October/November 2021AditiNo ratings yet
- Description: Tags: 2002NASFACODDocument41 pagesDescription: Tags: 2002NASFACODanon-880343No ratings yet
- EED 480NA STEP TemplateDocument22 pagesEED 480NA STEP TemplateTami GoddardNo ratings yet
- EtestsbrochureDocument2 pagesEtestsbrochuremuhammad asfandNo ratings yet
- User Manual Localized Automated RPMS PPST IPCRF SY 2021 2022Document31 pagesUser Manual Localized Automated RPMS PPST IPCRF SY 2021 2022Jerome GuardiarioNo ratings yet
- Step Template 1-7Document22 pagesStep Template 1-7api-744379396No ratings yet
- Step Template CompleteDocument21 pagesStep Template Completeapi-576883613No ratings yet
- Latest Data Mining Lab ManualDocument74 pagesLatest Data Mining Lab ManualAakashNo ratings yet
- Step Standards 1-7 Elementary EducationDocument17 pagesStep Standards 1-7 Elementary Educationapi-524269323100% (1)
- Sarkari Pariksha Products PPT For CSCDocument35 pagesSarkari Pariksha Products PPT For CSCPrem SinghaniaNo ratings yet
- BN204 - Database Technologies - Supplementary Final Assessment - T2 2021Document7 pagesBN204 - Database Technologies - Supplementary Final Assessment - T2 2021tamanna sharmaNo ratings yet
- SEED 2019 Program-OrientationDocument21 pagesSEED 2019 Program-OrientationAleksa JacdongNo ratings yet
- Specialist - Implementation Engineer, Unity Solutions Version 2.0Document4 pagesSpecialist - Implementation Engineer, Unity Solutions Version 2.0MWANAHAWA BAKARINo ratings yet
- KICsDocument23 pagesKICsRhoy Mamanao DalafuNo ratings yet
- Description: Tags: 0203overviewDocument22 pagesDescription: Tags: 0203overviewanon-550461No ratings yet
- Data Resources - Logins & Passwords - Revised 09-26-13Document21 pagesData Resources - Logins & Passwords - Revised 09-26-13sadim22No ratings yet
- Instruction On The Use of e SAT SY 2020 2021Document6 pagesInstruction On The Use of e SAT SY 2020 2021Ivy Dorothy AsicoNo ratings yet
- Step TemplateDocument16 pagesStep Templateapi-591575045No ratings yet
- Files 3 2017 November NotesHubDocument 1511786677Document50 pagesFiles 3 2017 November NotesHubDocument 1511786677ghujjnNo ratings yet
- Step Template 2Document19 pagesStep Template 2api-726757813No ratings yet
- STE - MicroDocument23 pagesSTE - MicroshubhaMNo ratings yet
- B.Tech With 4.3 Years of Experience in Software TestingDocument3 pagesB.Tech With 4.3 Years of Experience in Software TestingIshanNo ratings yet
- Student User GuideDocument28 pagesStudent User GuideJonathan EluapNo ratings yet
- Description: Tags: 0304CODVol5Sec1ImplementationGuidevSept03Document54 pagesDescription: Tags: 0304CODVol5Sec1ImplementationGuidevSept03anon-96172No ratings yet
- StepDocument27 pagesStepapi-546831157No ratings yet
- Servicenow Cis - Service Provider Exam Specification: Rome Release - Updated September 13, 2021Document6 pagesServicenow Cis - Service Provider Exam Specification: Rome Release - Updated September 13, 2021Terezinha LimaNo ratings yet
- E-SAT SY 2020-2021 ManualDocument5 pagesE-SAT SY 2020-2021 ManualLeonorBagnisonNo ratings yet
- Step Template Fall 2020Document21 pagesStep Template Fall 2020api-530299699100% (1)
- TFVC Id System UpdatedDocument41 pagesTFVC Id System UpdatedAlbert Malabad Jr.No ratings yet
- Structured Summer 2018Document2 pagesStructured Summer 2018api-405559723No ratings yet
- Annex B - Guide On The Use of The e-SAT Consolidation Tool For SY 2020-2021Document4 pagesAnnex B - Guide On The Use of The e-SAT Consolidation Tool For SY 2020-2021Remelyn CortesNo ratings yet
- ICTCYS607 AE Kn1of2Document21 pagesICTCYS607 AE Kn1of2SunailNairNo ratings yet
- Qra PresentationDocument22 pagesQra PresentationJunjun Bongosia CloudyNo ratings yet
- Tableau Certified Data Analyst: Beta Exam GuideDocument15 pagesTableau Certified Data Analyst: Beta Exam GuideJamie WongNo ratings yet
- JavaDocument876 pagesJavafafaNo ratings yet
- Naukri Anjaneyulu 4196350 - 04 03 - 1Document3 pagesNaukri Anjaneyulu 4196350 - 04 03 - 1Sowmya K PanchakshariNo ratings yet
- Cppbdn5101 UagDocument5 pagesCppbdn5101 Uagkarate hotNo ratings yet
- Ddi Ontrack ReportsDocument11 pagesDdi Ontrack ReportsKhoon Yu TanNo ratings yet
- Commerce and Computer College of South Africa (Pty) LTD: Hlengiwe Ntombikayise, NdlovuDocument25 pagesCommerce and Computer College of South Africa (Pty) LTD: Hlengiwe Ntombikayise, NdlovuWellington MuwashiNo ratings yet
- Management Information System Pak DonnyDocument18 pagesManagement Information System Pak DonnyagneswahyuNo ratings yet
- EDLD 5333 Week 2 Assignment NewDocument16 pagesEDLD 5333 Week 2 Assignment Newmiguel_leija00No ratings yet
- Software Testing Interview Questions You'll Most Likely Be AskedFrom EverandSoftware Testing Interview Questions You'll Most Likely Be AskedNo ratings yet
- EAD-536 Topic 5 Benchmark - Adverse SituationsDocument5 pagesEAD-536 Topic 5 Benchmark - Adverse Situationsefrain silvaNo ratings yet
- EAD-533 Topic 3 - Clinical Field Experience A - Leadership AssessmentDocument4 pagesEAD-533 Topic 3 - Clinical Field Experience A - Leadership Assessmentefrain silvaNo ratings yet
- Skyward Teacher Guide-Grade ChangeDocument12 pagesSkyward Teacher Guide-Grade Changeefrain silvaNo ratings yet
- CS - Special EducationDocument4 pagesCS - Special Educationefrain silvaNo ratings yet
- HHS School Budget SampleDocument6 pagesHHS School Budget Sampleefrain silvaNo ratings yet
- School Wide Budget ReflectionDocument1 pageSchool Wide Budget Reflectionefrain silvaNo ratings yet
- Benchmark - EAD 505 Case Analysis and RationalDocument11 pagesBenchmark - EAD 505 Case Analysis and Rationalefrain silvaNo ratings yet
- District Level Official Interview GCUDocument3 pagesDistrict Level Official Interview GCUefrain silvaNo ratings yet
- YnAEMP ReadmeDocument6 pagesYnAEMP ReadmeTravis Evan ApplebyNo ratings yet
- Dell™ Optiplex™ 755 Quick Reference Guide: Models DCTR, Dcne, DCSM, and DccyDocument602 pagesDell™ Optiplex™ 755 Quick Reference Guide: Models DCTR, Dcne, DCSM, and DccyVideo PlugNo ratings yet
- Database Management System 1: SELECT StatementDocument19 pagesDatabase Management System 1: SELECT StatementAlexander IbarretaNo ratings yet
- 2023-07-14Document63 pages2023-07-14Shaikh Ahemad HussainNo ratings yet
- B 05 Konstrukcja Szafy Z Frontem Imos enDocument31 pagesB 05 Konstrukcja Szafy Z Frontem Imos enAmit Mistry100% (1)
- Resume Sanjit - Panda - 13 YearsDocument4 pagesResume Sanjit - Panda - 13 YearsParthasarathy PNo ratings yet
- Chapter 6 Project ManagementDocument54 pagesChapter 6 Project ManagementSHAWN TAKAONANo ratings yet
- ReleaseNotes JavaPosDocument10 pagesReleaseNotes JavaPosDamian BustamanteNo ratings yet
- Voice Recognition Project DSP On MatlabDocument6 pagesVoice Recognition Project DSP On MatlabNasheed Ahmed100% (1)
- Cassandra PPT FinalDocument23 pagesCassandra PPT FinalAryan dharmadhikariNo ratings yet
- SCADAPack 574. Programmable Smart RTU. Product at A GlanceDocument10 pagesSCADAPack 574. Programmable Smart RTU. Product at A GlancePrem PatelNo ratings yet
- Fix276 (5) Post-TradeDocument178 pagesFix276 (5) Post-TradeaiilnwwcyxewmskahnNo ratings yet
- Getting Started With Wko5: Trainingpeaks University - Instructor: Tim CusickDocument61 pagesGetting Started With Wko5: Trainingpeaks University - Instructor: Tim CusickDiego RiosNo ratings yet
- Program C++ Membuat Game Tic Tac ToeDocument10 pagesProgram C++ Membuat Game Tic Tac ToeOvi RamdanNo ratings yet
- Sample ReportDocument6 pagesSample ReportKarthikNo ratings yet
- MBZUAI Online Entry Exam Instructions: Click HereDocument3 pagesMBZUAI Online Entry Exam Instructions: Click HereMc Salah100% (1)
- Fortios - KVM CookbookDocument56 pagesFortios - KVM CookbookHari KumavatNo ratings yet
- COT 2-E-TEch Lesson Plan - EXCEL - SY 2021-2022Document3 pagesCOT 2-E-TEch Lesson Plan - EXCEL - SY 2021-2022KRYSTILL ESPINANo ratings yet
- DBMS Exercise Final TemplateDocument27 pagesDBMS Exercise Final TemplateMamunur RashidNo ratings yet
- Development of Attendance System Using Biometric Fingerprint IdentificationDocument4 pagesDevelopment of Attendance System Using Biometric Fingerprint IdentificationRonald RiveraNo ratings yet
- Safenet Authentication Service: Customer Release NotesDocument11 pagesSafenet Authentication Service: Customer Release Noteslakbabi1035No ratings yet
- Screenshot 2024-02-23 at 12.12.59 PMDocument66 pagesScreenshot 2024-02-23 at 12.12.59 PMsanjaykumarkuju9199No ratings yet
- Best Resume Format EverDocument8 pagesBest Resume Format Evernub0vomygun2100% (2)
- SACS IntegrationDocument326 pagesSACS IntegrationabbasxNo ratings yet
- Medonic M32 BrochureDocument6 pagesMedonic M32 BrochureMohamed Mohamed Abdelrhman FadlNo ratings yet
- Terraform: Automation On AwsDocument24 pagesTerraform: Automation On AwsNitinNo ratings yet
- Eval Manual V5.1Document14 pagesEval Manual V5.1M Ahmed LatifNo ratings yet
- Concrete Number: HistoryDocument4 pagesConcrete Number: HistoryavNo ratings yet