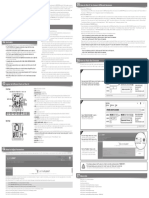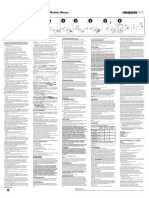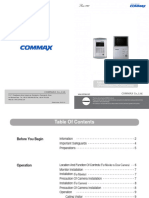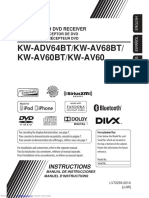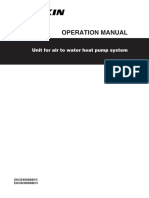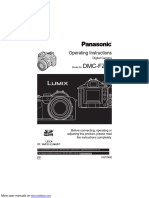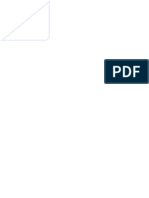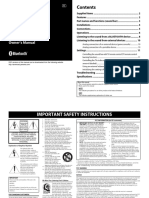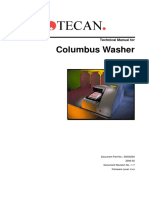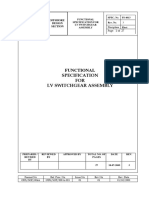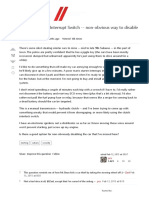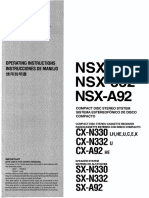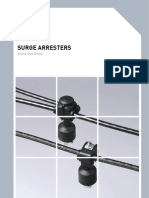Professional Documents
Culture Documents
HW Sm926dul
HW Sm926dul
Uploaded by
tiger74.lieOriginal Description:
Original Title
Copyright
Available Formats
Share this document
Did you find this document useful?
Is this content inappropriate?
Report this DocumentCopyright:
Available Formats
HW Sm926dul
HW Sm926dul
Uploaded by
tiger74.lieCopyright:
Available Formats
05 How to Connect this FC to Different Receivers
Thank you for purchasing this HOBBYWING product! We strongly recommend
reading through this user manual before use. Because we have no control over
ATTENTION
the use, installation, or maintenance of this product, no liability may be
assumed for any damage or losses resulting from the use of the product. We
Flight Controller F4 1. How to Set a PPM Receiver
Nano Flight Controller F4
do not assume responsibility for any losses caused by unauthorized
If you’re planning to use a PPM receiver, then please solder the GND/Power/Signal Wires of the receiver to the GND/5V/PPM points (on the FC) first, and then set the “Receiver Mode” on
USER MANUAL modifications to our product. Besides, we have the right to modify our
CAUTIONS the receiver to “PPM RX Input” on the “Configuration Interface” of the Betaflight software.
product design, appearance, features and usage requirements without
2. How to Set a SBUS receiver
notification.
If you’re planning to use a SBUS receiver, then please solder the GND/Power/Signal Wires of the receiver to the GND/5V/SBUS points (on the FC) first, and then push the “Serial Rx” option
We, HOBBYWING, are only responsible for our product cost and nothing else
button under “UART1” from Gray to Yellow on the “Ports Interface” of the Betaflight software. And set the “Receiver Mode”, “Serial Receiver Provider” on the receiver to “Serial-based
as result of using our product.
Receiver”, “SBUS” respectively on the “Configuration Interface” at last.
3. How to Set a Spektrum 1024/2048 Receiver
01 CAUTIONS
If you’re planning to use a Spektrum DSM2/DSMX receiver, then please solder the GND/Power/Signal Wires of the receiver to the GND/3.3V/UART3-Rx points (on the FC) first, and then
push the “Serial Rx” option button under “UART3” from Gray to Yellow on the “Ports Interface” of the Betaflight software. And set the “Receiver Mode”, “Serial Receiver Provider” on
the receiver to “Serial-based Receiver”, “SPEKTRUM1024/2048 (1024 for DSM2, 2048 for DSMX)” respectively on the “Configuration Interface” at last.
• Read through this user manual before use.
How to bind the Spektrum receiver and transmitter:
• Ensure all wires and connections are well insulated before connecting the unit to
Please key in the following codes on the CLI (Command Line Interface) of the Betaflight software.
related devices, as short circuit will damage it.
• Key in “set spektrum_sat_bind= 9", and then press the “Enter” button on the keyboard.
• Please ensure to solder all the wires & connectors well if necessary and not get
• Key in “set spektrum_sat_bind_autorst= 0", and then press the “Enter” button on the keyboard.
soldering tin on any electronic components. We won’t be responsible for any damage
20171028 • Key in “save”, and then press the “Enter” button on the keyboard.
resulting from soldering and installation.
• Never use the joint pins beyond the ones included in the product box to fix or connect • Please wait for the FC to restart, disconnect the FC from all the power supplies (including the USB port), and re-connect the FC to the power supply, you will see the LED on the
02 FEATURES the FC (Flight Controller), ESC and image-transferring board, because the heights from
pins to sockets between image-transferring board and FC, FC and ESC board are
Spektrum satellite receiver flashes rapidly, then turn on the transmitter to bind the transmitter and receiver. If the LED dies out and then comes on solid, then it means that the binding
is succeeded. Otherwise, change the number in the code “set spektrum_sat_bind = 9” to any other number (from 1 to 9) and try again.
• STM32 F405 MCU allows the FC to run the PID looptime and gyro with higher frequency. regulated/fixed. If the joint pins are too short, then they will cause the PCBs to deform; Please connect the FC to the Betaflight software, and key in the following codes on the CLI (Command Line Interface) of the Betaflight software after successfully binding
• SPI Sensor MPU6000 includes an accelerometer and a gyro. if they are too long, then they will affect the connection between pins and sockets the transmitter and receiver.
• Onboard OSD microchip which supports the DMA mode allows users to adjust its parameters via and cause damage to relevant devices. • Key in “set spektrum_sat_bind = 0”, and then press the “Enter” button on the keyboard.
the Betaflight software. (Note: the OSD is controlled by the F4 MCU.) We won’t be responsible for the damage or losses resulting from users’ carelessness. • Key in “save”, and then press the “Enter” button on the keyboard.
• The FC which supports Betaflight firmware & allows parameter adjustment via Betaflight software
• Never fly the aircraft near crowd, we won’t assume any losses resulting from the crash After that, you can use your spektrum satellite receiver to receive signals.
is more applicable to FPV race.
of the aircraft.
• TF-card which can record and save more flight/black box data allows users to adjust the setup of
• Never use this unit near heat, moisture, strong acid or alkali and under other
their aircraft easily.
• Compatible with various receivers like SBUS, SUMH, SUMD, SPEKTRUM1024/2048, XBUS, PPM environmental conditions that bad for electronic components.
and etc.
• LED strip signal output port allows users to adjust the color & flash mode of the LED strip via the FC.
• Volt/Amp monitoring port allows users to check the battery voltage ( VBAT+ port ) and current
• The unit is ready-to-use (it’s flashed with firmware before leaving the factory),
we won’t be liable for any damage resulting from firmware flashing which is carried
out by users.
06 How to Flash the Firmware
( CRT port ) (extra current meter is needed). • The FC firmware is an open-source program, users can search relevant technical You need to enter the so-called “DFU” mode when flashing the FC firmware. A software tool called Zadig (you can download it from this website: http://zadig.akeo.ie/) will be needed to
• Buzzer output port allows users to connect external buzzer(s) to the FC for warning or informing information on the internet and we won’t provide any technical support beyond the FC switch the driver (of the FC) to the “DFU” mode. In order to switch the driver, you need to take the following steps.
the flight status of the aircraft.
hardware.
• Micro USB port allows users to connect the FC to a PC to flash firmware and adjust parameters.
1
03 Layout & Different Ports of the FC Z Zadig
Device Options Help
1 F4 Flight Controller
Edit
>
GND 5V SBUS/PPM RSSI UART1-Tx UART6-Tx • Press and hold the “BOOT” button on the FC board to connect
GND 3.3V UART3-Rx UART3-Tx UART1-Rx UART6-Rx the FC to a PC.
Front View: Back View: More Information
• Start the “Zadig” software tool on the computer. Driver WinUSB (v6.1.7600.16385)
WinUSB (libusb)
• Click “Options”, and then check “List All Devices”.
USB ID libusb-win32
Video in
? Install WCID Driver libusbK
Video out WCID
MICRO USB WinUSB (Microsoft)
TF-Card
• Name: F4 Flight Controller VBAT
LED BB
0 devices found. Zadig 2.2.689
BOOT
CRT
• Size: 35x35mm GND LED BB LED-Strip
• Mounting Holes: 30.5x30.5mm 5V
• Firmware Version: OMNIBUSF4SD
• VBAT+: voltage monitoring port. GND 5V S1 S2 S3 S4 S5 S6
2
• CRT: current monitoring port. Z Zadig
• BB+ & BB-: pins for connecting the “positive/+” & “negative/-” of the external buzzer. Device Options Help
• The FC can output “control signals” to control the WS2812B LED strip. If you short connect the upper two pins of the three pins in the box marked with “LED-Strip 5V+” on the
backside of the FC, then the “LED+” can also output these “control signals”. If you short connect the lower two pins instead of the upper two pins, then the “LED+” can provide a
voltage of 5V to support a LED which doesn’t exceed 5V@1A coming on solid. (Note: for the FCs with the firmware from version 3.1.7, you need to key in “resource STM32 BOOTLOADER Edit
>
led_strip a8” first and then save on the CLI (Command Line Interface) of the Betaflight software and then press the “Enter” button on the keyboard if you want to
use the LED function.)
• When using a 4-in-1 tower ESC, the “Voltage scale” and “Scale the output voltage to milliamps (1/10th mV/A)” (in the Betaflight software) should be set to “110” and “300” respectively”. Driver WinUSB (v6.1.7600. WinUSB (v6.1.7600.16385) More Information
• Select “STM32 BOOTLOADER” on the list.
(Note: if there is any deviation, then you can adjust those values accordingly.)
• Select “WinUSB” under “Driver”,
WinUSB (libusb)
USB ID 0483 DF11 libusb-win32
2 F4 Nano Flight Controller
and then click “Reinstall Driver”.
WCID
? Reinstall Driver libusbK
WinUSB (Microsoft)
SBUS/PPM
UART1-Rx
UART3-Rx
UART1-Tx
UART3-Tx
• Name: F4 Nano Flight Controller
• Size: 27*27mm
+3.3V
GND
+5V
• Mounting Holes: 20*20mm 8 devices found. Zadig 2.2.689
• Firmware Version: OMNIBUSF4SD
• BEC: 5V@1A
• BB+, BB-: pins for connecting the “positive/+” & “negative/-”
Video-IN of the external buzzer. 3
Video-OUT • LED-Strip: the FC outputs “control signals” to control the
MICRO USB VBAT+ WS2812B LED strip. (Note: for the FCs with firmware from • Close the “Zadig” software tool, and then
+5V
GND
version 3.17, you need to key in “resource led_strip a8” first disconnect the FC from the computer.
LED-Strip and then save on the CLI of the Betaflight software and then DFU
• Press and hold the “BOOT” button on the
BOOT +5V press the “Enter” button on the keyboard if you want to use FC board, and then connect the FC to a PC.
GND
the LED function.)
Auto-Connect Connect
• VBAT+: battery voltage output port.
• Video-IN/OUT: video input/output port of the onboard OSD
microchip.
S4 S3 S2 S1 BB BB • Start the “Betaflight” software on the
computer and check if the FC is connected
04 How to Adjust Parameters to the computer in the “DFU” mode.
If yes, then you can flash the firmware.
The Betaflight software (as shown below) is needed whether you’re planning to adjust parameters (of the FC) or flash firmware, you can download it from this website: https://github.com/Betaflight.
• For avoiding any damage to the FC, please do not flash the unit with any firmware besides “OMNIBUSF4SD”.
• The firmware flashing can be carried out in the “online” mode or the “offline mode”, click this link:
ATTENTION
https://github.com/betaflight/betaflight/releases to download the offline firmware if necessary.
You need to run this software in Google Chrome, because it’s an extended software of Google. In regard to the software, you can download it from the Google App Store or this website: 07 More Info
https://github.com/betaflight/betaflight-configurator.
If necessary, please refer to the following websites:
After connecting the FC to a computer, you can click to enter relevant web pages (as shown below) and download the software if you need.
http://dronin.org/
Latest CP210x Drivers can be downloaded from here. https://github.com/betaflight
Latest STM USB VCP Drivers can be downloaded from here. https://github.com/betaflight/betaflight
Latest Zadig for Windows DFU flashing can be downloaded from here.
https://github.com/betaflight/betaflight/wiki/Board---OMNIBUSF4
You can start to adjust relevant parameters after you successfully connect the FC to the Betaflight software. https://github.com/betaflight/betaflight/releases
You might also like
- GS690 Installation Manual Rev ADocument63 pagesGS690 Installation Manual Rev Acasmadi casmadi100% (1)
- Whirlpool Cabrio Washer Fault CodesDocument7 pagesWhirlpool Cabrio Washer Fault CodesGNo ratings yet
- How To This FC To Connect Different Receivers: Flight Controller User ManualDocument1 pageHow To This FC To Connect Different Receivers: Flight Controller User ManualCelso MartinezNo ratings yet
- XRotor FlightController UserManual en 170918Document1 pageXRotor FlightController UserManual en 170918200212029h01No ratings yet
- How To This FC To Connect Different Receivers: Flight Controller User ManualDocument1 pageHow To This FC To Connect Different Receivers: Flight Controller User ManualKittinan Mak-lonNo ratings yet
- 081416-2 Manual BC1416 Montagebogen SP1Document2 pages081416-2 Manual BC1416 Montagebogen SP1gilles chartreNo ratings yet
- TP Precision Wireless Mouse 0b40432Document2 pagesTP Precision Wireless Mouse 0b40432Gunawan BondangNo ratings yet
- Parametros Keb F5 Gearless PDFDocument40 pagesParametros Keb F5 Gearless PDFcarlos netoNo ratings yet
- User Manual: Programmable ItemsDocument1 pageUser Manual: Programmable ItemsJONAS NGNo ratings yet
- DEH-S1000UB DEH-S1010UB: CD Rds Receiver Autoradio CD Rds Reproductor de CD Con Receptor RdsDocument48 pagesDEH-S1000UB DEH-S1010UB: CD Rds Receiver Autoradio CD Rds Reproductor de CD Con Receptor RdsMarilin PerdomoNo ratings yet
- An Introduction To Camera Finepix - s3500Document100 pagesAn Introduction To Camera Finepix - s3500Shafique AhmadNo ratings yet
- Manual Radio JVCDocument102 pagesManual Radio JVCOctavioNo ratings yet
- Ultra GammaView Aluminus 4555 - U12-40720-ManualDocument1 pageUltra GammaView Aluminus 4555 - U12-40720-ManualDNo ratings yet
- Product Installation Startup/Shutdown Online Guide Product Introduction Function Description Voice Control Product SpecificationsDocument1 pageProduct Installation Startup/Shutdown Online Guide Product Introduction Function Description Voice Control Product SpecificationsUN MoldovEanNo ratings yet
- Door Video Phone Comax 201005191126370Document17 pagesDoor Video Phone Comax 201005191126370productosponchitoNo ratings yet
- Service Manual: Viewsonic Pj501/Pj551Document62 pagesService Manual: Viewsonic Pj501/Pj551Andrey KhodanitskiNo ratings yet
- Stereo Pioneer DEH-X5700HD - OwnersManual060614Document64 pagesStereo Pioneer DEH-X5700HD - OwnersManual060614pepeNo ratings yet
- Kwav 61Document93 pagesKwav 61alexandr zinchenkoNo ratings yet
- BC 14.16/ /cad: Important Wichtig Importante Belangrijk Ważne DůležitéDocument2 pagesBC 14.16/ /cad: Important Wichtig Importante Belangrijk Ważne Důležitéluis garcía pérezNo ratings yet
- Kwadv 64 BTDocument94 pagesKwadv 64 BTstuckonthesunNo ratings yet
- MVH-X390BT OwnersManual060816Document100 pagesMVH-X390BT OwnersManual060816GgNo ratings yet
- Product Specification: 1 FunctionDocument6 pagesProduct Specification: 1 FunctionFerhat ArslanNo ratings yet
- EKCB (H) (X) 008BB OM 4PW67442-1A en Operation Manuals EnglishDocument24 pagesEKCB (H) (X) 008BB OM 4PW67442-1A en Operation Manuals EnglishAbraham MorenoNo ratings yet
- Welcome To The Itaste MVP: SpecificationsDocument2 pagesWelcome To The Itaste MVP: SpecificationsMuhamad Krisman JasadNo ratings yet
- Integrated Remote Commander: Operating InstructionsDocument96 pagesIntegrated Remote Commander: Operating InstructionsAlexitoscastilloNo ratings yet
- Deh X1950ub PDFDocument48 pagesDeh X1950ub PDFAriel GustavoNo ratings yet
- Deh-X2850ui Deh-X3850ui Operating Manual Ing - Esp - PorDocument56 pagesDeh-X2850ui Deh-X3850ui Operating Manual Ing - Esp - PorSalva Mendez DisjokeyNo ratings yet
- Fresenius Orchestra Base Unit - User ManualDocument24 pagesFresenius Orchestra Base Unit - User ManualFillNo ratings yet
- DEH 14UB OwnersManual070611Document44 pagesDEH 14UB OwnersManual070611காமேஸ்வரன் ராஜேந்திரன்No ratings yet
- User Manual: Program Your ESC With A LED Program BoxDocument1 pageUser Manual: Program Your ESC With A LED Program BoxZaki YuandaNo ratings yet
- rt-630 1stDocument1 pagert-630 1stdynkatiaNo ratings yet
- DEH-X2700UI OwnersManual060614 PDFDocument64 pagesDEH-X2700UI OwnersManual060614 PDFdiako lopezNo ratings yet
- Drag 3 User ManualDocument1 pageDrag 3 User ManualR.PruittNo ratings yet
- Lumix DMC Fz50Document144 pagesLumix DMC Fz50eljuanikilloNo ratings yet
- WMT ManualDocument66 pagesWMT ManualVladimir IlićNo ratings yet
- Micro Hi-Fi Component System: Cmt-Ne5 Cmt-Ne3Document32 pagesMicro Hi-Fi Component System: Cmt-Ne5 Cmt-Ne3I NNo ratings yet
- Brother QL-570 - Guía de UsuarioDocument106 pagesBrother QL-570 - Guía de UsuarioGonzeloNo ratings yet
- Rmi ManualDocument46 pagesRmi ManualxNo ratings yet
- Fi 6140Document23 pagesFi 6140Pon ThephavongNo ratings yet
- Owner Manual Deh-S1053ub Deh-S1052ub Deh-S1050ub Gs Asia Middle EastDocument65 pagesOwner Manual Deh-S1053ub Deh-S1052ub Deh-S1050ub Gs Asia Middle Eastcristhian villabonaNo ratings yet
- User Manual-I9 PRO-MAX ANDROIDDocument2 pagesUser Manual-I9 PRO-MAX ANDROIDsnehithNo ratings yet
- Camera and Microphone Unit: CMU-BR100Document2 pagesCamera and Microphone Unit: CMU-BR100Barbara A. JonesNo ratings yet
- Panasonic Lumix DMC-FX8Document116 pagesPanasonic Lumix DMC-FX8MArtinNo ratings yet
- Mvh-285bt Operating Manual Ing - Esp - PorDocument84 pagesMvh-285bt Operating Manual Ing - Esp - PorBrian Camacho OrtizNo ratings yet
- MGE UPS Systems EPS 6000 User Manual PDFDocument84 pagesMGE UPS Systems EPS 6000 User Manual PDFlyax1365No ratings yet
- Redmi Buds 3 Lite-User ManualDocument1 pageRedmi Buds 3 Lite-User ManualDragutin StojkovicNo ratings yet
- PIONEER AUTORADIO Deh-X4850bt Deh-X6850bt Operating Manual Ing - Esp - PorDocument72 pagesPIONEER AUTORADIO Deh-X4850bt Deh-X6850bt Operating Manual Ing - Esp - PorJesus NinalayaNo ratings yet
- ProVU4 Full Manual PDFDocument184 pagesProVU4 Full Manual PDFmikeNo ratings yet
- Barra Yamaha ATS-1520Document22 pagesBarra Yamaha ATS-1520JUAN DIEGO PERCASEGUI LEONNo ratings yet
- Remote Eng201802Document9 pagesRemote Eng201802sara.falknerNo ratings yet
- DEH S1150UB Owners Manual PDFDocument64 pagesDEH S1150UB Owners Manual PDFservicios ab industrialNo ratings yet
- Manual Hurricane 1600 Um Rev2 WoDocument16 pagesManual Hurricane 1600 Um Rev2 WoRene RoldanNo ratings yet
- Fuji 9600Document83 pagesFuji 9600rigg61No ratings yet
- Projector Manual 2550Document73 pagesProjector Manual 2550narozNo ratings yet
- Robot !: Operator'S ManualDocument872 pagesRobot !: Operator'S ManualRobert BathNo ratings yet
- Instructions For S-Series Digital Game Cameras: FCC Statements Moultrie Products MCG-13183 S-50iDocument8 pagesInstructions For S-Series Digital Game Cameras: FCC Statements Moultrie Products MCG-13183 S-50iFrancisco J. BlazquezNo ratings yet
- UR5U9000 UR5U9020L Remote Control GuideDocument2 pagesUR5U9000 UR5U9020L Remote Control GuideJuniorNo ratings yet
- Jump Starter/Powerpack Operating Instructions: The Cobra Line of Quality Products IncludesDocument9 pagesJump Starter/Powerpack Operating Instructions: The Cobra Line of Quality Products IncludesChris_Alarcon_1874No ratings yet
- 0.992.060 Betriebsanleitung HM 850 GB V 6.03Document49 pages0.992.060 Betriebsanleitung HM 850 GB V 6.03sunanNo ratings yet
- ECDIS900 - Installation and Commissioning Rel EDocument18 pagesECDIS900 - Installation and Commissioning Rel EIgor Yamaha BusljetaNo ratings yet
- enDocument17 pagesenRegistr Registr60% (5)
- Sauer - H1 Pump90 1 PDFDocument44 pagesSauer - H1 Pump90 1 PDFeng13100% (4)
- Tvcamera eDocument32 pagesTvcamera esjaveeds2003No ratings yet
- RL-Series Manual (N00-811-00)Document137 pagesRL-Series Manual (N00-811-00)Deri Vulko Ananda0% (1)
- T6MC Controller Ver 4.0 Sept 2014Document55 pagesT6MC Controller Ver 4.0 Sept 2014Luthfi Aziz Putra HutamaNo ratings yet
- Dell Latitude 7480 Owner's ManualDocument57 pagesDell Latitude 7480 Owner's ManualTirtha DasNo ratings yet
- A New Job-CreoDocument6 pagesA New Job-CreoEr Ravindra JagdhaneNo ratings yet
- Columbus WasherDocument199 pagesColumbus WasherРинат ЖахинNo ratings yet
- Servo HGDocument388 pagesServo HGGrucito KonfyNo ratings yet
- Cosechadora 522B Plano Electrico 2015 SIS PDFDocument18 pagesCosechadora 522B Plano Electrico 2015 SIS PDFFabrizio JesúsNo ratings yet
- AI ALL SpecificationDocument18 pagesAI ALL SpecificationhtanhNo ratings yet
- MB Quart Premium P VL Series Speaker ManualDocument10 pagesMB Quart Premium P VL Series Speaker ManualconganthonNo ratings yet
- FS 4013 Rev-3 LV SwitchgearDocument27 pagesFS 4013 Rev-3 LV SwitchgearDinesh RajNo ratings yet
- Datasheet - DT50-P2113 - 1047314 - en - SickDocument6 pagesDatasheet - DT50-P2113 - 1047314 - en - SickAmila BalasooriyaNo ratings yet
- Service Manual: Publication AP5296Document54 pagesService Manual: Publication AP5296stefano blu100% (2)
- Subaru - The Poor Man's Start Interrupt Switch - Non-Obvious Way To Disable Starting - Motor Vehicle Maintenance & Repair Stack ExchangeDocument7 pagesSubaru - The Poor Man's Start Interrupt Switch - Non-Obvious Way To Disable Starting - Motor Vehicle Maintenance & Repair Stack ExchangeBrandon GaffleyNo ratings yet
- mh50-20 MOTOMANDocument78 pagesmh50-20 MOTOMANLiferi ConstantinNo ratings yet
- FIRE GL 4000 User's ManualDocument46 pagesFIRE GL 4000 User's Manualivanagui2No ratings yet
- Chapter 4-EDocument42 pagesChapter 4-EMahrouz MadoNo ratings yet
- Data Logger User ManualDocument34 pagesData Logger User ManualHarjeet SinghNo ratings yet
- Sensor de Masa RENO Model B-SP2 Op Instr 2005 04 21 05 551-0205-01Document2 pagesSensor de Masa RENO Model B-SP2 Op Instr 2005 04 21 05 551-0205-01SYCECC GuanajuatoNo ratings yet
- NSX 331Document60 pagesNSX 331JoséLuisNo ratings yet
- T 83850 enDocument6 pagesT 83850 enwong_arifNo ratings yet
- SE45 46 Surge Arr DigitalDocument6 pagesSE45 46 Surge Arr DigitalSpecForceNo ratings yet
- SMD Rework StationDocument15 pagesSMD Rework StationNicolas MartinezNo ratings yet
- Job Aid: Connector and Cable Diagrams (Pinout Charts)Document32 pagesJob Aid: Connector and Cable Diagrams (Pinout Charts)ggNo ratings yet
- Manual PLC 500essDocument612 pagesManual PLC 500esshaaguilaNo ratings yet