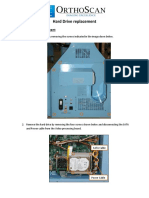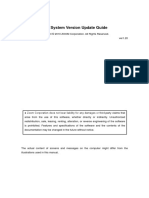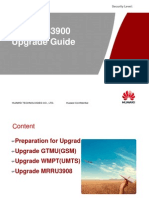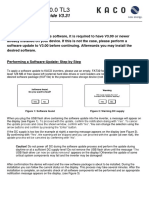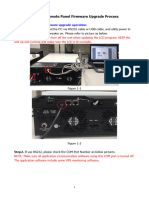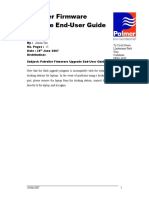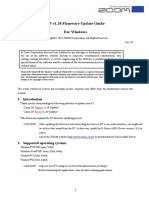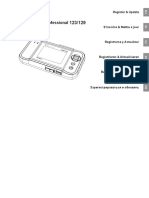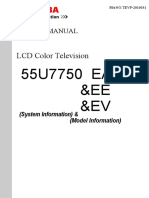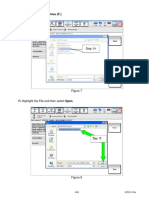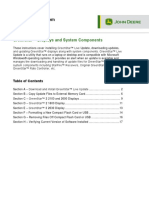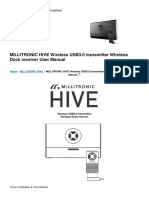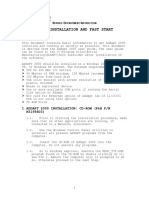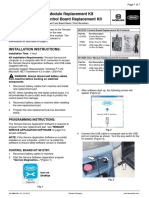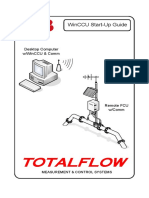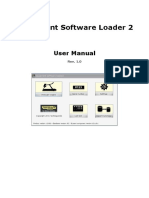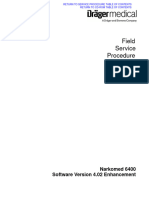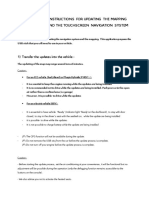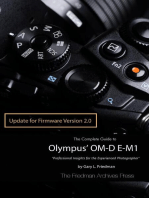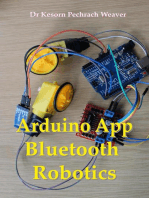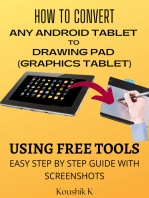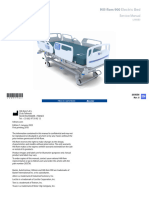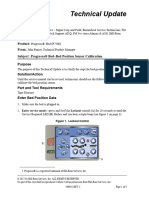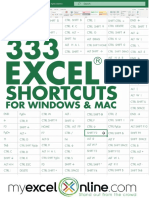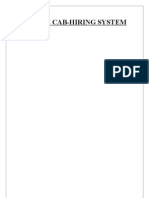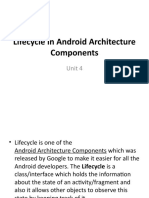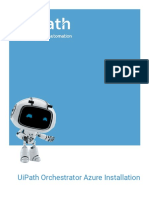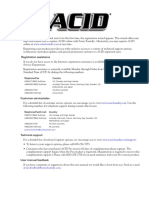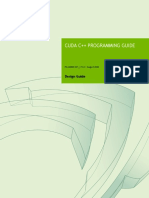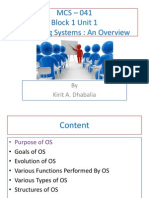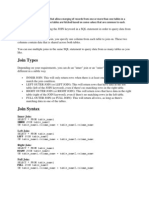Professional Documents
Culture Documents
3 - Iet Progressa Software Upgrade Instructions
3 - Iet Progressa Software Upgrade Instructions
Uploaded by
hoangphuc28497Copyright:
Available Formats
You might also like
- en SPL B3Document28 pagesen SPL B3hoangphuc28497No ratings yet
- en SPLDocument34 pagesen SPLhoangphuc28497100% (1)
- R30iB Plus Profinet I-Device, IO-Controller, and Safety (CP1604) Configuration With Firmware 2.7Document48 pagesR30iB Plus Profinet I-Device, IO-Controller, and Safety (CP1604) Configuration With Firmware 2.7Maycon Santos Da Silveira100% (3)
- 5 SMDocument627 pages5 SMhoangphuc28497100% (1)
- TURNOVER® FOR ISERIES V100 USER Guide PDFDocument545 pagesTURNOVER® FOR ISERIES V100 USER Guide PDFomarNo ratings yet
- System Firmware Update Instructions For SPH-DA230DAB: RemarksDocument3 pagesSystem Firmware Update Instructions For SPH-DA230DAB: RemarksNacho Diz CastroNo ratings yet
- A Research Paper On A Pet-Friendly Application Using Flutter and FirebaseDocument7 pagesA Research Paper On A Pet-Friendly Application Using Flutter and FirebaseIJRASETPublicationsNo ratings yet
- Uconnect 8.4AN & 8.4A Software Update Instructions: English Page 2Document15 pagesUconnect 8.4AN & 8.4A Software Update Instructions: English Page 2مدون عربيNo ratings yet
- ZOOM G1 FOUR - G1X FOUR - Firmware - Update - Guide - Win - E PDFDocument5 pagesZOOM G1 FOUR - G1X FOUR - Firmware - Update - Guide - Win - E PDFbambino thornNo ratings yet
- FY-GCS 5.1 Installation ManualDocument10 pagesFY-GCS 5.1 Installation ManualRoberto Carlos de OliveiraNo ratings yet
- Hard Drive Replacement Orthoscan C-ArmDocument7 pagesHard Drive Replacement Orthoscan C-ArmJoshua SanchezNo ratings yet
- UX106 - SAP Fiori Launchpad Overview PDFDocument49 pagesUX106 - SAP Fiori Launchpad Overview PDFfarwish7567% (3)
- 1UH7Document25 pages1UH7masterkeygtNo ratings yet
- Manual Zoom G1UsbDocument8 pagesManual Zoom G1UsbRogerio TabordaNo ratings yet
- SW-Update-Guide 30.0-72.0 TL3 V2.17 ENDocument3 pagesSW-Update-Guide 30.0-72.0 TL3 V2.17 ENdpantazNo ratings yet
- Vehicle Software Upgrade: USB Installation - Full InstructionsDocument3 pagesVehicle Software Upgrade: USB Installation - Full InstructionsbganongNo ratings yet
- G1onG1XonB1onB1Xon Firmware Update Guide v1.21 Win EDocument4 pagesG1onG1XonB1onB1Xon Firmware Update Guide v1.21 Win EGerth Vogt Castro0% (1)
- ProgramLoading Firmware 1 0 EN v1 3Document9 pagesProgramLoading Firmware 1 0 EN v1 3evgeni13031978No ratings yet
- Software Upgrade 2G&3GDocument22 pagesSoftware Upgrade 2G&3GbelzebootNo ratings yet
- Silo - Tips Icom Software Update Guide Updating The Icom Using The Service Tool IstDocument24 pagesSilo - Tips Icom Software Update Guide Updating The Icom Using The Service Tool Istmbuzynski935No ratings yet
- SW-Update-Guide Powador 6.0-20.0 TL3 V3.31 enDocument2 pagesSW-Update-Guide Powador 6.0-20.0 TL3 V3.31 enS M NaveedNo ratings yet
- HXR-NX5 Series Software Update Procedure: Necessary EquipmentDocument4 pagesHXR-NX5 Series Software Update Procedure: Necessary EquipmentottosusenoNo ratings yet
- Itb21 026Document11 pagesItb21 026alex.ruskijNo ratings yet
- CP-K60DW Firmware Update Tool: DisclaimerDocument2 pagesCP-K60DW Firmware Update Tool: DisclaimerHüseyin TezerNo ratings yet
- G1onG1XonB1onB1Xon Firmware Update Guide v1.21 Mac EDocument4 pagesG1onG1XonB1onB1Xon Firmware Update Guide v1.21 Mac EMy HaHNo ratings yet
- VMIII Firmware Upgrade ProcessDocument6 pagesVMIII Firmware Upgrade ProcessSaad AttarNo ratings yet
- VMIII & Remote Panel Firmware Upgrade ProcessDocument6 pagesVMIII & Remote Panel Firmware Upgrade ProcessZia Bugti BalochNo ratings yet
- Technical Service Bulletin: AXVH71, GSV70 ZWE211Document6 pagesTechnical Service Bulletin: AXVH71, GSV70 ZWE211Adri Ll LLNo ratings yet
- ProgramLoading Firmware 3 0 EN v1 5Document9 pagesProgramLoading Firmware 3 0 EN v1 5evgeni13031978No ratings yet
- MAN-096-0002 A - Patroller II Firmware Upgrade GuideDocument17 pagesMAN-096-0002 A - Patroller II Firmware Upgrade GuideDejan RomićNo ratings yet
- Update Instructions For The MMI 3G+ Update PDFDocument33 pagesUpdate Instructions For The MMI 3G+ Update PDFJOHNNY53770% (1)
- G5 Firmware Update Guide v1.20 Win EDocument6 pagesG5 Firmware Update Guide v1.20 Win EAsher Suranjith JayakumarNo ratings yet
- Navnet vx2 Software Update Procedure 3Document2 pagesNavnet vx2 Software Update Procedure 3Costin CaraimanNo ratings yet
- Launch CRP129 Multilingual Quick Start GuideDocument15 pagesLaunch CRP129 Multilingual Quick Start GuideMATEUS HENRIQUE DA SILVA GOMESNo ratings yet
- Remote Panel Firmware Upgrade SOP20210818Document3 pagesRemote Panel Firmware Upgrade SOP20210818Abdu AliNo ratings yet
- TSB 55U7750 Service ManualDocument30 pagesTSB 55U7750 Service ManualSaidfa Fa0% (1)
- JF015E Calibration Parte3Document4 pagesJF015E Calibration Parte3EdgarditoNo ratings yet
- Manual de Reparación SC-25Document4 pagesManual de Reparación SC-25ricardo4roNo ratings yet
- ZOOM G1 FOUR - G1X FOUR - Firmware - Update - Guide - Mac - EDocument4 pagesZOOM G1 FOUR - G1X FOUR - Firmware - Update - Guide - Mac - ESalman ZafarNo ratings yet
- DSO138 Oscilloscope Program Upgrade Method: DN138-04v01 Guilin Today Vietnam ElectronicsDocument6 pagesDSO138 Oscilloscope Program Upgrade Method: DN138-04v01 Guilin Today Vietnam ElectronicsRenat TjapkinNo ratings yet
- MC 10163184 0001Document7 pagesMC 10163184 0001Mario Alfonso Carlos MorenoNo ratings yet
- CEM60 Firmware UpgradeDocument6 pagesCEM60 Firmware UpgradePraahas AminNo ratings yet
- Telematics IssuesDocument2 pagesTelematics IssuesbarteksonixNo ratings yet
- Gs2 Gs3 Software Reprogramming EnglishDocument17 pagesGs2 Gs3 Software Reprogramming EnglishJosé O TelloNo ratings yet
- Wireless Usb3 0 Transmitter Wireless Dock Receiver ManualDocument19 pagesWireless Usb3 0 Transmitter Wireless Dock Receiver ManualwilbervizaareNo ratings yet
- Service Manual BP20Document90 pagesService Manual BP20Joseph RiveraNo ratings yet
- How To Make LCD Firmware USBDocument5 pagesHow To Make LCD Firmware USBpitycu90No ratings yet
- PXW-X70 V302 Win Mac Procedure ManualDocument28 pagesPXW-X70 V302 Win Mac Procedure ManualDorian NeyraNo ratings yet
- ADDAPT 2000 Installation PDFDocument12 pagesADDAPT 2000 Installation PDFVentasVarias AntofaNo ratings yet
- Manuaal Parttennan t7Document7 pagesManuaal Parttennan t7saulNo ratings yet
- Remote Panel Firmware Upgrade SOP20210719Document3 pagesRemote Panel Firmware Upgrade SOP20210719Abdu AliNo ratings yet
- PC Smart Ptsgob8wDocument11 pagesPC Smart Ptsgob8wJose LopezNo ratings yet
- Winccu Start-Up Guide: Desktop Computer W/Winccu & CommDocument20 pagesWinccu Start-Up Guide: Desktop Computer W/Winccu & CommROberto cavacoNo ratings yet
- SKYWAVE Terminal - Installer - Instructions PDFDocument8 pagesSKYWAVE Terminal - Installer - Instructions PDFmrservice7782No ratings yet
- Equipment SW Loader - User Manual-InG - 1.0Document19 pagesEquipment SW Loader - User Manual-InG - 1.0Anonymous OQ9UN5kNo ratings yet
- Drager Narkomed 6400 Field Service Procedure Software Version 4.02 EnhancementDocument24 pagesDrager Narkomed 6400 Field Service Procedure Software Version 4.02 EnhancementAmirNo ratings yet
- Notice NACDocument7 pagesNotice NACDušan JovanovićNo ratings yet
- 小米Audio工具环境架设及操作指导书V1.0 (1) .zh-CN by Shenzhen System Technology co. LtdDocument21 pages小米Audio工具环境架设及操作指导书V1.0 (1) .zh-CN by Shenzhen System Technology co. LtdAltaf HussainNo ratings yet
- UserManual Uograde ToolDocument22 pagesUserManual Uograde ToolYOUSSEF ABDELSALAMNo ratings yet
- ZOOM B1onB1Xon - Firmware - Update - Guide - Win - EDocument4 pagesZOOM B1onB1Xon - Firmware - Update - Guide - Win - EGeoder Rocha VieiraNo ratings yet
- The Complete Guide to Olympus' E-m1 - Firmware 2.0 ChangesFrom EverandThe Complete Guide to Olympus' E-m1 - Firmware 2.0 ChangesNo ratings yet
- Mastering Apple MacBook - MacBook Pro, MacBook Air, MacOS Ultimate User GuideFrom EverandMastering Apple MacBook - MacBook Pro, MacBook Air, MacOS Ultimate User GuideRating: 1 out of 5 stars1/5 (1)
- How to Convert Any Android Tablet to Drawing Pad (Graphics Tablet) Using Free Tools: Step by Step Guide with ScreenshotsFrom EverandHow to Convert Any Android Tablet to Drawing Pad (Graphics Tablet) Using Free Tools: Step by Step Guide with ScreenshotsNo ratings yet
- The iPadOS 17: The Complete User Manual to Quick Set Up and Mastering the iPadOS 17 with New Features, Pictures, Tips, and TricksFrom EverandThe iPadOS 17: The Complete User Manual to Quick Set Up and Mastering the iPadOS 17 with New Features, Pictures, Tips, and TricksNo ratings yet
- en SM B3Document102 pagesen SM B3hoangphuc28497No ratings yet
- 2 - Bed Position Sensor CalibrationDocument4 pages2 - Bed Position Sensor Calibrationhoangphuc28497No ratings yet
- 8 Unpacking InstructionDocument8 pages8 Unpacking Instructionhoangphuc28497No ratings yet
- Prescurtari ExcelDocument31 pagesPrescurtari Excelalex100% (1)
- Restaurant Table Order Management SystemDocument3 pagesRestaurant Table Order Management SystemChandrashekhar Katagi0% (1)
- Satuan DSM Konversi Ke Decimal Degree ExDocument3 pagesSatuan DSM Konversi Ke Decimal Degree ExsipryNo ratings yet
- Archicad 17: Bim-Based Documentation WorkflowDocument6 pagesArchicad 17: Bim-Based Documentation WorkflowManu GallegoNo ratings yet
- Guide To Folio ViewsDocument11 pagesGuide To Folio Viewsmarconi_7No ratings yet
- CabDocument65 pagesCabRamanna Aakasa67% (3)
- Lifecycle in Android ArchitectureDocument16 pagesLifecycle in Android ArchitecturePon SelviNo ratings yet
- PHPDocument3 pagesPHPdevirasa123No ratings yet
- UiPath Orchestrator Azure Installation (PDFDrive)Document23 pagesUiPath Orchestrator Azure Installation (PDFDrive)shanmuga890% (1)
- ACID40 ManualDocument196 pagesACID40 ManualchichangNo ratings yet
- Biologic-Sp300 72dpiDocument12 pagesBiologic-Sp300 72dpibilderinNo ratings yet
- Rank Node Overview - in SAP HANADocument6 pagesRank Node Overview - in SAP HANASumanth KampliNo ratings yet
- Acrobat Enterprise AdministrationDocument123 pagesAcrobat Enterprise AdministrationDjerviNo ratings yet
- LinuxFoundation CKS v2021-09-20 q9Document10 pagesLinuxFoundation CKS v2021-09-20 q9Andhra BalamNo ratings yet
- Sap Integration Suite Monthly Update SeptemberDocument22 pagesSap Integration Suite Monthly Update Septembersaikumar bhoppleNo ratings yet
- CUDA C Programming Guide PDFDocument405 pagesCUDA C Programming Guide PDFMarius IonitaNo ratings yet
- Tibco Integrationmanager To Businessworks Migration Guide: An Enterprise Application Integration White PaperDocument12 pagesTibco Integrationmanager To Businessworks Migration Guide: An Enterprise Application Integration White PaperpedababuturlapatiNo ratings yet
- Browse The Book: First-Hand KnowledgeDocument49 pagesBrowse The Book: First-Hand KnowledgeAshishNo ratings yet
- Creating A Data Collection Form With Epicollect5Document11 pagesCreating A Data Collection Form With Epicollect5WirNo ratings yet
- Ua5000-Lmg PVM O&m GuideDocument22 pagesUa5000-Lmg PVM O&m GuideRavi ChaurasiaNo ratings yet
- VB6 Support StatementDocument8 pagesVB6 Support StatementtrueradNo ratings yet
- Unit 3: Databases & SQL: Developed By: Ms. Nita Arora Kulachi Hansraj Model School Ashok ViharDocument18 pagesUnit 3: Databases & SQL: Developed By: Ms. Nita Arora Kulachi Hansraj Model School Ashok ViharAthira SomanNo ratings yet
- MCS - 041 Block 1 Unit 1 Operating Systems An OverviewDocument36 pagesMCS - 041 Block 1 Unit 1 Operating Systems An Overviewdhabalia_kiritNo ratings yet
- DD vcredistMSI70D7Document47 pagesDD vcredistMSI70D7Fco Javier GarciaNo ratings yet
- Dbms SQL JinDocument9 pagesDbms SQL JinVipul TailorNo ratings yet
- Oomp Assignments For UoPDocument5 pagesOomp Assignments For UoPVivek Agarwal0% (1)
- RACF3 Ichza3c0Document592 pagesRACF3 Ichza3c0Siranjeevi MohanarajaNo ratings yet
3 - Iet Progressa Software Upgrade Instructions
3 - Iet Progressa Software Upgrade Instructions
Uploaded by
hoangphuc28497Original Title
Copyright
Available Formats
Share this document
Did you find this document useful?
Is this content inappropriate?
Report this DocumentCopyright:
Available Formats
3 - Iet Progressa Software Upgrade Instructions
3 - Iet Progressa Software Upgrade Instructions
Uploaded by
hoangphuc28497Copyright:
Available Formats
Progressa® Bed—EN Scale (OIML) Software Upgrade Instructions
Tools: T15 Torx®1 screwdriver Ball point pen, pick or jeweler’s screwdriver
Parts: (1) 190796 Field Update Software Package—USB flash drive
(1) 71046 OIML Scale Seal
2
Reference Documents: Progressa® Bed Service Manual (171748)
CAUTION:
Installing the new software will require the technician to replace the seal used
to prevent unauthorized modifications or updates per the NAWI directive.On
completion of the software upgrade, keep a copy of letter authorizing the
update along with the products service records.
NOTE:
Updating the GCI application will reset all patient data on the bed.
The upgrade may take up to 35 minutes to complete and it is recommended that any
pulmonary therapies and the Nurse Call be disabled before starting, as they will be
interrupted during the upgrade, and they may disrupt the upgrade.
1. Raise the bed to the full up position.
2. Make sure the brakes are set.
3. Make sure the patient is not on the bed.
4. Make sure the bed is connected to AC power.
5. Make sure the GCI is active.
6. Disable the Nurse Call and any therapy options during the upgrade.
7. On the patient-right side of the bed, next to the pendant connector, remove the screw
(A) and USB connector cover (B) (see figure 1 on page 1).
Figure 1. USB Connector
A
B
1. Torx® is a registered trademark of Acument Intellectual Properties, LLC.
2. Progressa® is a registered trademark of Hill-Rom Services, Inc.
© 2016 by Hill-Rom Services, Inc. ALL RIGHTS RESERVED.
No part of this text shall be reproduced without written permission from Hill-Rom Services, Inc.
June 14, 2016 184589 REV 3 Page 1 of 12
Figure 2. OIML Cover and Switch
NOTE:
The OIML PCB location might be to the left or right depending on the Progressa® Bed
version.
Page 2 of 12 184589 REV 3 June 14, 2016
8. Remove the two screws (C) to remove the head end cover (D) (see figure 2 on page 2).
CAUTION:
Installing the new software will require the technician to replace the seal used
to prevent unauthorized modifications or updates per the NAWI directive.On
completion of the software upgrade, keep a copy of letter authorizing the
update along with the products service records.
NOTE:
Pay close attention to how the OIML seal (E) is oriented to cover the screw head (F) to make
sure of the proper installation of the new seal later in the process.
9. Break and remove the seal (E) on the scale board housing.
10. Remove the screw (F) that attaches the OIML scale board cover (G) to the bracket (H).
11. Remove the OIML scale board cover (G).
CAUTION:
Failure to move the dip switch will result in an error during the upgrade process
(see Table 1 on page 5 for software update identification symbols).
12. On the scale board, move switch 1 (I) on dip switch SW4 (J) to the ON position (to the
right). The D3 LED (K) next to connector P3 will illuminate.
NOTE:
The dip switch is very small and a small point, like a ball point pen, pick or jeweler’s
screwdriver, may be needed to slide it into the ON position.
13. Insert the flash drive in to the USB port:
• After approximately 1 minute, the Hill-Rom logo screen will show (see
figure 3 on page 3).
• After approximately 2 to 3 minutes, the Update screen will show.
Figure 3. Logo and Update Screen
June 14, 2016 184589 REV 3 Page 3 of 12
14. If an error shows on the GCI, press the Restart button (see figure 4 on page 4). If an
error occurs a second time, contact Hill-Rom Technical Support. If no error occurs, move
to the next step.
Figure 4. Error Screens
Configuration Error Frame Type Error
15. The screen will show the software that needs to be updated (see figure 5 on page 4).
See Table 1 on page 5 for the meaning of the home screen software update symbols.
Figure 5. Update Home Screen
Page 4 of 12 184589 REV 3 June 14, 2016
Table 1: Home Screen Software Update Symbols
Firmware/software update not required.
Firmware/software update required.
Firmware/software update required. Hardware switch disables
the updates.
Firmware/software update required. P.C. board in bootloader
mode.
P.C. board was not located on the CAN network.
Firmware/software for the P.C. board is missing on the USB
device.
Firmware/software on USB device is not compatible with the
P.C. board.
Firmware/software installation for the P.C. board failed.
16. Press the Update button on the Home Screen to start loading the software. The screen
shows the progress of the update (see figure 6 on page 5).
Figure 6. Software Update In Process
NOTE:
It may take up to 10 minutes to update the software, including several bed restarts.
NOTE:
Software versions shown in the figures are for reference only. (Nodes and versions may
vary.)
June 14, 2016 184589 REV 3 Page 5 of 12
17. After the updates are finished, one of three screens will display, showing the software
update status:
a. If the Software Package Installation Results screen shows (see figure 7 on
page 6), press the Close button to exit the screen and continue to step 18.
Figure 7. Installation Results—All Updated Software is Confirmed
b. If any of the software fails to install, an icon will show next to the failed application
(see figure 8 on page 6). Press Update to start again. If the software fails to install a
second time, contact Hill-Rom Technical Support.
Figure 8. Software Failed to Install
Failure
CAUTION:
It is critical that the software listed on the Home Screen is confirmed as accu-
rate and complete before closing.
c. When upgrading certain older versions of the software, the installation will stop at
the Home Screen with the green progress bars (see figure 9 on page 7). If the
Home Screen with the green bars shows, and the green bars have been solid for 60
seconds with no other activity on the screen, this indicates that the installation is
complete. Make sure that the software versions in the right and left columns match
and that the software version shown on the screen matches the software version
Page 6 of 12 184589 REV 3 June 14, 2016
shown in Table 2 on page 7. If they do not match, press Restart. If they do not
match a second time, contact Hill-Rom Technical Support. Otherwise continue to
step 18.
Figure 9. Installation Results
Table 2: USB Flash Drive Software Package Versions
Location Version
Upper Control App 1.17.0.0
SideCom App 1.8.0.0
Air Control App 1.35.0.0
OIML Scale App 1.7.0.0
Pneumatic Control App 1.6.0.0
GCI App 1.13.0.0
GCI OS 1.1.29564.2103
18. Disconnect the bed from the power source and wait at least 1 minute for the bed to
power down and the screen to go blank.
CAUTION:
It is very important to wait at least 1 minute after the power is removed (the
bed is unplugged) to make sure that the GCI display is blank before removing
the USB flash drive.
19. Remove the flash drive from USB port.
20. Install the USB connector cover (B) and screw (A) (see figure 1 on page 1).
21. Connect the bed to AC power.
June 14, 2016 184589 REV 3 Page 7 of 12
22. On the scale board, move switch 1 (I) on dip switch SW4 (J) to OFF. The D3 LED (K) next
to connector P3 will go out (see figure 2 on page 2).
WARNING:
OIML scale calibration can only be done with authorization from the local
authority. Failure to do so may invalidate NAWI conformity.
23. No scale calibration is required for this OIML software upgrade (1.7.0.0).
24. Use screw (F) to replace OIML scale board cover (G) on mounting bracket (H).
CAUTION:
Installing the new software will require the technician to replace the seal used
to prevent unauthorized modifications or updates per the NAWI directive. On
completion of the software upgrade, keep a copy of letter authorizing the
update along with the products service records.
NOTE:
A new seal must be used. Do not reuse existing seal. Make sure it is in the original
orientation to cover the screw head.
25. Replace OIML scale seal (E) on the scale board housing (G) in the original orientation.
26. Use the two screws (C), to replace the head end cover (D) (see figure 2 on page 2).
Air Zero Capture Procedure
NOTE:
Make sure the bed is in this configuration before the start of this procedure:
• No sleep surface
• Headboard installed
• Footboard installed
• Bed flat
• Foot extended
1. On any GCI screen, press the Preferences
menu button.
Page 8 of 12 184589 REV 3 June 14, 2016
2. Press Enter Service Code.
3. Press 812 and press Enter.
4. Press Surface Service.
5. Press OIML Air Zero Capture.
NOTE:
OIML Air Zero Capture calibration does not impact the factory load cell calibration.
June 14, 2016 184589 REV 3 Page 9 of 12
6. Press Start Calibration.
NOTE:
Do not touch the bed or the GCI screen until the GCI shows Success. The
status will progress from Started to Capturing and finally to Success
7. When the GCI screen shows Success, press
Close to go back to the Surface Service
screen.
8. Press Close at the Surface Service screen
to go back to the Service screen.
9. Install the sleep surface onto the frame of the Progressa® Bed.
10. Press Surface Service.
Page 10 of 12 184589 REV 3 June 14, 2016
11. Press Factory Offsets.
12. Check the Auto Offset box.
13. Press Capture Offset.
14. The Sum of Beams and Factory Offset
should read approximately 45 for
pulmonary surface or 40 for a therapy
surface.
15. Press the CLOSE button at the Factory Offsets screen.
16. Press the CLOSE button at the Surface Service screen to go back to Service screen.
17. Press the HOME button at the Service screen to go back to Main Menu.
18. Do the “Function Checks” in the Progressa® Bed Service Manual (171748).
June 14, 2016 184589 REV 3 Page 11 of 12
NOTES:
Page 12 of 12 184589 REV 3 June 14, 2016
You might also like
- en SPL B3Document28 pagesen SPL B3hoangphuc28497No ratings yet
- en SPLDocument34 pagesen SPLhoangphuc28497100% (1)
- R30iB Plus Profinet I-Device, IO-Controller, and Safety (CP1604) Configuration With Firmware 2.7Document48 pagesR30iB Plus Profinet I-Device, IO-Controller, and Safety (CP1604) Configuration With Firmware 2.7Maycon Santos Da Silveira100% (3)
- 5 SMDocument627 pages5 SMhoangphuc28497100% (1)
- TURNOVER® FOR ISERIES V100 USER Guide PDFDocument545 pagesTURNOVER® FOR ISERIES V100 USER Guide PDFomarNo ratings yet
- System Firmware Update Instructions For SPH-DA230DAB: RemarksDocument3 pagesSystem Firmware Update Instructions For SPH-DA230DAB: RemarksNacho Diz CastroNo ratings yet
- A Research Paper On A Pet-Friendly Application Using Flutter and FirebaseDocument7 pagesA Research Paper On A Pet-Friendly Application Using Flutter and FirebaseIJRASETPublicationsNo ratings yet
- Uconnect 8.4AN & 8.4A Software Update Instructions: English Page 2Document15 pagesUconnect 8.4AN & 8.4A Software Update Instructions: English Page 2مدون عربيNo ratings yet
- ZOOM G1 FOUR - G1X FOUR - Firmware - Update - Guide - Win - E PDFDocument5 pagesZOOM G1 FOUR - G1X FOUR - Firmware - Update - Guide - Win - E PDFbambino thornNo ratings yet
- FY-GCS 5.1 Installation ManualDocument10 pagesFY-GCS 5.1 Installation ManualRoberto Carlos de OliveiraNo ratings yet
- Hard Drive Replacement Orthoscan C-ArmDocument7 pagesHard Drive Replacement Orthoscan C-ArmJoshua SanchezNo ratings yet
- UX106 - SAP Fiori Launchpad Overview PDFDocument49 pagesUX106 - SAP Fiori Launchpad Overview PDFfarwish7567% (3)
- 1UH7Document25 pages1UH7masterkeygtNo ratings yet
- Manual Zoom G1UsbDocument8 pagesManual Zoom G1UsbRogerio TabordaNo ratings yet
- SW-Update-Guide 30.0-72.0 TL3 V2.17 ENDocument3 pagesSW-Update-Guide 30.0-72.0 TL3 V2.17 ENdpantazNo ratings yet
- Vehicle Software Upgrade: USB Installation - Full InstructionsDocument3 pagesVehicle Software Upgrade: USB Installation - Full InstructionsbganongNo ratings yet
- G1onG1XonB1onB1Xon Firmware Update Guide v1.21 Win EDocument4 pagesG1onG1XonB1onB1Xon Firmware Update Guide v1.21 Win EGerth Vogt Castro0% (1)
- ProgramLoading Firmware 1 0 EN v1 3Document9 pagesProgramLoading Firmware 1 0 EN v1 3evgeni13031978No ratings yet
- Software Upgrade 2G&3GDocument22 pagesSoftware Upgrade 2G&3GbelzebootNo ratings yet
- Silo - Tips Icom Software Update Guide Updating The Icom Using The Service Tool IstDocument24 pagesSilo - Tips Icom Software Update Guide Updating The Icom Using The Service Tool Istmbuzynski935No ratings yet
- SW-Update-Guide Powador 6.0-20.0 TL3 V3.31 enDocument2 pagesSW-Update-Guide Powador 6.0-20.0 TL3 V3.31 enS M NaveedNo ratings yet
- HXR-NX5 Series Software Update Procedure: Necessary EquipmentDocument4 pagesHXR-NX5 Series Software Update Procedure: Necessary EquipmentottosusenoNo ratings yet
- Itb21 026Document11 pagesItb21 026alex.ruskijNo ratings yet
- CP-K60DW Firmware Update Tool: DisclaimerDocument2 pagesCP-K60DW Firmware Update Tool: DisclaimerHüseyin TezerNo ratings yet
- G1onG1XonB1onB1Xon Firmware Update Guide v1.21 Mac EDocument4 pagesG1onG1XonB1onB1Xon Firmware Update Guide v1.21 Mac EMy HaHNo ratings yet
- VMIII Firmware Upgrade ProcessDocument6 pagesVMIII Firmware Upgrade ProcessSaad AttarNo ratings yet
- VMIII & Remote Panel Firmware Upgrade ProcessDocument6 pagesVMIII & Remote Panel Firmware Upgrade ProcessZia Bugti BalochNo ratings yet
- Technical Service Bulletin: AXVH71, GSV70 ZWE211Document6 pagesTechnical Service Bulletin: AXVH71, GSV70 ZWE211Adri Ll LLNo ratings yet
- ProgramLoading Firmware 3 0 EN v1 5Document9 pagesProgramLoading Firmware 3 0 EN v1 5evgeni13031978No ratings yet
- MAN-096-0002 A - Patroller II Firmware Upgrade GuideDocument17 pagesMAN-096-0002 A - Patroller II Firmware Upgrade GuideDejan RomićNo ratings yet
- Update Instructions For The MMI 3G+ Update PDFDocument33 pagesUpdate Instructions For The MMI 3G+ Update PDFJOHNNY53770% (1)
- G5 Firmware Update Guide v1.20 Win EDocument6 pagesG5 Firmware Update Guide v1.20 Win EAsher Suranjith JayakumarNo ratings yet
- Navnet vx2 Software Update Procedure 3Document2 pagesNavnet vx2 Software Update Procedure 3Costin CaraimanNo ratings yet
- Launch CRP129 Multilingual Quick Start GuideDocument15 pagesLaunch CRP129 Multilingual Quick Start GuideMATEUS HENRIQUE DA SILVA GOMESNo ratings yet
- Remote Panel Firmware Upgrade SOP20210818Document3 pagesRemote Panel Firmware Upgrade SOP20210818Abdu AliNo ratings yet
- TSB 55U7750 Service ManualDocument30 pagesTSB 55U7750 Service ManualSaidfa Fa0% (1)
- JF015E Calibration Parte3Document4 pagesJF015E Calibration Parte3EdgarditoNo ratings yet
- Manual de Reparación SC-25Document4 pagesManual de Reparación SC-25ricardo4roNo ratings yet
- ZOOM G1 FOUR - G1X FOUR - Firmware - Update - Guide - Mac - EDocument4 pagesZOOM G1 FOUR - G1X FOUR - Firmware - Update - Guide - Mac - ESalman ZafarNo ratings yet
- DSO138 Oscilloscope Program Upgrade Method: DN138-04v01 Guilin Today Vietnam ElectronicsDocument6 pagesDSO138 Oscilloscope Program Upgrade Method: DN138-04v01 Guilin Today Vietnam ElectronicsRenat TjapkinNo ratings yet
- MC 10163184 0001Document7 pagesMC 10163184 0001Mario Alfonso Carlos MorenoNo ratings yet
- CEM60 Firmware UpgradeDocument6 pagesCEM60 Firmware UpgradePraahas AminNo ratings yet
- Telematics IssuesDocument2 pagesTelematics IssuesbarteksonixNo ratings yet
- Gs2 Gs3 Software Reprogramming EnglishDocument17 pagesGs2 Gs3 Software Reprogramming EnglishJosé O TelloNo ratings yet
- Wireless Usb3 0 Transmitter Wireless Dock Receiver ManualDocument19 pagesWireless Usb3 0 Transmitter Wireless Dock Receiver ManualwilbervizaareNo ratings yet
- Service Manual BP20Document90 pagesService Manual BP20Joseph RiveraNo ratings yet
- How To Make LCD Firmware USBDocument5 pagesHow To Make LCD Firmware USBpitycu90No ratings yet
- PXW-X70 V302 Win Mac Procedure ManualDocument28 pagesPXW-X70 V302 Win Mac Procedure ManualDorian NeyraNo ratings yet
- ADDAPT 2000 Installation PDFDocument12 pagesADDAPT 2000 Installation PDFVentasVarias AntofaNo ratings yet
- Manuaal Parttennan t7Document7 pagesManuaal Parttennan t7saulNo ratings yet
- Remote Panel Firmware Upgrade SOP20210719Document3 pagesRemote Panel Firmware Upgrade SOP20210719Abdu AliNo ratings yet
- PC Smart Ptsgob8wDocument11 pagesPC Smart Ptsgob8wJose LopezNo ratings yet
- Winccu Start-Up Guide: Desktop Computer W/Winccu & CommDocument20 pagesWinccu Start-Up Guide: Desktop Computer W/Winccu & CommROberto cavacoNo ratings yet
- SKYWAVE Terminal - Installer - Instructions PDFDocument8 pagesSKYWAVE Terminal - Installer - Instructions PDFmrservice7782No ratings yet
- Equipment SW Loader - User Manual-InG - 1.0Document19 pagesEquipment SW Loader - User Manual-InG - 1.0Anonymous OQ9UN5kNo ratings yet
- Drager Narkomed 6400 Field Service Procedure Software Version 4.02 EnhancementDocument24 pagesDrager Narkomed 6400 Field Service Procedure Software Version 4.02 EnhancementAmirNo ratings yet
- Notice NACDocument7 pagesNotice NACDušan JovanovićNo ratings yet
- 小米Audio工具环境架设及操作指导书V1.0 (1) .zh-CN by Shenzhen System Technology co. LtdDocument21 pages小米Audio工具环境架设及操作指导书V1.0 (1) .zh-CN by Shenzhen System Technology co. LtdAltaf HussainNo ratings yet
- UserManual Uograde ToolDocument22 pagesUserManual Uograde ToolYOUSSEF ABDELSALAMNo ratings yet
- ZOOM B1onB1Xon - Firmware - Update - Guide - Win - EDocument4 pagesZOOM B1onB1Xon - Firmware - Update - Guide - Win - EGeoder Rocha VieiraNo ratings yet
- The Complete Guide to Olympus' E-m1 - Firmware 2.0 ChangesFrom EverandThe Complete Guide to Olympus' E-m1 - Firmware 2.0 ChangesNo ratings yet
- Mastering Apple MacBook - MacBook Pro, MacBook Air, MacOS Ultimate User GuideFrom EverandMastering Apple MacBook - MacBook Pro, MacBook Air, MacOS Ultimate User GuideRating: 1 out of 5 stars1/5 (1)
- How to Convert Any Android Tablet to Drawing Pad (Graphics Tablet) Using Free Tools: Step by Step Guide with ScreenshotsFrom EverandHow to Convert Any Android Tablet to Drawing Pad (Graphics Tablet) Using Free Tools: Step by Step Guide with ScreenshotsNo ratings yet
- The iPadOS 17: The Complete User Manual to Quick Set Up and Mastering the iPadOS 17 with New Features, Pictures, Tips, and TricksFrom EverandThe iPadOS 17: The Complete User Manual to Quick Set Up and Mastering the iPadOS 17 with New Features, Pictures, Tips, and TricksNo ratings yet
- en SM B3Document102 pagesen SM B3hoangphuc28497No ratings yet
- 2 - Bed Position Sensor CalibrationDocument4 pages2 - Bed Position Sensor Calibrationhoangphuc28497No ratings yet
- 8 Unpacking InstructionDocument8 pages8 Unpacking Instructionhoangphuc28497No ratings yet
- Prescurtari ExcelDocument31 pagesPrescurtari Excelalex100% (1)
- Restaurant Table Order Management SystemDocument3 pagesRestaurant Table Order Management SystemChandrashekhar Katagi0% (1)
- Satuan DSM Konversi Ke Decimal Degree ExDocument3 pagesSatuan DSM Konversi Ke Decimal Degree ExsipryNo ratings yet
- Archicad 17: Bim-Based Documentation WorkflowDocument6 pagesArchicad 17: Bim-Based Documentation WorkflowManu GallegoNo ratings yet
- Guide To Folio ViewsDocument11 pagesGuide To Folio Viewsmarconi_7No ratings yet
- CabDocument65 pagesCabRamanna Aakasa67% (3)
- Lifecycle in Android ArchitectureDocument16 pagesLifecycle in Android ArchitecturePon SelviNo ratings yet
- PHPDocument3 pagesPHPdevirasa123No ratings yet
- UiPath Orchestrator Azure Installation (PDFDrive)Document23 pagesUiPath Orchestrator Azure Installation (PDFDrive)shanmuga890% (1)
- ACID40 ManualDocument196 pagesACID40 ManualchichangNo ratings yet
- Biologic-Sp300 72dpiDocument12 pagesBiologic-Sp300 72dpibilderinNo ratings yet
- Rank Node Overview - in SAP HANADocument6 pagesRank Node Overview - in SAP HANASumanth KampliNo ratings yet
- Acrobat Enterprise AdministrationDocument123 pagesAcrobat Enterprise AdministrationDjerviNo ratings yet
- LinuxFoundation CKS v2021-09-20 q9Document10 pagesLinuxFoundation CKS v2021-09-20 q9Andhra BalamNo ratings yet
- Sap Integration Suite Monthly Update SeptemberDocument22 pagesSap Integration Suite Monthly Update Septembersaikumar bhoppleNo ratings yet
- CUDA C Programming Guide PDFDocument405 pagesCUDA C Programming Guide PDFMarius IonitaNo ratings yet
- Tibco Integrationmanager To Businessworks Migration Guide: An Enterprise Application Integration White PaperDocument12 pagesTibco Integrationmanager To Businessworks Migration Guide: An Enterprise Application Integration White PaperpedababuturlapatiNo ratings yet
- Browse The Book: First-Hand KnowledgeDocument49 pagesBrowse The Book: First-Hand KnowledgeAshishNo ratings yet
- Creating A Data Collection Form With Epicollect5Document11 pagesCreating A Data Collection Form With Epicollect5WirNo ratings yet
- Ua5000-Lmg PVM O&m GuideDocument22 pagesUa5000-Lmg PVM O&m GuideRavi ChaurasiaNo ratings yet
- VB6 Support StatementDocument8 pagesVB6 Support StatementtrueradNo ratings yet
- Unit 3: Databases & SQL: Developed By: Ms. Nita Arora Kulachi Hansraj Model School Ashok ViharDocument18 pagesUnit 3: Databases & SQL: Developed By: Ms. Nita Arora Kulachi Hansraj Model School Ashok ViharAthira SomanNo ratings yet
- MCS - 041 Block 1 Unit 1 Operating Systems An OverviewDocument36 pagesMCS - 041 Block 1 Unit 1 Operating Systems An Overviewdhabalia_kiritNo ratings yet
- DD vcredistMSI70D7Document47 pagesDD vcredistMSI70D7Fco Javier GarciaNo ratings yet
- Dbms SQL JinDocument9 pagesDbms SQL JinVipul TailorNo ratings yet
- Oomp Assignments For UoPDocument5 pagesOomp Assignments For UoPVivek Agarwal0% (1)
- RACF3 Ichza3c0Document592 pagesRACF3 Ichza3c0Siranjeevi MohanarajaNo ratings yet