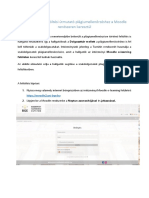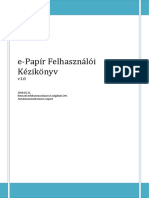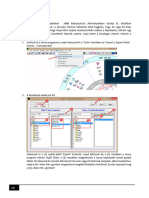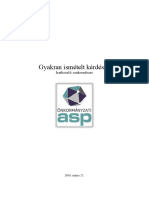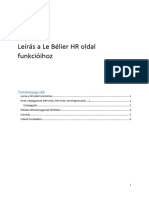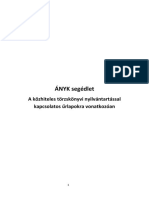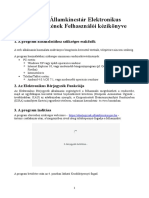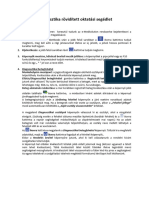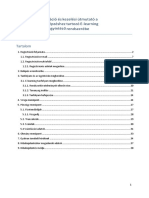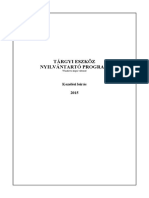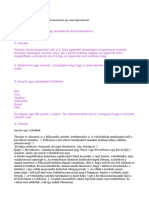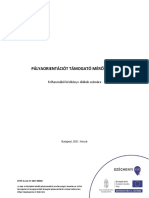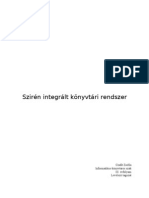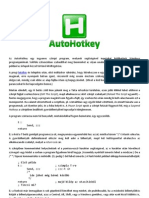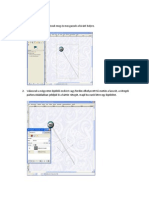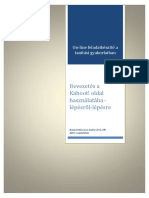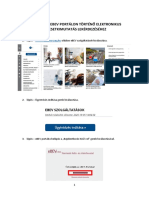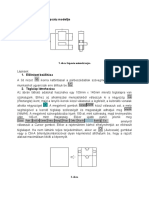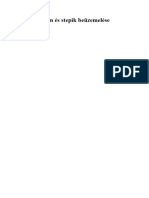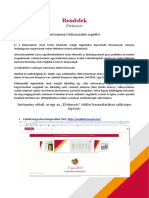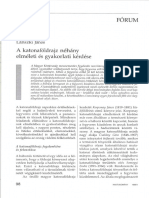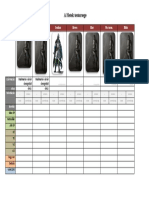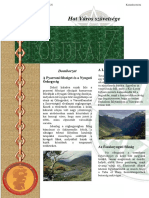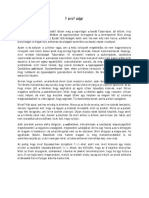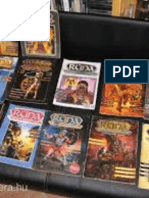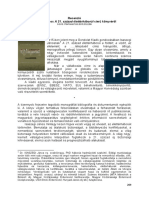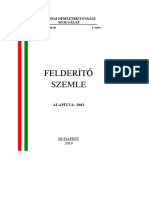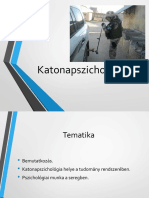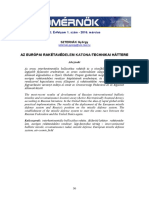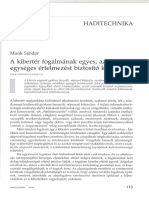Professional Documents
Culture Documents
MTMT2 Szerzoi Intezmenyi Hozzarendeles Menete
MTMT2 Szerzoi Intezmenyi Hozzarendeles Menete
Uploaded by
Peter Balog0 ratings0% found this document useful (0 votes)
2 views8 pagesOriginal Title
MTMT2_szerzoi_intezmenyi_hozzarendeles_menete
Copyright
© © All Rights Reserved
Available Formats
DOCX, PDF, TXT or read online from Scribd
Share this document
Did you find this document useful?
Is this content inappropriate?
Report this DocumentCopyright:
© All Rights Reserved
Available Formats
Download as DOCX, PDF, TXT or read online from Scribd
Download as docx, pdf, or txt
0 ratings0% found this document useful (0 votes)
2 views8 pagesMTMT2 Szerzoi Intezmenyi Hozzarendeles Menete
MTMT2 Szerzoi Intezmenyi Hozzarendeles Menete
Uploaded by
Peter BalogCopyright:
© All Rights Reserved
Available Formats
Download as DOCX, PDF, TXT or read online from Scribd
Download as docx, pdf, or txt
You are on page 1of 8
Útmutató a publikációk szerzői és intézményi hozzárendeléséhez
(MTMT2)
a) Egy adott közlemény rögzítési folyamatának lépéseként
1. Az adott publikáció feltöltése során kiválasztottuk a típust, a besorolást, és a jelleget.
Beállítottuk a nyelvet is. Ezeket a lépéseket követi a szerzői és intézményi
hozzárendelés megtétele. Beírjuk a szerzői nevet (a publikáción szereplő adatoknak
megfelelően), majd rákattintunk a jobb oldalon található „Szerzők hozzáadása”
gombra.
2. A felugró ablakban beállítjuk a szerzői és intézményi hozzárendelést. A „Szerzők
kiválasztása/Szerző” felirat alatt található mezőben a rendszer automatikusan felismeri a
szerzői nevet, és beilleszti. Ha ez valamilyen okból kifolyólag mégsem történik meg, akkor a
nagyító ikonra való kattintás után írjuk be a keresőmezőbe a nevet, majd válasszuk ki, és a
„Kiválaszt és bezár” gomb segítségével emeljük be azt a szerzői név mezőbe.
3. Ezután következik az intézményi hozzárendelés. Az „Intézmények” alatt szereplő
„Intézményhez csatolás” lehetőségnél a „+” gombra kattintva tehetjük meg az intézményi
hozzárendelést. A felugró ablakban a megfelelő hozzárendelést jelöljük ki, majd a „Kiválaszt
és bezár” gombbal lépjünk vissza az előző ablakba.
4. A hozzárendelési folyamat utolsó lépéseként határozzuk meg a szerzőségtípust (szerző,
szerkesztő, összeállította stb.). A „Szerzőségtípus” felirat alatt szereplő mező melletti nagyító
ikonra kattintsunk, majd válasszuk ki a megfelelő szerzőségtípust. A „Kiválaszt és bezár”
gombra kattintás után már csak annyi teendőnk maradt hátra, hogy a „Mentés és bezárás”
lehetőségre kattintva zárjuk be a szerzőségi és intézményi hozzárendelésre vonatkozó
ablakot, és folytassuk az űrlap kitöltését (cím, külső azonosító stb.).
b) Felvitt publikációhoz utólagosan történő intézményi hozzárendelés
1. Válasszuk ki a közleményt melynél meg szeretnénk tenni az intézményi
hozzárendelést, majd a felső panelen válasszuk a „Szerzők” lehetőséget.
2. A felbukkanó ablakban kattintsunk a jobb oldalon található „Indítás” gombra.
3. A következő ablakban történik a szerzői hozzárendelés megtétele. A „Szerzői
nevek keresése” lehetőségnél válasszuk ki a „Kiválasztott közlemény(ek)ben -
névegyezés nélküli keresés” opciót (a választógombra való kattintással). A
„Végrehajtás módja” legyen „Manuális”.
4. A szerzői név mező automatikusan ki van töltve, nekünk csupán az
intézményi hozzárendelést kell elvégeznünk. Kattintsunk az „Intézmény” feliratú sáv
végén található „+” ikonra, majd a felugró ablakban válasszuk ki a megfelelő
hozzárendelést (a jelölőnégyzet kipipálásával), ezután kattintsunk a „Kiválaszt és
bezár” feliratú gombra.
5. Miután visszatértünk az intézményi hozzárendelést tartalmazó ablakhoz, kattintsunk
a „Következő” feliratú gombra. A felbukkanó ablakban válasszuk ki a szerzői nevünk
előtt lévő jelölőnégyzetet (pipáljuk ki), majd a folyamat zárásaképpen válasszuk ki a
jobb oldalon található „Mentés és ugrás a következőre” feliratú gombot.
6. Ha mindent jól csináltunk, az alábbi értesítést kapjuk a rendszertől. A „Bezár” gombra
kattintva a folyamat lezárul.
Esetlegesen felmerülő probléma esetén legyen szíves felvenni a kapcsolatot az Egyetem kari vagy
intézményi MTMT adminisztrátorával! (elérhetőségek: https://www.uni-nke.hu/konyvtar/mtmt)
You might also like
- Biophilia Tracker 4D X3 Training Manual-HungarianDocument237 pagesBiophilia Tracker 4D X3 Training Manual-HungarianFekete AttilaNo ratings yet
- KVIK - Szakdolgozatfeltöltési Útmutató Plágiumellenőrzéshez A Moodle2 Rendszeren Keresztül PDFDocument7 pagesKVIK - Szakdolgozatfeltöltési Útmutató Plágiumellenőrzéshez A Moodle2 Rendszeren Keresztül PDFhattyuuNo ratings yet
- KVIK - Szakdolgozatfeltöltési Útmutató Plágiumellenőrzéshez A Moodle2 Rendszeren KeresztülDocument7 pagesKVIK - Szakdolgozatfeltöltési Útmutató Plágiumellenőrzéshez A Moodle2 Rendszeren KeresztülhattyuuNo ratings yet
- Epapir Felhasznalo KezikonyvDocument25 pagesEpapir Felhasznalo KezikonyvAcidbassNo ratings yet
- Extrafin Felhasznaloi Kezikonyv20201101Document34 pagesExtrafin Felhasznaloi Kezikonyv20201101Nori1111No ratings yet
- AstroSky 4.2.2 HUN Full Felhasználói Leírás-2Document49 pagesAstroSky 4.2.2 HUN Full Felhasználói Leírás-2Pirki78No ratings yet
- ASP Gyik IratDocument10 pagesASP Gyik Iratsam08098433No ratings yet
- Le Belier HRoldal Rovid GuideDocument7 pagesLe Belier HRoldal Rovid GuideAlfdamNo ratings yet
- Office Igenyles Aktivalas DiakoknakDocument6 pagesOffice Igenyles Aktivalas Diakoknakbogdankristof2012No ratings yet
- ANYK SegedletDocument21 pagesANYK Segedletsam08098433No ratings yet
- Office - 365 - Tanulóknak KIFÜ OldalárólDocument4 pagesOffice - 365 - Tanulóknak KIFÜ OldalárólBordi IstvánNo ratings yet
- Eberjegyzek Felhasznaloi KezikonyvDocument8 pagesEberjegyzek Felhasznaloi KezikonyvLajos KirályNo ratings yet
- DiagnleDocument6 pagesDiagnlefranknorbert.huNo ratings yet
- Utiköltség Ügyfélkapun KeresztülDocument12 pagesUtiköltség Ügyfélkapun KeresztülCzafit ÉvaNo ratings yet
- 03 - 007 - Windows AlapokDocument14 pages03 - 007 - Windows Alapoklexi7692No ratings yet
- XKR Allomanyok Hozzarendelese Az AbevjavahozDocument9 pagesXKR Allomanyok Hozzarendelese Az Abevjavahozwhite_raven22100% (1)
- Felhasználói Segédlet A Web of Knowledge/Web of Science Adatbázis HasználatáhozDocument24 pagesFelhasználói Segédlet A Web of Knowledge/Web of Science Adatbázis HasználatáhozAdrienn DvorcsakNo ratings yet
- Utmutato A RegisztraciohozDocument6 pagesUtmutato A RegisztraciohozmadgerbarNo ratings yet
- Urlapok A HTML-benDocument3 pagesUrlapok A HTML-benMérges JozsefNo ratings yet
- Epostakonyv - Felhasznaloi Kezikonyv SzerzodesesDocument47 pagesEpostakonyv - Felhasznaloi Kezikonyv Szerzodesesscar76No ratings yet
- MemoQ FORDÍTÁSDocument10 pagesMemoQ FORDÍTÁSPetra SalgaNo ratings yet
- Tovabbkepzes 2021 Titan Kezelesi UtmutatoDocument38 pagesTovabbkepzes 2021 Titan Kezelesi UtmutatoRichárd FöldesiNo ratings yet
- Emenza KezikonyvDocument21 pagesEmenza KezikonyvsadkhkalshdkasNo ratings yet
- Opcioguru - Think or Swim KézikönyvDocument41 pagesOpcioguru - Think or Swim KézikönyvTőzsdeOkosságok100% (1)
- Katalógus Felhasználói KézikönyvDocument9 pagesKatalógus Felhasználói KézikönyvHanna PatakiNo ratings yet
- Wtargyi Kezelesi LeirasDocument12 pagesWtargyi Kezelesi LeirasMargit MET SZFV - KőváriNo ratings yet
- WordDocument14 pagesWordHadi AnitaNo ratings yet
- Javascript FeladatokDocument2 pagesJavascript Feladatokolah.robert0721No ratings yet
- POM Kézikönyv TanulóDocument13 pagesPOM Kézikönyv TanulóViktória KissNo ratings yet
- Csgo FeladatDocument1 pageCsgo FeladatAlexandra Hamza M.No ratings yet
- Hét Fejlesztői Eszközök A BöngészőbenDocument7 pagesHét Fejlesztői Eszközök A BöngészőbenSzilviaNo ratings yet
- Adatvédelmi Jelentés RögzítéseDocument2 pagesAdatvédelmi Jelentés Rögzítésebooker.haydynNo ratings yet
- Mokka Advocatus Sha256Document38 pagesMokka Advocatus Sha256tomiikucseraNo ratings yet
- EPostakonyv FK VeglegesDocument47 pagesEPostakonyv FK VeglegesJózsef TóthNo ratings yet
- Szirén Integrált Könyvtári RendszerDocument10 pagesSzirén Integrált Könyvtári RendszerOfikaNo ratings yet
- Hallgatoi Tajekoztato A Neptun Eftr HasznalatarolDocument6 pagesHallgatoi Tajekoztato A Neptun Eftr Hasznalatarolapi-3828155No ratings yet
- Az AutoHotKey Program BemutatásaDocument5 pagesAz AutoHotKey Program BemutatásaAsti67% (3)
- Tű BeszúrásaDocument3 pagesTű BeszúrásaThurzó KatalinNo ratings yet
- Teams Hallgatói LevélDocument6 pagesTeams Hallgatói Levél989b8h984zNo ratings yet
- WARP Tanúsítvány Betöltési Útmutató 2016Document6 pagesWARP Tanúsítvány Betöltési Útmutató 2016Ferenc BergerNo ratings yet
- Sharepoint Mappakezelés Külső E-Mail CímreDocument3 pagesSharepoint Mappakezelés Külső E-Mail Címrebooker.haydynNo ratings yet
- Üdvözli A PowerPointDocument9 pagesÜdvözli A PowerPointAttila SzakalNo ratings yet
- On-Line Feladatkészítő Kahoot Oldal Használata - 20171005 - BMA - 0Document42 pagesOn-Line Feladatkészítő Kahoot Oldal Használata - 20171005 - BMA - 0Féderer AttilaNo ratings yet
- Cégkapu 2Document10 pagesCégkapu 2Györgyné AlbertNo ratings yet
- Segedlet Elektronikus Kimutatas LekerdezeshezDocument4 pagesSegedlet Elektronikus Kimutatas LekerdezeshezEszter Képes-CsizmadiaNo ratings yet
- Importalas MindenkinekDocument8 pagesImportalas MindenkinekHilda GyöriNo ratings yet
- Tavoli-eleres-beallitas-CMS ProgrambaDocument1 pageTavoli-eleres-beallitas-CMS ProgrambabacskazanNo ratings yet
- k1 KezelesDocument20 pagesk1 KezelesDobai AttilaNo ratings yet
- Abev Java Technikai - Informaciok - Fejlesztoknek PDFDocument9 pagesAbev Java Technikai - Informaciok - Fejlesztoknek PDFoneill90No ratings yet
- 01 Gyakorlat CadkeyDocument4 pages01 Gyakorlat Cadkeykossuth atillaNo ratings yet
- 02 Progalap Clion TelepitesDocument10 pages02 Progalap Clion TelepitesSándor HajdúNo ratings yet
- Webprogramozás-1 Beadando 02Document2 pagesWebprogramozás-1 Beadando 02SzilardNo ratings yet
- Intézmenyi Segedlet v1 SZ KJDocument7 pagesIntézmenyi Segedlet v1 SZ KJBrúnó Róbert SalomonNo ratings yet
- Szakdolgozat Mek GTKDocument2 pagesSzakdolgozat Mek GTKJátékos EdnaNo ratings yet
- Ányk SegédletDocument26 pagesÁnyk SegédletminimamaximaNo ratings yet
- Oktatáshoz SegédanyagDocument4 pagesOktatáshoz SegédanyagBaján IhászNo ratings yet
- Plagiumellenorzo UtmutatoDocument5 pagesPlagiumellenorzo UtmutatoAttila GeigerNo ratings yet
- Dontesek - Tamogatasa - DoctuSDocument11 pagesDontesek - Tamogatasa - DoctuSBata ErikaNo ratings yet
- Lánszki - A Katonaföldrajz Néhány Elméleti És Gyakorlati Kérdése - Hadtudomany - 1998 - Pages496-505Document10 pagesLánszki - A Katonaföldrajz Néhány Elméleti És Gyakorlati Kérdése - Hadtudomany - 1998 - Pages496-505Peter BalogNo ratings yet
- Fehérvári - Időjárás, Terep...Document113 pagesFehérvári - Időjárás, Terep...Peter BalogNo ratings yet
- Siposné-Nagy - A Magyar Katonaföldrajz Alapkérdésnek Változása És Vizsgálati MutatóiDocument19 pagesSiposné-Nagy - A Magyar Katonaföldrajz Alapkérdésnek Változása És Vizsgálati MutatóiPeter BalogNo ratings yet
- A Hetek TestőrségeDocument1 pageA Hetek TestőrségePeter BalogNo ratings yet
- Hegedus - Hennel - Többdimenziós (Multidomain) HadmûveletekDocument25 pagesHegedus - Hennel - Többdimenziós (Multidomain) HadmûveletekPeter BalogNo ratings yet
- Gyermeknevelesi Tamogatas - Docx 1Document7 pagesGyermeknevelesi Tamogatas - Docx 1Peter BalogNo ratings yet
- Hatvarosszovetsege (Khelben) MagusrpgDocument3 pagesHatvarosszovetsege (Khelben) MagusrpgPeter BalogNo ratings yet
- Mergek (Keilyahurakilnakryd) MagusrpgDocument10 pagesMergek (Keilyahurakilnakryd) MagusrpgPeter BalogNo ratings yet
- Farro Fualgar ElőtörténetDocument1 pageFarro Fualgar ElőtörténetPeter BalogNo ratings yet
- Rúna Magazin 1 ÉvfolyamDocument0 pagesRúna Magazin 1 ÉvfolyamLord911No ratings yet
- Kecskeméthy Klára - Recenzió Isaszegi János A 21. Század Élettérháborúi Című KönyvérőlDocument3 pagesKecskeméthy Klára - Recenzió Isaszegi János A 21. Század Élettérháborúi Című KönyvérőlPeter BalogNo ratings yet
- Kecskeméthy Klára - 70 Éves A NATO - Magyarország 20 Éve A SzövetségbenDocument145 pagesKecskeméthy Klára - 70 Éves A NATO - Magyarország 20 Éve A SzövetségbenPeter BalogNo ratings yet
- KatonapszichológiaDocument28 pagesKatonapszichológiaPeter BalogNo ratings yet
- A Nato Kibervedelmi Politikajanak FejlodeseDocument8 pagesA Nato Kibervedelmi Politikajanak FejlodesePeter BalogNo ratings yet
- Karr-Khazad Kapui (Antológia) PDFDocument221 pagesKarr-Khazad Kapui (Antológia) PDFJohn LerielNo ratings yet
- Klanok Rendek Iskolak PDFDocument11 pagesKlanok Rendek Iskolak PDFPeter BalogNo ratings yet
- Szternák György - Az Európai Rakétevédelem Katona-Technikai Hátter 161 - 04 - SzernakgyDocument11 pagesSzternák György - Az Európai Rakétevédelem Katona-Technikai Hátter 161 - 04 - SzernakgyPeter BalogNo ratings yet
- A Kibertér Egységes Értelmezés - Hadtudomany - 2018 - Pages115-133Document19 pagesA Kibertér Egységes Értelmezés - Hadtudomany - 2018 - Pages115-133Peter BalogNo ratings yet