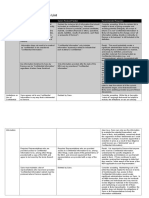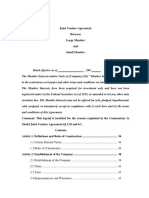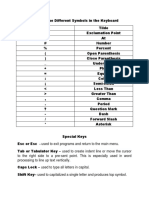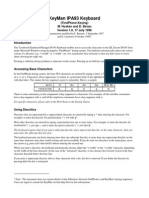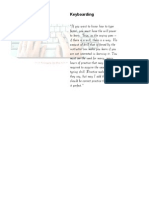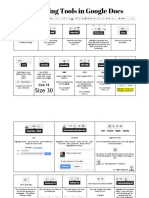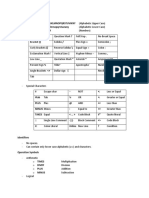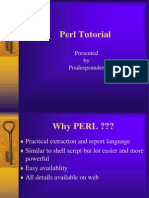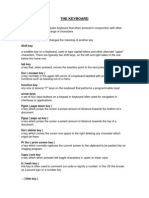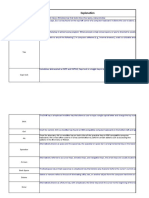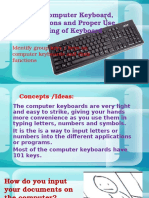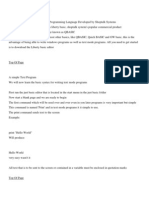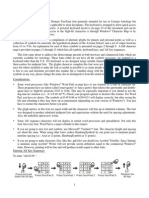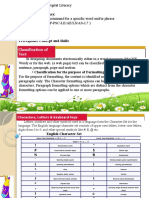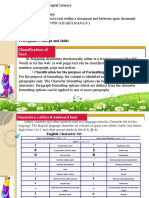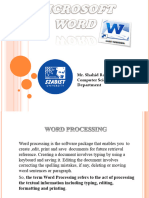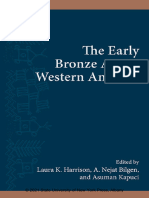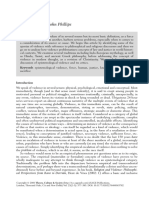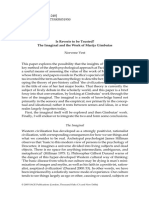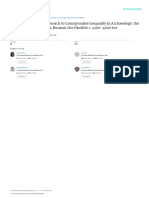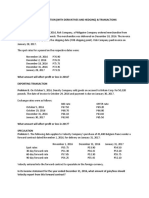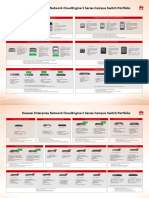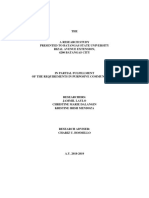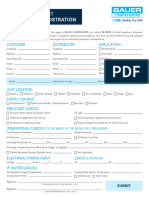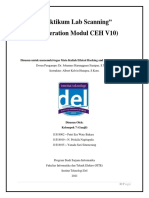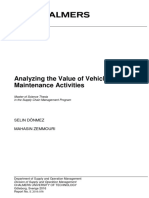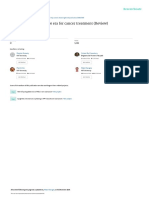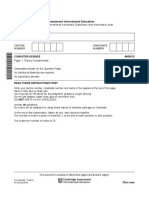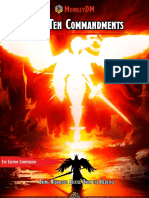Professional Documents
Culture Documents
Small Talon Cheatsheet
Small Talon Cheatsheet
Uploaded by
JonOriginal Description:
Copyright
Available Formats
Share this document
Did you find this document useful?
Is this content inappropriate?
Report this DocumentCopyright:
Available Formats
Small Talon Cheatsheet
Small Talon Cheatsheet
Uploaded by
JonCopyright:
Available Formats
Getting Started With Talon Commands
This sheet is a collection of voice commands to make it easier to get started using Talon to control your computer. These commands are all from the recommended command
set knausj-talon, which, if you followed the instructions from https://talonvoice.com/docs/#getting-started, you will have installed. This sheet is designed to help you learn
some of the most basic commands first.
Voice commands are on the left-hand side. Explanations for what they do are on the right.
Reading-talon-
files
hello world A basic Talon command is a word or a phrase.
hello [with an Anything in square braces in a command phrase is optional.
optional phrase]
hi+ Any word or phrase with a + after it means 'this word or phrase can be said one or more times in a row.
hiya | hola A vertical bar means 'or', as in, you can say 'hiya' or 'hola' to activate this command.
(hello goodbye) | To group phrases together, put parentheses around the words you want to group as a phrase. This means that things like *, + or | will apply to the whole
(hi bye) group.
{user.greetings} If you see a word in curly braces, that means that there is a list of words you can pick off of. So to trigger this command, find the list user.greetings and
pick a word or phrase off of it.
<user.salutations> If you see a word in angle brackets, that means it represents a pattern (also known as a 'capture' in Talon). Patterns are made of all of the above elements,
and instead of writing down a really long pattern you write out the pattern in python and give it a useful name. Of course, in order to speak the command
pattern, you have to know the words and phrases that make it up.
On/Off Commands
Wake Up
welcome back Enable control mouse, zoom mouse, and disables cursor. Enables the history. For windows and Mac with Dragon, enables Talon commands and Dragon's
command mode.
sleep all Hides list of running applications. Disables the history. Hides the homophones display. Hides the help. Disables control mouse, zoom mouse, and re-enables
[<phrase>] cursor. Disable speech recognition. Sleep the engine.
talon sleep Disable speech recognition.
[<phrase>]
talon wake Enable speech recognition.
Modes
dictation mode Switches to dictation mode. Dictation mode is a limited set of commands specifically for dictation.
command mode Switches to command mode. Command mode contains the majority of commands and is designed to give you complete control over your computer.
Commands for Pressing Keys And Key Combinations
Keys
go <user.arrow_keys> Given a sequence of arrow keys, presses them in the order they were said. For example, 'go left left up' presses the left arrow key
twice and then presses the up arrow key.
<user.letter> Press letter (One letter key from the list user.letter).
(ship | uppercase) <user.letters> Insert <letters> formatted as ALL_CAPS.
[(lowercase | sunk)]
<user.symbol_key> Press symbol_key (One symbol key from the list user.symbol_key).
<user.function_key> Press function_key (One function key from the list user.function_key).
<user.special_key> Press special_key (One special key from the list user.special_key).
<user.modifiers> Used to press keyboard shortcuts. This presses any number of modifier keys and exactly one other key. For example, this is how Talon
<user.unmodified_key> simulates the keyboard shortcut ctrl-alt-delete.
press <user.modifiers> Press modifiers (One or more modifier keys from the list user.modifier_key).
press <user.keys> Press keys (A sequence of one or more keys with optional modifiers).
plus +
Commands For
number sign #
tilde ~
percent sign %
Individual Keys On A
bang !
at sign @
down score _
and sign &
Keyboard under score _
ampersand &
paren (
dollar sign $
user.letter list 1 of 3
pound sign £
user.symbol_key list 3 of 7
Description : The spoken phonetic alphabet
Description : All symbols from the keyboard user.number_key list
air a
L paren (
Description : All number keys
bat b
left paren (
zero 0
cap c
R paren )
one 1
drum d
right paren )
two 2
each e
brace {
three 3
fine f
left brace {
four 4
gust g
R brace }
five 5
harp h
right brace }
six 6
sit i
angle <
seven 7
jury j
left angle <
eight 8
user.letter list 2 of 3
nine 9
user.symbol_key list 4 of 7
Description : The spoken phonetic alphabet
Description : All symbols from the keyboard user.modifier_key list
crunch k
less than <
Description : All modifier keys
look l
rangle >
alt alt
made m
R angle >
control ctrl
near n
right angle >
shift shift
odd o
greater than >
super super
pit p
star *
quench q user.arrow_key list
hash #
red r
Description : All arrow keys
percent %
sun s
down down
caret ^
trap t
left left
amper &
right right
user.letter list 3 of 3
user.symbol_key list 5 of 7
up up
Description : The spoken phonetic alphabet
Description : All symbols from the keyboard
urge u
user.special_key list 1 of 2
pipe |
vest v
Description : All special keys
dubquote "
whale w
end end
double quote "
plex x
enter enter
dollar $
yank y
escape escape
pound £
zip z
home home
` `
insert insert
user.symbol_key list 1 of 7 , ,
pagedown pagedown
Description : All symbols from the keyboard back tick `
pageup pageup
dot . grave `
space space
point . comma ,
tab tab
quote '
user.symbol_key list 6 of 7
delete backspace
apostrophe '
Description : All symbols from the keyboard
L square [ user.special_key list 2 of 2
period .
left square [
Description : All special keys
full stop .
square [
forward delete delete
semicolon ;
R square ]
page up pageup
colon :
right square ]
page down pagedown
forward slash /
slash /
menu key menu
question mark ?
print screen printscr
user.symbol_key list 2 of 7 exclamation mark !
Description : All symbols from the keyboard exclamation point ! user.function_key capture
backslash \ asterisk * Description: One function key from the list
user.function_key
minus - hash sign #
{self.function_key}
dash -
user.symbol_key list 7 of 7
equals =
Description : All symbols from the keyboard
Dictation Mode Commands
Dictation Mode
press Press modifiers (One or more modifier keys from the list user.modifier_key).
<user.modifiers>
press <user.keys> Press keys (A sequence of one or more keys with optional modifiers).
<user.raw_prose> Insert <raw_prose> (This is the core of dictation mode. It accepts mixed words and punctuation, and, depending on what punctuation was last dictated,
will auto-space phrases and autocapitalize the beginning of sentences. The auto-capitalization feature will become incorrect if you move the cursor, so
use your provided-correction commands to correct it. The raw_prose capture accepts all english words, words from user.vocabulary (defined in
additional_words.csv), words from user.punctuation (which inserts punctuation), words from user.prose_snippit (which inserts user-defined snippets of
text), and prose_number commands. It does not straighten quotes nor does it insert command phrases.).
cap Sets the dictation formatter to capitalize the next word spoken.
(no cap | no-caps) Sets the dictation formatter to not capitalize the next word spoken.
(no space | no- Sets the dictation formatter to not prepend a space to the next phrase spoken.
space)
cap that Capitalizes the last utterance.
(no cap | no-caps) Lowercases the last utterance.
that
(no space | no- Removes space before the last utterance.
space) that
go up Move cursor up one row. Repeat <number_small> - 1 times.
<number_small>
(line | lines)
go down Move cursor down one row. Repeat <number_small> - 1 times.
<number_small>
(line | lines)
go left Move cursor left one word. Repeat <number_small> - 1 times.
<number_small>
(word | words)
go right Move cursor right one word. Repeat <number_small> - 1 times.
<number_small>
(word | words)
go line start Move cursor to start of line.
go line end Move cursor to end of line.
select left Extend selection left one word. Repeat <number_small> - 1 times.
<number_small>
(word | words)
select right Extend selection right one word. Repeat <number_small> - 1 times.
<number_small>
(word | words)
select left Extend selection left one column. Repeat <number_small> - 1 times.
<number_small>
(character |
characters)
select right Extend selection right one column. Repeat <number_small> - 1 times.
<number_small>
(character |
characters)
clear left Extend selection left one word. Repeat <number_small> - 1 times. Delete selection.
<number_small>
(word | words)
clear right Extend selection right one word. Repeat <number_small> - 1 times. Delete selection.
<number_small>
(word | words)
clear left Extend selection left one column. Repeat <number_small> - 1 times. Delete selection.
<number_small>
(character |
characters)
clear right Extend selection right one column. Repeat <number_small> - 1 times. Delete selection.
<number_small>
(character |
characters)
formatted Use formatters (listed in the user.formatters list) to reformat a phrase. For example, saying 'formatted snake allcaps hello world' results in
<user.format_text> HELLO_WORLD. This also ignores any auto-capitalization and spacing from dictation mode.
format selection Reformats the current selection, using formatters from the list user.formatter.
<user.formatters>
scratch that Clears the last phrase.
scratch selection Delete selection.
select that Selects the last phrase.
spell that Insert <letters> (Multiple letter keys).
<user.letters>
spell that Spells a word using formatters. For example, 'spell that all caps harp each look look odd' spells HELLO.
<user.formatters>
<user.letters>
escape <user.text> Type out things that would otherwise be commands.
text
Keywords To Use In
Description: Writes a number as a decimal. For
example, 'three point one four' becomes 3.14
question mark ?
numeral <user.number_string> (dot | point)
Dictation Mode
exclamation mark !
<digit_string>
exclamation point !
Commands asterisk * user.prose_number_with_colon capture
Description: Writes a number as a time. For example,
hash sign #
'eight colon thirty' becomes 8;30
user.raw_prose capture number sign #
numeral <user.number_string> colon
Description: This is the core of dictation mode. It percent sign % <user.number_string>
accepts mixed words and punctuation, and, depending
on what punctuation was last dictated, will auto-space at sign @
user.formatter_immune capture
phrases and autocapitalize the beginning of sentences.
and sign &
The auto-capitalization feature will become incorrect if Description: Text that can be interspersed into a
you move the cursor, so use your provided-correction ampersand & formatter, e.g. characters. <br /> <br /> It will be
commands to correct it. The raw_prose capture inserted directly, without being formatted.
accepts all english words, words from user.vocabulary
user.punctuation list 3 of 3
(defined in additional_words.csv), words from ( <user.symbol_key> | numb <number>)
user.punctuation (which inserts punctuation), words
Description : words for inserting punctuation into
from user.prose_snippit (which inserts user-defined
text user.formatters list 1 of 2
snippets of text), and prose_number commands. It
does not straighten quotes nor does it insert command dollar sign $ Description : list of formatters
phrases.
pound sign £ all caps all caps
( {user.vocabulary} | {user.punctuation} |
{user.prose_snippets} | <phrase> | all down all down
user.prose_snippets list
<user.prose_number> )+
camel camel
Description : Snippets that can be used
user.punctuation list 1 of 3 within prose dotted dotted
Description : words for inserting punctuation into spacebar dub string dub string
text
new line <br /> dunder dunder
` `
new paragraph <br /> hammer hammer
, , <br />
kebab kebab
back tick ` open quote “
packed packed
grave ` close quote ”
padded padded
comma , smiley :-)
winky ;-) user.formatters list 2 of 2
period .
full stop . frowny :-( Description : list of formatters
slasher slasher
semicolon ;
user.prose_simple_number capture
colon : smash smash
Description: Writes a number as numerals. For
forward slash / example, 'One hundred thirty five' becomes 135 snake snake
numeral <user.number_string> string string
user.punctuation list 2 of 3
title title
Description : words for inserting punctuation into user.prose_number_with_dot capture
Commands to Replace A Mouse
Mouse Grid Always
mouse grid Brings up mouse grid. Show mouse grid.
grid win Places the grid on the currently active window. Show mouse grid.
grid <user.number_key> + Show mouse grid. Choose fields multiple times in a row.
grid screen [<number>] Brings up mouse grid. Show mouse grid.
Mouse Grid Open
<user.number_key> Choose a field of the grid and narrow the selection down.
grid off Close the active grid.
grid reset Resets the grid to fill the whole screen again.
grid back Sets the grid state back to what it was before the last command.
Mouse
control mouse Toggles control mouse. (Requires eyetracker).
zoom mouse Toggles zoom mouse. (Requires eyetracker).
camera overlay Toggles camera overlay. (Requires eyetracker).
run calibration Start calibration.
touch Press and release a mouse button. Close the active grid. Releases any held mouse buttons.
righty Press and release a mouse button. Close the active grid.
midclick Press and release a mouse button. Close the active grid.
<user.modifiers> Press one or more keys by name, space-separated. Press and release a mouse button. Press one or more keys by name, space-separated. Close the
touch active grid.
<user.modifiers> Press one or more keys by name, space-separated. Press and release a mouse button. Press one or more keys by name, space-separated. Close the
righty active grid.
(dubclick | duke) Press and release a mouse button. Press and release a mouse button. Close the active grid.
(tripclick | triplick) Press and release a mouse button. Press and release a mouse button. Press and release a mouse button. Close the active grid.
left drag | drag Press and hold/release a specific mouse button for dragging. Close the active grid.
right drag | righty Press and hold/release a specific mouse button for dragging. Close the active grid.
drag
end drag | drag end Releases any held mouse buttons.
wheel down Scrolls down.
wheel down here move the mouse cursor to the center of the currently active window. Scrolls down.
wheel tiny [down] Scrolls down.
wheel tiny [down] move the mouse cursor to the center of the currently active window. Scrolls down.
here
wheel downer Scrolls down continuously.
wheel downer here move the mouse cursor to the center of the currently active window. Scrolls down continuously.
wheel up Scrolls up.
wheel up here move the mouse cursor to the center of the currently active window. Scrolls up.
wheel tiny up Scrolls up.
wheel tiny up here move the mouse cursor to the center of the currently active window. Scrolls up.
wheel upper Scrolls up continuously.
wheel upper here move the mouse cursor to the center of the currently active window. Scrolls up continuously.
wheel gaze Starts gaze scroll.
wheel gaze here move the mouse cursor to the center of the currently active window. Starts gaze scroll.
wheel stop Stops scrolling.
wheel stop here move the mouse cursor to the center of the currently active window. Stops scrolling.
wheel left Scrolls left.
wheel left here move the mouse cursor to the center of the currently active window. Scrolls left.
wheel tiny left Scrolls left.
wheel tiny left here move the mouse cursor to the center of the currently active window. Scrolls left.
wheel right Scrolls right.
wheel right here move the mouse cursor to the center of the currently active window. Scrolls right.
wheel tiny right Scrolls right.
wheel tiny right here move the mouse cursor to the center of the currently active window. Scrolls right.
copy mouse position Copy the current mouse position coordinates.
curse no Show a desktop notification.
Commands To Manage Windows
Window Management (Windows)
window (new | open) Open a new window.
window next Switch to next window for this app.
window last Switch to previous window for this app.
window close Close the current window.
focus <user.running_applications> Focus a new application by name.
focus Open a menu of running apps to switch to.
running list Shows/hides all running applications.
running close Hides list of running applications.
launch <user.launch_applications> Launch a new application by path (all OSes), or AppUserModel_ID path on Windows.
snap <user.window_snap_position> Move the active window to a specific position on-screen.
snap next [screen] Move the active window to a specific screen.
snap last [screen] Move the active window to the previous screen.
snap screen <number> Move the active window leftward by one.
snap <user.running_applications> <user.window_snap_position> Snap a specific application to another screen.
snap <user.running_applications> [screen] <number> Move a specific application to another screen.
user.window_snap_positions list 1 of 3
top right third top right
third
Description : Predefined window positions for the current window. See
`RelativeScreenPos`. top left two thirds top left two
thirds
left left
top right two thirds top right two
right right
thirds
top top
top center third top center
bottom bottom third
center third center bottom left third bottom left
third third
left third left third bottom right third bottom right
third
right third right third
left two thirds left two user.window_snap_positions list 3 of 3
thirds
Description : Predefined window positions for the current window.
right two thirds right two See `RelativeScreenPos`.
thirds
bottom left two thirds bottom left two
top left top left thirds
bottom right two thirds bottom right
user.window_snap_positions list 2 of 3 two thirds
Description : Predefined window positions for the current window. bottom center third bottom center
See `RelativeScreenPos`. third
top right top right center center
bottom left bottom left full full
bottom right bottom right fullscreen fullscreen
top left third top left third
You might also like
- 1963 Ford GalaxieDocument190 pages1963 Ford GalaxieLuis100% (2)
- Task 1 - Model AnswerDocument4 pagesTask 1 - Model AnswerShauryaNo ratings yet
- The Model Joint Venture AgreementDocument222 pagesThe Model Joint Venture AgreementWael LotfyNo ratings yet
- Basic of C - Geeky Shows 1Document4 pagesBasic of C - Geeky Shows 1Tavishi Singh100% (3)
- Name of The Different Symbols in The KeyboardDocument2 pagesName of The Different Symbols in The KeyboardKeith MikoNo ratings yet
- Computer Functions and KeyboardDocument6 pagesComputer Functions and KeyboardEdgardo Ylanan UrsalNo ratings yet
- Ipa 93 KybdDocument6 pagesIpa 93 Kybdאדמטהאוצ'והNo ratings yet
- 13-LS6 DL Select Character, Word, Line, Sentence, ParagraphDocument14 pages13-LS6 DL Select Character, Word, Line, Sentence, ParagraphjosefadrilanNo ratings yet
- KeyboardingDocument56 pagesKeyboardingJed Tedor100% (5)
- 14-LS6 DL Apply Knowledge in Editing ContentDocument14 pages14-LS6 DL Apply Knowledge in Editing ContentjosefadrilanNo ratings yet
- H To Open The Dictation: Use Voice Recognition in Windows 10 How To Set Up and Test Microphones in Windows 10Document14 pagesH To Open The Dictation: Use Voice Recognition in Windows 10 How To Set Up and Test Microphones in Windows 10pradeepNo ratings yet
- C nOTESDocument16 pagesC nOTESSunil TrivediNo ratings yet
- Speaktotext™ 2.0 Quick Reference Guide (Release 2.35) : Speaktotext 2.35 - Settings Dialog TabsDocument3 pagesSpeaktotext™ 2.0 Quick Reference Guide (Release 2.35) : Speaktotext 2.35 - Settings Dialog TabsgustavoaidosNo ratings yet
- English Vocabulary Workshop - by SlidesgoDocument7 pagesEnglish Vocabulary Workshop - by SlidesgoАнна КоннатNo ratings yet
- Learn MusicDocument15 pagesLearn MusicIjiwade JamesNo ratings yet
- Tamil KeyboardDocument4 pagesTamil KeyboardRufus Linton100% (1)
- KEY BORD Presentation LastDocument16 pagesKEY BORD Presentation Lastembiale ayaluNo ratings yet
- How To Insert Special Characters Into A DocumentDocument10 pagesHow To Insert Special Characters Into A DocumentmhussainNo ratings yet
- Oracas Certified Computer ExpertDocument81 pagesOracas Certified Computer ExpertRizwan AfganNo ratings yet
- Keyman Typing ManualDocument4 pagesKeyman Typing ManualNareshNo ratings yet
- Musescore Cheat SheetDocument1 pageMusescore Cheat Sheetalu.jvelardevonsNo ratings yet
- Computer Application For MeDocument257 pagesComputer Application For MeThe PhantomNo ratings yet
- Insert, Overtype, Formatting Marks, Word WrapDocument2 pagesInsert, Overtype, Formatting Marks, Word WrapCherryl Rivera MiroNo ratings yet
- Develop Keyboard SkillDocument32 pagesDevelop Keyboard SkillJaleto sunkemoNo ratings yet
- Slideit™ - User Guide: Dasur LTD 2008Document11 pagesSlideit™ - User Guide: Dasur LTD 2008bbzemsNo ratings yet
- Blue Sky Airlines: To Insert A "Logo Icon" in The Top-Left MarginDocument2 pagesBlue Sky Airlines: To Insert A "Logo Icon" in The Top-Left MarginReadstoryNo ratings yet
- Formating Tools in Google Docs: Size 30Document4 pagesFormating Tools in Google Docs: Size 30Sutikno WatiNo ratings yet
- Keyboard List of Keynames and KeybindsDocument6 pagesKeyboard List of Keynames and KeybindsENo ratings yet
- Tamil99 Keyboard Help - Tavultesoft Keyman Desktop HelpDocument4 pagesTamil99 Keyboard Help - Tavultesoft Keyman Desktop HelpJamalan TamilNo ratings yet
- # : Plus Plus at TAKES Equal Code Block #":: #: #Nline New Line ?Document4 pages# : Plus Plus at TAKES Equal Code Block #":: #: #Nline New Line ?agikNo ratings yet
- SAPscript FormattingDocument2 pagesSAPscript FormattingEmilSNo ratings yet
- What Are The Special Symbols in C Language?Document2 pagesWhat Are The Special Symbols in C Language?Deepak MeenaNo ratings yet
- Windows Speech Recognition CommandsDocument12 pagesWindows Speech Recognition CommandsAnkit RajNo ratings yet
- PerlDocument42 pagesPerlAshish ChiraniaNo ratings yet
- The Keyboard: Alt (Alternate Key)Document2 pagesThe Keyboard: Alt (Alternate Key)cisco2389No ratings yet
- Computer Keys/symbols Explanation: WindowsDocument5 pagesComputer Keys/symbols Explanation: WindowsbbNo ratings yet
- 84-Identify Group Keys On The Keyboard and Their Functions - PPSXDocument29 pages84-Identify Group Keys On The Keyboard and Their Functions - PPSXKapinpilan Endaila Silongan Ces100% (1)
- Introduction To KeyboardDocument40 pagesIntroduction To KeyboardshainadotimasNo ratings yet
- Parts and Function of The KeyboardDocument19 pagesParts and Function of The KeyboardlorenaNo ratings yet
- GCP 1Document36 pagesGCP 1Borat AliNo ratings yet
- Computer Fund Part III Lesson 03Document22 pagesComputer Fund Part III Lesson 03Annabelle Rigat de LeonNo ratings yet
- How To TypeDocument1 pageHow To TypeparthajdaNo ratings yet
- Language Manual: HQ, CO, and HD American EnglishDocument26 pagesLanguage Manual: HQ, CO, and HD American EnglishBabatundeNo ratings yet
- Common Commands in Speech RecognitionDocument7 pagesCommon Commands in Speech Recognitionironman220No ratings yet
- Acentos en La ADocument1 pageAcentos en La AVanesa Michalek LosikNo ratings yet
- Liberty BASIC TutorialDocument8 pagesLiberty BASIC TutorialZuma AnikiNo ratings yet
- 18-LS6 DL Apply Understanding Delete Undo Redo CommandsDocument14 pages18-LS6 DL Apply Understanding Delete Undo Redo CommandsjosefadrilanNo ratings yet
- Introduction To C LanguageDocument47 pagesIntroduction To C LanguageHEMANT KUMARNo ratings yet
- Hamburg SymbolsDocument13 pagesHamburg SymbolsLaura SantolinNo ratings yet
- T S L V T S: HE Etting of YRA IOL Ablature in IbeliusDocument4 pagesT S L V T S: HE Etting of YRA IOL Ablature in IbeliusReza SeyediNo ratings yet
- Rexx Presentation Share 2013 Boston PDFDocument53 pagesRexx Presentation Share 2013 Boston PDFvarshaNo ratings yet
- Chapter-3 REVISEDDocument5 pagesChapter-3 REVISEDArlene Mae CaylanNo ratings yet
- 15-LS6 DL Use A Simple Search Command For A Specific WordDocument14 pages15-LS6 DL Use A Simple Search Command For A Specific WordjosefadrilanNo ratings yet
- Alphabet. N. 1 A Set of Letters or Other Signs Used in A Writing System, Usually Arranged in A FixedDocument7 pagesAlphabet. N. 1 A Set of Letters or Other Signs Used in A Writing System, Usually Arranged in A Fixedyesh cyberNo ratings yet
- 17-LS6 DL Copy Move Text Within A DocumentDocument14 pages17-LS6 DL Copy Move Text Within A DocumentjosefadrilanNo ratings yet
- 16-Password Control ConfigurationDocument13 pages16-Password Control ConfigurationXanNo ratings yet
- ChartDocument4 pagesChartVenkates Waran GNo ratings yet
- Lecture 1 MS WordDocument44 pagesLecture 1 MS WordShahid RazaNo ratings yet
- Navigating and Editing The Command Line - Bash Edition - Rustam MehmandarovDocument6 pagesNavigating and Editing The Command Line - Bash Edition - Rustam MehmandarovA sNo ratings yet
- Fluffy Audio Dominus ChoirDocument5 pagesFluffy Audio Dominus ChoirCarlos Blanco RecueroNo ratings yet
- C ProgramsDocument54 pagesC Programskodali_madhav100% (3)
- Migration Ancient DNA and Bronze Age PasDocument31 pagesMigration Ancient DNA and Bronze Age PasJonNo ratings yet
- The Early Bronze Age in Western AnatoliaDocument8 pagesThe Early Bronze Age in Western AnatoliaJonNo ratings yet
- Breakthrough of The Nordic Bronze Age:Transcultural Warriorhood and Acarpathian Crossroad in The SixteenthCentury BCDocument33 pagesBreakthrough of The Nordic Bronze Age:Transcultural Warriorhood and Acarpathian Crossroad in The SixteenthCentury BCJonNo ratings yet
- Eating Horses The EvolutionaryDocument7 pagesEating Horses The EvolutionaryJonNo ratings yet
- Bishop W P Phillips 2006 ViolenceDocument9 pagesBishop W P Phillips 2006 ViolenceJonNo ratings yet
- Georges - Dumezil - and - The - Indomi 1Document9 pagesGeorges - Dumezil - and - The - Indomi 1JonNo ratings yet
- Vest 2005 Is Reverie To Be Trusted The Imaginal and The Work of Marija GimbutasDocument10 pagesVest 2005 Is Reverie To Be Trusted The Imaginal and The Work of Marija GimbutasJonNo ratings yet
- Using The Capability Approach To ConceptDocument21 pagesUsing The Capability Approach To ConceptJonNo ratings yet
- A Bronze Age Landscape in The Russian Steppes The Samara Valley ProjectDocument538 pagesA Bronze Age Landscape in The Russian Steppes The Samara Valley ProjectJonNo ratings yet
- A Complex Subsistence Regime Revealed For Cucuteni-Trypillia Sites in Chalcolithic Eastern EuropeDocument17 pagesA Complex Subsistence Regime Revealed For Cucuteni-Trypillia Sites in Chalcolithic Eastern EuropeJonNo ratings yet
- Anthony 2021 Early Yamnaya Chronology AnDocument47 pagesAnthony 2021 Early Yamnaya Chronology AnJonNo ratings yet
- Janelle Resume Updated 100614Document3 pagesJanelle Resume Updated 100614api-266674096No ratings yet
- SACH Tooth Brush - Launch Docket PDFDocument13 pagesSACH Tooth Brush - Launch Docket PDFSami ShaikhNo ratings yet
- 2) Đề thi thử Chuyên Lê Hồng Phong - Nam Định (2023)Document8 pages2) Đề thi thử Chuyên Lê Hồng Phong - Nam Định (2023)trinhthingocanh2k5No ratings yet
- Foreign Currency TranactionDocument11 pagesForeign Currency TranactionAngelieNo ratings yet
- Neyhns: Eticket ItineraryDocument3 pagesNeyhns: Eticket Itineraryadi saputraNo ratings yet
- Sop For H3i Nefpa Simo To Mimo 251 - V1.0-JabotabekDocument14 pagesSop For H3i Nefpa Simo To Mimo 251 - V1.0-JabotabekAril GozaliNo ratings yet
- What Is An Endpoint - Microsoft SecurityDocument4 pagesWhat Is An Endpoint - Microsoft Securityqualitychamp6824No ratings yet
- Mini-C Exchange ID String - Rev - C PDFDocument4 pagesMini-C Exchange ID String - Rev - C PDFGeta EnacheNo ratings yet
- Record Keeping MisconceptionsDocument9 pagesRecord Keeping MisconceptionsPeaceNo ratings yet
- Ethics QuizDocument2 pagesEthics QuizLegogie Moses AnoghenaNo ratings yet
- Huawei Enterprise Network CloudEngine S Series Campus Switch Portfolio - Print - A0Document5 pagesHuawei Enterprise Network CloudEngine S Series Campus Switch Portfolio - Print - A0pkielechNo ratings yet
- Sika CoolCoat BrochureDocument2 pagesSika CoolCoat BrochureSanjeev KumarNo ratings yet
- Lesson 1 Productivity Software Applications For Language Teaching and LearningDocument26 pagesLesson 1 Productivity Software Applications For Language Teaching and LearningagnesandalayNo ratings yet
- A Brief History of Jazz DrummingDocument8 pagesA Brief History of Jazz DrummingManoloPantalonNo ratings yet
- The Limitations of Medium in A Communication AmongDocument4 pagesThe Limitations of Medium in A Communication AmongChristine MarieNo ratings yet
- Archaeological Landmarks in TurkeyDocument2 pagesArchaeological Landmarks in TurkeyMoustafa Ben AmorNo ratings yet
- Start-Up Report Warranty Registration - EDITABLEDocument1 pageStart-Up Report Warranty Registration - EDITABLESAED ALAWNEHNo ratings yet
- Fkasa - Norhamiza Rossli (Cd9298)Document24 pagesFkasa - Norhamiza Rossli (Cd9298)Farahana AnuarNo ratings yet
- "Praktikum Lab Scanning" (Enumeration Modul CEH V10)Document39 pages"Praktikum Lab Scanning" (Enumeration Modul CEH V10)Yanada Sari SitumorangNo ratings yet
- Chapter 9 Summary: For Asset Disposal Through Discarding or SellingDocument2 pagesChapter 9 Summary: For Asset Disposal Through Discarding or SellingAreeba QureshiNo ratings yet
- Chemistry 10th Edition Whitten Test BankDocument12 pagesChemistry 10th Edition Whitten Test BankEdwinMyersbnztx100% (64)
- Make Predictions Using TransitsDocument2 pagesMake Predictions Using Transitscnugoud2011100% (1)
- Analyzing The Value of Vehicle Maintenance Activities: Selin Dönmez Mahasin ZemmouriDocument71 pagesAnalyzing The Value of Vehicle Maintenance Activities: Selin Dönmez Mahasin ZemmouriAgnys Gomes - DR UNITECNo ratings yet
- CAR-T TherapyDocument14 pagesCAR-T TherapyrameshaachariarNo ratings yet
- 2023 Grade 7 - 9 EMS ATP MediationDocument19 pages2023 Grade 7 - 9 EMS ATP MediationtmshuqwanaNo ratings yet
- Cambridge International Advanced Subsidiary and Advanced LevelDocument16 pagesCambridge International Advanced Subsidiary and Advanced LevelomerNo ratings yet
- The 10 Commandments (MonkeyDM)Document45 pagesThe 10 Commandments (MonkeyDM)Claudio GonzalezNo ratings yet