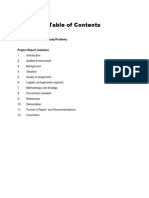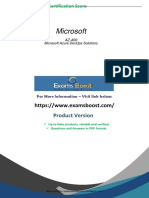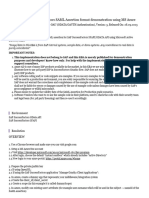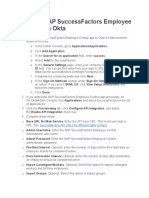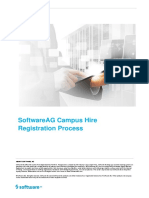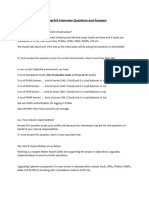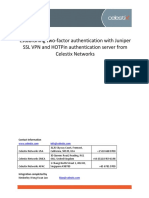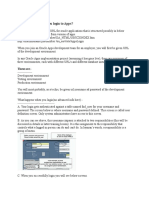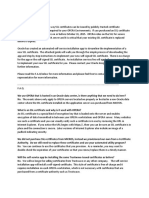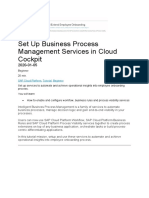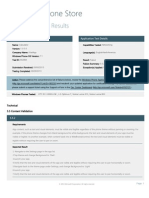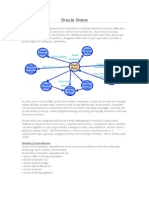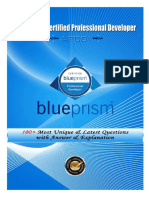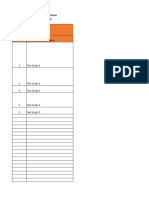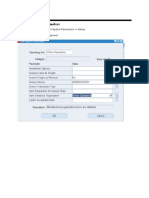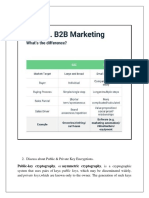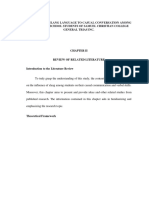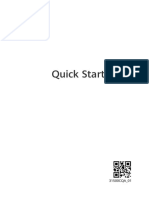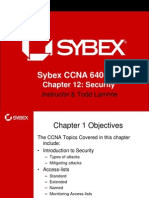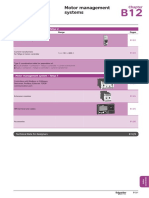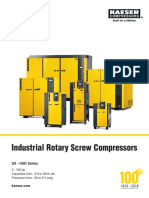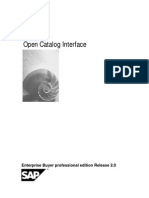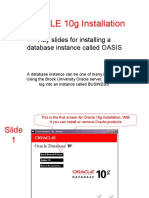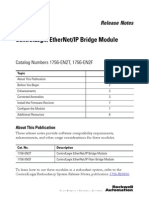Professional Documents
Culture Documents
Fusion Expenses Mobile
Fusion Expenses Mobile
Uploaded by
Ram Reddy VanagalaCopyright:
Available Formats
You might also like
- How To Enable Pay Statement Service To View Payslip in Employee Central System?Document11 pagesHow To Enable Pay Statement Service To View Payslip in Employee Central System?DarioNo ratings yet
- Okta Consultant Practice Exam Answer KeyDocument8 pagesOkta Consultant Practice Exam Answer KeyArnav VaidNo ratings yet
- Rajasekar & Mueid, 2013 - An Analysis of The Telecommunication Industry in The Sultanate of Oman Using Michael Porter's Competitive Strategy ModelDocument26 pagesRajasekar & Mueid, 2013 - An Analysis of The Telecommunication Industry in The Sultanate of Oman Using Michael Porter's Competitive Strategy ModelmueidNo ratings yet
- Audit of Outsourced Software Development PDFDocument20 pagesAudit of Outsourced Software Development PDFRajat Goel50% (2)
- User Guide For Fusion Autocomplete RulesDocument11 pagesUser Guide For Fusion Autocomplete RulesTarek IbrahimNo ratings yet
- Certifications - Process - Document - For - Associates V2.0 PDFDocument28 pagesCertifications - Process - Document - For - Associates V2.0 PDFMadhuri MalayathiNo ratings yet
- OpenSAP Portal1 Week 1 ExerciseDocument19 pagesOpenSAP Portal1 Week 1 ExerciseNanda Najah MaiaNo ratings yet
- OktaDocument17 pagesOktaMansoor AhmedNo ratings yet
- SSO PresentationDocument25 pagesSSO PresentationdashboardjNo ratings yet
- AZ 400demoDocument8 pagesAZ 400demoGorancho AtanasovskiNo ratings yet
- Hands On Activities Integration Architecture PDFDocument26 pagesHands On Activities Integration Architecture PDFDebi GhoshNo ratings yet
- Hands On Activities Integration ArchitectureDocument26 pagesHands On Activities Integration ArchitecturefmendesNo ratings yet
- 70 488Document9 pages70 488Julio Chechar Pu Ve0% (1)
- Lab1 Identity - Getting Started With Azure ADDocument12 pagesLab1 Identity - Getting Started With Azure ADnair sreejithNo ratings yet
- Airwatch MEM Troubleshooting Guide v7.2Document12 pagesAirwatch MEM Troubleshooting Guide v7.2Gokulan SubramaniNo ratings yet
- Azure SSO Assertion With APIs 3301583 - E - 20231020Document17 pagesAzure SSO Assertion With APIs 3301583 - E - 20231020Jann Paul Cortes SerratoNo ratings yet
- SAP S FactorsDocument13 pagesSAP S FactorsramumallavarapuNo ratings yet
- Campus Hire Online Registration Process - Employee Refferal DriveDocument8 pagesCampus Hire Online Registration Process - Employee Refferal DriveNithin NiceNo ratings yet
- ForgeRock OpenAM Interview QuestionsDocument6 pagesForgeRock OpenAM Interview QuestionsNenad KiticNo ratings yet
- Manual Testing Session 8: WWW - PavanonlinetrainingsDocument23 pagesManual Testing Session 8: WWW - Pavanonlinetrainingssai prathyushNo ratings yet
- Az 400 Exam QuestionsDocument8 pagesAz 400 Exam QuestionsGethu RaviNo ratings yet
- Express Client Android Quick Install Guide March 2023Document9 pagesExpress Client Android Quick Install Guide March 2023Muhamad Robby Khudaefi HerdianaNo ratings yet
- CyberArk Interview Questions and AnswersDocument11 pagesCyberArk Interview Questions and AnswersKalpesh MNo ratings yet
- Practice 17 Implementing Security in Your ApplicationDocument22 pagesPractice 17 Implementing Security in Your ApplicationthirumuruganNo ratings yet
- Salesforce Single Sign OnDocument22 pagesSalesforce Single Sign OnkamleshdchauhanNo ratings yet
- Event Planning and Branding Application: Thamarai Kannan M.DDocument21 pagesEvent Planning and Branding Application: Thamarai Kannan M.DThamarai KannanNo ratings yet
- Juniper SA Integration GuideDocument6 pagesJuniper SA Integration GuideputakoNo ratings yet
- Implementing Oracle CRM: Foundation Functional Checklist: Release 11iDocument24 pagesImplementing Oracle CRM: Foundation Functional Checklist: Release 11ivivek005No ratings yet
- NetCare-USER Guideline v2Document14 pagesNetCare-USER Guideline v2jualan ajaNo ratings yet
- What Happens When You Login To AppsDocument68 pagesWhat Happens When You Login To AppsSumit KNo ratings yet
- UlVIEwZCSQa-0TmK-IDaaS-20POC-20Training-20--20Instructions-20v1Document4 pagesUlVIEwZCSQa-0TmK-IDaaS-20POC-20Training-20--20Instructions-20v1Yanko150No ratings yet
- Set Up An Azure AD ApplicationDocument8 pagesSet Up An Azure AD ApplicationMehan NackeeranNo ratings yet
- Operas SL Customer MessageDocument9 pagesOperas SL Customer MessageSaw Han LinNo ratings yet
- Opensap: Sap Cloud Applications Studio For Sap Business BydesignDocument4 pagesOpensap: Sap Cloud Applications Studio For Sap Business BydesignMohammed SharabiNo ratings yet
- Oracle Irecruitment (Irec) External Candidate (Site Visitor) Configuration - Login StepsDocument3 pagesOracle Irecruitment (Irec) External Candidate (Site Visitor) Configuration - Login StepsFerasHamdanNo ratings yet
- Evaluation FAQ - v4Document14 pagesEvaluation FAQ - v4Jekonia JakobNo ratings yet
- Integração LMS-TeamsDocument11 pagesIntegração LMS-TeamsSergio Julio Rodriguez CidNo ratings yet
- Tririga SsoDocument26 pagesTririga Ssojulian100% (1)
- Q - A Exam (Adv V11)Document9 pagesQ - A Exam (Adv V11)Youcef L'GhoulNo ratings yet
- Knowledge Document - WFM Workforce Management - Reflexis - Reflexis ESS Workforce Ma - CA Service Desk ManagerDocument13 pagesKnowledge Document - WFM Workforce Management - Reflexis - Reflexis ESS Workforce Ma - CA Service Desk ManagerrolekelNo ratings yet
- Set Up Business Process Management Services in Cloud CockpitDocument22 pagesSet Up Business Process Management Services in Cloud CockpitEdgardo Ascanio RegueiraNo ratings yet
- Windows Phone Store: Certification Test ResultsDocument2 pagesWindows Phone Store: Certification Test ResultsHilman Abdul KholikNo ratings yet
- User Manual For Fiori App Setup-AMEA - Test SystemDocument9 pagesUser Manual For Fiori App Setup-AMEA - Test Systemsusmita jenaNo ratings yet
- Identity and Access Management Designer Dumps - Pass Salesforce Identity and Access Management Designer Exam Easily - Valid IT Exam Dumps QuestionsDocument22 pagesIdentity and Access Management Designer Dumps - Pass Salesforce Identity and Access Management Designer Exam Easily - Valid IT Exam Dumps QuestionsFabricioNo ratings yet
- R12 Forms PersonalizationDocument180 pagesR12 Forms Personalizationmallikarjun100% (1)
- SAP Sales & Service CloudDocument18 pagesSAP Sales & Service CloudAriel MartinezNo ratings yet
- Zimbra To Office 365 Migration GuideDocument6 pagesZimbra To Office 365 Migration GuideEDSON ARIEL AJÚ GARCÍANo ratings yet
- Student Lab Manual MS101.1x: Microsoft 365 Security ManagementDocument6 pagesStudent Lab Manual MS101.1x: Microsoft 365 Security ManagementRuben Dario Pinzón ErasoNo ratings yet
- Demo Request Tool User Guide - V 10Document27 pagesDemo Request Tool User Guide - V 10stalinbalusamyNo ratings yet
- Administrator Certification Prep Module 1Document34 pagesAdministrator Certification Prep Module 1Kadda AMMOUR100% (1)
- Infinite MLM Software RequirementDocument24 pagesInfinite MLM Software RequirementABDUL MAJEED pk100% (1)
- Document 1072399.1Document3 pagesDocument 1072399.1kottamramreddyNo ratings yet
- Oracle Istore UGDocument36 pagesOracle Istore UGHarjeet S RakhraNo ratings yet
- Case Study 1 - F1003, F1011, F1013Document18 pagesCase Study 1 - F1003, F1011, F1013Irfan ShaukiNo ratings yet
- SFDC Admin Basics Study GuideDocument77 pagesSFDC Admin Basics Study GuideS Thiru100% (1)
- SFDC Admin Basic Study GuideDocument77 pagesSFDC Admin Basic Study GuideS ThiruNo ratings yet
- Java PrintingDocument5 pagesJava PrintingRobinson HerreraNo ratings yet
- User Guide Sugarmob Pro Compatibility: Sugarcrm Ce 6.5.Document19 pagesUser Guide Sugarmob Pro Compatibility: Sugarcrm Ce 6.5.juanatoNo ratings yet
- Blue Prism Certified Professional Developer (APD01)Document6 pagesBlue Prism Certified Professional Developer (APD01)Andy100% (1)
- Objective - Configure Verification Methods: Verification Code From Mobile App or TokenDocument2 pagesObjective - Configure Verification Methods: Verification Code From Mobile App or TokenScriba SNo ratings yet
- Software Requirement System: User Classes and CharacteristicsDocument3 pagesSoftware Requirement System: User Classes and CharacteristicsChocolatey Boy AmarNo ratings yet
- Oracle WebLogic Server 12c Administration I Exam 1Z0-133: A Comprehensive Certification GuideFrom EverandOracle WebLogic Server 12c Administration I Exam 1Z0-133: A Comprehensive Certification GuideNo ratings yet
- WASA ISupplier UAT Issues LogDocument10 pagesWASA ISupplier UAT Issues LogRam Reddy VanagalaNo ratings yet
- FAOTRTAREPORTDocument5 pagesFAOTRTAREPORTRam Reddy VanagalaNo ratings yet
- O Data TemplateDocument20 pagesO Data TemplateRam Reddy VanagalaNo ratings yet
- Item Category Segments List of ValuesDocument10 pagesItem Category Segments List of ValuesRam Reddy VanagalaNo ratings yet
- Discoverer Migration PlanDocument13 pagesDiscoverer Migration PlanRam Reddy VanagalaNo ratings yet
- Oracle ISupplier External User GuideDocument51 pagesOracle ISupplier External User GuideRam Reddy VanagalaNo ratings yet
- SampleDocument9 pagesSampleRam Reddy VanagalaNo ratings yet
- Nov Progress TestDocument17 pagesNov Progress TestMeap JudyNo ratings yet
- B2B Vs B2C: 2. Discuss About Public & Private Key EncryptionsDocument4 pagesB2B Vs B2C: 2. Discuss About Public & Private Key EncryptionsAnonymous K0ZhcHT2iuNo ratings yet
- Ats 3 Chapter II SampleDocument10 pagesAts 3 Chapter II SampleTimothy Arbues ReyesNo ratings yet
- Disney+ HotstarDocument9 pagesDisney+ HotstarChirag Laxman100% (1)
- Isearch 3 User Manual ENDocument17 pagesIsearch 3 User Manual ENJose Maria Salazar GarciaNo ratings yet
- Content OptimizationDocument30 pagesContent OptimizationsaliniprabhaNo ratings yet
- Configuring PIADocument63 pagesConfiguring PIARaghu NandepuNo ratings yet
- History of World Wide WebDocument2 pagesHistory of World Wide WebCeldon Paras IINo ratings yet
- E3 - Anybus-X (Profibus-DP) Application Note PDFDocument8 pagesE3 - Anybus-X (Profibus-DP) Application Note PDFleorio88No ratings yet
- Huawei b818 Quick Start User ManualDocument16 pagesHuawei b818 Quick Start User ManualBilal RassoolNo ratings yet
- CSC 2 0 Digital Seva Connect v1.1Document41 pagesCSC 2 0 Digital Seva Connect v1.1AzImm100% (1)
- Datasheet of DS 7764NI M4 - V4.61.410 - 20220915Document5 pagesDatasheet of DS 7764NI M4 - V4.61.410 - 20220915chancysNo ratings yet
- Sybex CCNA 640-802 Chapter 12Document30 pagesSybex CCNA 640-802 Chapter 12xkerberosxNo ratings yet
- Lab 12Document11 pagesLab 12Travis Jon Wheelwright79% (14)
- 0900766b814b54d2 PDFDocument42 pages0900766b814b54d2 PDFvetsasNo ratings yet
- KAESER IndRotaryScrewComps 02-2019!46!37073Document20 pagesKAESER IndRotaryScrewComps 02-2019!46!37073Chris LittleNo ratings yet
- Every Windows Server Labsim LessonDocument731 pagesEvery Windows Server Labsim LessonRuy Pequeno CidNo ratings yet
- M01 - What Is Cisco ACI PDFDocument33 pagesM01 - What Is Cisco ACI PDFkingsley0504No ratings yet
- IISER Bhopal Summer Internship Program 2019 PDFDocument1 pageIISER Bhopal Summer Internship Program 2019 PDFSubham VermaNo ratings yet
- Open Catalog Interface (SAP ERP)Document21 pagesOpen Catalog Interface (SAP ERP)Krishna SifyNo ratings yet
- InstallGuide 5.1Document397 pagesInstallGuide 5.1Rahul SinghNo ratings yet
- ORACLE 10g Installation: Key Slides For Installing A Database Instance Called OASISDocument24 pagesORACLE 10g Installation: Key Slides For Installing A Database Instance Called OASISshivNo ratings yet
- 18 PDFDocument9 pages18 PDFElena PaulNo ratings yet
- Ysg Ea Etapa1 Mcmol 2Document7 pagesYsg Ea Etapa1 Mcmol 2Si no hay problema Si no hay problemaNo ratings yet
- Reading 05,06,07,08Document9 pagesReading 05,06,07,08NICOLLE SIARELLA CHAPA MORENONo ratings yet
- Scenario #1: IP Allocation in A MAN: Bahria University (Karachi Campus)Document6 pagesScenario #1: IP Allocation in A MAN: Bahria University (Karachi Campus)Rafi ZamanNo ratings yet
- AUD MAN DDM Quick Start Guide v2.10Document10 pagesAUD MAN DDM Quick Start Guide v2.10biduleNo ratings yet
- 1756-En2T (EN2F) ControlLogix EtherNet-IP Bridge Module Release NotesDocument8 pages1756-En2T (EN2F) ControlLogix EtherNet-IP Bridge Module Release NotesJoshua PattersonNo ratings yet
Fusion Expenses Mobile
Fusion Expenses Mobile
Uploaded by
Ram Reddy VanagalaOriginal Description:
Original Title
Copyright
Available Formats
Share this document
Did you find this document useful?
Is this content inappropriate?
Report this DocumentCopyright:
Available Formats
Fusion Expenses Mobile
Fusion Expenses Mobile
Uploaded by
Ram Reddy VanagalaCopyright:
Available Formats
Fusion Expenses Mobile
Training Session
19 May 2017
INTERNAL USAGE ONLY
NOT TO BE SHARED WITH
CUSTOMERS
FUSION EXPENSES MOBILE TRAINING SESSION 1
Troubleshooting 101 - The Flowchart
Start
Verify the authentication
URLs
Verify configuration setup
Verify web service response
Contact development
End
FUSION EXPENSES MOBILE TRAINING SESSION 2
Authentication URLs:
• App supports FND based login and Single Sign On (SSO) login
• FND Login:
o Overview:
▪ Utilizes FND’s mLogin function to perform authentication
▪ To use this method of authentication, customers should append /OAR to the
instance URL and enter that string in Host URL field.
• E.g: http://rws3260536.us.oracle.com:8016/OAR
▪ For mLogin authentication mechanism, in the Login screen of the app,
customer should populate Host URL field, user name field and Password field.
o Troubleshooting:
▪ The value that customer enters into the Host URL field, is just a string, not a
URL! As part of troubleshooting, do not attempt to directly use that string!!
▪ The App, in the background, reformats above string into following URL. From
now, this URL string will be referred to as mLogin URL.
http://rws3260536.us.oracle.com:8016/OA_HTML/RF.jsp?function_id=mLogin
▪ Ask the customer to open mLogin URL in their Laptop/Desktop browser. A prompt
to enter username and password should appear.
FUSION EXPENSES MOBILE TRAINING SESSION 3
▪ Customer should enter the user name and password in the prompt. If the
authentication succeeds, they will see XML response such as following:
▪ If the authentication fails, they will see XML response such as following. Please
contact Development team in such cases.
<response>
<status>
<code>401</code>
<description>Invalid username/password</description>
</status>
<data>
<accessToken>-1</accessToken>
<accessTokenName />
<ebsVersion />
</data>
</response>
▪ Capture screenshots of the XML response.
▪ If the customer is seeing successful mLogin authentication in the Laptop/Desktop
browser, then, repeat the test in the device browser:
• iPhone/iPad: Safari Browser
• Any Android device: Chrome Browser
▪ Capture screenshots of the XML response from the device as well.
FUSION EXPENSES MOBILE TRAINING SESSION 4
• SSO Login:
o Overview:
▪ Utilizes OAM based SSO authentication mechanism
▪ To use this method of authentication, customers should append /SSO to the
instance URL and enter that string in Host URL field.
• E.g: https://rws3270692.us.oracle.com:4443/SSO
▪ For this authentication mechanism, in addition to Host URL field, customer need
to populate a value for SSO URL field as well.
▪ The SSO URL field will take the value mentioned in Application Authenticate
Agent Profile option.
• E.g: https://rws3260326.us.oracle.com:4443/ebsauth_mobr7213/
▪ We also refer to this URL as AccessGate URL, for troubleshooting purposes.
▪ For SSO authentication mechanism, in the Login screen of the app, customer
should populate Host URL field, user name field and SSO URL field.
FUSION EXPENSES MOBILE TRAINING SESSION 5
▪ If Customer taps on the Login button, the App will open Oracle Access Manager
authentication page.
▪ Depending on their customization, customers may see seeded OAM
authentication page or customized authentication page.
FUSION EXPENSES MOBILE TRAINING SESSION 6
▪ Customer should enter the credentials and tap on Login button, for the OAM to
perform the authentication.
▪ If the authentication is successful, the sync procedure should automatically get
initiated.
▪ If the OAM authentication fails, the Customer will remain in the OAM
authentication page, till valid credentials are entered.
▪ If the OAM authentication succeeds and Sync process fails to initiate, then
following error message will be shown:
FUSION EXPENSES MOBILE TRAINING SESSION 7
o Troubleshooting:
▪ The value that customer enters into the Host URL field, is just a string, not a
URL! As part of troubleshooting, do not attempt to directly use that string!!
▪ For troubleshooting issues with SSO authentication, we need two URLs:
• SSWA Instance URL
➡ E.g: https://rws3260326.us.oracle.com:4529
• AccessGate URL: Generally, this URL is mentioned in Application
Authenticate Agent profile option.
➡ E.g: https://rws3260326.us.oracle.com:4443/ebsauth_mobr7213/
▪ Step 1: Append login/sso to the AccessGate URL and ask the customer to open
the appended URL string in the Desktop/Laptop browser:
• E.g: https://rws3260326.us.oracle.com:4443/ebsauth_mobr7213/login/sso
▪ If the OAM-EAG setup is correct, the Oracle Access Manager web page should
open. Here, customer will see fields to put in their credentials.
▪ If the OAM web page fails to open, then, they need to verify their OAM-EAG
setup. Please open collaboration SR with ATG support.
▪ If there is an authentication failure in this screen, then, Customer need to verify
their user setup.
FUSION EXPENSES MOBILE TRAINING SESSION 8
▪ If the authentication is successful, they might see a blank screen or in cases,
where required EAG patches are not present, they might see a 404 - Not Found
message or a 500 - Internal server error message. Please proceed to the next
steps, in any of these cases.
▪ Capture screenshot of the response.
▪ Step 2: In the same browser session, append login/apps to the AccessGate URL
and ask the customer to open the appended URL string in the Desktop/Laptop
browser:
• E.g: https://rws3260326.us.oracle.com:4443/ebsauth_mobr7213/login/apps
▪ The customer might see a XML response as the output.
FUSION EXPENSES MOBILE TRAINING SESSION 9
▪ If the required EAG patches are not present, they might see a 404 - Not Found
message or a 500 - Internal server error message. Please proceed to the next
steps, in either of these cases.
▪ Capture the screenshot of the response.
▪ Step 3: Lastly, continuing the same browser session, ask the customer to open
the SSWA instance URL.
• E.g: https://rws3260326.us.oracle.com:4529
▪ If the setup is correct and if Step 1 (login/sso) and Step 2 (login/apps) are
implemented, the customer should be able to see the Responsibilities screen,
without any further prompts for credentials.
▪ Capture the screenshot of the response.
▪ If the customer is seeing successful authentication in the Laptop/Desktop
browser, then, repeat the test (Step 1, Step 2 & Step 3) in the device browser.
Capture screenshots of the responses from the device as well.
FUSION EXPENSES MOBILE TRAINING SESSION 10
Configuration Setup:
▪ Capture screenshots for all below items
▪ Details of the user (System Administrator -> Security -> User -> Define)
• A valid and an active Internet Expenses responsibility should be present for this user.
▪ Profile option: OIE Mobile Responsibility
• The value to this profile option should be set to a valid and active Internet Expenses
responsibility.
• The value can be set at the appropriate level.
• Once set, the App will function within the scope of that responsibility.
FUSION EXPENSES MOBILE TRAINING SESSION 11
▪ Details of the Internet Expenses responsibility (System Administrator -> Security ->
Responsibility -> Define)
• Search for the responsibility set to OIE Mobile Responsibility profile option.
• The responsibility should be active and should have a value set to the Menu field.
Note the name of the Menu.
• In Available From section, Oracle Self Service Web Applications should be selected.
▪ Details of Menu set to Internet Expenses responsibility (System Administrator ->
Application -> Menu)
• Search for the menu (User Menu Name) noted in the above step.
• The Expenses Mobile function should be set for Expenses Application Menu sub
menu under Expenses Home
• Below screenshot is just for illustration. Customers may have other Submenus and
Functions as part of their setup.
FUSION EXPENSES MOBILE TRAINING SESSION 12
▪ Details of Grant created for Expenses Mobile (Functional Administrator -> Security ->
Grant)
• For Fusion Expenses mobile to function in EBS environment, a valid and an active
grant should be created.
• Grantee Type should be set to All Users
• No value should be entered for Operating Unit and Responsibility fields.
• The menu name noted in the Details of the Internet Expenses responsibility step,
should be Menu Navigation Set.
▪ Details of user responsibilities from database
• Output of following queries should be analysed to see if any rows are getting
returned, indicating availability of valid Internet Expenses responsibility for the user
select fr.responsibility_id, fr.application_id from fnd_responsibility fr, fnd_user_resp_groups fu
where fu.user_id = (select USER_ID from fnd_user where user_name = :1) and fr.menu_id in
(select m.menu_id from fnd_menu_entries m, fnd_form_functions f where m.function_id =
f.function_id and f.function_name = 'OIE_MOBILE_EXPENSES') and fr.responsibility_id =
fu.responsibility_id and rownum = 1;
select fr.responsibility_id, fr.application_id from fnd_responsibility fr, fnd_user_resp_groups fu
where fu.user_id = (select USER_ID from fnd_user where user_name = :1) and fr.responsibility_id
= fu.responsibility_id;
FUSION EXPENSES MOBILE TRAINING SESSION 13
Web service response:
▪ A Java program that simulates a web service call from the device.
▪ Useful in understanding, what data is being received by the device from the server
▪ Usage Procedure:
• Location of the java Diagnostics Zip Archive: http://www-apps.us.oracle.com/
~saprayag/ExpenseWebServiceTester/ExpenseWebServiceTester.zip
• When troubleshooting with the customer, support should download the Zip archive
and attach it to the SR.
• Customer should download the Zip archive on to their local machine (Desktop/
Laptop) and extract the the archive to some location.
E.g: /users/someuser/oiediagnostics/
• Navigate to that location
E.g: cd /users/someuser/oiediagnostics/
• In the folder, look for a file named details.txt. Open that file and replace details as
follows:
o Sample Host URL (http://samplehost.company.com:8080) with Actual Host
URL. Please make sure /OAR is retained at the end.
o Sample User Name (SAMUSR) with Actual User Name.
o Sample Password (welcome) with Actual Password.
• Run the command at Unix prompt or Command prompt:
java ExpensesMobilePerformance
• Verify that the correct host URL, user name and password details are picked up by
the Java Diagnostics application.
• The communication between the device and the server happens through XML.
Analyse the XML output and ensure that there are no errors or exceptions.
• By default, the Java diagnostics will execute the web service call for fetching the
settings information. If we need to test other web service calls, open details.txt
and replace details as follows, save the file, and re-run the Java command listed
above.
o Existing service name (FindProfileAttribute) with a new service name
(FindCurrencyRate)
FUSION EXPENSES MOBILE TRAINING SESSION 14
• Supported web service names:
o FindProfileAttribute: Settings data
o FindCurrencyRate: Currency Exchange Rate
o FindTerritoryCurrency: Currency - Country Name mapping
o FindExpenseTemplate: Template and type information
o FindChildTypes: Parent and Child type mapping
o FindMobileExpenseReportApproval: Approval report data
o FindProjectTask: Project, Task, Award data
o FindDescriptiveFlex: Descriptive Flex Field data
o FindValueSets: Descriptive Flex Field Value set data
• Please capture the output, remove the password information and store it in a text
file.
Additional Troubleshooting Step (Only for Android):
• The Fusion Expenses Android app generates a file named expenses.txt, which will
contain the log statements captured during the execution of the App.
• In case of any issues with the Android app, this is a great place to start
troubleshooting.
• Connect the Android device to a Desktop/Laptop
• Check for any file explorer app on the Android device (such as "My Files" in Samsung
devices or "ES File Explorer" available in Playstore etc)
• After encountering login error or any other issue on the Expenses app, open the file
explorer app, and navigate to Device storage folder (or similar folder).
• Look for the Expenses.txt file
• If found, select that file and move to a convenient location which is accessible from
laptop to which device is connected.
• If not found, navigate to SD memory card folder and repeat the procedure.
FUSION EXPENSES MOBILE TRAINING SESSION 15
FUSION EXPENSES MOBILE TRAINING SESSION 16
You might also like
- How To Enable Pay Statement Service To View Payslip in Employee Central System?Document11 pagesHow To Enable Pay Statement Service To View Payslip in Employee Central System?DarioNo ratings yet
- Okta Consultant Practice Exam Answer KeyDocument8 pagesOkta Consultant Practice Exam Answer KeyArnav VaidNo ratings yet
- Rajasekar & Mueid, 2013 - An Analysis of The Telecommunication Industry in The Sultanate of Oman Using Michael Porter's Competitive Strategy ModelDocument26 pagesRajasekar & Mueid, 2013 - An Analysis of The Telecommunication Industry in The Sultanate of Oman Using Michael Porter's Competitive Strategy ModelmueidNo ratings yet
- Audit of Outsourced Software Development PDFDocument20 pagesAudit of Outsourced Software Development PDFRajat Goel50% (2)
- User Guide For Fusion Autocomplete RulesDocument11 pagesUser Guide For Fusion Autocomplete RulesTarek IbrahimNo ratings yet
- Certifications - Process - Document - For - Associates V2.0 PDFDocument28 pagesCertifications - Process - Document - For - Associates V2.0 PDFMadhuri MalayathiNo ratings yet
- OpenSAP Portal1 Week 1 ExerciseDocument19 pagesOpenSAP Portal1 Week 1 ExerciseNanda Najah MaiaNo ratings yet
- OktaDocument17 pagesOktaMansoor AhmedNo ratings yet
- SSO PresentationDocument25 pagesSSO PresentationdashboardjNo ratings yet
- AZ 400demoDocument8 pagesAZ 400demoGorancho AtanasovskiNo ratings yet
- Hands On Activities Integration Architecture PDFDocument26 pagesHands On Activities Integration Architecture PDFDebi GhoshNo ratings yet
- Hands On Activities Integration ArchitectureDocument26 pagesHands On Activities Integration ArchitecturefmendesNo ratings yet
- 70 488Document9 pages70 488Julio Chechar Pu Ve0% (1)
- Lab1 Identity - Getting Started With Azure ADDocument12 pagesLab1 Identity - Getting Started With Azure ADnair sreejithNo ratings yet
- Airwatch MEM Troubleshooting Guide v7.2Document12 pagesAirwatch MEM Troubleshooting Guide v7.2Gokulan SubramaniNo ratings yet
- Azure SSO Assertion With APIs 3301583 - E - 20231020Document17 pagesAzure SSO Assertion With APIs 3301583 - E - 20231020Jann Paul Cortes SerratoNo ratings yet
- SAP S FactorsDocument13 pagesSAP S FactorsramumallavarapuNo ratings yet
- Campus Hire Online Registration Process - Employee Refferal DriveDocument8 pagesCampus Hire Online Registration Process - Employee Refferal DriveNithin NiceNo ratings yet
- ForgeRock OpenAM Interview QuestionsDocument6 pagesForgeRock OpenAM Interview QuestionsNenad KiticNo ratings yet
- Manual Testing Session 8: WWW - PavanonlinetrainingsDocument23 pagesManual Testing Session 8: WWW - Pavanonlinetrainingssai prathyushNo ratings yet
- Az 400 Exam QuestionsDocument8 pagesAz 400 Exam QuestionsGethu RaviNo ratings yet
- Express Client Android Quick Install Guide March 2023Document9 pagesExpress Client Android Quick Install Guide March 2023Muhamad Robby Khudaefi HerdianaNo ratings yet
- CyberArk Interview Questions and AnswersDocument11 pagesCyberArk Interview Questions and AnswersKalpesh MNo ratings yet
- Practice 17 Implementing Security in Your ApplicationDocument22 pagesPractice 17 Implementing Security in Your ApplicationthirumuruganNo ratings yet
- Salesforce Single Sign OnDocument22 pagesSalesforce Single Sign OnkamleshdchauhanNo ratings yet
- Event Planning and Branding Application: Thamarai Kannan M.DDocument21 pagesEvent Planning and Branding Application: Thamarai Kannan M.DThamarai KannanNo ratings yet
- Juniper SA Integration GuideDocument6 pagesJuniper SA Integration GuideputakoNo ratings yet
- Implementing Oracle CRM: Foundation Functional Checklist: Release 11iDocument24 pagesImplementing Oracle CRM: Foundation Functional Checklist: Release 11ivivek005No ratings yet
- NetCare-USER Guideline v2Document14 pagesNetCare-USER Guideline v2jualan ajaNo ratings yet
- What Happens When You Login To AppsDocument68 pagesWhat Happens When You Login To AppsSumit KNo ratings yet
- UlVIEwZCSQa-0TmK-IDaaS-20POC-20Training-20--20Instructions-20v1Document4 pagesUlVIEwZCSQa-0TmK-IDaaS-20POC-20Training-20--20Instructions-20v1Yanko150No ratings yet
- Set Up An Azure AD ApplicationDocument8 pagesSet Up An Azure AD ApplicationMehan NackeeranNo ratings yet
- Operas SL Customer MessageDocument9 pagesOperas SL Customer MessageSaw Han LinNo ratings yet
- Opensap: Sap Cloud Applications Studio For Sap Business BydesignDocument4 pagesOpensap: Sap Cloud Applications Studio For Sap Business BydesignMohammed SharabiNo ratings yet
- Oracle Irecruitment (Irec) External Candidate (Site Visitor) Configuration - Login StepsDocument3 pagesOracle Irecruitment (Irec) External Candidate (Site Visitor) Configuration - Login StepsFerasHamdanNo ratings yet
- Evaluation FAQ - v4Document14 pagesEvaluation FAQ - v4Jekonia JakobNo ratings yet
- Integração LMS-TeamsDocument11 pagesIntegração LMS-TeamsSergio Julio Rodriguez CidNo ratings yet
- Tririga SsoDocument26 pagesTririga Ssojulian100% (1)
- Q - A Exam (Adv V11)Document9 pagesQ - A Exam (Adv V11)Youcef L'GhoulNo ratings yet
- Knowledge Document - WFM Workforce Management - Reflexis - Reflexis ESS Workforce Ma - CA Service Desk ManagerDocument13 pagesKnowledge Document - WFM Workforce Management - Reflexis - Reflexis ESS Workforce Ma - CA Service Desk ManagerrolekelNo ratings yet
- Set Up Business Process Management Services in Cloud CockpitDocument22 pagesSet Up Business Process Management Services in Cloud CockpitEdgardo Ascanio RegueiraNo ratings yet
- Windows Phone Store: Certification Test ResultsDocument2 pagesWindows Phone Store: Certification Test ResultsHilman Abdul KholikNo ratings yet
- User Manual For Fiori App Setup-AMEA - Test SystemDocument9 pagesUser Manual For Fiori App Setup-AMEA - Test Systemsusmita jenaNo ratings yet
- Identity and Access Management Designer Dumps - Pass Salesforce Identity and Access Management Designer Exam Easily - Valid IT Exam Dumps QuestionsDocument22 pagesIdentity and Access Management Designer Dumps - Pass Salesforce Identity and Access Management Designer Exam Easily - Valid IT Exam Dumps QuestionsFabricioNo ratings yet
- R12 Forms PersonalizationDocument180 pagesR12 Forms Personalizationmallikarjun100% (1)
- SAP Sales & Service CloudDocument18 pagesSAP Sales & Service CloudAriel MartinezNo ratings yet
- Zimbra To Office 365 Migration GuideDocument6 pagesZimbra To Office 365 Migration GuideEDSON ARIEL AJÚ GARCÍANo ratings yet
- Student Lab Manual MS101.1x: Microsoft 365 Security ManagementDocument6 pagesStudent Lab Manual MS101.1x: Microsoft 365 Security ManagementRuben Dario Pinzón ErasoNo ratings yet
- Demo Request Tool User Guide - V 10Document27 pagesDemo Request Tool User Guide - V 10stalinbalusamyNo ratings yet
- Administrator Certification Prep Module 1Document34 pagesAdministrator Certification Prep Module 1Kadda AMMOUR100% (1)
- Infinite MLM Software RequirementDocument24 pagesInfinite MLM Software RequirementABDUL MAJEED pk100% (1)
- Document 1072399.1Document3 pagesDocument 1072399.1kottamramreddyNo ratings yet
- Oracle Istore UGDocument36 pagesOracle Istore UGHarjeet S RakhraNo ratings yet
- Case Study 1 - F1003, F1011, F1013Document18 pagesCase Study 1 - F1003, F1011, F1013Irfan ShaukiNo ratings yet
- SFDC Admin Basics Study GuideDocument77 pagesSFDC Admin Basics Study GuideS Thiru100% (1)
- SFDC Admin Basic Study GuideDocument77 pagesSFDC Admin Basic Study GuideS ThiruNo ratings yet
- Java PrintingDocument5 pagesJava PrintingRobinson HerreraNo ratings yet
- User Guide Sugarmob Pro Compatibility: Sugarcrm Ce 6.5.Document19 pagesUser Guide Sugarmob Pro Compatibility: Sugarcrm Ce 6.5.juanatoNo ratings yet
- Blue Prism Certified Professional Developer (APD01)Document6 pagesBlue Prism Certified Professional Developer (APD01)Andy100% (1)
- Objective - Configure Verification Methods: Verification Code From Mobile App or TokenDocument2 pagesObjective - Configure Verification Methods: Verification Code From Mobile App or TokenScriba SNo ratings yet
- Software Requirement System: User Classes and CharacteristicsDocument3 pagesSoftware Requirement System: User Classes and CharacteristicsChocolatey Boy AmarNo ratings yet
- Oracle WebLogic Server 12c Administration I Exam 1Z0-133: A Comprehensive Certification GuideFrom EverandOracle WebLogic Server 12c Administration I Exam 1Z0-133: A Comprehensive Certification GuideNo ratings yet
- WASA ISupplier UAT Issues LogDocument10 pagesWASA ISupplier UAT Issues LogRam Reddy VanagalaNo ratings yet
- FAOTRTAREPORTDocument5 pagesFAOTRTAREPORTRam Reddy VanagalaNo ratings yet
- O Data TemplateDocument20 pagesO Data TemplateRam Reddy VanagalaNo ratings yet
- Item Category Segments List of ValuesDocument10 pagesItem Category Segments List of ValuesRam Reddy VanagalaNo ratings yet
- Discoverer Migration PlanDocument13 pagesDiscoverer Migration PlanRam Reddy VanagalaNo ratings yet
- Oracle ISupplier External User GuideDocument51 pagesOracle ISupplier External User GuideRam Reddy VanagalaNo ratings yet
- SampleDocument9 pagesSampleRam Reddy VanagalaNo ratings yet
- Nov Progress TestDocument17 pagesNov Progress TestMeap JudyNo ratings yet
- B2B Vs B2C: 2. Discuss About Public & Private Key EncryptionsDocument4 pagesB2B Vs B2C: 2. Discuss About Public & Private Key EncryptionsAnonymous K0ZhcHT2iuNo ratings yet
- Ats 3 Chapter II SampleDocument10 pagesAts 3 Chapter II SampleTimothy Arbues ReyesNo ratings yet
- Disney+ HotstarDocument9 pagesDisney+ HotstarChirag Laxman100% (1)
- Isearch 3 User Manual ENDocument17 pagesIsearch 3 User Manual ENJose Maria Salazar GarciaNo ratings yet
- Content OptimizationDocument30 pagesContent OptimizationsaliniprabhaNo ratings yet
- Configuring PIADocument63 pagesConfiguring PIARaghu NandepuNo ratings yet
- History of World Wide WebDocument2 pagesHistory of World Wide WebCeldon Paras IINo ratings yet
- E3 - Anybus-X (Profibus-DP) Application Note PDFDocument8 pagesE3 - Anybus-X (Profibus-DP) Application Note PDFleorio88No ratings yet
- Huawei b818 Quick Start User ManualDocument16 pagesHuawei b818 Quick Start User ManualBilal RassoolNo ratings yet
- CSC 2 0 Digital Seva Connect v1.1Document41 pagesCSC 2 0 Digital Seva Connect v1.1AzImm100% (1)
- Datasheet of DS 7764NI M4 - V4.61.410 - 20220915Document5 pagesDatasheet of DS 7764NI M4 - V4.61.410 - 20220915chancysNo ratings yet
- Sybex CCNA 640-802 Chapter 12Document30 pagesSybex CCNA 640-802 Chapter 12xkerberosxNo ratings yet
- Lab 12Document11 pagesLab 12Travis Jon Wheelwright79% (14)
- 0900766b814b54d2 PDFDocument42 pages0900766b814b54d2 PDFvetsasNo ratings yet
- KAESER IndRotaryScrewComps 02-2019!46!37073Document20 pagesKAESER IndRotaryScrewComps 02-2019!46!37073Chris LittleNo ratings yet
- Every Windows Server Labsim LessonDocument731 pagesEvery Windows Server Labsim LessonRuy Pequeno CidNo ratings yet
- M01 - What Is Cisco ACI PDFDocument33 pagesM01 - What Is Cisco ACI PDFkingsley0504No ratings yet
- IISER Bhopal Summer Internship Program 2019 PDFDocument1 pageIISER Bhopal Summer Internship Program 2019 PDFSubham VermaNo ratings yet
- Open Catalog Interface (SAP ERP)Document21 pagesOpen Catalog Interface (SAP ERP)Krishna SifyNo ratings yet
- InstallGuide 5.1Document397 pagesInstallGuide 5.1Rahul SinghNo ratings yet
- ORACLE 10g Installation: Key Slides For Installing A Database Instance Called OASISDocument24 pagesORACLE 10g Installation: Key Slides For Installing A Database Instance Called OASISshivNo ratings yet
- 18 PDFDocument9 pages18 PDFElena PaulNo ratings yet
- Ysg Ea Etapa1 Mcmol 2Document7 pagesYsg Ea Etapa1 Mcmol 2Si no hay problema Si no hay problemaNo ratings yet
- Reading 05,06,07,08Document9 pagesReading 05,06,07,08NICOLLE SIARELLA CHAPA MORENONo ratings yet
- Scenario #1: IP Allocation in A MAN: Bahria University (Karachi Campus)Document6 pagesScenario #1: IP Allocation in A MAN: Bahria University (Karachi Campus)Rafi ZamanNo ratings yet
- AUD MAN DDM Quick Start Guide v2.10Document10 pagesAUD MAN DDM Quick Start Guide v2.10biduleNo ratings yet
- 1756-En2T (EN2F) ControlLogix EtherNet-IP Bridge Module Release NotesDocument8 pages1756-En2T (EN2F) ControlLogix EtherNet-IP Bridge Module Release NotesJoshua PattersonNo ratings yet