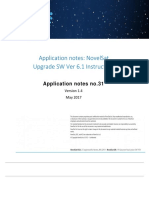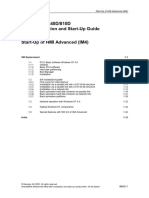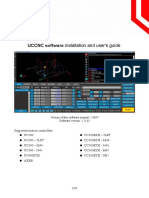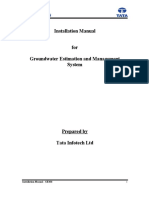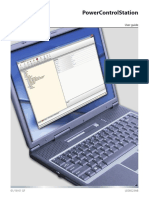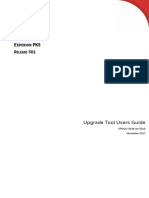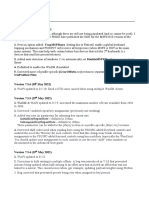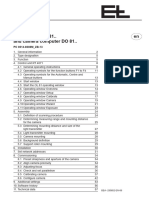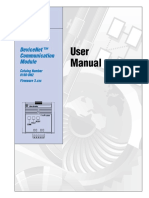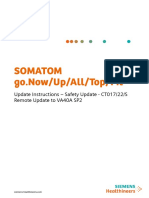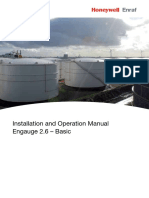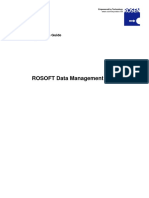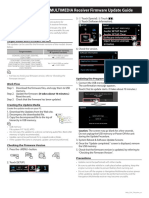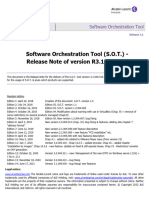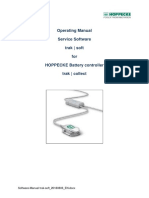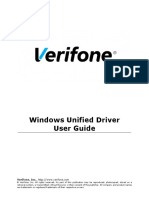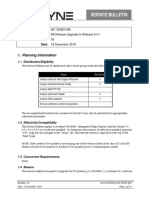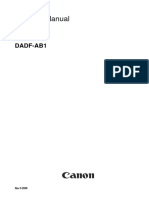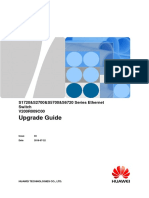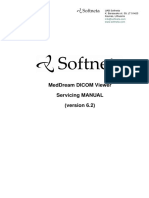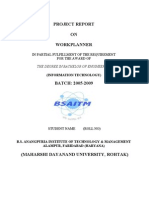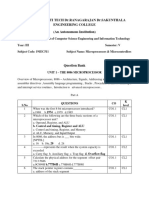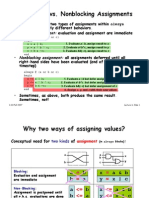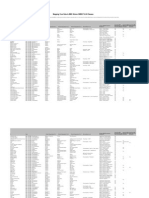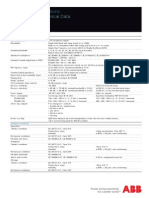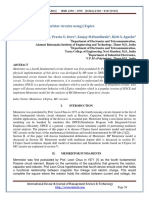Professional Documents
Culture Documents
User Manual Fut
User Manual Fut
Uploaded by
bloodkhantalOriginal Description:
Original Title
Copyright
Available Formats
Share this document
Did you find this document useful?
Is this content inappropriate?
Report this DocumentCopyright:
Available Formats
User Manual Fut
User Manual Fut
Uploaded by
bloodkhantalCopyright:
Available Formats
INHALT
1. CHANGE HISTORY 4
2. GENERAL INFORMATION 4
2.1. about the Firmware Update Tool 4
2.2. about Firmware Update and Downgrade 5
2.2.1. Update 5
2.2.2. Downgrade 5
2.3. about the device driver 5
3. COMPATIBILITY 5
4. INCLUDED FIRMWARE VERSIONS 6
4.1. Additional Firmware versions 6
4.1.1. Procedure 6
5. PREPARATION (FIRST USE ONLY) 7
5.1. Firmware Update Tool installation 7
6. UPDATE PROCEDURE 7
6.1. Preparation process for MAS-100 NT / NT Ex instruments only (deactivate vcp) 7
6.2. Update procedure for all instruments 9
7. ADDITIONAL INFORMATION AND TROUBLESHOOTING 11
7.1. Startup tests 11
7.1.1. Test 1 searching for drivers 11
7.1.2. Test 2 checking programs running 11
7.1.3. Test 3 checking for connected instruments 12
7.2. Waiting for device 12
7.3. Unknown device 12
7.4. No appropriate firmware 13
7.5. Update errors 13
7.6. All other errors 14
8. DISABLING TO LOAD THE VCP DRIVER 15
8.1. Introduction 15
8.2. Procedure 15
8.2.1. Future use 16
User Manual FUT.docx, Version: 4.0, Page 2/16
MBV AG, Industriestrasse 9, CH-8712 Stäfa, T +41 44 928 30 80, info@mbv.ch, www.mbv.ch
8.2.2. Rollback 16
User Manual FUT.docx, Version: 4.0, Page 3/16
MBV AG, Industriestrasse 9, CH-8712 Stäfa, T +41 44 928 30 80, info@mbv.ch, www.mbv.ch
1. CHANGE HISTORY
V. COMMENTS DATE RESP.
3 Update for FW 1.7.18 2017.03.29 MH
Chapter 2.3 about the device driver added
2 2017.01.12 LF
Notes edited in chapter 5.1
1 First release of this manual 2015.09.15 LF
2. GENERAL INFORMATION
This section gives an overview about the tool, its use and important notes.
This manual describes the procedure how to update Firmware on the listed instruments.
The update process is slightly different from MAS-100 NT/NT Ex and the Iso NT and MH.
Most screenshots in this manual were created with a Microsoft Windows 8 / 8.1 computer.
The screenshots on other Microsoft Windows operating systems may look different.
2.1. ABOUT THE FIRMWARE UPDATE TOOL
This software is used to update the Firmware on the following instruments:
MAS-100 NT / NT Ex
MAS-100 Iso NT
MAS-100 Iso MH
User Manual FUT.docx, Version: 4.0, Page 4/16
MBV AG, Industriestrasse 9, CH-8712 Stäfa, T +41 44 928 30 80, info@mbv.ch, www.mbv.ch
2.2. ABOUT FIRMWARE UPDATE AND DOWNGRADE
2.2.1. UPDATE
A Firmware Update is the process to change the instruments FW version from a lower (V1.4) to any
higher version (V1.7.18).
Updates do not change or alter the settings, the parameters or the calibration values. They remain
as they have been before.
2.2.2. DOWNGRADE
A Firmware Downgrade is the process to change the instruments FW version from a higher (V1.7.18)
to any lower version (V1.4).
Downgrades will set the instrument to default values and reset all parameters, statistics and
adjustment/calibration data.
If assistance is needed for configuration of the instrument and setting its serial number please
contact service@mbv.ch.
2.3. ABOUT THE DEVICE DRIVER
Instruments with FW Version 1.6 and older have the FTDI chip programmed with special
parameters.
The instrument can only be installed on Windows operating systems with the special USB
Measurement Device driver included in our MAS-100 NT PC Software installer package.
Instruments with FW V1.7.18 and later have the FTDI chip programmed with generic parameters.
The according USB Serial Converter driver can be installed by Windows Update function with or
without having our latest PC SW V1.6.31 installed.
In MAS-100 NT C&C PC SW V1.6.31, booth the old and new device drivers are included.
Note: In this manual, the term "USB Measurement Device" is also used for USB Serial Converter .
And the term USB Measurement Device Serial Port is also used for USB Serial Port .
3. COMPATIBILITY
This Software can be used on the listed Microsoft Windows OS versions (32 or 64-bit systems):
Windows 7
Windows 8 / 8.1
Windows 10
Note: Windows XP is not supported
User Manual FUT.docx, Version: 4.0, Page 5/16
MBV AG, Industriestrasse 9, CH-8712 Stäfa, T +41 44 928 30 80, info@mbv.ch, www.mbv.ch
4. INCLUDED FIRMWARE VERSIONS
Firmware Update Tool Software version: 1.0.5
Included Firmware versions:
INSTRUMENT FW VERSION
MAS-100 NT / NT Ex 1.6.0
MAS-100 Iso NT 2.8.5
MAS-100 Iso MH 1.2.6
Note: The latest PC SW versions and tools are updated to work with 3-digit version numbers. Any
2-digit FW version like 1.6 will be enhanced to be displayed as 3-digit version like 1.6.0.
4.1. ADDITIONAL FIRMWARE VERSIONS
If the needed Firmware version is not enclosed in the FUT, there can be added more at any time.
The FW version must have the ending .mas100fw to work with the new FUT!
If the needed FW is not available on our homepage, please do not hesitate to contact
service@mbv.ch.
4.1.1. PROCEDURE
1. The FUT should be closed.
2. Copy the FW file into the Downloads folder in Windows
OR into My Documents -> MBV -> MAS-100 Series Firmware.
3. Continue with the FW update process described in chapter 6.
Note: If the same Firmware is available more than once in the FUT, it is very likely that the same FW
is installed in different folder locations.
User Manual FUT.docx, Version: 4.0, Page 6/16
MBV AG, Industriestrasse 9, CH-8712 Stäfa, T +41 44 928 30 80, info@mbv.ch, www.mbv.ch
5. PREPARATION (FIRST USE ONLY)
Describes the preparation if no PC SW and no Update Tool SW has been installed on a PC.
Administrator rights may be needed for device driver installation.
5.1. FIRMWARE UPDATE TOOL INSTALLATION
1. The instrument must be switched off or disconnected during the installation process.
2. Run the Firmware Update Tool setup file. The system usually asks to confirm running this file.
3. Install into the predefined location.
4. Connect the instrument to the PC with a USB cable.
5. Switch on the instrument, the instrument-specific driver is being installed: USB Measurement
Device or USB Serial Converter.
6. Wait until Ready to use is displayed. This
picture can be displayed if the driver installation
message is pressed.
Notes:
During driver installation, the following
error message may be displayed if no PC
SW has been installed before and should
be ignored.
The FUT can be used as stand-alone application. No additional SW must be installed. The USB
Measurement Device driver comes with the FUT setup package. FUT.exe itself does not include any
driver.
If any instrument-specific PC SW has been installed, the VCP=Virtual Com Port driver will be
installed as well. The VCP creates a Comport number (COMx). The instruments are installed as USB
Measurement Device Serial Port or USB Serial Port and must be disabled for the update process
in use with MAS-100 NT / NT Ex instruments. Disabling the VCP is described in chapter 6.1
6. UPDATE PROCEDURE
Detailed description of the preparation and the upgrade process.
6.1. PREPARATION PROCESS FOR MAS-100 NT / NT EX INSTRUMENTS ONLY (DEACTIVATE VCP)
If you have problems during the update process with getting a connection to the instrument the
VCP in the device manager needs to be deactivated. For MAS-100 Iso NT/MH go directly to chapter
6.2.
To deactivate the Load VCP function, no software must be running accessing the instrument.
Note: This procedure needs to be performed once with each new instrument. Windows can
remember the choice only for a specific instrument, not for all possible MAS-100 NT.
To permanently disable loading the VCP driver, please follow the instruction in chapter 8.
User Manual FUT.docx, Version: 4.0, Page 7/16
MBV AG, Industriestrasse 9, CH-8712 Stäfa, T +41 44 928 30 80, info@mbv.ch, www.mbv.ch
1. The instrument must be switched off or
disconnected.
2. Connect the instrument to the PC using a
USB cable.
3. Switch on the instrument.
4. Open the device manager.
It can be found in the Control Panel.
Another way is to press press Win+R , then
type devmgmt.msc in the Run dialog and
click OK.
5. Find the USB Measurement Device .
Double-click on it. Properties window will
then appear. Go to the installed USB
Measurement Device and open the
properties window.
6. Activate the Advanced tab.
Important: If the Update Tool or instrument
PC SW is running already, the Advanced tab
may not be available. Close any Software
accessing the instrument before opening the
Properties window.
7. Uncheck the Load VCP option and click OK.
8. Switch off the instrument.
User Manual FUT.docx, Version: 4.0, Page 8/16
MBV AG, Industriestrasse 9, CH-8712 Stäfa, T +41 44 928 30 80, info@mbv.ch, www.mbv.ch
6.2. UPDATE PROCEDURE FOR ALL INSTRUMENTS
For MAS-100 NT and MAS-100 NT Ex instruments, please read the preparation process in chapter
6.1.
For MAS-100 Iso NT and MAS-100 Iso MH instruments, start here.
Note: When in doubt, the process may be canceled any time by clicking on the Abort update
button and the FUT will be closed. Switch off the instrument, wait until it is switched off, or
disconnect it from the PC.
1. The instrument must be switched off!
2. Run the Firmware Update Tool.
3. Connect the instrument to the computer
with the USB cable.
4. Connect the power cable to the instrument
or switch it on manually.
5. Some computers will display the following
message for MAS-100 NT / NT Ex
instruments. Then, the instrument needs to
be switched off and on again.
Some computers will set the instrument
directly into the Update Mode. Then,
continue reading the next step.
6. The Update Tool will detect the device and
prompt to update to the latest available
version "1.6.0".
If additional FW has been installed
according to chapter 4.1.1, continue with
step 7.
If this is the FW that you need, continue
with step 8.
7. If there are several firmware versions
availabe for the connected device, choose
the right one from the combobox.
If the needed FW is not availabe,
refer to chapter 4.1.1.
User Manual FUT.docx, Version: 4.0, Page 9/16
MBV AG, Industriestrasse 9, CH-8712 Stäfa, T +41 44 928 30 80, info@mbv.ch, www.mbv.ch
8. Click "Start update" and wait for the
Update Tool to finish.
The progress bar displays the Update
process status.
9. After the updating process is complete, Example of a completed firmware update of a
follow the instruction on the screen. MAS-100 NT / NT Ex on a Windows 8 computer.
Important:
MAS-100 Iso NT and MH instruments are
restarted automatically.
When the Update Tool prompts to restart the
device and the instrument is powered with
the battery only, the instrument is switched
off automatically.
Please be aware, that when connecting a new
instrument, the Load VCP might needs to be
deactivated before the update can be Example of a completed firmware update of a
performed. MAS-100 Iso MH on a Windows 10 computer.
If the Update Tool is started, the advanced
tab in the USB device driver properties
window is not available.
User Manual FUT.docx, Version: 4.0, Page 10/16
MBV AG, Industriestrasse 9, CH-8712 Stäfa, T +41 44 928 30 80, info@mbv.ch, www.mbv.ch
7. ADDITIONAL INFORMATION AND
TROUBLESHOOTING
This chapter gives more information about possible FUT status information screens and helps for
troubleshooting.
7.1. STARTUP TESTS
At startup, FUT performs the below listed tests.
7.1.1. TEST 1 SEARCHING FOR DRIVERS
FUT checks for drivers. If there are no drivers installed for any reason, FUT will indicate an error.
7.1.2. TEST 2 CHECKING PROGRAMS RUNNING
FUT checks if any of the following programs is running: C&C PC-Software (both versions for
portable devices and ISO-series devices), extended version of FUT or old firmware download tool .
If so, FUT will wait until the user terminates all of these processes.
When all programs are closed, FUT automatically goes to the next step.
User Manual FUT.docx, Version: 4.0, Page 11/16
MBV AG, Industriestrasse 9, CH-8712 Stäfa, T +41 44 928 30 80, info@mbv.ch, www.mbv.ch
7.1.3. TEST 3 CHECKING FOR CONNECTED INSTRUMENTS
FUT checks how many MAS-100 devices are connected to the PC. If there are more than one device
connected, FUT will show a relevant message and will wait until the user disconnects all devices
except at most one.
7.2. WAITING FOR DEVICE
If no devices are connected to the PC, FUT will show following message.
7.3. UNKNOWN DEVICE
If FUT can not detect your device, it will show appropriate message.
User Manual FUT.docx, Version: 4.0, Page 12/16
MBV AG, Industriestrasse 9, CH-8712 Stäfa, T +41 44 928 30 80, info@mbv.ch, www.mbv.ch
7.4. NO APPROPRIATE FIRMWARE
If FUT can not find any firmware for your device, it will show appropriate message.
7.5. UPDATE ERRORS
If something goes wrong during the update process, FUT will show a relevant message. In some
cases (for example, if the device has been occasionally disconnected from the PC) it is possible to
restart the update process.
If this error persists, check and replace the USB cable, try to choose another USB socket.
If this not helps, please see the next topic.
User Manual FUT.docx, Version: 4.0, Page 13/16
MBV AG, Industriestrasse 9, CH-8712 Stäfa, T +41 44 928 30 80, info@mbv.ch, www.mbv.ch
7.6. ALL OTHER ERRORS
If an error raises, FUT will show a relevant message. You can click the Continue button if available.
In most cases we can recommend to restart the PC, don t run any programs (including any antivirus
software, as much as possible third-party non-system background software, especially any kind of
boosters or other speedup tools) and then try again.
If the error persist, please send us an error report to e-mail service@mbv.ch
Please include in this report:
1. Brief description of your environment (system configuration, known third-party software
running).
2. Text in FUT main window (you can select it with mouse and copy to clipboard by Ctrl+C then
paste it in your e-mail editor by Ctrl+V).
3. Text in FUT log. To open log, press F12 log window should appear. Then select all text in this
window and copy it to clipboard by Ctrl+C, then paste it in your e-mail editor by Ctrl+V.
User Manual FUT.docx, Version: 4.0, Page 14/16
MBV AG, Industriestrasse 9, CH-8712 Stäfa, T +41 44 928 30 80, info@mbv.ch, www.mbv.ch
8. DISABLING TO LOAD THE VCP DRIVER
This chapter describes how to automate VCP driver disabling.
Notes: Administrator rights may be needed.
Permission and / or assistance of your IT department may be needed.
8.1. INTRODUCTION
This instruction will be useful if you have VCP driver installed before, but don't want to remove it
from system.
Different Windows versions create registry entries for devices in different ways.
Windows 7 use per-port enumeration. Before use this instruction, you need to connect MAS-
100 NT device to each USB port you will use in the future at least once.
Windows 8 use per-device enumeration. Before use this instruction, you need to connect each
new MAS-100 NT device to any USB port at least once.
8.2. PROCEDURE
1. Preliminaries:
Disconnect all MAS-100 devices from the
PC.
2. Run the Notepad:
Run it from the start menu, or use [Win+R]
key combination, type notepad.exe in
Run dialog box and click OK button.
3. Enter commands:
Type these commands:
sc config ftser2k start= disabled
sc queryex ftser2k
pause
First command disables automatic driver
startup for known VCP devices.
Second command shows current driver
status.
4. Save file as:
Call from the menu File → Save As...
In the Save As dialog box:
Choose Desktop as a location (or any
other useful location).
Choose All Files (*.*) in the Save as
type drop-down list.
Type Disable_VCP_Driver.cmd in
the File name field.
Click the Save button.
User Manual FUT.docx, Version: 4.0, Page 15/16
MBV AG, Industriestrasse 9, CH-8712 Stäfa, T +41 44 928 30 80, info@mbv.ch, www.mbv.ch
5. Run:
Find the file created, right-click on them
and choose Run as administrator
command from the pop-up menu.
6. The system will then ask you to confirm
this operation. After that, the script will be
executed. Console window will be opened
and you will see inside it something like in
the screenshot aside.
7. Results:
Connect a device to the PC. In the Device
Manager you may see that VCP is disabled,
like on the screenshot below.
8.2.1. FUTURE USE
Keep the created script file. Under the Windows 8 you may need to use it for each new device you
connect to the PC.
8.2.2. ROLLBACK
To turn the VCP back on, create similar file like described before:
sc config ftser2k start= auto
sc queryex ftser2k
pause
Run it like described before when you need to turn VCP driver back on.
User Manual FUT.docx, Version: 4.0, Page 16/16
MBV AG, Industriestrasse 9, CH-8712 Stäfa, T +41 44 928 30 80, info@mbv.ch, www.mbv.ch
You might also like
- PLC Programming from Novice to Professional: Learn PLC Programming with Training VideosFrom EverandPLC Programming from Novice to Professional: Learn PLC Programming with Training VideosRating: 5 out of 5 stars5/5 (1)
- UCCNC Software Installation and User's GuideDocument93 pagesUCCNC Software Installation and User's GuideDanny PetoNo ratings yet
- NS2000 Software Upgrade To Version 6.1Document7 pagesNS2000 Software Upgrade To Version 6.1gegantic_starsNo ratings yet
- Flexosv421 eDocument26 pagesFlexosv421 ecementsaimNo ratings yet
- Application Control Environment Rapid Restart Upgrade Tool User's Guide EPDOC-X404-en-501ADocument32 pagesApplication Control Environment Rapid Restart Upgrade Tool User's Guide EPDOC-X404-en-501ASebastian AlarconNo ratings yet
- Verifone Unified Driver User NotesDocument27 pagesVerifone Unified Driver User NotesMingmiin TeohNo ratings yet
- VH 6.0 SVR NVD MPC Upgrade GuideDocument38 pagesVH 6.0 SVR NVD MPC Upgrade GuidejaunNo ratings yet
- IAM - 0004 - EN - SINUMERIK 840D810D MMCHMI Installation and Start-Up Guide (IAM) - 04.00 EditionDocument34 pagesIAM - 0004 - EN - SINUMERIK 840D810D MMCHMI Installation and Start-Up Guide (IAM) - 04.00 EditionJackam kamNo ratings yet
- CAPM4 or 5 Software Installation PDFDocument14 pagesCAPM4 or 5 Software Installation PDFRobethUlilArhamNo ratings yet
- UCCNC Software Installation and User's GuideDocument87 pagesUCCNC Software Installation and User's GuideJD Structural WorksNo ratings yet
- IproDocument141 pagesIproborracha28No ratings yet
- Release Notes CHARX Control Modular 1.2.1Document30 pagesRelease Notes CHARX Control Modular 1.2.1transient matterNo ratings yet
- Manual NETLink-USB 5Document36 pagesManual NETLink-USB 5Carlos Salamanca FartoNo ratings yet
- Installation ManualDocument59 pagesInstallation ManualJitendraHatwarNo ratings yet
- Operational Manual of Imotion Software - R2Document51 pagesOperational Manual of Imotion Software - R2halezerNo ratings yet
- Microsoft Windows XP Embedded: Syslogic User's Manual Document Ordercode: IPC/WINXPE-6ADocument27 pagesMicrosoft Windows XP Embedded: Syslogic User's Manual Document Ordercode: IPC/WINXPE-6Aaone satuNo ratings yet
- Powercontrolstation: User GuideDocument20 pagesPowercontrolstation: User GuideAlejandro VicencioNo ratings yet
- Upgrade Tool Users Guide EPDOC-X146-en-501ADocument94 pagesUpgrade Tool Users Guide EPDOC-X146-en-501ASebastian AlarconNo ratings yet
- GE Fanuc Automation: Computer Numerical Control ProductsDocument81 pagesGE Fanuc Automation: Computer Numerical Control ProductsŞener GÜNEYLİNo ratings yet
- Quantum User ManualDocument133 pagesQuantum User Manualigo96No ratings yet
- FSUIPC7 HistoryDocument13 pagesFSUIPC7 HistoryDiones RodriguesNo ratings yet
- Quantum User ManualDocument135 pagesQuantum User Manualjohn truongNo ratings yet
- El CCDcamera OL81Document58 pagesEl CCDcamera OL81Vu TruongNo ratings yet
- UCCNC Software Installation and User's GuideDocument82 pagesUCCNC Software Installation and User's GuideManuel RamírezNo ratings yet
- Readme v2020.11 Rts SuiteDocument2 pagesReadme v2020.11 Rts SuiteJavier Sanchez SanchezNo ratings yet
- User Manual: Devicenet ™ CommunicationDocument116 pagesUser Manual: Devicenet ™ CommunicationEliecer DiazNo ratings yet
- Ruptel Device CenterDocument88 pagesRuptel Device CenterTestakk SpaceNo ratings yet
- Matrikonopc Server For SNMP: User'S ManualDocument143 pagesMatrikonopc Server For SNMP: User'S ManualNsour HmoudNo ratings yet
- Mdafcap0040 47741375 2022 PDFDocument19 pagesMdafcap0040 47741375 2022 PDFHyd HydNo ratings yet
- 5703 Updating Guide WP PDFDocument15 pages5703 Updating Guide WP PDFncirNo ratings yet
- UCCNC UsersmanualDocument80 pagesUCCNC UsersmanualcristinaNo ratings yet
- Board Master 51Document85 pagesBoard Master 51Tancho IndraNo ratings yet
- Quantum User ManualDocument130 pagesQuantum User ManualutecwbNo ratings yet
- ESP8266 FOTA Demonstration ENDocument26 pagesESP8266 FOTA Demonstration ENThành ĐặngNo ratings yet
- EuroCAP V3.0Document135 pagesEuroCAP V3.0dorinmircea1959No ratings yet
- Installation and Operation Manual Engauge 2.6 - BasicDocument52 pagesInstallation and Operation Manual Engauge 2.6 - BasicnknicoNo ratings yet
- Extron FW Loader v5x1Document17 pagesExtron FW Loader v5x1Imthiyas AhmedNo ratings yet
- UCCNC UsersmanualDocument76 pagesUCCNC UsersmanualAnonymous 4aChpF1hZNo ratings yet
- User Manual - Omega.x 1.3Document24 pagesUser Manual - Omega.x 1.3SebNo ratings yet
- Device Center User ManualDocument88 pagesDevice Center User ManualMAHFOUDHNo ratings yet
- Driver Firmware Instructions Manual EN - Web - 02 - MODocument26 pagesDriver Firmware Instructions Manual EN - Web - 02 - MOMarcello AssunçãoNo ratings yet
- Device Center User Manual - RuptelaDocument93 pagesDevice Center User Manual - Ruptelaed.luz666No ratings yet
- Fuji HS10 - 11 Firmware UpdateDocument4 pagesFuji HS10 - 11 Firmware UpdateabudhisNo ratings yet
- Installation GuideENU 6.64Document18 pagesInstallation GuideENU 6.64ErickRiosNo ratings yet
- IS18008 - Vs Series - Updating To 5.x Software and OS Recovery - Iss - 1.0Document6 pagesIS18008 - Vs Series - Updating To 5.x Software and OS Recovery - Iss - 1.0gugiumanionutdragosNo ratings yet
- PowerConnect 5.1.12.2 Release NotesDocument98 pagesPowerConnect 5.1.12.2 Release NotesFabio Hernández R.No ratings yet
- Kenwood DDXDocument1 pageKenwood DDXyamaha ddsbaliNo ratings yet
- Ug1370 U50 InstallationDocument37 pagesUg1370 U50 Installationsahil.padhiyar18No ratings yet
- Mde 185 Amngr Pc-Rev3Document79 pagesMde 185 Amngr Pc-Rev3meissa2823No ratings yet
- Software Release Note R5.5 ReleaseDocument3 pagesSoftware Release Note R5.5 Releasetisak.kandijaNo ratings yet
- IT-DSPFlash 2 REV.01 (User Manual) - (Itda 071019 Scma)Document12 pagesIT-DSPFlash 2 REV.01 (User Manual) - (Itda 071019 Scma)Renato MatičevićNo ratings yet
- Datacard® 9000/7000/500 Central Issuance System: Version 6.3 Installation Guide Addendum For Fixpack 4Document14 pagesDatacard® 9000/7000/500 Central Issuance System: Version 6.3 Installation Guide Addendum For Fixpack 4Aldo GarciaNo ratings yet
- TC2456en-Ed24 Release Note SOTDocument74 pagesTC2456en-Ed24 Release Note SOTJean-philippe DemolinNo ratings yet
- Firmware Update User ManualDocument16 pagesFirmware Update User ManualJoaquin Andres Boilet HuertaNo ratings yet
- Software-Manual Trak-Soft 20180806 ENDocument33 pagesSoftware-Manual Trak-Soft 20180806 ENemerson costaNo ratings yet
- CANcaseXL Manual enDocument38 pagesCANcaseXL Manual enHemanth RasineniNo ratings yet
- Verifone Unified Driver User NotesDocument32 pagesVerifone Unified Driver User NotesotxpmmNo ratings yet
- Beijer - CANopen (Built-In)Document15 pagesBeijer - CANopen (Built-In)Orhan DenizliNo ratings yet
- Scope Inst Manual En-V110Document7 pagesScope Inst Manual En-V110Khalid BelNo ratings yet
- R9.4.1 SBDocument11 pagesR9.4.1 SBzachNo ratings yet
- Bizhub C287 Spec SheetDocument4 pagesBizhub C287 Spec SheetbloodkhantalNo ratings yet
- Sindoh D330 and D332 A3 Colour MFP'sDocument2 pagesSindoh D330 and D332 A3 Colour MFP'sbloodkhantalNo ratings yet
- UG IR5000 ScanDocument485 pagesUG IR5000 ScanbloodkhantalNo ratings yet
- Cassette x1 - InstallationDocument11 pagesCassette x1 - InstallationbloodkhantalNo ratings yet
- Ir2520,2525,2530,2535,2545 Car KitDocument1 pageIr2520,2525,2530,2535,2545 Car KitbloodkhantalNo ratings yet
- Upgrading Copier SSW On The Ir2545 DeviceDocument8 pagesUpgrading Copier SSW On The Ir2545 DevicebloodkhantalNo ratings yet
- Dadf Ab1 IR2520 30 PMDocument24 pagesDadf Ab1 IR2520 30 PMbloodkhantalNo ratings yet
- Ir DropDocument7 pagesIr DropAamir ShaikNo ratings yet
- S1720&S2700&S5700&S6720 V200R009C00 Upgrade GuideDocument154 pagesS1720&S2700&S5700&S6720 V200R009C00 Upgrade GuideMaicon Vinicius NunesNo ratings yet
- Avr Abb 1000 UnitrolDocument8 pagesAvr Abb 1000 UnitrolSatyaKrishna Palla100% (2)
- OTV-S400 Product-Flyer EN 14825Document2 pagesOTV-S400 Product-Flyer EN 14825Tarik KarupNo ratings yet
- Adobe CQ 5.6 Advanced Developer Student Workbook - FINAL - 20130403Document308 pagesAdobe CQ 5.6 Advanced Developer Student Workbook - FINAL - 20130403gutha babuNo ratings yet
- Programming Manual Mavlink MessageDocument5 pagesProgramming Manual Mavlink MessageMohd Fazri SedanNo ratings yet
- Astaro Security Gateway enDocument4 pagesAstaro Security Gateway enmaxbyzNo ratings yet
- Datasheet 55a2Document18 pagesDatasheet 55a2Hostalier JbNo ratings yet
- Embedded Programming: FreertosDocument18 pagesEmbedded Programming: FreertosCristian CeruţaNo ratings yet
- Pa500 Loading OS and ResourcesDocument11 pagesPa500 Loading OS and ResourcesLuiz NetoNo ratings yet
- Architecture and Implementation of Real Time Vehicle Tracking System Using Wireless, Sensor Devices and Google Maps APIDocument7 pagesArchitecture and Implementation of Real Time Vehicle Tracking System Using Wireless, Sensor Devices and Google Maps APISyed Khizar Ahmed100% (3)
- MedDream Servicing Manual PDFDocument33 pagesMedDream Servicing Manual PDFJuanGabrielVillamizarNo ratings yet
- Interacting Alicloud - MDDocument8 pagesInteracting Alicloud - MDmy myNo ratings yet
- 26.1.7 Lab - Snort and Firewall RulesDocument17 pages26.1.7 Lab - Snort and Firewall RulesLISS MADELEN TRAVEZ ANGUETANo ratings yet
- Overview of SOA For Windows HPC Server 2008Document66 pagesOverview of SOA For Windows HPC Server 2008anon_785506245No ratings yet
- Batch Files and Scripts2Document32 pagesBatch Files and Scripts2Pamungkas SigidNo ratings yet
- DVI I/O FMC Module: Hardware GuideDocument19 pagesDVI I/O FMC Module: Hardware GuideMauricio Reyna CameroNo ratings yet
- GR - 19 (Work Planner)Document25 pagesGR - 19 (Work Planner)Deepak ChaudharyNo ratings yet
- Control Design 06 10 Smart Cameras PDFDocument3 pagesControl Design 06 10 Smart Cameras PDFElafanNo ratings yet
- Interrupt Processing Reason For Exception Exception Priorities Vector Table 2k17/EC/146Document13 pagesInterrupt Processing Reason For Exception Exception Priorities Vector Table 2k17/EC/146Paras ChughNo ratings yet
- Yamaha ms400 SMDocument31 pagesYamaha ms400 SMFRANCESCONo ratings yet
- MPMC 1Document27 pagesMPMC 1AAKASH CSNo ratings yet
- I. Blocking vs. Nonblocking AssignmentsDocument24 pagesI. Blocking vs. Nonblocking AssignmentsPrashanth AraliNo ratings yet
- Engineering Report Writing Using Word 2010: University of WaterlooDocument75 pagesEngineering Report Writing Using Word 2010: University of WaterlooRIANNE JUSTIN POLICARPIONo ratings yet
- Mapping Your Data To BMC Atrium CMDB 7.6.04 ClassesDocument8 pagesMapping Your Data To BMC Atrium CMDB 7.6.04 ClassesWan ShitongNo ratings yet
- Deploying and Managing Zimlets Deploying and Managing ZimletsDocument12 pagesDeploying and Managing Zimlets Deploying and Managing ZimletsFlorent ManensNo ratings yet
- 1KHA001193-En Technical Data ETL600 R4 (Oct. 2012)Document4 pages1KHA001193-En Technical Data ETL600 R4 (Oct. 2012)Salvador FayssalNo ratings yet
- Implementing Memristor Circuits Using LtspiceDocument9 pagesImplementing Memristor Circuits Using LtspiceGanagadhar CHNo ratings yet
- Eq Public PDFDocument15 pagesEq Public PDFmoisesNo ratings yet
- Chapter 2: Operating-System Structures: Silberschatz, Galvin and Gagne ©2013 Operating System Concepts - 9 EditionDocument44 pagesChapter 2: Operating-System Structures: Silberschatz, Galvin and Gagne ©2013 Operating System Concepts - 9 EditionSakebul IslamNo ratings yet