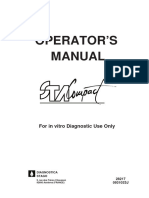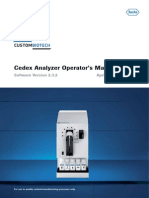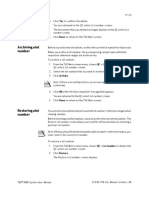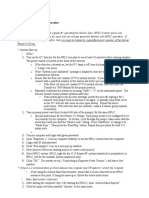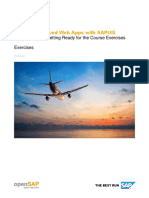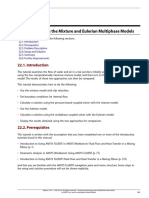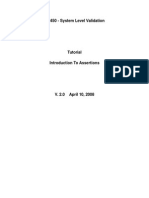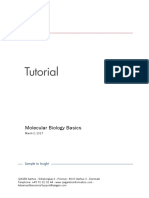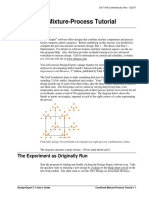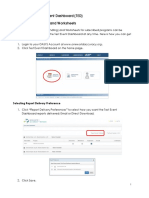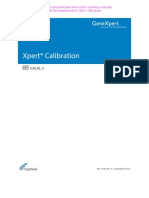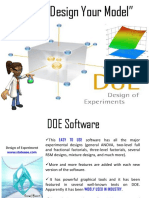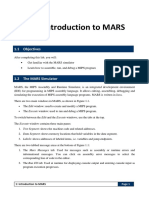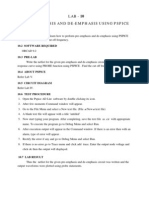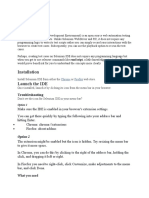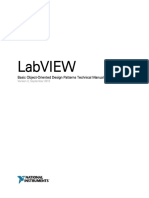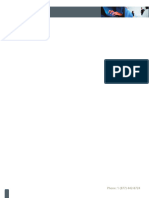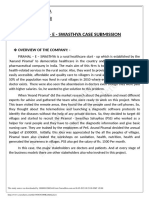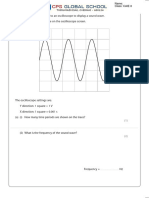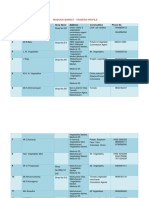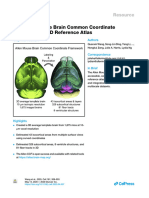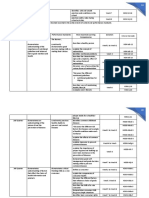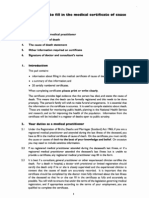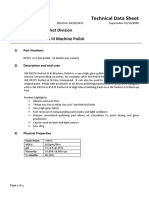Professional Documents
Culture Documents
Create A Worklist Using LIS-LINK
Create A Worklist Using LIS-LINK
Uploaded by
Илья ЛебедевOriginal Description:
Original Title
Copyright
Available Formats
Share this document
Did you find this document useful?
Is this content inappropriate?
Report this DocumentCopyright:
Available Formats
Create A Worklist Using LIS-LINK
Create A Worklist Using LIS-LINK
Uploaded by
Илья ЛебедевCopyright:
Available Formats
Chapter 7: Operation
7.7.2 Create a Worklist Using LIS-Link
LIS-Link helps to ensure that the instrument is communicating with LIS over the network in order
to determine which tests should be run with which samples. When creating a worklist and
samples fail to scan, LIS will not recognize them.
When running a multi-tube assay (i.e., QFT) and all the samples have not been ordered through
LIS-Link, in order to ensure the run is completed successfully, all tubes for each sample must be
selected otherwise the system will register that the correct number of samples were scanned
but not that the correct number were selected for the run.
1. Open DS-Matrix, click File and click .
2. Ensure that both Use LIS on sample batch box is checked and that <new sample
batch> is selected.
3. Once the samples have been scanned, manually input the samples that failed and
select the appropriate number tubes from the Tubes per Sample menu.
Note: Boolean functionality must be enabled in the software for this option.
Note: The dongle for multi-tube functionality must be connected to the
computer.
Part No. 91000200 160 © 2019 DYNEX Technologies Inc.
Chapter 7: Operation
4. A warning message is displayed when duplicate sample IDs are found and it will give
each tube a unique identifier. Click to proceed.
5. Wait for the LIMS Wait Message window to close.
© 2019 DYNEX Technologies Inc. 161 Part No. 91000200
Chapter 7: Operation
6. Select the name of the assay that is to be run from the Assay list on the right and
click .
7. For samples not recognized by LIS, manually click on the boxes next to the sample
names to ensure a checkmark is in all boxes pertaining to all samples to run on that
assay plate.
Part No. 91000200 162 © 2019 DYNEX Technologies Inc.
Chapter 7: Operation
Note: Manually clicking the boxes allows the assay to be run on those
samples, but it will not transmit the results to LIS. It will most likely cause the
entire plate of sample results to fail to transmit and either stay in LIS-Link or
generate an XML choke file causing an RPC Server Error.
8. If other racks are selected, ensure that there is a checkmark in all four boxes
pertaining to all samples for those assays as well.
© 2019 DYNEX Technologies Inc. 163 Part No. 91000200
Chapter 7: Operation
9. Click when it is complete, then load the consumables and let the test run to
completion.
7.7.3 Specify Dilution Ratios at Runtime
If Allow sample dilutions to be changed at run time is enabled for a pipetting operation (Chapter
6.6.2), the dilution ratio for individual samples can be specified when creating the worklist.
Note. When dilution changes at runtime are enabled for an assay, a dilution
button is displayed adjacent to the checkbox for each sample.
Dilution button for the
corresponding sample
1. Click dilution button for the first sample to display the Set Dilution dialog box.
Figure 140: Set Dilution Dialog Box
2. The Original panel shows the dilution that is currently specified for the sample.
Table 40: Dilution Specifications
Field Procedure to Specify the Dilution Ratio
1 in … Enter the total number of parts (i.e., 1 in 200) for the dilution.
1 to … Enter the number of parts (i.e., 199) of diluent that are used.
Enter the volume (in µL) of diluent that will be dispensed into a microplate
Diluent Volume
well or deep well.
3. Type the updated dilution specifications in the Modified panel of the Set Dilution
dialog box.
4. Click . The dilution button for that sample turns green.
Note: Click to remove the dilution updates that were made and
revert to dilutions programmed in the assay.
5. Repeat Steps 1 to 3 for each sample requiring a dilution change.
Part No. 91000200 164 © 2019 DYNEX Technologies Inc.
You might also like
- STA Compact - Operator's ManualDocument418 pagesSTA Compact - Operator's ManualИлья ЛебедевNo ratings yet
- Double-V-Weld Consumption Formula in Excel SheetDocument6 pagesDouble-V-Weld Consumption Formula in Excel SheetvinothNo ratings yet
- Surana & Surana National Trial Advocacy Moot & Judgment Writing Competition 2016 - NorthDocument20 pagesSurana & Surana National Trial Advocacy Moot & Judgment Writing Competition 2016 - Northakshi100% (1)
- Sampling OutletsDocument7 pagesSampling OutletsMatiasNo ratings yet
- CedexDocument189 pagesCedexWilnaNo ratings yet
- H912 Tut Guide Chapter 3Document102 pagesH912 Tut Guide Chapter 3hdlozanoaNo ratings yet
- AlveolabgraphDocument32 pagesAlveolabgraphMiguel Serrano Gomes FilhoNo ratings yet
- Operator Manual - TEG - 06-510-US - revAD-convertido - 162-End (1) - 82-End PDFDocument80 pagesOperator Manual - TEG - 06-510-US - revAD-convertido - 162-End (1) - 82-End PDFDiego Arm GomezNo ratings yet
- Analysis Expert LIMS Users ManualDocument19 pagesAnalysis Expert LIMS Users ManualSainath Amuda100% (1)
- Cell Size Calculation Add-In User ManualDocument10 pagesCell Size Calculation Add-In User ManualgggNo ratings yet
- 4526 CourseManualDocument264 pages4526 CourseManualtsipornNo ratings yet
- HPLC Standard Operation GuidelinesDocument5 pagesHPLC Standard Operation GuidelinesQuoc BinhNo ratings yet
- Fiori Web App DevelopmentDocument13 pagesFiori Web App DevelopmentSubrata PatraNo ratings yet
- Tutorial On InTouch SCADADocument25 pagesTutorial On InTouch SCADADAYARNAB BAIDYANo ratings yet
- Apsim 7.2 - Training Manual (As at 23 Aug 2010)Document58 pagesApsim 7.2 - Training Manual (As at 23 Aug 2010)mollenburgerNo ratings yet
- Setting Up An Acquisition: Best in ClassDocument2 pagesSetting Up An Acquisition: Best in ClassmhdNo ratings yet
- User Manual Instructions: P MCR501 A PDocument38 pagesUser Manual Instructions: P MCR501 A PIlam Bharathi GNo ratings yet
- Vulnerability Scanning With NessusDocument6 pagesVulnerability Scanning With NessusSpyDr ByTeNo ratings yet
- Chapter 22: Using The Mixture and Eulerian Multiphase ModelsDocument32 pagesChapter 22: Using The Mixture and Eulerian Multiphase ModelsBen BondanNo ratings yet
- Assertions v2.0Document14 pagesAssertions v2.0Mohammad Seemab AslamNo ratings yet
- Tutorial: Molecular Biology BasicsDocument21 pagesTutorial: Molecular Biology BasicsDaniela GuardiaNo ratings yet
- Practice Workbook: Leakage DetectionDocument31 pagesPractice Workbook: Leakage DetectionDaniela Valencia CanoNo ratings yet
- Basics of Riverbed Modeler Academic Edition: LaboratoryDocument10 pagesBasics of Riverbed Modeler Academic Edition: LaboratoryAbdullah khabbazehNo ratings yet
- COE301 Lab 1 Introduction MARSDocument6 pagesCOE301 Lab 1 Introduction MARSItz Sami UddinNo ratings yet
- Btree DNA Sample: Project Name Module/FunctionDocument13 pagesBtree DNA Sample: Project Name Module/FunctionRja SinghNo ratings yet
- Shutdown and Startup SummaryDocument18 pagesShutdown and Startup SummaryRicardo RicardoNo ratings yet
- Lab 1 SolnDocument14 pagesLab 1 SolnDrita NishkuNo ratings yet
- Training Document For InTouchDocument27 pagesTraining Document For InTouchthakur941264191950% (2)
- Training Document For InTouchDocument27 pagesTraining Document For InTouchrayedkhanNo ratings yet
- Module 16 Jobs 605Document13 pagesModule 16 Jobs 605Automan IntertradeNo ratings yet
- Quick Reference GuideDocument1 pageQuick Reference GuideIvan CvasniucNo ratings yet
- RP500 Quick Reference Guide 10Document1 pageRP500 Quick Reference Guide 10We YouNo ratings yet
- ETI-Max 3000 - Troubleshooting Guide Rev 1.0Document14 pagesETI-Max 3000 - Troubleshooting Guide Rev 1.0ALEJANDRONo ratings yet
- Combined Mixture-Process Tutorial: Experiments With Mixtures, 3Document20 pagesCombined Mixture-Process Tutorial: Experiments With Mixtures, 3jamunaa83No ratings yet
- Navigating The Test Event Dashboard (TED) Obtaining Instructions and WorksheetsDocument15 pagesNavigating The Test Event Dashboard (TED) Obtaining Instructions and WorksheetsIbrehimaNo ratings yet
- Dimension® EXL™ Systems: Resource GuideDocument75 pagesDimension® EXL™ Systems: Resource GuideMUKESH YADAVNo ratings yet
- Endotoxin Test Protocol PTSDocument5 pagesEndotoxin Test Protocol PTSSebastián SalazarNo ratings yet
- Xpert Calibration Package Insert (Ingles)Document48 pagesXpert Calibration Package Insert (Ingles)Luis OvalleNo ratings yet
- Clariant PROSCAN Rev 6 - EnglishDocument17 pagesClariant PROSCAN Rev 6 - EnglishrealpaintpinturasNo ratings yet
- DoeDocument29 pagesDoeNinong Elmal100% (1)
- Instructions For Operating The Hitachi 7000 Series HPLC ApparatusDocument4 pagesInstructions For Operating The Hitachi 7000 Series HPLC ApparatusVivianne PerezNo ratings yet
- Computer Architecture Lab ManualDocument108 pagesComputer Architecture Lab ManualRafi UllahNo ratings yet
- Superlab Manual PDFDocument76 pagesSuperlab Manual PDFGabriela Soares100% (1)
- Experiment 3Document11 pagesExperiment 3shuyabahmedNo ratings yet
- Combined Mixture-Process Tutorial: Mixtures, 3Document15 pagesCombined Mixture-Process Tutorial: Mixtures, 3emmanferrer482No ratings yet
- Aspen - Tutorial University of WashingtonDocument73 pagesAspen - Tutorial University of WashingtonAnel Viridiana Alfonso BocarandoNo ratings yet
- EZ Lab ManualDocument43 pagesEZ Lab ManualSarah LinvilleNo ratings yet
- LAB - 10 Pre-Emphasis and De-Emphasis Using Pspice: 10.1 ObjectiveDocument2 pagesLAB - 10 Pre-Emphasis and De-Emphasis Using Pspice: 10.1 ObjectivefreadsreaperNo ratings yet
- Working With Data Color (Raj Rahad) Southeast UniversityDocument13 pagesWorking With Data Color (Raj Rahad) Southeast UniversityRaj RahadNo ratings yet
- Aspen Plus 12.1 Instructional Tutorials: - University of Washington Department of Chemical EngineeringDocument73 pagesAspen Plus 12.1 Instructional Tutorials: - University of Washington Department of Chemical EngineeringdaouairiNo ratings yet
- Selenium IDE: Installation Launch The IDEDocument21 pagesSelenium IDE: Installation Launch The IDEhariniNo ratings yet
- Selenium IDE: Installation Launch The IDEDocument21 pagesSelenium IDE: Installation Launch The IDEhariniNo ratings yet
- PipeSys TutorialDocument62 pagesPipeSys Tutorialnasiruddin276No ratings yet
- Propylene Production HYSYS PDFDocument83 pagesPropylene Production HYSYS PDFKashif Chaudhry100% (1)
- Module 06 Transfer 608Document16 pagesModule 06 Transfer 608Lê Danh ThụNo ratings yet
- Im Plan Workshop ExercisesDocument32 pagesIm Plan Workshop ExercisesJundie PalosoSalomonNo ratings yet
- Object Oriented Design Patterns Technical Manual and ExercisesDocument35 pagesObject Oriented Design Patterns Technical Manual and ExercisesEMMANUEL UhegbuNo ratings yet
- Enzyme Kinetics GuidanceDocument5 pagesEnzyme Kinetics GuidanceSoheyb MahjoorNo ratings yet
- Synopsys Vcs TutorialDocument11 pagesSynopsys Vcs TutorialRohit PandeyNo ratings yet
- Training Course 6RV80 Starter ChapterDocument16 pagesTraining Course 6RV80 Starter ChapterCristian VillalbaNo ratings yet
- Getting Started With Update SetsDocument4 pagesGetting Started With Update SetsSuresh ThallapelliNo ratings yet
- TS 190 LIS ProtocolDocument3 pagesTS 190 LIS ProtocolИлья ЛебедевNo ratings yet
- Cobas C 311 Analyzer: Addendum 2 To Safety Guide V1.1 Software Versions 01-10 and 01-11Document6 pagesCobas C 311 Analyzer: Addendum 2 To Safety Guide V1.1 Software Versions 01-10 and 01-11Илья ЛебедевNo ratings yet
- STA - ASTM v3 ProtocolDocument44 pagesSTA - ASTM v3 ProtocolИлья ЛебедевNo ratings yet
- This Study Resource Was: Piramal - E - Swasthya Case SubmissionDocument4 pagesThis Study Resource Was: Piramal - E - Swasthya Case SubmissiondjNo ratings yet
- Water Quality Standards Testing PolicyDocument120 pagesWater Quality Standards Testing PolicyVamshi KrishnaNo ratings yet
- CAIE8 - Physics - PT3 - Revision WorksheetDocument11 pagesCAIE8 - Physics - PT3 - Revision WorksheetadityadabxNo ratings yet
- Sharon W Tiffany - Anthropology and The Study of WomenDocument7 pagesSharon W Tiffany - Anthropology and The Study of WomenvinesimaNo ratings yet
- Madurai Market - Traders Profile: S.No Traders Name Shop Name Address Commodities Phone No 1Document13 pagesMadurai Market - Traders Profile: S.No Traders Name Shop Name Address Commodities Phone No 1Rajan BLNo ratings yet
- EpilepsyDocument19 pagesEpilepsyJashwanth KNo ratings yet
- Introduction To The Muscular SystemDocument2 pagesIntroduction To The Muscular SystemJehannahBaratNo ratings yet
- Single Aisle Technical Training Manual CMQ A330/A340 To A319/320/321 (IAE V2500/ME) T1 (LVL 2&3) DoorsDocument84 pagesSingle Aisle Technical Training Manual CMQ A330/A340 To A319/320/321 (IAE V2500/ME) T1 (LVL 2&3) DoorsjuanNo ratings yet
- FST 01 PDFDocument12 pagesFST 01 PDFRitwika JanaNo ratings yet
- WP Pharma PureSteam CIP en 58087042 Mar15Document8 pagesWP Pharma PureSteam CIP en 58087042 Mar15itung23No ratings yet
- SITXMGT001 Student LogbookDocument34 pagesSITXMGT001 Student LogbookRamesh Adhikari100% (1)
- Flanges: Figure 71 Flange Adapter (ANSI Class 125/150)Document2 pagesFlanges: Figure 71 Flange Adapter (ANSI Class 125/150)Mina MagdyNo ratings yet
- Metode Penelitian EtnobiologiDocument31 pagesMetode Penelitian EtnobiologiAnonymous fbUJwFVPNo ratings yet
- Neuropsychiatry High Yield Notes PDFDocument6 pagesNeuropsychiatry High Yield Notes PDFTolaniNo ratings yet
- The Allen Mouse Brain Common Coordinate Framework - A 3D Reference AtlasDocument39 pagesThe Allen Mouse Brain Common Coordinate Framework - A 3D Reference AtlasAlen BenNo ratings yet
- Abstract Book IccDocument97 pagesAbstract Book IccHasnain GoharNo ratings yet
- HEALTH MELCs Grade 3 PDFDocument3 pagesHEALTH MELCs Grade 3 PDFMarcelina Ellar50% (2)
- Chapter 5Document29 pagesChapter 5Zineb LabiadNo ratings yet
- Corporeal Fantasy - The Algebra of Life (Gurdjieff Influenced)Document5 pagesCorporeal Fantasy - The Algebra of Life (Gurdjieff Influenced)Kenneth AndersonNo ratings yet
- Diagnosis and Management of Intrahepatic Cholangiocarcinoma: A Comprehensive Update For The RadiologistDocument22 pagesDiagnosis and Management of Intrahepatic Cholangiocarcinoma: A Comprehensive Update For The RadiologistNadia HamdaniNo ratings yet
- Notes On How To Fill in The Medical Certificate of Cause of DeathDocument10 pagesNotes On How To Fill in The Medical Certificate of Cause of DeathSayantan BanerjeeNo ratings yet
- XII Physics MCQS With KeyDocument38 pagesXII Physics MCQS With KeyfateenNo ratings yet
- Technical Data Sheet: Automotive Aftermarket Division 3M™ 09376 Perfect-It III Machine PolishDocument3 pagesTechnical Data Sheet: Automotive Aftermarket Division 3M™ 09376 Perfect-It III Machine Polishm_a_1993No ratings yet
- Journal Pre-Proof: Clinical Epidemiology and Global HealthDocument17 pagesJournal Pre-Proof: Clinical Epidemiology and Global HealthYurisma KhoerulNo ratings yet
- Cii-Sorabji Green Business CentreDocument46 pagesCii-Sorabji Green Business CentremadhuNo ratings yet
- Demonstration of Physiological ExperimentsDocument2 pagesDemonstration of Physiological Experimentsalphabetagama713085No ratings yet
- Science 7-LONG QUIZ 4Document4 pagesScience 7-LONG QUIZ 4Filii ZamorensisNo ratings yet
- Apply Catering Control Principles and Procedures: D1.HCC - CL2.01 Trainee ManualDocument58 pagesApply Catering Control Principles and Procedures: D1.HCC - CL2.01 Trainee ManualTayza HtutNo ratings yet