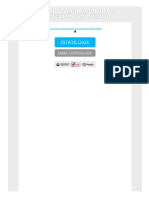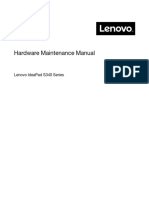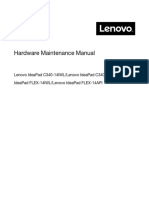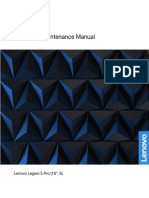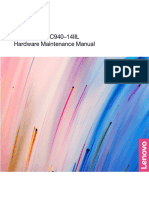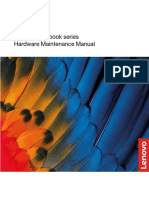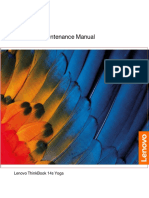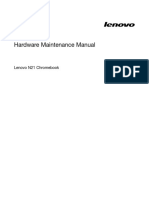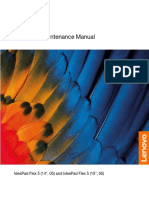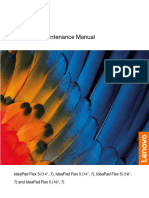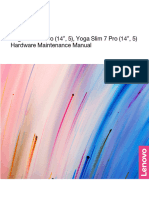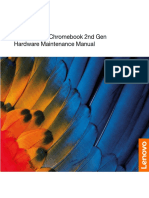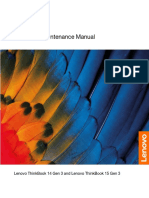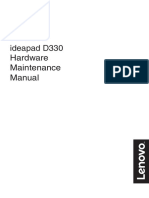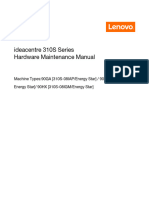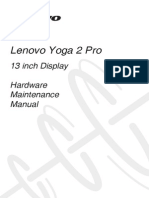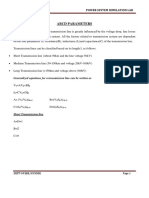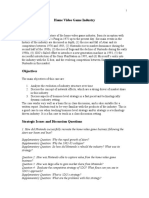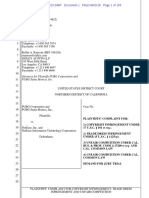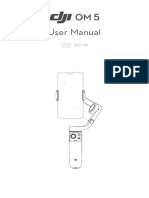Professional Documents
Culture Documents
Legion Y740 Series HMM 201901
Legion Y740 Series HMM 201901
Uploaded by
Luz PoloOriginal Title
Copyright
Available Formats
Share this document
Did you find this document useful?
Is this content inappropriate?
Report this DocumentCopyright:
Available Formats
Legion Y740 Series HMM 201901
Legion Y740 Series HMM 201901
Uploaded by
Luz PoloCopyright:
Available Formats
Hardware Maintenance Manual
Lenovo Legion Y740 Series
Hardware Maintenance Manual
Lenovo Legion Y740 Series
First Edition (December 2018)
© Copyright Lenovo 2018.
Contents
Chapter 1. Safety information . . . . . . 1 Remove the battery pack . . . . . . . . . . . 34
General safety . . . . . . . . . . . . . . . . 1 Remove the M.2 solid-state drive . . . . . . . . 36
Electrical safety . . . . . . . . . . . . . . . . 1 Remove the coin-cell battery. . . . . . . . . . 38
Safety inspection guide . . . . . . . . . . . . . 2 Remove the storage drive (for selected models) . . 39
Handling devices that are sensitive to electrostatic Remove the memory module . . . . . . . . . 42
discharge . . . . . . . . . . . . . . . . . . 3 Remove the Wi-Fi card . . . . . . . . . . . . 44
Grounding requirements . . . . . . . . . . . . 4 Remove the subwoofer (for Lenovo Legion Y740–
Safety notices (multilingual translations) . . . . . . 4 17) . . . . . . . . . . . . . . . . . . . . 47
Remove the heat sink and fan assembly . . . . . 48
Chapter 2. General checkout . . . . . 21 Remove the speakers . . . . . . . . . . . . 50
What to do first . . . . . . . . . . . . . . . 21 Remove the I/O board . . . . . . . . . . . . 51
Checking the ac power adapter . . . . . . . . 22 Remove the system board. . . . . . . . . . . 54
Lenovo Legion Y740 Series CRU list. . . . . . . 22 Disassemble the LCD module . . . . . . . . . 56
Remove the LCD module . . . . . . . . . 57
Chapter 3. Identifying FRUs
Remove the LCD bezel . . . . . . . . . . 59
(CRUs) . . . . . . . . . . . . . . . . . 25
Remove the hinges. . . . . . . . . . . . 60
All FRUs (CRUs) for Lenovo Legion Y740 Series . . 25
Remove the LCD panel . . . . . . . . . . 61
Miscellaneous parts . . . . . . . . . . . . . 31
Remove the camera and microphone board . . 63
Chapter 4. Removing a FRU or
Appendix A. Label locations. . . . . . 65
CRU . . . . . . . . . . . . . . . . . . 33
Trademarks . . . . . . . . . . . . . . . . lxvii
General guidelines . . . . . . . . . . . . . . 33
Remove the lower case . . . . . . . . . . . . 33
© Copyright Lenovo 2018 iii
iv Hardware Maintenance Manual
Chapter 1. Safety information
This chapter presents the following safety information that you need to be familiar with before you service a
Lenovo notebook computer.
General safety
Follow these rules to ensure general safety:
• Observe good housekeeping in the area of the machines during and after maintenance.
• When lifting any heavy object:
1. Make sure that you can stand safely without slipping.
2. Distribute the weight of the object equally between your feet.
3. Use a slow lifting force. Never move suddenly or twist when you attempt to lift.
4. Lift by standing or by pushing up with your leg muscles; this action removes the strain from the
muscles in your back. Do not attempt to lift any object that weighs more than 16 kg (35 lb) or that you
think is too heavy for you.
• Do not perform any action that causes hazards to the customer, or that makes the equipment unsafe.
• Before you start the machine, make sure that other service technicians and the customer's personnel are
not in a hazardous position.
• Place removed covers and other parts in a safe place, away from all personnel, while you are servicing the
machine.
• Keep your tool case away from walk areas so that other people will not trip over it.
• Do not wear loose clothing that can be trapped in the moving parts of a machine. Make sure that your
sleeves are fastened or rolled up above your elbows. If your hair is long, fasten it.
• Insert the ends of your necktie or scarf inside clothing or fasten it with a non-conductive clip, about 8
centimeters (3 inches) from the end.
• Do not wear jewelry, chains, metal-frame eyeglasses, or metal fasteners for your clothing.
Attention: Metal objects are good electrical conductors.
• Wear safety glasses when you are hammering, drilling, soldering, cutting wire, attaching springs, using
solvents, or working in any other conditions that might be hazardous to your eyes.
• After service, reinstall all safety shields, guards, labels, and ground wires. Replace any safety device that
is worn or defective.
• Reinstall all covers correctly before returning the machine to the customer.
• Fan louvers on the machine help to prevent overheating of internal components. Do not obstruct fan
louvers or cover them with labels or stickers.
Electrical safety
Observe the following rules when working on electrical equipment.
Important: Use only approved tools and test equipment. Some hand tools have handles covered with a soft
material that does not insulate you when working with live electrical currents.Many customers have, near
their equipment, rubber floor mats that contain small conductive fibers to decrease electrostatic discharges.
Do not use this type of mat to protect yourself from electrical shock.
• Find the room emergency power-off (EPO) switch, disconnecting switch, or electrical outlet. If an electrical
accident occurs, you can then operate the switch or unplug the power cord quickly.
• Do not work alone under hazardous conditions or near equipment that has hazardous voltages.
• Disconnect all power before:
– Performing a mechanical inspection
– Working near power supplies
© Copyright Lenovo 2018 1
– Removing or installing main units
• Before you start to work on the machine, unplug the power cord. If you cannot unplug it, ask the customer
to power-off the wall box that supplies power to the machine, and to lock the wall box in the off position.
• If you need to work on a machine that has exposed electrical circuits, observe the following precautions:
– Ensure that another person, familiar with the power-off controls, is near you.
Attention: Another person must be there to switch off the power, if necessary.
– Use only one hand when working with powered-on electrical equipment; keep the other hand in your
pocket or behind your back.
Attention: An electrical shock can occur only when there is a complete circuit. By observing the above
rule, you may prevent a current from passing through your body.
– When using testers, set the controls correctly and use the approved probe leads and accessories for
that tester.
– Stand on suitable rubber mats (obtained locally, if necessary) to insulate you from grounds such as
metal floor strips and machine frames.
Observe the special safety precautions when you work with very high voltages; Instructions for these
precautions are in the safety sections of maintenance information. Use extreme care when measuring high
voltages.
• Regularly inspect and maintain your electrical hand tools for safe operational condition.
• Do not use worn or broken tools and testers.
• Never assume that power has been disconnected from a circuit. First, check that it has been powered off.
• Always look carefully for possible hazards in your work area. Examples of these hazards are moist floors,
non-grounded power extension cables, power surges, and missing safety grounds.
• Do not touch live electrical circuits with the reflective surface of a plastic dental mirror. The surface is
conductive; such touching can cause personal injury and machine damage.
• Do not service the following parts with the power on when they are removed from their normal operating
places in a machine:
– Power supply units
– Pumps
– Blowers and fans
– Motor generators
– Similar units as listed above
This practice ensures correct grounding of the units.
• If an electrical accident occurs:
– Use caution; do not become a victim yourself.
– Switch off power.
– Send another person to get medical aid.
Safety inspection guide
The purpose of this inspection guide is to assist you in identifying potentially unsafe conditions. As each
machine was designed and built, required safety items were installed to protect users and service
technicians from injury. This guide addresses only those items. You should use good judgment to identify
potential safety hazards due to attachment of non-Lenovo features or options not covered by this inspection
guide.
If any unsafe conditions are present, you must determine how serious the apparent hazard could be and
whether you can continue without first correcting the problem.
Consider these conditions and the safety hazards they present:
• Electrical hazards, especially primary power (primary voltage on the frame can cause serious or fatal
electrical shock)
• Explosive hazards, such as a damaged cathode ray tube (CRT) face or a bulging capacitor
• Mechanical hazards, such as loose or missing hardware
2 Hardware Maintenance Manual
To determine whether there are any potentially unsafe conditions, use the following checklist at the
beginning of every service task. Begin the checks with the power off, and the power cord disconnected.
Checklist:
1. Check exterior covers for damage (loose, broken, or sharp edges).
2. Power off the computer. Disconnect the power cord.
3. Check the power cord for:
a. A third-wire ground connector in good condition. Use a meter to measure third-wire ground
continuity for 0.1 ohm or less between the external ground pin and the frame ground.
b. The power cord should be the authorized type specified for your computer. Go to: http://
www.lenovo.com/serviceparts-lookup
c. Insulation must not be frayed or worn.
4. Check for cracked or bulging batteries.
5. Remove the cover.
6. Check for any obvious non-Lenovo alterations. Use good judgment as to the safety of any non-Lenovo
alterations.
7. Check inside the unit for any obvious unsafe conditions, such as metal filings, contamination, water or
other liquids, or signs of fire or smoke damage.
8. Check for worn, frayed, or pinched cables.
9. Check that the power-supply cover fasteners (screws or rivets) have not been removed or tampered
with.
Handling devices that are sensitive to electrostatic discharge
Any computer part containing transistors or integrated circuits (ICs) should be considered sensitive to
electrostatic discharge (ESD). ESD damage can occur when there is a difference in charge between objects.
Protect against ESD damage by equalizing the charge so that the machine, the part, the work mat, and the
person handling the part are all at the same charge.
Notes:
1. Use product-specific ESD procedures when they exceed the requirements noted here.
2. Make sure that the ESD protective devices you use have been certified (ISO 9000) as fully effective.
When handling ESD-sensitive parts:
• Keep the parts in protective packages until they are inserted into the product.
• Avoid contact with other people.
• Wear a grounded wrist strap against your skin to eliminate static on your body.
• Prevent the part from touching your clothing. Most clothing is insulative and retains a charge even when
you are wearing a wrist strap.
• Use a grounded work mat to provide a static-free work surface. The mat is especially useful when
handling ESD-sensitive devices.
• Select a grounding system, such as those listed below, to provide protection that meets the specific
service requirement.
Note: The use of a grounding system to guard against ESD damage is desirable but not necessary.
– Attach the ESD ground clip to any frame ground, ground braid, or green-wire ground.
– When working on a double-insulated or battery-operated system, use an ESD common ground or
reference point. You can use coax or connector-outside shells on these systems.
– Use the round ground prong of the ac plug on ac-operated computers.
Chapter 1. Safety information 3
Grounding requirements
Electrical grounding of the computer is required for operator safety and correct system function. Proper
grounding of the electrical outlet can be verified by a certified electrician.
Safety notices (multilingual translations)
The safety notices in this section are provided in the following languages:
• English
• Arabic
• Brazilian Portuguese
• French
• German
• Hebrew
• Japanese
• Korean
• Spanish
• Traditional Chinese
DANGER
DANGER
DANGER
4 Hardware Maintenance Manual
DANGER
DANGER
DANGER
DANGER
DANGER
Chapter 1. Safety information 5
6 Hardware Maintenance Manual
PERIGO
PERIGO
PERIGO
Chapter 1. Safety information 7
PERIGO
PERIGO
PERIGO
PERIGO
PERIGO
8 Hardware Maintenance Manual
DANGER
DANGER
DANGER
DANGER
Chapter 1. Safety information 9
DANGER
DANGER
DANGER
DANGER
VORSICHT
10 Hardware Maintenance Manual
VORSICHT
VORSICHT
VORSICHT
VORSICHT
Chapter 1. Safety information 11
VORSICHT
VORSICHT
VORSICHT
12 Hardware Maintenance Manual
Chapter 1. Safety information 13
14 Hardware Maintenance Manual
Chapter 1. Safety information 15
16 Hardware Maintenance Manual
Chapter 1. Safety information 17
18 Hardware Maintenance Manual
Chapter 1. Safety information 19
20 Hardware Maintenance Manual
Chapter 2. General checkout
This chapter contains the following topics:
Before you go to the checkout instructions, ensure that you read the following important notes.
Important notes:
• Only certified trained personnel should service the computer.
• Before replacing any FRU, read the entire page on removing and replacing FRUs.
• When you replace FRUs, it is recommended to use new nylon-coated screws.
• Be extremely careful during such write operations as copying, saving, or formatting. Drives in the computer
that you are servicing sequence might have been altered. If you select an incorrect drive, data or programs might be
overwritten.
• Replace a FRU only with another FRU of the correct model. When you replace a FRU, make sure that the model
of the machine and the FRU part number are correct by referring to the FRU parts list.
• A FRU should not be replaced because of a single, unreproducible failure. Single failures can occur for a variety
of reasons that have nothing to do with a hardware defect, such as cosmic radiation, electrostatic discharge, or
software errors. Consider replacing a FRU only when a problem recurs. If you suspect that a FRU is defective, clear
the error log and run the test again. If the error does not recur, do not replace the FRU.
• Be careful not to replace a nondefective FRU.
What to do first
When you return a FRU, you must include the following information in the parts exchange form or parts return
form that you attach to it:
1. Name and phone number of service technician
2. Date of service
3. Date on which the machine failed
4. Date of purchase
5. Failure symptoms, error codes appearing on the display, and beep symptoms
6. Procedure index and page number in which the failing FRU was detected
7. Failing FRU name and part number
8. Machine type, model number, and serial number
9. Customer's name and address
Note: During the warranty period, the customer may be responsible for repair costs if the computer damage
was caused by misuse, accident, modification, unsuitable physical or operating environment, or improper
maintenance by the customer. Following is a list of some common items that are not covered under warranty
and some symptoms that might indicate that the system was subjected to stress beyond normal use.
Before checking problems with the computer, determine whether the damage is covered under the warranty
by referring to the following list:
The following are not covered under warranty:
• LCD panel cracked from the application of excessive force or from being dropped
• Scratched (cosmetic) parts
• Distortion, deformation, or discoloration of the cosmetic parts
• Plastic parts, latches, pins, or connectors that have been cracked or broken by excessive force
© Copyright Lenovo 2018 21
• Damage caused by liquid spilled into the system
• Damage caused by the improper insertion of a personal-computer card (PC card) or the installation of an
incompatible card
• Improper disc insertion or use of an external optical drive
• Fuses blown by attachment of a non-supported device
• Forgotten computer password (making the computer unusable)
• Sticky keys caused by spilling a liquid onto the keyboard
• Use of an incorrect ac power adapter on laptop products
The following symptoms might indicate damage caused by non-warranted activities:
• Missing parts might be a symptom of unauthorized service or modification.
• Check for obvious damage to a hard disk drive. If the spindle of a hard disk drive becomes noisy, the hard
disk drive might have been dropped or subject to excessive force.
Checking the ac power adapter
If the computer fails only when the ac power adapter is used, refer to the information in this topic to check
the ac power adapter.
If the power-on indicator does not turn on, check the power cord of the ac power adapter for correct
continuity and installation.
To check the ac power adapter, do the following:
1. Unplug the ac power adapter cable from the computer.
2. Measure the output voltage across the plug of the ac power adapter cable. The correct voltages are
shown in the following table.
Pin Voltage (V dc)
1 +20
2 0
3 Ground
Note: The output voltage across pin 2 might differ from the voltage that you measure.
3. Depending on the voltage that you measure, do one of the following:
• If the voltage is not correct, replace the ac power adapter.
• If the voltage is acceptable, do the following:
a. Replace the system board.
b. If the problem persists, call the Customer Support Center.
Note: Noise from the ac power adapter does not always indicate a defect.
Lenovo Legion Y740 Series CRU list
Model: Lenovo Legion Y740-15ICH, Lenovo Legion Y740-15ICHg, Lenovo Legion Y740-17ICH, Lenovo Legion Y740-
17ICHg
MT: 81QV, 81HE, 81QW, 81HH
CRU Type
22 Hardware Maintenance Manual
ac power adapter self-service
power cord self-service
Chapter 2. General checkout 23
24 Hardware Maintenance Manual
Chapter 3. Identifying FRUs (CRUs)
All FRUs (CRUs) for Lenovo Legion Y740 Series
The exploded illustrations help Lenovo service technicians identify FRUs or CRUs that they may need to
replace when servicing a customer’s computer.
Lenovo Legion Y740–15
2
3
2
4
6
8 7
9
8
10
12
13
14 11
15
17
16
18
19
20
21
Figure 1. Lenovo Legion Y740–15 exploded view
© Copyright Lenovo 2018 25
Table 1. FRU (CRU) categories – Lenovo Legion Y740–15
No. FRU (CRU) category Self-service CRU Optional-service CRU
1 LCD module No No
2 Hinge cover kit No No
3 Strip cover No No
4 Upper case (with keyboard) No No
5 K lock bracket No No
6 System board No No
7 I/O board No No
8 Speakers No No
9 heat sink and fan assembly No No
10 Memory module No No
11 Memory module shield No No
12 Coin-cell battery No No
13 Wi-Fi card No No
14 Sponge No No
15 M.2 solid-state drive No No
16 M.2 solid-state-drive bracket No No
17 Storage drive cable No No
18 Storage drive No No
19 Storage drive bracket No No
20 Battery pack No No
21 Lower case No No
26 Hardware Maintenance Manual
1
Figure 2. Lenovo Legion Y740–15 LCD module exploded view
Table 2. FRU categories for the LCD module – Lenovo Legion Y740–15
No. FRU (CRU) category Self-service CRU Optional-service CRU
1 LCD bezel No No
2 LCD panel No No
3 Hinges No No
4 Camera and microphone board No No
5 LCD base cover No No
Chapter 3. Identifying FRUs (CRUs) 27
Lenovo Legion Y740–17
2
3
2
4
8
7
9 8
10
13
14 11
16 15 12
17 18
19
21
20
22
Figure 3. Lenovo Legion Y740–17 exploded view
Table 3. FRU (CRU) categories – Lenovo Legion Y740–17
No. FRU (CRU) category Self-service CRU Optional-service CRU
1 LCD module No No
2 Hinge cover kit No No
3 Strip cover No No
4 Upper case (with keyboard) No No
5 K lock bracket No No
28 Hardware Maintenance Manual
Table 3. FRU (CRU) categories – Lenovo Legion Y740–17 (continued)
6 System board No No
7 I/O board No No
8 Speakers No No
9 Heat sink No No
10 Memory module No No
11 Memory module shield No No
12 Subwoofer No No
13 Coin-cell battery No No
14 Wi-Fi card No No
15 Sponge No No
16 M.2 solid-state drive No No
17 M.2 solid-state-drive bracket No No
18 Storage drive cable No No
19 Storage drive No No
20 Storage drive bracket No No
21 Battery pack No No
22 Lower case No No
Chapter 3. Identifying FRUs (CRUs) 29
1
Figure 4. Lenovo Legion Y740–17 LCD module exploded view
Table 4. FRU categories for the LCD module – Lenovo Legion Y740–17
No. FRU (CRU) category Self-service CRU Optional-service CRU
1 LCD bezel No No
2 LCD panel No No
3 Hinges No No
4 Camera and microphone board No No
5 LCD base cover No No
30 Hardware Maintenance Manual
Miscellaneous parts
Table 5. Miscellaneous parts
FRU descriptions Self-service CRU Optional-service CRU
Screw pack No No
Tape No No
Rubber No No
Thermalpad No No
Chapter 3. Identifying FRUs (CRUs) 31
32 Hardware Maintenance Manual
Chapter 4. Removing a FRU or CRU
General guidelines
When removing or replacing a FRU, ensure that you observe the following general guidelines:
1. Do not try to service any computer unless you have been trained and certified. An untrained person runs
the risk of damaging parts.
2. Begin by removing any FRUs that have to be removed before replacing the failing FRU. Any such FRUs
are listed at the beginning of each FRU replacement procedure. Remove them in the order in which they
are listed.
3. Follow the correct sequence in the steps for removing a FRU, as shown in the illustrations by the
numbers in square callouts.
4. When removing a FRU, move it in the direction as shown by the arrow in the illustration.
5. To install a new FRU in place, perform the removal procedure in reverse and follow any notes that
pertain to replacement.
6. When replacing a FRU, carefully retain and reuse all screws. If screws are missing, look up the Lenovo
parts numbers in “” on page for replacement screws and order them through the Lenovo CRM system.
7. When replacing the base cover, reapply all labels that come with the replacement base cover. If some
original labels are not included with the replacement base cover, peal them off from the original base
cover and paste them on the replacement base cover.
DANGER
Before removing any FRU or CRU, shut down the computer and unplug all power cords from
electrical outlets.
Attention: After replacing a FRU, do not turn on the computer until you have ensured that all screws,
springs, and other small parts are in place and none are loose inside the computer. Verify this by shaking the
computer gently and listening for rattling sounds. Metallic parts or metal flakes can cause electrical short
circuits.
Attention: The system board is sensitive to and can be damaged by ESD. Before touching it, establish
personal grounding by touching a ground point with one hand or by using an ESD strap (P/N 6405959).
Remove the lower case
Make sure the computer has been shut down before servicing the computer.
Step 1. Place the computer upside down on a flat surface.
Step 2. Remove screws as shown.
© Copyright Lenovo 2018 33
a
a a
a
b
b
b a
a
b
Figure 5. Remove 11 screws
Screw specifications Number of screws
M2.0 x 11.5 1 6
M2.0 x 3 2 5
Step 3. remove the lower case.
Figure 6. Remove the lower case
Remove the battery pack
Make sure the following FRUs (or CRUs) have been removed.
“Remove the lower case” on page 33
Step 1. Disconnect the cable from the system board.
Attention: Use your fingernail to pull the connector to unplug it. Do not pull the cable.
34 Hardware Maintenance Manual
Figure 7. Disconnect the cable – Lenovo Legion Y740–15
Figure 8. Disconnect the cable – Lenovo Legion Y740–17
Step 2. Remove screws as shown.
Figure 9. Remove screws – Lenovo Legion Y740–15
Screw specifications Number of screws
M2.0 x 4 4
Chapter 4. Removing a FRU or CRU 35
Figure 10. Remove screws – Lenovo Legion Y740–17
Screw specifications Number of screws
M2.0 x 4 5
Step 3. Take out the battery pack.
Figure 11. Take out the battery pack – Lenovo Legion Y740–15
Figure 12. Take out the battery pack – Lenovo Legion Y740–17
Remove the M.2 solid-state drive
Make sure the following FRUs (or CRUs) have been removed.
“Remove the lower case” on page 33
“Remove the battery pack” on page 34
36 Hardware Maintenance Manual
Step 1. Remove the screw.
Figure 13. Remove 1 screw – Lenovo Legion Y740–15
Screw specifications Number of screws
M2.0 x 4 1
Figure 14. Remove 1 screw – Lenovo Legion Y740–17
Screw specifications Number of screws
M2.0 x 4 1
Step 2. Remove the solid-state drive by pulling it away from the slot.
Figure 15. Remove by pulling the M.2 solid-state drive – Lenovo Legion Y740–15
Chapter 4. Removing a FRU or CRU 37
Figure 16. Remove by pulling the M.2 solid-state drive – Lenovo Legion Y740–17
Remove the coin-cell battery
Make sure the following FRUs (or CRUs) have been removed.
“Remove the lower case” on page 33
“Remove the battery pack” on page 34
“Remove the M.2 solid-state drive” on page 36
Note: For Lenovo Legion Y740–17, you have to remove the solid-state drive before removing the RTC
battery.
Step 1. Disconnect the cable from the system board.
Attention: Use your fingernail to pull the connector to unplug it. Do not pull the cable.
Figure 17. Disconnect the cable – Lenovo Legion Y740–15
38 Hardware Maintenance Manual
Figure 18. Disconnect the cable – Lenovo Legion Y740–17
Step 2. Remove the coin-cell battery as shown.
Figure 19. Remove the coin-cell battery– Lenovo Legion Y740–15
Figure 20. Remove the coin-cell battery– Lenovo Legion Y740–17
Remove the storage drive (for selected models)
Make sure the following FRUs (or CRUs) have been removed.
“Remove the lower case” on page 33
“Remove the battery pack” on page 34
Step 1. Disconnect the cable from the system board.
Chapter 4. Removing a FRU or CRU 39
Figure 21. Disconnect the cable – Lenovo Legion Y740–15
Figure 22. Disconnect the cable – Lenovo Legion Y740–17
Step 2. Remove 4 screws.
Figure 23. Remove screws – Lenovo Legion Y740–15
Screw specifications Number of screws
M2.0 x 4 4
40 Hardware Maintenance Manual
Figure 24. Remove screws – Lenovo Legion Y740–17
Screw specifications Number of screws
M2.0 x 4 4
Step 3. Remove the storage drive.
Figure 25. Remove the storage drive – Lenovo Legion Y740–15
Figure 26. Remove the storage drive – Lenovo Legion Y740–17
Step 4. Remove 4 screws to release the metal frame and then remove the storage drive cable.
Chapter 4. Removing a FRU or CRU 41
Figure 27. Remove the storage drive bracket – Lenovo Legion Y740–15
Screw specifications Number of screws
M3.0 x 3 4
Figure 28. Remove the storage drive bracket – Lenovo Legion Y740–17
Screw specifications Number of screws
M3.0 x 3 4
Remove the memory module
Make sure the following FRUs (or CRUs) have been removed.
“Remove the lower case” on page 33
“Remove the battery pack” on page 34
Step 1. Remove the memory module shield.
Figure 29. Remove memory module shield – Lenovo Legion Y740–15
42 Hardware Maintenance Manual
Figure 30. Remove memory module shield – Lenovo Legion Y740–17
Step 2. Pull the retaining tags (on both sides of the slot) outwards to release the memory module. Remove
the memory module by pulling it away from the slot.
Figure 31. Remove the memory module – Lenovo Legion Y740–15
Chapter 4. Removing a FRU or CRU 43
Figure 32. Remove the memory module – Lenovo Legion Y740–17
Remove the Wi-Fi card
Make sure the following FRUs (or CRUs) have been removed.
“Remove the lower case” on page 33
“Remove the battery pack” on page 34
Step 1. Remove sponge on the Wi-Fi card.
Figure 33. Remove the sponge – Lenovo Legion Y740–15
44 Hardware Maintenance Manual
Figure 34. Remove the sponge – Lenovo Legion Y740–17
Step 2. Disconnect the main and auxiliary antenna cables.
Figure 35. Disconnect antenna cables – Lenovo Legion Y740–15
Figure 36. Disconnect antenna cables – Lenovo Legion Y740–17
Step 3. Remove 1 screw.
Chapter 4. Removing a FRU or CRU 45
Figure 37. Remove 1 screw – Lenovo Legion Y740–15
Screw specifications Number of screws
M2.0 x 4 1
Figure 38. Remove 1 screw – Lenovo Legion Y740–17
Screw specifications Number of screws
M2.0 x 4 1
Step 4. Remove the Wi-Fi card by pulling it away from the slot.
Figure 39. Remove the Wi-Fi card – Lenovo Legion Y740–15
46 Hardware Maintenance Manual
Figure 40. Remove the Wi-Fi card – Lenovo Legion Y740–17
Remove the subwoofer (for Lenovo Legion Y740–17)
Make sure the following FRUs (CRUs) have been removed.
Note: This part is available only on Lenovo Legion Y740–17.
“Remove the lower case” on page 33
“Remove the battery pack” on page 34
Step 1. Disconnect the cable from the system board.
Figure 41. Disconnect the cable – Lenovo Legion Y740–17
Step 2. Carefully take out the subwoofer.
Figure 42. Take out the subwoofer– Lenovo Legion Y740–17
Chapter 4. Removing a FRU or CRU 47
Remove the heat sink and fan assembly
Make sure the following FRUs (or CRUs) have been removed.
“Remove the lower case” on page 33
“Remove the battery pack” on page 34
“Remove the Wi-Fi card” on page 44
“Remove the subwoofer (for Lenovo Legion Y740–17)” on page 47
Step 1. Disconnect the cable from the system board.
Figure 43. Disconnect the cable – Lenovo Legion Y740–15
Figure 44. Disconnect the cable – Lenovo Legion Y740–17
Step 2. Remove 6 screws.
48 Hardware Maintenance Manual
Figure 45. Remove 6 screws – Lenovo Legion Y740–15
Screw specifications Number of screws
M2.0 x 4 6
Figure 46. Remove 6 screws – Lenovo Legion Y740–17
Screw specifications Number of screws
M2.0 x 4 6
Step 3. Remove the heat sink and fan assembly.
Figure 47. Remove the heat sink and fan assembly– Lenovo Legion Y740–15
Chapter 4. Removing a FRU or CRU 49
Figure 48. Remove the heat sink and fan assembly– Lenovo Legion Y740–17
Remove the speakers
Make sure the following FRUs (CRUs) have been removed.
“Remove the lower case” on page 33
“Remove the battery pack” on page 34
Step 1. Disconnect the cable.
Figure 49. Disconnect the cable – Lenovo Legion Y740–15
Figure 50. Disconnect the cable – Lenovo Legion Y740–17
50 Hardware Maintenance Manual
Step 2. Carefully remove the speakers off the piles.
Figure 51. Remove speakers – Lenovo Legion Y740–15
Figure 52. Remove speakers – Lenovo Legion Y740–17
Remove the I/O board
Make sure the following FRUs (or CRUs) have been removed.
“Remove the lower case” on page 33
“Remove the battery pack” on page 34
“Remove the Wi-Fi card” on page 44
“Remove the subwoofer (for Lenovo Legion Y740–17)” on page 47
“Remove the heat sink and fan assembly” on page 48
“Remove the speakers” on page 50
Step 1. Disconnect the cable between the I/O board and the system board.
Chapter 4. Removing a FRU or CRU 51
Figure 53. Disconnect the cable – Lenovo Legion Y740–15
Figure 54. Disconnect the cable – Lenovo Legion Y740–17
Step 2. Remove 1 screw.
Figure 55. Remove 1 screw – Lenovo Legion Y740–15
Screw specifications Number of screws
M2.0 x 4 1
52 Hardware Maintenance Manual
Figure 56. Remove 1 screw – Lenovo Legion Y740–17
Screw specifications Number of screws
M2.0 x 4 1
Step 3. Remove the I/O board.
Figure 57. Remove I/O board – Lenovo Legion Y740–15
Figure 58. Remove I/O board – Lenovo Legion Y740–17
Chapter 4. Removing a FRU or CRU 53
Remove the system board
Make sure the following FRUs (or CRUs) have been removed.
“Remove the lower case” on page 33
“Remove the battery pack” on page 34
“Remove the storage drive (for selected models)” on page 39
“Remove the memory module” on page 42
“Remove the M.2 solid-state drive” on page 36
“Remove the Wi-Fi card” on page 44
“Remove the subwoofer (for Lenovo Legion Y740–17)” on page 47
“Remove the heat sink and fan assembly” on page 48
“Remove the speakers” on page 50
“Remove the I/O board” on page 51
Step 1. Remove 1 screw.
Figure 59. Remove 1 screw – Lenovo Legion Y740–15
Screw specifications Number of screws
M2.0 x 4 1
Figure 60. Remove 1 screw – Lenovo Legion Y740–17
Screw specifications Number of screws
M2.0 x 4 1
54 Hardware Maintenance Manual
Step 2. Remove the K lock bracket.
Figure 61. Remove the K lock bracket – Lenovo Legion Y740–15
Figure 62. Remove the K lock bracket – Lenovo Legion Y740–17
Step 3. Disconnect the cables from the system board, including the touch pad cable and the display panel
cable.
Figure 63. Disconnect the cable – Lenovo Legion Y740–15
Chapter 4. Removing a FRU or CRU 55
Figure 64. Disconnect the cable – Lenovo Legion Y740–17
Step 4. Remove the system board.
Figure 65. Remove the system board – Lenovo Legion Y740–15
Figure 66. Remove the system board – Lenovo Legion Y740–17
Disassemble the LCD module
The LCD module as a whole is not a FRU. Instead, it contains FRUs as its components. Before
disassembling the LCD module, make sure it has been detached from the base cover.
56 Hardware Maintenance Manual
Remove the LCD module
Make sure the following FRUs (CRUs) have been removed. Also make sure the antenna cables have been
disconnected from the Wi-Fi card and taken out of the cable guiders.
“Remove the lower case” on page 33
“Remove the battery pack” on page 34
“Remove the storage drive (for selected models)” on page 39
“Remove the memory module” on page 42
“Remove the M.2 solid-state drive” on page 36
“Remove the Wi-Fi card” on page 44
“Remove the speakers” on page 50
“Remove the subwoofer (for Lenovo Legion Y740–17)” on page 47
“Remove the heat sink and fan assembly” on page 48
“Remove the I/O board” on page 51
“Remove the system board” on page 54
Step 1. Use a prying tool to remove the strip cover.
Figure 67. Pry off the strip cover
Step 2. Remove 2 screws which secure the hinges to the upper case.
Figure 68. Remove 2 screws
Screw specifications Number of screws
M2.0 x 3 2
Chapter 4. Removing a FRU or CRU 57
Step 3. Remove the hinge cover.
Figure 69. Remove the hinge cover
Step 4. Remove 6 screws.
a
a b
b
aa
Figure 70. Remove 6 screws
Screw specifications Number of screws
M2.5 x 5 1 4
M2.0 x 2 2 2
Step 5. Remove 6 screws.
Figure 71. Remove the LCD module
58 Hardware Maintenance Manual
Remove the LCD bezel
Step 1. Insert your fingernails under the lower inner side of the LCD bezel and then carefully pull the LCD
bezel outwards. Repeat this action along the inner edges of the LCD bezel until all hooks that
secure the LCD bezel are detached.
Figure 72. Pull the inner sides of the LCD bezel – Lenovo Legion Y740–15
Figure 73. Pull the inner sides of the LCD bezel – Lenovo Legion Y740–17
Chapter 4. Removing a FRU or CRU 59
Attention: Do not pull the LCD bezel from the outer sides of the LCD bezel, otherwise the hooks
may be damaged. The lower side of the LCD bezel is fixed to the LCD panel with adhesive tape.
Detach with care.
Step 2. Remove the LCD bezel.
Remove the hinges
Make sure the following FRUs (or CRUs) have been removed.
“Remove the LCD bezel” on page 59
Step 1. Remove 6 screws.
Figure 74. Remove 6 screws – Lenovo Legion Y740–15
Screw specifications Number of screws
M2.5 x 2.5 6
Figure 75. Remove 6 screws – Lenovo Legion Y740–17
Screw specifications Number of screws
M2.5 x 2.5 6
Step 2. Remove the hinges.
60 Hardware Maintenance Manual
Figure 76. Remove the hinges – Lenovo Legion Y740–15
Figure 77. Remove the hinges – Lenovo Legion Y740–17
Remove the LCD panel
Make sure the following FRUs (or CRUs) have been removed.
“Remove the LCD bezel” on page 59
“Remove the hinges” on page 60
Step 1. For Lenovo Legion Y740–15, pull the two tapes (located on left and right edges under the LCD
panel) downwards steadily. With the bottom edge as an axis, lift up the top edge of the LCD panel.
Attention: Do not remove the LCD panel at this step. The LCD panel is connected by a cable at
the back side. Detach the cable before removing the LCD panel.
Figure 78. Pull the tape– Lenovo Legion Y740–15
Chapter 4. Removing a FRU or CRU 61
For Lenovo Legion Y740–17, remove 4 screws.
Figure 79. Remove 4 screws– Lenovo Legion Y740–17
Step 2. Check the back side of the LCD panel for the LCD connector and then unplug the LCD cable.
Figure 80. Disconnect the LCD cable – Lenovo Legion Y740–15
Figure 81. Disconnect the LCD cable– Lenovo Legion Y740–17
Step 3. Carefully remove the LCD panel as shown.
62 Hardware Maintenance Manual
Figure 82. Remove the LCD panel – Lenovo Legion Y740–15
Figure 83. Remove the LCD panel – Lenovo Legion Y740–17
Remove the camera and microphone board
Make sure the following FRUs (or CRUs) have been removed.
“Remove the LCD bezel” on page 59
“Remove the hinges” on page 60
“Remove the LCD panel” on page 61
Step 1. Disconnect the cable.
Figure 84. Disconnect the cable – Lenovo Legion Y740–15
Chapter 4. Removing a FRU or CRU 63
Figure 85. Disconnect the cable – Lenovo Legion Y740–17
Step 2. Remove the camera and microphone board.
Figure 86. Remove the camera and microphone board – Lenovo Legion Y740–15
Figure 87. Remove the camera and microphone board – Lenovo Legion Y740–17
64 Hardware Maintenance Manual
Appendix A. Label locations
b e h
c f i
d g
Figure 88. Label layout on the back side of the base cover– Lenovo Legion Y740–15
b e h
c f i
d g
Figure 89. Label layout on the back side of the base cover– Lenovo Legion Y740–17
Labels attached to the base cover are country/region specific. Make sure to apply the appropriate labels to
the replacement base cover.
© Copyright Lenovo 2018 65
Table 6. All base cover labels
Label Label description Applied country/region Label dimensions
a GML label 16.077 mm x 22.501 mm
b Wlan/BT lable for Malaysia/ Malaysia/Indonesia 15 mm x 10 mm
Indonesia
c South Africa label South Africa 20 mm x 10 mm
d Adapter label 65 mm x 20 mm
e Israel/US/CA/TW label Israel/US/CA/Taiwan 32 mm x 10 mm
f W/L label Argentina 68 mm x 6 mm
g Brazil lable Brazil 35 mm x 15 mm
h Indonesia rating label Indonesia 26 mm x 10 mm
I TW label Taiwan 70 mm x 10 mm
j Korea KCC label Korea 50 mm x 43 mm
66 Hardware Maintenance Manual
Trademarks
Lenovo, the “lenovo” logo and Legion are trademarks of Lenovo in the United States, other countries or both:
Other company, product, or service names may be trademarks or service marks of others.
You might also like
- The Ultimate Guide To Starting A Credit Repair Business PDFDocument310 pagesThe Ultimate Guide To Starting A Credit Repair Business PDFNickson Sylvestre100% (17)
- Hack Instagram MethodesDocument20 pagesHack Instagram MethodesKamerom Cunningham100% (5)
- p6 DownloadDocument51 pagesp6 DownloadJohn Adams VillamoranNo ratings yet
- Fast Fourier Transform and Its Applications PDF BrighamDocument2 pagesFast Fourier Transform and Its Applications PDF BrighamValerieNo ratings yet
- Hardware Maintenance Manual: Lenovo Ideapad S340 SeriesDocument84 pagesHardware Maintenance Manual: Lenovo Ideapad S340 SeriesRudy Okta LNo ratings yet
- Thinkbook 13s-14s Iwl HMM 201905Document66 pagesThinkbook 13s-14s Iwl HMM 201905Erubiel Rodriguez RiosNo ratings yet
- Manual Lenovo - c340-14 - Flex-14 - HMM - 201903Document65 pagesManual Lenovo - c340-14 - Flex-14 - HMM - 201903Feltre MarthoNo ratings yet
- Hardware Maintenance Manual: Ideapad Gaming 3I (15, 6) and Ideapad Gaming 3 (15, 6)Document62 pagesHardware Maintenance Manual: Ideapad Gaming 3I (15, 6) and Ideapad Gaming 3 (15, 6)Crassus BondeaNo ratings yet
- Legion5 Pro Ach HMMDocument66 pagesLegion5 Pro Ach HMMKp SwartzNo ratings yet
- Lenovo C940 Hardware Service ManualDocument70 pagesLenovo C940 Hardware Service Manualteflubber_713709445No ratings yet
- Lenovo Legion 5 Pro 16 HMMDocument66 pagesLenovo Legion 5 Pro 16 HMMJorge LaraNo ratings yet
- Yoga Slim 7i 14 9 HMM enDocument56 pagesYoga Slim 7i 14 9 HMM enSteven JhonsonNo ratings yet
- Hardware Maintenance Manual: Lenovo Legion 7 (15, 05)Document62 pagesHardware Maintenance Manual: Lenovo Legion 7 (15, 05)Harlan ValenciaNo ratings yet
- Lenovo Thinkbook Series Hardware Maintenance ManualDocument78 pagesLenovo Thinkbook Series Hardware Maintenance ManualIvan NikolovNo ratings yet
- IideaDocument60 pagesIideaSoumya Ranjan PattnaikNo ratings yet
- Manual de Hardware Lenovo Yoga c740Document63 pagesManual de Hardware Lenovo Yoga c740jhonNo ratings yet
- Thinkbook 14s Yoga HMMDocument64 pagesThinkbook 14s Yoga HMMNurdin MubarokNo ratings yet
- Lenovo S340 Hardware Maintenance ManualDocument60 pagesLenovo S340 Hardware Maintenance Manualdevil1angelNo ratings yet
- Hardware Maintenance Manual: Legion Y7000 2019 1050Document68 pagesHardware Maintenance Manual: Legion Y7000 2019 1050Rhinateshenhiall UriarteNo ratings yet
- Lenovo n23 HMM 201701Document66 pagesLenovo n23 HMM 201701payebuduNo ratings yet
- Legion Go HMMDocument56 pagesLegion Go HMMsimplyraines.twNo ratings yet
- Hardware Maintenance Manual: Lenovo Legion 7 (16, 6)Document66 pagesHardware Maintenance Manual: Lenovo Legion 7 (16, 6)Ratchaphon KittichaiwongNo ratings yet
- Hardware Maintenance Manual: Lenovo N21 ChromebookDocument64 pagesHardware Maintenance Manual: Lenovo N21 Chromebookrioga17No ratings yet
- Gaming3 HMMDocument60 pagesGaming3 HMMDaniel RomulusNo ratings yet
- Lenovo Ideapad Flex 5 14-15 Hardware ManualDocument82 pagesLenovo Ideapad Flex 5 14-15 Hardware ManualfathermockerNo ratings yet
- Legion Slim7 HMMDocument66 pagesLegion Slim7 HMMJose GarciaNo ratings yet
- Yoga 7itl HMMDocument84 pagesYoga 7itl HMMpioneleonNo ratings yet
- Hardware Maintenance Manual: Lenovo 100S Chromebook-11IBYDocument56 pagesHardware Maintenance Manual: Lenovo 100S Chromebook-11IBYMiguel Angel Gutierrez PerezNo ratings yet
- Legion Slim 7 15 6 HMMDocument68 pagesLegion Slim 7 15 6 HMMAdy CretuNo ratings yet
- Thinkbook 14 16 Gen 7 HMMDocument76 pagesThinkbook 14 16 Gen 7 HMMMuhammed SabeehNo ratings yet
- Ideapad Flex 5 5i 14 16 7 HMMDocument98 pagesIdeapad Flex 5 5i 14 16 7 HMMtadzimasNo ratings yet
- Ideapad 5 14 15 7 HMMDocument82 pagesIdeapad 5 14 15 7 HMMrahmat sanusiNo ratings yet
- Hardware Maintenance ManualDocument72 pagesHardware Maintenance ManualEthvasNo ratings yet
- Lenovo Legion 5 Lenovo Legion 5p HMM v1.1Document82 pagesLenovo Legion 5 Lenovo Legion 5p HMM v1.1Facundo CarmonaNo ratings yet
- Ideapad GamingDocument64 pagesIdeapad GamingHugoNo ratings yet
- Yoga Slim7 Pro HMMDocument78 pagesYoga Slim7 Pro HMMArya RamadhanNo ratings yet
- Lenovo Ideapad L340 Gaming Series Hardware Maintenance ManualDocument62 pagesLenovo Ideapad L340 Gaming Series Hardware Maintenance ManualUmar VrathdarNo ratings yet
- YOGA C630-13Q50 Hardware Maintenance ManualDocument60 pagesYOGA C630-13Q50 Hardware Maintenance Manualbrian4netolickyNo ratings yet
- 100e 300e Chromebook 2nd MTK HMM 201907Document64 pages100e 300e Chromebook 2nd MTK HMM 201907keith.a.weber1No ratings yet
- Lenovo 100e Chromebook 2nd Gen Hardware Maintenance ManualDocument59 pagesLenovo 100e Chromebook 2nd Gen Hardware Maintenance ManualddddbtNo ratings yet
- Lenovo Thinkbook 14 15 Gen3 en HMM InitialDocument100 pagesLenovo Thinkbook 14 15 Gen3 en HMM InitialAbdul Hady Abu BakarNo ratings yet
- Lenovo V370 Hardware Maintenance Manual (English)Document84 pagesLenovo V370 Hardware Maintenance Manual (English)dantzy72No ratings yet
- Lenovo K4 Series Hardware Maintenance Manual: Machine Types: 10181/90B3 (K450e Non-ES) 10182/90B4 (K450e ES)Document49 pagesLenovo K4 Series Hardware Maintenance Manual: Machine Types: 10181/90B3 (K450e Non-ES) 10182/90B4 (K450e ES)Tudor CMNo ratings yet
- Ideacentre Q180 Hardware Maintenance Manual: Machine Types: 10087/3110Document43 pagesIdeacentre Q180 Hardware Maintenance Manual: Machine Types: 10087/3110Augustin IordacheNo ratings yet
- s360 HMMDocument86 pagess360 HMMJuan David Rincon VelezNo ratings yet
- Lenovo Erazer x510 HMM 20130826Document59 pagesLenovo Erazer x510 HMM 20130826Theodor Florin LefterNo ratings yet
- Hardware Maintenance Manual: Ideapad 5 (14, 05) and Ideapad 5 (15, 05)Document76 pagesHardware Maintenance Manual: Ideapad 5 (14, 05) and Ideapad 5 (15, 05)Orlando FernandezNo ratings yet
- Legion - t530 - 730 MANUALDocument55 pagesLegion - t530 - 730 MANUALtareqrxNo ratings yet
- Ideacentre Horizon 2 27 All-In-One PC Hardware Maintenance ManualDocument49 pagesIdeacentre Horizon 2 27 All-In-One PC Hardware Maintenance ManualshibilvNo ratings yet
- Lenovo: Hardware Maintenance ManualDocument64 pagesLenovo: Hardware Maintenance ManualKlausNo ratings yet
- Lenovo C440 AIO Service Manual PDFDocument81 pagesLenovo C440 AIO Service Manual PDFMatt BushnellNo ratings yet
- Lenovo IdeaPad Y460 Hardware Mainenance ManualDocument103 pagesLenovo IdeaPad Y460 Hardware Mainenance ManualChris HigginsNo ratings yet
- Lenovo ManualDocument77 pagesLenovo ManualPerry de GuzmanNo ratings yet
- d330 HMM CRCDocument61 pagesd330 HMM CRCJames Harold Quiroz OjedaNo ratings yet
- Aio 310s Series HMM 20180213Document73 pagesAio 310s Series HMM 20180213divya.divyaniNo ratings yet
- Lenovo MIIX 3-1030: Hardware Maintenance ManualDocument63 pagesLenovo MIIX 3-1030: Hardware Maintenance ManualKonstantin TonchevNo ratings yet
- Lenovo Yoga 2 Pro HMMDocument76 pagesLenovo Yoga 2 Pro HMMsamisheldon12No ratings yet
- Ideacentre All-In-One 910 Hardware Maintenance Manual: Machine Types: F0C2 (AIO 910-27ISH / Energy Star)Document59 pagesIdeacentre All-In-One 910 Hardware Maintenance Manual: Machine Types: F0C2 (AIO 910-27ISH / Energy Star)Angel MéndezNo ratings yet
- Yoga730-13iwl HMM 201810Document66 pagesYoga730-13iwl HMM 201810ionpopescuNo ratings yet
- C40 05Document76 pagesC40 05Sicilianul AlinNo ratings yet
- Legion Y520Document55 pagesLegion Y520Thomas StehnNo ratings yet
- Lenovo IdeaPad V360 Hardware Maintenance Manual V2.0Document87 pagesLenovo IdeaPad V360 Hardware Maintenance Manual V2.0cronossarNo ratings yet
- Powerboater's Guide to Electrical Systems, Second EditionFrom EverandPowerboater's Guide to Electrical Systems, Second EditionRating: 5 out of 5 stars5/5 (1)
- Datasheet IC Can BusDocument54 pagesDatasheet IC Can BusJose Oro100% (1)
- Red Hat Enterprise Linux-7-7.0 Release Notes-En-USDocument89 pagesRed Hat Enterprise Linux-7-7.0 Release Notes-En-USMohan ArumugamNo ratings yet
- How To Set Up Active CrossoversDocument2 pagesHow To Set Up Active Crossoversgotti45No ratings yet
- Control of Mobile Robots - Week 2Document10 pagesControl of Mobile Robots - Week 2Mridul UpadhyayNo ratings yet
- ANAVIA HT-100 Brochure ENDocument11 pagesANAVIA HT-100 Brochure ENrose stwnNo ratings yet
- Bijoy in Linux PDFDocument9 pagesBijoy in Linux PDFsalimahamedNo ratings yet
- DataSheet IMA18-10BE1ZC0K 6041793 enDocument8 pagesDataSheet IMA18-10BE1ZC0K 6041793 enRuben Hernandez TrejoNo ratings yet
- Pss ProgramsDocument76 pagesPss Programsdivya1587No ratings yet
- An Analysis of The Healthcare Informatics and Systems in Southeast Asia: A Current Perspective From Seven CountriesDocument24 pagesAn Analysis of The Healthcare Informatics and Systems in Southeast Asia: A Current Perspective From Seven CountriesgrowlingtoyouNo ratings yet
- Data Link Layer: UNIT-2Document82 pagesData Link Layer: UNIT-2sharathchandraNo ratings yet
- Home Video Game Industry Synopsis of CaseDocument2 pagesHome Video Game Industry Synopsis of CaseHạnh NguyênNo ratings yet
- Assignment Brief BTEC Level 4-5 HNC/HND Diploma (QCF) : Merit and Distinction DescriptorDocument9 pagesAssignment Brief BTEC Level 4-5 HNC/HND Diploma (QCF) : Merit and Distinction DescriptorAzeem UshanNo ratings yet
- E InkDocument23 pagesE Inkdurga454No ratings yet
- System Configuration and ManagementDocument138 pagesSystem Configuration and ManagementirsmarNo ratings yet
- SEO Audit Proposal - by SlidesgoDocument50 pagesSEO Audit Proposal - by SlidesgoMIKEY ANTONIO FLORES JIMENEZNo ratings yet
- Cache Memory Mapping TechniquesDocument16 pagesCache Memory Mapping TechniquesAyush ShresthaNo ratings yet
- Attorneys For Plaintiffs PUBG Corporation and PUBG Santa Monica, IncDocument155 pagesAttorneys For Plaintiffs PUBG Corporation and PUBG Santa Monica, Incfurrano yonandaNo ratings yet
- IFPA SFPE NFPA 20 2016 and Beyond PDFDocument50 pagesIFPA SFPE NFPA 20 2016 and Beyond PDFzattie89No ratings yet
- White Paper HP NGOSS Blueprint and Solutions PDFDocument16 pagesWhite Paper HP NGOSS Blueprint and Solutions PDFSridhar SonthaNo ratings yet
- Webinar On The IPCRF Data Collection System For SY 2019-2020Document99 pagesWebinar On The IPCRF Data Collection System For SY 2019-2020Mercedita BalgosNo ratings yet
- Manual Z7IIZ6IIUMEUR - (En) 04Document76 pagesManual Z7IIZ6IIUMEUR - (En) 04Malaisteanu MihaiNo ratings yet
- Architecture Visualization ReportDocument14 pagesArchitecture Visualization ReportManoj Ale MagarNo ratings yet
- Reliable Computing Power For Critical InfrastructuresDocument15 pagesReliable Computing Power For Critical InfrastructuresHammad8No ratings yet
- DJI OM 5 User Manual v1.0 enDocument19 pagesDJI OM 5 User Manual v1.0 enEmmanuel AlbertusNo ratings yet
- SWR302 PE L1 FA23 TemplateDocument4 pagesSWR302 PE L1 FA23 TemplatePhạm Nhựt HàoNo ratings yet
- Pronto Release - Notes - 670 - 4Document92 pagesPronto Release - Notes - 670 - 4DavidNo ratings yet