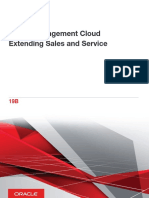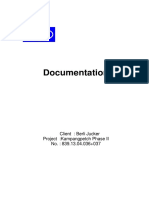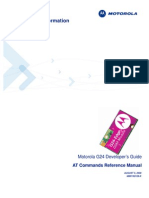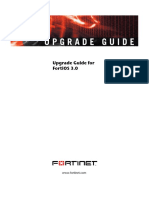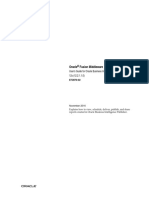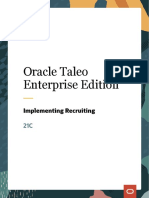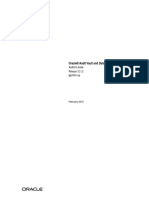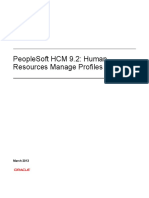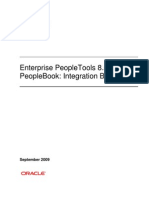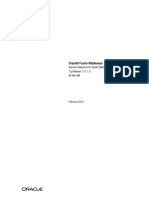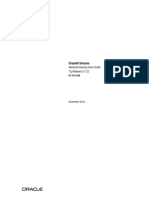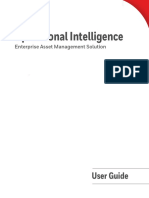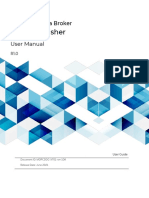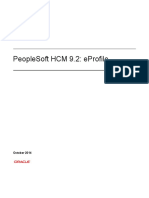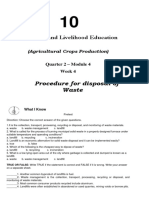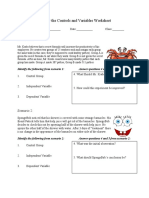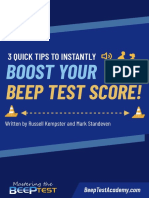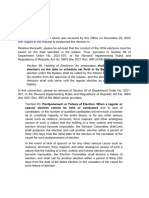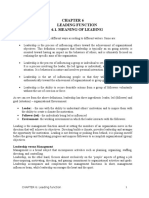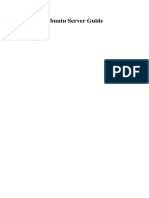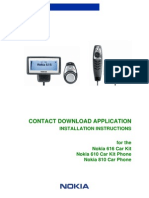Professional Documents
Culture Documents
NetAnalysis Manual v1.53 - Digital Detective
NetAnalysis Manual v1.53 - Digital Detective
Uploaded by
todutplayCopyright:
Available Formats
You might also like
- Test Bank For Fundamentals of Mental Health Nursing 4th Edition, LindaDocument23 pagesTest Bank For Fundamentals of Mental Health Nursing 4th Edition, LindaILL101100% (3)
- Instruction Manual: AH-250H Automatic Hitch Feed Metal Cutting Band Saw (415V) 280 X 250mm (W X H) RectangleDocument134 pagesInstruction Manual: AH-250H Automatic Hitch Feed Metal Cutting Band Saw (415V) 280 X 250mm (W X H) Rectanglemaicon sulivanNo ratings yet
- Extending Sales and ServiceDocument622 pagesExtending Sales and Servicengole ngoleNo ratings yet
- Erie Flowchart 2Document1 pageErie Flowchart 2diannecl-1No ratings yet
- 155 เครน32ตันDocument95 pages155 เครน32ตันOos Tk100% (2)
- NetAnalysis v2 User GuideDocument261 pagesNetAnalysis v2 User GuideIan HendersonNo ratings yet
- G24 Developer Kit Rev E 310107Document86 pagesG24 Developer Kit Rev E 310107Gonzalo GarcíaNo ratings yet
- 8101938-000 Y Guide, Reader InterfaceDocument208 pages8101938-000 Y Guide, Reader InterfaceDMS SoftwareNo ratings yet
- Motorola H24 Developer's Guide - at Commands Reference ManualDocument554 pagesMotorola H24 Developer's Guide - at Commands Reference ManualAjay KumarNo ratings yet
- Moto G24 at CommandsDocument680 pagesMoto G24 at Commandspengjian20004526100% (1)
- Agile PLM Technical GuideDocument278 pagesAgile PLM Technical GuideGantayya Bokka (TATA CONSULTANCY SERVICES ASIA PACIFIC ... Employee)No ratings yet
- C24 at CommandsDocument516 pagesC24 at CommandsdientusoNo ratings yet
- Motorola G24 at Commands Reference Manual - NewDocument444 pagesMotorola G24 at Commands Reference Manual - NewezgaucheNo ratings yet
- PeopleCode Language 8.50 PDFDocument854 pagesPeopleCode Language 8.50 PDFSandhya RaniNo ratings yet
- Oracle TimesTen In-Memory Database Reference, Release 18.1Document750 pagesOracle TimesTen In-Memory Database Reference, Release 18.1errr33No ratings yet
- G24 Hardware ManualDocument100 pagesG24 Hardware Manualhenrydav_oNo ratings yet
- PV 115 PugDocument90 pagesPV 115 PugOlgalicia SGNo ratings yet
- Oracle® Test ManagerDocument184 pagesOracle® Test Managersrijeet.routrayNo ratings yet
- TTGRDDocument290 pagesTTGRDerrr33No ratings yet
- 115 FinporDocument120 pages115 FinporOlgalicia SGNo ratings yet
- Oracle TimesTen In-Memory Database Scaleout User's Guide, Release 18.1Document286 pagesOracle TimesTen In-Memory Database Scaleout User's Guide, Release 18.1errr33No ratings yet
- R Trader Trader's GuideDocument93 pagesR Trader Trader's Guidelearn2shareNo ratings yet
- Oracle® Communications Pricing Design Center: User's Guide Release 11.2Document180 pagesOracle® Communications Pricing Design Center: User's Guide Release 11.2Komal PatelNo ratings yet
- Fortinet Fortios 3.0 Manual de UsuarioDocument46 pagesFortinet Fortios 3.0 Manual de UsuarioRodolfo Jose Moncada AriasNo ratings yet
- Fault Solution Administration Guide Helix 11.1Document131 pagesFault Solution Administration Guide Helix 11.1Yasir KhanNo ratings yet
- Consumer Goods GuideDocument262 pagesConsumer Goods GuideLunGYeD Channel (LunGYeDMeDLaMuD)No ratings yet
- OTMTest Manager Users GuideDocument150 pagesOTMTest Manager Users GuideLucas FerreiraNo ratings yet
- Oracle Fusion Middleware: User's Guide For Oracle Business Intelligence Publisher 12c (12.2.1.1.0)Document74 pagesOracle Fusion Middleware: User's Guide For Oracle Business Intelligence Publisher 12c (12.2.1.1.0)Abdelrhman SalahNo ratings yet
- Implementing RecruitingDocument686 pagesImplementing RecruitingAbdallah FayezNo ratings yet
- BerkeleyDB Core JAVA TXNDocument127 pagesBerkeleyDB Core JAVA TXNalan88wNo ratings yet
- LDAP Manager E25092Document88 pagesLDAP Manager E25092rlufthansaNo ratings yet
- AuditorDocument266 pagesAuditorAkin AkinmosinNo ratings yet
- Guides Fault Solution Administration Guide Helix 10.2Document134 pagesGuides Fault Solution Administration Guide Helix 10.2Yasir KhanNo ratings yet
- Managing ProfilesDocument258 pagesManaging ProfilessathishNo ratings yet
- Enterprise PeopleTools 8.50 PeopleBook: Integration BrokerDocument582 pagesEnterprise PeopleTools 8.50 PeopleBook: Integration BrokersampathspamNo ratings yet
- 4 - Integration BrokerTesting Utilities and ToolsDocument160 pages4 - Integration BrokerTesting Utilities and ToolsNEKRONo ratings yet
- Everbridge DocumentationDocument532 pagesEverbridge DocumentationCharles MorrisonNo ratings yet
- Tektronix Logic Analyzer Family Quick Start User ManualDocument56 pagesTektronix Logic Analyzer Family Quick Start User Manualapi-19827677No ratings yet
- BerkeleyDB Core JAVA TXNDocument127 pagesBerkeleyDB Core JAVA TXNmeirNo ratings yet
- Oracle® Audit Vault and Database Firewall: Auditor's Guide Release 12.1.2Document266 pagesOracle® Audit Vault and Database Firewall: Auditor's Guide Release 12.1.2rais lassaadNo ratings yet
- Global Payroll Peoplesoft 9.1Document1,420 pagesGlobal Payroll Peoplesoft 9.1alencarr7759No ratings yet
- Marketdelta Help ManualDocument159 pagesMarketdelta Help Manualjplives4surfNo ratings yet
- Content Services Ridc Web PDFDocument478 pagesContent Services Ridc Web PDFlizzardkinNo ratings yet
- Oracle® Communications Billing and Revenue Management: Managing Customers Release 7.5Document486 pagesOracle® Communications Billing and Revenue Management: Managing Customers Release 7.5Komal PatelNo ratings yet
- Tekla - System Manual - Ingles PDFDocument274 pagesTekla - System Manual - Ingles PDFRonNo ratings yet
- Oracle® Streams: Advanced Queuing User's Guide 11g Release 2 (11.2)Document490 pagesOracle® Streams: Advanced Queuing User's Guide 11g Release 2 (11.2)Sudipto Kumar DasNo ratings yet
- Oracle® TimesTen In-Memory Database Reference 11g Release 2 (11.2.2)Document542 pagesOracle® TimesTen In-Memory Database Reference 11g Release 2 (11.2.2)errr33No ratings yet
- Oracle® Applications: Maintenance Procedures Release 11i (11.5.10)Document142 pagesOracle® Applications: Maintenance Procedures Release 11i (11.5.10)digvijaypankajNo ratings yet
- R20.0 IQ NOS Overview GuideDocument464 pagesR20.0 IQ NOS Overview GuideTrần Đình Đức100% (1)
- Personal Firewall User GuideDocument124 pagesPersonal Firewall User GuideMZNo ratings yet
- Argus Safety 8.2 Japan User GuideDocument151 pagesArgus Safety 8.2 Japan User GuideArjun TalwakarNo ratings yet
- Honeywell Operational Intelligence User Guide 160419 Rev ADocument36 pagesHoneywell Operational Intelligence User Guide 160419 Rev AjuliuscgpNo ratings yet
- AJA KiPro Manual v2.0Document90 pagesAJA KiPro Manual v2.0lareinadelglamNo ratings yet
- SQL DeveloperDocument240 pagesSQL Developerhanmath23augNo ratings yet
- Suite8 Cashier Manual V8.9Document394 pagesSuite8 Cashier Manual V8.9PiterNo ratings yet
- BRM Customer ManagerDocument462 pagesBRM Customer ManagerHuseini MohammedNo ratings yet
- Suite8 How To Manual V8.9Document215 pagesSuite8 How To Manual V8.9Ala K ObeigNo ratings yet
- Infor Mongoose IDO Development Guide MG - 10.x - IDODevelopmentDocument50 pagesInfor Mongoose IDO Development Guide MG - 10.x - IDODevelopmentMiguel Angel RuizNo ratings yet
- Matrikon Data Broker MQTT Publisher User ManualDocument66 pagesMatrikon Data Broker MQTT Publisher User ManualManutencaobrdv NsgNo ratings yet
- OFS Liquidity Risk Management Release V8.0.6.0.0 User GuideDocument466 pagesOFS Liquidity Risk Management Release V8.0.6.0.0 User GuideMouniMonicaNo ratings yet
- ESS in PSDocument54 pagesESS in PSpournimaNo ratings yet
- ReportDocument2 pagesReporttodutplayNo ratings yet
- LE SA v1.3 September 21 2022Document6 pagesLE SA v1.3 September 21 2022todutplayNo ratings yet
- Secure and Free Ip Tunneling Zebedee - 869Document8 pagesSecure and Free Ip Tunneling Zebedee - 869todutplayNo ratings yet
- User Overview Report - 10.200.33.15 (2023-11-04 03 - 52 - 2023-11-04 15 - 52) - Sites by SizeDocument2 pagesUser Overview Report - 10.200.33.15 (2023-11-04 03 - 52 - 2023-11-04 15 - 52) - Sites by SizetodutplayNo ratings yet
- TLE 10 Agri Crop Prod Q2 Module 4 Week 4Document4 pagesTLE 10 Agri Crop Prod Q2 Module 4 Week 4Jess Anthony Efondo100% (3)
- Junior Achievement Communication AuditDocument27 pagesJunior Achievement Communication AuditJaren ScottNo ratings yet
- Md. Hafizur Rahman Arfin: Education ExperienceDocument1 pageMd. Hafizur Rahman Arfin: Education ExperienceMohidul Islam HeeraNo ratings yet
- Law Abiding Citizen (2009) BluRayExt HighDocument25 pagesLaw Abiding Citizen (2009) BluRayExt HighdamiloakinyemiNo ratings yet
- Ranc Pengajaran PET225 DR Jafre 2015Document6 pagesRanc Pengajaran PET225 DR Jafre 2015MonsterNo ratings yet
- Identify The Controls and Variables Worksheet: Scenario 1Document3 pagesIdentify The Controls and Variables Worksheet: Scenario 1Belen Cid ZamoraNo ratings yet
- Sales Operation Management of SINGER Bangladesh LTDDocument17 pagesSales Operation Management of SINGER Bangladesh LTDMd.Minhaz AkterNo ratings yet
- Rulings On RepairDocument52 pagesRulings On RepairkapuriasonuNo ratings yet
- Primemotiontraining Beeptest GuideDocument6 pagesPrimemotiontraining Beeptest GuideCristian NechitaNo ratings yet
- Becoming An Air BenderDocument16 pagesBecoming An Air BenderCynthia Berry50% (2)
- Summative Test Module 8 9docxDocument2 pagesSummative Test Module 8 9docxelle elizalde100% (1)
- Owen Hatherley - Silo DreamsDocument16 pagesOwen Hatherley - Silo DreamsLuiza NadaluttiNo ratings yet
- Dat - SHS - Personal Development TQDocument6 pagesDat - SHS - Personal Development TQCarl Laura ClimacoNo ratings yet
- NR446 RUA-Guideines and Rubric-Revised July 14 2015Document10 pagesNR446 RUA-Guideines and Rubric-Revised July 14 2015the4gameNo ratings yet
- Vol 20 No 11 November 2021Document529 pagesVol 20 No 11 November 2021ijlter.orgNo ratings yet
- Hoa Election ProtestDocument2 pagesHoa Election Protestmaycil ambagNo ratings yet
- DESIGN OF TIE BEAM or PLINTH BEAMDocument2 pagesDESIGN OF TIE BEAM or PLINTH BEAMJadrien Mark ImperialNo ratings yet
- CH 6Document16 pagesCH 6Yaregal YeshiwasNo ratings yet
- Ubuntu 1404 Server GuideDocument380 pagesUbuntu 1404 Server GuideelvischomioNo ratings yet
- Mangroves of India - ReportDocument146 pagesMangroves of India - ReportAnjali Mohan100% (1)
- Shea Butter e BookDocument8 pagesShea Butter e BookColin0% (1)
- Studio VDocument59 pagesStudio VMd. Enzamul Hoque RahulNo ratings yet
- Dirty DozenDocument63 pagesDirty DozenKo NayNo ratings yet
- Lesco Internship ReportDocument16 pagesLesco Internship ReportAffif AbidNo ratings yet
- Teklehaimanot Abreham Job Application Letter: To: Heineken Breweries Share Company Dear Recruitment Manager!Document2 pagesTeklehaimanot Abreham Job Application Letter: To: Heineken Breweries Share Company Dear Recruitment Manager!Curios cornerNo ratings yet
- 001 Nokia 810 Contacts Sync Instruction GuideDocument6 pages001 Nokia 810 Contacts Sync Instruction GuideJuan Ramón MartínezNo ratings yet
NetAnalysis Manual v1.53 - Digital Detective
NetAnalysis Manual v1.53 - Digital Detective
Uploaded by
todutplayCopyright
Available Formats
Share this document
Did you find this document useful?
Is this content inappropriate?
Report this DocumentCopyright:
Available Formats
NetAnalysis Manual v1.53 - Digital Detective
NetAnalysis Manual v1.53 - Digital Detective
Uploaded by
todutplayCopyright:
Available Formats
User Manual v1.
53
TM
Digital Detective Group
PO Box 698 • Folkestone • Kent • CT20 9FW
Telephone +44 (0) 845 224 8892
www.digital-detective.co.uk
Copyright © 2001 - 2011 Digital Detective Group Ltd. All rights reserved worldwide.
Copyright, Legal Notice and Disclaimer
This publication is protected under the UK Copyright, Designs and Patents Act of 1988 and all other applicable international, federal,
state and local laws, and all rights are reserved, including resale rights: you are not allowed to give or sell this manual to anyone else.
The copyright, patents, trade marks and all other intellectual property rights in the Software and related documentation are owned by
and remain the property of Digital Detective Group or its suppliers and are protected by national laws and international treaty provisions.
Limit of Liability and Disclaimer of Warranty
The publisher has used its best efforts in preparing this manual and the information provided herein is provided as is. Digital Detective
Group makes no representation or warranties with respect to the accuracy or completeness of the contents of this manual and
specifically disclaims any implied warranties of merchant-ability or fitness for any particular purpose and shall in no event be liable for
any loss of profit or any other commercial damage, including but not limited to special, incidental, consequential, or other damages.
Trademarks
This manual identifies product names and services known to be trademarks, registered trademarks, or service marks of their respective
holders. They are used throughout this document in an editorial fashion only. In addition, terms suspected of being trademarks,
registered trademarks, or service marks have been appropriately capitalised, although Digital Detective Group cannot attest to the
accuracy of this information. Use of a term in this manual should not be regarded as affecting the validity of any trademark, registered
trademark or service mark. Digital Detective Group is not associated with any product or vendor mentioned in this manual.
NetAnalysis™, HstEx™ and digital-detective.co.uk® are trademarks belonging to the Digital Detective Group.
Sharing this Document
No part of this document or the related files may be reproduced or transmitted in any form, by any means (electronic, photocopying,
recording or otherwise) without the prior written permission of the publisher.
Digital Detective Group Limited
PO Box 698 ▪ Folkestone ▪ Kent ▪ CT20 9FW ▪ United Kingdom
Sales: +44 (0)845 224 8892
Support: +44 (0)844 330 8892
Copyright © 2001 - 2011 Digital Detective Group Page 1 of 156
Table of Contents
Table of Contents ..................................................................................................................................2
Document Revision Information ............................................................................................................7
Version History.................................................................................................................................................................7
Getting Help...........................................................................................................................................8
Knowledge Base ..............................................................................................................................................................8
Support Portal ..................................................................................................................................................................8
Software Version History..................................................................................................................................................8
Introduction............................................................................................................................................9
Introduction to NetAnalysis™...........................................................................................................................................9
Introduction to HstEx™ ..................................................................................................................................................10
Who this Manual is For ..................................................................................................................................................10
Upgrading from Version 1.37 ..............................................................................................................11
Introduction ....................................................................................................................................................................11
Additional Browser Support............................................................................................................................................11
Cache Extraction and Page Rebuilding .........................................................................................................................11
Time Zone Support ........................................................................................................................................................12
New Improved Workspace File ......................................................................................................................................12
Internet Explorer Redirect and LEAK Entries.................................................................................................................13
HstEx v3 Support ...........................................................................................................................................................13
Improved Audit Logging .................................................................................................................................................14
Improved Error Handling ................................................................................................................................................14
Improved Option Management.......................................................................................................................................15
Improved Filtering, Keyword and SQL Queries .............................................................................................................16
Other Changes...............................................................................................................................................................16
Version 1.53 New Features.................................................................................................................18
What’s New ....................................................................................................................................................................18
Apple Safari....................................................................................................................................................................18
Google Chrome..............................................................................................................................................................18
Microsoft Internet Explorer .............................................................................................................................................18
Mozilla Firefox ................................................................................................................................................................19
Opera .............................................................................................................................................................................19
Other New Features.......................................................................................................................................................19
NetAnalysis Supported Browsers........................................................................................................20
Supported Browser by Version ......................................................................................................................................20
HstEx Supported Browsers .................................................................................................................21
Supported Browser by Version ......................................................................................................................................21
Installing NetAnalysis ..........................................................................................................................22
Introduction ....................................................................................................................................................................22
Copyright © 2001 - 2011 Digital Detective Group Page 2 of 156
Operating System Requirements ...................................................................................................................................22
Latest Release ...............................................................................................................................................................22
Digitally Signed Software ...............................................................................................................................................22
Running Setup ...............................................................................................................................................................23
End User Licence Agreement ........................................................................................................................................24
Selecting Components ...................................................................................................................................................25
Default File Locations.....................................................................................................................................................29
Installing HstEx....................................................................................................................................30
Introduction ....................................................................................................................................................................30
Operating System Requirements ...................................................................................................................................30
Latest Release ...............................................................................................................................................................30
Digitally Signed Software ...............................................................................................................................................30
Running Setup ...............................................................................................................................................................31
End User Licence Agreement ........................................................................................................................................32
Default File Locations.....................................................................................................................................................36
Installing a Licence Key File................................................................................................................37
Static Licence Key Files .................................................................................................................................................37
Licence Key Management Utility....................................................................................................................................37
Licence Key File Location ..............................................................................................................................................37
USB Hardware Dongles ......................................................................................................................38
Hardware Licence Dongles ............................................................................................................................................38
Installing and Using........................................................................................................................................................38
Upgrading Licences on a USB Dongle ..........................................................................................................................38
Obtaining the Dongle Manager Software .......................................................................................................................39
Procedure for Updating a USB Dongle ..........................................................................................................................40
Practice Files .......................................................................................................................................42
Sample Data ..................................................................................................................................................................42
Case Scenario................................................................................................................................................................42
NetAnalysis: A Guided Tour ................................................................................................................43
NetAnalysis ....................................................................................................................................................................43
Main User Interface........................................................................................................................................................43
Main Toolbar ..................................................................................................................................................................44
Status Bar ......................................................................................................................................................................46
Column Headers ............................................................................................................................................................47
URL Examination Window .............................................................................................................................................55
Cookie Decoder .............................................................................................................................................................56
Host List View ................................................................................................................................................................57
Decode URL...................................................................................................................................................................58
Record Bookmark ..........................................................................................................................................................59
Audit Log ........................................................................................................................................................................60
Column Filter Bar ...........................................................................................................................................................61
Results Window .............................................................................................................................................................62
Configuring NetAnalysis ......................................................................................................................63
Before You Start.............................................................................................................................................................63
Import Settings: Time Zone............................................................................................................................................63
Copyright © 2001 - 2011 Digital Detective Group Page 3 of 156
Import Settings: Date Format .........................................................................................................................................64
Import Settings: Restrict Date Range.............................................................................................................................64
Case Settings: Investigation...........................................................................................................................................65
Case Settings: Case Data Paths....................................................................................................................................66
Web Page Rebuilding: Extraction Settings ....................................................................................................................66
Environment: User Interface ..........................................................................................................................................67
Time Zone Configuration .....................................................................................................................68
Introduction ....................................................................................................................................................................68
Date/Time Values...........................................................................................................................................................68
Universal Coordinated Time...........................................................................................................................................68
Daylight Saving and Standard Time...............................................................................................................................69
How NetAnalysis deals with Time Zones .......................................................................................................................69
Identification of Suspect Machine Time Zone ................................................................................................................70
ControlSets ....................................................................................................................................................................70
Time Zone Information Sub-Key ....................................................................................................................................71
Dynamic DST .................................................................................................................................................................74
SYSTEMTIME Structure ................................................................................................................................................75
Calculating Signed Integer Bias Values .........................................................................................................................76
ActiveTimeBias ..............................................................................................................................................................78
Bias Calculations............................................................................................................................................................79
Returning Daylight / Standard Name Values .................................................................................................................79
NetAnalysis ActiveBias Column .....................................................................................................................................80
Time Zone Warnings......................................................................................................................................................81
Dealing with Mixed Time Zone Data ..............................................................................................................................83
Location of Browser Data ....................................................................................................................84
Internet Explorer: Windows XP ......................................................................................................................................84
Internet Explorer: Windows Vista/7 ................................................................................................................................84
Apple Safari: Windows XP .............................................................................................................................................85
Apple Safari: Windows Vista/7 .......................................................................................................................................85
Apple Safari: Apple Macintosh OS X 10.6 .....................................................................................................................86
Mozilla Firefox: Windows XP..........................................................................................................................................86
Mozilla Firefox: Windows Vista/7 ...................................................................................................................................86
Mozilla Firefox: Apple Macintosh OS X 10.6..................................................................................................................86
Mozilla Firefox: GNU/Linux ............................................................................................................................................87
Google Chrome: Windows XP .......................................................................................................................................87
Google Chrome: Windows Vista/7 .................................................................................................................................87
Google Chrome: Apple Macintosh OS X 10.6 ...............................................................................................................87
Google Chrome: GNU/Linux ..........................................................................................................................................88
Opera: Windows XP.......................................................................................................................................................88
Opera: Windows Vista/7.................................................................................................................................................88
Opera: Apple Macintosh OS X 10.6 ...............................................................................................................................88
Opera: GNU/Linux..........................................................................................................................................................89
NetAnalysis Quick Start.......................................................................................................................90
Before You Start.............................................................................................................................................................90
Establishing the Suspect Time Zone..............................................................................................................................90
Setting the Time Zone....................................................................................................................................................91
Importing History Files ...................................................................................................................................................92
Importing History from a Folder Structure ......................................................................................................................92
Copyright © 2001 - 2011 Digital Detective Group Page 4 of 156
Saving the Workspace ...................................................................................................................................................95
Finding the Evidence ...........................................................................................................................96
Introduction ....................................................................................................................................................................96
Quick Filter .....................................................................................................................................................................96
Viewing/Highlighting Keyword Hits.................................................................................................................................98
Removing a Filter (F5) ...................................................................................................................................................98
Find First URL (F7) ........................................................................................................................................................98
Keyword Lists (F4) .........................................................................................................................................................99
Searching with Logical Operators ................................................................................................................................100
SQL Query Builder (CTRL + F4)..................................................................................................................................100
Sorting..........................................................................................................................................................................101
Tagging ........................................................................................................................................................................101
Moving Between Tagged Records ...............................................................................................................................102
Filtering Tagged Records.............................................................................................................................................102
Bookmarking ................................................................................................................................................................102
Right Click Context Menu.............................................................................................................................................104
Understanding the Evidence .............................................................................................................106
Introduction ..................................................................................................................................................................106
URL ..............................................................................................................................................................................106
Absolute and Relative Paths ........................................................................................................................................108
URL Encoding ..............................................................................................................................................................109
Web Page Rebuilding........................................................................................................................113
Overview ......................................................................................................................................................................113
Practice Files................................................................................................................................................................113
Importing Cached Content from a Folder Structure .....................................................................................................113
Filtering Cached Items .................................................................................................................................................116
Rebuilding an Individual Web Page .............................................................................................................................120
How Does NetAnalysis Rebuild a Web Page ..............................................................................................................121
Rebuild Audit................................................................................................................................................................122
Rebuild and Export All Cached Items ..........................................................................................................................123
Reporting ...........................................................................................................................................125
Introduction ..................................................................................................................................................................125
Advanced Report .........................................................................................................................................................125
Exporting ...........................................................................................................................................128
Introduction ..................................................................................................................................................................128
Exporting to TSV ..........................................................................................................................................................128
Exporting to CSV..........................................................................................................................................................129
Exporting to HTML .......................................................................................................................................................129
Exporting to PDF..........................................................................................................................................................129
Exporting to a Database...............................................................................................................................................129
Deleted Data Recovery .....................................................................................................................130
Introduction ..................................................................................................................................................................130
HstEx Processing.........................................................................................................................................................130
Limitations of Linear Processing ..................................................................................................................................131
Record Based Extraction (RBE)...................................................................................................................................131
Copyright © 2001 - 2011 Digital Detective Group Page 5 of 156
File Based Extraction (FBE).........................................................................................................................................132
Recommended Forensic Methodology ........................................................................................................................132
HstEx: A Guided Tour........................................................................................................................133
HstEx............................................................................................................................................................................133
Main User Interface......................................................................................................................................................133
HstEx Quick Start ..............................................................................................................................135
Before You Start...........................................................................................................................................................135
Getting Started .............................................................................................................................................................135
Log File ........................................................................................................................................................................139
HstEx Options ..............................................................................................................................................................140
Technical Support..............................................................................................................................142
Introduction ..................................................................................................................................................................142
Submitting a Bug Report ..............................................................................................................................................143
Background Information ...............................................................................................................................................143
Check Version History..................................................................................................................................................143
Mandatory Information .................................................................................................................................................144
NetAnalysis Error Log ..................................................................................................................................................144
Submitting an Issue......................................................................................................................................................145
Appendix A ........................................................................................................................................147
Keyboard Shortcuts......................................................................................................................................................147
Appendix B ........................................................................................................................................148
Extended ASCII Table..................................................................................................................................................148
List of References..............................................................................................................................156
Reference Index...........................................................................................................................................................156
Copyright © 2001 - 2011 Digital Detective Group Page 6 of 156
Document Revision Information
Version History
The release history for this document is shown in Table 1 below. For ease of comparison, the
NetAnalysis major version numbers are also shown.
Document Software Author Date Comments
1.00 1.20 RCW 12 Jul 2002 1st Public Release
1.01 1.27 RCW 25 Nov 2002 Minor update re QDV viewer
1.02 1.36 RCW 22 Aug 2005 Minor update
1.03 1.37 RCW 18 Jan 2009 Final manual for v1.37h
1.04 1.52 RCW 24 Jun 2011 Manual update for v1.5x | HstEx v3.x; obsolete content removed
1.05 1.53 RCW/PDA 04 Nov 2011 Manual rewritten and brought up to date for v1.53
Table 1
Copyright © 2001 - 2011 Digital Detective Group Page 7 of 156
Getting Help
Knowledge Base
Our Knowledge Base should be the first port of call for updated information in relation to our
software:
Knowledge Base: http://support.digital-detective.co.uk/KB
Support Portal
If you cannot find the answer to your question within the pages of this document or our knowledge
base, or if you need assistance in using our software, please feel free to open a support ticket at our
support portal (please see Submitting a Bug Report on Page143).
Support Portal: http://support.digital-detective.co.uk
Please see the chapter on Technical Support on Page 142 for further information.
Software Version History
The software version history and release notes can be found in our knowledge base at:
NetAnalysis: http://support.digital-detective.co.uk/KB/Default.aspx?ID=KB80040
HstEx: http://support.digital-detective.co.uk/KB/Default.aspx?ID=KB80007
Copyright © 2001 - 2011 Digital Detective Group Page 8 of 156
Introduction
Introduction to NetAnalysis™
The forensic examination of digital devices in support of law enforcement and civil investigations is a
critical part of the evidence collection process. Almost every crime investigated by the police has an
electronic evidence aspect.
Over the last decade and a half, the Internet has consolidated itself as a powerful platform that has
changed the way we do business, and the way we communicate.
The capabilities and opportunities provided by the Internet have transformed many legitimate
business activities, augmenting the speed, ease, and range with which transactions can be
conducted, whilst also lowering many of the costs. Criminals have also discovered that the Internet
can provide new opportunities and multiplier benefits for illicit business. The dark side of the Internet
involves not only fraud and theft, pervasive pornography, and paedophile rings, but also drug
trafficking and criminal organisations that are more intent upon exploitation than the disruption that is
the focus of the hacking community [1].
The forensic examination and analysis of user activity on digital devices can be the pivotal point of
any criminal or civil case. It is vital for digital forensics investigators to be able to extract this data,
analyse it quickly and present the evidence in an understandable format.
More importantly, as a forensic specialist, you need to be sure that the software you use is accurate,
can pass your acceptance/validation testing and can correctly recover live and deleted data from a
suspect system.
NetAnalysis is the industry leading software for the extraction and analysis of data from Internet
browsers. It was developed in 2001 by a digital forensics practitioner working for a police Digital
Forensics Unit in the United Kingdom. There are now over 10,000 licensed users worldwide from
the law enforcement and civil communities.
NetAnalysis has a host of features to help with your forensic examination such as the ability to import
history and cache data from Microsoft Internet Explorer, Mozilla Firefox, Google Chrome, Apple
Safari and Opera browsers. NetAnalysis can also rebuild cached pages for offline review and was
the first forensic software designed for this purpose. It also has the ability to utilise powerful SQL
queries to quickly identify relevant evidence and a number of other tools to assist in the review and
decoding process. The forensic suite also includes HstEx, a software tool designed to recover
deleted browser artefacts.
Copyright © 2001 - 2011 Digital Detective Group Page 9 of 156
Introduction to HstEx™
HstEx is an advanced, Windows-based, multi-threaded, forensic data recovery solution which has
been designed to recover deleted browser history and cache data from a variety of source forensic
evidence files as well as physical and logical devices.
Specifically designed to work in conjunction with NetAnalysis, this powerful software can recover
deleted data from a variety of Internet browsers, whether they have been installed on Windows,
Linux or Apple Mac systems.
HstEx supports a number of different source evidence types such as EnCase® e01 (Expert Witness)
image files, AccessData® FTK™ Image files or traditional monolithic and segmented dd image files.
It also supports direct sector access to physical and logical devices such as hard disks.
HstEx is able to extract browser history and cache records directly from source forensic files
enabling the recovery of evidence, not only from unallocated clusters, but also from cluster slack,
memory dumps, paging files and system restore points amongst others. It is an extremely powerful
tool in your forensic tool-box.
Who this Manual is For
This manual is designed for both corporate and law enforcement forensic examiners who use
NetAnalysis and HstEx for the recovery of web browser evidence. It is suitable for individuals with all
levels of experience and is focused towards those who wish to learn how to realise the full potential
of our software. Depending on where you are on the spectrum of digital forensics experience, this
manual can help you in the following ways:
If you are completely new to browser forensic analysis and NetAnalysis, this manual will
give you a solid grounding in the use of the software as well as basic browser analysis
practices and methodologies. It will help you understand the different elements of analysing
browser artefacts.
If you are an experienced forensic examiner, this manual integrates common digital forensic
practices with the use of the software tool. This helps you see how you can use
NetAnalysis to carry out the browser forensic analysis functions you are accustomed to.
If you are already an experienced NetAnalysis user, this manual will help you better
understand the inner workings of NetAnalysis so that you can use it more effectively to do
what you need it to do.
Copyright © 2001 - 2011 Digital Detective Group Page 10 of 156
Upgrading from Version 1.37
Introduction
The release of NetAnalysis v1.50, on 23rd March 2010, was a major milestone on our development
roadmap. We added new features to increase product stability and reliability as well as making
significant improvements to increase the usefulness and functionality of the product.
All of the extraction and analysis engines were re-written from scratch to take into account new
research, and as a result, we are now extracting data which no other currently available tools can
extract.
We have added a whole host of new features to NetAnalysis as well as a number of improvements
to the user interface to make it easier to understand the evidence. Web page rebuilding and cache
extraction has been completely re-written in addition to new enhanced forensic auditing.
Additional Browser Support
A considerable amount of time and effort has gone into researching the history and cache index data
produced by the popular Internet browsers. Microsoft Vista and Windows 7 have presented a new
set of challenges for us all, and this has been mirrored with the changes to Microsoft Internet
Explorer, Mozilla Firefox, Google Chrome, Apple Safari and Opera.
Cache Extraction and Page Rebuilding
The cache extraction and rebuilding engine has also been re-written from scratch. The engine is
now recursive and supports GZIP compressed data.
When cached items are extracted or web pages rebuilt, the data is exported to an external export
folder. The output paths are relative so the entire folder can be moved to external media and still be
viewable.
There is also an option to have cached items exported and grouped by extension for easy review.
During the page rebuild process, a new audit log file is created. This page details the content of the
page and shows how it was rebuilt. It also contains hyperlinks to all of the page elements.
Our HTML/File viewer QDV™ has also been completely re-written with a new HTML rendering
engine which is more stable and able to deal with the scripting issues found during page rebuilding.
Copyright © 2001 - 2011 Digital Detective Group Page 11 of 156
Time Zone Support
Historically, one of the biggest sources of confusion for users was time zones and timestamps.
From v1.50, timestamp analysis has been improved considerably and the secondary date column
has been replaced.
NetAnalysis now takes DST (and Dynamic DST) into account rather than just applying an offset bias.
It also allows the user to set the exact time zone the suspect system was set to, thereby accurately
recreating the date/times.
NetAnalysis will also flag and report any issues it identifies with time zones after the data has been
imported. It will identify if the time zone settings are incorrectly set.
There is also an option to leave timestamps unaltered (no conversion applied) for those
investigations where the suspect employs multiple time zone changes.
Figure 1
New Improved Workspace File
The NetAnalysis workspace database has been updated and improved. It now contains over 40 new
fields.
Copyright © 2001 - 2011 Digital Detective Group Page 12 of 156
Internet Explorer Redirect and LEAK Entries
As a result of research and testing, NetAnalysis now has greater support for Redirect and LEAK
entries. NetAnalysis is now able to provide date/times for some redirects as well as showing where
the user was redirected to (which is displayed in the new Redirect URL column).
LEAK support has been greatly improved with additional date/time reporting and flagging of partial
overwrite status. A LEAK entry occurs when Internet Explorer has attempted to remove a cache or
cookie file and was unable to do so at that time. It flags the entry as LEAK so that it can remove the
item at a later date.
HstEx v3 Support
NetAnalysis v1.5x now supports HstEx v3 extraction files. HstEx can recover deleted browser data
from a forensic image or disk. When HstEx v3 files are loaded into NetAnalysis, a new feature
identifies the physical location of the Internet history record on the original disk. If you right click on
the status bar at this point, the physical sector offset can be copied to the clipboard. This allows the
examiner to quickly navigate to that physical location in their forensic tool of choice.
Figure 2
Copyright © 2001 - 2011 Digital Detective Group Page 13 of 156
Improved Audit Logging
In previous versions of NetAnalysis, there was a system log which recorded some limited
information. In the new version, this has been replaced by an audit log. The audit log will record far
more information than previously, to enhance disclosure under CPIA (Criminal Procedure and
Investigations Act 1996).
Figure 3
Improved Error Handling
A new and improved error handler has been added to the software. The error reports have
comprehensive information regarding each issue, which allows support engineers to quickly identify
the cause of a problem. Each session maintains its own error log. The logs can be sent to technical
support if required. This will assist in making NetAnalysis a more robust product.
Please ensure when requesting support for an error issue that you include the whole error log. It is not
possible to establish the cause of an error by reviewing an error message in isolation.
The full error log will contain vital information which will assist in identifying the issue and will assist the
technical support team in quickly finding a solution to the problem.
Copyright © 2001 - 2011 Digital Detective Group Page 14 of 156
Error logging can be accessed from Help » Error Reporting. If numerous errors are reported (such
as with very corrupt data), the user can disable error reporting for the rest of that session.
NetAnalysis will continue to log the errors to the log file. Figure 4 shows the error reporting window.
Figure 4
Improved Option Management
NetAnalysis Case and Properties have been merged into one location. All of the software and case
properties can be accessed by selecting Tools » Options from the main menu.
NetAnalysis also remembers many of the options you set as you work. For example, the location of
source data and export folders are remembered so they are automatically selected when you use
the function again. This is a big time saving feature.
Figure 5
Copyright © 2001 - 2011 Digital Detective Group Page 15 of 156
Improved Filtering, Keyword and SQL Queries
NetAnalysis now has some new and improved features for record filtering, keyword management
and SQL Query building. All of these functions have been re-written to improve their usability.
The main searching/filtering form (accessed via the F8 function key) has been redesigned. The
Filter Text field is now a dropdown list which remembers the last 15 filters that have been set. If you
apply a filter and have the URL View window open, your filter keywords will be highlighted for easy
review.
You can now set whether your search string will match any part of the field, match the whole field as
an exact match, or only match from the start or end of the field (Figure 6).
Figure 6
The column sort order is now retained between searches as well as any date specific filtering. You
can now easily filter a specific field value by right clicking on the column/record and selecting ‘Filter
Records by Selected Field Data’.
Other Changes
If you select a live cache entry, you can also select ‘Open Containing Folder’. This will take you to
the location of the exported cache item and highlight it in Windows Explorer.
The Query Manager has been re-written from scratch to make it easier to use. SQL Queries can
easily be saved and exported so they can be shared between users, or archived for later use.
Copyright © 2001 - 2011 Digital Detective Group Page 16 of 156
We have also created a number of new example queries to get you started. These queries can be
opened from the Query Manager by selecting File » Open. Figure 7 shows the Query Manager with
a sample SQL query ready for execution.
Figure 7
Copyright © 2001 - 2011 Digital Detective Group Page 17 of 156
Version 1.53 New Features
What’s New
This is an important release of NetAnalysis which fixes a number of issues in relation to changes
implemented in the latest browsers.
All of the main browsers, Microsoft Internet Explorer, Mozilla Firefox, Google Chrome, Apple Safari
and Opera, have either made changes to their file formats or added additional features. These
changes have necessitated a considerable amount of research, development and testing to add the
required support.
Apple Safari
This release has been tested with Apple Safari up to version 5.1.7354.50. Safari has introduced a
number of changes to the cache structure which are not supported in earlier versions of NetAnalysis.
Google Chrome
This release has been tested with Google Chrome up to version 14.0.835.202. A modification in the
cache in relation to the way digital certificates are stored introduced an error in NetAnalysis v1.52
when importing the cache. This has now been resolved.
Microsoft Internet Explorer
This release has been tested with Microsoft Internet Explorer up to version 9.0.8112.16421. Internet
Explorer 9 introduced a new integrated download manager.
The download manager keeps a list of the files which have been downloaded and notifies the user
when a file might be malware (malicious software). It also lets the user pause and restart a
download, and stores the location the file was downloaded to. This information is stored within a
separate INDEX.DAT file which has a different structure to the standard files.
Figure 8 shows a download INDEX.DAT file loaded into NetAnalysis. The URL column reflects the
original download link, with the Download Path column showing where the file was downloaded to.
When a file is partially downloaded, the Download Path has the text “.partial” appended to the file
name.
Copyright © 2001 - 2011 Digital Detective Group Page 18 of 156
Figure 8
Mozilla Firefox
This release has been tested with Mozilla Firefox up to version 7.0.1. Mozilla has experienced an
aggressive development schedule and has released versions 4, 5, 6 and 7 of their browser in a very
short time frame. Version 4 saw a significant change to the structure of the cache mapping file as
well as a change in the way cached data was stored on disk. We have also added support for the
‘signons’ database file (NetAnalysis does not currently support the decryption of username and
password data contained within this file).
Opera
This release has been tested with Opera up to version 11.51. Opera is another browser which has
seen a change to the structure of the cache mapping file and on disk cache layout.
Other New Features
In addition to the main five most popular browsers, we have also tested this release against Sundial
browser, version 4.0.2.
Copyright © 2001 - 2011 Digital Detective Group Page 19 of 156
NetAnalysis Supported Browsers
Supported Browser by Version
Table 2 lists the currently supported browsers. Whilst newer browser versions may work, this is the
current list we have tested against.
Browser / Version Information History Cache Rebuild
Microsoft Internet Explorer v3 Client UrlCache MMF Ver 3.2 ● ● ●
Microsoft Internet Explorer v4 Client UrlCache MMF Ver 4.7 ● ● ●
Microsoft Internet Explorer v5 - 9.0 Client UrlCache MMF Ver 5.2 ● ● ●
Mozilla Firefox v1 - 2 Mork DB and Cache Map ● ● ●
Mozilla Firefox v3 - 7.0.1 SQLite and Cache Map ● ● ●
Google Chrome v0.2 -14.0 History and Cache ● ● ●
Flock v2 Mozilla based browser ● ● ●
Orca v1 Orca Browser ● ● ●
Avant v7 - 11.9.0.32 Avant Browser (Trident Based Engine) ● ● ●
Sundial up to v4.0.2 Sundial Browser ● ● ●
Netscape Communicator v4.0 - 4.08 Little and Big Endian Versions ● ● ●
Netscape Communicator v4.5 - 4.8 Little and Big Endian Versions ● ● ●
Netscape v6.0 - 6.2.3 Netscape Browser ● ● ●
Netscape v7.0 - 7.2 Netscape Browser ● ● ●
Netscape v8.0 - 8.1.3 Netscape Browser ● ● ●
Netscape v9.0 - 9.0.0.6 Netscape Browser ● ● ●
AOL Browser ARL File AOL Browser ● ● ●
Opera v4 -11.51 Opera Browser ● ● ●
Yahoo! BT Browser Yahoo! British Telecom Browser ● ● ●
Apple Safari Windows v3 - 5.1 Binary/XML History and Cache.db ● ● ●
Apple Safari Mac OSX v1 - 5.1 Binary/XML History and Cache.db ● ● ●
Mozilla / Firefox / Netscape Bookmark XML Bookmark File ● N/A N/A
Table 2
Copyright © 2001 - 2011 Digital Detective Group Page 20 of 156
HstEx Supported Browsers
Supported Browser by Version
Table 3 lists the currently supported browsers. Whilst newer browser versions may work, this is the
current list we have tested against.
Browser / Version Information
Microsoft Internet Explorer v4 All INDEX.DAT based records
Microsoft Internet Explorer v5-9 All INDEX.DAT based records
Mozilla Firefox v1-2 File Firefox v1-2 History / Cache Entries
Mozilla Firefox v1-7 Cache Entries Firefox v1-7 Cache Entries
Safari (XML) Plist History Entries Safari XML based PLIST (Early Windows and Apple Mac Versions)
Safari (Binary) Plist History Entries Safari Binary based PLIST
Mozilla / Netscape / Firefox Bookmark Entries Mozilla based browser Bookmark File
Yahoo! BT Browser History Entries Yahoo! Browser as provided by British Telecom
Table 3
Copyright © 2001 - 2011 Digital Detective Group Page 21 of 156
Installing NetAnalysis
Introduction
The following procedure will guide you through installing NetAnalysis for the first time. Please
ensure that you close all other applications before starting.
Operating System Requirements
NetAnalysis has been designed to work on the Microsoft® Windows® platform in either a 32 or 64 bit
environment. It has been tested on the following versions of Windows:
Windows XP
Server 2003
Vista
Windows 7
Server 2008
Server 2008 R2
Latest Release
Prior to installing NetAnalysis, please ensure you have obtained the latest release. There is on-going
product research and development which provides new features, important updates and bug fixes.
Please check the change log for details of those changes.
The release history and change log can be found here:
http://support.digital-detective.co.uk/KB/Default.aspx?ID=KB80040
The latest download links for NetAnalysis and HstEx can be found here:
http://www.digital-detective.co.uk/downloads.asp
Digitally Signed Software
Software vendors can digitally sign and timestamp the software they distribute. The code signing
process ensures the end user knows the digitally signed software is legitimate, comes from a known
software vendor and the code has not been tampered with since being published. If the
Copyright © 2001 - 2011 Digital Detective Group Page 22 of 156
Authenticode Digital Signature is not valid, or the MD5 hash provided at the point of download does
not match, please do not install the software.
All the software products published by Digital Detective have been digitally signed. This ensures that
when you use our software, you can verify that it has not been tampered with and is a product
developed and released by Digital Detective Group. The following Knowledge Base article explains
this further and shows you how to verify the integrity of forensic grade software:
http://support.digital-detective.co.uk/KB/Default.aspx?ID=KB80027
Running Setup
Now that you have verified the integrity of the setup file (all the individual executables have also
been digitally signed) you can install the software. You will note that each release has been named
using the version/build information (see Figure 9).
Figure 9
Good forensic practice dictates that you archive each release of NetAnalysis that you use on a
forensic case. This ensures that at any time in the future, you can install a specific version and
replicate your results. When you run Setup, you will be prompted to select a language. This
language selector is for the installation only and does not change the language used by NetAnalysis
or HstEx (which is currently English).
Figure 10
Select the appropriate language and click OK to launch the Setup Wizard (as shown in Figure 11).
Copyright © 2001 - 2011 Digital Detective Group Page 23 of 156
Figure 11
End User Licence Agreement
The next screen (Figure 12) displays the End User Licence Agreement. Please read this carefully.
If you wish to review or print a copy of this agreement, it can be found in our knowledge base:
http://support.digital-detective.co.uk/KB/Default.aspx?ID=KB80035
Figure 12
Copyright © 2001 - 2011 Digital Detective Group Page 24 of 156
If you accept the agreement, please select the appropriate option and click ‘Next’.
The next screen (Figure 13) prompts you to select a location in which to install NetAnalysis. Please
note this is a different location from where NetAnalysis v1 - 1.37 was installed.
Version 1.5x can be installed in parallel to previous versions. You will need to do this if you wish to
open your old workspace files as they cannot be opened in v1.5x. See the following knowledge
base article on workspace files:
http://support.digital-detective.co.uk/KB/Default.aspx?ID=KB80014
Figure 13
Selecting Components
The next screen (Figure 14) allows you to select which components to install. For a new installation,
it is recommended that you install all components.
The Licence Key Management Utility (see the chapter on Installing a Licence Key File on Page 37) is
a utility for installing a Static Licence Key File. If you have purchased a USB Dongle Licence, you
will not need this utility.
NetAnalysis comes with a number of example SQL filters and Keyword files. These example files
will help you get up to speed with building SQL queries and running keyword searches. Select this
option if you wish to install these additional components. It is recommended that this option is left
selected.
Copyright © 2001 - 2011 Digital Detective Group Page 25 of 156
Figure 14
The next screen (Figure 15) shows the location of the Start Menu folder where the icons for the
software will be placed. The default location for NetAnalysis is in a folder called Digital Detective.
You will find all our released products in this location.
Figure 15
The next screen (Figure 16) shows the additional installation tasks and gives you the option to create
icons on your Desktop and/or in the Quick Launch Area.
Copyright © 2001 - 2011 Digital Detective Group Page 26 of 156
Figure 16
The next screen (Figure 17) shows a summary of the installation tasks prior to launching the
installation process.
Figure 17
The next screen (Figure 18) shows important information in relation to installing a static Licence Key
File or using a USB Dongle.
Copyright © 2001 - 2011 Digital Detective Group Page 27 of 156
Figure 18
The final screen (Figure 19) shows that the NetAnalysis Setup Wizard has completed. At this point,
you may be asked to reboot your workstation. Please ensure this is done before you try and use
NetAnalysis.
Figure 19
Copyright © 2001 - 2011 Digital Detective Group Page 28 of 156
Default File Locations
The default installation folders for NetAnalysis are shown in Table 4 below. As they are in a different
location from version 1.20 - 1.37, it is possible to run both versions side by side. You may do this if
you wish to access older workspace files.
Operating System Path
Windows 32 bit C:\Program Files\Digital Detective\NetAnalysis\
Windows 64 bit C:\Program Files (X86)\Digital Detective\NetAnalysis\
Table 4
Copyright © 2001 - 2011 Digital Detective Group Page 29 of 156
Installing HstEx
Introduction
The following procedure will guide you through installing HstEx for the first time. Please ensure that
you close all other applications before starting.
Operating System Requirements
HstEx has been designed to work on the Microsoft® Windows® platform in either a 32 or 64 bit
environment. It has been tested on the following versions of Windows:
Windows XP
Server 2003
Vista
Windows 7
Server 2008
Server 2008 R2
HstEx also requires Microsoft .Net Framework v2
Latest Release
Prior to installing HstEx, please ensure you have obtained the latest release. There is on-going
product research and development which provides new features, important updates and bug fixes.
Please check the change log for details of those changes.
The release history and change log can be found here:
http://support.digital-detective.co.uk/KB/Default.aspx?ID=KB80007
The latest download links for NetAnalysis and HstEx can be found here:
http://www.digital-detective.co.uk/downloads.asp
Digitally Signed Software
Software vendors can digitally sign and timestamp the software they distribute. The code signing
process ensures the end user knows the digitally signed software is legitimate, comes from a known
software vendor and the code has not been tampered with since being published. If the
Copyright © 2001 - 2011 Digital Detective Group Page 30 of 156
Authenticode Digital Signature is not valid, or the MD5 hash provided at the point of download does
not match, please do not install the software.
All the software products published by Digital Detective have been digitally signed. This ensures that
when you use our software, you can verify that it has not been tampered with and is a product
developed and released by Digital Detective Group. The following Knowledge Base article explains
this further and shows you how to verify the integrity of forensic grade software:
http://support.digital-detective.co.uk/KB/Default.aspx?ID=KB80027
Running Setup
Now that you have verified the integrity of the setup file (all the individual executables have also
been digitally signed) you can install the software. You will note that each release has been named
using the version/build information (see Figure 20).
Figure 20
Good forensic practice dictates that you archive each release of HstEx that you use on a forensic
case. This ensures that at any time in the future, you can install a specific version and replicate your
results. When you run Setup, you will be prompted to select a language. This language selector is
for the installation only and does not change the language used by NetAnalysis or HstEx (which is
currently English).
Figure 21
Select the appropriate language and click OK to launch the Setup Wizard (as shown in Figure 22).
Copyright © 2001 - 2011 Digital Detective Group Page 31 of 156
Figure 22
End User Licence Agreement
The next screen displays the End User Licence Agreement. Please read this carefully. If you wish
to review or print a copy of this agreement, it can be found in our knowledge base:
http://support.digital-detective.co.uk/KB/Default.aspx?ID=KB80035
Figure 23
Copyright © 2001 - 2011 Digital Detective Group Page 32 of 156
If you accept the agreement, please select the appropriate option and click Next. The next screen
(Figure 24) prompts you to select a location in which to install HstEx. Please note this is a different
location from where HstEx v1 - 2 was installed.
Figure 24
This next screen (Figure 25) allows you to select which components to install. There is no need to
install the Licence Key Management Utility if you are using a USB Dongle Licence.
Figure 25
Copyright © 2001 - 2011 Digital Detective Group Page 33 of 156
The next screen (Figure 26) shows the location of the Start Menu folder where the icons for the
software will be placed. The default location for HstEx is in a folder called Digital Detective. You will
find all our released products in this location.
Figure 26
The next screen (Figure 27) shows additional tasks and gives you the option to create an icon on
your Desktop.
Figure 27
Copyright © 2001 - 2011 Digital Detective Group Page 34 of 156
The next screen (Figure 28) shows a summary of the installation tasks prior to launching the
installation process.
Figure 28
The next screen (Figure 29) shows important information in relation to installing a static Licence Key
File or using a USB Dongle.
Figure 29
Copyright © 2001 - 2011 Digital Detective Group Page 35 of 156
The final screen (Figure 30) shows that the HstEx Setup Wizard has completed. At this point, you
may be asked to reboot your workstation. Please ensure this is done before you try and use HstEx.
Figure 30
Default File Locations
The default installation folders for HstEx on 32 and 64 bit Windows are shown in Table 5 below.
Operating System Path
Windows 32 bit C:\Program Files\Digital Detective\HstEx\
Windows 64 bit C:\Program Files (X86)\Digital Detective\HstEx\
Table 5
Copyright © 2001 - 2011 Digital Detective Group Page 36 of 156
Installing a Licence Key File
Static Licence Key Files
NetAnalysis can use a licence key file to activate the full functionality of the software. The licence
key file is normally sent to the end user by email and is contained within a zip archive.
The licence key file (netanalysis.lic) must be extracted from the zip archive and installed. In previous
version of NetAnalysis, the licence key file was copied to the installation folder so that it was in the
same physical location as the NetAnalysis.exe executable file. This is no longer the case in version
1.5x.
Do not copy the licence key file to the installation folder as was the procedure for v1.20 - 1.37. The licence
key file is no longer accessed from this location. For information on installing a licence key file with
NetAnalysis v1.20 - 1.37 and HstEx v1 - 2, see the following article:
http://support.digital-detective.co.uk/KB/Default.aspx?ID=KB80010
Licence Key Management Utility
In NetAnalysis v1.5x, you will use the Licence Key Management Utility to load the licence key. The
benefits of using this utility are:
It is much easier to install the licence key file;
You can make back-up copies of your licence key file;
You can review the status of your licence key and the licence summary information;
You can activate NetAnalysis and HstEx at the same time.
Licence Key File Location
Although NetAnalysis versions from v1.5x and HstEx from v3.x use the Licence Key management
Utility to load the licence for convenience, you may still manually copy the licence if you wish. The
new licence locations are as follows. HstEx also shares the licence in these locations.
Operating System Path
Windows 2K, XP C:\Documents and Settings\All Users\Application Data\Digital Detective\NetAnalysis\Common
Windows Vista, 7 C:\ProgramData\Digital Detective\NetAnalysis\Common
Table 6
Copyright © 2001 - 2011 Digital Detective Group Page 37 of 156
USB Hardware Dongles
Hardware Licence Dongles
The USB hardware licence dongle (as shown in Figure 31) is a small hardware device that plugs into
a USB port on a host computer to provide licence information to our software.
Figure 31
Our dongles are based on an advanced microprocessor smart chip which has been certified by
EAL4+ and ITSEC.
Installing and Using
The dongles register with the operating system as an HID (Human Interface Device). The generic
HID drivers will be installed when the dongle is first inserted. As they require no external device
driver during installation, this minimises the common technical issues which surround the use of
hardware licences.
Once the HID device driver has been registered, simply inserting the USB dongle into a spare USB
port prior to launching the application will allow the software to launch in a registered state.
You may have issues with the dongle being detected if you use a non-powered USB hub. In this situation, the
USB device may not get the required voltage to operate correctly. Either use a powered USB hub or ensure
you plug the dongle into a socket connected directly to the motherboard.
Please wait until the dongle LED stops flashing before you run any of our software otherwise the dongle may
not be detected.
Upgrading Licences on a USB Dongle
Our USB dongles can be remotely updated and have the capability of storing licence information for
numerous products and modules.
Copyright © 2001 - 2011 Digital Detective Group Page 38 of 156
If you already own, or have purchased a licence update, new product or additional Blade modules,
these updates can be added to an existing dongle.
To update your dongle, you will need three things:
Valid Digital Detective USB Licence Dongle (Figure 31)
Digital Detective Dongle Manager Software
Valid Dongle Update File (*.DDUpd) for your specific dongle
Obtaining the Dongle Manager Software
To upgrade your dongle, we will email you with the latest download link for our Licence Manager as
well as a Dongle Update File. This file can only be used once and will only upgrade the dongle it has
been generated for.
Each dongle is uniquely identified by an electronic ID number (Dongle ID) which is hard coded into
the device (cannot be changed) and a serial number which is etched onto the outside of the metal
contacts.
The Licence Manager (as shown in Figure 32) can be used to review the licence information stored
in the dongle and allows you to copy this information to the clipboard.
The software can also update the Dongle with a valid Dongle Update File (*.DDUpd). The Dongle
Update file will be emailed to you as and when required (e.g. when additional modules or products
are purchased).
Figure 32
Copyright © 2001 - 2011 Digital Detective Group Page 39 of 156
Once you have installed the software, please follow the instructions below to update the dongle.
When updating the USB dongle, it is extremely important that the dongle is not removed from your
system (or the system powered down) as this could result in the hardware being damaged.
Procedure for Updating a USB Dongle
To update the dongle, please follow the following instructions:
Run the Licence Manager software
Insert the USB dongle you wish to update
Click on the USB Dongle ID in the Installed Licences list
Make sure you have a corresponding update file (e.g. 0xFA85FB4C.DDUpd)
WARNING: It is extremely important that during the update process the dongle is not removed and that the
system power remains on. If these instructions are not adhered to, there is a likelihood that the device will be
permanently damaged!
Click on ‘Update Dongle’ and select the corresponding Update File (as shown in Figure 33). In this
example, we are updating a dongle with the ID: 0xFA85FB4C.
Figure 33
When you select the appropriate update file, you will see a warning message (Figure 34) asking you
if you wish to continue and update the Dongle. Click ‘Yes’ if you wish to apply the update to your
dongle.
Figure 34
Copyright © 2001 - 2011 Digital Detective Group Page 40 of 156
The Licence Manager will then update the licence information on the dongle and will display a
message to show this has been successfully completed. The update process should take no longer
than 5 seconds. Once the message has been displayed to inform you the update was successful,
the Licence Manager will reload the dongle and display the new licence information.
You may now close the Licence Manager and remove the USB dongle if you wish.
Copyright © 2001 - 2011 Digital Detective Group Page 41 of 156
Practice Files
Sample Data
To assist you in getting to know the NetAnalysis user interface, and to practise using the software in
a safe learning environment, we have provided some sample data. Working through the examples
will help you get up to speed with using our software effectively within a forensic environment.
To access and download the sample data, please visit:
http://support.digital-detective.co.uk/2011-10-19-Data.zip
http://support.digital-detective.co.uk/2011-10-19-Image.zip
Case Scenario
On 19th October 2011, Victor BUSHELL, a resident of the United Kingdom, was arrested by HM
Revenue and Customs at the Port of Dover in Kent whilst attempting to leave the country, bound for
France.
He had in his possession a forged passport, a laptop computer and €20,000. It is believed
BUSHELL is involved in the importation of illegal weapons into the United Kingdom.
His laptop has been imaged and is currently being examined. You have been tasked with reviewing
his Internet browsing history. Everything you need for this case is available in the sample ZIP
archive.
It has been established that the laptop computer was running Microsoft Windows 7 (64 bit). The
suspect was using Microsoft Internet Explorer as a web browser.
File Information
2011-10-19-Data.zip This file contains the relevant exported files from the laptop computer. Contained within this
zip archive, you will find files belonging to Internet Explorer, as well as registry hives.
2011-10-19-Image.zip This file contains an EnCase® E01 evidence file of the seized laptop. The volume was
formatted, prior to imaging, to demonstrate the data recovery capabilities of HstEx.
Table 7
Copyright © 2001 - 2011 Digital Detective Group Page 42 of 156
NetAnalysis: A Guided Tour
NetAnalysis
To get the most from the software it is important to understand the user interface and know what
each feature does. In this chapter, we will look at the various components of the user interface and
understand how they work.
Main User Interface
This is the main NetAnalysis interface.
Figure 35
NetAnalysis has many features to assist with reviewing browser evidence such as full URL view,
data decoding, keyword search highlighting and record bookmarking.
Copyright © 2001 - 2011 Digital Detective Group Page 43 of 156
Main Toolbar
The toolbar contains a number of buttons for the more common functions. On the right hand side of
the toolbar, the time zone Indicator shows the currently selected time zone for this investigation (for
further information about time zone settings, please see Page 68).
Figure 36
Table 8 holds a detailed explanation about the function of each toolbar button.
Button Information
Open History File
This allows you to select individual (or multiple) source files for import. For example, if you wished
to review the records from a single Microsoft Internet Explorer INDEX.DAT file, you can use this
option to open and import the file. You can also use this button to import HstEx output files.
Open Workspace
This allows you to open previously saved NetAnalysis Workspace files for further review.
Save Workspace
This allows you to save the currently loaded data into a NetAnalysis Workspace file. You only have
to press this once to save the workspace. Subsequent changes such as record book-marking or
comments are automatically saved to the workspace. Workspace files contain a database which can
be shared with other NetAnalysis users.
Simple Print
This will print the currently filtered records in a simple format containing the URL Type, Last Visited
Date (Local Time), Username, Record Visit/Hit Count and URL. Additional report formats can be
found on the Reports menu.
Simple Print Preview
This will show a preview window containing the simple print format as described above.
Copyright © 2001 - 2011 Digital Detective Group Page 44 of 156
Button Information
Show Filter Form
This is one of the most important buttons on the toolbar. This will launch the filter form which will
allow you to quickly set a filter to identify the records in which you are interested. This should be
one of your main methods for filtering and finding data. This function can be quickly accessed by
pressing the keyboard shortcut key F8.
The Filter Form is discussed later.
Remove Filter
This function will clear any selected SQL query or filter and return you to the full data set. This
function can be quickly accessed by pressing the keyboard shortcut key F5. When this is pressed,
the currently selected record will remain highlighted; this helps to prevent you from losing track of
your position.
Show Column Filter Bar
This will activate the column filter bar at the top of the grid allowing you to enter filter keywords for
any column.
The filter can be activated by pressing the Execute Column Filter button (as shown below) or the
ENTER key.
Execute Column Filter
This button will only be available when the Column Filter Bar is activated. Pressing the button will
execute a filter query based on the keyword text entered into each column filter field.
Wild cards can also be used in the query. For example, if you wanted to look at all activity between
07:00:00 and 07:59:59 hours on any particular day, you could enter 07:??:?? in the Last Visited
column filter bar. You can also filter on multiple fields.
Toggle URL Examination/Preview Window
This button will toggle the URL Examination window above the main grid. When this is activated,
the entire URL for the selected record can be easily viewed. This is particularly helpful for long URL
records that cannot be easily viewed on the screen. This window will also highlight individual
keywords contained within the URL when the records have been filtered via the Filter Form
(activated by the keyboard shortcut F8 - see Show Filter Form above).
Toggle Cookie Decoder
This button will toggle the Cookie Decoder window above the main grid. When a cookie record is
selected, if there is a corresponding cookie record available for decoding, it will be displayed in this
window.
Copyright © 2001 - 2011 Digital Detective Group Page 45 of 156
Button Information
Toggle Host List Window
This will toggle the Host List window. Selecting this function will show each unique host in the
workspace. This is a quick and easy function to examine which web sites have been visited by the
suspect. If you click on any host within this window, it will filter the actual history records
associated with this host.
Show Audit Log
This button will show a preview of the Audit Log which is maintained by NetAnalysis. The Audit Log
contains information regarding the imported files and also metadata from HstEx source files (which
may also contain further metadata from source evidence files such as that contained within
EnCase® e01 images).
Options
This button activates the main Options window where NetAnalysis can be configured. The time
zone extraction settings can also be accessed from here prior to importing any data.
Exit NetAnalysis
This button will exit the software. NetAnalysis will prompt the user if the Workspace has not been
saved.
Table 8
Status Bar
The status bar contains some useful information in relation to the selected record, the number of
records currently filtered in the workspace, as well as flag indicators for filtering and tagging. Figure
37 shows the status bar when a workspace is loaded. Table 9 holds a detailed explanation of the
meaning of each panel.
Figure 37
Status Bar Information
This section is a flag to show whether a TAG has been set on this record or not. This is the flag for a TAG that
has been set.
Copyright © 2001 - 2011 Digital Detective Group Page 46 of 156
Status Bar Information
This section is a flag to show whether a FILTER has been set on the current workspace or not. This is the flag
for a FILTER which has been activated.
This section reflects the Index Type field and will identify the type of record currently selected. In this case,
the selected record is a Microsoft Internet Explorer ‘Master’ record.
This section reflects the Source File field and will identify the origin of the original record. Used in conjunction
with the Source Offset column, this information allows the forensic examiner to seek to the location of the
source data.
This section reflects the Source Offset column and will identify the location of the record within the original
data. This will either be a File Offset or Physical Sector (and Sector Offset) depending on the source type.
This section is used in conjunction with the Source File field to identify the exact location from which the
record was recovered.
In a database or record based file where a specific file offset cannot be identified, this will show the record
number or index.
This section shows the total number of records currently filtered in the workspace.
Table 9
Column Headers
To fully understand the extracted data as presented by NetAnalysis, it is important to understand the
type of data held in each column (or field). In this section, we will examine each column header and
identify what type of data is stored in that field.
Type
The type field in history files reflects the HTTP scheme or protocol for the selected record. For
cache and cookie records, the type is updated to indicate the type of entry (e.g. cache/cookie). For
download and other files, the type is updated to indicate the type of entry. This allows the examiner
to quickly differentiate between history, cache, cookie and other record types.
Copyright © 2001 - 2011 Digital Detective Group Page 47 of 156
If NetAnalysis identifies corruption when processing a record during import, the type indicator will
show “corrupt”. You are likely to see some corrupt or partial records from data recovered by HstEx.
Tag
The tag field is a user set field which indicates whether the record has been tagged by the forensic
examiner. A tag can be set or unset at any point to assist with reviewing the data. There is also an
option on the Searching menu to jump back and forth through the tagged records (Searching » Find
Next Tagged Record [F2], and Searching » Find Previous Tagged Record [Shift+F2]).
Last Visited [UTC]
There are a number of different date/time fields in NetAnalysis. This particular field shows the last
visit date/time in UTC (Universal Coordinated Time). Not all date/time fields are available for every
browser type.
Last Visited [Local]
This field shows the local time for the last visit; however, this value is dependent on the accuracy of
the time zone settings which must be set prior to importing any data. You must check the time zone
settings for the suspect system to ensure the local time is accurate. This value is calculated from the
UTC field as explained above.
The time zone settings must be set to the same as the suspect system and not the time zone of the
forensic examiner's workstation (see Time Zone Configuration on Page 68 for further information).
All local timestamps are presented as local from the perspective of the suspect system time zone
locale.
Hits
The hits field represents the count of visits or hits and is not always present in a cache or history
record (it is browser dependent).
User
The user field is only present in Internet Explorer data, and on Windows NT based operating
systems represents the user name of the account which was logged on.
This data is not always present in cache entries. The string data will sometimes be presented in a
different case from the actual account username.
Copyright © 2001 - 2011 Digital Detective Group Page 48 of 156
URL
The URL field represents the Uniform Resource Locator and is a string value which specifies where
a known resource is located and the mechanism for retrieving it. If for whatever reason the URL is
missing, the text ‘!< URL MISSING >!’ will be placed in the field, as shown in Figure 38.
Figure 38
Host
The host field identifies the host that holds the resource. For example: www.example.com. The host
is extracted from the URL.
Page Title
The page title field represents the title tag set by the web developer in the HTML code when the web
page was created. The title can be seen in the browser title bar when the user visits a particular
page. This information is usually present in History data.
Absolute Path
The absolute path field contains the path information that the server uses to resolve requests for
information. Typically this is the path to the desired information on the server's file system; although
it can also indicate the application or script the server must run to provide the information. The path
information does not include the scheme, host name, or query portion of the URL.
Query
The query field contains any query information included in the URL. Query information is separated
from the path information by a question mark (?) and continues to the end of the URL. The query
information returned includes the leading question mark. An example query string can be seen in
Table 10.
Copyright © 2001 - 2011 Digital Detective Group Page 49 of 156
Example Query String
?fuseaction=user.viewprofile&friendid=9999999
Table 10
Fragment
The fragment field shows any text following a fragment marker (#) in the URL, including the fragment
marker itself. Table 11 shows the full URL with a fragment marker string.
Example URL with Fragment Marker String Fragment Marker String
http://www.contoso.com/index.htm#main #main
Table 11
Port
The port field defines the protocol port used for contacting the server referenced in the URL.
URL Category
This field is currently not used and is reserved for future use.
Logon User
This field can either contain information extracted from a URL, or from data saved to a sign-on
database. When the field represents the value from a URL, it relates to the user name portion from
the URL in the format: ‘UserName:Password’. If the data relates to a user name from a sign-on
database, the string will be encrypted. NetAnalysis does not support the decryption of sign-on user
names at this time.
Logon Password
This field can either contain information extracted from a URL, or from data saved to a sign-on
database. When the field represents the value from a URL, it relates to the password portion from
the URL in the format: ‘UserName:Password’. If the data relates to a password from a sign-on
database, the string will be encrypted. NetAnalysis does not support the decryption of sign-on
passwords at this time.
Redirect URL
URL redirection (also called URL forwarding) is a technique on the World Wide Web for making a
web page available under many URLs. If a page is arrived at as a result of redirection (Internet
Copyright © 2001 - 2011 Digital Detective Group Page 50 of 156
Explorer will only show Server Side Redirects, i.e. where the server returns a 300 HTTP response
code) this field shows where the browser was redirected to. The URL column will show where the
browser was redirected from.
Feed URL
This field represents a URL to a valid RSS feed.
Referral URL
When a user clicks on a hyperlink within an HTML page, the web browser sends a request to the
corresponding web server for the new page. As part of the request header, the browser also sends
URL information relating to the page containing the link. This URL is called the referring URL.
The referrer field is very interesting from a forensic point of view as it shows the URL from which the
visit originated. For example, Mozilla Firefox records this information for each record. It is therefore
relatively easy to track the actions of a user from page to page.
Download Path
This field shows the path (relative to the local machine) where the user has selected to save a
downloaded file.
Cache Folder
This field shows any sub-folders that may be present when identifying the location of a cached file.
This field is used for Internet Explorer, Firefox v4+ and Opera v10.5+ cache.
Cache File
This field shows the name of the file containing a cached resource or object. In a download record,
this field will show the name of the downloaded file.
Extension
This field shows the file extension of the cached (or downloaded) resource from the “Cache File”
field. This column was added to make it easier for examiners to identify and filter particular file
extensions.
Length
This field relates to the original length of a cached or downloaded item in bytes.
Copyright © 2001 - 2011 Digital Detective Group Page 51 of 156
Exists
This field indicates whether a cached item exists in the recovered cache data. As the data is
imported, the local cache path is identified and a test made to see if the resource exists. If it does,
the item will be available for review or export.
If a cached item or object does not exist (or the record is not a cached item) the menu items relating
to exporting the item (or rebuilding a page) will be disabled.
This field also indicates the existence of page content data in Google Chrome ‘History Index’ files.
We do not check for the existence of downloaded files as this data may not be present during the import of
browser related files.
HTTP Response
This field holds the HTTP response data which has been collected by the browser during the
download of a resource object. Different browsers store different portions of the HTTP response and
not all fields may be present.
Cache Entry Type Flag
This field is only used for Microsoft Internet Explorer and shows the flags that were set for a
particular cached entry. They can be: Normal, Cookie, History, Edited, TrackOffline, TrackOnline,
Sticky and Sparse.
Content Type
This field shows the cached object MIME type.
Content Length
This field shows the length of the cached object, in bytes, and is read from the HTTP response
object. With a download record, this field reflects the length of the downloaded data.
Content Encoding
This field shows the HTTP content encoding scheme. This is covered in Section 14 of RFC 2616
which covers Header Field Definitions.
ActiveBias
This field is only used for Microsoft Internet Explorer and relates to the time zone active bias at the
time the visit was made. In the Daily INDEX.DAT file, there are two dates stored, one in local time
Copyright © 2001 - 2011 Digital Detective Group Page 52 of 156
and one in UTC. Examination of these dates can show the offset from UTC. As NetAnalysis imports
Internet Explorer data, it checks the bias difference between the Last Visited UTC/Local times and
adds it to this column. NetAnalysis can also detect when the active bias parameters are outside the
import time settings and will flag this issue to the examiner in the summary screen shown when the
data has finished being imported.
Date First Visited [UTC]
This field shows the first visit to the URL. This field is only available with certain browser data types.
Date Expiration [UTC]
This field shows the expiration date for a cached object. HTTP supports caching so that content can
be stored locally by the browser and reused when required. Of course, some types of data such as
stock prices and weather forecasts are frequently changed and it is important that the browser does
not display stale versions of these resources.
Browser caching is controlled by the use of the Cache-Control, Last-Modified and Expires response
headers.
Date Last Modified [UTC]
This field shows the last modified date for a cached object. As with the “Date Expiration” field above,
the web server can return a Last-Modified date as part of the HTTP response headers.
Date Index Created [UTC]
This field is used only in Microsoft Internet Explorer and is recovered from Weekly INDEX.DAT
records. It reflects the date/time value when the INDEX.DAT file was created.
Date Added [UTC]
This field shows the date a cached object was added to the cache.
Date Last Synch [UTC]
This field shows the date a cached object was last synchronised.
Source File
This field shows the full path of the source file from which the record was recovered. If the source is
a HstEx file, this field will show the original source that HstEx recovered from (e.g. an e01 image or
physical device).
Copyright © 2001 - 2011 Digital Detective Group Page 53 of 156
Source Offset
This field shows where the data was found within the source file. The offset can be displayed in a
number of different formats depending on the source type. If the source is a physical device or an
image representing a physical device, it will show the Physical Sector and Sector Offset (e.g. PS:
9058032 SO:384). If the source is file based, such as a binary dump, it will show the File Offset of
the data from the start of the file (e.g. FO: 483273123). It does not always make sense to identify
the exact location of data within a file by an offset; for example, if the data is recovered from a
database it would make sense to show the database record index. Some other file types (e.g. Apple
Safari binary PLIST) store the record data in different locations within the file, and the file offset will
not assist in validating the recovered data. In these cases, we provide the record number or record
Index. This is displayed as either an Index or ID.
Index Type
This field identifies the type of record. For example the record may be one of the following: History,
Cookie, Cache, Download etc.
Browser Version
This field represents any version information which has been identified during the extraction process.
For example, many cache entries store a version number which can help identify the original
browser version.
IE Type
This field relates to Internet Explorer only and reflects the type of record in the INDEX.DAT file.
Possible entries include: URL, REDR and LEAK. Table 12 explains the purpose of each type.
Type Meaning
URL This is a standard URL record for Internet Explorer which is not a redirect or a LEAK.
REDR This type of record relates to a Server Side Redirect. This record contains a string relating to the URL which
caused the redirection.
If the data is still available, NetAnalysis can identify the record containing the date/time information and URL the
browser was redirected to.
LEAK This type of record relates to a cache or cookie item that Microsoft Internet Explorer was unsuccessful in
removing. This may have been due to the file being locked or in use when the attempt was made.
This record would have originally been a URL record that had subsequently been updated to LEAK status to
indicate it could safely be removed at a later stage. LEAK records are often incomplete and may not show the
full original URL.
Table 12
Copyright © 2001 - 2011 Digital Detective Group Page 54 of 156
Status
The status field contains further information relating to a particular record, which may be available
from the original file, and has no corresponding NetAnalysis workspace column. It can also display
information such as flagging partially corrupt records.
Bookmark
The bookmark field is set by the forensic examiner and contains a string field that can be used to
identify or describe a record. The bookmark string appears in the Advanced Report and is
commonly used to annotate particular records when they are of evidential value to your case.
When a record of interest is found, the bookmarking function can be used to highlight and comment
each individual record. Any bookmarked records will show a bookmark icon before the start of the
URL. In Figure 39, the bottom record has been bookmarked.
Figure 39
URN
This field represent a Unique Reference Number and is allocated by NetAnalysis during the import
process. It can be used to easily identify a particular entry in a workspace. When a cached item is
exported or a cached page rebuilt, this Unique Reference Number is used to reference the exported
file. Any exported resource will have the same URN as its corresponding record in the NetAnalysis
Workspace. If you order the records in the workspace by URN, you will see the order in which they
were imported.
URL Examination Window
The URL examination window can be activated by clicking on the URL Examination Window button
on the toolbar or from the following menu: View » URL Examination Window.
When this is activated, the entire URL for the selected record can be easily viewed. This is
particularly helpful for long URL records that cannot be easily viewed in the main grid. This window
will also highlight individual keywords contained within the URL when the records have been filtered
via the Filter Form (activated by the keyboard shortcut F8 - see Show Filter Form in Table 8).
Figure 40 shows the URL examination window with the identified keyword highlighted in blue.
Keyword highlighting makes it easy to quickly identify relevant search hits when trawling through a
large workspace of possible evidence.
Copyright © 2001 - 2011 Digital Detective Group Page 55 of 156
Figure 40
Cookie Decoder
NetAnalysis has its own built-in cookie decoder. It can be activated by clicking on the Cookie
Decoder button on the toolbar or from the following menu: View » Cookie Decoder.
Figure 41
When a cookie record is selected, if there is corresponding cookie data available, NetAnalysis will
load it into the Cookie Decoder grid, as shown in Figure 41.
Each cookie record has an icon to the left of the record to indicate whether the cookie has expired or
not. This is an indicator only field and is measured against the clock on the forensic workstation. In
this example, the cookie has expired.
The Cookie Decoder column fields are explained as follows:
Copyright © 2001 - 2011 Digital Detective Group Page 56 of 156
Key
Cookie data is stored as key/value pairs. Microsoft Internet Explorer cookies are stored within a
cookie text file and can hold multiple key/value pairs. This column shows the ‘key’ portion.
Value
This column holds the value part of a key/value pair.
Host
This field contains the Host (and path information) for the selected cookie record.
Secure
Cookies can be transported in a Secure or Non-Secure fashion. Once they are stored on the disk,
the data is in plain text. However, this does not prevent developers from encrypting the individual
key/value pairs. Secure cookies can only be sent over HTTPS (SSL). Non-Secure cookies can be
sent over HTTPS or regular HTTP. The title of secure is somewhat misleading. It only provides
transport security and reflects the method of transport.
Last Modified Date [UTC]
This field shows the last modified date for a cookie object in UTC. This data is extracted from the
cookie record.
Last Modified Date [Local]
This field shows the last modified date for a cookie object in Local Time. This data is extracted from
the cookie record and reflects the calculation of Local time from the UTC value in accordance to the
time zone settings in NetAnalysis.
Expiration Date [UTC]
This field shows the expiration date for a cookie object in UTC.
Host List View
The Host List window appears to the left of the main examination grid when activated (see Figure
42). Selecting this function will show each unique host in the workspace. It can be activated by
clicking on the Host List button on the toolbar or from the following menu: View » Host List View - All.
Copyright © 2001 - 2011 Digital Detective Group Page 57 of 156
Figure 42
If you click on any of the host entries, the grid will filter to only show the records for that host. There
is also a further menu option: View » Host List View - History Only. This option can be used when
examining Microsoft Internet Explorer history and will show only the unique ‘Host’ records from Daily
and Weekly entries.
Decode URL
Many Internet URL records, on first examination, are difficult to interpret. This is either due to the
length of the data, or the use of encoding. The ‘decode’ function performs two things:
Decodes and replaces any standard URL encoding
Splits the Query String into Name/Value pairs
To access the decoding function and display the decoded URL (as shown in Figure 43), right click on
the record you wish to decode and select Decode URL. The query name/value pairs can also be
seen in this example.
Copyright © 2001 - 2011 Digital Detective Group Page 58 of 156
Figure 43
Record Bookmark
The bookmark field is set by the forensic examiner and contains a string which can be used to
identify or describe an individual record.
The bookmark string appears in the Advanced Evidence Report and is commonly used to annotate
particular records when they are of evidential value to your case. The Record Bookmark window (as
shown in Figure 44), can be activated by any of the following methods when the corresponding
record is selected:
Press the Enter Key;
Right click and select Add/Edit Bookmark;
Select Bookmark » Add/Edit Bookmark from the main menu.
In the text box at the bottom of the window, the forensic examiner can enter a free text description
for the URL.
Copyright © 2001 - 2011 Digital Detective Group Page 59 of 156
Figure 44
When the item has been bookmarked, the string text will appear in the bookmark column, as well as
displaying a bookmark icon to the left of the URL (as shown in Figure 45).
Figure 45
Audit Log
During the process of extracting Internet history, NetAnalysis keeps an audit log that holds
information such as who the software is licensed to, the date/time the analysis commenced, the
Investigator, the time zone settings and the version of NetAnalysis used. The audit log can be saved
as a separate PDF file if required.
The audit log also records the path and name of every file extracted. As a further check,
NetAnalysis will also record the apparent time zone settings when it examines a Daily INDEX.DAT
file. It is not unusual for the user of a suspect system to have the time zone set incorrectly, or to
change the time zone settings at various times during the use of the system.
Copyright © 2001 - 2011 Digital Detective Group Page 60 of 156
Figure 46
Column Filter Bar
In some cases, you might want to filter the underlying workspace by limiting the number of items in a
given field or fields. By using the Column Filter Bar, and entering the filter text appropriately, you
can reduce the number of records displayed. When the Column Filter Bar is activated, a blank row
with a grey separator line appears directly above the uppermost data row in the grid (as shown in
Figure 47).
It can be activated by clicking on the Column Filter Bar button on the toolbar or from the following
menu: View » Column Filter Bar. To activate a filter, enter the filter text in the box immediately below
the corresponding column and click the Execute Filter Bar button on the toolbar (or press the Enter
key). For Boolean fields, enter 1 for true and 0 for false.
Figure 47
Copyright © 2001 - 2011 Digital Detective Group Page 61 of 156
Results Window
At the conclusion of an operation such as importing, exporting or web-page rebuilding, NetAnalysis
will display a results window (as shown in Figure 48).
Figure 48
Copyright © 2001 - 2011 Digital Detective Group Page 62 of 156
Configuring NetAnalysis
Before You Start
If this is a new (or first time) installation of NetAnalysis, it is recommended that you take some time
to configure the software prior to using it live on a case. The Options window can be activated from
the Options toolbar button, or from the menu: Tools » Options.
Import Settings: Time Zone
This page (as shown in Figure 49) allows the forensic examiner to set the time zone of the suspect
system prior to importing any data. You must ensure you establish the time zone settings for your
suspect system (see the chapter relating to Time Zone Configuration on Page 68) before you import
any data into NetAnalysis.
Figure 49
Once the time zone has been set for a case, it is saved with the workspace file and cannot be
changed. This is to ensure that mistakes cannot be made by inadvertently adding further data once
the time zone has been altered.
Copyright © 2001 - 2011 Digital Detective Group Page 63 of 156
Import Settings: Date Format
This page (as shown in Figure 50) allows the forensic examiner to set the default date/time format.
The default format will be initially read in from the workstation the software is installed on, but can be
changed at any time.
Figure 50
Import Settings: Restrict Date Range
This page (as shown in Figure 51) allows the forensic examiner to set a date/time restriction for the
data you import. This option is disabled by default. The date restriction is tested during import
against the Last Visited [UTC] field.
This option is particularly useful for the following scenarios:
You have been given a mandate to only examine data within a specified date/time range
(such as when directed by a Judge or within the parameters of a search warrant);
You have recovered a large amount of browser related records but are only interested in a
specific date range when an offence or incident occurred;
When this option is active, NetAnalysis will warn the user prior to importing any data. This option
can be activated or deactivated at any time.
Copyright © 2001 - 2011 Digital Detective Group Page 64 of 156
Figure 51
Case Settings: Investigation
This page (as shown in Figure 52) is only available once data has been imported into a workspace.
It allows the forensic examiner to save case related information for their investigation. Some of this
information is displayed in the printed reports. The forensic examiner will be prompted to complete
this information prior to printing a report or exporting data (such as rebuilt web-pages).
Figure 52
Copyright © 2001 - 2011 Digital Detective Group Page 65 of 156
Case Settings: Case Data Paths
This page (as shown in Figure 53) is only available once data has been imported into a workspace.
It allows the forensic examiner to set the export folder.
Figure 53
The export folder is used to hold exported objects such as:
Exported Cache Objects;
Rebuilt Web-Pages;
Page Rebuilding Audit Logs.
Web Page Rebuilding: Extraction Settings
This page (as shown in Figure 54) allows the forensic examiner to set the parameters used in the
rebuilding of web-pages and the export of cached objects (such as JPEG images).
Option Meaning
Group Output Files by Extension This option creates a folder for each file type stored in the cache (by extension) and
when files are extracted they are copied to the corresponding folder.
Use Default File Viewer This option sets whether to use the operating system default HTML viewer when
viewing rebuilt web pages.
Table 13
Copyright © 2001 - 2011 Digital Detective Group Page 66 of 156
Figure 54
Environment: User Interface
This page (as shown in Figure 55) allows the forensic examiner to change some of the default
settings for the user interface.
Figure 55
Copyright © 2001 - 2011 Digital Detective Group Page 67 of 156
Time Zone Configuration
Introduction
In a forensic examination, establishing the time zone from the suspect system is one of the first tasks
for a forensic examiner. If this information is not established at an early stage and taken into
account, then the validity of all date/time values may be brought into question due to the way
operating systems and browser applications store date/time information.
Date/Time Values
Operating systems and browser applications store date/time information in different ways using a
variety of different timestamp formats. Many timestamps are stored in UTC, and then converted to
local time when presented to the user, and some are stored in local time. It is therefore extremely
important to establish the correct time zone setting for the system to correctly convert these
timestamps.
Universal Coordinated Time
Coordinated Universal Time (UTC) is the international standard upon which civil time is based and
by which the world regulates time.
UTC is based upon UT1, which is the time determined by the rotation of the Earth. In accordance
with international agreement, UTC and UT1 are not permitted to differ by more than 0.9 of a second.
When it appears that the difference is approaching this limit, a one second change is introduced to
bring the two back into alignment. On average, this occurs once every 12 - 18 months. Since the
st
1 January 1972, there have been 24 positive leap second adjustments.
UTC is the time standard used for many Internet and World Wide Web protocols. The Network Time
Protocol (NTP) is designed to synchronise clocks and computers over the Internet and encodes time
using the UTC system. It is widely used as it avoids confusion with time zones and daylight saving
changes.
Each local time is represented as an offset from UTC, with some zones making adjustments during
the year for daylight saving.
Greenwich Mean Time is a widely used historical term, however, due to ambiguity, its use is no
longer recommended in technical contexts.
Copyright © 2001 - 2011 Digital Detective Group Page 68 of 156
Daylight Saving and Standard Time
UTC does not change with a change of seasons; however, local time or civil time may change if a
time zone jurisdiction observes Daylight Saving Time or summer time. For example, UTC is 5 hours
ahead of local time on the east coast of the United States during the winter but 4 hours ahead during
the summer. Not all time zones observe daylight saving.
To deal with the numerous time zone changes throughout the world, Microsoft periodically release a
time zone update [2] to accommodate Daylight Saving Time (DST) changes in several countries.
How NetAnalysis deals with Time Zones
NetAnalysis provides the forensic examiner with the necessary tools to automatically convert UTC
timestamps to local time (and vice versa) during import. It is extremely important that NetAnalysis is
set to the time zone of the suspect system and not that of the forensic examiner’s workstation.
In some situations, you may discover browser records from multiple time zones. In this situation, it is
difficult to accurately convert between UTC and local time. NetAnalysis has built-in functionality to
easily deal with this scenario (see Dealing with Mixed Time Zone Data on Page 83).
To access the time zone settings, select Tools » Options from the Tools menu. Figure 56 shows the
Time Zone Settings page.
Figure 56
Copyright © 2001 - 2011 Digital Detective Group Page 69 of 156
WARNING: If the time zone of the suspect computer is not identified prior to extracting and viewing any Internet
history or cache data then the date/time stamps may not be accurately represented!
You MUST establish the correct settings prior to importing any data.
Identification of Suspect Machine Time Zone
When examining a Microsoft Windows NT system, the time zone information can be established by
reviewing the SYSTEM registry hive. To enable us to identify the correct Time Zone Information
sub-key, we need to establish which Control Set was active when the computer was seized.
ControlSets
A control set contains system configuration information such as device drivers and services [3]. You
may notice several instances of control sets when viewing the registry. Some are duplicates or
mirror images of others and some are unique.
Control sets are stored in the HKEY_LOCAL_MACHINE sub tree, under the SYSTEM key. There
may be several control sets depending on how often the user changed their system. A typical
installation of Windows NT will contain three:
Windows NT Control Sets
HKEY_LOCAL_MACHINE\System\ControlSet001
HKEY_LOCAL_MACHINE\System\ControlSet002
HKEY_LOCAL_MACHINE\System\CurrentControlSet
Table 14
ControlSet001 may be the last control set the system booted with, while ControlSet002 could be
what is known as the last known good control set, or the control set that last successfully booted
Windows NT.
The CurrentControlSet sub-key is a pointer to one of the ControlSetXXX keys and will only be visible
when viewing a live registry. During a post-mortem examination, this key will not exist. In order to
better understand how these control sets are used, you need to be aware of another sub-key,
‘Select’.
Copyright © 2001 - 2011 Digital Detective Group Page 70 of 156
Windows NT Select Key
HKEY_LOCAL_MACHINE\System\Select
Table 15
The Select sub-key contains the values (as can be seen in Figure 57) Current, Default, Failed and
LastKnownGood.
Each of these values contains a REG_DWORD data type and refers to a specific control set. For
example, if the Current value is set to 0x01, then CurrentControlSet would be pointing to
ControlSet001. Similarly, if LastKnownGood was set to 0x02, then the last known good control set
would be ControlSet002. The Default value usually agrees with Current, and Failed refers to a
control set that was unable to boot Windows NT successfully.
Figure 57
The most valuable set is CurrentControlSet as that reflects the active control set at the time the
system was last active. If we examine the SYSTEM hive from our case, we can see that the
CurrentControlSet value is 0x01 which reflects ControlSet001 (see Figure 57).
Time Zone Information Sub-Key
Now that the CurrentControlSet has been identified, we can navigate to the sub-key containing the
time zone information (see Table 16).
Windows NT TimeZoneInformation Sub-Key
HKEY_LOCAL_MACHINE\ControlSet001\Control\TimeZoneInformation
Table 16
Figure 58 shows the various values stored under this sub-key.
Copyright © 2001 - 2011 Digital Detective Group Page 71 of 156
Figure 58
ActiveTimeBias
This value is the current time difference from UTC in minutes, regardless of whether daylight saving
is in effect or not. It is this value that helps establish the current time zone settings.
Bias
This value is the normal time difference from UTC in minutes. This value is the number of minutes
that would need to be added to local time to return a UTC value.
StandardBias
This value is added to the value of the Bias member to form the bias used during standard time. In
most time zones the value of this member is zero.
DaylightBias
This value specifies a bias value to be used during local time translations that occur during daylight
time. This value is added to the value of the Bias member to form the bias used during daylight time.
In most time zones the value of this member is -60.
The ActiveTimeBias determines the offset of local time from UTC and is a dynamic value. It is
calculated based on the values of the Bias, StandardBias and DaylightBias dependent upon whether
Standard Time is in operation or not.
ActiveTimeBias Calculations for DST and Standard Time
Daylight Saving ActiveTimeBias = Bias + DaylightBias
Standard Time ActiveTimeBias = Bias + StandardBias
Table 17
Copyright © 2001 - 2011 Digital Detective Group Page 72 of 156
Table 17 shows the calculations for establishing the ActiveTimeBias during Daylight Saving and
Standard Time.
Table 18 shows the calculations for converting between UTC and local time using the
ActiveTimeBias. It is also possible to calculate the ActiveTimeBias when a UTC and local time are
known.
UTC / Local Time Calculations with ActiveTimeBias
UTC = LocalTime + ActiveTimeBias
LocalTime = UTC - ActiveTimeBias
ActiveTimeBias = UTC - LocalTime
Table 18
DaylightName
The operating system uses this name during daylight saving months to display the current time zone
setting (see Returning Daylight / Standard Name Values on Page 79).
DaylightStart
This binary data is stored in a SYSTEMTIME structure; it is used to identify the date/time that
daylight saving will commence for this time zone.
StandardName
The operating system uses this name during non-daylight saving months to display the current time
zone setting (see Returning Daylight / Standard Name Values on Page 79).
StandardStart
This binary data is stored in a SYSTEMTIME structure; it is used to identify the date/time that
standard time will commence for this time zone.
DynamicDaylightTimeDisabled
This is a Boolean value which indicates whether a DST adjustment is to be applied.
TimeZoneKeyName
This string relates to the sub-key in the SYSTEM hive where all of the available time zones are
stored on a Windows NT system (see Table 19).
Copyright © 2001 - 2011 Digital Detective Group Page 73 of 156
Windows NT Time Zones
HKEY_LOCAL_MACHINE\SOFTWARE\Microsoft\Windows NT\CurrentVersion\Time Zones\{TimeZoneKeyName}
Table 19
Figure 59 shows the Turkey Standard Time sub-key.
Figure 59
Directly below the Turkey Standard Time sub-key, there is a Dynamic DST sub-key. This holds
information and structures relating to the dynamic DST settings.
Figure 60
Dynamic DST
The implementation of Daylight Saving Time varies from country to country. Some countries may
not observe Daylight Saving Time, whereas other countries may change the start dates and end
dates for Daylight Saving Time every year.
Dynamic Daylight Saving Time provides support for time zones whose boundaries for Daylight
Saving Time change from year to year. This feature enables easier updating of systems, especially
for locales where the yearly DST boundaries are known in advance.
After the time zone has been updated, the current time zone setting is applied to all time operations,
even when the time in question occurred before the time zone changed.
Copyright © 2001 - 2011 Digital Detective Group Page 74 of 156
SYSTEMTIME Structure
The value containing the start date/time for DaylightStart or StandardStart is stored in a common
structure called SYSTEMTIME. This structure specifies a date and time, using individual members
for the month, day, year, weekday, hour, minute, second, and millisecond. Figure 61 shows the
structure.
typedef struct _SYSTEMTIME {
WORD wYear;
WORD wMonth;
WORD wDayOfWeek;
WORD wDay;
WORD wHour;
WORD wMinute;
WORD wSecond;
WORD wMilliseconds;
} SYSTEMTIME, *PSYSTEMTIME
Figure 61
In our example (see Figure 62), the DaylightStart value is a REG_BINARY value containing a
number of bytes. These bytes represent the various elements of the SYSTEMTIME structure. The
WORD values are stored in Little Endian format.
Figure 62
Figure 62 shows the binary value for DaylightStart. Each WORD from the SYSTEMTIME structure is
broken down in Table 20.
Bytes Value Information
Bytes 0 - 1 0x0000 Represent the year from a 1900 time base. This is only required if the change is year
specific and will normally be zero.
Bytes 2 - 3 0x0003 Represent the month; in this case the third month is March.
Bytes 4 - 5 0x0005 Represent the week (starts at 1 and 5 means last); in this case the last week.
Bytes 6 - 7 0x0003 Represents the hour; in this case 0300 hours.
Bytes 8 - 9 0x0000 Represents the minute value; in this case zero.
Copyright © 2001 - 2011 Digital Detective Group Page 75 of 156
Bytes Value Information
Bytes 10 - 11 0x0000 Represent the second value; in this case zero.
Bytes 12 - 13 0x0000 Represents the millisecond value; in this case zero.
Bytes 14 - 15 0x0001 Represents the day of the week (Sunday = 0); in this case Monday.
Table 20
In our scenario, Daylight Saving Time (DST) will start on Monday of the last week in March at 0300
hours. Using the same calculation, we can calculate that Standard Time will start on Sunday of the
last week in October at 0400 hours.
Calculating Signed Integer Bias Values
Within digital systems, all data, whether they be numbers or characters are represented by binary
digits. A problem arises when you want to store negative numbers.
Over the years, hardware designers have developed three different schemes for representing
negative numbers: sign and magnitude, one’s complement, and two’s complement. The most
common method for storing negative numbers is two’s complement. With this method, the Most
Significant Bit (MSB) is used to store the sign. If the MSB is set, then this represents a NEGATIVE
number. This method affords natural arithmetic with no special rules. To represent a negative
number in twos complement notation the process is simple:
Find the binary representation of the +ve value in n-bits
Flip all the bits (change 1 to 0 and vice versa)
Add 1
Figure 63 below shows the binary representation of the positive number 5.
Figure 63
Copyright © 2001 - 2011 Digital Detective Group Page 76 of 156
To represent this as a negative number (using 8 bits) then the procedure above is followed. Flip the
bits as shown above and add one as shown in Figure 64.
Figure 64
This method makes it extremely easy to add positive and negative numbers together; for example:
Figure 65
It also makes it extremely easy to convert between positive and negative numbers:
Figure 66
Copyright © 2001 - 2011 Digital Detective Group Page 77 of 156
ActiveTimeBias
The ActiveTimeBias information is stored in the Time Zone Information sub-key as a REG_DWORD
signed integer value. This value may be positive or negative. To establish the true value of the key,
we must examine the information stored (see Figure 67).
Figure 67
As the REG_DWORD value can store both signed and unsigned values, with no way to differentiate
between each type, it is displayed in the registry viewer as an unsigned value. To establish the two’s
complement value, we must carry out the following calculation:
0xFFFFFF4C (Signed Integer Value)
Figure 68
Convert this to binary:
11111111 11111111 11111111 01001100
Figure 69
The MSB is set so we know that the above value will be negative. The next stage is to flip all the
bits. This involves changing 1 to 0 and vice versa. This can be achieved quickly using the logical
NOT function on a scientific calculator. You must ensure that it is set to deal with the correct number
of bits.
00000000 00000000 00000000 10110011
Figure 70
Add 1 bit to the value above:
10110100
Figure 71
Copyright © 2001 - 2011 Digital Detective Group Page 78 of 156
And then convert that value back to decimal, remembering that we are dealing with a negative
number:
‐180 (Minus 180)
Figure 72
If the MSB had been zero, then the value would have been positive. With a positive value, just convert it
directly to decimal. If using a scientific calculator and using the logical NOT operator, ensure you are dealing
with DWORD (32 bits).
Bias Calculations
Examination of the Bias values in our example indicates that DST is active and the local time for that
zone is 3 hours ahead of UTC (see Table 21).
Bias HEX Value DEC Value Information
ActiveTimeBias 0xFFFFFF4C -180 Current local time is 3 hours ahead of UTC (shows DST active)
Bias 0xFFFFFF88 -120 2 hours ahead of UTC during Standard Time
DaylightBias 0xFFFFFFC4 -60 1 hour ahead of Standard Time when DST active
StandardBias 0x00000000 0 No change for Standard Time
Table 21
Returning Daylight / Standard Name Values
In earlier version of Windows NT, both DaylightName and StandardName values contained the
actual strings relating to those items. In later versions, these values were changed to reference a
string of text stored within a string table embedded within a DLL (see Figure 73).
Figure 73
Copyright © 2001 - 2011 Digital Detective Group Page 79 of 156
For Windows 7, the string table is contained within a dynamic link library called ‘tzres.dll’. If this file
is opened in a resource viewer, we can examine the string table values. Figure 74 shows a small
part of the string table when viewed from Microsoft Visual Studio. In Figure 73, DaylightName is
stored as string 1501, with StandardName stored as string 1502. The corresponding values in the
string table show ‘Turkey Daylight Time’ and ‘Turkey Standard Time’ (see Figure 59 on Page 74 for
further references to this string table).
Figure 74
NetAnalysis ActiveBias Column
Another method to verify that the time zone settings are correct is to open a Microsoft Internet
Explorer Daily INDEX.DAT file. In this INDEX.DAT file, there are two dates stored; one in local time
and one in UTC (see Figure 75). NetAnalysis does not apply any time zone change to this file type
as it already contains a UTC and local time value.
Figure 75
Copyright © 2001 - 2011 Digital Detective Group Page 80 of 156
Table 22 shows the Last Visit [UTC] and Last Visit [Local] timestamps from the outlined record in
Figure 75. The difference between UTC and local time is 180 minutes. As the local time is 180
minutes ahead of UTC, the ActiveBias is minus 180 (-180 minutes). This corresponds with the
information recovered from the registry in Table 21.
UTC Time Local Time Local Time Difference ActiveBias
08:46:47 Hours 11:46:47 Hours 3 Hours (180 minutes) ahead of UTC -180 Minutes
Table 22
Time Zone Warnings
As NetAnalysis imports data from Microsoft Internet Explorer Daily INDEX.DAT records, it checks
the bias difference between the last visited UTC and local times and adds the calculated bias to the
ActiveBias column. This information is checked against the bias information for the time zone set (in
NetAnalysis Options) by the examiner. If the time zone has not been set correctly, or there are
multiple time zone bias values encountered, NetAnalysis will flag this when it completes importing
the INDEX data.
Figure 76
To establish where the problem lies, examine the ActiveBias column as shown in Figure 77. The
ActiveBias column shows the bias for the highlighted record is -180 minutes [UTC +0300].
Copyright © 2001 - 2011 Digital Detective Group Page 81 of 156
We can also see that for this import, the time zone was set to GMT Standard Time [UTC +0000].
The asterisk [*] symbol after the ActiveBias value indicates there is a problem and to review the
Status column. The Status column shows there is an issue with the time zone settings.
Figure 77
At this point, it is advisable to review the content of the audit Log. This can be accessed from the
Audit Log button on the main toolbar, or from the menu: Audit » View Audit Log. Figure 78 shows a
portion of the audit log with a time zone warning highlighted.
Figure 78
Copyright © 2001 - 2011 Digital Detective Group Page 82 of 156
It is clear from the information presented by NetAnalysis that the importation time zone setting is
incorrect. Examination of the ActiveBias column also shows that there appears to be only one bias
value identified. This indicates a single time zone setting but an incorrect import setting for
NetAnalysis. In this case, you would simply check the time zone settings, select the correct value
and then re-import the data.
Dealing with Mixed Time Zone Data
If you have evidence of multiple time zones being set, you will end up with miscalculated timestamps
if you select any of the standard time zone settings.
The recommended course of action in this case is to set the NetAnalysis time zone option to ‘No
Time Zone Date / Time Adjustment’. With this setting, NetAnalysis will calculate the date/times
exactly as they are stored in the file. You can then re-import the data into NetAnalysis. NetAnalysis
will only represent what it knows to be accurate (assuming the clock was accurate on the system
and the computer was being used in the time zone it was set to use).
To access the time zone settings, select Tools » Options from the Tools menu. Select ‘* No Time
Zone Date/Time Adjustment’ from the Suspect System Base Time Zone dropdown list (as shown in
Figure 79).
Figure 79
Copyright © 2001 - 2011 Digital Detective Group Page 83 of 156
Location of Browser Data
Internet Explorer: Windows XP
Cookies
C:\Documents and Settings\{user}\Cookies\index.dat
History
C:\Documents and Settings\{user}\Local Settings\History\History.IE5\index.dat
C:\Documents and Settings\{user}\Local Settings\History\History.IE5\MSHist01YYYYMMDDYYYYMMDD\index.dat
Cache
C:\Documents and Settings\{user}\Local Settings\Temporary Internet Files\Content.IE5\index.dat
Other
C:\Documents and Settings\{user}\IETldCache\index.dat
C:\Documents and Settings\{user}\PrivacIE\index.dat
C:\Documents and Settings\{user}\Local Settings\Application Data\Microsoft\Feeds Cache\index.dat
C:\Documents and Settings\{user}\Local Settings\Application Data\Microsoft\Internet Explorer\DOMStore\index.dat
Internet Explorer: Windows Vista/7
AppData\Local\Microsoft
C:\Users\{user}\AppData\Local\Microsoft\Feeds Cache\index.dat
C:\Users\{user}\AppData\Local\Microsoft\Internet Explorer\DOMStore\index.dat
AppData\Local\Microsoft\Windows\History
C:\Users\{user}\AppData\Local\Microsoft\Windows\History\History.IE5\index.dat
C:\Users\{user}\AppData\Local\Microsoft\Windows\History\History.IE5\MSHist01YYYYMMDDYYYYMMDD\index.dat
C:\Users\{user}\AppData\Local\Microsoft\Windows\History\Low\History.IE5\index.dat
AppData\Local\Microsoft\Windows\Temporary Internet Files
C:\Users\{user}\AppData\Local\Microsoft\Windows\Temporary Internet Files\Content.IE5\index.dat
C:\Users\{user}\AppData\Local\Microsoft\Windows\Temporary Internet Files\Low\Content.IE5\index.dat
Copyright © 2001 - 2011 Digital Detective Group Page 84 of 156
AppData\Local\Temp\Low
C:\Users\{user}\AppData\Local\Temp\Low\Cookies\index.dat
C:\Users\{user}\AppData\Local\Temp\Low\History\History.IE5\index.dat
C:\Users\{user}\AppData\Local\Temp\Low\Temporary Internet Files\Content.IE5\index.dat
AppData\LocalLow
C:\Users\{user}\AppData\LocalLow\Microsoft\Internet Explorer\DOMStore\index.dat
AppData\Roaming
C:\Users\{user}\AppData\Roaming\Microsoft\Internet Explorer\UserData\index.dat
C:\Users\{user}\AppData\Roaming\Microsoft\Internet Explorer\UserData\Low\index.dat
C:\Users\{user}\AppData\Roaming\Microsoft\Windows\Cookies\index.dat
C:\Users\{user}\AppData\Roaming\Microsoft\Windows\Cookies\Low\index.dat
C:\Users\{user}\AppData\Roaming\Microsoft\Windows\IECompatCache\index.dat
C:\Users\{user}\AppData\Roaming\Microsoft\Windows\IECompatCache\Low\index.dat
C:\Users\{user}\AppData\Roaming\Microsoft\Windows\IEDownloadHistory\index.dat
C:\Users\{user}\AppData\Roaming\Microsoft\Windows\IETldCache\index.dat
C:\Users\{user}\AppData\Roaming\Microsoft\Windows\IETldCache\Low\index.dat
C:\Users\{user}\AppData\Roaming\Microsoft\Windows\PrivacIE\index.dat
C:\Users\{user}\AppData\Roaming\Microsoft\Windows\PrivacIE\Low\index.dat
Apple Safari: Windows XP
History
C:\Documents and Settings\{user}\Application Data\Apple Computer\Safari\
Cache
C:\Documents and Settings\{user}\Local Settings\Application Data\Apple Computer\Safari\
Apple Safari: Windows Vista/7
History
C:\Users\{user}\AppData\Roaming\Apple Computer\Safari\
Cache
C:\Users\{user}\AppData\Local\Apple Computer\Safari\
Copyright © 2001 - 2011 Digital Detective Group Page 85 of 156
Apple Safari: Apple Macintosh OS X 10.6
History
/Users/{user}/Library/Safari/
Cache
/Users/{user}/Library/Caches/com.apple.Safari/
Mozilla Firefox: Windows XP
History and Downloads
C:\Documents and Settings\{user}\Application Data\Mozilla\Firefox\Profiles\{profile folder}\
Cache
C:\Documents and Settings\{user}\Local Settings\Application Data\Mozilla\Firefox\Profiles\{profile folder}\Cache\
Mozilla Firefox: Windows Vista/7
History and Downloads
C:\Users\{user}\AppData\Roaming\Mozilla\Firefox\Profiles\{profile folder}\
Cache
C:\Users\{user}\AppData\Local\Mozilla\Firefox\Profiles\{profile folder}\Cache\
Mozilla Firefox: Apple Macintosh OS X 10.6
History and Downloads
/Users/{user}/Library/Application Support/Firefox/Profiles/{profile folder}/
Cache
/Users/{user}/Library/Caches/Firefox/Profiles/{profile folder}/Cache/
Copyright © 2001 - 2011 Digital Detective Group Page 86 of 156
Mozilla Firefox: GNU/Linux
History and Downloads
/home/{user}/.mozilla/firefox/{profile folder}/
Cache
/home/{user}/.mozilla/firefox/{profile folder}/Cache/
Google Chrome: Windows XP
History
C:\Documents and Settings\{user}\Local Settings\Application Data\Google\Chrome\User Data\Default\
Cache
C:\Documents and Settings\{user}\Local Settings\Application Data\Google\Chrome\User Data\Default\Cache\
Google Chrome: Windows Vista/7
History
C:\Users\{user}\AppData\Local\Google\Chrome\User Data\Default\
Cache
C:\Users\{user}\AppData\Local\Google\Chrome\User Data\Default\Cache\
Google Chrome: Apple Macintosh OS X 10.6
History
/Users/{user}/Library/Application Support/Google/Chrome/Default/
Cache
/Users/{user}/Library/Caches/Google/Chrome/Default/Cache/
Copyright © 2001 - 2011 Digital Detective Group Page 87 of 156
Google Chrome: GNU/Linux
History
/home/{user}/.config/google‐chrome/Default/
Cache
/home/{user}/.cache/google‐chrome/Default/Cache/
Opera: Windows XP
History
C:\Documents and Settings\{user}\Application Data\Opera\Opera\
Cache
C:\Documents and Settings\{user}\Local Settings\Application Data\Opera\Opera\cache\
Opera: Windows Vista/7
History
C:\Users\{user}\AppData\Roaming\Opera\Opera\
Cache
C:\Users\{user}\AppData\Local\Opera\Opera\cache\
Opera: Apple Macintosh OS X 10.6
History
/Users/{user}/Library/Opera/
Cache
/Users/{user}/Library/Caches/Opera/cache/
Copyright © 2001 - 2011 Digital Detective Group Page 88 of 156
Opera: GNU/Linux
History
/home/{user}/.opera/
Cache
/home/{user}/.opera/cache/
Copyright © 2001 - 2011 Digital Detective Group Page 89 of 156
NetAnalysis Quick Start
Before You Start
Prior to importing any data, or in fact, dealing with live evidence, please ensure you have read the
following chapters (as shown in Table 23).
Chapter Title Page Number
Introduction to NetAnalysis™ 9
Installing NetAnalysis 22
Installing a Licence Key File 37
USB Hardware Dongles 38
Practice Files 42
NetAnalysis: A Guided Tour 43
Configuring NetAnalysis 63
Time Zone Configuration 68
Table 23
We have provided a set of practice files to allow you to work through the various features of
NetAnalysis; it is recommended you become familiar with the software through examining the
practice files before accessing live evidence.
To download the practice files, please follow the instructions on Page 42.
Establishing the Suspect Time Zone
In the forensic examination of a digital device, establishing the time zone is one of the first things a
forensic examiner should do. If this information is not established at an early stage and taken into
account, then the validity of all Date/Time values may be brought into question.
It is also extremely important that the digital forensic examiner understands the difference between
Local and Coordinated Universal Time (UTC). This is explained fully in the chapter: Time Zone
Configuration on Page 68.
Copyright © 2001 - 2011 Digital Detective Group Page 90 of 156
WARNING: If the time zone of the suspect computer is not identified prior to extracting and viewing any Internet
history or cache data then the date/time stamps may not be accurately represented!
You MUST establish the correct settings prior to importing any data.
In the file structure of the practice files, there is a SYSTEM registry hive. Using the information from
the Time Zone Configuration Chapter on Page 68, examine the hive and establish which time zone
this laptop was set to when it was seized.
Setting the Time Zone
If you have examined the registry hive correctly, you will have established that the time zone was set
to ‘Istanbul (UTC +0200)’.
To set the time zone in NetAnalysis, select Tools » Options from the menu. The Options window
should automatically appear with the time zone settings pane in view. Change the ‘Suspect System
Base Time Zone’ to ‘Istanbul (UTC +0200)’ (as shown in Figure 80).
Figure 80
Now click OK to set the time zone for this case.
Copyright © 2001 - 2011 Digital Detective Group Page 91 of 156
Importing History Files
There are two main ways to import data into NetAnalysis. The first allows you to open any
supported file(s). This can be performed by selecting File » Open History.
When the Open Internet History File window opens, you can change the file filter to only show files
for the type of browser you wish to import (see Figure 81).
Figure 81
This method is used for opening a specific file or group of files.
Importing History from a Folder Structure
The second (more common) method is to use the ‘Open All History from Folder’ method. This option
will recursively search the file system for supported files and then import any that have been found.
WARNING: Some third party image mounting tools do not deal with NTFS symbolic links correctly within a
forensic environment. Testing has identified an issue where NTFS symbolic links on mounted volumes point to
folders on the forensic examiners own hard disk.
If you use software (such as NetAnalysis or Anti-Virus software) to recursively search a folder structure from a
mounted volume containing symbolic links, the operating system on the forensic workstation may point the
software to folders which are not contained within the suspect volume. This is NOT an issue with NetAnalysis,
but the mounting software not being suitable for forensic use. See knowledge base article KB80018.
To access the recursive import, select File » Open All History from Folder (as shown in Figure 82).
Copyright © 2001 - 2011 Digital Detective Group Page 92 of 156
Figure 82
The Browse for Folder window will then open. Navigate to the drive containing your Victor Bushell
data, and select the folder containing the user profile (see Figure 83).
Figure 83
Click OK to start searching through the profile for supported browser files. NetAnalysis should
identify 16 possible browser files from this data.
Copyright © 2001 - 2011 Digital Detective Group Page 93 of 156
Once each file has been identified, NetAnalysis will start to import each record into the temporary
workspace. The progress will be displayed as shown in Figure 84.
Figure 84
Once the records have been imported, NetAnalysis will display the summary screen as shown in
Figure 85. This window shows that all the records have been imported successfully. It shows that
16 files have been imported with a total of 10,509 records identified.
Figure 85
The window also shows that the time zone settings for this import was ‘(UTC +0200) Istanbul’, which
is the time zone we set prior to importing any data. This information is also written to the audit log.
You should now have a NetAnalysis window similar to Figure 86 with a total of 10,509 records
imported into the workspace.
Copyright © 2001 - 2011 Digital Detective Group Page 94 of 156
Figure 86
Saving the Workspace
At this point, before you go any further, it is recommended that you save your workspace. Once the
workspace has been saved, any modifications such as tagging or bookmarking will be automatically
written to the workspace.
To save the workspace, select File » Save Workspace As (or Save Workspace) from the menu. You
can also save the workspace by selecting Save from the toolbar.
It may be a good idea at this point to update the case information for this investigation. The case
information window can be found by selecting: Tools » Options » Case Settings » Investigation from
the menu (see Case Settings: Investigation on Page 65).
You are now ready to start searching and processing the evidence in this case (see Finding the
Evidence on Page 96).
Copyright © 2001 - 2011 Digital Detective Group Page 95 of 156
Finding the Evidence
Introduction
It is important to be able to quickly identify the Internet history records that can prove your case.
NetAnalysis has a number of different ways to do this:
Quick Filters
Multi-Level SQL Filtering
Keyword Searching
Column Filter Bar
Find First, Find Next
In addition to filtering and searching, NetAnalysis also provides a number of different ways to step
through, review and bookmark the evidence.
After a filter has been applied, it can be quickly removed by hitting F5, clicking on the Remove Filter button
on the toolbar, or selecting the following menu: Filter » Remove Filter - Show All.
The status bar will always show whether a filter is active.
Quick Filter
The quickest way to find specific records within NetAnalysis is to set a quick filter. This will be the
normal method for searching, filtering and reviewing.
Filters make it easy to specify which records you want to include in a report or view in the grid. You
can select which field (also referred to as a column) to filter along with optional time parameters.
You can also set whether you want the search string to match the start of the field, end of the field,
whole field or any part of the field. The default setting is for any part of the field. The Filter Text box
also remembers the previous 15 strings used to activate filters.
The Filter Form can be activated by clicking on the Show Filter Form button on the toolbar or from
the following menu: Searching » Select Filter Criteria. The keyboard shortcut F8 can also be used.
This will show the Filter Form, as shown in Figure 87.
Copyright © 2001 - 2011 Digital Detective Group Page 96 of 156
Figure 87
By selecting the ‘Set Between Dates' check box, the start and end date fields become active. This
allows you to filter the activity between two dates. This date filter will remain active until it is
deselected. When you access the Filter form with the date filter activated, you will see the red text
“Status: Date Filter Is Active” to warn you that the filter is active (as shown in Figure 88).
Figure 88
The default field value is URL. This can be changed to any of the other fields by clicking on the
drop-down box. The filter type can be changed by clicking on the Search drop-down box. The
actual text to be searched for can be entered into the Filter Text box. Clicking ‘OK’ will activate the
desired filter.
The status bar will indicate that a filter is active (see Figure 89). If any of the column headers are
then clicked, the order of the records will change whilst maintaining the current filter.
Figure 89
Copyright © 2001 - 2011 Digital Detective Group Page 97 of 156
Viewing/Highlighting Keyword Hits
When searching and filtering for data, it is often difficult to see the actual text within the URL. To
assist with this, open the URL Examination Window by selecting View » URL Examination Window
from the menu. This window will show the whole URL and will highlight the keywords for easy
recognition (as shown in Figure 90).
In this example, we searched for the string ‘sig sauer’. NetAnalysis automatically generates a
search which would filter both words separated by either space separator (%20) or (+).
Figure 90
Removing a Filter (F5)
When a filter is active (any filter), it can be removed by pressing the shortcut key F5, clicking the
Remove Filter button on the toolbar, or selecting File » Remove Filter - Show All from the Filter
menu. NetAnalysis also remembers which record was selected when filters are removed.
Find First URL (F7)
Another quick option for finding URL records is to press the shortcut key F7 and open the Find First
form. This can also be activated by selecting Searching » Find First URL Record from the menu.
This form allows you to enter a URL (or part of a URL) and then jump to the first instance containing
the string within the workspace. Selecting F3 and F2 allows you to jump back and forward. These
options can also be accessed by selecting Searching » Find Next or Searching » Find Previous from
the menu.
Figure 91
Copyright © 2001 - 2011 Digital Detective Group Page 98 of 156
Keyword Lists (F4)
NetAnalysis also has a useful function for searching multiple keywords against the URL, Page Title,
Absolute Path or Cache File column. Pressing the shortcut key F4 activates the Keyword List
window (as shown in Figure 92). It can also be activated by selecting Searching » User Keyword
List from the menu.
Figure 92
Keyword lists can also be saved for later use or shared with other NetAnalysis users. There are also
a number of example keyword lists installed with the full setup. These example keyword lists can be
opened by selecting File » Open Keyword List (as shown in Figure 93).
Figure 93
When you have built a keyword list, it can be saved and re-used at a later date. To save a keyword
list, select File » Save Keyword List As from the menu.
Copyright © 2001 - 2011 Digital Detective Group Page 99 of 156
Searching with Logical Operators
When adding keywords to the list, you have an additional option to select a logical AND/OR
operator. With AND searching, every keyword must be present in the field you are searching. With
the OR search, at least one of the keywords needs to be present. This allows you to easily search
for a list of domains or to build up the required components for a specific URL (such as a web
search).
Once you have built (and saved if required) a keyword list, it can be searched against the current
workspace by selecting the following menu options:
Searching » Execute Keyword Search - URL
Searching » Execute Keyword Search - Page Title
Searching » Execute Keyword Search - Cache File
Searching » Execute Keyword Search - Absolute Path
SQL Query Builder (CTRL + F4)
One of the most powerful functions for filtering can be activated by using the SQL Query builder.
With the query builder, the user can create powerful SQL filter queries to return only the records they
need.
Figure 94
Copyright © 2001 - 2011 Digital Detective Group Page 100 of 156
The SQL Query shown in Figure 94 will filter all history that took place on a Wednesday. To execute
the query, select the ‘Execute SQL’ button from the Query Builder (you can also clear query results
from here), or select Searching » Execute SQL Query from the menu.
NetAnalysis also comes with a number of example SQL Queries which can be opened from the File
menu within the query builder form (see Figure 95).
Figure 95
Sorting
At any time, you can sort the order of the workspace records by clicking on the column header for
the field you wish to order. The sort order can be toggled (ascending or descending) with
subsequent clicks. The sort indicator is shown to the right of the column header (as shown in Figure
96). In this case, a descending sort is active.
Figure 96
If you wish to set a multiple level filter, or a multiple level sort, you will need to create a custom SQL
query.
Tagging
When processing evidence and analysing browser records, you may wish to tag records of interest
so that you can return quickly to them at a later point, or filter them. There are a couple of ways to
tag a record. The quickest and most convenient is to hit the space bar. The second method is to
right click on the record and select Tag URL Record.
Copyright © 2001 - 2011 Digital Detective Group Page 101 of 156
Figure 97
Tagged records are changed to bold to make them easier to identify. When filtering tagged only
records, the bold formatting is removed to make them easier to read.
Tags for the current filtered Recordset can be removed, or added, en masse by selecting Tools »
Tag Current Filtered Records or Tools » Remove Tags from Current Filtered Records.
Moving Between Tagged Records
Sometimes you may wish to review the records on either side of a tagged record. This can easily be
done by using the functionality to move between tagged records.
To find the next tagged record from your current position, select Searching » Find Next Tagged
Record (F2) from the main menu. To find the previous tagged record from your current position,
select Searching » Find Previous Tagged Record (Shift + F2) from the main menu.
Filtering Tagged Records
To filter and review tagged records, select Filter » Filter Tagged Records (F9).
Bookmarking
As you review and analyse the data, you may identify records which are of evidential value or
relevant to the particular investigation. The bookmark field is set by the forensic examiner and
contains a string which can be used to identify or describe a record.
The bookmark string appears in the Advanced Report and is commonly used to annotate particular
records when they are of evidential value to your case. The Record Bookmark window (as shown in
Copyright © 2001 - 2011 Digital Detective Group Page 102 of 156
Figure 98), can be activated by any of the following methods when the corresponding record is
selected:
Press the Enter Key;
Right click and select Add/Edit Bookmark;
Select Bookmark » Add/Edit Bookmark from the main menu.
In the text box at the bottom of the window, the forensic examiner can enter a free text description
for the URL.
Figure 98
When the item has been bookmarked, the string text will appear in the bookmark column, as well as
displaying a bookmark icon to the left of the URL (as shown in Figure 99). Bookmarked records can
also be easily filtered by selecting Filter » Filter Records with Bookmarks
Figure 99
Copyright © 2001 - 2011 Digital Detective Group Page 103 of 156
Figure 100 shows the bookmarked records displayed in the Advanced Evidence Report.
Figure 100
Right Click Context Menu
A number of the more common functions can be accessed by right clicking on a record to display the
context menu (as shown in Figure 101).
Figure 101
Copyright © 2001 - 2011 Digital Detective Group Page 104 of 156
Table 24 contains a list of menu items and explains the function of each item.
Menu Item Information
Rebuild and View Cached Page or Item For a live cached item or page, this function will rebuild and show the cached
web page, or cached item.
Open Containing Folder For a live cached item or page, this function will open the original cache folder
and highlight the cached file for the selected record.
Goto URL This will launch the URL for the currently selected record in the default browser.
Decode URL This will launch the Decode URL window and display a decoded version of the
currently selected URL.
Tag URL Record This will tag (or remove a tag if already set) the currently selected record.
Add / Edit Bookmark The will launch the Bookmark window allowing a bookmark to be added to the
currently selected record.
Delete Bookmark This will remove the bookmark from the currently selected record.
Copy URL This will copy the URL for the currently selected record to the clipboard.
Copy Selected Field Data This will copy the data from the currently selected field/record to the clipboard.
Copy Entire Internet Record This will copy each field for the visible columns, for the currently selected record,
in a structured format, to the clipboard. This function can be used to copy record
data into an external report.
Filter Records by Selected Field Data This will filter the workspace using the data from the selected field for the
currently selected record.
Filter this User This will filter the workspace using the data from the user field for the currently
selected record.
Filter this Day This will filter the workspace for records for the 24 hour period of the currently
selected record.
Filter this Host This will filter the workspace for records relating to the currently selected host.
Table 24
Copyright © 2001 - 2011 Digital Detective Group Page 105 of 156
Understanding the Evidence
Introduction
In this chapter, we look at understanding and interpreting URL data. A typical extraction can result in
the forensic examiner having to review many thousands of records, so being able to quickly identify
relevant evidence is extremely important.
URL
During our examination of browser artefacts, we will often be referring to URLs, or Uniform Resource
Locators. In web terms, a resource represents anything available on the web, whether it is an HTML
page, an image, a CGI script, etc. URLs provide a standard way to locate these resources on the
World Wide Web. URLs are not specific to HTTP (Hypertext Transfer Protocol); they can refer to
resources in many protocols. The following information refers to HTTP URLs.
HTTP URLs consist of a scheme, a host name, a port number, a path, a query string, and a fragment
identifier, any of which may be omitted under certain circumstances.
Figure 102
HTTP URLs contain the following elements:
Scheme
The scheme represents the protocol, and for our purposes will either be http or https. Https
represents a connection to a secure web server (Secure Socket Layer).
Host
The host identifies the machine running a web server. It can be a domain name or an IP address.
Port number
The port field defines the protocol port used for contacting the server referenced in the URL. The
port number is optional and may appear in URLs only if the host is also included. The host and port
Copyright © 2001 - 2011 Digital Detective Group Page 106 of 156
are separated by a colon. If the port is not specified, port 80 is used for http URLs and port 443 is
used for https URLs.
Path Information
Path information represents the location of the resource being requested, such as an HTML file or a
CGI script. Depending on how the web server is configured, it may or may not map to some actual
file path on the system.
Note that the URL for a script may include path information beyond the location of the script itself.
For example, say you have a CGI at:
http://localhost/cgi/browse_docs.cgi
Figure 103
http://localhost/cgi/browse_docs.cgi/docs/product/description.txt
Figure 104
Here the path /docs/product/description.txt is passed to the script.
Query String
Query information is separated from the path information by a question mark (?) and continues to the
end of the URL. The query information returned includes the leading question mark. A query string
passes additional parameters to scripts. It is sometimes referred to as a search string or an index.
It may contain name and value pairs, in which each pair is separated from the next pair by an
ampersand (&), and the name and value parts are separated from each other by an equals sign (=).
Query strings can also include data that is not formatted as name-value pairs. If a query string does
not contain an equals sign, it is often referred to as an index (see Figure 105 for an example of a
URL containing a query string).
http://www.google.co.uk/search?sourceid=chrome&ie=UTF‐8&q=sslhostinfo
Figure 105
Copyright © 2001 - 2011 Digital Detective Group Page 107 of 156
Fragment identifier
The Fragment field shows any text following a fragment marker (#) in the URL, including the
fragment marker itself. Fragment identifiers refer to a specific section in a resource. Once the
browser has fetched the resource it applies the fragment identifier to locate the appropriate section in
the resource. For HTML documents, fragment identifiers refer to anchor tags within the document
(as shown in Figure 106).
<a name="anchor">Here is the content you require...</a>
Figure 106
The following URL would request the full document and then scroll to the section marked by the anchor tag:
http://localhost/document.html#anchor
Figure 107
Absolute and Relative Paths
Many of the elements within a URL are optional. You may omit the scheme, host, and port number
in a URL if the URL is used in a context where these elements can be assumed. For example, if you
include a URL in a link on an HTML page and leave out these elements, the browser will assume the
link applies to a resource on the same machine as the link.
There are two classes of URLs:
Absolute URL;
Relative URL.
Absolute URL
URLs that include the hostname are called absolute URLs. An example of an absolute URL is:
http://localhost/cgi/scripts/script.cgi
Figure 108
Copyright © 2001 - 2011 Digital Detective Group Page 108 of 156
Relative URL
URLs without a scheme, host, or port are called relative URLs. These can be further broken down
into full and relative paths:
Full Paths;
Relative Paths.
Full Paths
Relative URLs with an absolute path are sometimes referred to as full paths (even though they can
also include a query string and fragment identifier). Full paths can be distinguished from URLs with
relative paths because they always start with a forward slash. Note that in all these cases, the paths
are virtual paths, and do not necessarily correspond to a path on the web server's file system.
Examples of full paths include:
/index.html
/graphics/main.jpg
/test/graphics/example.png
Figure 109
Relative Paths
Relative URLs that begin with a character other than a forward slash are relative paths. Examples of
relative paths include:
script.cgi
../images/picture.jpg
../../graphics/image.gif
Figure 110
URL Encoding
Many characters must be encoded within a URL for a variety of reasons. For example, certain
characters such as question mark (?), hash or pound (#), and forward slash (/) have special meaning
within URLs and will be misinterpreted unless encoded.
It is possible to name a file doc#5.html on some systems, but the URL http://localhost/doc#5.html
would not point to this document. It would point to the fragment 5.html in a (possibly non-existent)
Copyright © 2001 - 2011 Digital Detective Group Page 109 of 156
file named doc. We must encode the hash character (#) so the web browser and server recognise
that it is part of the resource name instead.
Characters are encoded by representing them with a percent sign (%) followed by the two-digit
hexadecimal value for that character based upon the ISO Latin 1 character set or ASCII character
set (see the Extended ASCII Table on Page 148; these character sets are the same for the first eight
bits). For example, the hash (#) symbol has a hexadecimal value of 0x23, so it is encoded as %23.
Table 25 contains a list of characters which must be encoded:
Character Type Information
Control Characters 0x00 to 0x1F plus 0x7F
Eight-bit Characters 0x80 to 0xFF
Special Characters ;/?:@&=+$,
Characters often used to delimit <>#%"
Unsafe Characters {}|\^[]`
Space + or %20
Table 25
Table 26 contains a list of characters which are permitted:
Character Type Information
Letters Upper and lower case: A - Z a - z
Digits 0-9
Specific Characters -_.!~*‘()
Table 26
It is actually permissible, and not uncommon, for any of the allowed characters to also be encoded
by some software; therefore, any application that decodes a URL must decode every occurrence of
a percentage sign followed by any two hexadecimal digits.
It is also possible to find other forms of encoding such as Base64. Base64 encoding can be helpful
when dealing with lengthy information in an HTTP environment. For example, a database might use
Base64 encoding to encode a large unique id (generally 128-bit UUIDs) into a string for use as an
HTTP parameter in HTTP forms or HTTP GET URLs.
Copyright © 2001 - 2011 Digital Detective Group Page 110 of 156
Also, many applications need to encode binary data in a way that is convenient for inclusion in
URLs, including hidden web form fields. Base64 is a convenient encoding to render them in a
compact way as well as making them relatively unreadable when trying to obscure the nature of data
from the casual human observer.
Using standard Base64 in a URL requires encoding of (+), (/) and (=) characters into standard
percent-encoded hexadecimal which makes the string unnecessarily longer.
For this reason, a modified Base64 for URL variant exists, where no padding '=' will be used, and the
(+) and (/) characters of standard Base64 are respectively replaced by (-) and (_) so that using URL
encoders/decoders are no longer necessary, and have no impact on the length of the encoded
value. This leaves the same encoded form intact for use in relational databases, web forms, and
object identifiers in general.
Here are some examples of standard and encoded URLs:
1. http://www.google.com
2. http://%77%77%77%2E%67%6F%6F%67%6C%65%2E%63%6F%6D
3. http://66.102.9.99
4. http://%36%36%2E%31%30%32%2E%39%2E%39%39
5. http://1113983331
6. http://%31%31%31%33%39%38%33%33%33%31
Figure 111
Example 1 (http://www.google.com)
This shows the standard representation of a URL and is not encoded.
Example 2 (http://%77%77%77%2E%67%6F%6F%67%6C%65%2E%63%6F%6D)
This is an encoded version of the standard URL in example 1. The %77 value represents the HEX
value 0x77. When this is converted to an ASCII code (character code 119), we get the lowercase
letter w. %2E represents the Hex value 0x2E. When this is converted to an ASCII code (character
code 46), we get the period or full stop character.
Example 3 (http://66.102.9.99)
This example shows an IP address. Entering this into the browser address box will take you directly
to a web page. The IP address can be further encoded.
Example 4 (http://%36%36%2E%31%30%32%2E%39%2E%39%39)
This is an encoded version of the IP address. As before, the %2E is translated to the Hex value
0x2E, which represents the ASCII code 46 which is a period or full stop. From the start of the
Copyright © 2001 - 2011 Digital Detective Group Page 111 of 156
encoded URL, %36 represents the Hex value 0x36. Once again, translate this into the ASCII
character code and you will get the number 6. This represents the first digit of the IP address.
Continue the translation and you will get all the digits of the IP address.
Example 5 (http://1113983331)
To decode this example you must take the decimal value above and convert it to Hexadecimal. The
Hex value is 0x42660963. Split this into 42 66 09 63 and convert back to decimal as follows: 0x42 =
66, 0x66 = 102, 0x09 = 9 and 0x63 = 99. This shows the IP address.
Example 6 (http://%31%31%31%33%39%38%33%33%33%31)
This is an encoded version of the data from Example 5. %31 represents the Hex value 0x31, which
in turn represents the ASCII code 49. The ASCII character for 49 is the number 1.
Copyright © 2001 - 2011 Digital Detective Group Page 112 of 156
Web Page Rebuilding
Overview
Rebuilding a web page from the data contained within a suspect's Temporary Internet Files (also
known as the Cache) can be one of the strongest pieces of evidence available. NetAnalysis was the
first forensic software to include the functionality for rebuilding web pages from an offline cache.
WARNING: Do not examine rebuilt web pages on a workstation which is connected to the Internet. Whilst
every effort is made to disable links to external content, embedded scripting and code may result in requests
being made for content from external servers when pages are viewed. This risk is negated by adhering to
forensic best practice and not allowing forensic workstations to have live Internet connections.
To rebuild a cached page, you will need to have access to the live cache data. This can either be a
cache exported from a forensic image, copied from a write protected suspect disk or from a mounted
forensic image (see the warning in the section on Importing Cached Content from a Folder
Structure).
Cached web pages can only be rebuilt successfully from a live cache. A live cache is one where the cached
objects and corresponding cache database records are still available and have not been deleted.
Although we can recover deleted cache records, it is not possible to rebuild web pages without all the objects
being present.
Practice Files
In our Bushell scenario (see the section on Practice Files on Page 42), the data zip archive contains
exported browser INDEX records and cached content. It is this data we will use in the following
example.
Importing Cached Content from a Folder Structure
To import the cache records, we will use the ‘Open All History from Folder’ method. This option will
recursively search the file system for supported files and then import any that have been found.
WARNING: Some third party image mounting tools do not deal with NTFS symbolic links correctly within a
forensic environment. Testing has identified an issue where NTFS symbolic links on mounted volumes point to
folders on the forensic examiners own hard disk. See knowledge base article: KB80018.
Copyright © 2001 - 2011 Digital Detective Group Page 113 of 156
To access the recursive import, select File » Open All History from Folder (as shown in Figure 112).
Figure 112
The Browse for Folder window will then open. Navigate to the drive containing your Victor Bushell
data, and select the folder containing the user profile (see Figure 113).
Figure 113
Click OK to start searching through the profile for supported browser files. NetAnalysis should
identify 16 possible browser files from this data.
Copyright © 2001 - 2011 Digital Detective Group Page 114 of 156
Once each file has been identified, NetAnalysis will start to import each record into the temporary
workspace. The progress will be displayed as shown in Figure 114.
Figure 114
Once the records have been imported, NetAnalysis will display the summary screen as shown in
Figure 115. This window shows that all the records have been imported successfully. It shows that
16 files have been imported with a total of 10,509 records identified.
Figure 115
The window also shows that the time zone settings for this import was ‘(UTC +0200) Istanbul’, which
is the time zone we set prior to importing any data. This information is also written to the audit log.
You should now have a NetAnalysis window similar to Figure 116 with a total of 10,509 records
imported into the workspace.
Copyright © 2001 - 2011 Digital Detective Group Page 115 of 156
Figure 116
Save the workspace if you have not already done so.
Filtering Cached Items
To view the cached items from the workspace, select Filter » Cache Record Types » Cached Files
Type from the menu (as shown in Figure 117).
Figure 117
Copyright © 2001 - 2011 Digital Detective Group Page 116 of 156
Figure 118 shows a typical cached entry; this particular entry relates to a PNG file. The Cache
Folder column shows the folder the cached item has been saved to. The Cache File column shows
the name Internet Explorer has assigned that particular cached item. The Exists column shows that
the item is live and can be viewed or used as part of the web page rebuilding process. You will not
be able to view any items which do not exist in the cache.
Figure 118
The Source File which holds the cached records is shown in Figure 119.
Figure 119
To view this cached item in its original location, right click on the record and select Open Containing
Folder from the context menu. This will open the cache folder and highlight the cached item (as
shown in Figure 120).
Figure 120
Copyright © 2001 - 2011 Digital Detective Group Page 117 of 156
To view the cached item in the built-in viewer, either double click the record, or select Rebuild and
View Cached Page or Item from the right click context menu.
At this point, as we have only just imported this cached data, we have not set an export folder for
cached items to be saved to. NetAnalysis will prompt us to set an export folder at this point (see
Figure 121).
Figure 121
When you click ‘Yes’, the Options window will open with the Case Data Paths panel selected
allowing you to enter an export folder (as shown in Figure 122). Once the export folder has been
set, NetAnalysis will use this location to store exported items and rebuilt web pages.
Figure 122
Now the export folder has been set, click OK. NetAnalysis will copy the cached item to the export
folder and launch it in QDV, the internal file and page viewer (as shown in Figure 123).
Copyright © 2001 - 2011 Digital Detective Group Page 118 of 156
Figure 123
If you had set the ‘Use Default File Viewer’ option in the Extraction Settings, NetAnalysis would have
launched the default file viewer for PNG files on your system. This option can be set by selecting
Tools » Options » Web Page Rebuilding » Extraction Settings (as shown in Figure 124).
Figure 124
There is a further option to Group Output Files by Extension. This option is activated by default (see
Figure 125).
Figure 125
When this option is set, the exported cached item is copied to a folder that matches the items file
extension.
Copyright © 2001 - 2011 Digital Detective Group Page 119 of 156
When the PNG file was double clicked and viewed, it was first extracted from the cache and copied
to the export folder. If we look at the export folder we can see the item has been copied (and
renamed) to a folder called PNG (see Figure 126).
Figure 126
As there is a possibility we may have a filename collision with exported cached items, NetAnalysis
renames each item according to the URN (Unique Reference Number) in the workspace.
Figure 127
To match an exported item with a cache record, match the number in the filename with the URN of
the record (as shown in Figure 127).
Rebuilding an Individual Web Page
The process for rebuilding an entire web page is the same as for viewing a single cached item. To
filter the live cached web pages, select Filter » Cache Record Types » Filter Live Web Pages.
To rebuild a web page, select the record for a cached page and then double click the record.
Alternatively, select Rebuild and View Cached Page or Item from the right click context menu.
Figure 128 shows a rebuilt web page where the Default File Viewer option was set. This page
relates to record URN 3046 from the workspace.
Copyright © 2001 - 2011 Digital Detective Group Page 120 of 156
Figure 128
How Does NetAnalysis Rebuild a Web Page
In simple terms, to view a web page in its original state, a number of changes must be made to the
internal HTML code. To get the page to function off-line, paths to all of the cached elements must be
updated to point to their new saved location.
For stage 1, all of the cached page elements are identified. For stage 2, the workspace is searched
to identify all the corresponding cache records for that page. For stage 3, the location of each
cached item is identified. For stage 4, each cached item is exported and copied to a dedicated
Copyright © 2001 - 2011 Digital Detective Group Page 121 of 156
folder specifically for that cached page. For stage 5, the page is edited in memory and the pointers
for each cached item are updated to point to the exported location. When the rebuilt web page is
saved to the export location, it is then launched for viewing. Figure 129 outlined the 5 steps required
to complete the process.
Figure 129
Rebuild Audit
As each web page is rebuilt (as outlined in Figure 129), NetAnalysis creates an audit log of the entire
process. Each HTML audit log is saved to the export folder in a folder called Audit Pages.
Figure 130
Copyright © 2001 - 2011 Digital Detective Group Page 122 of 156
Figure 130 shows the top section of an Audit Log. This section includes information relating to the
software and licenced user. It also includes information relating to the source page. The output file
field contains a hyperlink which can be clicked to launch the exported, rebuilt web page.
The second section of the log (as shown in Figure 131) shows a table containing the original URL
from the original page, the corresponding cache file and the associated output file. The output file
contains a hyperlink which can be clicked to view the exported cached item.
Figure 131
Rebuild and Export All Cached Items
NetAnalysis also has a feature to rebuild all live web pages and to export all live cached items. This
process can be activated by selecting Tools » Export/Rebuild All Cached Items.
Figure 132
Copyright © 2001 - 2011 Digital Detective Group Page 123 of 156
Figure 132 shows NetAnalysis exporting and rebuilding an entire cache. The progress is displayed
in the bottom right hand corner of the status bar.
When NetAnalysis has completed the export, the Results window will be displayed (as shown in
Figure 133).
Figure 133
Some pages may contain hundreds of elements. As a result, they may take a few minutes to rebuild and
export. Please be patient during the rebuild process. At times, it may appear as if the application has
stopped responding.
Copyright © 2001 - 2011 Digital Detective Group Page 124 of 156
Reporting
Introduction
There are a number of built-in reports available to the forensic examiner within NetAnalysis. Each
report can be previewed on screen, sent to a printer or saved as a PDF file. Table 27 outlines each
available report.
Report Name Information
Simple Report File » Print, File » Print Preview or File » Print - Current to PDF
Prints the current filtered records: Type, Last Visited (Local), User, Hits and
URL.
Group by Host Reports » Group Reports » Group by Host
Prints the current filtered records: Type, Last Visited (Local), User, and URL
all grouped by the Host field.
Group by History File Reports » Group Reports » Group by History File
Prints the current filtered records: Type, Last Visited (Local), User, and URL
all grouped by the Source File field.
Group by Index Type Reports » Group Reports » Group by Index Type
Prints the current filtered records: Type, Last Visited (Local), User, and URL
all grouped by the Index Type field.
Group by User Reports » Group Reports » Group by User
Prints the current filtered records: Type, Last Visited (Local) and URL all
grouped by the User field.
Total Entry Frequency Summary by Host Reports » Total Entry Frequency Summary by Host
Prints a summary report based on the count of each unique host within the
entire workspace
Advanced Evidence Report Reports » Advanced Evidence Report
Prints a detailed summary of each filtered record showing the bookmark for
each record.
Table 27
Advanced Report
The advanced report is one of the most useful reports, as it includes all the information you need to
evidence a URL record.
Figure 134 shows the Advanced Report with two bookmarked records displayed.
Copyright © 2001 - 2011 Digital Detective Group Page 125 of 156
Figure 134
The report viewer has its own toolbar (as shown in Figure 135).
Figure 135
Table 28 explains the function of each button on the report viewer toolbar.
Button Information
Table of Contents
Shows/Hides the Table of Contents pane
Print
Prints the current report and allows the selection of a printer
Copy
Copies the current page to the clipboard.
Copyright © 2001 - 2011 Digital Detective Group Page 126 of 156
Button Information
Find
Opens the find window and allow you to search through the report
Single Page
Resizes the report so that a single page is shown on screen
Multiple Pages
Resizes the report so that multiple pages are shown on screen
Zoom Out
Changes the zoom factor by zooming out
Zoom In
Changes the zoom factor by zooming in
Zoom Percentage
Changes the zoom factor for the current report
Previous Page
Moves the report on to the previous page
Next Page
Moves the report on to the next page
Page X of Y
Allows the user to jump to a specific page in the report
Back
Allows the user to move to the previously viewed report page
Forward
Allows the user to move forward after moving back
Table 28
Copyright © 2001 - 2011 Digital Detective Group Page 127 of 156
Exporting
Introduction
Exporting data from NetAnalysis is a relatively easy process. Table 29 outlines the current export
options.
Type Scope Information
TSV Filtered Records / Visible Columns Tab Separated Values
CSV Filtered Records / Visible Columns Comma Separated Values
HTML Filtered Records / Visible Columns HTML formatted document
PDF Filtered Records Via Reports (see Reporting on Page 125)
Database Entire Workspace Microsoft JET RED database (can be opened in Microsoft Access)
Table 29
Exporting to TSV
The TSV export can export the entire Recordset from the workspace, or a subset of filtered records.
There is a further option to stipulate which fields are exported by hiding or displaying a column.
Column visibility can be toggled by selecting or un-selecting a named column from the column menu.
To export the data in TSV format, select File » Export History As » Tab Separated Values from the
menu.
Figure 136
As the data is exported, NetAnalysis will show a progress bar in the bottom right of the status bar. If
you wish to cancel the export, simply double-click on the progress bar.
When the export has completed, NetAnalysis will open the export folder and highlight the export file.
Copyright © 2001 - 2011 Digital Detective Group Page 128 of 156
Exporting to CSV
The process for exporting to CSV is exactly the same as for Tab Separated Values. To export the
data in CSV format, select File » Export History As » Comma Separated Values from the menu.
Exporting to HTML
The process for exporting to HTML is exactly the same process as for TSV and CSV. To export the
data in HTML document format, select File » Export History As » HTML File from the menu.
Exporting to PDF
The built-in reports have the ability to be exported in PDF format. For further information, please see
the Chapter on Reporting on Page 125.
Exporting to a Database
The entire workspace can be exported to a Microsoft JET Red database (which can be opened in
Microsoft Access). To export the workspace, select File » Export History As » MS Access Database
from the menu.
Copyright © 2001 - 2011 Digital Detective Group Page 129 of 156
Deleted Data Recovery
Introduction
A critical element of web browser forensic analysis is the recovery of deleted data. HstEx is an
advanced, professional forensic data recovery solution, designed to recover browser artefacts and
Internet history from a number of different source evidence types.
HstEx Processing
HstEx has been designed to process a forensic image, physical/logical disk or binary dump at sector
level. It does not work at the file system level. The recovered data fragments are written out to an
HSTX file which can then be imported into NetAnalysis.
When HstEx searches your source, it will search it a sector (or number of sectors depending on the
block size set) at a time. HstEx uses linear processing and will examine each block of data
contiguously. This means that it will potentially recover data from the areas outlined in Table 30.
Potential Evidence Source
Unallocated Clusters Allocated Clusters Cluster Slack Volume Slack
Memory Dumps Binary Dumps Swap Files Hibernation Files
Unused Disk Space Live Files Resident Files Deleted Files
Restore Points Shadow Volumes Hidden Partitions Deleted Partitions
Table 30
HstEx works in a similar way to an imager in that it starts at sector zero and processes all the data to
the end. In many cases, it can recover individual records relating to browser activity without the
entire file being present on the source image or disk.
As HstEx ignores the file system, it can be run across many source file system types without issue.
It also means that when it recovers from a disk or image, it will potentially recover the live data as
well as any that is deleted.
To identify the location of source evidence, HstEx embeds the exact location of each data fragment
inside the HSTX file. NetAnalysis can interpret the exact location and present that to the forensic
Copyright © 2001 - 2011 Digital Detective Group Page 130 of 156
examiner. This allows an independent third party to verify the exact source of the evidence on the
original source disk or image.
In addition to physical devices and volumes, HstEx supports all of the major forensic image formats
(as shown in Table 31).
Forensic Image Source Type Extension
EnCase® v1-7 Image File (EVF / Expert Witness Format) *.e01
AccessData® FTK Image Files *.e01, *.001, *.s01
SMART/Expert Witness Image File *.s01
X-Ways Forensics Image File *.e01
Tableau Imager *.e01, *.dd
VMWare Virtual Disk File *.vmdk
Virtual Hard Disk File *.vhd
Segmented Image Unix / Linux DD / Raw Image Files *.000, *.001
Single Image Unix / Linux DD/Raw Image Files *.dd; *.img; *.ima; *.raw
Memory Dumps *.dmp; *.dump; *.crash; *.mem; *.vmem; *.mdmp
Binary Dumps *.bin; *.dat; *.unallocated; *.rec; *.data; *.binary
Micro Systemation Extraction File *.xry
Table 31
Limitations of Linear Processing
What HstEx cannot do is recover data that traverses a cluster boundary on non-contiguous clusters.
This is one of the reasons why you need to also extract and examine the available live data.
Record Based Extraction (RBE)
With many of the browser types, HstEx uses a powerful search engine which is capable of Record
Based Extraction.
In some circumstances, there can be limitations with RBE. Some live browser files contain
information that cannot be recovered using RBE. For example, Microsoft Internet Explorer cache
records contain an integer representing a zero based index which identifies the location of the
cached item. Whilst the index is contained within the record, the folder array containing the folder
Copyright © 2001 - 2011 Digital Detective Group Page 131 of 156
name string is stored at the start of the file. RBE will not recover the name of the folder as it is not
stored within the record.
File Based Extraction (FBE)
Another extraction methodology employed by HstEx is File Based Extraction. Some browser index
files are designed in such a way as to make RBE impossible. The History file from Firefox v1 - 2 is
one such example. Firefox v1 - 2 uses a Mork database which, because of its complicated structure,
makes RBE impossible. As such, it is impossible to recover individual Mork entries from unallocated
clusters. In this case, HstEx employs FBE to recovery Firefox v1 - 2 History.
Recommended Forensic Methodology
We recommend that you extract the live data from your source as well as processing the entire
image so that you recover potentially fragmented live files and all the recoverable deleted data.
This is because:
HstEx employs a mixture of Record (RBE) and File Based Extraction (FBE)
Fragmented data cannot be recovered with Linear Processing
HstEx does not support all the data types supported by NetAnalysis
NTFS compressed data is not processed at sector level
Of course, you will end up with some duplication during your examination, but this is a small price to
pay to ensure that you have all the possible evidence.
You will also need to recover live cache files for processing so that NetAnalysis can rebuild the
visited pages. Internet Explorer cache entries have an index value which points to a zero based
string array which stores the cache folder name. This is stored at the front of the file. This means
you have to import a live cache INDEX.DAT file to get the full original path of the cache object.
During RBE extraction used by HstEx, although we can identify the index value for the array, we do
not have the string array containing the folder names; therefore it is not possible to identify full
cached paths using Record Based Extraction. This is why you must use both methods for a full
examination.
Copyright © 2001 - 2011 Digital Detective Group Page 132 of 156
HstEx: A Guided Tour
HstEx
To get the most from the software it is important to understand the user interface and know what
each feature does. In this chapter, we will look at the various components of the user interface and
understand how they work.
Main User Interface
This is the main HstEx interface with the main elements and buttons numbered for ease.
Figure 137
Table 32 explains each numbered item from Figure 137 above.
Copyright © 2001 - 2011 Digital Detective Group Page 133 of 156
Number Description
This button launches the Physical / Logical Device window and allows the forensic examiner to select any
supported devices connected to the system (including removable devices).
This button launches the file selection window and allows the forensic examiner to select a file from which to
recover data. This may be any file based container such as a forensic image or binary dump.
This button launches the export folder window and allows the forensic examiner to select the folder which will
store the recovered browser data.
This drop down list allows the forensic examiner to select which type of browser related data they wish to
recover.
This drop down list allows the forensic examiner to set the block size that HstEx will use to read and search
for data. The default block size is 512 sectors (262,144 bytes).
This area contains a log of the recovery status and display information during the recovery.
This is the start button which will launch the recovery process.
Table 32
Figure 138 shows the ‘Physical / Logical Devices’ window. Items 0 to 4 are physical devices,
whereas items C to G are logical devices. Volume F is a removable device.
Figure 138
Copyright © 2001 - 2011 Digital Detective Group Page 134 of 156
HstEx Quick Start
Before You Start
Prior to extracting any data, or in fact, dealing with live evidence, please ensure you have read the
following chapters (as shown in Table 33).
Chapter Title Page Number
Introduction to HstEx™ 10
Installing HstEx 30
Installing a Licence Key File 37
USB Hardware Dongles 38
Practice Files 42
Deleted Data Recovery 130
HstEx: A Guided Tour 133
Table 33
We have provided a practice image to allow you to see how HstEx works; it is recommended you
become familiar with the software through using the sample image and running HstEx against your
own disk before accessing live evidence.
To download the practice image file, please follow the instructions on Page 42.
Getting Started
Now we have obtained the practice file set, we will use HstEx to process an EnCase® evidence file
(e01). This image file is of a formatted volume which belonged to the Victor BUSHELL laptop. It has
been formatted to highlight the recovery capabilities of HstEx.
Step 1
Select the image file ‘2011-10-19-Sample.E01’ as the Data Source.
Copyright © 2001 - 2011 Digital Detective Group Page 135 of 156
Step 2
Select the folder where you want HstEx to recover the data to.
Step 3
Select ‘Internet Explorer v5-9 Entries’ as the Data Type. BUSHELL was using Microsoft Internet
Explorer.
Step 4
Set the Block Size (Sectors) to 512.
You can confirm the settings by comparing HstEx with Figure 139 below. If you have correctly set all
of the required parameters, you are now ready to click start.
Figure 139
When the recovery process is started, HstEx will process the data in two passes. During pass one,
the software will identify the location of each possible data fragment. HstEx uses sophisticated data
recovery techniques to ensure that records which traverse block boundaries are not missed.
Copyright © 2001 - 2011 Digital Detective Group Page 136 of 156
At the end of pass one, HstEx examines the locations for each fragment and removes any
duplicates.
During pass two, the data is recovered, validated and then written out to our proprietary HstEx
Recovery Files (HSTX). As the output format is proprietary, it cannot be opened in any other
software. Figure 140 shows HstEx at the end of the recovery process.
Figure 140
If the Open Export Folder on Completion option has been set (Options » Open Export Folder on
Completion), HstEx will open the export folder for review.
Inside the export folder, there will be a folder relating to the evidence item processed. Inside that
folder will be a session folder which contains the recovered data (if any) inside a type specific folder
and the recovery log.
As each session is written to a different folder, it is possible to run the extraction process multiple
times with the same export folder. Figure 141 shows our export folder containing the recovery log
and Internet Explorer folder.
Copyright © 2001 - 2011 Digital Detective Group Page 137 of 156
Figure 141
The output from HstEx can be imported into NetAnalysis using the Open all History from Folder
method (File » Open All History from Folder), or as individual files (File » Open History). When
importing as individual files, make sure you select all of the files.
In our scenario, HstEx recovered a potential 10,509 records and exported them to a single HstEx
Recovery File (as shown in Figure 142).
Figure 142
When HstEx writes out the recovered data, each file is capped at 5 MiB as each container may
contain thousands of individual records.
Figure 143 shows the HstEx Recovery File loaded into NetAnalysis. As the original source for this
data was an EnCase® evidence file, we can see highlighted the original file path for the source
image as well as the physical sector and sector offset for the recovered record.
Figure 143
Copyright © 2001 - 2011 Digital Detective Group Page 138 of 156
The path and source offset for the record are shown in the status bar for convenience; they are also
recorded in the corresponding workspace fields shown in the grid.
Log File
As mentioned earlier in this chapter, HstEx writes a recovery log file to the session folder during the
recovery.
Figure 144 shows the log file for this particular recovery session. The log file is a plain text file in
which every entry is time stamped. It contains information such as:
Software version and build information
Operating system information
Licence information
Data source and export information
HstEx also extracts and logs the metadata information stored within the EnCase® evidence file.
Figure 144
Copyright © 2001 - 2011 Digital Detective Group Page 139 of 156
HstEx Options
HstEx has a number of options which can be set easily from the Options menu. They are as follows:
Options » Group Digits
This option sets whether the digits are grouped in the logs and user interface. For ease of review,
numbers with many digits before the decimal mark are divided into groups using a delimiter, with the
counting of groups starting from the decimal mark. This delimiter is usually called a thousands
separator, because the digits are usually in groups of three (thousands).
The most general name for this delimiter is “digit group separator”, because thousands are not
always the relevant group. For example, in various countries (e.g., China, India, and Japan), there
have been traditional conventions of grouping by 2 or 4 digits. These conventions are still observed
in some contexts, although the 3-digit group convention is also well known and often used.
Figure 145 shows the user interface without ‘Group Digits’ activated. Figure 146 shows the user
interface with ‘Group Digits’ activated.
Figure 145
Figure 146
Options » Open Export Folder on Completion
This option allows the export folder to be automatically opened at the end of the recovery session.
This option is ON by default.
The export folder can also be opened by selecting Tools » Open Export Folder (or by pressing the
shortcut key CTRL+E).
Copyright © 2001 - 2011 Digital Detective Group Page 140 of 156
Options » Force System Shutdown on Completion
This option, when set, will force a system shutdown at the end of a recovery session. It was added
so that the system could be shutdown, when left unattended, when the recovery process had
completed. This option is OFF by default. When the shutdown is activated (at the end of the
recovery), you have 2 minutes to cancel the shutdown if required. The shutdown can be cancelled
by typing the abort command into a command prompt (as shown in Figure 147).
Shutdown /a
Figure 147
When the option is activated, a warning message is displayed underneath the progress bar (as
shown in Figure 148).
Figure 148
This option will force the operating system to shutdown at the completion of the recovery. You have two minutes
to cancel the shutdown via the command line. Only use this option when you are sure that shutting down the
system will not cause any issues.
Copyright © 2001 - 2011 Digital Detective Group Page 141 of 156
Technical Support
Introduction
When seeking assistance with our software, it is extremely important that you provide enough
information to allow us to understand, and potentially recreate the problem. Trying to remotely
diagnose a problem is extremely difficult, particularly when we may not be able to access your
original data. Please be patient, and try and provide as much information as possible. To assist in
the process, please read the following section prior to submitting any support ticket. Please
remember to be courteous, and most of all, please let us know if we managed to assist you.
Our support portal provides a dedicated issue management system. Whether you sign in to our
support portal or send an email to our support email address, the result is the same. A new issue
will be created in our database and a notification is sent to our software engineers. You will
automatically receive an email notifying you of the unique reference number. If you choose to
respond to our queries via email, please ensure you do not change the subject line. This means that
the issue progress can be tracked in our database.
Prior to submitting an issue, please open the ‘About’ window (as shown in Figure 149, this can be
found by selecting Help » About from the menu) and identify the following:
Software Version and Build
Platform Information
Licence or Dongle ID
Figure 149
Copyright © 2001 - 2011 Digital Detective Group Page 142 of 156
Submitting a Bug Report
The aim of a bug report is to enable a software engineer to identify a specific issue with the software
and to establish what needs to be done to rectify the issue. To enable them to do this, you must
provide careful and detailed instructions on how to make the software fail.
If they cannot replicate your issue, they will try to gather extra information until they know the cause.
If they can't make it fail, they will have to ask you to gather that information for them.
Please remember, your hardware/software setup may be completely different from our test
environments and the way you use our software may also be completely different. Other software
products that have been incorrectly installed by the installation/setup programme can also have a
detrimental effect on our software. We use a number of shared Microsoft libraries, which if
incorrectly installed or changed by another product, can cause issues. These errors are extremely
difficult to track down, so please be patient. We will try everything we can to get our software
working within your environment.
Background Information
There are three elements to a bug report:
What you did;
What you wanted to happen;
What actually happened.
The most important element will be if you can provide step by step instructions to recreate the issue.
This will allow us to recreate the bug, and we will be in a much better position to rectify the problem
and fix it in a future release. Use screen shots if you can; these will help the engineer to understand
what you are trying to explain. Data and screenshots can be uploaded and attached to the issue in
the web support portal. Getting access to the data causing the issue is also extremely important.
This is sometimes the only way to recreate a problem.
Single line submissions such as “It won’t work” do not provide us with any useful information and will
not allow an engineer to diagnose the problem. This will not help you in trying to get the software to
work and the problem resolved as quickly as possible.
Check Version History
Prior to submitting a bug report or request, please review the release history for the software. This
could save you time by checking to see if the issue you have has already been identified and
resolved. Please also ensure you are using the latest release of our software.
Copyright © 2001 - 2011 Digital Detective Group Page 143 of 156
If you have encountered two bugs that don't appear to be related, create a new bug report for each
one. This makes it easier for different people to help with the different bugs.
The software version history and release notes can be found in our knowledge base at:
NetAnalysis: http://support.digital-detective.co.uk/KB/Default.aspx?ID=KB80040
HstEx: http://support.digital-detective.co.uk/KB/Default.aspx?ID=KB80007
Mandatory Information
There are a number of things that we will need from you to effectively deal with your issue. They are
as follows:
Mandatory Requirements
Licence ID or USB Dongle ID
Software Version and Build Numbers
Operating System Version Information with Service Pack and Architecture Information (32/64 bit)
Table 34
NetAnalysis Error Log
If NetAnalysis encounters an error, it will write out an error log to assist with identifying the problem.
The error log can be found by selecting Help » Error Reporting from the main menu. A window will
open (as shown in Figure 150) showing any error log files. Please attach these logs when
submitting a report.
Figure 150
Copyright © 2001 - 2011 Digital Detective Group Page 144 of 156
If you encounter a problem with HstEx, please also submit the recovery log.
Submitting an Issue
Our support portal provides a way to submit technical support requests or bug reports. Figure 151
shows the submission screen from our support system.
Figure 151
Figure 152 shows the submitted issue with corresponding Issue ID.
Figure 152
Copyright © 2001 - 2011 Digital Detective Group Page 145 of 156
Once the issue has been submitted, you will receive a confirmation e-mail with a unique reference
number. You can either respond to the submission via e-mail, or click in on the hyperlink (as shown
in Figure 153) to take you back into the support system.
Figure 153
You can log in to the system at any time to review the response or add additional information and
attachments.
Copyright © 2001 - 2011 Digital Detective Group Page 146 of 156
Appendix A
Keyboard Shortcuts
Table 35 lists the available keyboard shortcuts.
Shortcut Key Action Description
Space Bar Tag Record
F2 Find Next Tagged Record
Shift + F2 Find Previous Tagged Record
F3 Find Next URL
F4 Show User Keyword List
Ctrl + F4 Show SQL Query Builder window
F5 Remove All Filters (Show All)
F6 Execute Keyword List Search - URL
Ctrl + F6 Execute SQL Query
F7 Show Find First URL Dialogue
F8 Show Filter Dialogue
F9 Filter Tagged URLs
Ctrl + F9 Filter Tagged URLs with Bookmarks
F12 Filter Live Web Pages
Ctrl + F12 Filter Live Cache Entries
Ctrl + O Open History
Ctrl + S Save Workspace
Ctrl + R Preview Advanced Report
Ctrl + F5 Autosize Columns to Data
Table 35
Copyright © 2001 - 2011 Digital Detective Group Page 147 of 156
Appendix B
Extended ASCII Table
Table 36 shows the extended ASCII character set with corresponding values.
DEC OCT HEX BIN Symbol HTML Number HTML Name Description
0 000 00 00000000 NUL � Null char
1 001 01 00000001 SOH  Start of Heading
2 002 02 00000010 STX  Start of Text
3 003 03 00000011 ETX  End of Text
4 004 04 00000100 EOT  End of Transmission
5 005 05 00000101 ENQ  Enquiry
6 006 06 00000110 ACK  Acknowledgment
7 007 07 00000111 BEL  Bell
8 010 08 00001000 BS  Back Space
9 011 09 00001001 HT 	 Horizontal Tab
10 012 0A 00001010 LF 
 Line Feed
11 013 0B 00001011 VT  Vertical Tab
12 014 0C 00001100 FF  Form Feed
13 015 0D 00001101 CR 
 Carriage Return
14 016 0E 00001110 SO  Shift Out / X-On
15 017 0F 00001111 SI  Shift In / X-Off
16 020 10 00010000 DLE  Data Line Escape
17 021 11 00010001 DC1  Device Control 1 (oft. XON)
18 022 12 00010010 DC2  Device Control 2
19 023 13 00010011 DC3  Device Control 3 (oft. XOFF)
20 024 14 00010100 DC4  Device Control 4
21 025 15 00010101 NAK  Negative Acknowledgement
22 026 16 00010110 SYN  Synchronous Idle
23 027 17 00010111 ETB  End of Transmit Block
24 030 18 00011000 CAN  Cancel
25 031 19 00011001 EM  End of Medium
26 032 1A 00011010 SUB  Substitute
Copyright © 2001 - 2011 Digital Detective Group Page 148 of 156
DEC OCT HEX BIN Symbol HTML Number HTML Name Description
27 033 1B 00011011 ESC  Escape
28 034 1C 00011100 FS  File Separator
29 035 1D 00011101 GS  Group Separator
30 036 1E 00011110 RS  Record Separator
31 037 1F 00011111 US  Unit Separator
32 040 20 00100000   Space
33 041 21 00100001 ! ! Exclamation mark
34 042 22 00100010 " " " Double quotes (or speech marks)
35 043 23 00100011 # # Hash (or pound)
36 044 24 00100100 $ $ Dollar
37 045 25 00100101 % % Percent
38 046 26 00100110 & & & Ampersand
39 047 27 00100111 ' ' Single quote
40 050 28 00101000 ( ( Open parenthesis (or open bracket)
41 051 29 00101001 ) ) Close parenthesis (or close bracket)
42 052 2A 00101010 * * Asterisk
43 053 2B 00101011 + + Plus
44 054 2C 00101100 , , Comma
45 055 2D 00101101 - - Hyphen
46 056 2E 00101110 . . Period, dot or full stop
47 057 2F 00101111 / / Slash or divide
48 060 30 00110000 0 0 Zero
49 061 31 00110001 1 1 One
50 062 32 00110010 2 2 Two
51 063 33 00110011 3 3 Three
52 064 34 00110100 4 4 Four
53 065 35 00110101 5 5 Five
54 066 36 00110110 6 6 Six
55 067 37 00110111 7 7 Seven
56 070 38 00111000 8 8 Eight
57 071 39 00111001 9 9 Nine
58 072 3A 00111010 : : Colon
59 073 3B 00111011 ; ; Semicolon
60 074 3C 00111100 < < < Less than (or open angled bracket)
61 075 3D 00111101 = = Equals
Copyright © 2001 - 2011 Digital Detective Group Page 149 of 156
DEC OCT HEX BIN Symbol HTML Number HTML Name Description
62 076 3E 00111110 > > > Greater than (or close angled bracket)
63 077 3F 00111111 ? ? Question mark
64 100 40 01000000 @ @ At symbol
65 101 41 01000001 A A Uppercase A
66 102 42 01000010 B B Uppercase B
67 103 43 01000011 C C Uppercase C
68 104 44 01000100 D D Uppercase D
69 105 45 01000101 E E Uppercase E
70 106 46 01000110 F F Uppercase F
71 107 47 01000111 G G Uppercase G
72 110 48 01001000 H H Uppercase H
73 111 49 01001001 I I Uppercase I
74 112 4A 01001010 J J Uppercase J
75 113 4B 01001011 K K Uppercase K
76 114 4C 01001100 L L Uppercase L
77 115 4D 01001101 M M Uppercase M
78 116 4E 01001110 N N Uppercase N
79 117 4F 01001111 O O Uppercase O
80 120 50 01010000 P P Uppercase P
81 121 51 01010001 Q Q Uppercase Q
82 122 52 01010010 R R Uppercase R
83 123 53 01010011 S S Uppercase S
84 124 54 01010100 T T Uppercase T
85 125 55 01010101 U U Uppercase U
86 126 56 01010110 V V Uppercase V
87 127 57 01010111 W W Uppercase W
88 130 58 01011000 X X Uppercase X
89 131 59 01011001 Y Y Uppercase Y
90 132 5A 01011010 Z Z Uppercase Z
91 133 5B 01011011 [ [ Opening bracket
92 134 5C 01011100 \ \ Backslash
93 135 5D 01011101 ] ] Closing bracket
94 136 5E 01011110 ^ ^ Caret - circumflex
95 137 5F 01011111 _ _ Underscore
96 140 60 01100000 ` ` Grave accent
Copyright © 2001 - 2011 Digital Detective Group Page 150 of 156
DEC OCT HEX BIN Symbol HTML Number HTML Name Description
97 141 61 01100001 a a Lowercase a
98 142 62 01100010 b b Lowercase b
99 143 63 01100011 c c Lowercase c
100 144 64 01100100 d d Lowercase d
101 145 65 01100101 e e Lowercase e
102 146 66 01100110 f f Lowercase f
103 147 67 01100111 g g Lowercase g
104 150 68 01101000 h h Lowercase h
105 151 69 01101001 i i Lowercase i
106 152 6A 01101010 j j Lowercase j
107 153 6B 01101011 k k Lowercase k
108 154 6C 01101100 l l Lowercase l
109 155 6D 01101101 m m Lowercase m
110 156 6E 01101110 n n Lowercase n
111 157 6F 01101111 o o Lowercase o
112 160 70 01110000 p p Lowercase p
113 161 71 01110001 q q Lowercase q
114 162 72 01110010 r r Lowercase r
115 163 73 01110011 s s Lowercase s
116 164 74 01110100 t t Lowercase t
117 165 75 01110101 u u Lowercase u
118 166 76 01110110 v v Lowercase v
119 167 77 01110111 w w Lowercase w
120 170 78 01111000 x x Lowercase x
121 171 79 01111001 y y Lowercase y
122 172 7A 01111010 z z Lowercase z
123 173 7B 01111011 { { Opening brace
124 174 7C 01111100 | | Vertical bar
125 175 7D 01111101 } } Closing brace
126 176 7E 01111110 ~ ~ Equivalency sign - tilde
127 177 7F 01111111  Delete
128 200 80 10000000 € € € Euro sign
129 201 81 10000001
130 202 82 10000010 ‚ ‚ ‚ Single low-9 quotation mark
131 203 83 10000011 ƒ ƒ ƒ Latin small letter f with hook
Copyright © 2001 - 2011 Digital Detective Group Page 151 of 156
DEC OCT HEX BIN Symbol HTML Number HTML Name Description
132 204 84 10000100 „ „ „ Double low-9 quotation mark
133 205 85 10000101 … … … Horizontal ellipsis
134 206 86 10000110 † † † Dagger
135 207 87 10000111 ‡ ‡ ‡ Double dagger
136 210 88 10001000 ˆ ˆ ˆ Modifier letter circumflex accent
137 211 89 10001001 ‰ ‰ ‰ Per mille sign
138 212 8A 10001010 Š Š Š Latin capital letter S with caron
139 213 8B 10001011 ‹ ‹ ‹ Single left-pointing angle quotation
140 214 8C 10001100 ΠΠΠLatin capital ligature OE
141 215 8D 10001101
142 216 8E 10001110 Ž Ž Latin capital letter Z with caron
143 217 8F 10001111
144 220 90 10010000
145 221 91 10010001 ‘ ‘ ‘ Left single quotation mark
146 222 92 10010010 ’ ’ ’ Right single quotation mark
147 223 93 10010011 “ “ “ Left double quotation mark
148 224 94 10010100 ” ” ” Right double quotation mark
149 225 95 10010101 • • • Bullet
150 226 96 10010110 – – – En dash
151 227 97 10010111 — — — Em dash
152 230 98 10011000 ˜ ˜ ˜ Small tilde
153 231 99 10011001 ™ ™ ™ Trade mark sign
154 232 9A 10011010 š š š Latin small letter S with caron
155 233 9B 10011011 › › › Single right-pointing angle quotation mark
156 234 9C 10011100 œ œ œ Latin small ligature oe
157 235 9D 10011101
158 236 9E 10011110 ž ž Latin small letter z with caron
159 237 9F 10011111 Ÿ Ÿ ÿ Latin capital letter Y with diaeresis
160 240 A0 10100000   Non-breaking space
161 241 A1 10100001 ¡ ¡ ¡ Inverted exclamation mark
162 242 A2 10100010 ¢ ¢ ¢ Cent sign
163 243 A3 10100011 £ £ £ Pound sign
164 244 A4 10100100 ¤ ¤ ¤ Currency sign
165 245 A5 10100101 ¥ ¥ ¥ Yen sign
166 246 A6 10100110 ¦ ¦ ¦ Pipe, Broken vertical bar
Copyright © 2001 - 2011 Digital Detective Group Page 152 of 156
DEC OCT HEX BIN Symbol HTML Number HTML Name Description
167 247 A7 10100111 § § § Section sign
168 250 A8 10101000 ¨ ¨ ¨ Spacing diaeresis - umlaut
169 251 A9 10101001 © © © Copyright sign
170 252 AA 10101010 ª ª ª Feminine ordinal indicator
171 253 AB 10101011 « « « Left double angle quotes
172 254 AC 10101100 ¬ ¬ ¬ Not sign
173 255 AD 10101101 ­ ­ Soft hyphen
174 256 AE 10101110 ® ® ® Registered trade mark sign
175 257 AF 10101111 ¯ ¯ ¯ Spacing macron - overline
176 260 B0 10110000 ° ° ° Degree sign
177 261 B1 10110001 ± ± ± Plus-or-minus sign
178 262 B2 10110010 ² ² ² Superscript two - squared
179 263 B3 10110011 ³ ³ ³ Superscript three - cubed
180 264 B4 10110100 ´ ´ ´ Acute accent - spacing acute
181 265 B5 10110101 µ µ µ Micro sign
182 266 B6 10110110 ¶ ¶ ¶ Pilcrow sign - paragraph sign
183 267 B7 10110111 · · · Middle dot - Georgian comma
184 270 B8 10111000 ¸ ¸ ¸ Spacing cedilla
185 271 B9 10111001 ¹ ¹ ¹ Superscript one
186 272 BA 10111010 º º º Masculine ordinal indicator
187 273 BB 10111011 » » » Right double angle quotes
188 274 BC 10111100 ¼ ¼ ¼ Fraction one quarter
189 275 BD 10111101 ½ ½ ½ Fraction one half
190 276 BE 10111110 ¾ ¾ ¾ Fraction three quarters
191 277 BF 10111111 ¿ ¿ ¿ Inverted question mark
192 300 C0 11000000 À À À Latin capital letter A with grave
193 301 C1 11000001 Á Á Á Latin capital letter A with acute
194 302 C2 11000010 Â Â Â Latin capital letter A with circumflex
195 303 C3 11000011 Ã Ã Ã Latin capital letter A with tilde
196 304 C4 11000100 Ä Ä Ä Latin capital letter A with diaeresis
197 305 C5 11000101 Å Å Å Latin capital letter A with ring above
198 306 C6 11000110 Æ Æ Æ Latin capital letter AE
199 307 C7 11000111 Ç Ç Ç Latin capital letter C with cedilla
200 310 C8 11001000 È È È Latin capital letter E with grave
201 311 C9 11001001 É É É Latin capital letter E with acute
Copyright © 2001 - 2011 Digital Detective Group Page 153 of 156
DEC OCT HEX BIN Symbol HTML Number HTML Name Description
202 312 CA 11001010 Ê Ê Ê Latin capital letter E with circumflex
203 313 CB 11001011 Ë Ë Ë Latin capital letter E with diaeresis
204 314 CC 11001100 Ì Ì Ì Latin capital letter I with grave
205 315 CD 11001101 Í Í Í Latin capital letter I with acute
206 316 CE 11001110 Î Î Î Latin capital letter I with circumflex
207 317 CF 11001111 Ï Ï Ï Latin capital letter I with diaeresis
208 320 D0 11010000 Ð Ð Ð Latin capital letter ETH
209 321 D1 11010001 Ñ Ñ Ñ Latin capital letter N with tilde
210 322 D2 11010010 Ò Ò Ò Latin capital letter O with grave
211 323 D3 11010011 Ó Ó Ó Latin capital letter O with acute
212 324 D4 11010100 Ô Ô Ô Latin capital letter O with circumflex
213 325 D5 11010101 Õ Õ Õ Latin capital letter O with tilde
214 326 D6 11010110 Ö Ö Ö Latin capital letter O with diaeresis
215 327 D7 11010111 × × × Multiplication sign
216 330 D8 11011000 Ø Ø Ø Latin capital letter O with slash
217 331 D9 11011001 Ù Ù Ù Latin capital letter U with grave
218 332 DA 11011010 Ú Ú Ú Latin capital letter U with acute
219 333 DB 11011011 Û Û Û Latin capital letter U with circumflex
220 334 DC 11011100 Ü Ü Ü Latin capital letter U with diaeresis
221 335 DD 11011101 Ý Ý Ý Latin capital letter Y with acute
222 336 DE 11011110 Þ Þ Þ Latin capital letter THORN
223 337 DF 11011111 ß ß ß Latin small letter sharp s - ess-zed
224 340 E0 11100000 à à à Latin small letter a with grave
225 341 E1 11100001 á á á Latin small letter a with acute
226 342 E2 11100010 â â â Latin small letter a with circumflex
227 343 E3 11100011 ã ã ã Latin small letter a with tilde
228 344 E4 11100100 ä ä ä Latin small letter a with diaeresis
229 345 E5 11100101 å å å Latin small letter a with ring above
230 346 E6 11100110 æ æ æ Latin small letter ae
231 347 E7 11100111 ç ç ç Latin small letter c with cedilla
232 350 E8 11101000 è è è Latin small letter e with grave
233 351 E9 11101001 é é é Latin small letter e with acute
234 352 EA 11101010 ê ê ê Latin small letter e with circumflex
235 353 EB 11101011 ë ë ë Latin small letter e with diaeresis
236 354 EC 11101100 ì ì ì Latin small letter i with grave
Copyright © 2001 - 2011 Digital Detective Group Page 154 of 156
DEC OCT HEX BIN Symbol HTML Number HTML Name Description
237 355 ED 11101101 í í í Latin small letter i with acute
238 356 EE 11101110 î î î Latin small letter i with circumflex
239 357 EF 11101111 ï ï ï Latin small letter i with diaeresis
240 360 F0 11110000 ð ð ð Latin small letter eth
241 361 F1 11110001 ñ ñ ñ Latin small letter n with tilde
242 362 F2 11110010 ò ò ò Latin small letter o with grave
243 363 F3 11110011 ó ó ó Latin small letter o with acute
244 364 F4 11110100 ô ô ô Latin small letter o with circumflex
245 365 F5 11110101 õ õ õ Latin small letter o with tilde
246 366 F6 11110110 ö ö ö Latin small letter o with diaeresis
247 367 F7 11110111 ÷ ÷ ÷ Division sign
248 370 F8 11111000 ø ø ø Latin small letter o with slash
249 371 F9 11111001 ù ù ù Latin small letter u with grave
250 372 FA 11111010 ú ú ú Latin small letter u with acute
251 373 FB 11111011 û û û Latin small letter u with circumflex
252 374 FC 11111100 ü ü ü Latin small letter u with diaeresis
253 375 FD 11111101 ý ý ý Latin small letter y with acute
254 376 FE 11111110 þ þ þ Latin small letter thorn
255 377 FF 11111111 ÿ ÿ ÿ Latin small letter y with diaeresis
Table 36
Copyright © 2001 - 2011 Digital Detective Group Page 155 of 156
List of References
Reference Index
[1]. Williams, P. (2008). Organized Crime and Cybercrime: Synergies, Trends, and Responses.
Retrieved March 21, 2011, from http://www.crime-research.org/library/Cybercrime.htm
[2]. Microsoft, (2011). Daylight Saving Time Help and Support. Retrieved October 20, 2011, from
http://support.microsoft.com/gp/cp_dst
[3]. Microsoft, (2006). What are Control Sets? What is CurrentControlSet? Retrieved October 20,
2011, from http://support.microsoft.com/kb/100010
Copyright © 2001 - 2011 Digital Detective Group Page 156 of 156
You might also like
- Test Bank For Fundamentals of Mental Health Nursing 4th Edition, LindaDocument23 pagesTest Bank For Fundamentals of Mental Health Nursing 4th Edition, LindaILL101100% (3)
- Instruction Manual: AH-250H Automatic Hitch Feed Metal Cutting Band Saw (415V) 280 X 250mm (W X H) RectangleDocument134 pagesInstruction Manual: AH-250H Automatic Hitch Feed Metal Cutting Band Saw (415V) 280 X 250mm (W X H) Rectanglemaicon sulivanNo ratings yet
- Extending Sales and ServiceDocument622 pagesExtending Sales and Servicengole ngoleNo ratings yet
- Erie Flowchart 2Document1 pageErie Flowchart 2diannecl-1No ratings yet
- 155 เครน32ตันDocument95 pages155 เครน32ตันOos Tk100% (2)
- NetAnalysis v2 User GuideDocument261 pagesNetAnalysis v2 User GuideIan HendersonNo ratings yet
- G24 Developer Kit Rev E 310107Document86 pagesG24 Developer Kit Rev E 310107Gonzalo GarcíaNo ratings yet
- 8101938-000 Y Guide, Reader InterfaceDocument208 pages8101938-000 Y Guide, Reader InterfaceDMS SoftwareNo ratings yet
- Motorola H24 Developer's Guide - at Commands Reference ManualDocument554 pagesMotorola H24 Developer's Guide - at Commands Reference ManualAjay KumarNo ratings yet
- Moto G24 at CommandsDocument680 pagesMoto G24 at Commandspengjian20004526100% (1)
- Agile PLM Technical GuideDocument278 pagesAgile PLM Technical GuideGantayya Bokka (TATA CONSULTANCY SERVICES ASIA PACIFIC ... Employee)No ratings yet
- C24 at CommandsDocument516 pagesC24 at CommandsdientusoNo ratings yet
- Motorola G24 at Commands Reference Manual - NewDocument444 pagesMotorola G24 at Commands Reference Manual - NewezgaucheNo ratings yet
- PeopleCode Language 8.50 PDFDocument854 pagesPeopleCode Language 8.50 PDFSandhya RaniNo ratings yet
- Oracle TimesTen In-Memory Database Reference, Release 18.1Document750 pagesOracle TimesTen In-Memory Database Reference, Release 18.1errr33No ratings yet
- G24 Hardware ManualDocument100 pagesG24 Hardware Manualhenrydav_oNo ratings yet
- PV 115 PugDocument90 pagesPV 115 PugOlgalicia SGNo ratings yet
- Oracle® Test ManagerDocument184 pagesOracle® Test Managersrijeet.routrayNo ratings yet
- TTGRDDocument290 pagesTTGRDerrr33No ratings yet
- 115 FinporDocument120 pages115 FinporOlgalicia SGNo ratings yet
- Oracle TimesTen In-Memory Database Scaleout User's Guide, Release 18.1Document286 pagesOracle TimesTen In-Memory Database Scaleout User's Guide, Release 18.1errr33No ratings yet
- R Trader Trader's GuideDocument93 pagesR Trader Trader's Guidelearn2shareNo ratings yet
- Oracle® Communications Pricing Design Center: User's Guide Release 11.2Document180 pagesOracle® Communications Pricing Design Center: User's Guide Release 11.2Komal PatelNo ratings yet
- Fortinet Fortios 3.0 Manual de UsuarioDocument46 pagesFortinet Fortios 3.0 Manual de UsuarioRodolfo Jose Moncada AriasNo ratings yet
- Fault Solution Administration Guide Helix 11.1Document131 pagesFault Solution Administration Guide Helix 11.1Yasir KhanNo ratings yet
- Consumer Goods GuideDocument262 pagesConsumer Goods GuideLunGYeD Channel (LunGYeDMeDLaMuD)No ratings yet
- OTMTest Manager Users GuideDocument150 pagesOTMTest Manager Users GuideLucas FerreiraNo ratings yet
- Oracle Fusion Middleware: User's Guide For Oracle Business Intelligence Publisher 12c (12.2.1.1.0)Document74 pagesOracle Fusion Middleware: User's Guide For Oracle Business Intelligence Publisher 12c (12.2.1.1.0)Abdelrhman SalahNo ratings yet
- Implementing RecruitingDocument686 pagesImplementing RecruitingAbdallah FayezNo ratings yet
- BerkeleyDB Core JAVA TXNDocument127 pagesBerkeleyDB Core JAVA TXNalan88wNo ratings yet
- LDAP Manager E25092Document88 pagesLDAP Manager E25092rlufthansaNo ratings yet
- AuditorDocument266 pagesAuditorAkin AkinmosinNo ratings yet
- Guides Fault Solution Administration Guide Helix 10.2Document134 pagesGuides Fault Solution Administration Guide Helix 10.2Yasir KhanNo ratings yet
- Managing ProfilesDocument258 pagesManaging ProfilessathishNo ratings yet
- Enterprise PeopleTools 8.50 PeopleBook: Integration BrokerDocument582 pagesEnterprise PeopleTools 8.50 PeopleBook: Integration BrokersampathspamNo ratings yet
- 4 - Integration BrokerTesting Utilities and ToolsDocument160 pages4 - Integration BrokerTesting Utilities and ToolsNEKRONo ratings yet
- Everbridge DocumentationDocument532 pagesEverbridge DocumentationCharles MorrisonNo ratings yet
- Tektronix Logic Analyzer Family Quick Start User ManualDocument56 pagesTektronix Logic Analyzer Family Quick Start User Manualapi-19827677No ratings yet
- BerkeleyDB Core JAVA TXNDocument127 pagesBerkeleyDB Core JAVA TXNmeirNo ratings yet
- Oracle® Audit Vault and Database Firewall: Auditor's Guide Release 12.1.2Document266 pagesOracle® Audit Vault and Database Firewall: Auditor's Guide Release 12.1.2rais lassaadNo ratings yet
- Global Payroll Peoplesoft 9.1Document1,420 pagesGlobal Payroll Peoplesoft 9.1alencarr7759No ratings yet
- Marketdelta Help ManualDocument159 pagesMarketdelta Help Manualjplives4surfNo ratings yet
- Content Services Ridc Web PDFDocument478 pagesContent Services Ridc Web PDFlizzardkinNo ratings yet
- Oracle® Communications Billing and Revenue Management: Managing Customers Release 7.5Document486 pagesOracle® Communications Billing and Revenue Management: Managing Customers Release 7.5Komal PatelNo ratings yet
- Tekla - System Manual - Ingles PDFDocument274 pagesTekla - System Manual - Ingles PDFRonNo ratings yet
- Oracle® Streams: Advanced Queuing User's Guide 11g Release 2 (11.2)Document490 pagesOracle® Streams: Advanced Queuing User's Guide 11g Release 2 (11.2)Sudipto Kumar DasNo ratings yet
- Oracle® TimesTen In-Memory Database Reference 11g Release 2 (11.2.2)Document542 pagesOracle® TimesTen In-Memory Database Reference 11g Release 2 (11.2.2)errr33No ratings yet
- Oracle® Applications: Maintenance Procedures Release 11i (11.5.10)Document142 pagesOracle® Applications: Maintenance Procedures Release 11i (11.5.10)digvijaypankajNo ratings yet
- R20.0 IQ NOS Overview GuideDocument464 pagesR20.0 IQ NOS Overview GuideTrần Đình Đức100% (1)
- Personal Firewall User GuideDocument124 pagesPersonal Firewall User GuideMZNo ratings yet
- Argus Safety 8.2 Japan User GuideDocument151 pagesArgus Safety 8.2 Japan User GuideArjun TalwakarNo ratings yet
- Honeywell Operational Intelligence User Guide 160419 Rev ADocument36 pagesHoneywell Operational Intelligence User Guide 160419 Rev AjuliuscgpNo ratings yet
- AJA KiPro Manual v2.0Document90 pagesAJA KiPro Manual v2.0lareinadelglamNo ratings yet
- SQL DeveloperDocument240 pagesSQL Developerhanmath23augNo ratings yet
- Suite8 Cashier Manual V8.9Document394 pagesSuite8 Cashier Manual V8.9PiterNo ratings yet
- BRM Customer ManagerDocument462 pagesBRM Customer ManagerHuseini MohammedNo ratings yet
- Suite8 How To Manual V8.9Document215 pagesSuite8 How To Manual V8.9Ala K ObeigNo ratings yet
- Infor Mongoose IDO Development Guide MG - 10.x - IDODevelopmentDocument50 pagesInfor Mongoose IDO Development Guide MG - 10.x - IDODevelopmentMiguel Angel RuizNo ratings yet
- Matrikon Data Broker MQTT Publisher User ManualDocument66 pagesMatrikon Data Broker MQTT Publisher User ManualManutencaobrdv NsgNo ratings yet
- OFS Liquidity Risk Management Release V8.0.6.0.0 User GuideDocument466 pagesOFS Liquidity Risk Management Release V8.0.6.0.0 User GuideMouniMonicaNo ratings yet
- ESS in PSDocument54 pagesESS in PSpournimaNo ratings yet
- ReportDocument2 pagesReporttodutplayNo ratings yet
- LE SA v1.3 September 21 2022Document6 pagesLE SA v1.3 September 21 2022todutplayNo ratings yet
- Secure and Free Ip Tunneling Zebedee - 869Document8 pagesSecure and Free Ip Tunneling Zebedee - 869todutplayNo ratings yet
- User Overview Report - 10.200.33.15 (2023-11-04 03 - 52 - 2023-11-04 15 - 52) - Sites by SizeDocument2 pagesUser Overview Report - 10.200.33.15 (2023-11-04 03 - 52 - 2023-11-04 15 - 52) - Sites by SizetodutplayNo ratings yet
- TLE 10 Agri Crop Prod Q2 Module 4 Week 4Document4 pagesTLE 10 Agri Crop Prod Q2 Module 4 Week 4Jess Anthony Efondo100% (3)
- Junior Achievement Communication AuditDocument27 pagesJunior Achievement Communication AuditJaren ScottNo ratings yet
- Md. Hafizur Rahman Arfin: Education ExperienceDocument1 pageMd. Hafizur Rahman Arfin: Education ExperienceMohidul Islam HeeraNo ratings yet
- Law Abiding Citizen (2009) BluRayExt HighDocument25 pagesLaw Abiding Citizen (2009) BluRayExt HighdamiloakinyemiNo ratings yet
- Ranc Pengajaran PET225 DR Jafre 2015Document6 pagesRanc Pengajaran PET225 DR Jafre 2015MonsterNo ratings yet
- Identify The Controls and Variables Worksheet: Scenario 1Document3 pagesIdentify The Controls and Variables Worksheet: Scenario 1Belen Cid ZamoraNo ratings yet
- Sales Operation Management of SINGER Bangladesh LTDDocument17 pagesSales Operation Management of SINGER Bangladesh LTDMd.Minhaz AkterNo ratings yet
- Rulings On RepairDocument52 pagesRulings On RepairkapuriasonuNo ratings yet
- Primemotiontraining Beeptest GuideDocument6 pagesPrimemotiontraining Beeptest GuideCristian NechitaNo ratings yet
- Becoming An Air BenderDocument16 pagesBecoming An Air BenderCynthia Berry50% (2)
- Summative Test Module 8 9docxDocument2 pagesSummative Test Module 8 9docxelle elizalde100% (1)
- Owen Hatherley - Silo DreamsDocument16 pagesOwen Hatherley - Silo DreamsLuiza NadaluttiNo ratings yet
- Dat - SHS - Personal Development TQDocument6 pagesDat - SHS - Personal Development TQCarl Laura ClimacoNo ratings yet
- NR446 RUA-Guideines and Rubric-Revised July 14 2015Document10 pagesNR446 RUA-Guideines and Rubric-Revised July 14 2015the4gameNo ratings yet
- Vol 20 No 11 November 2021Document529 pagesVol 20 No 11 November 2021ijlter.orgNo ratings yet
- Hoa Election ProtestDocument2 pagesHoa Election Protestmaycil ambagNo ratings yet
- DESIGN OF TIE BEAM or PLINTH BEAMDocument2 pagesDESIGN OF TIE BEAM or PLINTH BEAMJadrien Mark ImperialNo ratings yet
- CH 6Document16 pagesCH 6Yaregal YeshiwasNo ratings yet
- Ubuntu 1404 Server GuideDocument380 pagesUbuntu 1404 Server GuideelvischomioNo ratings yet
- Mangroves of India - ReportDocument146 pagesMangroves of India - ReportAnjali Mohan100% (1)
- Shea Butter e BookDocument8 pagesShea Butter e BookColin0% (1)
- Studio VDocument59 pagesStudio VMd. Enzamul Hoque RahulNo ratings yet
- Dirty DozenDocument63 pagesDirty DozenKo NayNo ratings yet
- Lesco Internship ReportDocument16 pagesLesco Internship ReportAffif AbidNo ratings yet
- Teklehaimanot Abreham Job Application Letter: To: Heineken Breweries Share Company Dear Recruitment Manager!Document2 pagesTeklehaimanot Abreham Job Application Letter: To: Heineken Breweries Share Company Dear Recruitment Manager!Curios cornerNo ratings yet
- 001 Nokia 810 Contacts Sync Instruction GuideDocument6 pages001 Nokia 810 Contacts Sync Instruction GuideJuan Ramón MartínezNo ratings yet