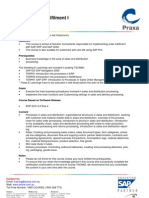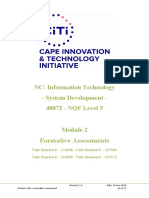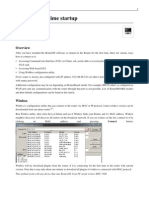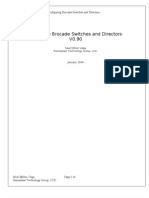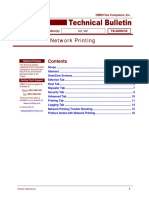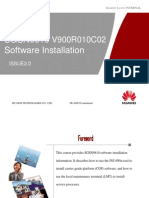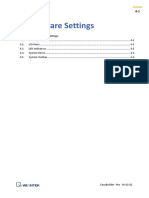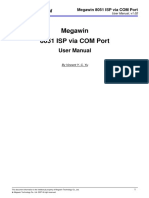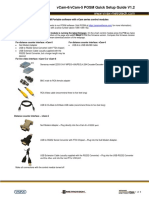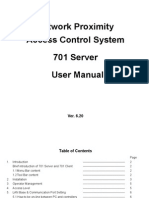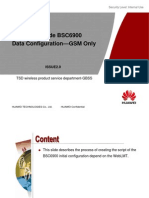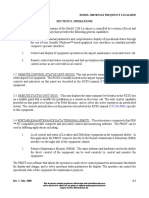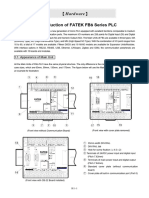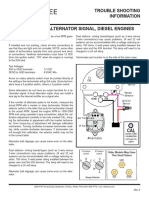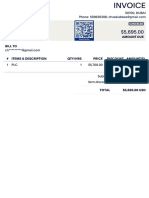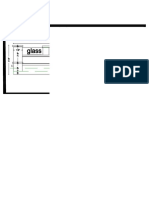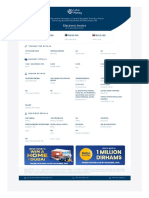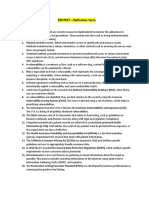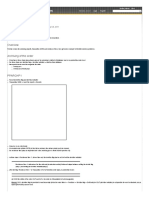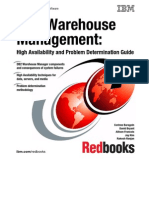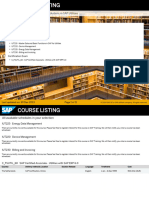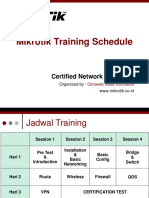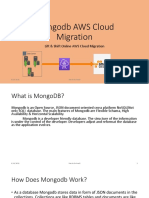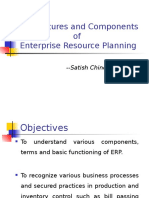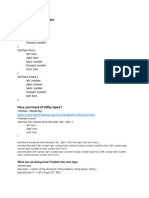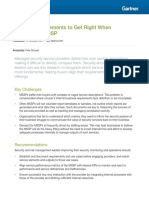Professional Documents
Culture Documents
Chapter - 29 - Pass - Through (2) FFG
Chapter - 29 - Pass - Through (2) FFG
Uploaded by
zaki abbasCopyright:
Available Formats
You might also like
- CC Hacking TutDocument4 pagesCC Hacking Tutanjana queen63% (8)
- Siemens PLC To Fanuc Robot ComDocument10 pagesSiemens PLC To Fanuc Robot ComAlex100% (1)
- TSCM60Document2 pagesTSCM60Kannan Konar0% (3)
- Omron PLC and Redlion HmiDocument29 pagesOmron PLC and Redlion HmiMuhammad Sajid Nasir 27No ratings yet
- Module 2 SD (Formative Assessment)Document17 pagesModule 2 SD (Formative Assessment)Bukho TsengiweNo ratings yet
- Project ReportDocument53 pagesProject ReportSameer Darekar100% (1)
- PLC Programming from Novice to Professional: Learn PLC Programming with Training VideosFrom EverandPLC Programming from Novice to Professional: Learn PLC Programming with Training VideosRating: 5 out of 5 stars5/5 (1)
- WinCC Flexible 2008 Communication With PLC Omron PDFDocument40 pagesWinCC Flexible 2008 Communication With PLC Omron PDFthanh_cdt01No ratings yet
- Abb Sattcon ComliDocument17 pagesAbb Sattcon Comlilgrome73No ratings yet
- Connect Kuka Robots With RoboDKDocument6 pagesConnect Kuka Robots With RoboDKRicardo100% (1)
- PLC Programming Using SIMATIC MANAGER for Beginners: With Basic Concepts of Ladder Logic ProgrammingFrom EverandPLC Programming Using SIMATIC MANAGER for Beginners: With Basic Concepts of Ladder Logic ProgrammingRating: 4 out of 5 stars4/5 (1)
- Iso 27002Document10 pagesIso 27002raphaelserrinha12No ratings yet
- Microservices Interview Questions Answers 3+Document23 pagesMicroservices Interview Questions Answers 3+Diego AmayaNo ratings yet
- Technical Note Maple Model (S) TitleDocument4 pagesTechnical Note Maple Model (S) TitleОлег ЕфимовNo ratings yet
- Chapter 28 Multi HMI CommunicationDocument8 pagesChapter 28 Multi HMI CommunicationTata TsadeNo ratings yet
- 10G EPON OLT Quick Operation GuideDocument13 pages10G EPON OLT Quick Operation GuideStcAzad100% (1)
- Win Box ManualDocument5 pagesWin Box ManualdaequazNo ratings yet
- Instructions of Coolmay HMI Modbus RTU ProtocalDocument10 pagesInstructions of Coolmay HMI Modbus RTU Protocalspotlight studios100% (1)
- Handling Motor 3 Phasa With PLC GLOFADocument54 pagesHandling Motor 3 Phasa With PLC GLOFAFitra HidiyantoNo ratings yet
- 01-03 Typical Basic ConfigurationDocument69 pages01-03 Typical Basic ConfigurationBarrymuyinda_2No ratings yet
- How Can You Transfer A WinCC Flexible Project Serially To A PanelDocument10 pagesHow Can You Transfer A WinCC Flexible Project Serially To A Panelnazaeth_10No ratings yet
- Uav Pil GuideDocument8 pagesUav Pil GuideEyob T. BiratuNo ratings yet
- Configuring Brocade SwitchesDocument28 pagesConfiguring Brocade SwitchessgiovanniNo ratings yet
- WinboxDocument6 pagesWinboxFatjon ArapiNo ratings yet
- Manual IHM XINJE Porta EthernetDocument22 pagesManual IHM XINJE Porta Ethernetjesus garciaNo ratings yet
- DELTA - IA-HMI - DOPSoft-2-00-07 - Technical Announcement - UM-EN - 20171124 PDFDocument32 pagesDELTA - IA-HMI - DOPSoft-2-00-07 - Technical Announcement - UM-EN - 20171124 PDFLio SnNo ratings yet
- Short Instruction For PROFIBUS - V4Document26 pagesShort Instruction For PROFIBUS - V4japanese sugoiNo ratings yet
- USB Virtual COM (VCOM) Driver Guide: Dated Jan. 15, 2020Document7 pagesUSB Virtual COM (VCOM) Driver Guide: Dated Jan. 15, 2020Ahmet HadziahmetovicNo ratings yet
- BDocument16 pagesBsyed jeelani ahmedNo ratings yet
- User Manual 701 ServerDocument32 pagesUser Manual 701 ServerAldo ZamoranoNo ratings yet
- Ine Vo DD WB Vol1 Mod8 GK TasksDocument3 pagesIne Vo DD WB Vol1 Mod8 GK TasksMagicianReconNo ratings yet
- OWB091004 (Slide) SGSN9810 V900R010C02 Software Installation 20101105 B V2.0Document55 pagesOWB091004 (Slide) SGSN9810 V900R010C02 Software Installation 20101105 B V2.0elmanzanedaNo ratings yet
- Windows 2000 User's ManualDocument7 pagesWindows 2000 User's ManualwahyumufthiNo ratings yet
- Remote Control Software Manual: Digital Multimeters DMK-DMG SeriesDocument39 pagesRemote Control Software Manual: Digital Multimeters DMK-DMG SeriesTung NguyenNo ratings yet
- 2 - PLC ConfigurationDocument44 pages2 - PLC ConfigurationNik FaisalNo ratings yet
- pr2 Service PortDocument6 pagespr2 Service Portwatts5296No ratings yet
- Chapter 04 Hardware Settings PDFDocument8 pagesChapter 04 Hardware Settings PDFsukandar sawidinNo ratings yet
- Ethernet Pass-Through CommunicationDocument13 pagesEthernet Pass-Through CommunicationEngr Nayyer Nayyab MalikNo ratings yet
- Megawin 8051 ISP Via COM Port: User ManualDocument14 pagesMegawin 8051 ISP Via COM Port: User ManualSourabh HajraNo ratings yet
- FTDX10 Cat Om Eng 2306-EDocument25 pagesFTDX10 Cat Om Eng 2306-EelectronicpowerfulNo ratings yet
- Siemens PG-PC InterfaceDocument17 pagesSiemens PG-PC InterfaceRobson Oliveira100% (1)
- PLC Siemens25Document20 pagesPLC Siemens25chokamNo ratings yet
- Setup Teamviewer - VPN Connection To Program Remote PLC'S and Hmi-PanelsDocument7 pagesSetup Teamviewer - VPN Connection To Program Remote PLC'S and Hmi-PanelsIonut ConstantinNo ratings yet
- Setup Teamviewer - VPN Connection To Program Remote PLC'S and Hmi-PanelsDocument7 pagesSetup Teamviewer - VPN Connection To Program Remote PLC'S and Hmi-PanelsDiogo CostaNo ratings yet
- Siemens S7 300 MPIDocument10 pagesSiemens S7 300 MPIchintaniswellNo ratings yet
- ILOM Initial Setup: 2.1 Connecting To The ILOM Using A Serial ConnectionDocument10 pagesILOM Initial Setup: 2.1 Connecting To The ILOM Using A Serial ConnectionJeffNo ratings yet
- Vcam 6 Vcam 5 POSM Quick Setup Guide VXMT Eng V1.2 Publish 20210326Document5 pagesVcam 6 Vcam 5 POSM Quick Setup Guide VXMT Eng V1.2 Publish 20210326Matias Alfredo Contreras KöbrichNo ratings yet
- 1 Inhalt: How To - Connect Modbus TCP Masters To Mitsubishi Equipment: AL1940, Mitsubishi PLC FX-5U, GX Works3Document41 pages1 Inhalt: How To - Connect Modbus TCP Masters To Mitsubishi Equipment: AL1940, Mitsubishi PLC FX-5U, GX Works3max_ingNo ratings yet
- Ccna2 3Document19 pagesCcna2 3Alok SharmaNo ratings yet
- Network Proximity Access Control System 701 Server User ManualDocument35 pagesNetwork Proximity Access Control System 701 Server User ManualVictor Marcelo Sharpe McfarlaneNo ratings yet
- 02-Pint34 USDocument43 pages02-Pint34 USKumar AmbujNo ratings yet
- 04-BSC6900V900R011 GO Data Configuration ISSUE2.0-20100506-BDocument61 pages04-BSC6900V900R011 GO Data Configuration ISSUE2.0-20100506-Bsamiramahdavi100% (1)
- P-CIM OPC CommunicationDocument37 pagesP-CIM OPC CommunicationDamjan BabicNo ratings yet
- EMQ XGS 6350 24X4C - v1.0Document16 pagesEMQ XGS 6350 24X4C - v1.0Mike OteNo ratings yet
- 981101B Audit TrialDocument9 pages981101B Audit Trialsyed jeelani ahmedNo ratings yet
- RuggedCom - Testing Serial Ports On A RuggedServer v1.0Document16 pagesRuggedCom - Testing Serial Ports On A RuggedServer v1.0AndresNo ratings yet
- Chapter 05 System Parameter SettingsDocument28 pagesChapter 05 System Parameter SettingsMold TemperatureNo ratings yet
- Close Window: T o P o F F o R M B o TT o M o F F o R M 2094090Document8 pagesClose Window: T o P o F F o R M B o TT o M o F F o R M 2094090Chioma Iheanacho CynthiaNo ratings yet
- Bioloid Robot HackDocument8 pagesBioloid Robot HackMohamed LakhalNo ratings yet
- What Should You Watch Out For When Setting Up A Connection Between S7 - 200 and SIMATIC Panels or WinCC Flexible PC Runtime and What Are The Options?Document25 pagesWhat Should You Watch Out For When Setting Up A Connection Between S7 - 200 and SIMATIC Panels or WinCC Flexible PC Runtime and What Are The Options?Jaziel CabralNo ratings yet
- Section 3. Operations: Model 2100 Single Frequency LocalizerDocument200 pagesSection 3. Operations: Model 2100 Single Frequency LocalizerĐào Nguyên TuếNo ratings yet
- QCI-AN028 ModbusTCPDocument9 pagesQCI-AN028 ModbusTCPSergio RiveraNo ratings yet
- CISCO PACKET TRACER LABS: Best practice of configuring or troubleshooting NetworkFrom EverandCISCO PACKET TRACER LABS: Best practice of configuring or troubleshooting NetworkNo ratings yet
- Network with Practical Labs Configuration: Step by Step configuration of Router and Switch configurationFrom EverandNetwork with Practical Labs Configuration: Step by Step configuration of Router and Switch configurationNo ratings yet
- WAN TECHNOLOGY FRAME-RELAY: An Expert's Handbook of Navigating Frame Relay NetworksFrom EverandWAN TECHNOLOGY FRAME-RELAY: An Expert's Handbook of Navigating Frame Relay NetworksNo ratings yet
- Vibrators MRZV VVDocument1 pageVibrators MRZV VVzaki abbasNo ratings yet
- Chapter 1Document25 pagesChapter 1zaki abbasNo ratings yet
- MW110Document3 pagesMW110zaki abbasNo ratings yet
- Chapter12 Comm ModemDocument7 pagesChapter12 Comm Modemzaki abbasNo ratings yet
- Trouble-Sht-Alt-Tach - R4 FDDocument1 pageTrouble-Sht-Alt-Tach - R4 FDzaki abbasNo ratings yet
- Datasheet Bulding WireDocument2 pagesDatasheet Bulding Wirezaki abbasNo ratings yet
- Invoice - 0001Document1 pageInvoice - 0001zaki abbasNo ratings yet
- IE XE IP Brochure ENGDocument7 pagesIE XE IP Brochure ENGzaki abbasNo ratings yet
- Toqeer 2nd FloorDocument1 pageToqeer 2nd Floorzaki abbasNo ratings yet
- 0000 22 CG 125 Leaflet 2022CPDocument2 pages0000 22 CG 125 Leaflet 2022CPzaki abbasNo ratings yet
- First Floor PDocument1 pageFirst Floor Pzaki abbasNo ratings yet
- Home Design 3dDocument1 pageHome Design 3dzaki abbasNo ratings yet
- LuLu 1217122132913030Document1 pageLuLu 1217122132913030zaki abbasNo ratings yet
- Eyc Ege SKM 420 GR 20190315Document1 pageEyc Ege SKM 420 GR 20190315zaki abbasNo ratings yet
- 1-Serial Communication iQ-R Na EngDocument68 pages1-Serial Communication iQ-R Na Engzaki abbasNo ratings yet
- Adbms Quiz 3Document4 pagesAdbms Quiz 3Muhammad Fawad KhanNo ratings yet
- Pentest DefinitionDocument11 pagesPentest DefinitionMunzirNo ratings yet
- Skill MatrixDocument2 pagesSkill MatrixMLastTryNo ratings yet
- Archiving - ERP Manufacturing (PP) - SCN WikiDocument3 pagesArchiving - ERP Manufacturing (PP) - SCN WikiSandeepNo ratings yet
- Oracle Projects TablesDocument14 pagesOracle Projects TablesnaveenravellaNo ratings yet
- Dameware Server Administrator GuideDocument60 pagesDameware Server Administrator GuideAndrewNo ratings yet
- The Pirate BayDocument3 pagesThe Pirate BayTiểu ThúyNo ratings yet
- ITIL Master Qualification ITIL Elements ListDocument59 pagesITIL Master Qualification ITIL Elements ListNelson Loia Jr.100% (1)
- Warehouse Management SystemDocument406 pagesWarehouse Management SystemPrashant Raghav100% (2)
- DownloadDocument11 pagesDownloadmjdmn47s2mNo ratings yet
- Mtcna PDFDocument271 pagesMtcna PDFErfin SugionoNo ratings yet
- Vijayeta OracleDBADocument5 pagesVijayeta OracleDBAraviNo ratings yet
- Exalca Company Profile V 0.2Document8 pagesExalca Company Profile V 0.2Rajkumar CNo ratings yet
- Associate Analytics M3 FinalDocument145 pagesAssociate Analytics M3 FinalAyush Kumar Dwivedi0% (1)
- Devsecops Notes!: Agile Application Security BookDocument3 pagesDevsecops Notes!: Agile Application Security BookmundrNo ratings yet
- Prasyarat KelulusanDocument12 pagesPrasyarat KelulusanFalisa Naura Selvani Falisa Naura SelvaniNo ratings yet
- Zero Day AttackDocument6 pagesZero Day AttackWerda FarooqNo ratings yet
- SSL SummaryDocument3 pagesSSL SummaryRaoof AhmedNo ratings yet
- Mongodb AWS Cloud MigrationDocument12 pagesMongodb AWS Cloud Migration2k.pravinNo ratings yet
- Touch Screen Chain Men Hair Salon Project ProposalDocument8 pagesTouch Screen Chain Men Hair Salon Project ProposalAhmed A Major Aminu0% (1)
- 3 ERP ArchitectureDocument100 pages3 ERP ArchitectureShriyanshi JaitlyNo ratings yet
- Technical InterviewDocument3 pagesTechnical InterviewLuchian CarstoiuNo ratings yet
- Foundational Elements To Get 341387Document13 pagesFoundational Elements To Get 341387Hell NoNo ratings yet
- What Is Information SecurityDocument5 pagesWhat Is Information SecurityRasika GaonkarNo ratings yet
Chapter - 29 - Pass - Through (2) FFG
Chapter - 29 - Pass - Through (2) FFG
Uploaded by
zaki abbasOriginal Description:
Original Title
Copyright
Available Formats
Share this document
Did you find this document useful?
Is this content inappropriate?
Report this DocumentCopyright:
Available Formats
Chapter - 29 - Pass - Through (2) FFG
Chapter - 29 - Pass - Through (2) FFG
Uploaded by
zaki abbasCopyright:
Available Formats
Pass-through 29-1
Pass-through
This chapter explains how to set up Pass-through mode.
29.1. Overview ..................................................................................................................... 29-2
29.2. Serial Pass Through Ethernet Mode ........................................................................... 29-2
29.3. Serial Pass-Through COM Port Mode ......................................................................... 29-7
29.4. Pass-through Control .................................................................................................. 29-9
29.5. SIEMENS S7-200 PPI and S7-300 MPI Pass-through Settings ................................... 29-10
29.6. Ethernet Pass-Through ............................................................................................. 29-15
EasyBuilder Pro V6.08.02
Pass-through 29-2
29.1. Overview
The Pass-through feature allows PC applications to control PLC via HMI. In this case the HMI is
an adaptor.
The Serial Pass-Through feature provides two modes:
Ethernet
COM port
Click [Pass-through] in Utility Manager to open the setting dialog box.
29.2. Serial Pass Through Ethernet Mode
Steps to Install Virtual Serial Port Driver
Before using [Ethernet] mode, please check if Weintek virtual serial port driver has been
installed. Please always install the latest patch of Windows Update to ensure proper operation
of virtual serial port driver.
1. Open Utility Manager to check if the driver has been installed. If it shows [Please install
weintek virtual serial port driver], please click [Install].
EasyBuilder Pro V6.08.02
Pass-through 29-3
2. If the dialog below pops up during installation asking for verification, please click
[Continue Anyway].
3. When finished, the [Virtual COM Port (PC <-> PLC)] field displays the virtual COM port
used.
Steps to Change the Virtual Serial Port Number
1. Open [Device Manager] and find Virtual Serial Port.
2. To change to another COM Port Number, double-click Virtual Serial Port and open [Port
Settings] » [Advanced].
Steps to Uninstall the Virtual Serial Port
1. Open [Device Manager] and find Virtual Serial Port.
EasyBuilder Pro V6.08.02
Pass-through 29-4
2. To uninstall the Virtual Serial Port, select it and click the [Uninstall] button in the Device
Manager toolbar.
3. Click [OK] to uninstall this Virtual Serial Port.
Steps to Update Virtual Serial Port Driver
1. Open [Device Manager] and find Virtual Serial Port.
2. To update virtual serial port driver software, select Virtual Serial Port and click the
[Update Driver Software] button in the Device Manager toolbar.
EasyBuilder Pro V6.08.02
Pass-through 29-5
3. Browser for the directory of the driver, and then click [Next] to update the driver.
Settings of Ethernet mode
After installing the virtual serial port driver, follow the steps to use Ethernet mode of
pass-through feature.
1. Set the IP address of the HMI connected with PLC.
2. Set the communication port and the serial port that connects HMI with PLC.
3. Click [Apply], to apply the settings.
EasyBuilder Pro V6.08.02
Pass-through 29-6
4. When running PC application, set COM port to the used virtual serial port. For example, in
Mitsubishi application, if the virtual serial port is COM 3, set [PC side I/F Serial setting] »
[COM port] to COM 3.
5. With the correct configurations, upon execution of PLC application on PC, HMI will be
EasyBuilder Pro V6.08.02
Pass-through 29-7
automatically switched to Pass-through mode. During Pass-through, the PLC is controlled
by PC via the virtual serial port. Pass-through mode will be turned off when the
application ends.
29.3. Serial Pass-Through COM Port Mode
[Source COM Port] The port connects HMI with PC.
[Destination COM Port] The port connects HMI with PLC.
To use [COM port] mode of Pass-through, please set the properties of Source COM Port and
Destination COM Port correctly.
Click the icon to download the demo project. Please confirm your internet connection
before downloading the demo project.
Settings of COM Port Mode
There are two ways to enable [COM port] mode of Pass-through feature.
Using Utility Manager.
Using system registers.
LW-9901: pass-through source COM port (1 ~ 3: COM 1 ~ COM 3)
LW-9902: pass-through destination COM port (1 ~ 3: COM 1 ~ COM 3)
Using Utility Manager
1. Click [Serial Pass-Through] button in Utility Manager to set the communication
parameters as shown in the following figure.
EasyBuilder Pro V6.08.02
Pass-through 29-8
Setting Description
HMI IP HMI IP address.
Get HMI Communication Reads the settings of Source and Destination COM
Parameters port. Click this button to update the communication
parameters.
Source COM Port (PC->HMI) / The communication parameters of Source and
Destination COM Port Destination COM Port are displayed.
(HMI->PLC) The settings will be applied when [Start
Pass-through] is clicked.
Baud rate / Source and Destination COM Port parameters should
Data bits / be set to be same. Since [Source COM Port]
Parity / connects PC, select RS-232 mode in most situations;
Stop bits [Destination COM Port] connects PLC, so the setting
depends on the PLC type, and can be one of RS-232,
RS-485 2W, or RS-485 4W.
Note
When pass-through feature is no longer needed, click [Stop Pass-through] to stop it. HMI
will then resume communication with PLC.
There are three work modes of HMI.
EasyBuilder Pro V6.08.02
Pass-through 29-9
Mode Description
Unknown The work mode before reading the settings of HMI.
Normal The work mode after reading the settings of HMI.
The HMI does not accept any data form the Source
COM Port.
Pass-through The work mode is “Pass-through.” the PC connected
via Source COM Port can control the PLC connected
via Destination COM Port.
Using System Registers
Another way of enabling pass-through is by writing to LW-9901(Source COM port) and
LW-9902 (Destination COM port).When the values of LW-9901 and LW-9902 match the
conditions below, HMI will start Pass-through automatically:
The values of LW-9901 and LW-9902 are 1 to 3 (1 to 3: COM 1 to COM 3).
The values of LW-9901 and LW-9902 are different.
To change the communication parameters, just change the value in the related registers and
set ON the appropriate registers: [LB-9030: update COM 1 communication parameters],
[LB-9031: update COM 2 communication parameters] and [LB-9032: update COM 3
communication parameters]. HMI will then update the settings.
Note
To stop Pass-through, change the values of LW-9901 and LW-9902 to 0.
For some models (eMT, cMT…etc), COM1 RS232 RTS/CTS share the same pins (Pin no. 7
and 8) with COM3 RS232 RX/TX. When COM3 is not used in the device list, Pin no. 7 and 8
is used for COM1 RS232. To activate Pin no. 7 and 8 for COM3 RS232 RX/TX, please add
COM3’s Master Slave driver or Free Protocol driver into the device list in System
Parameter Settings.
29.4. Pass-through Control
Generally speaking, during pass-through, HMI closes its connection with the PLC until the
pass-through mode ends. However, certain PLC drivers allow communications between HMI
and PLC in pass-through mode.
To see whether a driver supports concurrent communication, see “PLC Connection Guide”.
Pass-through control is controlled by LW-9903. The following table shows valid LW-9903 values
and their features.
EasyBuilder Pro V6.08.02
Pass-through 29-10
LW-9903 Description
0 (Default) Normal Mode. Communications between HMI
and PLC in pass-through mode is allowed.
2 Stop Mode. No communications between HMI
and PLC in pass-through mode
Note
Due to speed limitation, users may wish to set LW-9903 to 2 to enhance the speed of
program download/upload in pass-through mode.
29.5. SIEMENS S7-200 PPI and S7-300 MPI Pass-through Settings
EasyBuilder Pro supports SIEMENS S7-200 PPI and S7-300 MPI pass-through feature.
EasyBuilder Pro Settings
Launch EasyBuilder Pro, go to [System Parameter Settings] » [Device list], and then add
SIEMENS S7-200 PPI or S7-300 MPI device. Click [Pass-Through Settings] and the following
dialog box appears.
Setting Description
Disable pass-through Select this check box to disable pass-through
mode. By default this check box is not selected.
Designate client IP Designate client HMI IP address used in
pass-through mode.
S7-200 PPI Connection
Confirm that the HMI used in pass-through communication is started and connected to the
EasyBuilder Pro V6.08.02
Pass-through 29-11
network. Launch STEP 7 Micro/Win, open [Communications] dialog box, and then search for
the HMI IP address. Connect the HMI to communicate.
S7-300 MPI Connection
Connect via virtual COM port or Ethernet.
Virtual COM Port
1. In Utility Manager run [Pass-Through], in [HMI Mode] select “MPI ISOTCP” to install virtual
serial port driver. Set the HMI IP address and the COM port that connects PLC, and then
start Pass-through.
EasyBuilder Pro V6.08.02
Pass-through 29-12
2. In STEP 7, go to [Option] » [Set PG/PC Interface]. Confirm that the interface used is “PC
Adapter(MPI)”, and then click [Properties]. Select the same COM port as the virtual serial
port. In the example COM 4 is used.
EasyBuilder Pro V6.08.02
Pass-through 29-13
3. When finished, STEP 7 can be used to Upload / Download PLC program via HMI.
Ethernet
1. In STEP 7 go to [Option] » [Set PG/PC Interface]. As shown in the following figure, select
“TCP/IP(Auto) -> the name of the network interface card”.
2. Go to [PLC] » [Update station to PG], in [Target Station] select [Can be reached by means
of gateway]. From left to right columns enter MPI, PLC station number, S7 Subnet ID, and
HMI IP address. When finished, S7 can upload PLC program to STEP 7 via HMI.
EasyBuilder Pro V6.08.02
Pass-through 29-14
Registers of SIEMENS Pass-through
System registers from LW-10850 to LW-10864 are used to set or indicate pass-through status of
SIEMENS devices.
For more information see “22 System Registers”.
During pass-through mode, LW-10863 indicates errors and LW-10864 displays error code. The
following table lists the error codes, the description of each code, and the possible reason.
(The client usually refers to STEP 7 PLC program)
Error Code Description Possible Reason
0 Successfully executed
1 Prohibit client from connecting HMI is already running
HMI pass-through and won’t accept any
request from other client.
2 Prohibit client from connecting When LW-10850 is set to 1, the
HMI client IP for connecting HMI is
different from the IP specified in
LW-10858 ~ LW-10861.
3 Invalid communication Incorrect setting in LW-10853.
protocol
4 Invalid PLC station number The PLC station number specified in
LW-10852 does not exist.
5 Delayed communication PLC connection failure.
6 Busy communication PLC does not accept pass-through
request, please confirm PLC
settings.
7 Invalid pass-through request Environment setup failure.
Click the icon to download the demo project. Please confirm your internet connection before
downloading the demo project.
EasyBuilder Pro V6.08.02
Pass-through 29-15
29.6. Ethernet Pass-Through
Ethernet Pass-through feature is available when both PLC and PC connect to HMI via Ethernet.
Ethernet Pass-through allows running the application on PC to control PLC through HMI. This
feature is only supported on cMT / cMT X Series models.
1. Launch Utility Manager, select cMT / cMT X Series, and then open Analysis & Testing tab
in which Ethernet Pass-through can be found.
2. Click [Ethernet Pass-through] and then fill in the communication parameters.
EasyBuilder Pro V6.08.02
Pass-through 29-16
Setting Description
HMI IP Enter HMI’s IP address.
HMI port no. Enter the port number used to connect to HMI.
By default the port number is 8000.
Passthrough IP Enter the IP address of the device to be
controlled under Ethernet Pass-through mode.
Status After filling in the communication parameters,
click [Connect] to see the connection status.
Note
One HMI can only use one Ethernet Pass-through IP.
Ethernet Pass-through feature is disabled when system register LB-9044 (disable remote
control) is ON.
EasyBuilder Pro V6.08.02
You might also like
- CC Hacking TutDocument4 pagesCC Hacking Tutanjana queen63% (8)
- Siemens PLC To Fanuc Robot ComDocument10 pagesSiemens PLC To Fanuc Robot ComAlex100% (1)
- TSCM60Document2 pagesTSCM60Kannan Konar0% (3)
- Omron PLC and Redlion HmiDocument29 pagesOmron PLC and Redlion HmiMuhammad Sajid Nasir 27No ratings yet
- Module 2 SD (Formative Assessment)Document17 pagesModule 2 SD (Formative Assessment)Bukho TsengiweNo ratings yet
- Project ReportDocument53 pagesProject ReportSameer Darekar100% (1)
- PLC Programming from Novice to Professional: Learn PLC Programming with Training VideosFrom EverandPLC Programming from Novice to Professional: Learn PLC Programming with Training VideosRating: 5 out of 5 stars5/5 (1)
- WinCC Flexible 2008 Communication With PLC Omron PDFDocument40 pagesWinCC Flexible 2008 Communication With PLC Omron PDFthanh_cdt01No ratings yet
- Abb Sattcon ComliDocument17 pagesAbb Sattcon Comlilgrome73No ratings yet
- Connect Kuka Robots With RoboDKDocument6 pagesConnect Kuka Robots With RoboDKRicardo100% (1)
- PLC Programming Using SIMATIC MANAGER for Beginners: With Basic Concepts of Ladder Logic ProgrammingFrom EverandPLC Programming Using SIMATIC MANAGER for Beginners: With Basic Concepts of Ladder Logic ProgrammingRating: 4 out of 5 stars4/5 (1)
- Iso 27002Document10 pagesIso 27002raphaelserrinha12No ratings yet
- Microservices Interview Questions Answers 3+Document23 pagesMicroservices Interview Questions Answers 3+Diego AmayaNo ratings yet
- Technical Note Maple Model (S) TitleDocument4 pagesTechnical Note Maple Model (S) TitleОлег ЕфимовNo ratings yet
- Chapter 28 Multi HMI CommunicationDocument8 pagesChapter 28 Multi HMI CommunicationTata TsadeNo ratings yet
- 10G EPON OLT Quick Operation GuideDocument13 pages10G EPON OLT Quick Operation GuideStcAzad100% (1)
- Win Box ManualDocument5 pagesWin Box ManualdaequazNo ratings yet
- Instructions of Coolmay HMI Modbus RTU ProtocalDocument10 pagesInstructions of Coolmay HMI Modbus RTU Protocalspotlight studios100% (1)
- Handling Motor 3 Phasa With PLC GLOFADocument54 pagesHandling Motor 3 Phasa With PLC GLOFAFitra HidiyantoNo ratings yet
- 01-03 Typical Basic ConfigurationDocument69 pages01-03 Typical Basic ConfigurationBarrymuyinda_2No ratings yet
- How Can You Transfer A WinCC Flexible Project Serially To A PanelDocument10 pagesHow Can You Transfer A WinCC Flexible Project Serially To A Panelnazaeth_10No ratings yet
- Uav Pil GuideDocument8 pagesUav Pil GuideEyob T. BiratuNo ratings yet
- Configuring Brocade SwitchesDocument28 pagesConfiguring Brocade SwitchessgiovanniNo ratings yet
- WinboxDocument6 pagesWinboxFatjon ArapiNo ratings yet
- Manual IHM XINJE Porta EthernetDocument22 pagesManual IHM XINJE Porta Ethernetjesus garciaNo ratings yet
- DELTA - IA-HMI - DOPSoft-2-00-07 - Technical Announcement - UM-EN - 20171124 PDFDocument32 pagesDELTA - IA-HMI - DOPSoft-2-00-07 - Technical Announcement - UM-EN - 20171124 PDFLio SnNo ratings yet
- Short Instruction For PROFIBUS - V4Document26 pagesShort Instruction For PROFIBUS - V4japanese sugoiNo ratings yet
- USB Virtual COM (VCOM) Driver Guide: Dated Jan. 15, 2020Document7 pagesUSB Virtual COM (VCOM) Driver Guide: Dated Jan. 15, 2020Ahmet HadziahmetovicNo ratings yet
- BDocument16 pagesBsyed jeelani ahmedNo ratings yet
- User Manual 701 ServerDocument32 pagesUser Manual 701 ServerAldo ZamoranoNo ratings yet
- Ine Vo DD WB Vol1 Mod8 GK TasksDocument3 pagesIne Vo DD WB Vol1 Mod8 GK TasksMagicianReconNo ratings yet
- OWB091004 (Slide) SGSN9810 V900R010C02 Software Installation 20101105 B V2.0Document55 pagesOWB091004 (Slide) SGSN9810 V900R010C02 Software Installation 20101105 B V2.0elmanzanedaNo ratings yet
- Windows 2000 User's ManualDocument7 pagesWindows 2000 User's ManualwahyumufthiNo ratings yet
- Remote Control Software Manual: Digital Multimeters DMK-DMG SeriesDocument39 pagesRemote Control Software Manual: Digital Multimeters DMK-DMG SeriesTung NguyenNo ratings yet
- 2 - PLC ConfigurationDocument44 pages2 - PLC ConfigurationNik FaisalNo ratings yet
- pr2 Service PortDocument6 pagespr2 Service Portwatts5296No ratings yet
- Chapter 04 Hardware Settings PDFDocument8 pagesChapter 04 Hardware Settings PDFsukandar sawidinNo ratings yet
- Ethernet Pass-Through CommunicationDocument13 pagesEthernet Pass-Through CommunicationEngr Nayyer Nayyab MalikNo ratings yet
- Megawin 8051 ISP Via COM Port: User ManualDocument14 pagesMegawin 8051 ISP Via COM Port: User ManualSourabh HajraNo ratings yet
- FTDX10 Cat Om Eng 2306-EDocument25 pagesFTDX10 Cat Om Eng 2306-EelectronicpowerfulNo ratings yet
- Siemens PG-PC InterfaceDocument17 pagesSiemens PG-PC InterfaceRobson Oliveira100% (1)
- PLC Siemens25Document20 pagesPLC Siemens25chokamNo ratings yet
- Setup Teamviewer - VPN Connection To Program Remote PLC'S and Hmi-PanelsDocument7 pagesSetup Teamviewer - VPN Connection To Program Remote PLC'S and Hmi-PanelsIonut ConstantinNo ratings yet
- Setup Teamviewer - VPN Connection To Program Remote PLC'S and Hmi-PanelsDocument7 pagesSetup Teamviewer - VPN Connection To Program Remote PLC'S and Hmi-PanelsDiogo CostaNo ratings yet
- Siemens S7 300 MPIDocument10 pagesSiemens S7 300 MPIchintaniswellNo ratings yet
- ILOM Initial Setup: 2.1 Connecting To The ILOM Using A Serial ConnectionDocument10 pagesILOM Initial Setup: 2.1 Connecting To The ILOM Using A Serial ConnectionJeffNo ratings yet
- Vcam 6 Vcam 5 POSM Quick Setup Guide VXMT Eng V1.2 Publish 20210326Document5 pagesVcam 6 Vcam 5 POSM Quick Setup Guide VXMT Eng V1.2 Publish 20210326Matias Alfredo Contreras KöbrichNo ratings yet
- 1 Inhalt: How To - Connect Modbus TCP Masters To Mitsubishi Equipment: AL1940, Mitsubishi PLC FX-5U, GX Works3Document41 pages1 Inhalt: How To - Connect Modbus TCP Masters To Mitsubishi Equipment: AL1940, Mitsubishi PLC FX-5U, GX Works3max_ingNo ratings yet
- Ccna2 3Document19 pagesCcna2 3Alok SharmaNo ratings yet
- Network Proximity Access Control System 701 Server User ManualDocument35 pagesNetwork Proximity Access Control System 701 Server User ManualVictor Marcelo Sharpe McfarlaneNo ratings yet
- 02-Pint34 USDocument43 pages02-Pint34 USKumar AmbujNo ratings yet
- 04-BSC6900V900R011 GO Data Configuration ISSUE2.0-20100506-BDocument61 pages04-BSC6900V900R011 GO Data Configuration ISSUE2.0-20100506-Bsamiramahdavi100% (1)
- P-CIM OPC CommunicationDocument37 pagesP-CIM OPC CommunicationDamjan BabicNo ratings yet
- EMQ XGS 6350 24X4C - v1.0Document16 pagesEMQ XGS 6350 24X4C - v1.0Mike OteNo ratings yet
- 981101B Audit TrialDocument9 pages981101B Audit Trialsyed jeelani ahmedNo ratings yet
- RuggedCom - Testing Serial Ports On A RuggedServer v1.0Document16 pagesRuggedCom - Testing Serial Ports On A RuggedServer v1.0AndresNo ratings yet
- Chapter 05 System Parameter SettingsDocument28 pagesChapter 05 System Parameter SettingsMold TemperatureNo ratings yet
- Close Window: T o P o F F o R M B o TT o M o F F o R M 2094090Document8 pagesClose Window: T o P o F F o R M B o TT o M o F F o R M 2094090Chioma Iheanacho CynthiaNo ratings yet
- Bioloid Robot HackDocument8 pagesBioloid Robot HackMohamed LakhalNo ratings yet
- What Should You Watch Out For When Setting Up A Connection Between S7 - 200 and SIMATIC Panels or WinCC Flexible PC Runtime and What Are The Options?Document25 pagesWhat Should You Watch Out For When Setting Up A Connection Between S7 - 200 and SIMATIC Panels or WinCC Flexible PC Runtime and What Are The Options?Jaziel CabralNo ratings yet
- Section 3. Operations: Model 2100 Single Frequency LocalizerDocument200 pagesSection 3. Operations: Model 2100 Single Frequency LocalizerĐào Nguyên TuếNo ratings yet
- QCI-AN028 ModbusTCPDocument9 pagesQCI-AN028 ModbusTCPSergio RiveraNo ratings yet
- CISCO PACKET TRACER LABS: Best practice of configuring or troubleshooting NetworkFrom EverandCISCO PACKET TRACER LABS: Best practice of configuring or troubleshooting NetworkNo ratings yet
- Network with Practical Labs Configuration: Step by Step configuration of Router and Switch configurationFrom EverandNetwork with Practical Labs Configuration: Step by Step configuration of Router and Switch configurationNo ratings yet
- WAN TECHNOLOGY FRAME-RELAY: An Expert's Handbook of Navigating Frame Relay NetworksFrom EverandWAN TECHNOLOGY FRAME-RELAY: An Expert's Handbook of Navigating Frame Relay NetworksNo ratings yet
- Vibrators MRZV VVDocument1 pageVibrators MRZV VVzaki abbasNo ratings yet
- Chapter 1Document25 pagesChapter 1zaki abbasNo ratings yet
- MW110Document3 pagesMW110zaki abbasNo ratings yet
- Chapter12 Comm ModemDocument7 pagesChapter12 Comm Modemzaki abbasNo ratings yet
- Trouble-Sht-Alt-Tach - R4 FDDocument1 pageTrouble-Sht-Alt-Tach - R4 FDzaki abbasNo ratings yet
- Datasheet Bulding WireDocument2 pagesDatasheet Bulding Wirezaki abbasNo ratings yet
- Invoice - 0001Document1 pageInvoice - 0001zaki abbasNo ratings yet
- IE XE IP Brochure ENGDocument7 pagesIE XE IP Brochure ENGzaki abbasNo ratings yet
- Toqeer 2nd FloorDocument1 pageToqeer 2nd Floorzaki abbasNo ratings yet
- 0000 22 CG 125 Leaflet 2022CPDocument2 pages0000 22 CG 125 Leaflet 2022CPzaki abbasNo ratings yet
- First Floor PDocument1 pageFirst Floor Pzaki abbasNo ratings yet
- Home Design 3dDocument1 pageHome Design 3dzaki abbasNo ratings yet
- LuLu 1217122132913030Document1 pageLuLu 1217122132913030zaki abbasNo ratings yet
- Eyc Ege SKM 420 GR 20190315Document1 pageEyc Ege SKM 420 GR 20190315zaki abbasNo ratings yet
- 1-Serial Communication iQ-R Na EngDocument68 pages1-Serial Communication iQ-R Na Engzaki abbasNo ratings yet
- Adbms Quiz 3Document4 pagesAdbms Quiz 3Muhammad Fawad KhanNo ratings yet
- Pentest DefinitionDocument11 pagesPentest DefinitionMunzirNo ratings yet
- Skill MatrixDocument2 pagesSkill MatrixMLastTryNo ratings yet
- Archiving - ERP Manufacturing (PP) - SCN WikiDocument3 pagesArchiving - ERP Manufacturing (PP) - SCN WikiSandeepNo ratings yet
- Oracle Projects TablesDocument14 pagesOracle Projects TablesnaveenravellaNo ratings yet
- Dameware Server Administrator GuideDocument60 pagesDameware Server Administrator GuideAndrewNo ratings yet
- The Pirate BayDocument3 pagesThe Pirate BayTiểu ThúyNo ratings yet
- ITIL Master Qualification ITIL Elements ListDocument59 pagesITIL Master Qualification ITIL Elements ListNelson Loia Jr.100% (1)
- Warehouse Management SystemDocument406 pagesWarehouse Management SystemPrashant Raghav100% (2)
- DownloadDocument11 pagesDownloadmjdmn47s2mNo ratings yet
- Mtcna PDFDocument271 pagesMtcna PDFErfin SugionoNo ratings yet
- Vijayeta OracleDBADocument5 pagesVijayeta OracleDBAraviNo ratings yet
- Exalca Company Profile V 0.2Document8 pagesExalca Company Profile V 0.2Rajkumar CNo ratings yet
- Associate Analytics M3 FinalDocument145 pagesAssociate Analytics M3 FinalAyush Kumar Dwivedi0% (1)
- Devsecops Notes!: Agile Application Security BookDocument3 pagesDevsecops Notes!: Agile Application Security BookmundrNo ratings yet
- Prasyarat KelulusanDocument12 pagesPrasyarat KelulusanFalisa Naura Selvani Falisa Naura SelvaniNo ratings yet
- Zero Day AttackDocument6 pagesZero Day AttackWerda FarooqNo ratings yet
- SSL SummaryDocument3 pagesSSL SummaryRaoof AhmedNo ratings yet
- Mongodb AWS Cloud MigrationDocument12 pagesMongodb AWS Cloud Migration2k.pravinNo ratings yet
- Touch Screen Chain Men Hair Salon Project ProposalDocument8 pagesTouch Screen Chain Men Hair Salon Project ProposalAhmed A Major Aminu0% (1)
- 3 ERP ArchitectureDocument100 pages3 ERP ArchitectureShriyanshi JaitlyNo ratings yet
- Technical InterviewDocument3 pagesTechnical InterviewLuchian CarstoiuNo ratings yet
- Foundational Elements To Get 341387Document13 pagesFoundational Elements To Get 341387Hell NoNo ratings yet
- What Is Information SecurityDocument5 pagesWhat Is Information SecurityRasika GaonkarNo ratings yet