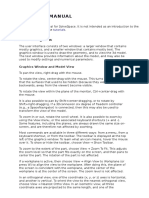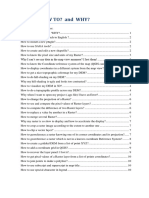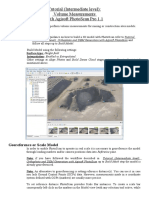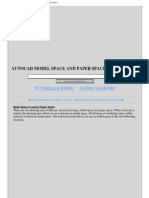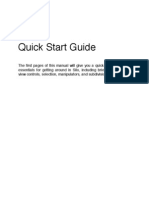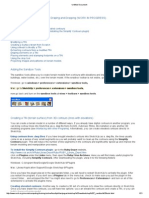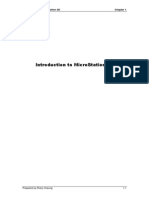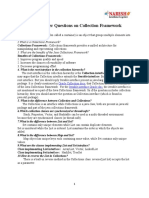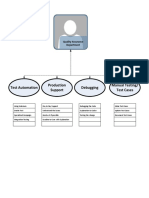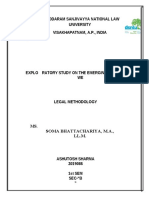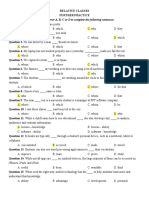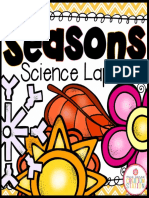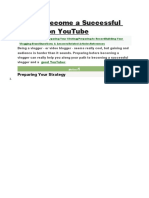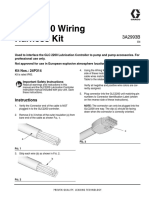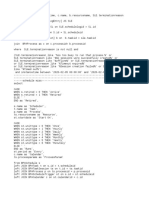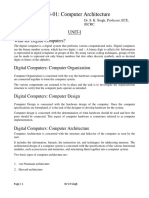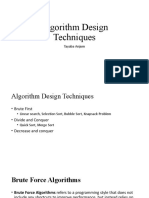Professional Documents
Culture Documents
Exercice1 PointCloudFiltering
Exercice1 PointCloudFiltering
Uploaded by
Nabil BoutrikCopyright:
Available Formats
You might also like
- How To Draw Masks For Lithography in AutoCADDocument4 pagesHow To Draw Masks For Lithography in AutoCADgauravsoni00No ratings yet
- Id Desing With SolidworksDocument27 pagesId Desing With SolidworksLeonard ReinaNo ratings yet
- SolidWorks 2016 Learn by doing 2016 - Part 3From EverandSolidWorks 2016 Learn by doing 2016 - Part 3Rating: 3.5 out of 5 stars3.5/5 (3)
- Shall We Learn Scratch Programming EbookDocument177 pagesShall We Learn Scratch Programming EbookJessica Chiang100% (8)
- 3D Design and ModelingDocument111 pages3D Design and ModelingCad NoviceNo ratings yet
- Reference Manual: General NavigationDocument34 pagesReference Manual: General NavigationJuan PereyraNo ratings yet
- Tree TutDocument12 pagesTree Tutsumoorthi767250No ratings yet
- Lab Manual: Cad 3DDocument25 pagesLab Manual: Cad 3DnaveenNo ratings yet
- COD RadiantDocument66 pagesCOD Radiantboggyblue50% (2)
- 3D Animation - ModellingDocument4 pages3D Animation - Modellingsam rehmanNo ratings yet
- Point Cloud Viewing, Registration and Segmentation in Cloud Compare: Tutorial InstructionsDocument13 pagesPoint Cloud Viewing, Registration and Segmentation in Cloud Compare: Tutorial InstructionsNadia AuroraNo ratings yet
- Milk ShapeDocument64 pagesMilk ShapeglayconglayconNo ratings yet
- Prepar3D View Groups-1Document22 pagesPrepar3D View Groups-1Aiman ZabadNo ratings yet
- Prepar3D View GroupsDocument22 pagesPrepar3D View GroupsTrevorHaleNo ratings yet
- Camera TutorialDocument21 pagesCamera TutorialEfren ElegadoNo ratings yet
- Recorded Macro To Resize Object IssueDocument6 pagesRecorded Macro To Resize Object IssueSurojit MallickNo ratings yet
- Artlantis Training For Advanced UsersDocument13 pagesArtlantis Training For Advanced Users6786347No ratings yet
- Fluid Mask ManualDocument63 pagesFluid Mask Manualgatobarbieri100% (1)
- 1 Box MatDocument107 pages1 Box MatAnonymous hCYc36No ratings yet
- Chap-06 (Zoom)Document6 pagesChap-06 (Zoom)Asif ImranNo ratings yet
- Session 6.2 - Managing ViewsDocument17 pagesSession 6.2 - Managing ViewsChinthakaNo ratings yet
- Model Space & Layout (Paper) SpaceDocument7 pagesModel Space & Layout (Paper) SpaceIonela Lioara TutaNo ratings yet
- HOW-TO QGIS For Students 2020Document11 pagesHOW-TO QGIS For Students 2020brunogassogbaNo ratings yet
- 04 Sections From 3D Model DownLoadLy - IrDocument15 pages04 Sections From 3D Model DownLoadLy - IrKevin JaimesNo ratings yet
- Agisoft Photo Scan TutorialDocument13 pagesAgisoft Photo Scan Tutorialconstantin cotigaNo ratings yet
- 23 Introduction To 3D ModellingDocument3 pages23 Introduction To 3D Modellingomer shakirNo ratings yet
- Assignment 1 MidtermDocument4 pagesAssignment 1 MidtermKarl Christian SupnetNo ratings yet
- Bevel and Emboss Options:: C Bevel Effects CDocument23 pagesBevel and Emboss Options:: C Bevel Effects Cjoshua_gemperosoNo ratings yet
- Tutorial - Volume MeasurementsDocument4 pagesTutorial - Volume MeasurementsAnonymous kNyVDtnxNo ratings yet
- Rhino 3d Print TutorialDocument5 pagesRhino 3d Print Tutorialjamo_arqui100% (1)
- Perspective in AutoCADDocument3 pagesPerspective in AutoCADRonald O.No ratings yet
- PS - 1.1 - Tutorial (IL) - Volume Measurements-1Document4 pagesPS - 1.1 - Tutorial (IL) - Volume Measurements-1Fernando Flávio Limp PeriloNo ratings yet
- CNC 02 Flat Pack FurnitureDocument41 pagesCNC 02 Flat Pack Furnituremarius_danila8736100% (1)
- CFAC Solidworks LearningDocument50 pagesCFAC Solidworks LearningJaneth AbadNo ratings yet
- Unsharp Mask Blur FiltersDocument2 pagesUnsharp Mask Blur FiltersmartarocacreusNo ratings yet
- Assignment 3 Generating Mapping Products Using Agisoft Metashape (Part 2) FinalDocument12 pagesAssignment 3 Generating Mapping Products Using Agisoft Metashape (Part 2) FinalEnforcement DivisionNo ratings yet
- Free Tutorials - Model Space & Paper Space - 1Document8 pagesFree Tutorials - Model Space & Paper Space - 1Roland NicolasNo ratings yet
- CAD Week 11 17 With 3D ACTIVITIESDocument18 pagesCAD Week 11 17 With 3D ACTIVITIESDylan AngelesNo ratings yet
- Fusion 360 FundamentalsDocument10 pagesFusion 360 FundamentalsHossein NajafzadehNo ratings yet
- Kerkythea 2007 Rendering System FAQDocument6 pagesKerkythea 2007 Rendering System FAQPhantomxCazNo ratings yet
- Sketchbook Pro TipsDocument24 pagesSketchbook Pro TipsmenordesignNo ratings yet
- Silo HelpDocument272 pagesSilo HelpLucianNo ratings yet
- Catia Notes4Document239 pagesCatia Notes4govind k hNo ratings yet
- 10 Corel Draw 12Document62 pages10 Corel Draw 12Cell PhoneNo ratings yet
- Lesson 3-4,5,6,7: Autocad 3DDocument13 pagesLesson 3-4,5,6,7: Autocad 3DNgoc TonNo ratings yet
- Artlantis Training PDFDocument13 pagesArtlantis Training PDF10aero2296No ratings yet
- 10 Lesser-Known Tips For SolidworksDocument24 pages10 Lesser-Known Tips For Solidworksisukara979No ratings yet
- Texturing and Paint Effects With Maya Exam Rivision PapersDocument16 pagesTexturing and Paint Effects With Maya Exam Rivision PapersZindh ZareerNo ratings yet
- CG Tutorials Volume 1Document262 pagesCG Tutorials Volume 1Рафет ИбрагимовNo ratings yet
- 3ds Max 2018 Help - Viewport Preferences - AutodeskDocument4 pages3ds Max 2018 Help - Viewport Preferences - Autodeskbackupsanthosh21 dataNo ratings yet
- Bats MMN 1Document97 pagesBats MMN 1PedjaVujicNo ratings yet
- FEMAP Hints and Tips No. 2Document9 pagesFEMAP Hints and Tips No. 2nima1977No ratings yet
- Bluebeam Revu 3D ViewingDocument6 pagesBluebeam Revu 3D ViewingYoung JekalNo ratings yet
- Sketchup Terrain & Sandbox ToolDocument21 pagesSketchup Terrain & Sandbox ToolBrooke JarvisNo ratings yet
- Introduction To MicroStation 3DDocument100 pagesIntroduction To MicroStation 3Dleecad77No ratings yet
- Measuring 3D Objects in PDFsDocument5 pagesMeasuring 3D Objects in PDFsjose oscar arenas nuñezNo ratings yet
- NX 9 for Beginners - Part 2 (Extrude and Revolve Features, Placed Features, and Patterned Geometry)From EverandNX 9 for Beginners - Part 2 (Extrude and Revolve Features, Placed Features, and Patterned Geometry)No ratings yet
- SolidWorks 2015 Learn by doing-Part 3 (DimXpert and Rendering)From EverandSolidWorks 2015 Learn by doing-Part 3 (DimXpert and Rendering)Rating: 4.5 out of 5 stars4.5/5 (5)
- NX 9 for Beginners - Part 3 (Additional Features and Multibody Parts, Modifying Parts)From EverandNX 9 for Beginners - Part 3 (Additional Features and Multibody Parts, Modifying Parts)No ratings yet
- UCS C-Series FaultListDocument1,022 pagesUCS C-Series FaultListSam PanckeNo ratings yet
- Interview Questions On Collection FrameworkDocument46 pagesInterview Questions On Collection Frameworkthopa jay100% (1)
- Visio-QA Plan SheetDocument1 pageVisio-QA Plan SheetRaheelNo ratings yet
- Lab 3.1: Prepare InstallationDocument36 pagesLab 3.1: Prepare InstallationIKOUM CyrilleNo ratings yet
- LM SynopsisDocument4 pagesLM SynopsisKartik BhargavaNo ratings yet
- RELATIVE CLAUSES - Further Practice - To StudentsDocument3 pagesRELATIVE CLAUSES - Further Practice - To StudentsMinh LưuNo ratings yet
- eZeeAbsolute FrontOffice HelpDocument30 pageseZeeAbsolute FrontOffice HelpReeza PalmNo ratings yet
- Operational Manual AVH-A2150BT AVH-A5150BTDocument248 pagesOperational Manual AVH-A2150BT AVH-A5150BTarif nur widodoNo ratings yet
- JAVA For Beginners: Main ProgramDocument12 pagesJAVA For Beginners: Main ProgramshekharcNo ratings yet
- Thecodingshef: All Unit MCQ Questions of MLDocument301 pagesThecodingshef: All Unit MCQ Questions of MLAbhishek GoyatNo ratings yet
- Cisco Mobility Express User Guide For Release 8.1 09-11-2016Document64 pagesCisco Mobility Express User Guide For Release 8.1 09-11-2016Phyo Min TunNo ratings yet
- Attribution / Credit Required: Important - Please ReadDocument3 pagesAttribution / Credit Required: Important - Please ReadJuan MadiedoNo ratings yet
- 03.seasons LapbookDocument14 pages03.seasons LapbookLyndon AlarcaNo ratings yet
- CSC-370 E - Commerce: (BSC Csit, Tu)Document33 pagesCSC-370 E - Commerce: (BSC Csit, Tu)Nezuko KamadoNo ratings yet
- Specifications: Turning MAP 330 OnDocument2 pagesSpecifications: Turning MAP 330 OnsigourosNo ratings yet
- SAP End-To-End Exception ManagementDocument4 pagesSAP End-To-End Exception ManagementJaxXstyleNo ratings yet
- Google PasswordsDocument3 pagesGoogle PasswordsMaycol GutierrezNo ratings yet
- How To Be A Best VloggerDocument28 pagesHow To Be A Best Vloggermuhammad muzzammil100% (1)
- What Is Seo?: The Introductory Guide To Search Engine Optimization in 2017Document57 pagesWhat Is Seo?: The Introductory Guide To Search Engine Optimization in 2017Pravin Prathip J100% (1)
- IBM Rational Software Payroll System Use-Case ModelDocument15 pagesIBM Rational Software Payroll System Use-Case ModelSheryll Macutay GamboaNo ratings yet
- GLC 2200 Wiring Harness Kit: InstructionsDocument2 pagesGLC 2200 Wiring Harness Kit: InstructionsBontor TuaNo ratings yet
- Features Description: CMOS Programmable Peripheral InterfaceDocument22 pagesFeatures Description: CMOS Programmable Peripheral Interfacekhawar mukhtarNo ratings yet
- SQL Query Samples For Unilever ReportsDocument2 pagesSQL Query Samples For Unilever ReportsAniruddha GarainNo ratings yet
- 5EC3-01: Computer Architecture: Unit-I What Are Digital Computers?Document19 pages5EC3-01: Computer Architecture: Unit-I What Are Digital Computers?Himanshi SainiNo ratings yet
- Algorithm Design TechniquesDocument22 pagesAlgorithm Design TechniquesMuhammad hanzlaNo ratings yet
- Test Bank For Business Driven Technology 7th Edition by Baltzan ISBN 125956732X 9781259567322Document27 pagesTest Bank For Business Driven Technology 7th Edition by Baltzan ISBN 125956732X 9781259567322amandaNo ratings yet
- Machine Simulation TutorialDocument80 pagesMachine Simulation Tutorialxuanphuong2710No ratings yet
- COMP1406-W23-T01 SpecificationDocument12 pagesCOMP1406-W23-T01 Specificationbob hockNo ratings yet
- Describe An Invention That Has Changed The World in A Positive WDocument4 pagesDescribe An Invention That Has Changed The World in A Positive WDilkhush GartanNo ratings yet
Exercice1 PointCloudFiltering
Exercice1 PointCloudFiltering
Uploaded by
Nabil BoutrikOriginal Description:
Original Title
Copyright
Available Formats
Share this document
Did you find this document useful?
Is this content inappropriate?
Report this DocumentCopyright:
Available Formats
Exercice1 PointCloudFiltering
Exercice1 PointCloudFiltering
Uploaded by
Nabil BoutrikCopyright:
Available Formats
Exercise 1: Point Cloud Filtering
Reshaper V7…
Sometime, it is necessary in a point cloud to split the points that are not relevant
or must be separately processed in your application (e.g. monuments and trees
on a DTM). In 3DReshaper, there are several ways of processing the point clouds
(bad points removing, point or cloud selecting, etc.).
Manual selection (in the Cloud Menu – Clean / Separate Cloud(s))
Automatic selection (in the Cloud Menu – Clean / Separate with object
Automatic filtering (in the Cloud Menu – Filter / Explode Cloud(s)):
Noise reduction
Explode with distance
Explode with color
Reduce point cloud according to a constant density
Keep best points evenly spaced
Rendering and selection (in the Cloud Menu – Color along a direction).
In this exercise, we will see how to split or explode a point cloud in different parts
manually or according to a distance parameter. The 3D meshing while keeping all
points will be also presented.
24/05/2012 -Page 1 / 7 Reshaper V7.
Open the file: 3DReshaper-Practise/PointCloudFiltering/Golf.rsh
Get familiar with the aspect of your point cloud:
Zoom of the model with the rotation of the mouse wheel.
Make a pan with the pressure on the mouse wheel and moving the mouse.
Rotating your model with the pressure on the mouse right button and moving the mouse.
Select the point cloud with the left button of your mouse.
Make a click with right button of your mouse in order to display the contextual menu.
You can change the representation mode of your point cloud, we suggest you to try the following
representation modes:
Flat representation.
Wire representation.
Inspection representation. In this case the color affected to each point depends on the level of
intensity that the measurement device got to measure the point. Note that the colors may be
adjusted using the command “Measure Edit colors”.
Textured representation. In this case a particular color is affected to each point as if the point
cloud was a 3D picture.
Note: the display is made according to the zoom factor in order to see the points that are in the camera
frame. If your magnification is high and you are in a static view (right button released), you will see all the
points of your cloud.
If you magnification is low, the application will not display all the points in order to avoid the graphic board
saturation. The maximum number of points that you can see is set by the command “Edit -> Colors &
Aspect”. You may need sometimes to change this parameter, however, most of the time, the default value
works fine as the software adapts automatically the points to be displayed with the view.
24/05/2012 -Page 2 / 7 Reshaper V7.
Change the view of the 3D point cloud (and other objects):
You can swap from
An orthographic view. In this case you are always in front of the objects because you are
looking from an infinite distance point of view. The scale is only drawn in orthographic as the
pixel distance is the same for every depth and area on the screen in this mode.
A perspective view. In this case the view is similar to what you see with your eyes because the
camera is located in the 3D environment. The objects that are close to your eyes are bigger and
those that are far are smaller. You can also move inside the objects.
Using the icons located at the bottom right corner of the graphic zone to swap from orthographic to
perspective view and reciprocally.
When you work in a landscape view like in this golf
terrain, it may be relevant to activate the reference
vector so that the vertical axis of the 3-D scene
corresponds to the Z axis. It looks more natural to look
at a landscape with the vertical head and then with the
Z axis going from the bottom to the top. This aspect of
the view is less important for mechanical design.
24/05/2012 -Page 3 / 7 Reshaper V7.
Clean or split manually the cloud:
Select the point cloud,
Go to the Cloud Menu – “Clean / Separate Cloud(s)”.
Draw a contour like on the picture to remove the wrong points around the scene. Note that during
the contour drawing, the view is locked and cannot be rotated.
Click “OK” to validate your contour, which is considered as an extruded contour in the view
direction.
You can now rotate again the 3D view and also drag the orange ball to limit the extrusion depth.
Delete for instance the scattered points located far below and above the point cloud.
24/05/2012 -Page 4 / 7 Reshaper V7.
Color the cloud according to a direction:
Select the point cloud,
Choose the command “Color along a direction” (here the Z axis)
Choose the desired direction (preview or ok)
Change the colors (you can also fix 5 colors maximum instead of having color gradient. Then you
can explode the cloud according to its defined colors). The values indicate the minimum and the
maximum elevation point on the Z axis.
Clean or split automatically the cloud (explode the cloud in small
pieces):
Select the point cloud,
Go to the Cloud Menu – “Filter / Explode Cloud(s)”.
Use Explode with distance. Enter for instance 0.5 (which means that the software will try to split the cloud
according to a maximum distance between points or a minimum distance between clouds of 0.5 (in meter if
the digitization was done in meter).
24/05/2012 -Page 5 / 7 Reshaper V7.
This command automatically sorts the sub-clouds by number of points and keeps only the 1000 biggest clouds.
You can see all of them in the object explorer sorted from the largest to the smallest in number of points.
Now, you can select the little church which corresponds to the Point Cloud #2.
Note that is also possible to automatically separate a cloud according to a geometrical shape extracted or
created beforehand. This possibility is not presented in this exercise (you can try with a best shape in the
menu Measure).
In the arborescence or in the graphic scene, use the right click to display only the church (“show only”).
24/05/2012 -Page 6 / 7 Reshaper V7.
3D Mesh : Mesh Menu – 3D Mesh
Below 444,444 points, there is no problem to mesh all points. Meshing all points can be
interesting to keep all the information from the digitization, provided that the cloud doesn’t contain
too noisy points or measurement errors. This process can also result in a heavy mesh due to the
high number of triangles (see the Meshing Exercise).
“Try to keep the external border” enables you to automatically fill a certain number of holes.
3D meshed model - Right click on the 3D model – Reverse the normal
24/05/2012 -Page 7 / 7 Reshaper V7.
You might also like
- How To Draw Masks For Lithography in AutoCADDocument4 pagesHow To Draw Masks For Lithography in AutoCADgauravsoni00No ratings yet
- Id Desing With SolidworksDocument27 pagesId Desing With SolidworksLeonard ReinaNo ratings yet
- SolidWorks 2016 Learn by doing 2016 - Part 3From EverandSolidWorks 2016 Learn by doing 2016 - Part 3Rating: 3.5 out of 5 stars3.5/5 (3)
- Shall We Learn Scratch Programming EbookDocument177 pagesShall We Learn Scratch Programming EbookJessica Chiang100% (8)
- 3D Design and ModelingDocument111 pages3D Design and ModelingCad NoviceNo ratings yet
- Reference Manual: General NavigationDocument34 pagesReference Manual: General NavigationJuan PereyraNo ratings yet
- Tree TutDocument12 pagesTree Tutsumoorthi767250No ratings yet
- Lab Manual: Cad 3DDocument25 pagesLab Manual: Cad 3DnaveenNo ratings yet
- COD RadiantDocument66 pagesCOD Radiantboggyblue50% (2)
- 3D Animation - ModellingDocument4 pages3D Animation - Modellingsam rehmanNo ratings yet
- Point Cloud Viewing, Registration and Segmentation in Cloud Compare: Tutorial InstructionsDocument13 pagesPoint Cloud Viewing, Registration and Segmentation in Cloud Compare: Tutorial InstructionsNadia AuroraNo ratings yet
- Milk ShapeDocument64 pagesMilk ShapeglayconglayconNo ratings yet
- Prepar3D View Groups-1Document22 pagesPrepar3D View Groups-1Aiman ZabadNo ratings yet
- Prepar3D View GroupsDocument22 pagesPrepar3D View GroupsTrevorHaleNo ratings yet
- Camera TutorialDocument21 pagesCamera TutorialEfren ElegadoNo ratings yet
- Recorded Macro To Resize Object IssueDocument6 pagesRecorded Macro To Resize Object IssueSurojit MallickNo ratings yet
- Artlantis Training For Advanced UsersDocument13 pagesArtlantis Training For Advanced Users6786347No ratings yet
- Fluid Mask ManualDocument63 pagesFluid Mask Manualgatobarbieri100% (1)
- 1 Box MatDocument107 pages1 Box MatAnonymous hCYc36No ratings yet
- Chap-06 (Zoom)Document6 pagesChap-06 (Zoom)Asif ImranNo ratings yet
- Session 6.2 - Managing ViewsDocument17 pagesSession 6.2 - Managing ViewsChinthakaNo ratings yet
- Model Space & Layout (Paper) SpaceDocument7 pagesModel Space & Layout (Paper) SpaceIonela Lioara TutaNo ratings yet
- HOW-TO QGIS For Students 2020Document11 pagesHOW-TO QGIS For Students 2020brunogassogbaNo ratings yet
- 04 Sections From 3D Model DownLoadLy - IrDocument15 pages04 Sections From 3D Model DownLoadLy - IrKevin JaimesNo ratings yet
- Agisoft Photo Scan TutorialDocument13 pagesAgisoft Photo Scan Tutorialconstantin cotigaNo ratings yet
- 23 Introduction To 3D ModellingDocument3 pages23 Introduction To 3D Modellingomer shakirNo ratings yet
- Assignment 1 MidtermDocument4 pagesAssignment 1 MidtermKarl Christian SupnetNo ratings yet
- Bevel and Emboss Options:: C Bevel Effects CDocument23 pagesBevel and Emboss Options:: C Bevel Effects Cjoshua_gemperosoNo ratings yet
- Tutorial - Volume MeasurementsDocument4 pagesTutorial - Volume MeasurementsAnonymous kNyVDtnxNo ratings yet
- Rhino 3d Print TutorialDocument5 pagesRhino 3d Print Tutorialjamo_arqui100% (1)
- Perspective in AutoCADDocument3 pagesPerspective in AutoCADRonald O.No ratings yet
- PS - 1.1 - Tutorial (IL) - Volume Measurements-1Document4 pagesPS - 1.1 - Tutorial (IL) - Volume Measurements-1Fernando Flávio Limp PeriloNo ratings yet
- CNC 02 Flat Pack FurnitureDocument41 pagesCNC 02 Flat Pack Furnituremarius_danila8736100% (1)
- CFAC Solidworks LearningDocument50 pagesCFAC Solidworks LearningJaneth AbadNo ratings yet
- Unsharp Mask Blur FiltersDocument2 pagesUnsharp Mask Blur FiltersmartarocacreusNo ratings yet
- Assignment 3 Generating Mapping Products Using Agisoft Metashape (Part 2) FinalDocument12 pagesAssignment 3 Generating Mapping Products Using Agisoft Metashape (Part 2) FinalEnforcement DivisionNo ratings yet
- Free Tutorials - Model Space & Paper Space - 1Document8 pagesFree Tutorials - Model Space & Paper Space - 1Roland NicolasNo ratings yet
- CAD Week 11 17 With 3D ACTIVITIESDocument18 pagesCAD Week 11 17 With 3D ACTIVITIESDylan AngelesNo ratings yet
- Fusion 360 FundamentalsDocument10 pagesFusion 360 FundamentalsHossein NajafzadehNo ratings yet
- Kerkythea 2007 Rendering System FAQDocument6 pagesKerkythea 2007 Rendering System FAQPhantomxCazNo ratings yet
- Sketchbook Pro TipsDocument24 pagesSketchbook Pro TipsmenordesignNo ratings yet
- Silo HelpDocument272 pagesSilo HelpLucianNo ratings yet
- Catia Notes4Document239 pagesCatia Notes4govind k hNo ratings yet
- 10 Corel Draw 12Document62 pages10 Corel Draw 12Cell PhoneNo ratings yet
- Lesson 3-4,5,6,7: Autocad 3DDocument13 pagesLesson 3-4,5,6,7: Autocad 3DNgoc TonNo ratings yet
- Artlantis Training PDFDocument13 pagesArtlantis Training PDF10aero2296No ratings yet
- 10 Lesser-Known Tips For SolidworksDocument24 pages10 Lesser-Known Tips For Solidworksisukara979No ratings yet
- Texturing and Paint Effects With Maya Exam Rivision PapersDocument16 pagesTexturing and Paint Effects With Maya Exam Rivision PapersZindh ZareerNo ratings yet
- CG Tutorials Volume 1Document262 pagesCG Tutorials Volume 1Рафет ИбрагимовNo ratings yet
- 3ds Max 2018 Help - Viewport Preferences - AutodeskDocument4 pages3ds Max 2018 Help - Viewport Preferences - Autodeskbackupsanthosh21 dataNo ratings yet
- Bats MMN 1Document97 pagesBats MMN 1PedjaVujicNo ratings yet
- FEMAP Hints and Tips No. 2Document9 pagesFEMAP Hints and Tips No. 2nima1977No ratings yet
- Bluebeam Revu 3D ViewingDocument6 pagesBluebeam Revu 3D ViewingYoung JekalNo ratings yet
- Sketchup Terrain & Sandbox ToolDocument21 pagesSketchup Terrain & Sandbox ToolBrooke JarvisNo ratings yet
- Introduction To MicroStation 3DDocument100 pagesIntroduction To MicroStation 3Dleecad77No ratings yet
- Measuring 3D Objects in PDFsDocument5 pagesMeasuring 3D Objects in PDFsjose oscar arenas nuñezNo ratings yet
- NX 9 for Beginners - Part 2 (Extrude and Revolve Features, Placed Features, and Patterned Geometry)From EverandNX 9 for Beginners - Part 2 (Extrude and Revolve Features, Placed Features, and Patterned Geometry)No ratings yet
- SolidWorks 2015 Learn by doing-Part 3 (DimXpert and Rendering)From EverandSolidWorks 2015 Learn by doing-Part 3 (DimXpert and Rendering)Rating: 4.5 out of 5 stars4.5/5 (5)
- NX 9 for Beginners - Part 3 (Additional Features and Multibody Parts, Modifying Parts)From EverandNX 9 for Beginners - Part 3 (Additional Features and Multibody Parts, Modifying Parts)No ratings yet
- UCS C-Series FaultListDocument1,022 pagesUCS C-Series FaultListSam PanckeNo ratings yet
- Interview Questions On Collection FrameworkDocument46 pagesInterview Questions On Collection Frameworkthopa jay100% (1)
- Visio-QA Plan SheetDocument1 pageVisio-QA Plan SheetRaheelNo ratings yet
- Lab 3.1: Prepare InstallationDocument36 pagesLab 3.1: Prepare InstallationIKOUM CyrilleNo ratings yet
- LM SynopsisDocument4 pagesLM SynopsisKartik BhargavaNo ratings yet
- RELATIVE CLAUSES - Further Practice - To StudentsDocument3 pagesRELATIVE CLAUSES - Further Practice - To StudentsMinh LưuNo ratings yet
- eZeeAbsolute FrontOffice HelpDocument30 pageseZeeAbsolute FrontOffice HelpReeza PalmNo ratings yet
- Operational Manual AVH-A2150BT AVH-A5150BTDocument248 pagesOperational Manual AVH-A2150BT AVH-A5150BTarif nur widodoNo ratings yet
- JAVA For Beginners: Main ProgramDocument12 pagesJAVA For Beginners: Main ProgramshekharcNo ratings yet
- Thecodingshef: All Unit MCQ Questions of MLDocument301 pagesThecodingshef: All Unit MCQ Questions of MLAbhishek GoyatNo ratings yet
- Cisco Mobility Express User Guide For Release 8.1 09-11-2016Document64 pagesCisco Mobility Express User Guide For Release 8.1 09-11-2016Phyo Min TunNo ratings yet
- Attribution / Credit Required: Important - Please ReadDocument3 pagesAttribution / Credit Required: Important - Please ReadJuan MadiedoNo ratings yet
- 03.seasons LapbookDocument14 pages03.seasons LapbookLyndon AlarcaNo ratings yet
- CSC-370 E - Commerce: (BSC Csit, Tu)Document33 pagesCSC-370 E - Commerce: (BSC Csit, Tu)Nezuko KamadoNo ratings yet
- Specifications: Turning MAP 330 OnDocument2 pagesSpecifications: Turning MAP 330 OnsigourosNo ratings yet
- SAP End-To-End Exception ManagementDocument4 pagesSAP End-To-End Exception ManagementJaxXstyleNo ratings yet
- Google PasswordsDocument3 pagesGoogle PasswordsMaycol GutierrezNo ratings yet
- How To Be A Best VloggerDocument28 pagesHow To Be A Best Vloggermuhammad muzzammil100% (1)
- What Is Seo?: The Introductory Guide To Search Engine Optimization in 2017Document57 pagesWhat Is Seo?: The Introductory Guide To Search Engine Optimization in 2017Pravin Prathip J100% (1)
- IBM Rational Software Payroll System Use-Case ModelDocument15 pagesIBM Rational Software Payroll System Use-Case ModelSheryll Macutay GamboaNo ratings yet
- GLC 2200 Wiring Harness Kit: InstructionsDocument2 pagesGLC 2200 Wiring Harness Kit: InstructionsBontor TuaNo ratings yet
- Features Description: CMOS Programmable Peripheral InterfaceDocument22 pagesFeatures Description: CMOS Programmable Peripheral Interfacekhawar mukhtarNo ratings yet
- SQL Query Samples For Unilever ReportsDocument2 pagesSQL Query Samples For Unilever ReportsAniruddha GarainNo ratings yet
- 5EC3-01: Computer Architecture: Unit-I What Are Digital Computers?Document19 pages5EC3-01: Computer Architecture: Unit-I What Are Digital Computers?Himanshi SainiNo ratings yet
- Algorithm Design TechniquesDocument22 pagesAlgorithm Design TechniquesMuhammad hanzlaNo ratings yet
- Test Bank For Business Driven Technology 7th Edition by Baltzan ISBN 125956732X 9781259567322Document27 pagesTest Bank For Business Driven Technology 7th Edition by Baltzan ISBN 125956732X 9781259567322amandaNo ratings yet
- Machine Simulation TutorialDocument80 pagesMachine Simulation Tutorialxuanphuong2710No ratings yet
- COMP1406-W23-T01 SpecificationDocument12 pagesCOMP1406-W23-T01 Specificationbob hockNo ratings yet
- Describe An Invention That Has Changed The World in A Positive WDocument4 pagesDescribe An Invention That Has Changed The World in A Positive WDilkhush GartanNo ratings yet