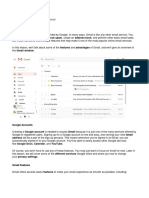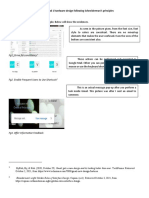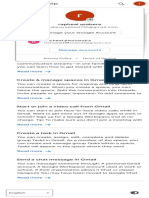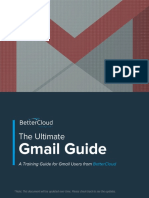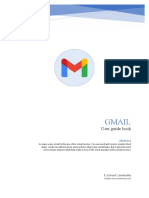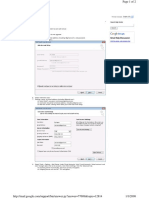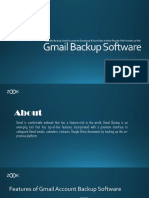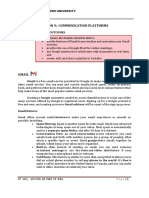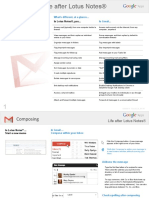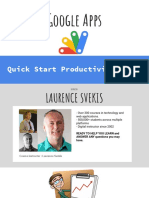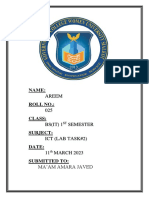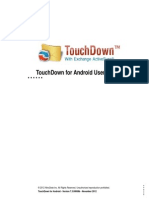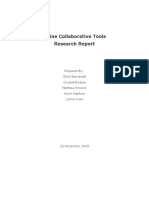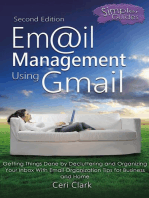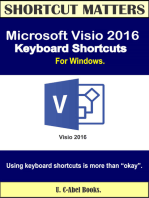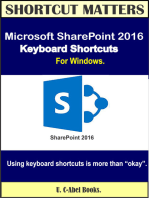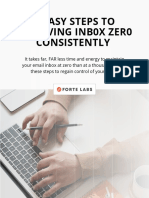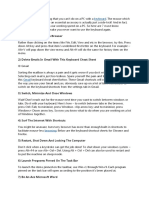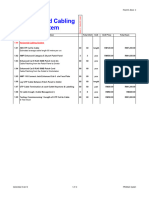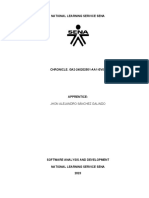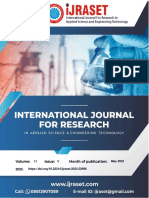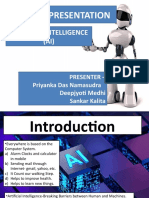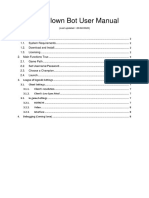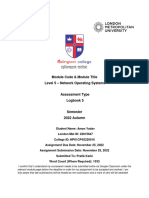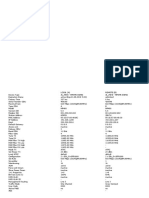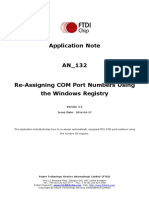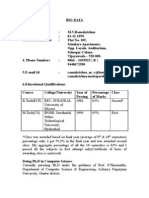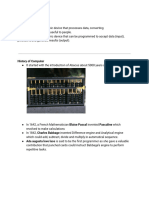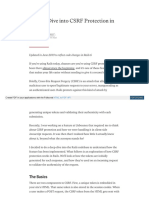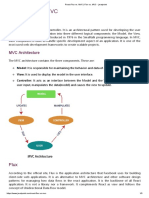Professional Documents
Culture Documents
Keyboard Shortcuts For Gmail - Computer - Gmail Help
Keyboard Shortcuts For Gmail - Computer - Gmail Help
Uploaded by
ladymonalisaOriginal Description:
Original Title
Copyright
Available Formats
Share this document
Did you find this document useful?
Is this content inappropriate?
Report this DocumentCopyright:
Available Formats
Keyboard Shortcuts For Gmail - Computer - Gmail Help
Keyboard Shortcuts For Gmail - Computer - Gmail Help
Uploaded by
ladymonalisaCopyright:
Available Formats
Gmail Help Describe your issue Sign in
Help Center Community New to integrated Gmail Gmail
Help
Read emails
Keyboard shortcuts for Gmail Organize emails
Want to get more out of Google apps at work or school? Sign up for a Google Workspace trial at
Find emails
no charge .
Import & forward emails
Save time navigating in Gmail by using keyboard shortcuts.
Keyboard shortcuts for Gmail
Computer Android iPhone & iPad
Tips & Tricks
See someone's contact information
Turn on keyboard shortcuts
Some keyboard shortcuts only work if you've turned them on. Complete tasks without leaving a
message
Note: Keyboard shortcuts aren't supported on all keyboards.
1. On a computer, go to Gmail . Verify forwarding addresses
2. In the top right, click Settings See all settings.
Search for your chat messages in Gmail
3. Click Settings.
4. Scroll down to the "Keyboard shortcuts" section. Export your data from Gmail
5. Select Keyboard shortcuts on.
6. At the bottom of the page, click Save Changes.
Shortcuts you can use
You can use keyboard shortcuts to navigate your inbox and messages, format text, and
complete actions like archiving and deleting.
To see a complete list of keyboard shortcuts, including which need to be turned on, type ?
when you have Gmail open.
Note: Keyboard shortcuts work differently on PC and Mac computers. On PCs, you'll use Ctrl
instead of ⌘.
Compose & chat
Formatting text
Actions
Jumping
Threadlist selection
Navigation
Application
Customize keyboard shortcuts
You can change your default keyboard shortcuts in Gmail.
Step 1: Turn on custom keyboard shortcuts
1. On your computer, go to Gmail .
2. At the top right, click Settings Settings.
3. Click Advanced.
4. Next to “Custom keyboard shortcuts,” click Enable.
5. At the bottom, click Save Changes.
Step 2: Change your keyboard shortcuts
1. On your computer, go to Gmail .
2. At the top right, click Settings Settings.
3. At the top, click Keyboard Shortcuts.
4. Next to the action, type the keyboard key to make a new shortcut.
5. At the bottom, click Save Changes.
Note: One key can refer to only one action.
Give feedback about this article
Need more help?
Try these next steps:
Post to the help community
Get answers from community members
©2023 Google - Privacy Policy - Terms of Service - Program Policies English
You might also like
- Contoh Quotation Laptop Lenovo Thinkpad Dan PC Rev 5Document1 pageContoh Quotation Laptop Lenovo Thinkpad Dan PC Rev 5Lambertus ManduroNo ratings yet
- Import Gmail in To OutlookDocument60 pagesImport Gmail in To OutlookromeshabNo ratings yet
- Gmail Guide PDFDocument38 pagesGmail Guide PDFPrakriti Adhikari100% (1)
- Gmail BasicsDocument71 pagesGmail BasicsDarrel FadrillanNo ratings yet
- Optimize, Automate, and Outsource Everything - Ari MeiselDocument87 pagesOptimize, Automate, and Outsource Everything - Ari MeiselCrystalCastillo100% (3)
- Ari Meisel - Optimize, Automate, and Outsource EverythingDocument87 pagesAri Meisel - Optimize, Automate, and Outsource EverythingAdrian100% (1)
- LearnJavaForFTC PDFDocument181 pagesLearnJavaForFTC PDFAnthony uNIUfneNo ratings yet
- Gmail Tips CompleteDocument53 pagesGmail Tips Completeapi-379922567% (3)
- Five Hidden Features in Gmail That You Must Try! Check These Tips - How-ToDocument4 pagesFive Hidden Features in Gmail That You Must Try! Check These Tips - How-Tohoney13No ratings yet
- Schnieder PrincipleDocument2 pagesSchnieder PrincipleSky ZelleNo ratings yet
- Mail-Google-ComDocument7 pagesMail-Google-Comdanniel foyNo ratings yet
- New To Integrated Gmail - Gmail Help PDFDocument1 pageNew To Integrated Gmail - Gmail Help PDFMellisa MenzNo ratings yet
- Gmail Guide: The UltimateDocument11 pagesGmail Guide: The UltimatePrakriti AdhikariNo ratings yet
- Gmail Guide: The UltimateDocument11 pagesGmail Guide: The UltimatePrakriti AdhikariNo ratings yet
- Gmail - Email From GoogleDocument5 pagesGmail - Email From Googlemhpkew6222No ratings yet
- Gmail Hacks, Tips & Tricks: 1. Master The Gmail Keyboard ShortcutsDocument12 pagesGmail Hacks, Tips & Tricks: 1. Master The Gmail Keyboard ShortcutsLakshmi NarayanaNo ratings yet
- 3.1 Gmail For Beginners and Pros TranscriptionDocument31 pages3.1 Gmail For Beginners and Pros Transcriptionpaciv77193No ratings yet
- Gmail TipsDocument2 pagesGmail TipsCharyouNo ratings yet
- How To Set Up Templated Responses in GmailDocument4 pagesHow To Set Up Templated Responses in GmailMolNo ratings yet
- IMD211 - Term Paper - IM1103B - Puteri Nur Afriena Binti MohamizaDocument10 pagesIMD211 - Term Paper - IM1103B - Puteri Nur Afriena Binti MohamizaPUTERI NUR AFRIENA MOHAMIZANo ratings yet
- Gmail For Android - 6 Settings To ChangeDocument15 pagesGmail For Android - 6 Settings To ChangemyschoolonthegoNo ratings yet
- GmailDocument62 pagesGmailKhoy LeaphongNo ratings yet
- Gmail For Beginners: The Complete Step-By-Step Guide To Understanding And Using Gmail Like A ProFrom EverandGmail For Beginners: The Complete Step-By-Step Guide To Understanding And Using Gmail Like A ProNo ratings yet
- S0FAPP13Document16 pagesS0FAPP13Roxie SilvanoNo ratings yet
- Sofapp Chapter 13Document16 pagesSofapp Chapter 13Diana EngalladoNo ratings yet
- Gmail GuideDocument16 pagesGmail GuideAdj Gomez100% (1)
- Computer 3rd SemesterDocument49 pagesComputer 3rd SemesterMuhammad WaqarNo ratings yet
- Gmail Productivity Hacks Tricks 1625454919Document16 pagesGmail Productivity Hacks Tricks 1625454919Milind WadekarNo ratings yet
- Week 008-Module Online CommunicationDocument8 pagesWeek 008-Module Online CommunicationJenna Alyssa BaligatNo ratings yet
- Help Center: What's New Take The Gmail Tour Switching To Gmail Gmail Blog For OrganizationsDocument2 pagesHelp Center: What's New Take The Gmail Tour Switching To Gmail Gmail Blog For OrganizationslakbanpoeNo ratings yet
- Tech Workshop Gmail and Google DriveDocument24 pagesTech Workshop Gmail and Google DriveMohamed AshrafNo ratings yet
- Screenshot 2023-05-03 at 22.05.47Document1 pageScreenshot 2023-05-03 at 22.05.47jeffdlytNo ratings yet
- Gmail Login1 - Copy2Document2 pagesGmail Login1 - Copy2ayesha0562No ratings yet
- Gmail Backup Software - A Solution To Transfer Gmail Account To Various Saving OptionsDocument6 pagesGmail Backup Software - A Solution To Transfer Gmail Account To Various Saving OptionsElinaSenNo ratings yet
- ICT BASICS-lesson 4Document11 pagesICT BASICS-lesson 4Joe MutamboNo ratings yet
- 9 Communication PlatformsDocument8 pages9 Communication PlatformsNicole Ventura AnchetaNo ratings yet
- Life After NotesDocument19 pagesLife After NotesprocriesNo ratings yet
- Superhuman Best PracticesDocument21 pagesSuperhuman Best PracticesKonrad CichawaNo ratings yet
- Google Apps: Quick Start Productivity GuideDocument19 pagesGoogle Apps: Quick Start Productivity GuideMinh Thư ĐoànNo ratings yet
- Life After Lotus Notes®: Welcome To Gmail What's Different, at A Glance... in Gmail..Document19 pagesLife After Lotus Notes®: Welcome To Gmail What's Different, at A Glance... in Gmail..api-189323317No ratings yet
- A Guide To Optimizing Gmail - 30 of The Best Email Tips, Tricks, and HacksDocument20 pagesA Guide To Optimizing Gmail - 30 of The Best Email Tips, Tricks, and HacksaskaionNo ratings yet
- GmailDocument16 pagesGmailsharan31No ratings yet
- 0-How To Clean Up Your Gmail Inbox by Quickly Deleting Old EmailDocument8 pages0-How To Clean Up Your Gmail Inbox by Quickly Deleting Old Emailalegnaavlis_49327442No ratings yet
- Google Talk Tips and TricksDocument6 pagesGoogle Talk Tips and Tricksmathes99994840202No ratings yet
- Lesson 12 Gmail: Creatin GAN Accoun TDocument4 pagesLesson 12 Gmail: Creatin GAN Accoun TNeil Hendrick ConcepcionNo ratings yet
- Name:: AreemDocument9 pagesName:: AreemReem MalikNo ratings yet
- How To Use Your Gmail Account As Your Email Sender Via SMTPDocument13 pagesHow To Use Your Gmail Account As Your Email Sender Via SMTPAliNo ratings yet
- Microsoft Skype For Business 2016 Keyboard Shortcuts for WindowsFrom EverandMicrosoft Skype For Business 2016 Keyboard Shortcuts for WindowsNo ratings yet
- Touchdown For Android User Guide: © 2012 Nitrodesk Inc. All Rights Reserved. Unauthorized Reproduction ProhibitedDocument72 pagesTouchdown For Android User Guide: © 2012 Nitrodesk Inc. All Rights Reserved. Unauthorized Reproduction ProhibitedproskuneoNo ratings yet
- Online Collaborative Tools Research ReportDocument28 pagesOnline Collaborative Tools Research Reportapi-313948717No ratings yet
- Why Use Google Tools? Because They Are Free High Quality Applications and Services Constantly Enhancing Existing Features and Adding New ApplicationsDocument34 pagesWhy Use Google Tools? Because They Are Free High Quality Applications and Services Constantly Enhancing Existing Features and Adding New ApplicationsnbaghrechaNo ratings yet
- How Can You Fix Gmail Temporary ErrorDocument3 pagesHow Can You Fix Gmail Temporary ErrorSunil NoriNo ratings yet
- TouchDown UserGuideDocument74 pagesTouchDown UserGuideKaviRajNo ratings yet
- Techawakening Org Forward Multiple Emails On Gmail With GoogDocument47 pagesTechawakening Org Forward Multiple Emails On Gmail With Googsiva_mmNo ratings yet
- Email Management Using Gmail: Getting Things Done by Decluttering and Organizing Your Inbox With Email Organization Tips for Business and Home: Simpler GuidesFrom EverandEmail Management Using Gmail: Getting Things Done by Decluttering and Organizing Your Inbox With Email Organization Tips for Business and Home: Simpler GuidesNo ratings yet
- Use Spam Filter Settings: Keep Your Business Open During COVID-19Document4 pagesUse Spam Filter Settings: Keep Your Business Open During COVID-19Shaikh Muhammad AteeqNo ratings yet
- Jira Email ExerciseDocument10 pagesJira Email ExerciseRehanKhanNo ratings yet
- Microsoft SharePoint 2016 Keyboard Shortcuts For WindowsFrom EverandMicrosoft SharePoint 2016 Keyboard Shortcuts For WindowsRating: 1 out of 5 stars1/5 (1)
- TIAGO - Inbox Zer0Document6 pagesTIAGO - Inbox Zer0AnderSilvaNo ratings yet
- KeyBoard Hacks 1.1Document2 pagesKeyBoard Hacks 1.1Sarath CenaNo ratings yet
- Test - Niteshkumar1622000@Gmailcom - GmailDocument1 pageTest - Niteshkumar1622000@Gmailcom - GmailNitesh KumarNo ratings yet
- P8 Block C-1 PutrajayaDocument10 pagesP8 Block C-1 PutrajayaRahiman Mat YassimNo ratings yet
- Cronica InglesDocument8 pagesCronica InglesAlejandro SanchezNo ratings yet
- Online Banking SystemDocument6 pagesOnline Banking SystemIJRASETPublicationsNo ratings yet
- 2022 - 6G Security Challenges and Potential SolutionsDocument6 pages2022 - 6G Security Challenges and Potential SolutionsaftabvaNo ratings yet
- Seminar Presentation: Artificial Intelligence (AI)Document15 pagesSeminar Presentation: Artificial Intelligence (AI)DeepJyoti MEdhiNo ratings yet
- Software Maintenance: Unit ViiDocument48 pagesSoftware Maintenance: Unit ViivikasNo ratings yet
- How To Set Up LOL CLOWN BOTDocument8 pagesHow To Set Up LOL CLOWN BOTAsmae Es-saberyNo ratings yet
- Islington CollegeDocument21 pagesIslington Collegeamanpubg1019No ratings yet
- Algorithm: Production of An AlgorithemDocument52 pagesAlgorithm: Production of An AlgorithemNelson NykamNo ratings yet
- McAfee Competitive Cheat SheetDocument2 pagesMcAfee Competitive Cheat Sheetnaveed hassanNo ratings yet
- ALCOMA11GDocument1 pageALCOMA11GGyörgy SimonNo ratings yet
- Lab6 Dsa w23Document16 pagesLab6 Dsa w23Rahhim AdeemNo ratings yet
- AN 132 Re-Assigning COM Port Numbers Using RegistryDocument17 pagesAN 132 Re-Assigning COM Port Numbers Using RegistryTomáš TdcNo ratings yet
- Autroprime103 - Loop FunctionalityDocument17 pagesAutroprime103 - Loop Functionalitywendel.comqualityNo ratings yet
- Technical Configuration Guide For Calling Line ID ConfigurationDocument25 pagesTechnical Configuration Guide For Calling Line ID Configurationyounes bessamNo ratings yet
- ANSYS, Inc. Licensing Guide 18.2Document136 pagesANSYS, Inc. Licensing Guide 18.2Panda HeroNo ratings yet
- Modified Dual-CLCG Method and Its VLSI Architecture For Pseudorandom Bit GenerationDocument14 pagesModified Dual-CLCG Method and Its VLSI Architecture For Pseudorandom Bit GenerationSainag VPSNo ratings yet
- Presented By:-Harsh Kumar Class - IX A'Document24 pagesPresented By:-Harsh Kumar Class - IX A'AYUSH VERMANo ratings yet
- Report of DSP Architecture and Programming Project On STM32: Audio Playback and Recording Using The STM32F4Document15 pagesReport of DSP Architecture and Programming Project On STM32: Audio Playback and Recording Using The STM32F4khalid elmarzakNo ratings yet
- Compliance Reference Card - PPDDocument4 pagesCompliance Reference Card - PPDDJ KetersonNo ratings yet
- BiodataDocument5 pagesBiodataapi-26483995100% (2)
- LEC 1 CSE 1101 Introduction To ComputersDocument5 pagesLEC 1 CSE 1101 Introduction To Computersyamakash70No ratings yet
- Processi JOSDocument29 pagesProcessi JOSCaffoNo ratings yet
- A Deep Dive Into CSRF Protection in RailsDocument20 pagesA Deep Dive Into CSRF Protection in RailsShreyansh DabhadiyaNo ratings yet
- OpenFOAM - SRC - Fvoptions - Make - Files - FossiesDocument2 pagesOpenFOAM - SRC - Fvoptions - Make - Files - FossiesErol BicerNo ratings yet
- React Flux vs. MVC - Flux vs. MVCDocument3 pagesReact Flux vs. MVC - Flux vs. MVCAbhishek JablametiNo ratings yet
- Week 5 Port Scanning Based On NMAPDocument23 pagesWeek 5 Port Scanning Based On NMAPBayu SamudraNo ratings yet
- Dream PC BuiltDocument2 pagesDream PC BuiltArnob DriptoNo ratings yet