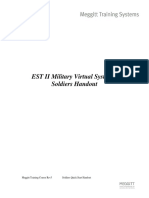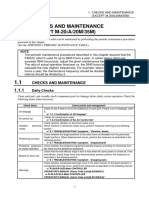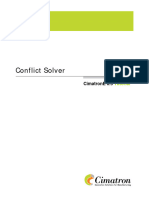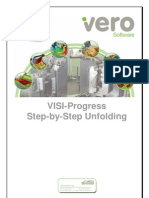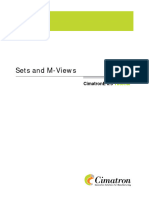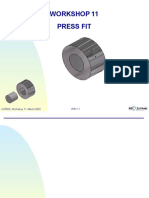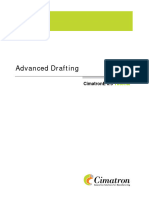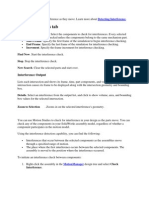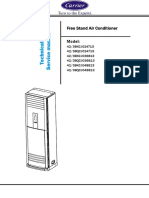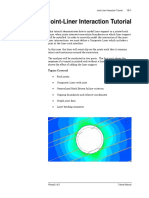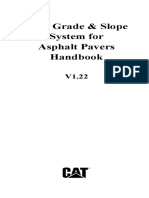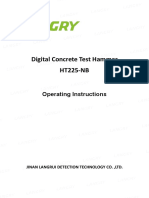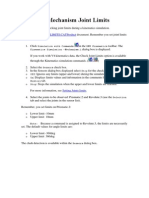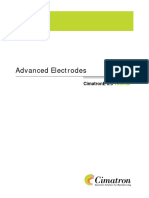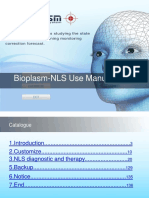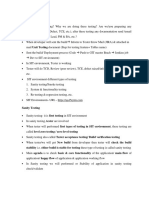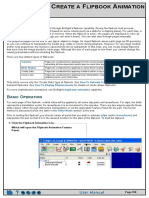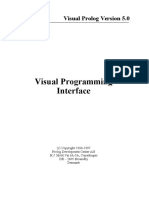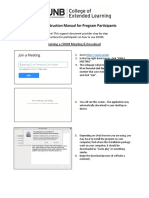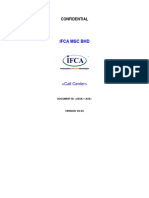Professional Documents
Culture Documents
CIMATRON Interference - Check
CIMATRON Interference - Check
Uploaded by
pepepomez3Original Description:
Original Title
Copyright
Available Formats
Share this document
Did you find this document useful?
Is this content inappropriate?
Report this DocumentCopyright:
Available Formats
CIMATRON Interference - Check
CIMATRON Interference - Check
Uploaded by
pepepomez3Copyright:
Available Formats
Interference Check
CimatronE 8.5 Tutorial
Table of Contents
Interference Check........................................................................................................... 1
New Interference Check............................................................................................... 1
Hide Uninvolved .......................................................................................................... 4
Edit the Guide pillar ..................................................................................................... 5
Rerun Interference Check............................................................................................. 7
Cut the Sprue Bushing................................................................................................ 11
Inside Group............................................................................................................... 12
CimatronE 8.5 Interference Check i
ii Interference Check CimatronE 8.5
Interference Check
Assist the user to detect mistakes. The tool supplies visual information of the geometries which are involved in
the interference so that the user can easily take the necessary actions to fix the problems.
New Interference Check
Unpack the file interference.ctf (under the tutorials work files) and load the MD_MD.elt
Select the option Analyze / Interference Check / New Interference Check.
New Interference Check enables a check between any two groups in the assembly, or between items of a
selected group
Hide the MD_MD_Fixed Side.
Select all displayed components as the input for the first group. Exit.
CimatronE 8.5 Exploded View 1
Select the Filter Component icon . Select the fixed side as the second group.
Show the Fixed side. Select the Filter component icon. Hold the cursor over one of the components of the
fixed side, but do not select it. After a few seconds, the cursor changes to a double arrow
Hold the left mouse button, and move the cursor until the option of the whole assembly is highlighted.
2 Interference Check CimatronE 8.5
Release the left mouse button to select the entire fixed side.
Select OK
A dialog notifying you of any detected interference is displayed.
Press OK.
The interference parts are highlight with red boundaries.
CimatronE 8.5 Exploded View 3
Two areas were detected.
Hide Uninvolved
To better analyze the problems, hide the parts which are not involved in the interference.
Select the Analyze \ Interference Check \ Hide Uninvolved option, as follows:
4 Interference Check CimatronE 8.5
Focus on the interference between the Locating Guide Pillar of the Fixed Side and the Locating Guide
Bush of the Movable side.
Hide/Show Results
To temporarily hide the results (red boundary) select the option: Analyze / Interference Check / Hide /
Show Results.
Edit the Guide pillar
Hide K20 in the Movable side.
Display the Locating Guide Bush in WF mode.
CimatronE 8.5 Exploded View 5
Display the guide pillar in transparent mode.
Double-click the Guide Bush and the Guide Pillar. Note that the diameter of the Guide Pillar is larger than
the diameter of the Guide Bush.
6 Interference Check CimatronE 8.5
Change the diameter of the Guide pillar to 22.
Rerun Interference Check
Look at the other area detected in the previous interference check. Note that the Cavity was not cut by the
Runner part.
CimatronE 8.5 Exploded View 7
Perform another Assembly Cut. Cut the Cavity with the Runner part.
Show K20.
8 Interference Check CimatronE 8.5
Select Hide/Show Results to show the result.
Note that although you have fixed the problems of the Guide Pillar and the Cavity, there is no refresh of the
result. The refresh of the result is done just after rerunning an interference check, or by applying a new one.
Rerun the Interference Check
Select the Analyze / Interference Check / Rerun Interference Check option.
The dialog notifies that an interference was detected.
CimatronE 8.5 Exploded View 9
Note that the system ‘remembers’ the input of the last interference check, thus the same two groups are
selected by default. You may change the input as you wish.
Select OK.
10 Interference Check CimatronE 8.5
Cut the Sprue Bushing
Cut the Sprue bushing with the Runner part. Cut the Sprue bushing with the ejector pin and finely cut
Plate K20 with the Sprue.
Rerun the interference check again.
This time no interference was detected.
CimatronE 8.5 Exploded View 11
Inside Group
Create a new Interference Check. Show the Movable Side and the Ejection System and hide the Fixed
Side.
Select the rest of the parts as the input.
Toggle the Between two groups option to Inside Group.
Select OK.
12 Interference Check CimatronE 8.5
Interference was detected. Select OK.
Hide the irrelevant parts. Note that the relevant ejector does not have a pocket.
Note that this interference was not detected previously, as the system looked only for parts that interfere with
each other and which belong to different groups. This ‘interference check’ (inside group) checks for parts that
interfere with each other and which belong to the same group.
CimatronE 8.5 Exploded View 13
Edit the Ejector Pocket 7 feature. (Under the ejection system sub assembly). Add the ejector to be part
of the selected group.
Verify the results using the Rerun Interference Check.
14 Interference Check CimatronE 8.5
You might also like
- EST II Soldier Training Manual FinalDocument89 pagesEST II Soldier Training Manual FinalBrian PonderNo ratings yet
- Intro To DashboardDocument39 pagesIntro To DashboardDrevanda Opsian100% (1)
- Checks and Maintenance AM120iC-12LDocument16 pagesChecks and Maintenance AM120iC-12LDaniel Garcia100% (1)
- PETREL 1 Structural Modeling PDFDocument42 pagesPETREL 1 Structural Modeling PDFKuala Tambora100% (1)
- CIMATRON ConflictSolverDocument20 pagesCIMATRON ConflictSolverpepepomez3No ratings yet
- CIMATRON AssemblyDocument39 pagesCIMATRON Assemblypepepomez3No ratings yet
- CIMATRON Exploded - ViewDocument21 pagesCIMATRON Exploded - Viewpepepomez3No ratings yet
- Cam and ValveDocument13 pagesCam and ValveTi PiccoliNo ratings yet
- Tutorial Maquinação A 2.5 EixosDocument56 pagesTutorial Maquinação A 2.5 EixosRicardo Bruxel ZimmermannNo ratings yet
- Autodesk Inventor - Cam and ValveDocument12 pagesAutodesk Inventor - Cam and ValveNdianabasi UdonkangNo ratings yet
- CIMATRON ToolsDocument18 pagesCIMATRON Toolspepepomez3No ratings yet
- VISI ProgressDocument106 pagesVISI Progresstatban2185100% (2)
- CIMATRON Sets - and - M-ViewDocument71 pagesCIMATRON Sets - and - M-Viewpepepomez3No ratings yet
- MTHELI-U01-CB Cap4Document27 pagesMTHELI-U01-CB Cap4blaisejeanNo ratings yet
- W1 D3 S4 Fluent Mixing ElbowDocument52 pagesW1 D3 S4 Fluent Mixing ElbowNfatowil Boy BeliebtNo ratings yet
- 11 v5 Gpsfordesigner Ws 11 030402Document30 pages11 v5 Gpsfordesigner Ws 11 030402catio000No ratings yet
- Dimension® EXL™ Systems: Resource GuideDocument75 pagesDimension® EXL™ Systems: Resource GuideMUKESH YADAVNo ratings yet
- HM-2020: Simplifying Geometry: ExerciseDocument5 pagesHM-2020: Simplifying Geometry: ExercisemuhannedNo ratings yet
- X-56 Rhino H.O.T.A.S. System: User ManualDocument26 pagesX-56 Rhino H.O.T.A.S. System: User ManualMagesh GovindarajanNo ratings yet
- FilterDocument19 pagesFiltersathi420No ratings yet
- Ece415 Turning TutorialDocument20 pagesEce415 Turning TutorialRobert CollinsNo ratings yet
- CIMATRON AdvancedDraftingDocument132 pagesCIMATRON AdvancedDraftingpepepomez3No ratings yet
- CIMATRON FacesDocument64 pagesCIMATRON Facespepepomez3No ratings yet
- Weekly Calibration of The i-CAT FLX V-SeriesDocument2 pagesWeekly Calibration of The i-CAT FLX V-SeriesSergio Sargenti NetoNo ratings yet
- Parts and Frames Tab: Interference OutputDocument2 pagesParts and Frames Tab: Interference OutputalexmechdesignerNo ratings yet
- F20 User ManualDocument126 pagesF20 User ManualSepehr SaNo ratings yet
- Free Stand Air Conditioner: 42/38KCJ024713 42/38QCJ024713 42/38KCJ036813 42/38QCJ036813 42/38KCJ048813 42/38QCJ048813Document27 pagesFree Stand Air Conditioner: 42/38KCJ024713 42/38QCJ024713 42/38KCJ036813 42/38QCJ036813 42/38KCJ048813 42/38QCJ048813IrwinNo ratings yet
- TolAnalyst TutorialDocument15 pagesTolAnalyst TutorialAnton Nanchev100% (1)
- Modeling Finite Elements - TRNC03184Document43 pagesModeling Finite Elements - TRNC03184Kidd TornoNo ratings yet
- Operating Manual Terminal ZCSDocument48 pagesOperating Manual Terminal ZCSMario BalijaNo ratings yet
- Eliminator™ FilterDocument69 pagesEliminator™ FilteryimmiNo ratings yet
- Agilent Technologies Medalist 5DX Automated X-Ray Inspection SystemDocument16 pagesAgilent Technologies Medalist 5DX Automated X-Ray Inspection Systemcallofduty444No ratings yet
- Advanced CoolingDocument26 pagesAdvanced CoolingMohamed Abdel FattahNo ratings yet
- ElectricMotor TutorialDocument12 pagesElectricMotor TutorialjohnNo ratings yet
- Eliminator™ FilterDocument35 pagesEliminator™ FiltertstkupdhNo ratings yet
- Equator Training Course Workbook BASIC RP 3 Ver 3Document115 pagesEquator Training Course Workbook BASIC RP 3 Ver 3JuanNo ratings yet
- Joint Liner InteractionDocument20 pagesJoint Liner Interactionmed AmineNo ratings yet
- Aspen Tutorial ReactionDocument20 pagesAspen Tutorial ReactionCésar AlbuquerqueNo ratings yet
- Injector Cleaner & Tester MachineDocument11 pagesInjector Cleaner & Tester MachineInquiry XEEPLNo ratings yet
- F20 User ManualDocument101 pagesF20 User ManualSevim KorkmazNo ratings yet
- OS-1030 3D Inertia Relief Analysis Using OptiStructDocument6 pagesOS-1030 3D Inertia Relief Analysis Using OptiStructNikhil GadaveNo ratings yet
- Injector Trim Calibration Y CALIBRACIONES ETDocument50 pagesInjector Trim Calibration Y CALIBRACIONES ETjose luis herreraNo ratings yet
- Compos 11Document1 pageCompos 11alexmechdesignerNo ratings yet
- Piezobalance Dust Monitor 3521 - ManualDocument31 pagesPiezobalance Dust Monitor 3521 - ManualMaiMinhVuNo ratings yet
- Tutorial Wf4 SimulDocument24 pagesTutorial Wf4 SimulrdsrajNo ratings yet
- FactoryIO User Guide en PDFDocument21 pagesFactoryIO User Guide en PDFcarlos.otiniano9811100% (1)
- Tutorial 05 JointDocument12 pagesTutorial 05 JointTeofilo Augusto Huaranccay HuamaniNo ratings yet
- Manual WaterCAD V8i - Guia Del Usuario (Ingles) (0601-0800) PDFDocument200 pagesManual WaterCAD V8i - Guia Del Usuario (Ingles) (0601-0800) PDFequipotorresNo ratings yet
- Grade and Slope Hndbook Qebq1620 - 01 - LRDocument80 pagesGrade and Slope Hndbook Qebq1620 - 01 - LRShivaun SeecharanNo ratings yet
- Analog Circuit Simulation Using VirtuosoDocument17 pagesAnalog Circuit Simulation Using Virtuosohideeponhere@gmail.comNo ratings yet
- PD13 1Document12 pagesPD13 1charicjacquesNo ratings yet
- Digital Concrete Test Hammer HT225-NBDocument8 pagesDigital Concrete Test Hammer HT225-NBmoktar albhlolyNo ratings yet
- 07a NX Static Assembly TutorialDocument19 pages07a NX Static Assembly Tutorialsh.machining industriesNo ratings yet
- Cheking Mechanism JointDocument3 pagesCheking Mechanism Jointhispano1200No ratings yet
- CIM and Automation Lab ManualDocument39 pagesCIM and Automation Lab ManualHareesha N G67% (3)
- Advanced ElectrodesDocument51 pagesAdvanced ElectrodesMohamed Abdel FattahNo ratings yet
- CATIA V5-6R2015 Basics Part III: Assembly Design, Drafting, Sheetmetal Design, and Surface DesignFrom EverandCATIA V5-6R2015 Basics Part III: Assembly Design, Drafting, Sheetmetal Design, and Surface DesignRating: 5 out of 5 stars5/5 (2)
- NX 9 for Beginners - Part 3 (Additional Features and Multibody Parts, Modifying Parts)From EverandNX 9 for Beginners - Part 3 (Additional Features and Multibody Parts, Modifying Parts)No ratings yet
- Bioplasm NLS User ManualDocument136 pagesBioplasm NLS User ManualSun100% (1)
- Comfort Software x35 IM 0971 0445Document40 pagesComfort Software x35 IM 0971 0445tfemilianNo ratings yet
- SIT Environment: Sanity TestingDocument4 pagesSIT Environment: Sanity TestingAkshay KhotNo ratings yet
- Computer Application in Business: CAB NotesDocument55 pagesComputer Application in Business: CAB Notessuman100% (1)
- HT Anim FlipbookDocument4 pagesHT Anim FlipbookTamin Sanat IranianNo ratings yet
- Mech Intro 18.0 M02 Lecture Slides PreprocessingDocument36 pagesMech Intro 18.0 M02 Lecture Slides PreprocessingJorge KfaNo ratings yet
- AP - Oracle Account Payables Training ManualDocument80 pagesAP - Oracle Account Payables Training ManualfayazuddingmailredifNo ratings yet
- Automation Studio Hydraulics and Pneumatics GuideDocument384 pagesAutomation Studio Hydraulics and Pneumatics GuideAlexandre MarchioteNo ratings yet
- VpiDocument164 pagesVpier_bhargeshNo ratings yet
- ZOOM: Instruction Manual For Program Participants: Joining A ZOOM Meeting & DownloadDocument5 pagesZOOM: Instruction Manual For Program Participants: Joining A ZOOM Meeting & DownloadJun AinokainenNo ratings yet
- Chapter 4 - User InteractionDocument155 pagesChapter 4 - User InteractionAngela BeatriceNo ratings yet
- CS3600 User ManualDocument86 pagesCS3600 User ManualcasillarodrigoNo ratings yet
- Fifa14 PC User ManualDocument22 pagesFifa14 PC User ManualClaudiu ClassNo ratings yet
- Furse StrikeRisk v6.0 - Installation Instructions (9AKK10103A5975)Document24 pagesFurse StrikeRisk v6.0 - Installation Instructions (9AKK10103A5975)Om EliasNo ratings yet
- Huawei Ideahub Pro S and Enterprise 21.0 Must-See TipsDocument55 pagesHuawei Ideahub Pro S and Enterprise 21.0 Must-See TipsKONAN KOFFI BERTINNo ratings yet
- DT24 User ManualDocument7 pagesDT24 User ManualPolar ReliantNo ratings yet
- Autodesk Inventor - Using Splines and SurfacesDocument20 pagesAutodesk Inventor - Using Splines and SurfacesNdianabasi UdonkangNo ratings yet
- A PDF Scan OptimizerDocument9 pagesA PDF Scan OptimizerRudi NugrahaNo ratings yet
- Wind I K User ManualDocument109 pagesWind I K User ManualVed BharadvaNo ratings yet
- Ecdl Microsoft Vista QuestionsDocument71 pagesEcdl Microsoft Vista QuestionsmanosmarinNo ratings yet
- DTVault Privacy User's ManualDocument20 pagesDTVault Privacy User's Manualmk777No ratings yet
- ICDL User Guide PDFDocument94 pagesICDL User Guide PDFrefaeNo ratings yet
- Manual Do Gps Igpsport iGS10 - Manual - EnglishDocument11 pagesManual Do Gps Igpsport iGS10 - Manual - EnglishMacelo SilveiraNo ratings yet
- Izar Net Manual enDocument158 pagesIzar Net Manual enprasanthvvNo ratings yet
- Ifca MSC BHDDocument20 pagesIfca MSC BHDMelvin FoongNo ratings yet
- Smartviewer 4.8.1: User ManualDocument69 pagesSmartviewer 4.8.1: User ManualMarioFernandoRentorNo ratings yet
- Final Assignment - Advanced HRMSDocument12 pagesFinal Assignment - Advanced HRMSangeliaNo ratings yet
- Eternus StorageDocument297 pagesEternus StorageSanjeev ShuklaNo ratings yet
- Alcatel 4028 4029 ManualDocument29 pagesAlcatel 4028 4029 ManualUnbeliever AzaNo ratings yet