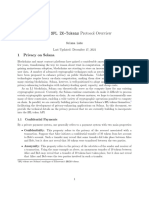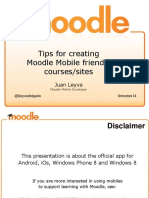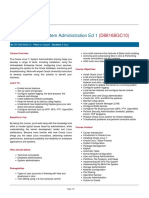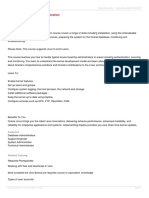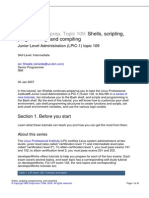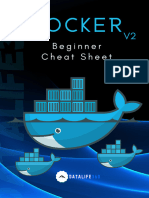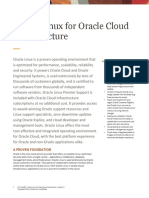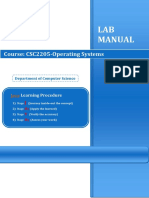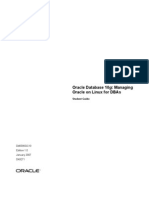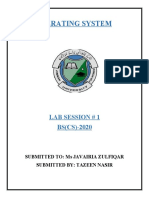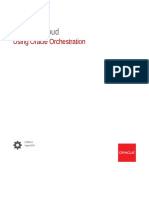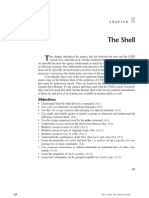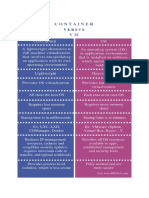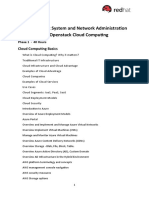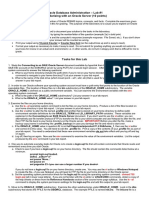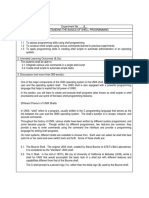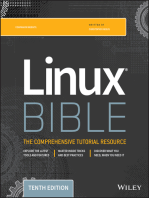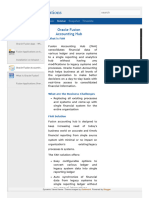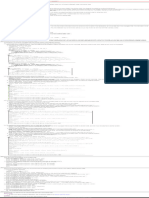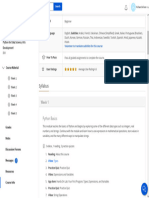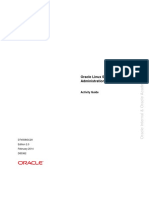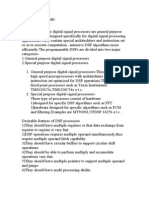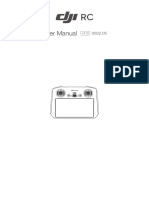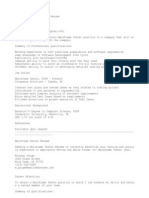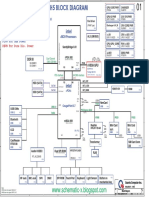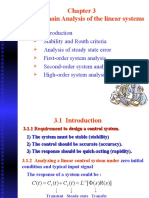Professional Documents
Culture Documents
Introduction To Oracle Linux - Shell and Command Line
Introduction To Oracle Linux - Shell and Command Line
Uploaded by
MCopyright:
Available Formats
You might also like
- Solana ZK Part1Document16 pagesSolana ZK Part1Jackie SinghNo ratings yet
- Introduction To Business Analytics - Tableau Learning Partner - Course Info - CourseraDocument1 pageIntroduction To Business Analytics - Tableau Learning Partner - Course Info - CourseraM0% (2)
- Docker SBeliakou Part01Document63 pagesDocker SBeliakou Part01fqkjcwfcidtsmlcxaaNo ratings yet
- Oracle Web Logic Lab Guide V1 0Document74 pagesOracle Web Logic Lab Guide V1 0durier100% (6)
- Tips For Creating Moodle Mobile App Friendly Courses SitesDocument20 pagesTips For Creating Moodle Mobile App Friendly Courses SitesMNo ratings yet
- Os Lab Manual AnswersDocument186 pagesOs Lab Manual Answersjayasai268853No ratings yet
- Catalogo C03Document3 pagesCatalogo C03JóseOrihuelaNo ratings yet
- Operating System Lab ManualDocument98 pagesOperating System Lab Manualsayyad hussainNo ratings yet
- Oracle Database 11G: Managing Oracle On Linux For Dbas: DurationDocument3 pagesOracle Database 11G: Managing Oracle On Linux For Dbas: DurationWaseem ParkarNo ratings yet
- DevOps CourseDocument7 pagesDevOps Courseravindramca43382100% (1)
- Oracle Linux System Administration: DurationDocument6 pagesOracle Linux System Administration: DurationJeffNo ratings yet
- Fast Lane - LP-LBSPDocument4 pagesFast Lane - LP-LBSPTuan PhanNo ratings yet
- Os Review 3Document30 pagesOs Review 3deep kotechaNo ratings yet
- LPI Exam 102 Prep, Topic 109:: Shells, Scripting, Programming, and CompilingDocument41 pagesLPI Exam 102 Prep, Topic 109:: Shells, Scripting, Programming, and CompilingShreyansh ChhajerNo ratings yet
- Docker For Beginners - Version 2Document17 pagesDocker For Beginners - Version 2dmavmtgNo ratings yet
- Ilovepdf MergedDocument204 pagesIlovepdf MergedKaren estephanNo ratings yet
- Oracle Linux For Oracle Cloud Infrastructure: A Proven FoundationDocument4 pagesOracle Linux For Oracle Cloud Infrastructure: A Proven FoundationNicol CarvajalNo ratings yet
- Ol7 AdminDocument17 pagesOl7 Adminsiri reddyNo ratings yet
- Linux Fundamentals 3Document1 pageLinux Fundamentals 3FranciscoNo ratings yet
- Oracle OpenStack User Guide PDFDocument28 pagesOracle OpenStack User Guide PDFAsit SwainNo ratings yet
- Docker-Linux SlidesDocument45 pagesDocker-Linux SlidesElenaCicaliniNo ratings yet
- OS Lab Manual PDFDocument72 pagesOS Lab Manual PDFAamir KhanNo ratings yet
- OS Lab 01Document24 pagesOS Lab 01jatin kesnaniNo ratings yet
- Oracle Real Application Clusters: Cluster File System Release NotesDocument22 pagesOracle Real Application Clusters: Cluster File System Release NoteschichangNo ratings yet
- LinuxDocument97 pagesLinuxDurgaPrasadNo ratings yet
- Code of Conduct For The Laboratories: It Department Unix LabDocument15 pagesCode of Conduct For The Laboratories: It Department Unix LabKshitij SakpalNo ratings yet
- Course ObjectivesDocument4 pagesCourse ObjectivesSreekanth KuNo ratings yet
- Linux All PracticalsDocument33 pagesLinux All PracticalsMihir Desai100% (1)
- Linux Admin OutlineDocument7 pagesLinux Admin OutlineManahil FaisalNo ratings yet
- Docker Quick IntroductionDocument4 pagesDocker Quick IntroductionAbdellah EL MAMOUNNo ratings yet
- Oracle Database 10G: Managing Oracle On Linux For Dbas: D46590Gc10 Edition 1.0 January 2007 D49271Document272 pagesOracle Database 10G: Managing Oracle On Linux For Dbas: D46590Gc10 Edition 1.0 January 2007 D49271fmanyan12No ratings yet
- Data Engineering With Databricks DaDocument232 pagesData Engineering With Databricks Davitlesh.sf100% (1)
- D88168 Oracle Linux 7 - System Administration Ed 1Document10 pagesD88168 Oracle Linux 7 - System Administration Ed 1Ion BogdanNo ratings yet
- Cse 308Document2 pagesCse 308ROHAN SAJITHNo ratings yet
- Operating System: Lab Session # 1 BS (CS) - 2020Document7 pagesOperating System: Lab Session # 1 BS (CS) - 2020taz araishNo ratings yet
- Oracle Linux 7: System Administration Ed 1 NEW: DurationDocument6 pagesOracle Linux 7: System Administration Ed 1 NEW: DurationvineetNo ratings yet
- Final Chapter Linux Containers Bousalem EPITA 1Document48 pagesFinal Chapter Linux Containers Bousalem EPITA 1HeloyNo ratings yet
- DockerDocument14 pagesDockerupendragughaneNo ratings yet
- OS Lab Handout-MergedDocument128 pagesOS Lab Handout-MergedShayaan DanishNo ratings yet
- Using Oracle OrchestrationDocument58 pagesUsing Oracle OrchestrationMike MaMaNo ratings yet
- IIHT Oracle DBADocument14 pagesIIHT Oracle DBAAjay GuptaNo ratings yet
- CH 08Document32 pagesCH 08aprboyNo ratings yet
- 12 13 14 15 16Document34 pages12 13 14 15 16maira buttNo ratings yet
- SolarisDocument2 pagesSolarisKurt Martine LacraNo ratings yet
- OS-Lab-Manual (Final Print)Document158 pagesOS-Lab-Manual (Final Print)Faseeh Ahmad0% (1)
- Cloud CurriculumDocument7 pagesCloud CurriculumVinay KumarNo ratings yet
- 82 Pages - Devops Interview QuestionsDocument82 pages82 Pages - Devops Interview Questionsrohanrajsn1208No ratings yet
- Plash: Tools For Practical Least PrivilegeDocument59 pagesPlash: Tools For Practical Least PrivilegeAnonymous jJ9FdONo ratings yet
- Lab No1Document20 pagesLab No1zainsahb775No ratings yet
- Linux Systems and Network AdministrationDocument96 pagesLinux Systems and Network AdministrationganeshNo ratings yet
- Devops Course Content: LINUX BasicsDocument7 pagesDevops Course Content: LINUX BasicsGirish ShetNo ratings yet
- Ol8 AvailabilityDocument38 pagesOl8 AvailabilityChin T. ChangNo ratings yet
- Hardware and ArchitectureDocument43 pagesHardware and ArchitectureMilad NorouziNo ratings yet
- Oracle Database Administration - Lab #1 Familiarizing With An Oracle Server (10 Points)Document2 pagesOracle Database Administration - Lab #1 Familiarizing With An Oracle Server (10 Points)Stephen EfangeNo ratings yet
- Experiment No. - 8 - Understanding The Basics of Shell Programming 1. Objective(s)Document8 pagesExperiment No. - 8 - Understanding The Basics of Shell Programming 1. Objective(s)Carlo BajaNo ratings yet
- TOC RevisedDocument7 pagesTOC RevisedVinay KumarNo ratings yet
- Database Startup, Shutdown and Connections: Oracle DBA CourseDocument11 pagesDatabase Startup, Shutdown and Connections: Oracle DBA CourseZolboo OchirNo ratings yet
- Docker Tutorial for Beginners: Learn Programming, Containers, Data Structures, Software Engineering, and CodingFrom EverandDocker Tutorial for Beginners: Learn Programming, Containers, Data Structures, Software Engineering, and CodingRating: 5 out of 5 stars5/5 (1)
- UNIX Shell Scripting Interview Questions, Answers, and Explanations: UNIX Shell Certification ReviewFrom EverandUNIX Shell Scripting Interview Questions, Answers, and Explanations: UNIX Shell Certification ReviewRating: 4.5 out of 5 stars4.5/5 (4)
- Kubernetes: Build and Deploy Modern Applications in a Scalable Infrastructure. The Complete Guide to the Most Modern Scalable Software Infrastructure.: Docker & Kubernetes, #2From EverandKubernetes: Build and Deploy Modern Applications in a Scalable Infrastructure. The Complete Guide to the Most Modern Scalable Software Infrastructure.: Docker & Kubernetes, #2No ratings yet
- Docker: The Complete Guide to the Most Widely Used Virtualization Technology. Create Containers and Deploy them to Production Safely and Securely.: Docker & Kubernetes, #1From EverandDocker: The Complete Guide to the Most Widely Used Virtualization Technology. Create Containers and Deploy them to Production Safely and Securely.: Docker & Kubernetes, #1No ratings yet
- Oracle Fusion Accounting Hub - My Fusion ApplicationsDocument4 pagesOracle Fusion Accounting Hub - My Fusion ApplicationsMNo ratings yet
- SSRN-id156288 - Economic Value Added or Cash Value AddedDocument42 pagesSSRN-id156288 - Economic Value Added or Cash Value AddedMNo ratings yet
- SSRN-id1871 - Taxes, Financing Decisions, and Firm ValueDocument34 pagesSSRN-id1871 - Taxes, Financing Decisions, and Firm ValueMNo ratings yet
- SSRN-id386521 - Accounting Standards Influence The Level of EarningsDocument22 pagesSSRN-id386521 - Accounting Standards Influence The Level of EarningsMNo ratings yet
- Fusion Applications Financial Applications Overview D74840GC20 - 28 - USDocument3 pagesFusion Applications Financial Applications Overview D74840GC20 - 28 - USMNo ratings yet
- SSRN-id298021 - Accounting For DerivativesDocument57 pagesSSRN-id298021 - Accounting For DerivativesMNo ratings yet
- Google Cloud Fundamentals - Core Infrastructure - Google Cloud - Course Info - CourseraDocument1 pageGoogle Cloud Fundamentals - Core Infrastructure - Google Cloud - Course Info - CourseraMNo ratings yet
- Developing and Debugging PL - SQL Using SQL DeveloperDocument1 pageDeveloping and Debugging PL - SQL Using SQL DeveloperMNo ratings yet
- Plugging An Unplugged Pluggable DatabaseDocument1 pagePlugging An Unplugged Pluggable DatabaseMNo ratings yet
- Python For Data Science, AI & Development - IBM - Course Info - CourseraDocument1 pagePython For Data Science, AI & Development - IBM - Course Info - CourseraMNo ratings yet
- Informatica Big Data WorkBookDocument35 pagesInformatica Big Data WorkBookMNo ratings yet
- Creating and Initializing Oracle® Hyperion Workforce Planning, Fusion Edition 11.1.2 ApplicationsDocument1 pageCreating and Initializing Oracle® Hyperion Workforce Planning, Fusion Edition 11.1.2 ApplicationsMNo ratings yet
- Installing Moodle - MoodleDocsDocument10 pagesInstalling Moodle - MoodleDocsMNo ratings yet
- Creating Moodle Mobile Remote ThemesDocument13 pagesCreating Moodle Mobile Remote ThemesMNo ratings yet
- D56497GC20 - 1001 - US - Oracle Data Modeling and Relational Database DesignDocument5 pagesD56497GC20 - 1001 - US - Oracle Data Modeling and Relational Database DesignMNo ratings yet
- Teacher Quick Guide - MoodleDocsDocument8 pagesTeacher Quick Guide - MoodleDocsMNo ratings yet
- D74508GC20 AgDocument494 pagesD74508GC20 AgBelu IonNo ratings yet
- ProjectDocument4 pagesProjectvish1213No ratings yet
- DJI RC User Manual v1.0 enDocument20 pagesDJI RC User Manual v1.0 enAugusto IlianNo ratings yet
- Unix CommandsDocument5 pagesUnix Commandsmalleswari ChNo ratings yet
- Java Collection FrameworkDocument21 pagesJava Collection Frameworkvinay MurakambattuNo ratings yet
- Text-Based Calculator in AssemblyDocument3 pagesText-Based Calculator in AssemblyarciblueNo ratings yet
- Curriculum Vitae: Personal DataDocument3 pagesCurriculum Vitae: Personal DataТалгат КаракуловNo ratings yet
- M65831AP/FP: Digital Echo (Digital Delay)Document14 pagesM65831AP/FP: Digital Echo (Digital Delay)Huutinh Le0% (1)
- IP Classless AddressingDocument20 pagesIP Classless AddressingpatricestewwartNo ratings yet
- Examples Resume TesterDocument2 pagesExamples Resume TesterMandeep WaliaNo ratings yet
- Honeywell X-618 Product ManualDocument50 pagesHoneywell X-618 Product ManualYashveer TakooryNo ratings yet
- DISOCONT System ManualDocument102 pagesDISOCONT System ManualJeremy Lizotte100% (1)
- Emerging Systems: Part 1: Quantum ComputingDocument19 pagesEmerging Systems: Part 1: Quantum ComputingSanta GeorgeNo ratings yet
- Fujitsu Lifebook Ah530 (Quanta FH5 Discrete)Document42 pagesFujitsu Lifebook Ah530 (Quanta FH5 Discrete)Artur Schmidt0% (1)
- Basics Of: Annexure CD - 01'Document3 pagesBasics Of: Annexure CD - 01'Gagandeep KaurNo ratings yet
- Chapter 1-Introduction To Programming LanguageDocument26 pagesChapter 1-Introduction To Programming LanguageAnonymous KiueRyGmMNo ratings yet
- MicroconrtollerDocument12 pagesMicroconrtollerNahomNo ratings yet
- Carrier Edesign Software Hourly Analysis Program 5.11 Release SheetDocument2 pagesCarrier Edesign Software Hourly Analysis Program 5.11 Release SheetHARISH VERMANo ratings yet
- Computer Security-Lab-2Document19 pagesComputer Security-Lab-2Mesay NebelbalNo ratings yet
- P R O T E U S: Introduction and InstallationDocument17 pagesP R O T E U S: Introduction and InstallationPaolo GarbinNo ratings yet
- Google Cloud Fund M8 Big Data and Machine Learning in The CloudDocument44 pagesGoogle Cloud Fund M8 Big Data and Machine Learning in The CloudGiuseppe TrittoNo ratings yet
- Ch2 Questions With SolutionsDocument18 pagesCh2 Questions With Solutionsraghad mejeedNo ratings yet
- The Log What Every Software Engineer Should Know About Real-Time Data's Unifying AbstractionDocument29 pagesThe Log What Every Software Engineer Should Know About Real-Time Data's Unifying AbstractionRandom UserNo ratings yet
- Unit-3 - 4 Buffered AcquisitionDocument13 pagesUnit-3 - 4 Buffered AcquisitionDaksh SharmaNo ratings yet
- Door Access Control: SP Ecifica OnDocument1 pageDoor Access Control: SP Ecifica OnMatrixNo ratings yet
- s2 EthereumDocument62 pagess2 EthereummisfitsldswNo ratings yet
- Time-Domain Analysis of The Linear SystemsDocument32 pagesTime-Domain Analysis of The Linear SystemskamalNo ratings yet
- Incorrect Due Date of Homework Being Displayed On Parent's AccountDocument76 pagesIncorrect Due Date of Homework Being Displayed On Parent's AccountGabriela QuintaoNo ratings yet
- Doosan Robotics Modbus-TCP Slave IO TableDocument4 pagesDoosan Robotics Modbus-TCP Slave IO Table조희제No ratings yet
Introduction To Oracle Linux - Shell and Command Line
Introduction To Oracle Linux - Shell and Command Line
Uploaded by
MOriginal Description:
Original Title
Copyright
Available Formats
Share this document
Did you find this document useful?
Is this content inappropriate?
Report this DocumentCopyright:
Available Formats
Introduction To Oracle Linux - Shell and Command Line
Introduction To Oracle Linux - Shell and Command Line
Uploaded by
MCopyright:
Available Formats
Help Center Introduction to Oracle Linux: Shell and Comman… Search
Learn
Introduction to Oracle Linux: Shell and Command Line
Duration Level Audience Products and Services Technologies Released
1 hour 30 minutes Beginner DevOps Engineer, Developer, IT Administrator Oracle Linux Oracle Linux, Administration, Introduction Mar 27, 2023
Note:
This tutorial is available in an Oracle-provided free lab environment. Introduction to Oracle Linux: Shell and
Command Line
It uses example values for Oracle Cloud Infrastructure credentials, tenancy,
and compartments. When completing your lab, substitute these values
Introduction
with ones specific to your cloud environment.
Objectives
Introduction
What Do You Need?
This lab explores introductory tasks for using Oracle Linux.
Set Up Lab Environment
Objectives
In this lab, you’ll: Execute Commands Using a Shell and
Command Line
Execute commands using a shell and the command line.
Work with Files and Directories
Work with files and directories.
Edit files with vim. Overview
Learn about file permissions.
Edit Files with the Vim Text Editor
Monitor system processes.
What Do You Need? Overview
A system with Oracle Linux installed Learn About File Permissions
Set Up Lab Environment Overview
Note: When using the free lab environment, see Oracle Linux Lab Basics for connection and Monitor System Processes
other usage instructions.
Overview
Information: The free lab deploys a running Oracle Linux system.
For More Information
1. If not already connected, open a terminal and connect via ssh to the ol-server system. More Learning Resources
ssh oracle@<ip_address_of_ol-server> Copy
Execute Commands Using a Shell and Command Line
Overview
In this section, you will use shell metacharacters to simplify commands, structure, and output. Bash
(/bin/bash) is the default shell. You will view and set values to manage command-line history.
1. Verify that the default shell, /bin/bash, is running, and use the echo command on Oracle
Linux to display the contents of the SHELL variable.
echo $SHELL Copy
2. Make certain you’re in the user’s home directory using the tilde (~) metacharacter with the
cd command.
cd ~ Copy
3. Ensure the current number of command lines maintained by the history command.
echo $HISTFILESIZE $HISTSIZE Copy
4. Set HISTSIZE to 20 using the following command.
HISTSIZE=20 Copy
5. Confirm that the command-line history for an open terminal window size is set to 20.
echo $HISTSIZE Copy
6. View the page-wise output of the history command.
history | less Copy
7. Press the q key to quit the previous command.
8. View the preceding 10 commands from the history database.
history 10 Copy
9. Use the –c option to clear previous history.
history -c Copy
10. View the cleared history using the history command again.
history Copy
Work with Files and Directories
Overview
In this section, you will use file and directory access commands.
1. Display the present working directory using the pwd command.
pwd Copy
2. Display a long list of all the contents of the current working directory running ls command.
ls -la Copy
3. Display the file types in your current directory using the ls command.
ls -Fa Copy
4. If a temp directory doesn’t already exist, create a directory called temp using the mkdir
command.
mkdir temp Copy
5. Change to the temp directory using the cd command.
cd temp Copy
6. Display the present working directory using the pwd command.
pwd Copy
7. Display the files and directories under the root directory using the ls command.
ls / Copy
8. Return to your home directory using the cd command.
cd ~ Copy
9. Change the directory to the parent directory using the cd command.
cd .. Copy
10. Display the present working directory using the pwd command.
pwd Copy
11. Quickly return to your previous directory using the cd command.
cd - Copy
12. Create a new file called myfile using the echo and redirect commands.
echo hello world > myfile Copy
13. Verify the new myfile file was created using the ls command.
ls Copy
14. Display the contents of the myfile file using the cat command.
cat myfile Copy
15. Copy the myfile file to another file name using the cp command.
cp myfile myfile2 Copy
16. Display a long list of the contents of the current working directory using the ls command.
ls -l Copy
17. Display the myfile2 file type using the file command.
file myfile2 Copy
18. Display the file contents of myfile2 using the cat command.
cat myfile2 Copy
19. Copy the myfile2 file to the temp directory using the cp command.
cp myfile2 temp/ Copy
20. Display the contents of the temp directory using the ls command.
ls -l temp/ Copy
21. Rename the temp directory using the mv command.
mv temp temp2 Copy
22. Display the file types in your current directory using the ls command.
ls -F Copy
23. Copy all files in the temp2 directory to a new directory, temp3, using cp command.
cp -R temp2 temp3 Copy
24. Display all files recursively using the ls command.
ls -R Copy
25. Create a new temp directory using the mkdir command.
mkdir temp Copy
26. Create a new file called alpha using the touch command.
touch alpha Copy
27. Display the contents of your current directory using the ls command.
ls Copy
28. Delete the alpha file using the rm command.
rm alpha Copy
29. Delete the temp directory using the rmdir command.
rmdir temp Copy
30. Display the file types in your current directory using the ls command.
ls -F Copy
31. Starting in your home directory, find all files named myfile using the find command.
find ~ -name myfile Copy
32. Starting in your home directory, find all files named temp2 using the find command.
find ~ -name temp2 Copy
Edit Files with the Vim Text Editor
Overview
In this section, you will use the vim editor which is the default editor for Oracle Linux 8.
1. Type the vim command from your home directory.
vim Copy
2. Press the i key to change into insert text mode and type the following text.
Hello World
What is your Copy
Waht id today's date?`
3. Append text to the line What is your.
Press Esc to enter normal mode.
Use the h, j, k, l or arrow keys to navigate to the last character of the line.
Press the a key to append and insert a space with the next string name?.
4. Replace the d character with s in the line, Waht id today’s date?.
Press Esc to return to normal mode.
Move the cursor to the third line by pressing the j or down arrow key. This will
move the cursor down.
To move the cursor to the left, press h or the left arrow key.
Bring the cursor to the d character in the string id.
Press the r key and then insert character s. This will replace the character d with
the character s.
5. Change the word Waht to What.
Press Esc and move the cursor to the third line.
Place your cursor on the character a of the word Waht and execute the cw
command.
Enter the text hat. This will change the whole word Waht to what.
Press ESC when finished modifying the word.
6. Copy and paste the line Hello World.
Press ESC to return to command mode.
Move the cursor to the beginning of the Hello World line.
Execute the yy command to copy the string.
Execute the p command to paste the string. The whole line is copied and pasted.
7. Delete the additional Hello World line.
Press Esc to enter command mode.
Move the cursor to the beginning of the second line Hello World and execute
the dd command. The entire line is deleted.
8. To search for the string What.
Press Esc to enter command mode.
Press the forward slash / key.
Enter the text What and press Enter. The cursor automatically moves to the
first string in the file that it encounters. Notice that /What appears at the bottom
of the terminal window screen.
9. Search for the next occurrence of the same string by pressing the n key.
The cursor will move to the second string in the file.
10. Customize the session by displaying the line numbers.
Press Esc to enter command mode.
Enter the :set nu command and press Enter. Notice that :set nu appears
at the bottom of the terminal window screen.
11. Remove the line numbers.
Press Esc to enter command mode.
Type the :set nonu command and press Enter. The line numbers disappear.
12. Quit and save the file with the changes.
Press Esc to enter command mode.
Type :w intro.txt and press Enter to save the file.
Type :q to quit. The command prompt returns.
Learn About File Permissions
Overview
In this section, you will view and change file ownership. You will also view and change permissions on
files.
1. Ensure you are in your home directory using the pwd command.
pwd Copy
2. To find the owner of the existing directory, use the ls command.
ls -ld Copy
The owner of the existing directory is displayed in the third column of the output.
3. Identify the owner of the contents in the temp2 directory using the ls command.
ls -l temp2 Copy
4. Change the ownership of the temp2 directory to the root user.
Use sudo su command to switch to root user/role
Run the change owner chown command.
sudo su
chown root temp2 Copy
5. Confirm the ownership of the contents of the temp2 directory.
ls -l Copy
6. Change the user and group ownership of its contents to root and root, by running the
chown command again with the recursive -R option.
chown -R root:root temp2
ls -lR temp2 Copy
7. Exit su using the exit command.
exit Copy
8. Ensure that the umask value is set to 0022 on your system. To verify, run the umask
command.
umask Copy
9. If the umask is not set to 0022, then set the umask value to 0022 running the umask
command.
umask 0022 Copy
10. Create a new directory called perm in the temp3 directory using the mkdir command.
mkdir temp3/perm Copy
11. Change to the etc directory and list these four files – group, motd, shadow, fstab for
Oracle Linux using the ls command.
cd /etc
ls -l group motd shadow fstab Copy
Note: In Oracle Linux, there are no permissions on the shadow file.
12. Copy the four files to your ~/temp3/perm directory. The shadow file will fail to copy.
cp group motd shadow fstab ~/temp3/perm Copy
Example Output:
Copy
cp: cannot open ’shadow’ for reading: Permission denied
13. Go to your temp3 directory and verify the contents of its ~/temp3/perm directory.
cd ~/temp3
ls -l perm Copy
14. Change directories to your home directory using the cd command.
cd Copy
15. Create a new directory called test and a new file called test1.
mkdir test
touch test/test1 Copy
16. Examine the default permissions of the new file test1.
ls –l test/test1 Copy
17. Check the default permissions of the new directory test.
ls –ld test Copy
18. Using the chmod command and symbolic mode, add write (w) permission for the group
permission set to the motd file.
chmod g+w temp3/perm/motd
ls -l temp3/perm Copy
Note: Symbolic mode uses a combination of letters and symbols to add or remove
permissions for each type of user.
19. Using octal mode, change the permissions on the motd file to -rwxrw----.
chmod 760 temp3/perm/motd
ls -l temp3/perm Copy
Octal mode is the use of values with a base 8, in this case 0-7.
20. Using octal mode, add write (w) permission for other on the file named group.
chmod 646 temp3/perm/group
ls -l temp3/perm Copy
21. Identify the GID and UID for the motd file using the ls command.
ls -n temp3/perm/motd Copy
22. Create a new directory called notes using the mkdir command.
mkdir notes Copy
23. Create a new file called memo in your dir4 directory.
touch notes/memo
ls -l notes/memo Copy
24. Remove the read (r) permission for the owner from the memo file in the notes directory.
You can use symbolic mode to do this.
chmod u-r notes/memo
ls -l notes/memo Copy
25. Use the cat command to view the memo file.
cat notes/memo Copy
Note: This fails because read permission has been removed from the user. Even
though you are part of the group, the permissions are viewed in the order in which
they appear.
Monitor System Processes
Overview
In this section, you will determinea the process identifier (PID), view a processes tree, and kill processes.
1. Use the following ps command to list the processes currently running on your system.
ps Copy
2. Use the –f option to print a full listing for the ps command.
ps -f Copy
3. Use the –e option to print information about every process running. Then use the ps and
wc commands to show the total number of processes.
ps -e
ps -e | wc -l Copy
4. Once again, use the ps command.
ps -f Copy
Note: Observe the TTY column where the controlling terminal is pts/0.
5. Open a second terminal window and connect via ssh to the ol-server system.
ssh oracle@<ip_address_of_ol-server> Copy
6. Execute the ps command in the new terminal window.
ps -f Copy
Note: Observe the TTY column in the second terminal window, where the controlling
terminal is pts/1. This is because you now have two separate and concurrent terminal
window sessions open at the same time.
7. In your first terminal window, enter the sleep 100 command:
sleep 100 Copy
8. In the second terminal window, use the ps and grep commands to identify the PID of the
sleep process.
ps -ef | grep sleep Copy
The PID can be found under the second column of the output.
9. From the second terminal window, use the kill command with the PID argument to
terminate the sleep process.
This example uses a PID of 29987.
Your PID may differ from the command presented.
kill 29987 Copy
Notice the sleep 100 is terminated in the first terminal window.
10. In the second terminal window, enter the tty command to identify the name of this
terminal window. The name appears as /dev/pts/, where n is a number (for example,
/dev/pts/1).
tty Copy
11. Return to your first terminal window. Use the pgrep -t (terminal option) command to find
the PID associated with the second terminal window.
pgrep -t pts/1 Copy
12. In your first terminal window, use the kill command to terminate the ssh session and log
off the ol-server system in your second terminal window.
This example uses a PID of 29957.
Your PID may differ from the command presented.
Notice you are logged off the ol-server system in the second terminal window
kill 29957 Copy
13. Run the following kill -l (list option) commands to identify the signal names and signal
values.
kill -l 9
kill -l kill Copy
kill -l 15
kill -l term
Note: signal value 9, the signal name is KILL, and for the signal name kill, the signal
value is 9. For signal value 15, the signal name is TERM, and for the signal name term,
the signal value is 15.
14. In the terminal window, enter the sleep command and place it in the background.
sleep 600 & Copy
15. Use the ps command to identify the bash shell process running in that window.
ps Copy
16. In the second terminal connect via ssh to the ol-server system.
ssh oracle@<ip_address_of_ol-server> Copy
17. In the second terminal window, display the process tree and provide the PID of the sleep
process running in the first terminal window as an argument, using the pstree -p <PID>
command.
This example uses a PID of 1252.
Your PID may differ from the command presented.
pstree -p 1252 Copy
18. In the second terminal window, terminate the first terminal window using the kill
command with the bash shell PID.
kill -9 1252 Copy
19. In the first terminal window, enter the ps command and notice that the sleep 600
process was killed.
ps Copy
For More Information
Oracle Linux 8 Documentation Oracle Linux 9 Documentation Oracle Linux Training Oracle Linux
Training Station
More Learning Resources
Explore other labs on docs.oracle.com/learn or access more free learning content on the Oracle
Learning YouTube channel. Additionally, visit education.oracle.com/learning-explorer to become an
Oracle Learning Explorer.
For product documentation, visit Oracle Help Center.
Content on Oracle Help Center Learn is published for your convenience. It is not part of the Product
Documentation for any Oracle product or service.
Title and Copyright Information
© Oracle About Oracle Contact Us Products A-Z Terms of Use & Privacy Cookie Preferences Ad Choices
You might also like
- Solana ZK Part1Document16 pagesSolana ZK Part1Jackie SinghNo ratings yet
- Introduction To Business Analytics - Tableau Learning Partner - Course Info - CourseraDocument1 pageIntroduction To Business Analytics - Tableau Learning Partner - Course Info - CourseraM0% (2)
- Docker SBeliakou Part01Document63 pagesDocker SBeliakou Part01fqkjcwfcidtsmlcxaaNo ratings yet
- Oracle Web Logic Lab Guide V1 0Document74 pagesOracle Web Logic Lab Guide V1 0durier100% (6)
- Tips For Creating Moodle Mobile App Friendly Courses SitesDocument20 pagesTips For Creating Moodle Mobile App Friendly Courses SitesMNo ratings yet
- Os Lab Manual AnswersDocument186 pagesOs Lab Manual Answersjayasai268853No ratings yet
- Catalogo C03Document3 pagesCatalogo C03JóseOrihuelaNo ratings yet
- Operating System Lab ManualDocument98 pagesOperating System Lab Manualsayyad hussainNo ratings yet
- Oracle Database 11G: Managing Oracle On Linux For Dbas: DurationDocument3 pagesOracle Database 11G: Managing Oracle On Linux For Dbas: DurationWaseem ParkarNo ratings yet
- DevOps CourseDocument7 pagesDevOps Courseravindramca43382100% (1)
- Oracle Linux System Administration: DurationDocument6 pagesOracle Linux System Administration: DurationJeffNo ratings yet
- Fast Lane - LP-LBSPDocument4 pagesFast Lane - LP-LBSPTuan PhanNo ratings yet
- Os Review 3Document30 pagesOs Review 3deep kotechaNo ratings yet
- LPI Exam 102 Prep, Topic 109:: Shells, Scripting, Programming, and CompilingDocument41 pagesLPI Exam 102 Prep, Topic 109:: Shells, Scripting, Programming, and CompilingShreyansh ChhajerNo ratings yet
- Docker For Beginners - Version 2Document17 pagesDocker For Beginners - Version 2dmavmtgNo ratings yet
- Ilovepdf MergedDocument204 pagesIlovepdf MergedKaren estephanNo ratings yet
- Oracle Linux For Oracle Cloud Infrastructure: A Proven FoundationDocument4 pagesOracle Linux For Oracle Cloud Infrastructure: A Proven FoundationNicol CarvajalNo ratings yet
- Ol7 AdminDocument17 pagesOl7 Adminsiri reddyNo ratings yet
- Linux Fundamentals 3Document1 pageLinux Fundamentals 3FranciscoNo ratings yet
- Oracle OpenStack User Guide PDFDocument28 pagesOracle OpenStack User Guide PDFAsit SwainNo ratings yet
- Docker-Linux SlidesDocument45 pagesDocker-Linux SlidesElenaCicaliniNo ratings yet
- OS Lab Manual PDFDocument72 pagesOS Lab Manual PDFAamir KhanNo ratings yet
- OS Lab 01Document24 pagesOS Lab 01jatin kesnaniNo ratings yet
- Oracle Real Application Clusters: Cluster File System Release NotesDocument22 pagesOracle Real Application Clusters: Cluster File System Release NoteschichangNo ratings yet
- LinuxDocument97 pagesLinuxDurgaPrasadNo ratings yet
- Code of Conduct For The Laboratories: It Department Unix LabDocument15 pagesCode of Conduct For The Laboratories: It Department Unix LabKshitij SakpalNo ratings yet
- Course ObjectivesDocument4 pagesCourse ObjectivesSreekanth KuNo ratings yet
- Linux All PracticalsDocument33 pagesLinux All PracticalsMihir Desai100% (1)
- Linux Admin OutlineDocument7 pagesLinux Admin OutlineManahil FaisalNo ratings yet
- Docker Quick IntroductionDocument4 pagesDocker Quick IntroductionAbdellah EL MAMOUNNo ratings yet
- Oracle Database 10G: Managing Oracle On Linux For Dbas: D46590Gc10 Edition 1.0 January 2007 D49271Document272 pagesOracle Database 10G: Managing Oracle On Linux For Dbas: D46590Gc10 Edition 1.0 January 2007 D49271fmanyan12No ratings yet
- Data Engineering With Databricks DaDocument232 pagesData Engineering With Databricks Davitlesh.sf100% (1)
- D88168 Oracle Linux 7 - System Administration Ed 1Document10 pagesD88168 Oracle Linux 7 - System Administration Ed 1Ion BogdanNo ratings yet
- Cse 308Document2 pagesCse 308ROHAN SAJITHNo ratings yet
- Operating System: Lab Session # 1 BS (CS) - 2020Document7 pagesOperating System: Lab Session # 1 BS (CS) - 2020taz araishNo ratings yet
- Oracle Linux 7: System Administration Ed 1 NEW: DurationDocument6 pagesOracle Linux 7: System Administration Ed 1 NEW: DurationvineetNo ratings yet
- Final Chapter Linux Containers Bousalem EPITA 1Document48 pagesFinal Chapter Linux Containers Bousalem EPITA 1HeloyNo ratings yet
- DockerDocument14 pagesDockerupendragughaneNo ratings yet
- OS Lab Handout-MergedDocument128 pagesOS Lab Handout-MergedShayaan DanishNo ratings yet
- Using Oracle OrchestrationDocument58 pagesUsing Oracle OrchestrationMike MaMaNo ratings yet
- IIHT Oracle DBADocument14 pagesIIHT Oracle DBAAjay GuptaNo ratings yet
- CH 08Document32 pagesCH 08aprboyNo ratings yet
- 12 13 14 15 16Document34 pages12 13 14 15 16maira buttNo ratings yet
- SolarisDocument2 pagesSolarisKurt Martine LacraNo ratings yet
- OS-Lab-Manual (Final Print)Document158 pagesOS-Lab-Manual (Final Print)Faseeh Ahmad0% (1)
- Cloud CurriculumDocument7 pagesCloud CurriculumVinay KumarNo ratings yet
- 82 Pages - Devops Interview QuestionsDocument82 pages82 Pages - Devops Interview Questionsrohanrajsn1208No ratings yet
- Plash: Tools For Practical Least PrivilegeDocument59 pagesPlash: Tools For Practical Least PrivilegeAnonymous jJ9FdONo ratings yet
- Lab No1Document20 pagesLab No1zainsahb775No ratings yet
- Linux Systems and Network AdministrationDocument96 pagesLinux Systems and Network AdministrationganeshNo ratings yet
- Devops Course Content: LINUX BasicsDocument7 pagesDevops Course Content: LINUX BasicsGirish ShetNo ratings yet
- Ol8 AvailabilityDocument38 pagesOl8 AvailabilityChin T. ChangNo ratings yet
- Hardware and ArchitectureDocument43 pagesHardware and ArchitectureMilad NorouziNo ratings yet
- Oracle Database Administration - Lab #1 Familiarizing With An Oracle Server (10 Points)Document2 pagesOracle Database Administration - Lab #1 Familiarizing With An Oracle Server (10 Points)Stephen EfangeNo ratings yet
- Experiment No. - 8 - Understanding The Basics of Shell Programming 1. Objective(s)Document8 pagesExperiment No. - 8 - Understanding The Basics of Shell Programming 1. Objective(s)Carlo BajaNo ratings yet
- TOC RevisedDocument7 pagesTOC RevisedVinay KumarNo ratings yet
- Database Startup, Shutdown and Connections: Oracle DBA CourseDocument11 pagesDatabase Startup, Shutdown and Connections: Oracle DBA CourseZolboo OchirNo ratings yet
- Docker Tutorial for Beginners: Learn Programming, Containers, Data Structures, Software Engineering, and CodingFrom EverandDocker Tutorial for Beginners: Learn Programming, Containers, Data Structures, Software Engineering, and CodingRating: 5 out of 5 stars5/5 (1)
- UNIX Shell Scripting Interview Questions, Answers, and Explanations: UNIX Shell Certification ReviewFrom EverandUNIX Shell Scripting Interview Questions, Answers, and Explanations: UNIX Shell Certification ReviewRating: 4.5 out of 5 stars4.5/5 (4)
- Kubernetes: Build and Deploy Modern Applications in a Scalable Infrastructure. The Complete Guide to the Most Modern Scalable Software Infrastructure.: Docker & Kubernetes, #2From EverandKubernetes: Build and Deploy Modern Applications in a Scalable Infrastructure. The Complete Guide to the Most Modern Scalable Software Infrastructure.: Docker & Kubernetes, #2No ratings yet
- Docker: The Complete Guide to the Most Widely Used Virtualization Technology. Create Containers and Deploy them to Production Safely and Securely.: Docker & Kubernetes, #1From EverandDocker: The Complete Guide to the Most Widely Used Virtualization Technology. Create Containers and Deploy them to Production Safely and Securely.: Docker & Kubernetes, #1No ratings yet
- Oracle Fusion Accounting Hub - My Fusion ApplicationsDocument4 pagesOracle Fusion Accounting Hub - My Fusion ApplicationsMNo ratings yet
- SSRN-id156288 - Economic Value Added or Cash Value AddedDocument42 pagesSSRN-id156288 - Economic Value Added or Cash Value AddedMNo ratings yet
- SSRN-id1871 - Taxes, Financing Decisions, and Firm ValueDocument34 pagesSSRN-id1871 - Taxes, Financing Decisions, and Firm ValueMNo ratings yet
- SSRN-id386521 - Accounting Standards Influence The Level of EarningsDocument22 pagesSSRN-id386521 - Accounting Standards Influence The Level of EarningsMNo ratings yet
- Fusion Applications Financial Applications Overview D74840GC20 - 28 - USDocument3 pagesFusion Applications Financial Applications Overview D74840GC20 - 28 - USMNo ratings yet
- SSRN-id298021 - Accounting For DerivativesDocument57 pagesSSRN-id298021 - Accounting For DerivativesMNo ratings yet
- Google Cloud Fundamentals - Core Infrastructure - Google Cloud - Course Info - CourseraDocument1 pageGoogle Cloud Fundamentals - Core Infrastructure - Google Cloud - Course Info - CourseraMNo ratings yet
- Developing and Debugging PL - SQL Using SQL DeveloperDocument1 pageDeveloping and Debugging PL - SQL Using SQL DeveloperMNo ratings yet
- Plugging An Unplugged Pluggable DatabaseDocument1 pagePlugging An Unplugged Pluggable DatabaseMNo ratings yet
- Python For Data Science, AI & Development - IBM - Course Info - CourseraDocument1 pagePython For Data Science, AI & Development - IBM - Course Info - CourseraMNo ratings yet
- Informatica Big Data WorkBookDocument35 pagesInformatica Big Data WorkBookMNo ratings yet
- Creating and Initializing Oracle® Hyperion Workforce Planning, Fusion Edition 11.1.2 ApplicationsDocument1 pageCreating and Initializing Oracle® Hyperion Workforce Planning, Fusion Edition 11.1.2 ApplicationsMNo ratings yet
- Installing Moodle - MoodleDocsDocument10 pagesInstalling Moodle - MoodleDocsMNo ratings yet
- Creating Moodle Mobile Remote ThemesDocument13 pagesCreating Moodle Mobile Remote ThemesMNo ratings yet
- D56497GC20 - 1001 - US - Oracle Data Modeling and Relational Database DesignDocument5 pagesD56497GC20 - 1001 - US - Oracle Data Modeling and Relational Database DesignMNo ratings yet
- Teacher Quick Guide - MoodleDocsDocument8 pagesTeacher Quick Guide - MoodleDocsMNo ratings yet
- D74508GC20 AgDocument494 pagesD74508GC20 AgBelu IonNo ratings yet
- ProjectDocument4 pagesProjectvish1213No ratings yet
- DJI RC User Manual v1.0 enDocument20 pagesDJI RC User Manual v1.0 enAugusto IlianNo ratings yet
- Unix CommandsDocument5 pagesUnix Commandsmalleswari ChNo ratings yet
- Java Collection FrameworkDocument21 pagesJava Collection Frameworkvinay MurakambattuNo ratings yet
- Text-Based Calculator in AssemblyDocument3 pagesText-Based Calculator in AssemblyarciblueNo ratings yet
- Curriculum Vitae: Personal DataDocument3 pagesCurriculum Vitae: Personal DataТалгат КаракуловNo ratings yet
- M65831AP/FP: Digital Echo (Digital Delay)Document14 pagesM65831AP/FP: Digital Echo (Digital Delay)Huutinh Le0% (1)
- IP Classless AddressingDocument20 pagesIP Classless AddressingpatricestewwartNo ratings yet
- Examples Resume TesterDocument2 pagesExamples Resume TesterMandeep WaliaNo ratings yet
- Honeywell X-618 Product ManualDocument50 pagesHoneywell X-618 Product ManualYashveer TakooryNo ratings yet
- DISOCONT System ManualDocument102 pagesDISOCONT System ManualJeremy Lizotte100% (1)
- Emerging Systems: Part 1: Quantum ComputingDocument19 pagesEmerging Systems: Part 1: Quantum ComputingSanta GeorgeNo ratings yet
- Fujitsu Lifebook Ah530 (Quanta FH5 Discrete)Document42 pagesFujitsu Lifebook Ah530 (Quanta FH5 Discrete)Artur Schmidt0% (1)
- Basics Of: Annexure CD - 01'Document3 pagesBasics Of: Annexure CD - 01'Gagandeep KaurNo ratings yet
- Chapter 1-Introduction To Programming LanguageDocument26 pagesChapter 1-Introduction To Programming LanguageAnonymous KiueRyGmMNo ratings yet
- MicroconrtollerDocument12 pagesMicroconrtollerNahomNo ratings yet
- Carrier Edesign Software Hourly Analysis Program 5.11 Release SheetDocument2 pagesCarrier Edesign Software Hourly Analysis Program 5.11 Release SheetHARISH VERMANo ratings yet
- Computer Security-Lab-2Document19 pagesComputer Security-Lab-2Mesay NebelbalNo ratings yet
- P R O T E U S: Introduction and InstallationDocument17 pagesP R O T E U S: Introduction and InstallationPaolo GarbinNo ratings yet
- Google Cloud Fund M8 Big Data and Machine Learning in The CloudDocument44 pagesGoogle Cloud Fund M8 Big Data and Machine Learning in The CloudGiuseppe TrittoNo ratings yet
- Ch2 Questions With SolutionsDocument18 pagesCh2 Questions With Solutionsraghad mejeedNo ratings yet
- The Log What Every Software Engineer Should Know About Real-Time Data's Unifying AbstractionDocument29 pagesThe Log What Every Software Engineer Should Know About Real-Time Data's Unifying AbstractionRandom UserNo ratings yet
- Unit-3 - 4 Buffered AcquisitionDocument13 pagesUnit-3 - 4 Buffered AcquisitionDaksh SharmaNo ratings yet
- Door Access Control: SP Ecifica OnDocument1 pageDoor Access Control: SP Ecifica OnMatrixNo ratings yet
- s2 EthereumDocument62 pagess2 EthereummisfitsldswNo ratings yet
- Time-Domain Analysis of The Linear SystemsDocument32 pagesTime-Domain Analysis of The Linear SystemskamalNo ratings yet
- Incorrect Due Date of Homework Being Displayed On Parent's AccountDocument76 pagesIncorrect Due Date of Homework Being Displayed On Parent's AccountGabriela QuintaoNo ratings yet
- Doosan Robotics Modbus-TCP Slave IO TableDocument4 pagesDoosan Robotics Modbus-TCP Slave IO Table조희제No ratings yet