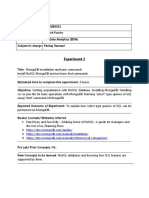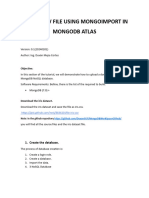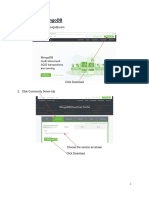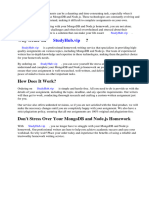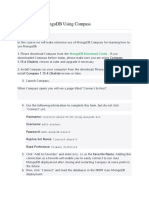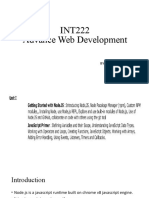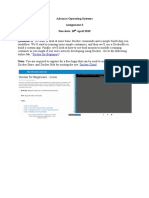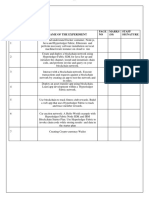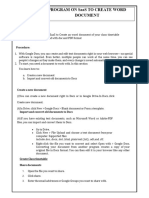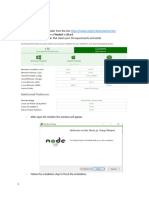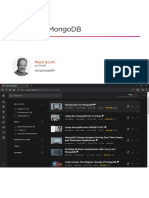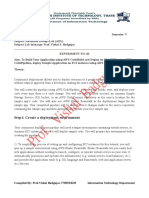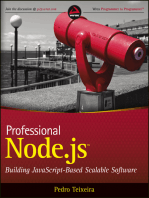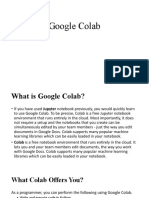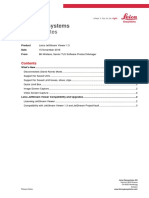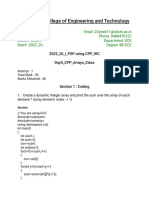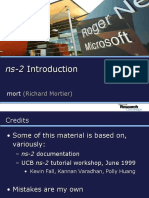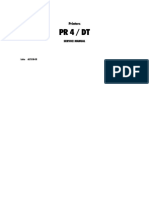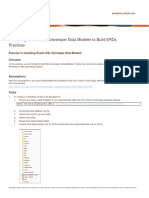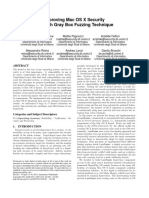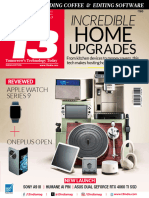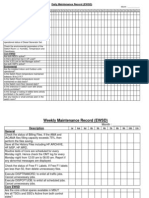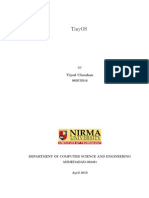Professional Documents
Culture Documents
Mongo DB Installation Guide
Mongo DB Installation Guide
Uploaded by
Vishnupriya Pujari0 ratings0% found this document useful (0 votes)
8 views9 pagesThis document provides instructions for installing MongoDB on Windows and macOS, as well as connecting to a MongoDB database hosted on MongoDB Atlas. It describes downloading and running MongoDB as a service, installing MongoDB Compass as a GUI, and connecting to a MongoDB database on Atlas from the MongoDB Shell by copying a provided connection string.
Original Description:
Original Title
Mongo Db Installation Guide
Copyright
© © All Rights Reserved
Available Formats
PDF, TXT or read online from Scribd
Share this document
Did you find this document useful?
Is this content inappropriate?
Report this DocumentThis document provides instructions for installing MongoDB on Windows and macOS, as well as connecting to a MongoDB database hosted on MongoDB Atlas. It describes downloading and running MongoDB as a service, installing MongoDB Compass as a GUI, and connecting to a MongoDB database on Atlas from the MongoDB Shell by copying a provided connection string.
Copyright:
© All Rights Reserved
Available Formats
Download as PDF, TXT or read online from Scribd
Download as pdf or txt
0 ratings0% found this document useful (0 votes)
8 views9 pagesMongo DB Installation Guide
Mongo DB Installation Guide
Uploaded by
Vishnupriya PujariThis document provides instructions for installing MongoDB on Windows and macOS, as well as connecting to a MongoDB database hosted on MongoDB Atlas. It describes downloading and running MongoDB as a service, installing MongoDB Compass as a GUI, and connecting to a MongoDB database on Atlas from the MongoDB Shell by copying a provided connection string.
Copyright:
© All Rights Reserved
Available Formats
Download as PDF, TXT or read online from Scribd
Download as pdf or txt
You are on page 1of 9
Mongo Db Installation
Install and run the MongoDB Community Edition on your computer.
For Windows:
• follow this instruction to install MongoDB.
• run MongoDB as a Windows service by typing the following line at
the command interpreter with admin privilege: "C:\Program
Files\MongoDB\Server\4.4\bin\mongo.exe"
For macOS:
• follow this instruction to install homebrew.
• install MongoDB by typing the following lines at the terminal:
brew tap mongodb/brew
brew install mongodb-community@4.4
• run MongoDB as a macOS service by typing the following line
at the terminal:
brew services start mongodb-community@4.4
Install MongoDB Compass
Follow this link to install Mongo Compass, which is a GUI for MongoDB
and can be used to visually explore the database. The following video
gives a demo on how to use Compass to explore a MongoDB database.
Refer to this YouTube tutorial for assistance in installing MongoDB on
your system.
MongoDB Atlas:
Go to: https://www.mongodb.com/cloud/atlas/register
• Create an account and sign in
• Now this will land you to the MongoDB Atlas home page
where you need to create a new cluster
• Click on Build a cluster
• Shared Clusters is good enough for development.
• You can update it at any time. So, use that one.
• Click Create a cluster.
Once the cluster is created,we can add database users.
Now you need to add a network for the cluster. So, we will click
on Network Access. Then click on Add IP Addresses.
You can add your current IP which is more secure, or you can
allow access from anywhere.
• Click ALLOW ACCESS FROM ANYWHERE
• Click Confirm
• It takes some time to create the IP address and you can
see the status.
• Now go to Clusters and Clink on CONNECT.
Now you will be able to see the following options:
• Connect with Mongo Shell
• Connect with Your Application
• Connect with Mongo DB Compass
We will select Connect with MongoDB Shell
As we have already worked in the Shell, we already have it
installed.
• Select I have the mongo Shell Installed
• Copy the String in Step 2 and read the directions in that step.
• Next, you will be opening the MongoDB shell and running the
copied string, changing the <dname> to test.
•mongodb+srv://rsanda1:<password>@test.jvyzmao.mongodb.
net/
Open up the MongoDB shell, as you did earlier.
• Check the MongoDB version by running the below command:
mongo –version
• This will show the version of your MongoDB
• Now paste the copied link and run
• After the command you will be in the cloud.
Now create a test database named test1
• Create a collection named testCollection
• Insert a row in the testCollection as testCollection one
Now if we check on Atlas, we can see the database and the
collection we created using Shell.
Additional resource:
• Working with the Mongo shell.
• Mongo shell quick reference.
• Insert documents.
• Query documents.
• Update documents.
• Delete documents.
You might also like
- Creating and Dropping Database & CollectionsDocument13 pagesCreating and Dropping Database & Collectionsestudy044No ratings yet
- BDA - Expt 2 - 18102B0032Document4 pagesBDA - Expt 2 - 18102B0032Aayush PandeyNo ratings yet
- Working With Mongo DB PDFDocument12 pagesWorking With Mongo DB PDFPiyush KulkarniNo ratings yet
- Mongodb Shell - Google SearchDocument2 pagesMongodb Shell - Google Searchnirupamagiri25No ratings yet
- Mongo DbcourseraDocument7 pagesMongo DbcourseraaqilkaoutarNo ratings yet
- Mangodb Environment setup-Lab12ndMay2022Document31 pagesMangodb Environment setup-Lab12ndMay2022kasalasurya16No ratings yet
- PR No 1 (Installation Steps MongoDB)Document7 pagesPR No 1 (Installation Steps MongoDB)Harshal BodheNo ratings yet
- Mongodb Installation StepsDocument10 pagesMongodb Installation Steps201118No ratings yet
- Import CSV File Using Mongoimport inDocument6 pagesImport CSV File Using Mongoimport inDuvan MejiaNo ratings yet
- Build Blockchain Using Javascript: Course LayoutDocument4 pagesBuild Blockchain Using Javascript: Course LayoutAfaq ZaimNo ratings yet
- Installation and Setup StepsDocument18 pagesInstallation and Setup StepsYash MahajanNo ratings yet
- Ex - No: 4.1 Installation of Mongodb Atlas Date: 03. 01. 2023Document42 pagesEx - No: 4.1 Installation of Mongodb Atlas Date: 03. 01. 2023KarthikNo ratings yet
- Set Up The Test ProjectDocument1 pageSet Up The Test ProjectSunirda AmancioNo ratings yet
- 1 How To Install MongodbDocument11 pages1 How To Install MongodbshikinnnNo ratings yet
- MongoDB Cluster-ServerManiaDocument8 pagesMongoDB Cluster-ServerManiakiranNo ratings yet
- Mongo ShiveshDocument6 pagesMongo ShiveshshiveshpramNo ratings yet
- MONGO DB Lab Manual-1Document54 pagesMONGO DB Lab Manual-1Pavan kumar RayavarapuNo ratings yet
- How To Install and Run MongoDB With Robo3TDocument4 pagesHow To Install and Run MongoDB With Robo3TAshim MahatNo ratings yet
- MongoDB - Installing On Windows 7Document3 pagesMongoDB - Installing On Windows 7kiranNo ratings yet
- OurApp Using NodejsDocument19 pagesOurApp Using NodejsPOLURU SUMANTH NAIDU STUDENT - CSENo ratings yet
- Mongodb Node - Js HomeworkDocument7 pagesMongodb Node - Js Homeworkh45r84vq100% (1)
- MongoDB Pentesting For Absolute BeginnersDocument74 pagesMongoDB Pentesting For Absolute Beginnersrajesh0% (1)
- Web Scrapper From ScratchDocument25 pagesWeb Scrapper From ScratchHrisav BhowmickNo ratings yet
- Nodejs-04-Getting Started With NodeJs MongoDBDocument18 pagesNodejs-04-Getting Started With NodeJs MongoDBMostafa MirbabaieNo ratings yet
- Mongo PythonDocument12 pagesMongo PythonaqilkaoutarNo ratings yet
- JavaDocument3 pagesJavavagayi7536No ratings yet
- MongoDB InstallationDocument4 pagesMongoDB Installationmacod15739No ratings yet
- ChatgptDocument7 pagesChatgptannNo ratings yet
- Lec 7.2-NodejsDocument17 pagesLec 7.2-NodejsBinh PhamNo ratings yet
- Express Js Application Using Vs Code EditorDocument46 pagesExpress Js Application Using Vs Code EditorAZM academyNo ratings yet
- Connecting To Mongodb Using Compass: Chapter 1: IntroductionDocument2 pagesConnecting To Mongodb Using Compass: Chapter 1: IntroductionMohit SainiNo ratings yet
- MongoDB Environment PDFDocument5 pagesMongoDB Environment PDFRahul SinghNo ratings yet
- MongoDB Guide PDFDocument5 pagesMongoDB Guide PDFmanthan panditNo ratings yet
- DBMSDocument24 pagesDBMSAravindhan RNo ratings yet
- Node+Hero+-+The+complete+Node js+tutorial+series+from+RisingStackDocument65 pagesNode+Hero+-+The+complete+Node js+tutorial+series+from+RisingStackSeria LickherNo ratings yet
- Blog Report1Document24 pagesBlog Report1syedmurtuzaytNo ratings yet
- Tintu Alphonsa Thomas Assistant Professor, CSE Amal Jyothi College of Engineering, KanjirappallyDocument56 pagesTintu Alphonsa Thomas Assistant Professor, CSE Amal Jyothi College of Engineering, KanjirappallyalanjosephNo ratings yet
- INT222UNIT1Document23 pagesINT222UNIT1Riya PatelNo ratings yet
- Android Rom Dev 1.1Document74 pagesAndroid Rom Dev 1.1Sandeepsinh RathoreNo ratings yet
- Advance Devops Lab - ManualDocument100 pagesAdvance Devops Lab - ManualVikas SharmaNo ratings yet
- Assign 3Document18 pagesAssign 3RozminSamnaniNo ratings yet
- Create You Own CMS With Angularjs From ScratchDocument16 pagesCreate You Own CMS With Angularjs From ScratchMimi MoogiiNo ratings yet
- Mongodb Cookbook: Chapter No.1 "Installing and Starting The Mongodb Server"Document40 pagesMongodb Cookbook: Chapter No.1 "Installing and Starting The Mongodb Server"Packt PublishingNo ratings yet
- Jenkins NotesDocument110 pagesJenkins Notesvishnu vardhanNo ratings yet
- 06 Seguridad MongodbDocument12 pages06 Seguridad MongodbMariano TaboadaNo ratings yet
- AWS Solution Project - 1Document4 pagesAWS Solution Project - 1AndyNo ratings yet
- Crypto Currency Lab ManualDocument57 pagesCrypto Currency Lab Manualhakunamatata071203No ratings yet
- Crypto Currency Lab ManualDocument59 pagesCrypto Currency Lab ManualSaravanakumar MNo ratings yet
- Aspnet PDFDocument319 pagesAspnet PDFKata Naresh BabuNo ratings yet
- Ex No: 1 Date: Program On Saas To Create Word DocumentDocument18 pagesEx No: 1 Date: Program On Saas To Create Word Documentmathi yazhaganNo ratings yet
- Image Scrapper From Scratch To ProudctionDocument22 pagesImage Scrapper From Scratch To ProudctionQuantiks WertisNo ratings yet
- CS380 - Exercise 1: January 4, 2017 Due: Wednesday, January 11, 2017 Before Midnight (40 Points)Document4 pagesCS380 - Exercise 1: January 4, 2017 Due: Wednesday, January 11, 2017 Before Midnight (40 Points)Victor DarkesNo ratings yet
- Google Chrome Developer Tools - The Chromium ProjectsDocument2 pagesGoogle Chrome Developer Tools - The Chromium Projectsbhavesh10No ratings yet
- Nodejs TutorialDocument21 pagesNodejs Tutorialchauthanhphat010803No ratings yet
- Ignition Quick Start GuideDocument38 pagesIgnition Quick Start GuideKerwin GrapaNo ratings yet
- Setting Up Mongodb: Mark ScottDocument22 pagesSetting Up Mongodb: Mark ScottIvan LeonNo ratings yet
- Step1: Create A Deployment Environment: Compiled By: Prof - Vishal Badgujar-7709933639 Information Technology DepartmentDocument14 pagesStep1: Create A Deployment Environment: Compiled By: Prof - Vishal Badgujar-7709933639 Information Technology DepartmentProf.Anup KunteNo ratings yet
- Professional Node.js: Building Javascript Based Scalable SoftwareFrom EverandProfessional Node.js: Building Javascript Based Scalable SoftwareNo ratings yet
- Drupal 6.X Support On Netbeans 6.X Ide: ContentsDocument34 pagesDrupal 6.X Support On Netbeans 6.X Ide: ContentsEdis ŠehalićNo ratings yet
- Google ColabDocument11 pagesGoogle ColabIbrahim IsleemNo ratings yet
- Release Notes - JetStream Viewer 1.3Document3 pagesRelease Notes - JetStream Viewer 1.3xpuybb2io1No ratings yet
- ISC 2005 Computer Science Paper 1 TheoryDocument6 pagesISC 2005 Computer Science Paper 1 TheoryShadowerNo ratings yet
- The Scala Programming Language: Presented by Donna MalayeriDocument25 pagesThe Scala Programming Language: Presented by Donna Malayerisarvesh_mishraNo ratings yet
- PHP For PERL DevelopersDocument2 pagesPHP For PERL DeveloperssurvivalofthepolyNo ratings yet
- Array ClassworkDocument7 pagesArray ClassworkAJIN RIBIA PNo ratings yet
- Mort (Richard Mortier)Document52 pagesMort (Richard Mortier)comsian_tNo ratings yet
- HL110EW HomePlug Utility GuideDocument2 pagesHL110EW HomePlug Utility GuideviniNo ratings yet
- Advanced ARINC 429Document51 pagesAdvanced ARINC 429Matheus Silva IglesiasNo ratings yet
- Zigbee Vs BluetoothDocument2 pagesZigbee Vs Bluetoothለዛ ፍቅርNo ratings yet
- Olivetti Dot Matrix POS Printer PR4-DT Parts & Service PDFDocument86 pagesOlivetti Dot Matrix POS Printer PR4-DT Parts & Service PDFAlejandro ReyNo ratings yet
- Ramchandra Corejava NewDocument569 pagesRamchandra Corejava NewPrasad Baithi67% (3)
- 2.2.3.4 Packet TracerDocument6 pages2.2.3.4 Packet TracerFrans TariganNo ratings yet
- DFo 4 1 PracticeDocument3 pagesDFo 4 1 Practicejilekj.ita20No ratings yet
- Lynx FuzzerDocument6 pagesLynx FuzzerJohn NihaNo ratings yet
- cm1746 DatasheetDocument4 pagescm1746 DatasheetJITL_ROBOTNo ratings yet
- Chapter-3.1 (Basics of Object Oriented Programming)Document27 pagesChapter-3.1 (Basics of Object Oriented Programming)subham acharyaNo ratings yet
- T3 India - 1 December 2023Document86 pagesT3 India - 1 December 2023mahendra jadhavNo ratings yet
- EWSD MaintenanceDocument19 pagesEWSD MaintenanceShaikh Muhammad NomanNo ratings yet
- HP Universal Print Driver 4.5.0.2 Release Notes: April 2008Document7 pagesHP Universal Print Driver 4.5.0.2 Release Notes: April 2008Snehasish MukherjeeNo ratings yet
- Computer Presentation On The Basis of SizeDocument8 pagesComputer Presentation On The Basis of SizesanjamNo ratings yet
- 6.4.3.5 Lab - Building A Switch and Router NetworkDocument11 pages6.4.3.5 Lab - Building A Switch and Router NetworkfutjulyNo ratings yet
- Tiny OSDocument24 pagesTiny OSVipul_Chauhan_7867No ratings yet
- 12 Computer NetworksDocument72 pages12 Computer NetworksAbdullah ShahzadNo ratings yet
- Anshei Hadmama - Final - Edition3Document17 pagesAnshei Hadmama - Final - Edition3Ben ShekalimNo ratings yet
- Python For The Network NerdDocument30 pagesPython For The Network NerdTaras100% (1)
- Generate: VHDL Component Configuration. The StatementDocument4 pagesGenerate: VHDL Component Configuration. The Statementking of boomNo ratings yet
- CharanDocument7 pagesCharanJOYNo ratings yet
- Fujitsu Lifebook Ah530 (Quanta FH5 Discrete)Document42 pagesFujitsu Lifebook Ah530 (Quanta FH5 Discrete)Artur Schmidt0% (1)
- 1z0 803 PDFDocument10 pages1z0 803 PDFShubham BathreNo ratings yet
- MIUI Global DebloaterDocument2 pagesMIUI Global DebloatericciNo ratings yet