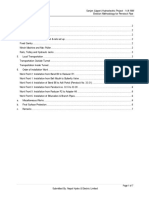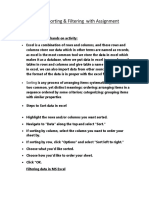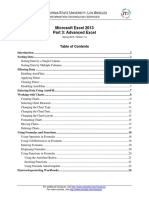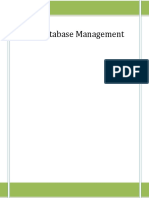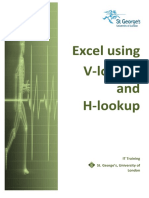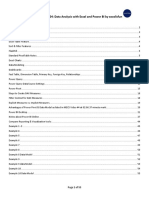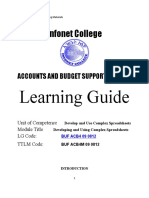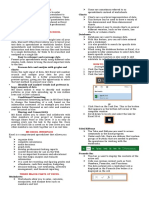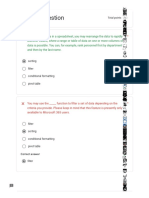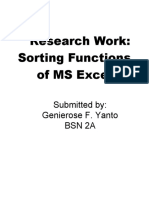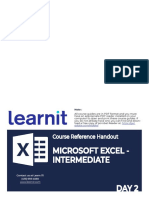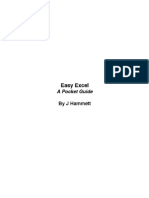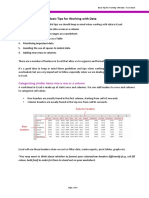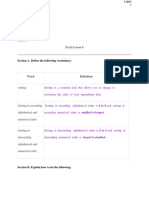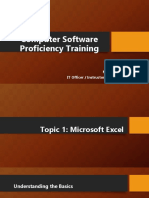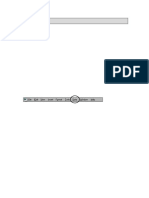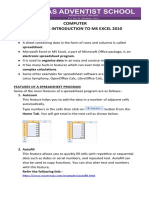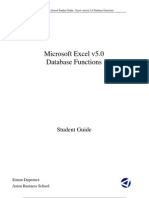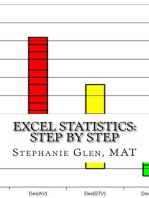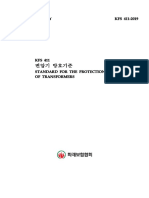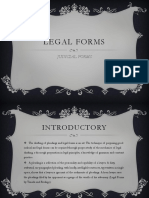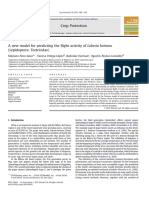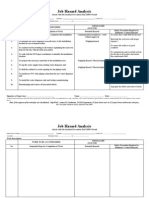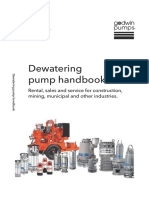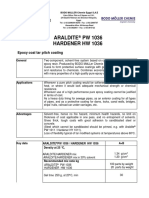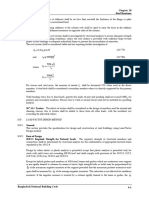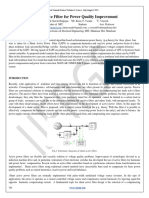Professional Documents
Culture Documents
Excel Sorting, Filtering & Advanced Filtering of Data: IT Training St. George's, University of London
Excel Sorting, Filtering & Advanced Filtering of Data: IT Training St. George's, University of London
Uploaded by
hla yoneOriginal Description:
Original Title
Copyright
Available Formats
Share this document
Did you find this document useful?
Is this content inappropriate?
Report this DocumentCopyright:
Available Formats
Excel Sorting, Filtering & Advanced Filtering of Data: IT Training St. George's, University of London
Excel Sorting, Filtering & Advanced Filtering of Data: IT Training St. George's, University of London
Uploaded by
hla yoneCopyright:
Available Formats
Microsoft Excel 2013
Excel
Sorting, Filtering
& Advanced
Filtering of Data
IT Training
St. George’s, University of
London
Information Services Conditional Formatting & Data Validation
Microsoft Excel 2013
Contents
Understanding Lists ..................................................................................................................... 1
Performing An Alphabetical Sort .................................................................................................. 2
Performing A Numerical Sort ....................................................................................................... 3
Sorting On More Than One Column............................................................................................. 4
Understanding Filtering ................................................................................................................ 5
Applying And Using A Filter ......................................................................................................... 6
Clearing A Filter ........................................................................................................................... 7
Creating Compound Filters .......................................................................................................... 8
Multiple Value Filters ................................................................................................................... 9
Creating Custom Filters ............................................................................................................. 10
Using Wildcards ......................................................................................................................... 11
Understanding Advanced Filtering ............................................................................................ 12
Using An Advanced Filter .......................................................................................................... 13
Extracting Records With Advanced Filter ................................................................................... 14
Using Formulas In Criteria ......................................................................................................... 15
If you have a St. George’s username and password you can access all the files that goes
with this manual.
Files can be found in a folder on the N drive in the IT Training folder named:
Excel - Sorting, Filtering & Advanced Filtering of Data
N:\IT Training\ Excel - Sorting, Filtering & Advanced Filtering of Data
Information Services Conditional Formatting & Data Validation
Microsoft Excel 2013
UNDERSTANDING LISTS
Microsoft Excel is quite often used to create lists kinds of lists, Microsoft Excel allows you to perform
– such as lists of customer contacts, lists of items sort operations so that all of the data in the list can
in an inventory, lists of employees, lists of be rearranged in a more desirable and logical
upcoming events, and the like. To cater for these fashion.
Lists – The Key to Understanding Sorting
To understand how Microsoft Excel performs a sorting operation you first need to grasp the concept of a
list in Microsoft Excel.
When you make a cell active Excel analyses all of the adjacent cells – up, down, left and right. It
considers all of the cells around the active cell to be part of a list range as long as the cells contain data.
So, in Excel, a list is automatically defined as the area around the active cell that contains data. The
boundary of the list range is defined when an empty cell is encountered. In the example below, the
active cell is C4. Excel therefore deems the list to be the one bounded by empty cells – in other words,
the list is made up of all of the non-empty cells.
The list extends to the left as far as column A, and to the right as far as column G. It doesn’t go up any
more rows because C3 is an empty cell. It goes down as far as row 23, the last non-empty cell in the
column. So the list range is automatically defined as A4 to G23.
You can make any cell in this list the active cell and the list range will be the same. You don’t have to
select or highlight the range.
Sorting a List
Once a list is available to Excel, the data in it can be sorted. The data is usually sorted down a column,
known in database jargon as a field. Data is sorted alpha-numerically, meaning that alphabetical
characters are sorted first, and then numbers. If there are only alphabetical characters in it then the list
will be sorted alphabetically from left to right. If there are only numbers the list will be sorted numerically.
If there is mixed data the list will be sorted by alphabetical characters and then by numbers.
Lists can be sorted in ascending order (from lowest to highest) and in descending order (from highest
to lowest).
Information Services Page 1 ITtraining@sgul.ac.uk
Microsoft Excel 2013
PERFORMING AN ALPHABETICAL SORT
The most common use for sorting is to rearrange be sorted by placing the cell pointer anywhere in
the data in a list in a specific order. A list is the column that you wish to sort and choosing the
simply a grouping of data without any empty Sort & Filter command in the Editing group.
columns or rows. In a list, a single column can
Try This Yourself:
Before starting this
Open
exercise you MUST
File
open the file E1327
Sorting_1.xlsx…
Click on the Sorting
Text worksheet tab and
spend a few moments
studying the data – it is
a list of employees
Click in cell C4 to select
the cell – this is the Last
Name column of the
listing 2
On the HOME tab, click
on Sort & Filter in the
Editing group and
select Sort A to Z
The data in the list will
be sorted alphabetically
in ascending order by
last name…
Click on Sort & Filter in
the Editing group again
and select Sort Z to A
to sort the data in
descending order
Repeat the above steps
and sort the list by
Position, by Office, and
3
finally by E-Mail
For Your Reference… Handy to Know…
To alphabetically sort data in a list: When you choose to sort, Excel searches in
1. Click in the column to sort, then click on the all directions from the active cell. The end of
HOME tab the list is deemed to be the first blank cell
encountered in all directions: up, down, left
2. Click on Sort & Filter in the Editing group
and right.
and select either Sort A to Z to sort in
ascending order, or Sort Z to A to sort in Excel assumes that the first row of the list
descending order contains the column heading or field.
Information Services Page 2 ITtraining@sgul.ac.uk
Microsoft Excel 2013
PERFORMING A NUMERICAL SORT
Microsoft Excel allows you to sort all kinds of the sort commands accordingly. For example,
data – alphabetic, numeric, dates and mixed. when sorting alphabetical data, the command will
When you place the cell pointer in a cell, Excel be Sort A to Z, but for numeric data it changes to
determines the data type in that cell and amends Sort Smallest to Largest.
Try This Yourself:
Continue using the
Same File
previous file with this
exercise, or open the
file E1327
Sorting_2.xlsx...
Click in cell A4 which
represents the start of
the employee No
column
On the HOME tab,
click on Sort & Filter
in the Editing group
and select Sort A to Z 2
to sort the data in
ascending order
Notice how the list is
sorted first by letters,
then numbers…
Click in cell I5 which is
the start of the Age
column – these cells
store numbers
Click on Sort & Filter
in the Editing group
again and select Sort
Smallest to Largest
to sort the data from
youngest to oldest
Repeat the above
steps and sort the list
4
by Telephone, by
Salary Level and by
Service
For Your Reference… Handy to Know…
To sort a list numerically: If a numeric column contains a formula which
1. Click in the column to sort displays a calculated value, the sort
2. On the HOME tab, click on Sort & Filter in operation will be performed on the calculated
the Editing group and select either Sort value rather than the formula.
Smallest to Largest to sort in ascending
order or Sort Largest to Smallest to sort in
descending order
Information Services Page 3 ITtraining@sgul.ac.uk
Microsoft Excel 2013
SORTING ON MORE THAN ONE COLUMN
Excel allows you to select multiple columns to by the first column, then by the second column, and
sort by, thereby enabling you to analyse data so on. For example, a staff listing can be sorted
according to different categories. Each column is first by Position, then by Last Name so that each
sorted in order one at a time. The listing is sorted position contains an alphabetical sub-listing.
2
Try This Yourself:
Continue using the
Same
previous file with this
File
exercise, or open the file
E1327 Sorting_3.xlsx...
Click in cell A4 to
position the active cell
within the list
On the HOME tab, click
on Sort & Filter in the 5
Editing group and
select Custom Sort to
display the Sort dialog
box
Click on the drop arrow
for Sort by to display a
list of the field (column)
names, then click on
Position
Click on [Add Level] to
add another level in the
dialog box
Click on the drop arrow
for Then by and click on
Last Name
Click on [OK] to display
the list sorted by
Position then by Last
Name
For Your Reference… Handy to Know…
To sort on more than one column: Be careful when sorting large lists that go
1. Click on the HOME tab, then click on Sort & beyond the boundaries of the screen. You
Filter in the Editing group should ensure that there are no blank rows
or columns that can result in you omitting
2. Select Custom Sort
some of the data.
3. Specify the columns to sort the list on
Information Services Page 4 ITtraining@sgul.ac.uk
Microsoft Excel 2013
UNDERSTANDING FILTERING
Filtering refers to comparing a list of records subset of data that you can then edit, format, copy,
against specific criteria and then hiding the move, chart or otherwise manipulate without
records that don’t match the criteria. It can be affecting the other records. Here’s a brief example
used simply to help find a record, or to create a of how simple filtering works.
An Example of Filtering
Here is a list of 65 records in a table. The field names appear at the top and are No, First Name, Last
Name and so on. After filtering using the criterion of Type = Gold, the list is reduced to the 16 records
that have the word Gold in the Type column and the other records are hidden. Notice the row numbers
on the left – these confirm that some of the rows are not visible
Information Services Page 5 ITtraining@sgul.ac.uk
Microsoft Excel 2013
APPLYING AND USING A FILTER
The Filter command applies (or removes) drop blanks and non-blanks. By selecting an item from a
arrows to the right of the column labels in the list. list for a specific column, you can instantly hide all
When you click on a Filter arrow, it displays a list rows that don't contain the selected value, and
of the unique items in the column, including display only those that do.
Try This Yourself:
Before starting this exercise
Open
File
you MUST open the file E1328
Filtering Data_1.xlsx...
Click anywhere in the list
The values in Years in your
worksheet may vary from
those shown here because
Years updates automatically to
show the current duration of 1
membership…
Click on the DATA tab, then
click on Filter in the Sort &
Filter group
Click on the filter arrow to the
right of Type to display a list of
options
Click on (Select All) to remove
all of the ticks, then click on
Gold and click on [OK]
All records for Gold
memberships will be shown 2
and the rest of the records
temporarily hidden.
Notice that the drop arrow next
to Type has changed
indicating that a filter is active
on this column
For Your Reference… Handy to Know…
To turn the filter on or off: If the column that you want to filter includes
1. Click in the data, click on the DATA tab, then blank cells, you will also have the option
click on Filter in the Sort & Filter group (Blanks) to choose from. This can be used
to help you locate missing data.
To apply a simple filter:
1. Click on a filter arrow, click on (Select All),
then click on an option and click on [OK]
Information Services Page 6 ITtraining@sgul.ac.uk
Microsoft Excel 2013
CLEARING A FILTER
Once a filter has been applied, a subset of data is Filters can be cleared either by clicking on (Select
shown in the list. Before you can apply an All) in the filter options list or by selecting Clear
alternative filter, the first one must be cleared so Filter From “fieldname” from the menu. You can
that all of the records become available again. also remove the filter arrows altogether.
Try This Yourself:
Continue using the previous
Same
file with this exercise, or
File
open the file E1328 Filtering
Data_2.xlsx...
Examine the list of records
in the spreadsheet
You’ll notice that it is
currently filtered on Gold 1
under Type...
Click on the filter arrow for
Type and select Clear
Filter From “Type”
All of the records will again
be listed. You can also
remove the filter
altogether...
Ensure the DATA tab is
active, then click on Filter in
the Sort & Filter group to
remove the filter arrows
2
For Your Reference… Handy to Know…
To clear the filter: You can remove the filter altogether in one
1. Click on the filter arrow step by clicking on Filter . Use the Clear
Filter From command when you want to
2. Select Clear Filter From “fieldname”
perform subsequent filters.
To remove the filter arrows:
1. Click on the DATA tab, then click on Filter in
the Sort & Filter group
Information Services Page 7 ITtraining@sgul.ac.uk
Microsoft Excel 2013
CREATING COMPOUND FILTERS
The Filter tool allows you to select a filter on one other fields, the filters are applied to only the
column or field at a time. When the filter is records that are currently on display. In other
applied, the records that match that filter will be words, the filters build up on each other, or
displayed. As you create successive filters on compound, refining the list as required.
Try This Yourself:
Continue using the previous
Same
file with this exercise, or open
File
the file E1328 Filtering
Data_3.xlsx...
Click anywhere in the list,
ensure the DATA tab is active,
then click on Filter in the Sort
& Filter group to display the 2
filter arrows
Click on the filter arrow for
Type and click on (Select All),
then click on Theatre and click
on [OK]
Only the records for Theatre
are displayed…
Click on the filter arrow for
Suburb, click on (Select All),
click on Heidelberg Heights,
then click on [OK]
Only the Theatre members in 3
Heidelberg Heights are now
shown. Let’s see if there are
other members who live in
Heidelberg Heights...
Click on the filter arrow for
Type and select Clear Filter
From “Type”
Now that the list is filtered to
show all Types in Heidelberg
Heights, a Junior member is
also listed...
Click on the filter arrow for
Suburb and select Clear 5
Filter From “Suburb”
For Your Reference… Handy to Know…
To create a compound filter: When you print a filtered list, Excel will print
1. Apply the first filter to the list to display a the list as shown in the worksheet, with all of
subset of the records the unwanted records hidden.
2. Apply a second filter to the list to show a
subset of the subset of records
Information Services Page 8 ITtraining@sgul.ac.uk
Microsoft Excel 2013
MULTIPLE VALUE FILTERS
You may want to list records by creating two two particular suburbs, or two membership types.
criteria for one field so that you can select The filter options list all of the unique values found
records with one of two possible values. For in that field in the list, so you can click on any of the
example, you may want to see all the records for values that you want to display.
Try This Yourself:
Continue using the
Same File
previous file with this
exercise, or open the file
E1328 Filtering
Data_4.xlsx...
Click on the filter arrow for
Suburb and click on
(Select All) to remove the
ticks
Click on Ascot Vale and
Bentleigh so that ticks
appear next to both items
Click on [OK] to display the
filtered list
Only those records with
Ascot Vale or Bentleigh in
the Suburb are listed...
2
Click on the filter arrow for
Suburb and select Clear
Filter From “Suburb” to
list all of the records
For Your Reference… Handy to Know…
To filter on multiple values: Using multiple values in criteria is the same
1. Click on the filter arrow for the required field as saying, for example, if Suburb = Ascot
Vale OR Suburb = Bentleigh.
2. Click on (Select All)
3. Click on the checkboxes for each of the If the field is a date field, you can filter on
values that you want to filter by specific years, specific months or even
specific dates. These are all provided for
4. Click on [OK] easy access in the filter menu.
Information Services Page 9 ITtraining@sgul.ac.uk
Microsoft Excel 2013
CREATING CUSTOM FILTERS
The Filter feature enables you to create This is ideal if you want to select records with one
individual conditions for multiple fields using the of several possible values, or where you want a
drop-down lists. To set more than one condition record that falls within a range of values rather than
per field you can use the Custom Filter option. matching an exact value.
1
Try This Yourself:
Continue using the
Same File
previous file with this
exercise, or open the file
E1328 Filtering
Data_5.xlsx...
Click on the filter arrow for
Last Name, point to Text
Filters, then select
Begins With
The Custom AutoFilter
dialog box will display…
Type W, as shown
Click on [OK] to filter the
list so that all members
with last names beginning
with W are listed 2
Repeat steps 1 to 3 to
create a list of members
whose surnames start
with S
Click on the filter arrow for
Last Name and select
Clear Filter from “Last
Name”
For Your Reference… Handy to Know…
To create a custom filter: If you are not sure how to spell a word, but
1. Click on the filter arrow for the field know that it includes particular letters, you
can search using the criteria contains.
2. Select FieldType Filters > [option]
3. Type the filter criteria Each of the equals, contains, begins with,
and ends with criteria have an opposite
4. Click on [OK] choice e.g., does not equal, does not
contain etc.
Information Services Page 10 ITtraining@sgul.ac.uk
Microsoft Excel 2013
USING WILDCARDS
If you need to filter for specific values in a list, be substituted for any character (?) or series of
you can select them individually from the filter characters (*). For example, B*N would find all
menu or use wildcards to create a more words starting with B and ending with N, while B?N
powerful filter. Wildcards are characters that can would find the same, but look for three letters.
2
Try This Yourself:
Continue using the previous
Same
file with this exercise, or open
File
the file E1328 Filtering
Data_6.xlsx...
Click on the filter arrow for
Last Name, point to Text
Filters, then select Custom
Filter to display the Custom
AutoFilter dialog box 4
Type S*
Click on [OK] to see the
members whose names begin
with the letter S
Repeat step 1 to display the
Custom AutoFilter dialog box
Notice that Excel changed
your criteria so that it now 5
reads “begins with S”…
Click on the drop arrow below
Last Name, scroll up and
select equals, then click in the
field to the right of S and
type *n
Click on [OK] to see the
names that begin with S and
end with n
Click on the filter arrow for
Last Name and select Clear
Filter From “Last Name” to
display all of the records
For Your Reference… Handy to Know…
To use wildcards in custom criteria: You can filter for the question mark or
1. Click on a filter arrow, then point to Text asterisk character as the actual character
Filters itself, and not the wildcard character, by
2. Select Custom Filter preceding the character with the tilde ~. For
example, if you use the criteria Year~?,
3. Enter a criteria with either an * or a ?
Excel will search for the character string
depending on what you are searching for
Year?.
Information Services Page 11 ITtraining@sgul.ac.uk
Microsoft Excel 2013
UNDERSTANDING ADVANCED FILTERING
To work with Advanced Filters in Excel, you information. This structure is very similar to a
need to understand a few of the concepts that simple database and therefore Excel uses similar
are used. A list in Excel is a series of rows of terminology to describe the parts of the list. The
information. Each row is effectively one unit of following illustrates a list and its parts.
Fields, Field Names and Records
A field is a column in the list of data. In the example below, the column of data for the Last Name is an
example of a field.
The field name is the heading at the top of the column. The field names within one list must be unique.
In the example below, the text Annual Fee is an example of a field name.
A record is a row of data in the list. Each record is one item of data in the list. In the example below, the
row of information for Fred Jackson is one record. Note that advanced filters do not work correctly if
there are blank rows in the list.
Field Field Name
Record
Criteria, Criteria Range, AND and OR
Criteria are tests against the data in specific fields, for instance Gold. When Gold is tested against the
field Type, the filter would display only the people with Gold memberships. All other records are filtered
out (hidden).
The criteria range is the area where you specify the criteria. The first row contains the field names that
mirror those in the list. The second and subsequent rows are used to type the criteria or examples of
what you are looking for in the list.
If you want the conditions between fields joined with an AND, you write the conditions on the same row.
If you want them joined with an OR, you write the conditions on separate rows. In the next example, our
criteria specifies greater than 15 years membership AND Gold membership.
Criterion Criterion Range
Information Services Page 12 ITtraining@sgul.ac.uk
Microsoft Excel 2013
USING AN ADVANCED FILTER
To use an Advanced Filter, you need to create a filtering techniques (such as AutoFilter), you type
criteria area, enter your criteria, specify the list to your criteria directly into the worksheet. The criteria
be filtered and then run the filter. The Advanced are always visible in the worksheet above the
Filter tool has one distinct advantage over other records that you have filtered.
Try This Yourself:
Before starting this exercise
Open
you MUST open the file
File
E1357 Advanced
Filters_1.xlsx...
Study the list of records to
familiarise yourself with the
data
First we need to add criteria... 2
Type the labels and values in
the range D2:E3 as shown
4 5
The criteria reads “where
Years are greater than or
equal to 20 AND the Type is
Silver”. Now to apply the
filter...
Click in cell E6 so that Excel
can locate the list
Click on the DATA tab, then
click on Advanced in the Sort
& Filter group to display the
Advanced Filter dialog box
The List range is automatically
selected...
Click in Criteria range, then
type D2:E3
Click on [OK]
Only the records matching the
criteria will be displayed...
6
On the DATA tab, click on
Clear in the Sort & Filter
group to restore the list
For Your Reference… Handy to Know…
To use the Advanced Filter: When using the Advanced Filter dialog box,
1. Create the criteria range if you can’t remember the range of cells that
hold certain values (e.g. Criteria range), you
2. Click in the list to be filtered
can click on Collapse Dialog which moves
3. Click on the DATA tab, then click on the focus to the workbook, enabling you to
Advanced in the Sort & Filter group select the actual cells on the relevant
4. Type the Criteria range, then click on [OK] worksheet.
Information Services Page 13 ITtraining@sgul.ac.uk
Microsoft Excel 2013
EXTRACTING RECORDS WITH ADVANCED FILTER
The Advanced Filter can be used to filter a list in further analyse the data without risking accidental
place (hiding unwanted records) or to extract modifications of the original list. You must specify
required records and paste them in another the fields that you want and the location where the
location. By creating a subset of the list, you can records are to be copied.
Try This Yourself:
Continue using the
Same File
previous file with this
exercise, or open the file
E1357 Advanced
Filters_2.xlsx...
Scroll down to and click
in cell C75
This is a blank cell which
appears below the list…
2
Type the field headings
as shown
5 6
These are the fields that
we want to extract
according to the criteria
listed at the top of the
worksheet...
Click anywhere in the
original list
Click on the DATA tab
then click on Advanced
in the Sort & Filter
group
Under Action click on
Copy to another
location
Click in Copy to and
type C75:F75
Click on [OK], then scroll
down and examine the
extracted data
For Your Reference… Handy to Know…
To extract records using the Advanced Filter: You can use the extract feature of the
1. Create the criteria and extract ranges Advanced Filter to create a list of unique
2. Click on the DATA tab, then click on codes that are used in a list. For example, to
Advanced in the Sort & Filter group create a list of Type codes, extract the Type
3. Click on Copy to another location field with no criteria and select the checkbox
Unique records only in the Advanced
4. Type the Criteria range and Copy to range,
Filter dialog box.
then click on [OK]
Information Services Page 14 ITtraining@sgul.ac.uk
Microsoft Excel 2013
USING FORMULAS IN CRITERIA
By making slight adjustments to the criteria range the same as a field heading. The criteria example
and using a formula for the criteria, you can in the second row must be expressed as a
create more sophisticated filters. The first row of formula. The formula often makes a comparison
the criteria range must contain a label that is not using the first record as a model for all others.
Try This Yourself:
Continue using the previous
Same
file with this exercise, or open
File
the file E1357 Advanced
Filters_3.xlsx...
Delete the contents of cells
D2:E3
Type the headings AveMem in
cell D2 and Average
2
Membership in cell F2 as
shown, then enter these
formulas: 4 5
in F3 =AVERAGE(E7:E70)
in D3 =E7>$F$3
The formula in F3 calculates
the average Years (20.4), then
the formula in D3 tests the
Years of the first record
against the average. If the
Years are higher than the
average, the answer is TRUE.
Let’s now extract the matching
records...
Click in the list, then click on
the DATA tab
Click on Advanced in the Sort
& Filter group, then
double-click on $E$3 in
Criteria range and type D3
Click on Copy to another
location in Action – we’ll use
the same Copy to cell range
Click on [OK], then scroll down
to examine the extracted data
6
For Your Reference… Handy to Know…
To use formulas in criteria: When you perform the copy operation during
1. Type a criteria heading that does not match filtering, Excel names the header row of the
a field name copied records as Extract. It names the cells
containing the criteria range as Criteria. You
2. Create a formula (starting with =) below the
can use these names to navigate quickly to
heading that performs a comparison with the
the extract or criteria ranges of the worksheet
value of a field in the first record
via the Name box.
Information Services Page 15 ITtraining@sgul.ac.uk
You might also like
- M Audio Prokeys 88 Repair ManualDocument4 pagesM Audio Prokeys 88 Repair ManualLeo Hamilton0% (3)
- Penstock Erection Procedure - SUHEPDocument7 pagesPenstock Erection Procedure - SUHEPPrasanta MallaNo ratings yet
- Free Ebook - The Ultimate Guide To Basic Data Cleaning PDFDocument70 pagesFree Ebook - The Ultimate Guide To Basic Data Cleaning PDFSantiagourquizoNo ratings yet
- Practice Assignment On Sorting and FilteringDocument2 pagesPractice Assignment On Sorting and FilteringSeema AnandNo ratings yet
- JLPT n5 Study Material - Nihongo IchibanDocument13 pagesJLPT n5 Study Material - Nihongo IchibankirankumarmrNo ratings yet
- Advantages and Disadvantages of Historical Cost AccountingDocument3 pagesAdvantages and Disadvantages of Historical Cost AccountingBhaskar MallubhotlaNo ratings yet
- Excel Filtering and Advanced Filtering ManualDocument18 pagesExcel Filtering and Advanced Filtering ManualUmar AbdulhamidNo ratings yet
- Excel 2016: Large Data 1 : Sorting and FilteringDocument19 pagesExcel 2016: Large Data 1 : Sorting and FilteringSapna JoshiNo ratings yet
- 0624 Microsoft Excel 2013 Part 3 AdvancedDocument25 pages0624 Microsoft Excel 2013 Part 3 AdvancedmbNo ratings yet
- Excel2013 - Cal State UniDocument25 pagesExcel2013 - Cal State UniDeryckWhibley DaveGrohl TimMcilrathNo ratings yet
- Excel 2010 P 3Document23 pagesExcel 2010 P 3api-263822026No ratings yet
- Manajemen DB ExcelDocument24 pagesManajemen DB ExcelTomi 21No ratings yet
- Vineet RajDocument25 pagesVineet RajVinit RajNo ratings yet
- Excel 2000 Data-ManagementDocument16 pagesExcel 2000 Data-ManagementTimbul MunculNo ratings yet
- Ict Chapter 7Document47 pagesIct Chapter 7aryanalsami4No ratings yet
- Excel Using V-Lookup and H-LookupDocument27 pagesExcel Using V-Lookup and H-LookupEkoFujisyahMaulwantoNo ratings yet
- IT Report BBA 1st YearDocument13 pagesIT Report BBA 1st YearAmazing TechNo ratings yet
- Excel2016 Sorting FilteringDocument19 pagesExcel2016 Sorting FilteringYidenkachewNo ratings yet
- Analyzing Survey QuestionnairesDocument16 pagesAnalyzing Survey QuestionnairesBenny DuongNo ratings yet
- Financial ModellingDocument13 pagesFinancial ModellingPRACHI DASNo ratings yet
- MS ExcelDocument5 pagesMS ExcelKiran ArmyNo ratings yet
- Create and Use SpreadsheetsDocument30 pagesCreate and Use Spreadsheetsmelkamu endaleNo ratings yet
- 04 M365ExcelClassDocument55 pages04 M365ExcelClassAbid faisal AhmedNo ratings yet
- Infonet College: Learning GuideDocument35 pagesInfonet College: Learning Guidemac video teachingNo ratings yet
- Data Cleaning GuideDocument66 pagesData Cleaning GuidefaizkhanNo ratings yet
- Basic Data CleaningDocument66 pagesBasic Data CleaningAntares Orion100% (2)
- Excel VlookupDocument27 pagesExcel VlookupyusufNo ratings yet
- 2 Sem File BcomDocument22 pages2 Sem File BcomnittingoelngNo ratings yet
- A Handy Guide To Microsoft Excel 1 - Ver - 2Document8 pagesA Handy Guide To Microsoft Excel 1 - Ver - 2Lucho BettinNo ratings yet
- Analytics On Spreadsheets: ObjectivesDocument32 pagesAnalytics On Spreadsheets: ObjectivesCathNo ratings yet
- Microsoft ExcelDocument15 pagesMicrosoft ExcelMichelle ArnonNo ratings yet
- Aman It (4Document22 pagesAman It (4Amardeep KumarNo ratings yet
- Ms Excel Handbook (Essential Skills)Document22 pagesMs Excel Handbook (Essential Skills)Kajal YadavNo ratings yet
- Repeated Excel Questions - (Interview Questions)Document2 pagesRepeated Excel Questions - (Interview Questions)Nitin NituNo ratings yet
- Pretest QuestionDocument8 pagesPretest QuestionIron-magnesium Silicate MineralNo ratings yet
- Basic Data CleaningDocument64 pagesBasic Data CleaningData With SandeepNo ratings yet
- The Basic of Data Cleaning 1711767651Document64 pagesThe Basic of Data Cleaning 1711767651naveenNo ratings yet
- Nursing InformaticsDocument7 pagesNursing InformaticsGenierose YantoNo ratings yet
- MS Excel InterfaceDocument15 pagesMS Excel InterfaceMichelle ArnonNo ratings yet
- Data As Clean of ExcelDocument66 pagesData As Clean of Excelabduo.gah5000No ratings yet
- Microsoft Office Excel: What's New in Excel 2007Document18 pagesMicrosoft Office Excel: What's New in Excel 2007shekharincredibleNo ratings yet
- Windows Excel - IntermediateDocument4 pagesWindows Excel - Intermediatedias ratphayuNo ratings yet
- 5 Summarizing DataDocument29 pages5 Summarizing Dataakmam.haqueNo ratings yet
- Top Excel Interview Questions and Answers To Crack Job InterviewsDocument15 pagesTop Excel Interview Questions and Answers To Crack Job InterviewsNeetirajsinh ChhasatiaNo ratings yet
- SS1 3RD Term DP NoteDocument17 pagesSS1 3RD Term DP NoteMhiz Oluchukwu CynthiaNo ratings yet
- Lecture 6 (11-12)Document13 pagesLecture 6 (11-12)Anonymous 1ue90ZYxtbNo ratings yet
- Easy - Excel A.pocket - Guide P2PDocument36 pagesEasy - Excel A.pocket - Guide P2PTeodora TivgăNo ratings yet
- BTA3O1 - Productivity Software - Unit 2Document10 pagesBTA3O1 - Productivity Software - Unit 2api-26077977No ratings yet
- Basic Tips For Working With Data: Categorizing Similar Items Into A Row or A ColumnDocument6 pagesBasic Tips For Working With Data: Categorizing Similar Items Into A Row or A ColumnsnehaNo ratings yet
- Excel Lesson 9Document3 pagesExcel Lesson 9api-377103521No ratings yet
- Assignment 4Document2 pagesAssignment 4Saniya HaqueNo ratings yet
- MS Excel 2010 TrainingDocument75 pagesMS Excel 2010 TrainingBernabe Nalaunan100% (2)
- Excel AdvancedDocument19 pagesExcel Advancedsushant_pol_1No ratings yet
- Microsoft Excel Introduction To Microsoft ExcelDocument7 pagesMicrosoft Excel Introduction To Microsoft ExcelAtul ParasharNo ratings yet
- Excel 2016 - Sorting Data PDFDocument10 pagesExcel 2016 - Sorting Data PDFRakesh ChitraNo ratings yet
- Microsoft Office Excel: What's New in Excel 2007Document18 pagesMicrosoft Office Excel: What's New in Excel 2007Bella Caireena CedavaNo ratings yet
- MS Excel NotesDocument34 pagesMS Excel NotesbikadhoraphaelNo ratings yet
- CH - 2 Advance Feature of ExcelDocument2 pagesCH - 2 Advance Feature of Excelmonica katariaNo ratings yet
- Computer Chapter-5 Introduction To Ms Excel 2010: Spreadsheet. Electronic Spreadsheet ProgramDocument16 pagesComputer Chapter-5 Introduction To Ms Excel 2010: Spreadsheet. Electronic Spreadsheet Programtezom techeNo ratings yet
- Excel Lesson 1Document4 pagesExcel Lesson 1Lazhar HouidhegNo ratings yet
- (Ebook) Excell 50 TutorialDocument16 pages(Ebook) Excell 50 TutorialIvan A. Zaric100% (1)
- Lecture 04Document41 pagesLecture 04lewissp608No ratings yet
- Qatar - Food & Beverage Sector Overview & Forecast: Thought Leadership SeriesDocument16 pagesQatar - Food & Beverage Sector Overview & Forecast: Thought Leadership SeriesShashank Hanuman JainNo ratings yet
- Korea Fire Safety KFS 411-2019 StandardsDocument38 pagesKorea Fire Safety KFS 411-2019 Standardsyoonchankim0911No ratings yet
- Legal FormsDocument29 pagesLegal FormsRiyu Jan Raztech100% (1)
- A New Model For Predicting The Flight Activity of Lobesia BotranaDocument8 pagesA New Model For Predicting The Flight Activity of Lobesia BotranaClaudia SanchezNo ratings yet
- Jha - CowayDocument2 pagesJha - CowayNaethanNo ratings yet
- OilCharacterization Adeyab PDFDocument18 pagesOilCharacterization Adeyab PDFJhosymarSantosGutierrezNo ratings yet
- CK CK CK With C C: Page 1 of 2Document2 pagesCK CK CK With C C: Page 1 of 2Akhil AjayakumarNo ratings yet
- Dwatering Oct 2012Document92 pagesDwatering Oct 2012sukiraj100% (1)
- Lab Report Rubric - Unit Operation Lab 1920 IDocument4 pagesLab Report Rubric - Unit Operation Lab 1920 IMuhammad Taufik RahmanNo ratings yet
- IESL EstimateDocument14 pagesIESL EstimateAnuranga SahampathNo ratings yet
- Python Programming LanguageDocument11 pagesPython Programming LanguageLoser To WinnerNo ratings yet
- CV May 2020 - Karen DavidgeDocument7 pagesCV May 2020 - Karen Davidgeapi-490357188No ratings yet
- Resume Template 2: Rofessional XperienceDocument2 pagesResume Template 2: Rofessional XperienceVivek SinghNo ratings yet
- Mat 060 Ve01 Syllabus Fa12Document6 pagesMat 060 Ve01 Syllabus Fa12educareNo ratings yet
- Miet 2420 Tutorial 01 - Rolling Element BearingsDocument2 pagesMiet 2420 Tutorial 01 - Rolling Element BearingsIsaac MahlabNo ratings yet
- Araldite PW 1036 Hardener HW 1036: Product Data SheetDocument4 pagesAraldite PW 1036 Hardener HW 1036: Product Data SheetAhmed HusseinNo ratings yet
- Causation and WearTear Exclusions in Property ClaimsDocument17 pagesCausation and WearTear Exclusions in Property Claimszoltan zavoczkyNo ratings yet
- Tshivenda FAL P1 Feb-March 2013 PDFDocument12 pagesTshivenda FAL P1 Feb-March 2013 PDFkhekhyNo ratings yet
- IGPSA PresentationDocument11 pagesIGPSA Presentationisrael espinozaNo ratings yet
- Leadership - Pob NotesDocument11 pagesLeadership - Pob NoteschloeniabNo ratings yet
- Chapter 10 (6) - BDocument52 pagesChapter 10 (6) - BMahfuzur RahmanNo ratings yet
- NC20B1NL 2 UsansiDocument7 pagesNC20B1NL 2 UsansiBERSE MAJU INDONESIANo ratings yet
- Blockchain Unit 1Document13 pagesBlockchain Unit 1sharmanikki8381No ratings yet
- Gender and Unpaid WorkDocument12 pagesGender and Unpaid Work2013makedonijaNo ratings yet
- Shunt Active Filter For Power Quality ImprovementDocument13 pagesShunt Active Filter For Power Quality ImprovementJulio GonzalesNo ratings yet
- PRESENTATION: Financial Sustainability of Reforms by Hiddo HuitzingDocument11 pagesPRESENTATION: Financial Sustainability of Reforms by Hiddo HuitzingADB Health Sector GroupNo ratings yet