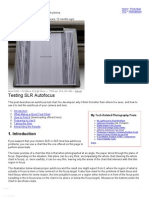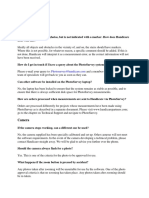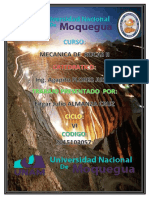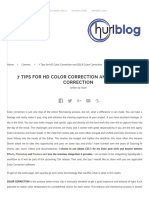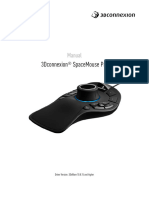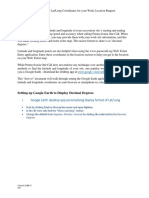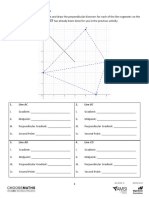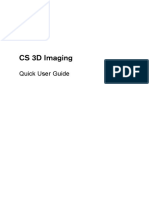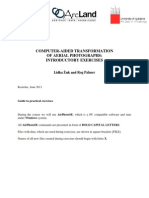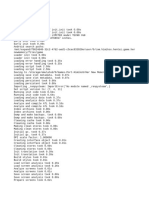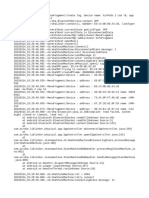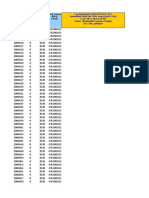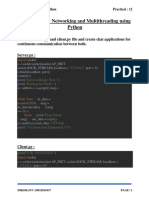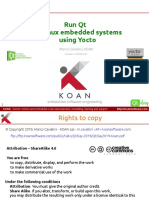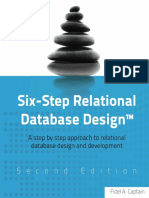Professional Documents
Culture Documents
CERES Student User Manual 1
CERES Student User Manual 1
Uploaded by
jaftarampyapediOriginal Description:
Original Title
Copyright
Available Formats
Share this document
Did you find this document useful?
Is this content inappropriate?
Report this DocumentCopyright:
Available Formats
CERES Student User Manual 1
CERES Student User Manual 1
Uploaded by
jaftarampyapediCopyright:
Available Formats
CERES Student User Manual
Understanding a topographic map requires making the
connection between the printed map and the shape of
the terrain around you. Contour lines and elevation
numbers tell you what you should expect to see
looking around you.
Becoming an expert at this skill depends on practice.
CERES is a training protocol designed to give you sets
and reps on this by showing you topographic maps
and a simulation-based view of the ground and asking
you to answer the question “Where am I?”.
Each short scenario is based on something like the
idea that you’ve been driven somewhere unknown in a
vehicle to get told, “We’re lost, can you figure out
where we are with the map and compass? We’re
somewhere in this blue circle…”.
On the screen to the left is a map and on the right is a short video reflecting a brief look around.
A compass underneath the video shows your heading as the video looks around. Your goal is
to mark your location and heading on the map. Use the terrain features around you and the
topography of the map contours to figure it out.
After you make your response, you will get feedback scored as distance from real location and
also as a point score.
Then you will be given a new location and a new video to repeat the process. We expect each
round to take a minute or less and the idea is to get a lot of repeated practice building this skill.
You may find the task challenging initially, but we expect you will improve with practice.
If you are experienced with topographic maps, you might find the task easy at first. The difficulty
will increase as you go. For example, the blue search circle will increase in size after good
answers.
The terrains you will see do not have any buildings or roads on them. They do have water and
colorful pylons of various sizes and colors around. You can use these as reference points to
connect the surroundings in the video to the map locations. There will be fewer of these as the
difficulty increases, requiring you to focus more on the contour lines to find where you are.
This is a research protocol to test the CERES training protocol. We are collecting and reviewing
performance data. This will be used primarily to improve the app and training approach. Please
provide feedback via that option on the “hamburger menu” at least once per training session.
Version 1.0, 02-21-2023 1
Launching the app
https://tinyurl.com/Feb2023CERES
Note that this is a redirect to the following link below that
directly connects to our systems at reberlab.org
http://www.reberlab.org/file/show/Ceres2.html?group=ea4a31dcc1dd912d&prompt=assigned
We recommend that you run our app from a computer with good internet connection using the
tinyurl above. You can also open this app on a phone or tablet but be aware that as the app
downloads the video clips, it uses a lot of bandwidth and the performance of the app in low
bandwidth conditions may not be great.
When launching the app, a pop up will appear asking you to enter your assigned ID (use the
date and your initials for an ID if you were not assigned one). Once your ID has been entered, a
set of instructions with a video will appear. After the instructions, you will begin on a map called
“DemoWorld” where you will practice some trails. You will get a large amount of practice trails
starting from easy. As you get better, the maps will get harder and harder.
The Task Interface
During the task, you will see a map on the
left and a video on the right. The map is a
topographic map of an unfamiliar location.
The contour lines on the map are separated
by 10m of elevation with thicker lines every
50m. The color squares are brightly colored
pylons that are the only non-natural
structures on the terrain. To the right is a
short video showing movement in a
first-person point of view from somewhere
on the map. You cannot control the
movement on the map, although you can
replay/rewind the video (see below). There
is a blue circle on the map and the video is
movement from somewhere within that
region. Your goal is to identify where in the
circle you are from the terrain features and
mark your location on the map.
Version 1.0, 02-21-2023 2
Control of the Map
Use the buttons below the map to
“move,” “zoom” and “rotate” the map
to help figure out where you are. To
access each mode, first click the
button under the map, then click and
drag the map:
Move: Click and drag anywhere on the map and the map will move in the direction you are
dragging.
Zoom: Click and drag from left to right to zoom in or click and drag from right to left to zoom out.
You can zoom in up to 22.2x magnification.
Rotate: Click and drag from left to right to turn the map counter-clockwise or click and drag from
right to left to turn the map clockwise.
Version 1.0, 02-21-2023 3
Making your “Where am I?” Answer
1. Select the “Answer”
button under the map
2. Click within the blue
circle to mark the
location
3. Drag the arrow in
the direction shown at
the start of the video
4. Click the “Answer”
button a second time to
finalize your response
5. A green arrow will
appear showing the
correct answer. You will
be awarded points for
accuracy. The key to
success in CERES is
to be as precise as
possible in your
location answer.
Version 1.0, 02-21-2023 4
Control of the Video
When a new location is presented, the video will automatically play. You’re able to play or pause
the video by clicking anywhere on the video. You are also able to scroll to any part of the video
using the video progress bar.
Click the icons below the video to change the video’s movement trajectory
The Compass
The lensatic compass image under the video
shows the direction you’re facing at each
moment in the video. The orange marker at the
top of the dial indicates that direction.
The upper right corner of the compass shows
the amount of degrees you are facing in the
video. Cardinal directions are associated with
degrees. Example shown on the right:
Version 1.0, 02-21-2023 5
The Hamburger Menu
Options
To get to the Hamburger Menu,
click on the upper right corner of
the app. This is where you will get
a list of options:
Instructions
Replay the in-app instructions and video. You will be able to view this at any time and
your progress will be saved.
Finish
Complete your session and upload your performance data to the servers
Performance
Shows a report of points earned this session and previously. Also shows scores for the
last locations that you most recently completed.
Feedback
Opens a brief feedback form at the bottom of the app. Click on the lower left corner
button “Submit” to submit your feedback to us about the app. We also have a separate
survey where you can also provide your feedback. Both forms of feedback are
completely anonymous and any input would be greatly appreciated. Thanks!
https://tinyurl.com/Feb2023CERESFeedback
Note that this is a redirect to the following link below that
directly connects to our survey system at Qualtrics.com
https://northwestern.az1.qualtrics.com/jfe/form/SV_81Rwkkm4hL8N3Aq
New Login
For use on shared computers this allows another student to work and have their own
progress tracked.
Version 1.0, 02-21-2023 6
You might also like
- CPOF For DummiesDocument56 pagesCPOF For DummiesKara Derrick Johnson0% (1)
- Satyanarayanaswami VrathamDocument44 pagesSatyanarayanaswami Vrathamebookks.blogspot.com84% (31)
- Autofocus Test ChartDocument31 pagesAutofocus Test ChartgabionsNo ratings yet
- Chapter 4: Fundamentals of Camerawork and Shot CompositionDocument11 pagesChapter 4: Fundamentals of Camerawork and Shot CompositionBlancaAlvarezPulidoNo ratings yet
- Weintek To MySQL Database ServerDocument26 pagesWeintek To MySQL Database ServerAlberto MolinaNo ratings yet
- Warpalizer ManualDocument16 pagesWarpalizer ManualMrHappyHoundsNo ratings yet
- Qualisys Manual - FinalDocument11 pagesQualisys Manual - Finalapi-262934744No ratings yet
- Plasmacam TutorialDocument37 pagesPlasmacam TutorialApa Arti Sebuah NamaNo ratings yet
- Assignment #4 Innovate 2Z03Document8 pagesAssignment #4 Innovate 2Z03Aman DattaNo ratings yet
- Restoring Plans Photoshop PDFDocument21 pagesRestoring Plans Photoshop PDFleo14pochNo ratings yet
- Discover 3D TutorialDocument77 pagesDiscover 3D TutorialDomingo CaroNo ratings yet
- EN Handicare PhotoSurvey3D FAQDocument5 pagesEN Handicare PhotoSurvey3D FAQFrank PostNo ratings yet
- Software Dips PDFDocument9 pagesSoftware Dips PDFJuliooz De La CruzzNo ratings yet
- Animated Impressionism PrintDocument17 pagesAnimated Impressionism PrintmarjaaaaaNo ratings yet
- User Manual PedographDocument3 pagesUser Manual PedographAl Quran AcademyNo ratings yet
- Stereo Mandelbulb3dDocument13 pagesStereo Mandelbulb3dSubbiah RathinagiriNo ratings yet
- Exercise # 3 2D Raytracing: Files RequiredDocument24 pagesExercise # 3 2D Raytracing: Files RequiredPelangi Nadira ArifatunnisaNo ratings yet
- INavX TutorialDocument92 pagesINavX Tutorialjunkmail64No ratings yet
- 7 Cinematography Tips For HD & DSLR Color Correction - Hurlbut VisualsDocument74 pages7 Cinematography Tips For HD & DSLR Color Correction - Hurlbut VisualsAvik K DuttaNo ratings yet
- Discover3D TutorialsDocument76 pagesDiscover3D TutorialsAlejandroNo ratings yet
- Animation at Work CH2 PREVIEWDocument12 pagesAnimation at Work CH2 PREVIEWsun jasperNo ratings yet
- Discover 3D 2011 TutorialsDocument74 pagesDiscover 3D 2011 TutorialsGalih 'djawa' ParikesitNo ratings yet
- Fieldwork #6: Area Determination ConclusionDocument3 pagesFieldwork #6: Area Determination ConclusionShaenaBalaodelRosarioNo ratings yet
- Manual 3Dconnexion-SpaceMouse-Pro ENDocument15 pagesManual 3Dconnexion-SpaceMouse-Pro ENahmedsedik71No ratings yet
- The Things I Learned: by Scott CarnegieDocument7 pagesThe Things I Learned: by Scott CarnegieJuan Pablo BarragánNo ratings yet
- Lab 1-Google Earth ExerciseDocument4 pagesLab 1-Google Earth ExerciseJayajith Vk0% (1)
- Beginner Programming Lesson: Port View & Using Sensor DataDocument8 pagesBeginner Programming Lesson: Port View & Using Sensor DataZyber Dcode SirRodNo ratings yet
- Topaz Lens Effects: Quick Start GuideDocument16 pagesTopaz Lens Effects: Quick Start GuideTodd EllerNo ratings yet
- User Manual 2017-01-31Document19 pagesUser Manual 2017-01-31Jorge ArmandoNo ratings yet
- Engl2116 Dacus Portfolio MemoDocument11 pagesEngl2116 Dacus Portfolio Memoapi-470786810No ratings yet
- Longitude and LatitudeDocument6 pagesLongitude and LatitudeGrid LockNo ratings yet
- Oruxmaps Manual AndroidDocument68 pagesOruxmaps Manual Androidjuanete29No ratings yet
- OruxMapsManual enDocument58 pagesOruxMapsManual enEna PelicNo ratings yet
- Voronoi Diagrams Exercises Edited1Document7 pagesVoronoi Diagrams Exercises Edited1Yonathan RenggaNo ratings yet
- Subject Name: Computer Graphics and Multimedia Subject Code: IT-6003 Semester: 6Document12 pagesSubject Name: Computer Graphics and Multimedia Subject Code: IT-6003 Semester: 6Bharat KumarNo ratings yet
- Topopt 3D UserguideDocument11 pagesTopopt 3D UserguideAvon AltaNo ratings yet
- Calib Video ProjDocument32 pagesCalib Video ProjJohn_Valkenbur_6196No ratings yet
- AvenzaPDFMaps - BasicHowTo FINALDocument3 pagesAvenzaPDFMaps - BasicHowTo FINALJOSE RIVERONo ratings yet
- Yoga 3D: Quick Reference GuideDocument15 pagesYoga 3D: Quick Reference GuideMTEMEINo ratings yet
- Bridges and Arches: PrefaceDocument8 pagesBridges and Arches: Prefacepps companyNo ratings yet
- AquaMapPublic v202Document26 pagesAquaMapPublic v202engfeupNo ratings yet
- Section3 Exercise1 SymbolsAndScaleDocument22 pagesSection3 Exercise1 SymbolsAndScalegugun m fauziNo ratings yet
- Measuring Strike and DipDocument3 pagesMeasuring Strike and DipNanda SaputraNo ratings yet
- Bouncing Around PacketDocument4 pagesBouncing Around PacketJenniferWongNo ratings yet
- Assignment 1 The Night Sky With StellariumDocument11 pagesAssignment 1 The Night Sky With StellariumGracie CarneyNo ratings yet
- Port ViewDocument8 pagesPort ViewRasha Al KhatibNo ratings yet
- Autodesk Inventor - Advanced Camera AnimationDocument8 pagesAutodesk Inventor - Advanced Camera AnimationNdianabasi Udonkang100% (1)
- Photo TipsDocument29 pagesPhoto Tipsgeschrich7No ratings yet
- Manual NavitelNavigator 9 ENGDocument27 pagesManual NavitelNavigator 9 ENGUcol Hawatif MNo ratings yet
- How To Do Quick and Easy Curves Adjustments in PhotoshopDocument26 pagesHow To Do Quick and Easy Curves Adjustments in PhotoshopM SANKARNo ratings yet
- Destinator 9 For Windows Mobile FAQDocument12 pagesDestinator 9 For Windows Mobile FAQuimNo ratings yet
- EO Browser GuideDocument10 pagesEO Browser GuideJason SmithNo ratings yet
- Trophy Manual 0Document12 pagesTrophy Manual 0eraldoboechatNo ratings yet
- 1 Mimics IntroductionDocument12 pages1 Mimics IntroductionStan De SchepperNo ratings yet
- Air Photo SE TutorialDocument9 pagesAir Photo SE TutorialMaya MaricNo ratings yet
- Terragen 2™ Documentation: Creating Your First SceneDocument18 pagesTerragen 2™ Documentation: Creating Your First ScenebobisfunNo ratings yet
- 101 Motion in A Straight LineDocument5 pages101 Motion in A Straight LinemonalisNo ratings yet
- The Unofficial Guide For UDK by Chandradhar Chapter 1: Introduction and UI of UDKDocument9 pagesThe Unofficial Guide For UDK by Chandradhar Chapter 1: Introduction and UI of UDKChandradhar GowthamNo ratings yet
- Jeremy Clawson - Acceleration of Toy Cars - IndividualDocument3 pagesJeremy Clawson - Acceleration of Toy Cars - Individualapi-546692450No ratings yet
- Tracker How ToDocument12 pagesTracker How TodekmepNo ratings yet
- Pivotal GemFire Developer Lab OutlineDocument3 pagesPivotal GemFire Developer Lab OutlineSrinivasa HelavarNo ratings yet
- r12 Insert Delete Pricelist LineDocument6 pagesr12 Insert Delete Pricelist LineEwelina SkrzypczykNo ratings yet
- Miku NakanoDocument2 pagesMiku NakanojosecopailariNo ratings yet
- AirPods 2 C A Lê - 20220314 - 152946Document2 pagesAirPods 2 C A Lê - 20220314 - 152946Thân Phê CầnNo ratings yet
- Nishant ResumeDocument2 pagesNishant Resumeapi-3699464No ratings yet
- Main Asset Number Anla-Anln1 Asset Subnumbe R Anla - Anln2 Company Code Anla - Bukrs Cost Center Anlz - KostlDocument18 pagesMain Asset Number Anla-Anln1 Asset Subnumbe R Anla - Anln2 Company Code Anla - Bukrs Cost Center Anlz - Kostlpravnb4u634No ratings yet
- Installation and Configuration Guide UNIXDocument273 pagesInstallation and Configuration Guide UNIXAlfonso Carreño ArcilaNo ratings yet
- Curriculum Vitae: MD. Name Phone: +88018Document2 pagesCurriculum Vitae: MD. Name Phone: +88018Sabuj AliNo ratings yet
- Cloud Models and PlatformsDocument36 pagesCloud Models and PlatformsGilbert GobiyeNo ratings yet
- Forensic Science International: Eoghan Casey, Thomas R. SouvignetDocument9 pagesForensic Science International: Eoghan Casey, Thomas R. Souvignetnurul aulia100% (1)
- PV Elite 2013: NotesDocument2 pagesPV Elite 2013: NotesFabio MiguelNo ratings yet
- Comau Robotics Training Catalogue enDocument24 pagesComau Robotics Training Catalogue enGerardo UrquiaNo ratings yet
- Practical:-12: Networking and Multithreading Using PythonDocument4 pagesPractical:-12: Networking and Multithreading Using PythonDIKSHANT JAINNo ratings yet
- Sorting Alphabetically JavaDocument19 pagesSorting Alphabetically JavaClyde MkorombindoNo ratings yet
- Tinywow - 1. Python-Introduction - 10303709Document47 pagesTinywow - 1. Python-Introduction - 10303709futnariNo ratings yet
- Chapter 3 - System Management - 5.5R7Document41 pagesChapter 3 - System Management - 5.5R7Heshitha PushpawelaNo ratings yet
- Introduction To SELinuxDocument11 pagesIntroduction To SELinuxAlan FoxNo ratings yet
- ZDFDSFDocument31 pagesZDFDSFPurushotham NaniNo ratings yet
- General FAQs For The New SABBMobileDocument3 pagesGeneral FAQs For The New SABBMobileSajad PkNo ratings yet
- Run QT On Linux Embedded Systems Using Yocto: Marco Cavallini, KOANDocument68 pagesRun QT On Linux Embedded Systems Using Yocto: Marco Cavallini, KOANLinh Lê QuangNo ratings yet
- ArcSight SOAR Integration Plugin Development Guide - V1.2Document30 pagesArcSight SOAR Integration Plugin Development Guide - V1.2denemetest0323No ratings yet
- VisualSVN - Subversion For Visual StudioDocument46 pagesVisualSVN - Subversion For Visual Studiojishin100% (7)
- Six-Step Relational Database DesignTM Approach To Relational Database Design and DevelopmentDocument228 pagesSix-Step Relational Database DesignTM Approach To Relational Database Design and DevelopmentAnthony Raúl Muñante Chávez100% (2)
- Font GeneratorDocument22 pagesFont GeneratorAdeilson SilvaNo ratings yet
- Vanshdeep Singh: Sopra SteriaDocument4 pagesVanshdeep Singh: Sopra Steriahemanth panagamNo ratings yet
- MM - ICAS - Model - P&ID Demonstration ScriptDocument81 pagesMM - ICAS - Model - P&ID Demonstration Scriptbkm dizaynNo ratings yet
- Aspire V9.5 User ManualDocument401 pagesAspire V9.5 User ManualCatalin I.No ratings yet