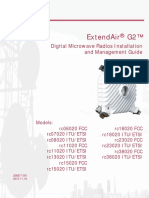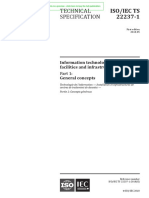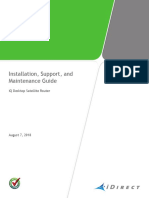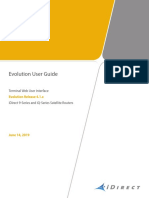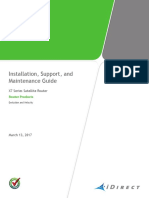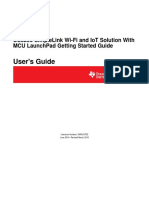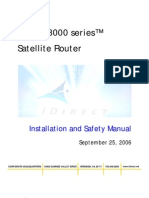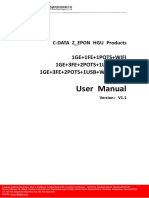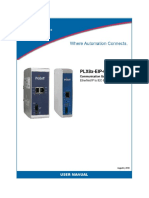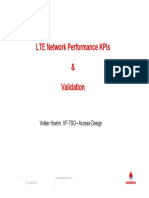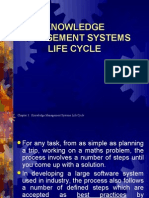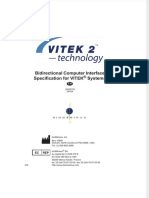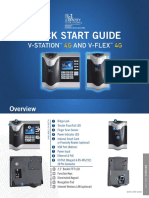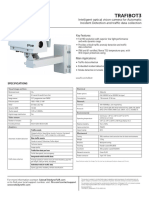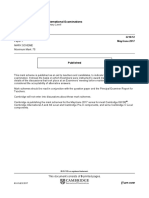Professional Documents
Culture Documents
ISM iQDesktop+ T0001107 RevB 14 Jan 2022
ISM iQDesktop+ T0001107 RevB 14 Jan 2022
Uploaded by
Stylish TshirtOriginal Description:
Original Title
Copyright
Available Formats
Share this document
Did you find this document useful?
Is this content inappropriate?
Report this DocumentCopyright:
Available Formats
ISM iQDesktop+ T0001107 RevB 14 Jan 2022
ISM iQDesktop+ T0001107 RevB 14 Jan 2022
Uploaded by
Stylish TshirtCopyright:
Available Formats
Installation, Support, and
Maintenance Guide
iQ Desktop+ Satellite Router
January 14, 2022
© 2022 ST Engineering iDirect, Inc. dba iDirect and/or its affiliates. All rights reserved.
All rights reserved. Reproduction in whole or in part without permission is prohibited. Information contained herein is
subject to change without notice. The specifications and information regarding the products in this document are
subject to change without notice. While every effort has been made to ensure the accuracy of the statements,
information and recommendations in this document, they are provided without warranty of any kind, express, or
implied. Users must take full responsibility for their application of any products. Trademarks, brand names and
products mentioned in this document are the property of their respective owners. All such references are used strictly
in an editorial fashion with no intent to convey any affiliation with the name or the product's rightful owner.
ST Engineering iDirect is a global leader in satellite communications (satcom) providing technology and solutions
that enable its customers to expand their business, differentiate their services and optimize their satcom networks.
Through the merger with Newtec, a recognized industry pioneer, the combined business unites over 35 years of
innovation focused on solving satellite’s most critical economic and technology challenges, and expands a shared
commitment to shaping the future of how the world connects. The product portfolio, branded under the names iDirect
and Newtec, represents the highest standards in performance, efficiency and reliability, making it possible for its
customers to deliver the best satcom connectivity experience anywhere in the world. ST Engineering iDirect is the
world’s largest TDMA enterprise VSAT manufacturer and is the leader in key industries including broadcast, mobility
and military/government.
Company Website: www.idirect.net | Main Phone: 703.648.8000
TAC Contact Information: Phone: 703.648.8151 | Email: tac@idirect.net | Website: www.support.idirect.net
iDirect Government created in 2007, is a wholly owned subsidiary of ST Engineering iDirect and was formed to better
serve the U.S. government and defense communities. In 2019, iDirect Government acquired Glowlink
Communications Technology, Inc.
Company Website: www.idirectgov.com | Main Phone: 703.648.8118
TAC Contact Information: Phone: 703.648.8111 | Email: tac@idirectgov.com | Website: partnerportal.idirectgov.com
Document Name: ISM_iQDesktop+_T0001107_RevB_14_Jan_2022
Document Part Number: T0001107
ii Installation, Support, and Maintenance Guide
iQ Desktop+ Satellite Router
Revision History
The following table shows all revisions for this document. To determine if this is the latest
revision, check the TAC Web site at http://tac.idirect.net.
Revision Date Updates
A July 01, 2019 Initial release of the document.
B January 10, 2022 Added Appendix E - iQ Desktop + Rackmount Installation.
Installation, Support, and Maintenance Guide iii
iQ Desktop+ Satellite Router
Revision History
iv Installation, Support, and Maintenance Guide
iQ Desktop+ Satellite Router
Contents
About . . . . . . . . . . . . . . . . . . . . . . . . . . . . . . . . . . . . . . . . . . . . . . . . . . . . . . . xi
Intended Audience . . . . . . . . . . . . . . . . . . . . . . . . . . . . . . . . . . . . . . . . . . . . . xi
Manual Contents. . . . . . . . . . . . . . . . . . . . . . . . . . . . . . . . . . . . . . . . . . . . . . . xi
Related Documents . . . . . . . . . . . . . . . . . . . . . . . . . . . . . . . . . . . . . . . . . . . . . xii
Related Training Services . . . . . . . . . . . . . . . . . . . . . . . . . . . . . . . . . . . . . . . . xii
Getting Help . . . . . . . . . . . . . . . . . . . . . . . . . . . . . . . . . . . . . . . . . . . . . . . . . xii
Warranty, RoHS, WEEE, Declaration of Conformity . . . . . . . . . . . . . . . . . . . . . . xiii
. . . . . . . . . . . . . . . . . . . . . . . . . . . . . . . . . . . . . . . . . . . . . . . . . . . . . . . . . xiii
1 Introduction . . . . . . . . . . . . . . . . . . . . . . . . . . . . . . . . . . . . . . . . . . . . . . . . . 1
1.1 Features . . . . . . . . . . . . . . . . . . . . . . . . . . . . . . . . . . . . . . . . . . . . . . . . . . 1
1.2 Power Supply Option . . . . . . . . . . . . . . . . . . . . . . . . . . . . . . . . . . . . . . . . . . 2
2 Specifications . . . . . . . . . . . . . . . . . . . . . . . . . . . . . . . . . . . . . . . . . . . . . . . . 3
2.1 Mechanical and Environmental Specifications . . . . . . . . . . . . . . . . . . . . . . . . . 3
2.2 Power Specifications . . . . . . . . . . . . . . . . . . . . . . . . . . . . . . . . . . . . . . . . . . 5
2.3 RF Specifications. . . . . . . . . . . . . . . . . . . . . . . . . . . . . . . . . . . . . . . . . . . . . 5
3 Interfaces . . . . . . . . . . . . . . . . . . . . . . . . . . . . . . . . . . . . . . . . . . . . . . . . . . . 7
3.1 iQ Desktop+ Satellite Router Front LEDs. . . . . . . . . . . . . . . . . . . . . . . . . . . . . 8
3.2 iQ Desktop+ Front Panel LED Status Descriptions. . . . . . . . . . . . . . . . . . . . . . . 8
3.3 iQ Desktop+ Satellite Router Rear Panel Description . . . . . . . . . . . . . . . . . . . 10
3.4 Detecting a Tx IFL Over-current Condition . . . . . . . . . . . . . . . . . . . . . . . . . . 10
Installation, Support, and Maintenance Guide v
iQ Desktop+ Satellite Router
Contents
4 Installation . . . . . . . . . . . . . . . . . . . . . . . . . . . . . . . . . . . . . . . . . . . . . . . . . 13
4.1 Installation Steps at a Glance . . . . . . . . . . . . . . . . . . . . . . . . . . . . . . . . . . . 13
4.1.1 Pre-Installation Guidelines . . . . . . . . . . . . . . . . . . . . . . . . . . . . . . . . . . . 13
4.1.2 Installation Checklist . . . . . . . . . . . . . . . . . . . . . . . . . . . . . . . . . . . . . . . 14
4.2 Tools and Supplies Required for Installation . . . . . . . . . . . . . . . . . . . . . . . . . 15
4.3 Unpacking iDirect Equipment . . . . . . . . . . . . . . . . . . . . . . . . . . . . . . . . . . . 15
4.4 Components Typically Included in an Order . . . . . . . . . . . . . . . . . . . . . . . . . 16
4.5 Preparing the PC for Connection to the iQ Desktop+ Satellite Router . . . . . . . . 16
4.6 Installation with AC (Option 1 and 2) or DC (Option 3) Power Supplies . . . . . . . 16
4.6.1 Installation with AC Power Supply (Option 1 and 2) . . . . . . . . . . . . . . . . . . . . 16
4.6.2 Installing with DC Power Supply (Option 3) . . . . . . . . . . . . . . . . . . . . . . . . . 17
4.7 Configuring the iQ Desktop+ Satellite Router . . . . . . . . . . . . . . . . . . . . . . . . 17
4.8 Using the iQ Desktop+ Satellite Router. . . . . . . . . . . . . . . . . . . . . . . . . . . . . 17
4.9 Commissioning the iQ Desktop+ in DVB-S2 Mode . . . . . . . . . . . . . . . . . . . . . . 18
5 Maintenance . . . . . . . . . . . . . . . . . . . . . . . . . . . . . . . . . . . . . . . . . . . . . . . . 19
5.1 Safety Guidelines to Observe During Servicing . . . . . . . . . . . . . . . . . . . . . . . 19
5.1.1 Servicing . . . . . . . . . . . . . . . . . . . . . . . . . . . . . . . . . . . . . . . . . . . . . . 19
5.1.2 Conditions Requiring Service . . . . . . . . . . . . . . . . . . . . . . . . . . . . . . . . . . 19
5.2 Maintaining the iQ Desktop+ Satellite Router . . . . . . . . . . . . . . . . . . . . . . . . 20
5.2.1 Temperature Control . . . . . . . . . . . . . . . . . . . . . . . . . . . . . . . . . . . . . . 20
5.3 Troubleshooting the iQ Desktop+ Router . . . . . . . . . . . . . . . . . . . . . . . . . . . 20
5.4 Repacking the iQ Desktop+ Satellite Router . . . . . . . . . . . . . . . . . . . . . . . . . 21
Appendix A Tools Needed . . . . . . . . . . . . . . . . . . . . . . . . . . . . . . . . . . . . . . 23
Appendix B Cable Preparation . . . . . . . . . . . . . . . . . . . . . . . . . . . . . . . . . . 25
B.1 Coax Cable Preparation . . . . . . . . . . . . . . . . . . . . . . . . . . . . . . . . . . . . . . . 25
B.2 Ethernet Port Pinouts . . . . . . . . . . . . . . . . . . . . . . . . . . . . . . . . . . . . . . . . 30
B.2.1 Ethernet Port Pinouts . . . . . . . . . . . . . . . . . . . . . . . . . . . . . . . . . . . . . . 30
B.2.2 Straight Through and Crossover RJ-45 Cables . . . . . . . . . . . . . . . . . . . . . . . 31
vi Installation, Support, and Maintenance Guide
iQ Desktop+ Satellite Router
Contents
Appendix C DC Power Supply Installation . . . . . . . . . . . . . . . . . . . . . . . . 33
Appendix D iQ Desktop+ Satellite Router Reset . . . . . . . . . . . . . . . . . . . 37
D.1 Level 0 Reset . . . . . . . . . . . . . . . . . . . . . . . . . . . . . . . . . . . . . . . . . . . . . . 37
D.2 Level 1 Reset . . . . . . . . . . . . . . . . . . . . . . . . . . . . . . . . . . . . . . . . . . . . . . 37
Appendix E iQ Desktop+ Rackmount Installation . . . . . . . . . . . . . . . . . . 39
E.1 Mechanical and Environmental Specifications . . . . . . . . . . . . . . . . . . . . . . . . 40
E.2 Unpacking iQ Desktop+ Rackmount Kit Equipment . . . . . . . . . . . . . . . . . . . . . 41
E.3 iQ Desktop+ Rackmount Kit Contents . . . . . . . . . . . . . . . . . . . . . . . . . . . . . . 41
E.4 Assembling the iQ Desktop+ Rackmount . . . . . . . . . . . . . . . . . . . . . . . . . . . . 45
E.4.1 General Guidelines . . . . . . . . . . . . . . . . . . . . . . . . . . . . . . . . . . . . . . . . 45
E.4.2 Required Tools . . . . . . . . . . . . . . . . . . . . . . . . . . . . . . . . . . . . . . . . . . 45
E.4.3 iQ Desktop+ Rackmount General Assembly . . . . . . . . . . . . . . . . . . . . . . . . . 45
E.4.4 Configuring the iQ Desktop+ Rackmount for Two Units . . . . . . . . . . . . . . . . . . 46
E.4.5 Configuring the iQ Desktop+ Rackmount for One Unit . . . . . . . . . . . . . . . . . . 51
E.5 Cable Routing . . . . . . . . . . . . . . . . . . . . . . . . . . . . . . . . . . . . . . . . . . . . . . 52
E.6 DC-DC Power Supply Racks . . . . . . . . . . . . . . . . . . . . . . . . . . . . . . . . . . . . . 53
E.7 Slide Rail Kit Installation . . . . . . . . . . . . . . . . . . . . . . . . . . . . . . . . . . . . . . 54
Installation, Support, and Maintenance Guide vii
iQ Desktop+ Satellite Router
Figures
Figure 1-1. iQ Desktop+ Satellite Router . . . . . . . . . . . . . . . . . . . . . . . . . . . . . . . . . . . . 1
Figure 3-1. iQ Desktop+ Satellite Router Front Panel LED Display . . . . . . . . . . . . . . . . . . . . 8
Figure 3-2. Rear Panel Description . . . . . . . . . . . . . . . . . . . . . . . . . . . . . . . . . . . . . . . 10
Figure A-1. Recommended Installation Tools. . . . . . . . . . . . . . . . . . . . . . . . . . . . . . . . . 23
Figure B-1. Coax Cable Cutting Technique . . . . . . . . . . . . . . . . . . . . . . . . . . . . . . . . . . 26
Figure B-2. Cutting Technique for Removing Foil in the Braid. . . . . . . . . . . . . . . . . . . . . . 27
Figure B-3. Procedure to Cut the Quad Shield Cable . . . . . . . . . . . . . . . . . . . . . . . . . . . . 28
Figure B-4. Attaching the Compression fitting F-type Connector . . . . . . . . . . . . . . . . . . . . 29
Figure B-5. Compression fitting F-Type Weatherproof Plug and Tool . . . . . . . . . . . . . . . . . 29
Figure B-6. RJ-45 Cable Connectors: Receptacle and Plug . . . . . . . . . . . . . . . . . . . . . . . . 30
Figure B-7. Holding the RJ-45 Cable Connectors . . . . . . . . . . . . . . . . . . . . . . . . . . . . . . 31
Figure C-1. DC-DC Power Supply Assembly at a Glance . . . . . . . . . . . . . . . . . . . . . . . . . . 34
Figure E-1. Rack Mounting Kit Contents . . . . . . . . . . . . . . . . . . . . . . . . . . . . . . . . . . . . 42
Figure E-2. iQ Desktop+ Rackmount Kit Shelf (E0004724-0001) . . . . . . . . . . . . . . . . . . . . . 42
Figure E-3. iQ Desktop+ Rackmount Kit Airflow Divider (E0004725-0001) . . . . . . . . . . . . . . 43
Figure E-4. iQ Desktop+ Rackmount Kit Airflow Blank (E0004726-0001) . . . . . . . . . . . . . . . 43
Figure E-5. iQ Desktop+ Rackmount Kit Airflow Blank Mesh (E0004727-0001) . . . . . . . . . . . . 43
Figure E-6. iQ Desktop+ Rackmount Kit Airflow Blank (E0004729-0001) . . . . . . . . . . . . . . . 44
Figure E-7. Installing Button Head Screws (P0006586-0001) on iQ Desktop + Unit . . . . . . . . . 46
Figure E-8. iQ Desktop + Units with Button Head Screws (P0006586-0001) Installed . . . . . . . 46
Figure E-9. Right Side Top Sheet Metal Tabs . . . . . . . . . . . . . . . . . . . . . . . . . . . . . . . . . 47
Figure E-10. Tightening Screws on Right Side Unit with Hex L-Key Wrench . . . . . . . . . . . . . 47
Figure E-11. Tightening Screws on Left Side Unit with Hex L-Key Wrench . . . . . . . . . . . . . . 48
Figure E-12. Two iQ Desktop+ Units Mounted on Base Shelf . . . . . . . . . . . . . . . . . . . . . . 48
Figure E-13. Secured Blank Bracket (E0004726-0001) . . . . . . . . . . . . . . . . . . . . . . . . . . . 49
Figure E-14. Secured Two Airflow Brackets (E0004727-0001) . . . . . . . . . . . . . . . . . . . . . . 49
Figure E-15. Secured Airflow Divider (E0004725-0001) . . . . . . . . . . . . . . . . . . . . . . . . . . 50
Figure E-16. Airflow Blank (E0004726-0001) Inserted . . . . . . . . . . . . . . . . . . . . . . . . . . . 50
Figure E-17. iQ Desktop+ Unit with Attached Power Supply and Dressed Power Cable . . . . . . 51
Figure E-18. Securing Airflow Bracket (E0004727-0001) . . . . . . . . . . . . . . . . . . . . . . . . . . 51
Figure E-19. Secured Panel Blank (E0004729-0001). . . . . . . . . . . . . . . . . . . . . . . . . . . . . 52
Figure E-20. Cable Routing . . . . . . . . . . . . . . . . . . . . . . . . . . . . . . . . . . . . . . . . . . . . 53
Figure E-21. Alternate DC Power Supply Mounting Option 1 . . . . . . . . . . . . . . . . . . . . . . . 54
Figure E-22. Alternate DC Power Supply Mounting Option 2 . . . . . . . . . . . . . . . . . . . . . . . 54
Figure E-23. Contents of Slide Rail Kit . . . . . . . . . . . . . . . . . . . . . . . . . . . . . . . . . . . . . 55
Figure E-24. Contents of Slide Rail Kit Plastic Bag . . . . . . . . . . . . . . . . . . . . . . . . . . . . . 55
Figure E-25. Installing Cage Nuts into Rack Frame . . . . . . . . . . . . . . . . . . . . . . . . . . . . . 56
Figure E-26. Slide Rail Showing Lip . . . . . . . . . . . . . . . . . . . . . . . . . . . . . . . . . . . . . . . 56
Installation, Support, and Maintenance Guide viii
iQ Desktop+ Satellite Router
Figures
Figure E-27. iQ Rackmount Tray in Rack . . . . . . . . . . . . . . . . . . . . . . . . . . . . . . . . . . . . 57
Installation, Support, and Maintenance Guide ix
iQ Desktop+ Satellite Router
Tables
Table 2-1. Mechanical and Environmental Specifications............................................... 3
Table 2-2. Power Specifications ............................................................................ 5
Table 2-3. RF Specifications ................................................................................. 5
Table 3-1. iQ Desktop+ Satellite Router Front Panel LED Descriptions ............................... 8
Table 3-2. iQ Desktop+ Satellite Router Rear Panel Connector Descriptions ....................... 10
Table 3-3. iQ Desktop+ Front Panel LEDs During Over-current........................................ 11
Table 5-1. Troubleshooting Events and Actions to Take ............................................... 20
Table A-1. Recommended Installation Tools and Equipment.......................................... 23
Table B-1. Coax Trim Dimensions.......................................................................... 27
Table B-2. Ethernet Port Pinouts .......................................................................... 30
Table C-1. iQ Desktop+ DC Power Module Connector Parts............................................ 33
Table C-2. Power Module Power Cable Installation Instructions Detail.............................. 34
Table E-1. Mechanical and Environmental Specifications.............................................. 40
Table E-2. Rack Mounting Kit............................................................................... 41
Installation, Support, and Maintenance Guide x
iQ Desktop+ Satellite Router
About
This manual provides important safety information and explains how to install and maintain
the iDirect iQ Desktop+ Satellite Router.
This chapter contains the following sections:
• Intended Audience
• Manual Contents
• Related Documents
• Related Documents
• Warranty, RoHS, WEEE, Declaration of Conformity
• Getting Help
• Warranty, RoHS, WEEE, Declaration of Conformity
Intended Audience
This manual is intended for use by the VSAT (Very Small Aperture Terminal) equipment
installer, System Engineer, and Network Operator responsible for maintaining the iDirect
Network. Only qualified service personnel should install the iQ Desktop Satellite Router.
Familiarity with cabling and wiring practices is beneficial.
Manual Contents
In addition to the information in this chapter, this manual also includes the following:
• Chapter 1, Introduction on page 1, provides an overview and description of the iQ
Desktop Satellite Router
• Chapter 2, Specifications on page 3 describes the mechanical, environmental and RF
specifications of the iQ Desktop Satellite Router
• Chapter 3, Interfaces on page 7 provides connector descriptions of the iQ Desktop
Satellite Router
• Chapter 4, Installation on page 13 describes procedures for installing the iQ Desktop
Satellite Router
• Chapter 5, Maintenance on page 19 describes maintenance procedures for the iQ Desktop
Satellite Router
Installation, Support, and Maintenance Guide xi
iQ Desktop+ Satellite Router
About
Related Documents
The following iDirect documents are available at TAC and contain information relevant to
installing and using iDirect satellite network software and equipment. Refer to Getting Help
on page xii for TAC access information.
For iDirect Velocity™:
• iDirect Pulse™ NMS User Guide
• Regulatory Guide (Quick Start Guide)
• iDirect Velocity™ Software Release Notes
Related Training Services
iDirect offers scheduled classroom training at various global training centers, as well as
eLearning, in the installation, operation, maintenance and management of iDirect satellite
networks. For training course descriptions and available training dates visit the iDirect web
site Training and Services at: http://www.idirect.net/Training-and-Services.aspx or call +1
(800) 648-8240 for class registration and information.
Getting Help
The iDirect Technical Assistance Center (TAC) and the iDirect Government Technical
Assistance Center (TAC) are available to provide assistance 24 hours a day, 365 days a year.
Software user guides, installation procedures, FAQs, and other documents that support iDirect
and iDirect Government products are available on the respective TAC Web site:
• Access the iDirect TAC Web site at http://support.idirect.net
• Access the iDirect Government TAC Web site at http://tac.idirectgov.com
The iDirect TAC may be contacted by telephone or email:
• Telephone: 703.648.8151
• E-mail: tac@idirect.net
The iDirect Government TAC may be contacted by telephone or email:
• Telephone: 703.648.8111
• Email: tac@idirectgov.com
iDirect and iDirect Government produce documentation that are technically accurate, easy to
use, and helpful to our customers. Please assist us in improving this document by providing
feedback. Send comments to:
• iDirect: techpubs@idirect.net
• iDirect Government: techpubs@idirectgov.com
For sales or product purchasing information contact iDirect Corporate Sales at the following
telephone number or e-mail address:
• Telephone: 703.648.8000
• E-mail: sales@idirect.net
xii Installation, Support, and Maintenance Guide
iQ Desktop+ Satellite Router
About
Warranty, RoHS, WEEE, Declaration of Conformity
Complete iDirect hardware product statements for the iQ Desktop Satellite Router are
available at these Web sites:
• http://www.idirect.net/warranty, for the hardware warranty
• http://www.idirect.net/rohs, for the RoHS statement of compliance
• http://www.idirect.net/weee, for the WEEE statement of compliance
• http://www.idirect.net/doc, for the Declaration of Conformity
Installation, Support, and Maintenance Guide xiii
iQ Desktop+ Satellite Router
About
xiv Installation, Support, and Maintenance Guide
iQ Desktop+ Satellite Router
1 Introduction
The iQ Desktop+ is iDirect’s next-generation DVB-S2/DVB-S2X remote based on a common,
future-proof hardware with software-defined architecture for maximum flexibility and
expansion. The iQ Desktop+ is highly scalable and can be upgraded to higher capabilities and
additional features as network size and performance demands grow over time.This chapter
contains the following sections:
• Section 1.1, Features on page 1
• Section 1.2, Power Supply Option on page 2
This manual explains how to safely install and maintain the iQ Desktop+ Satellite Router. The
iQ Desktop+ Satellite Router is shown in Figure 1-1.
Figure 1-1. iQ Desktop+ Satellite Router
1.1 Features
Highlights:
• Single DVB-S2X (100 Msps) demodulator
• Single A-TDMA (7.5Msps) modulator
• Two independent Gig-E LAN Ports
• Console port for NMEA GPS input
• Web GUI / Web Services support
Installation, Support, and Maintenance Guide 1
iQ Desktop+ Satellite Router
Power Supply Option
1.2 Power Supply Option
The iQ Desktop+ Satellite Router is available with the following power supply configurations:
• Option 1: 100-240 VAC Single Phase to 24 VDC, 65 W
• Option 2: 100-240 VAC Single Phase to 24 VDC, 90 W
• Option 3: 65 W DC Power Supply
2 Installation, Support, and Maintenance Guide
iQ Desktop+ Satellite Router
2 Specifications
This chapter describes the mechanical, environmental, power, RF specifications for the iQ
Desktop Satellite Router, and contains the following sections:
• Section 2.1, Mechanical and Environmental Specifications on page 3
• Section 2.2, Power Specifications on page 5
• Section 2.3, RF Specifications on page 5
2.1 Mechanical and Environmental Specifications
The installation site must be able to accommodate the iQ Desktop Satellite Router mechanical
and environmental specifications. The mechanical and environmental specifications are listed
in Table 2-1.
Table 2-1. Mechanical and Environmental Specifications
Category Description
Dimensions W 7.2 in (18.28 cm) x D 4.4 in (11.17 cm) x H 1.75 in (4.44 cm)
Weight 0.91 lbs (0.41 kg)
Heat Dissipation 15W average
Airflow Forced Air Cooling; Venting to be unobstructed
Ambient
Temperature 65 W AC PSU:
Operational • 0° to +50° C (32° to 122° F) with up to 53 W max power consumption
• 0° to +40° C (32° to 104° F) with up to 65 W max power consumption
65 W DC PSU:
• 0° to +50° C (32° to 122° F) with up to 65 W max power consumption
90 W AC PSU:
• 0° to +50° C (32° to 122° F) with up to 75 W max power consumption
• 0° to +40° C (32° to 104° F) with up to 90 W max power consumption
Storage -40° to 85° C (-40° to +185°F)
Installation, Support, and Maintenance Guide 3
iQ Desktop+ Satellite Router
Mechanical and Environmental Specifications
Table 2-1. Mechanical and Environmental Specifications (continued)
Category Description
Temperature
Gradient
Operational 1.0° C per minute
Storage 1.0° C per minute
Relative Humidity
Operational 10 to 90%, non-condensing
Storage 5 to 95%, non-condensing
Altitude
Operational ≤ 10,000 ft (3,048 m)
Storage ≤ 35,000 ft (10,668 m)
Shock
Operational ≤ 10 G, 0.3 ms, half-sine
Survival ≤ 50 G, 1.3 ms, half-sine
Vibration
Operational
Remains operational when exposed to 0.21 Grms with the following profile:
Frequency Slope PSD
5 to 350 Hz 0 0.0001 g2/Hz
300 to 500 Hz -6 dB/oct
500 Hz 0 0.00005 g2/Hz
Survival Survives but may not meet its operational specifications when exposed to 2.09
Grms with the following profile:
Frequency Slope PSD
5 to 100 Hz 0 0.015 g2/Hz
100 to 137 Hz -6 dB/Oct
137 to 350 Hz 0 0.0080 g2/Hz
350 to 500 Hz -6 dB/Oct
500 Hz 0 0.0039 g2/Hz
4 Installation, Support, and Maintenance Guide
iQ Desktop+ Satellite Router
Power Specifications
2.2 Power Specifications
The iQ Desktop Satellite Router power specifications are listed in Table 2-2.
Table 2-2. Power Specifications
Category Description
Power Supply Input Voltage Range Option 1: 100-240 VAC Single Phase to 24 VDC, 65 W
and Power Option 2: 100-240 VAC Single Phase to 24 VDC, 90 W
Option 3: 65 W DC Power Supply
Frequency Option 1: 47-63 Hz
Option 2: 50-60 Hz
Power Supply Unit Consumption Option 1: 1.4 A (MAX)
Option 2: 1.2 A (MAX)
Option 3: 9 A (MAX)
iQ Desktop+ DC Option 1 and 3: 65 W (MAX)
Consumption Option 2: 90 W (MAX)
DC Power (Out) @ TX Output +24 VDC @ 2.3 A (MAX) over operating temperature
Connector
DC Power (Out) @ RX Connector 13, 18, 21 VDC @ 500mA (Max)
Protection Internal, inside power supply
Over voltage protection
Over current protection
Short circuit protection
AC Power Cord Supplied, per country of use
Efficiency of the Power Supply Option 1 and 2: 88% (AVG)
Option 3: 87% (AVG)
Input Transient Response 0.5mS for 50% Load Change Typical
Power Supply Input Power Option 1 and 2: IEC-320-C6
Connector Option 3: Phoenix 1757488
2.3 RF Specifications
The iQ Desktop+ Satellite Router RF specifications are listed in Table 2-3.
Table 2-3. RF Specifications
Category Description
LNB Support 22 kHz tone for High / Low Band
IF Interface, Impedance Type “F”, Zo = 75 ohms
Installation, Support, and Maintenance Guide 5
iQ Desktop+ Satellite Router
RF Specifications
Table 2-3. RF Specifications (continued)
Category Description
Frequency Range
Transmit 950 - 2400 MHz
Receive 950 - 2150 MHz
RF Power
Transmit Pmax of +0 dBm to Pmin of -35 dBm
Receive Max composite wide band receive level:
a) Symbol rates ≤ 45 Msps: -5 dBm
b) Symbol rates > 45 Msps: -23 dBm or 10 dB above signal power
level, whichever is smaller
Minimum Receive Level (single carrier):
QPSK - 32APSK: -125 + 10*log (Fsym(sps)) dBm
64APSK- 256APSK: -115 + 10*log (Fsym(sps)) dBm
Tx SSB Phase Noise
Frequency Phase Noise
1 KHz -85 dBc/Hz
10 KHz -95 dBc/Hz
100 KHz -90 dBc/Hz
1 MHz -110 dBc/Hz
Transmit Carrier Suppression -35dBc (max) over operating temperature and frequency band
Spurious & Harmonic Content In-band (900-2400MHz), with output at -30dBm ≤ -35dBc
Transmitter Muting 50 dB (min) between carrier on and off states within 0.1 us at
the same attenuation state
Modulator Spectral Shaping DVB-S2 (ETSI EN 302 307-1) and DVB-S2X (ETSI EN 302 307-2)
6 Installation, Support, and Maintenance Guide
iQ Desktop+ Satellite Router
3 Interfaces
This chapter describes the iQ Desktop+ Satellite Router physical interfaces and LEDs, and
contains the following sections:
• Section 3.1, iQ Desktop+ Satellite Router Front LEDs on page 8
• Section 3.2, iQ Desktop+ Front Panel LED Status Descriptions on page 8
• Section 3.3, iQ Desktop+ Satellite Router Rear Panel Description on page 10
• Section 3.4, Detecting a Tx IFL Over-current Condition on page 10
Installation, Support, and Maintenance Guide 7
iQ Desktop+ Satellite Router
iQ Desktop+ Satellite Router Front LEDs
3.1 iQ Desktop+ Satellite Router Front LEDs
The iQ Desktop+ Satellite Router front panel is shown in Figure 3-1.
Figure 3-1. iQ Desktop+ Satellite Router Front Panel LED Display
NOTE: The descriptions of the LEDs may vary between iDX Software Releases.
Check the release specific Terminal WUI User Guide, and Release Notes for
details.
3.2 iQ Desktop+ Front Panel LED Status Descriptions
Descriptions for states of LEDs may vary between iDX Software Releases. Check the release
specific Terminal WUI User Guide, and Release Notes for details. Figure 3-1 on page 8 shows
the front panel and Table 3-1 describes the front panel LED color and status information:
Table 3-1. iQ Desktop+ Satellite Router Front Panel LED Descriptions
Label Signal Color/Type Definition
POWER Indicates iQ Desktop+ power status and any power-related
problems
Off No or low power input to the modem
Solid Green The modem is powered on
STATUS Boot Sequence and Overall Hardware Status
1/2 second flashing Remote initializing
Green
Solid Green Initialization complete
RX Provides downstream receive status
Solid Amber Downstream carrier configured, demodulator not yet locked
1 second flashing Downstream carrier configured, demodulator locked to
Amber downstream carrier, Network Clock Reference (NCR) not yet
locked
8 Installation, Support, and Maintenance Guide
iQ Desktop+ Satellite Router
iQ Desktop+ Front Panel LED Status Descriptions
Table 3-1. iQ Desktop+ Satellite Router Front Panel LED Descriptions (continued)
Label Signal Color/Type Definition
Solid Green Downstream carrier configured, demodulator and NCR locked to
downstream carrier
TX Indicates the state of the transmitter
Solid Amber Transmitter is disabled
1 second flashing Transmitter acquiring upstream connection
Amber
Solid Green Transmitter upstream connection acquired
NET Modem Network Status: Indicates the state of the satellite
network connection
1 second flashing Network acquisition in progress
Green
Solid Green Network acquired
Installation, Support, and Maintenance Guide 9
iQ Desktop+ Satellite Router
iQ Desktop+ Satellite Router Rear Panel Description
3.3 iQ Desktop+ Satellite Router Rear Panel
Description
The iQ Desktop+ Satellite Router rear panel is shown in Figure 3-2 and defined in Table 3-2 on
page 10.
Figure 3-2. Rear Panel Description
Table 3-2. iQ Desktop+ Satellite Router Rear Panel Connector Descriptions
Callout Label Interface Definition and Connector Type
6 TX L-Band Transmit signal to Block Up Converter (BUC)
capable of 10 MHz or 50 MHz Reference; 75 Ohm, F-
Type
7 Reset iQ Desktop+ internal reset button
8 RX L-Band Receive signal from Low Noise Block Down
Converter (LNB); 75 Ohm, F-Type
9 UART (Console) iQ Desktop+ console port, RJ-45
10 ETH1 Ethernet Communications Port, RJ-45
10/100/1000 Ethernet ports, 802.1q VLAN
11 ETH2 Ethernet Communications Port, RJ-45
10/100/1000 Ethernet ports, 802.1q VLAN
12 +24V DC Power DC Power Inlet
Supply
3.75A
3.4 Detecting a Tx IFL Over-current Condition
Table 3-3 displays the LED status of the iQ Desktop+ when the TX IFL port detects a over-
current.
10 Installation, Support, and Maintenance Guide
iQ Desktop+ Satellite Router
Detecting a Tx IFL Over-current Condition
Table 3-3. iQ Desktop+ Front Panel LEDs During Over-current
Remote Status BUC Supply LNB Supply Label Signal Color/Type
In-network (Normal On On PWR Green (Solid)
operation)
STAT Green (Solid)
Rx Green (Solid)
Tx Green (Solid)
Net Green (Solid)
Tx IFL Over-current Off On PWR Green (Solid)
condition Detected
(will remain in this
state for 5 minutes or
until user
intervention)
STAT Red (flash 1 sec)
Rx Yellow (flash 1 sec)
Tx Yellow (flash 1 sec)
Net Off
Listening Mode Off On PWR Green (Solid)
(waiting for user
intervention)
STAT Green (Solid)
Rx Green (Solid)
Tx Yellow (Solid)
Net Off
See Troubleshooting the iQ Desktop+ Router if the Tx IFL over-current is detected or listen-
only mode.
Installation, Support, and Maintenance Guide 11
iQ Desktop+ Satellite Router
Detecting a Tx IFL Over-current Condition
12 Installation, Support, and Maintenance Guide
iQ Desktop+ Satellite Router
4 Installation
This chapter describes the guidelines and procedures for installing the iQ Desktop+ Satellite
Router and contains these sections:
• Section 4.1, Installation Steps at a Glance on page 13
• Section 4.2, Tools and Supplies Required for Installation on page 15
• Section 4.3, Unpacking iDirect Equipment on page 15
• Section 4.4, Components Typically Included in an Order on page 16
• Section 4.5, Preparing the PC for Connection to the iQ Desktop+ Satellite Router on
page 16
• Section 4.6, Installation with AC (Option 1 and 2) or DC (Option 3) Power Supplies on
page 16
• Section 4.7, Configuring the iQ Desktop+ Satellite Router on page 17
NOTE: See Related Documents on page xii for a description of the warning icons
that are used in this manual.
• Section 4.8, Using the iQ Desktop+ Satellite Router on page 17
• Section 4.9, Commissioning the iQ Desktop+ in DVB-S2 Mode on page 18
4.1 Installation Steps at a Glance
CAUTION: Only trained and qualified personnel should be allowed to install or
replace this equipment.
The following steps must be followed for successful installation of the iQ Desktop+ Satellite
Router. Each step refers to other sections or appendices, as appropriate, with more detailed
information.
4.1.1 Pre-Installation Guidelines
iQ Desktop+ Satellite Router installation guidelines:
Installation, Support, and Maintenance Guide 13
iQ Desktop+ Satellite Router
Installation Steps at a Glance
• When selecting the site, consider accessibility, power availability, signal, network
connections, and the possibility of future expansion
• Carefully examine the work area for possible hazards, such as wet floor, ungrounded
power extension cables, and missing safety grounds
• Install the iQ Desktop+ Satellite Router in a location where access is unobstructed
• Ensure the iQ Desktop+ Satellite Router has adequate ventilation
• Do not install the iQ Desktop+ Satellite Router on the floor
• Select a suitable dust free location
• To protect the equipment and to avoid personal injury, observe the physical and
environmental considerations below when installing an iQ Desktop+ Satellite Router:
• Power Cord Protection
Route power supply cords so they will not be walked on or pinched; pay particular
attention to cords at plugs, convenience receptacles, and at the exit points
• Overloading
Do not overload wall outlets, extension cords, or integral convenience receptacles
• Heat
Do not place the iQ Desktop+ Satellite Router near heat sources, such as radiators,
heat registers, stoves, or other products (including amplifiers) that produce heat
• Attachments
Do not use attachments unless recommended by the manufacturer
• Grounding
Never defeat the ground conductor or operate the equipment without a suitably
installed ground conductor. Contact the appropriate electrical inspection authority or
an electrician if it is uncertain that suitable grounding is available
4.1.2 Installation Checklist
1. Unpack the router according to the unpacking instructions in Section 4.3, Unpacking
iDirect Equipment on page 15.
2. Account for all components for the installation. A typical list is given in Section 4.4,
Components Typically Included in an Order on page 16.
3. The recommended tools should be available for installation. See Section 4.2, Tools and
Supplies Required for Installation on page 15.
4. Prepare the coax cables as directed in Section B.1, Coax Cable Preparation on page 25 to
connect to RX IN and TX Out.
CAUTION: Do not connect or disconnect the Tx or Rx IFL cable while the
satellite router is powered on; this action may result in damage to the BUC,
LNB, and/or iQ Desktop+ Satellite Router.
ATTENTION: Ne pas connecter ou déconnecter les câbles « Tx IFL » ou « Rx
IFL » quand le routeur est sous tension, sous risque de dommage au BUC, au
LNB, et/ou au routeur iQ Desktop+ Satellite Router.
14 Installation, Support, and Maintenance Guide
iQ Desktop+ Satellite Router
Tools and Supplies Required for Installation
5. Prepare the Ethernet cable(s) and connector(s) as described in Section B.2, Ethernet Port
Pinouts on page 30. For connection to the management interface, use ETH 2 port with an
RJ-45 cable as described in Section B.2.2, on page 31.
6. Monitor front and rear panels during startup. See Section 3.1, iQ Desktop+ Satellite
Router Front LEDs on page 8 and Section 3.3, iQ Desktop+ Satellite Router Rear Panel
Description on page 10.
7. Prepare PC for iQ Desktop+ Satellite Router connection as specified in Section 4.5,
Preparing the PC for Connection to the iQ Desktop+ Satellite Router on page 16.
8. Login to the user interface using the PC.
9. Install the firmware and configure the satellite router as specified in Section 4.7,
Configuring the iQ Desktop+ Satellite Router on page 17.
10. If the router needs repacking or maintenance see Chapter 5 on page 19.
11. When the iQ Desktop+ satellite Router is physically installed, the firmware and
configuration of the satellite router need to be completed. Refer to the iDX Satellite
Router Installation and Commissioning Guide for the release of software installed on the
system and for instructions.
4.2 Tools and Supplies Required for Installation
Appendix A, Tools Needed on page 23 specifies recommended tools and supplies used when
installing the iQ Desktop+ Satellite Router.
4.3 Unpacking iDirect Equipment
The satellite router and related equipment may be shipped in one or more shipping
containers. Once all of the boxes have been received, perform the following tasks:
• Confirm the boxes are facing upward (refer to the box orientation arrows on the shipping
container)
• Inspect all shipping containers
• If any damage or other signs of mishandling are evident, inform the carrier and either
iDirect or the reseller
• Remove the tape and any exterior covering from the box lid
Save the iQ Desktop+ Satellite Router shipping boxes after unpacking the system. These boxes
will be needed in the event of moving or shipping the system in the future. See Section 5.4,
Repacking the iQ Desktop+ Satellite Router on page 21 for repacking information.
Remove items from the box only as needed. Verify all of the proper iQ Desktop+ Satellite
Router components and accessory items listed in the order have been received, including the
optional equipment ordered. See Section 4.4, Components Typically Included in an Order on
page 16.
Installation, Support, and Maintenance Guide 15
iQ Desktop+ Satellite Router
Components Typically Included in an Order
4.4 Components Typically Included in an Order
Prior to installation, account for all necessary components for a complete VSAT installation. If
any items are missing or damaged, contact the Network Operator/Distributor for
replacement.
A typical installation includes the following items:
• 1 (one) iQ Desktop+ Satellite Router
• 1 (one) Quick Start Guide (11 X 17 inch brochure)
• Additional components normally required are available in several sizes and types. Consult
the iDirect Account Manager for details. The components typically are:
• One antenna
• IFL (Inter Facility Link) or coaxial cable appropriate for the installation
• One appropriate feed assembly for the antenna (OMT)
• One BUC (Block Up Converter)
• One LNB (Low Noise Block Converter)
4.5 Preparing the PC for Connection to the iQ
Desktop+ Satellite Router
See Section 3.1, iQ Desktop+ Satellite Router Front LEDs on page 8 for more information
about the LEDs, as well as either the iDX Release Notes and iDX Satellite Router Installation
and Commissioning Guide, and Terminal WUI User Guide.
Confirm the PC:
• Use Management port ETH 2 (192.168.0.1) for initial configuration
• Has a Web browser installed
• Has an IP address that is on the same subnet of the iQ Desktop+ Satellite Router
• Includes a Network Interface Card (NIC) connected with a CAT 5 Ethernet cable
4.6 Installation with AC (Option 1 and 2) or DC (Option
3) Power Supplies
This section describes installation with either an AC power Supply (Option 1 and 2) or DC
Power supply (Option 3).
4.6.1 Installation with AC Power Supply (Option 1 and 2)
Perform the steps below with an AC power supply:
NOTE: iDirect recommends that the chassis be powered from a low noise, low
transient AC power source.
1. Connect the AC power cord.
2. Turn on power.
16 Installation, Support, and Maintenance Guide
iQ Desktop+ Satellite Router
Configuring the iQ Desktop+ Satellite Router
4.6.2 Installing with DC Power Supply (Option 3)
CAUTION: If negative voltages are used such as Telecom -48VDC, the negative
most voltage is always connected to –ve terminal (in the Telecom case this would
be -48V) and the positive most voltage is always connected to the +ve terminal (in
the Telecom case this would be 0VR). The Chassis can be referenced to +ve, -ve or
left floating (that is, not connected to either +ve or –ve) as required because the
power module is fully isolated input to chassis.
NOTE: The DC source to DC Power Module rating and capacity must be 12-36 V
DC, 9 A.
NOTE: Per IEC60950-1, the Input voltage is SELV: double/reinforced insulation
must be provided between AC Mains and SELV.
For an iQ Desktop+ using the DC power supply (Option 3), see Appendix C, DC Power Supply
Installation on page 33 for assembly details:
1. Set the iQ Desktop+ power module switch to the OFF position (0).
2. Strip approximately 1/4 inch (.6 cm) of insulation from the ends of three appropriately
sized (14-18 AWG) DC input wires. For details see Appendix C, DC Power Supply
Installation on page 33.
3. Loosen the three screws on the terminal block plug (included, P/N Phoenix 1754465).
Insert DC (-), DC (+), and ground wires into the corresponding terminals of the DC
terminal block plug. Fasten securely. Do not over-tighten. For details see Appendix C, DC
Power Supply Installation on page 33.
4. Assemble the cable entry housing (included for cable strain relief, P/N 1803947 DigiKey
277-5758-ND) around the three DC wires and terminal block plug, locking pieces securely
with the provided cable tie. Appendix C, DC Power Supply Installation on page 33.
5. Insert the finished terminal block plug, with the cable entry housing, into the terminal
block header in the power supply.
6. Set the iQ Desktop+ power module switch to the ON position (1).
4.7 Configuring the iQ Desktop+ Satellite Router
When the iQ Desktop+ Satellite Router is physically installed, downloading the software and
configuration of the satellite router need to be completed. Refer to the Terminal WUI User
Guide for the release of software installed on the system and for instructions. To download
the guide, go to http:\\tac.idirect.net and click Satellite Routers.
4.8 Using the iQ Desktop+ Satellite Router
Change the PC’s Ethernet cable from the Management port ETH 2 to the Data port ETH 1. The
IP address is individually assigned to this port through the remote configuration file. This port
serves the user with access to the Internet.
Installation, Support, and Maintenance Guide 17
iQ Desktop+ Satellite Router
Commissioning the iQ Desktop+ in DVB-S2 Mode
4.9 Commissioning the iQ Desktop+ in DVB-S2 Mode
To commission the iQ Desktop+ in DVB-S2 mode, follow the steps below:
1. Remove the iQ Desktop+ from the box.
2. Upload the software using the Terminal WUI. For information on how to upload the
software, see the Software and Configuration section in the Terminal WUI User Guide.
3. Upload the option files using the Terminal WUI. For information on how to upload the
software, see the Software and Configuration section in the Terminal WUI User Guide.
4. Reboot the remote.
5. Commission the remote using the Terminal WUI. For information on how to commission
the remote, see the Commissioning a Terminal chapter in the Terminal WUI User Guide.
6. Once the commissioning is complete, upload the updated option files (with updated Tx
power value) using the Terminal WUI. For information on how to upload the software, see
the Software and Configuration section in the Terminal WUI User Guide.
18 Installation, Support, and Maintenance Guide
iQ Desktop+ Satellite Router
5 Maintenance
This chapter describes the required maintenance procedures for the correct functioning of
the iQ Desktop+ Satellite Router.
This chapter contains the following sections:
• Section 5.1, Safety Guidelines to Observe During Servicing on page 19
• Section 5.2, Maintaining the iQ Desktop+ Satellite Router on page 20
• Section 5.3, Troubleshooting the iQ Desktop+ Router on page 20
• Section 5.4, Repacking the iQ Desktop+ Satellite Router on page 21
5.1 Safety Guidelines to Observe During Servicing
WARNING: Do not attempt to service the router internal assemblies. Opening and
removing covers may expose personnel to dangerous voltages or other hazards.
There are no user serviceable parts inside.
When an iQ Desktop+ Satellite Router requires service, observe the safety guidelines in this
section.
5.1.1 Servicing
Do not attempt to service the iQ Desktop+ Satellite Router internal assembly. Opening and
removing covers exposes dangerous voltages and/or other hazards. There are no user
serviceable parts inside. Opening the units will void the warranty. Refer all servicing to
qualified service personnel.
5.1.2 Conditions Requiring Service
Disconnect the iQ Desktop+ Satellite Router from the power source and refer servicing to
qualified service personnel if any of the following conditions occur:
• The power supply cord or plug is damaged
• The iQ Desktop+ Satellite Router does not operate normally when following the operating
instructions (adjust only those controls that are covered by the operating instructions)
• The iQ Desktop+ Satellite Router has been dropped or if the chassis has been damaged
Installation, Support, and Maintenance Guide 19
iQ Desktop+ Satellite Router
Maintaining the iQ Desktop+ Satellite Router
• The iQ Desktop+ Satellite Router exhibits a distinct change in performance
5.2 Maintaining the iQ Desktop+ Satellite Router
The iQ Desktop+ Satellite Router requires basic maintenance to keep it running efficiently and
to prolong its life.
WARNING: This unit is not serviceable. Return unit to provider for all servicing
issues.
ATTENTION: Cette unité n’est pas réparable sur site. Renvoyer au fournisseur
pour tout réparation.
5.2.1 Temperature Control
The iQ Desktop+ Satellite Router has a built-in temperature sensor which measures the actual
circuit board temperature. If the board temperature exceeds a defined threshold, the iQ
Desktop+ Satellite Router shuts down. See Table 2-1 on page 3, for the proper temperature
range.
Elevated internal temperature may be caused by:
• Objects blocking the enclosure
• Dust accumulated on the enclosure
• Ambient temperature elevated over the specified limits
5.3 Troubleshooting the iQ Desktop+ Router
Table 5-1 describes the most common iQ Desktop+ Satellite Router troubleshooting events and
actions to take. Consult with the iDirect TAC when considering a reset. Reset functions are
described in Section D.1, Level 0 Reset on page 37.
Table 5-1. Troubleshooting Events and Actions to Take
Event Action
Router not functioning Check status LEDs. Compare LEDs to Table 3-1 on page 8.
Router cannot be accessed by Router may have a bad options file, settings, or software
the Terminal Web User Interface package.
1. Power down and restart the router to see if that resolves the
issue.
2. Perform a Level 1 reset (Boot into Recovery mode) and
manually load the correct options file and a software package
that is appropriate; and the user interface will be accessed
through the Management port ETH 2 with the default IP
address 192.168.0.1.
See Appendix D, iQ Desktop+ Satellite Router Reset on
page 37 for more information on Reset
20 Installation, Support, and Maintenance Guide
iQ Desktop+ Satellite Router
Repacking the iQ Desktop+ Satellite Router
Table 5-1. Troubleshooting Events and Actions to Take (continued)
Event Action
Lost or forgot IP address of the 1. Visually check the Ethernet port to ensure there is no physical
Router damage.
2. Perform a Level 1 reset (Boot into Recovery mode) so that the
iQ Desktop+ Satellite Router Management port ETH 2 will have
the default IP address 192.168.0.1. Load new package /
options / configuration files with a new IP address, if desired.
3. Reboot with a Level 0 reset, and connect with the current /
known IP address.
See Appendix D, iQ Desktop+ Satellite Router Reset on
page 37 for more information on Reset.
iQ Desktop+ is in the Tx IFL The user can perform one of the following:
over-current mode • Remove source of over-current
• Power cycle at the 24V power connector.
NOTE: In this mode, the downstream is not processed by the
remote. The remote remains in this state for 5 minutes
for the installer to understand that there is a over-
current condition detected and the BUC power is off.
iQ Desktop+ is in listen only The installer must ensure the over-current condition is removed
mode and the hub operator can send the software, options file or
reset commands to the remote, if necessary.
NOTE: In this mode, the iQ Desktop+ will not enable Tx IFL
power until the remote is power cycled.
5.4 Repacking the iQ Desktop+ Satellite Router
If the iQ Desktop+ Satellite Router system is damaged or if the chassis needs to be moved to
another location, the unit needs to be repacked in the original shipping boxes.
To repack the system:
1. Disconnect all cables.
2. Place the iQ Desktop+ Satellite Router inside the original foam cutout in the shipping box.
3. Properly seal the box with packing tape.
For warranty service, obtain a Return Material Authorization (RMA) number from the reseller
or iDirect prior to shipping. Direct customers of iDirect, may contact the iDirect TAC directly
to obtain an RMA number and shipping instructions. Follow the shipping instructions,
complete the RMA form, and attach the form to the outside of the shipping box.
Installation, Support, and Maintenance Guide 21
iQ Desktop+ Satellite Router
Repacking the iQ Desktop+ Satellite Router
22 Installation, Support, and Maintenance Guide
iQ Desktop+ Satellite Router
Appendix A Tools Needed
Figure A-1 and Table A-1 specify recommended tools and supplies for a typical installation.
Additional tools and equipment may be required to install related equipment and cables. Test
equipment may be required to check signal, power levels, and communication links.
Figure A-1. Recommended Installation Tools
Table A-1. Recommended Installation Tools and Equipment
Quantity Tool
1 Number 2 Phillips screwdriver
1 F-type Compression Tool
1 RG-6 Coax Stripper or RG-11 as required
1 Coax / Wire Cutter
Length as Needed RG-6 or RG-11 solid copper conductor coax outdoor rated cable
Installation, Support, and Maintenance Guide 23
iQ Desktop+ Satellite Router
24 Installation, Support, and Maintenance Guide
iQ Desktop+ Satellite Router
Appendix B Cable
Preparation
This appendix describes the cable preparation details and has these sections:
• Section B.1, Coax Cable Preparation on page 25
• Section B.2, Ethernet Port Pinouts on page 30
B.1 Coax Cable Preparation
NOTE: The procedures in this section, for preparing coaxial cables, are meant to
be generic. Cables and connectors should be installed per manufacturer’s
requirements specific to the brands preferred. In general, specific and detailed
instructions are for RG-6 cables and connectors, only.
Use high quality coaxial outdoor cable to connect the iQ Desktop+ Satellite Router to the
Outdoor Unit (ODU) equipment. iDirect recommends that a solid copper center conductor,
coaxial cable be used with a minimum of 60% + 40% braid and double foil shield to connect the
equipment, such as:
NOTE: The cable lengths mentioned below are only guidelines and the actual
performance depends on the quality of the coaxial cable used and the
installation.
• RG-6 — 0.04 inch (1 mm), outdoor rated, Quad Shielded, solid bare copper center
conductor, for cable lengths less than or equal to 170 feet (52 meters)
• RG-11 — 0.064 inch (1.6 mm), outdoor rated, Quad Shielded, solid bare copper center
conductor, for cable lengths less than or equal to 260 feet (79 meters)
Before connecting the cables, connectors on each end must be installed.
The center conductor must be straight and extend 1/8 inch (3.2 mm) beyond the end of the F-
connector, and the connector should be securely crimped to the cable.
NOTE: iDirect does not recommend using RG-59 with solid bare copper center
conductor. RG-6 or RG-11 Quad Shield or other outdoor quality, 75-ohm type of
coax can be used.
If different types of coaxial cable are used other than the recommended quad shield RG-6 or
RG-11, the following problems can occur:
Installation, Support, and Maintenance Guide 25
iQ Desktop+ Satellite Router
Coax Cable Preparation
• Co-channel Interference – If signals at the same frequency are carried on long, parallel
runs of coaxial cable (for example, in cable trays, or riser) interference can occur
between the signals
• Higher quality cable helps to prevent this with better shielding
• Co-channel interference causes degradation and higher packet loss rate
• Good return loss – High quality cable and correct connectors help ensure an optimal
return loss of 10 dB or more
NOTE: Excessive DC Resistance – will result in excessive voltage drop across the
IFL cable. Hence, the voltage at the BUC may be too low to operate properly.
NOTE: Appendix A, Tools Needed on page 23 lists all of the recommended tools
for terminating coax cables.
To terminate the cables with F-Type connectors:
1. Cut off each end of the coax cable squarely, using the proper cable cutter as shown in
Figure B-1.
Figure B-1. Coax Cable Cutting Technique
WARNING: Wear protective eye wear while cutting cables and terminating
connectors.
WARNING: The center conductor must be straight and cylindrical without any
burrs. Failure to do so can damage the satellite router, BUC, and/or LNB input
connector.
26 Installation, Support, and Maintenance Guide
iQ Desktop+ Satellite Router
Coax Cable Preparation
2. Remove the jacket material and foam insulation according to the length defined under
Length A in Table B-1. For RG-6, use a two-step Coax Stripper such as the LC-CST 1257
from Paladin Tools.
Table B-1. Coax Trim Dimensions
Length A Length B Length C
(inch (mm)) (inch (mm)) (inch (mm))
RG-6 5/8 (15.9) 1/4 (6.4) 3/8 (9.5)
RG-11 13/32 (10.3) 3/32 (2.4) 13/32 (10.3)
3. Remove any foil in the braid as shown in Figure B-2.
Figure B-2. Cutting Technique for Removing Foil in the Braid
4. Fold the braid back over the jacket and trim the braid to the length as defined under
Length C in Table B-1 on page 27 and Figure B-3.
Installation, Support, and Maintenance Guide 27
iQ Desktop+ Satellite Router
Coax Cable Preparation
Figure B-3. Procedure to Cut the Quad Shield Cable
5. Flare the inner, outer braids and the outer foil shield only. Do not flare the inner foil
shield (last foil around dielectric).
6. (If using a coax stripper, skip this step.) Being careful not to cut into the copper of the
center conductor, remove the foil and cut the dielectric to the length shown under
Length B in Table B-1 on page 27. Remove any dielectric residue.
7. If the conductive foil is burred, then smooth out the burr so that the edge (area where the
dielectric material was removed) is smooth and provides a lead-in for the connector
mandrel.
8. Install the RG-6 connector compression sleeve, or mandrel, (top left (A) in Figure B-4)
over foil and underneath the braid. A good, weatherproof outdoor connector mandrel
should have a visible O-Ring (bottom right (B) Figure B-4).
NOTE: The white colored inner dielectric insulation should be flush with the inner
rear surface of the connector. Refer to the picture on the right (C) in Figure B-4
for an RG-6/RG-11 termination.
28 Installation, Support, and Maintenance Guide
iQ Desktop+ Satellite Router
Coax Cable Preparation
NOTE: Since the RG-11 connector has a built-in center pin, ensure that the coax
center pin makes contact to the internal seizing pin of the connector. Refer to
Figure B-4.
Figure B-4. Attaching the Compression fitting F-type Connector
9. Finish connecting the cable to the connector with the compression tool connector, such as
Holland Compression Tool 1855 as shown in Figure B-5.
Figure B-5. Compression fitting F-Type Weatherproof Plug and Tool
10. Inspect and ensure that the copper center conductor only protrudes 1/8 inch (3.2 mm)
nominally beyond the rim of the F-connector. Trim if necessary.
CAUTION: The center conductor length must be a minimum of 1/16 inch (1.6 mm)
to a maximum of 1/8 inch (3.2 mm) protrusion beyond the rim of the F type
connector. It must be straight and cylindrical without any burrs at the end. Failure
to follow this technique could result in damage to the satellite router, BUC, LNB
connector and/or possible intermittent service.
Installation, Support, and Maintenance Guide 29
iQ Desktop+ Satellite Router
Ethernet Port Pinouts
B.2 Ethernet Port Pinouts
The iQ Desktop+ Satellite Router is capable of Universal Cable Recognition or auto-MIDX (auto-
sensing) and will connect to a PC with the straight through Ethernet cable for using the user
interface.
ETH 2 port is the recommended port to connect the Ethernet cable to the Ethernet port on
the PC running the user interface.
Either crossover or straight through cables may be used with the iQ Desktop+ Satellite Router.
It is not necessary for the PC to auto-sense. Details of the iQ Desktop+ Satellite Router
LAN/Ethernet port pinouts are described in Section B.2.1 and Section B.2.2 defines straight
through and crossover cables.
B.2.1 Ethernet Port Pinouts
Table B-2 lists the pinouts for the Ethernet ports (labeled ETH-1, ETH-2) of the iQ Desktop+
Satellite Router and the pinout order is shown in Figure B-6.
Table B-2. Ethernet Port Pinouts
RJ-45 Pin Description
1 MDI0+
2 MDI0-
3 MDI1+
4 MDI2+
5 MDI2-
6 MDI1-
7 MDI3+
8 MDI3-
Figure B-6. RJ-45 Cable Connectors: Receptacle and Plug
The iQ Desktop+ Satellite Router supports 1 Gbps Ethernet IEEE802.3ab; 100 Mbps IEEE802.3u;
and 10 Mbps Ethernet 802.3i.
30 Installation, Support, and Maintenance Guide
iQ Desktop+ Satellite Router
Ethernet Port Pinouts
B.2.2 Straight Through and Crossover RJ-45 Cables
To confirm the RJ-45 cable type, hold the cable ends as depicted in Figure B-7. The sequence
of the colored wires should be as follows:
• Straight through — The colored wires are in the same sequence at both ends of the cable
• Crossover — The first (far left) colored wire at one end of the cable is the third colored
wire at the other end of the cable, and the second colored wire at one end of the cable is
the sixth colored wire at the end of the cable
Figure B-7. Holding the RJ-45 Cable Connectors
Installation, Support, and Maintenance Guide 31
iQ Desktop+ Satellite Router
Ethernet Port Pinouts
32 Installation, Support, and Maintenance Guide
iQ Desktop+ Satellite Router
Appendix C DC Power
Supply Installation
This appendix describes the installation of the DC power supply wiring for the iQ Desktop+,
Option 2.
A summary of the parts are listed in Table C-1. Follow the at a glance instructions in
Figure C-1and for detailed instructions in Table C-2.
CAUTION: If negative voltages are used such as Telecom -48VDC, the negative
most voltage is always connected to –ve terminal (in the Telecom case this would
be -48V) and the positive most voltage is always connected to the +ve terminal (in
the Telecom case this would be 0VR). The Chassis can be referenced to +ve, -ve
or left floating (i.e. not connected to either +ve or –ve) as required because the
power module is fully isolated input to chassis.
Table C-1. iQ Desktop+ DC Power Module Connector Parts
Name Description Diagram or Reference
DC Terminal block Rear panel,
DC terminal block area
Terminal
Block
3 DC input wires Appropriately labeled wires, 14-18 AWG (American Wire Gauge)
such as: Reference:
• red = positive + http://en.wikipedia.org/wiki/America
• black = negative - n_wire_gauge
• blue = ground -
Installation, Support, and Maintenance Guide 33
Evolution X1 Satellite Router
Table C-1. iQ Desktop+ DC Power Module Connector Parts
Name Description Diagram or Reference
Terminal block plug Included in kit, P/N Phoenix
1754465
Cable Entry Housing Cable Entry Housing Strain
Strain Relief and Relief and Cable Tie, included
Cable Tie in kit, P/N 1803947, and cable
tie
Figure C-1. DC-DC Power Supply Assembly at a Glance
Table C-2. Power Module Power Cable Installation Instructions Detail
Step Instructions Diagram
1. Strip approximately 1/4 inch of insulation
from the ends of three appropriately sized
(14-18 AWG) DC input wires.
34 Installation, Support, and Maintenance Guide
Evolution X1 Satellite Router
Table C-2. Power Module Power Cable Installation Instructions Detail
Step Instructions Diagram
2. Loosen the three screws on the terminal
block plug . Insert DC (-), DC (+), and
ground wires into the corresponding
terminals of the DC terminal block plug.
Fasten securely. Do not over-tighten.
3. Insert the cable tie through one of the
holes in the right half of the strain relief
clip.
4. 1. Wrap the cable tie around the wires, and
tighten.
2. Insert the “three screw end” of the
terminal block plug into the half of the
strain relief clip. Be sure the two end
screw holes fit securely into the two
small protruding screw holders.
5. Clip the other half of the strain relief clip
around the cable entry housing and tighten
the cable tie.
Installation, Support, and Maintenance Guide 35
Evolution X1 Satellite Router
Table C-2. Power Module Power Cable Installation Instructions Detail
Step Instructions Diagram
6. Insert the finished terminal block plug,
with the cable entry housing, into the
terminal block header in the power supply.
36 Installation, Support, and Maintenance Guide
Evolution X1 Satellite Router
Appendix D iQ Desktop+
Satellite Router Reset
The iQ Desktop+ Satellite Router has two types of reset functions: Level 0, and Level 1. Each
type has a different effect on the router. Contact the iDirect TAC center for more
information.
NOTE: Refer to the Terminal WUI User Guide for more information. It is good
practice to clear browser history, and turn off Web page caching, before accessing
the user interface.
D.1 Level 0 Reset
Level 0 reset provides a basic reset function with the following features:
• Initiated by:
• Router powering up
• Briefly pressing the reset button for 10 seconds or less. See Section 3.3, iQ
Desktop+ Satellite Router Rear Panel Description on page 10 for the reset button
location
• In the user interface, select the Administration > Software and Configuration >
Reboot Terminal
• Used to boot to a newly-loaded software image and configuration
• Recovery: initiate a Level 0 reset
D.2 Level 1 Reset
Level 1 reset provides a means of returning the router to factory default settings.
NOTE: This reset must not be used unless there is an intent to reconfigure or
reload the software and options. There is no recovery once this reset occurs. New
options file, software, and configuration must be loaded using the Terminal WUI
once this reset has been initiated.
Level 1 reset features:
• Initiated by: Pressing the reset button and keeping it pressed for more than 10 seconds,
see Section 3.3, iQ Desktop+ Satellite Router Rear Panel Description on page 10 for the
reset button location
Installation, Support, and Maintenance Guide 37
iQ Desktop+ Satellite Router
Level 1 Reset
• Intended for recovery of modem, only, and new options file, configuration, and software
must be loaded
• Router boots with factory default image (default options file, software, and passwords),
access to Terminal WUI is available at the Management port ETH 2 at 192.168.0.1
• Recovery: none - reload software, options file, configuration
38 Installation, Support, and Maintenance Guide
iQ Desktop+ Satellite Router
Appendix E iQ Desktop+
Rackmount Installation
This chapter describes procedures for installation of the iQ Desktop+ Satellite Router in the
equipment rack.
This chapter contains the following sections:
• Mechanical and Environmental Specifications on page 40
• Mechanical and Environmental Specifications on page 40
• iQ Desktop+ Rackmount Kit Contents on page 41
• Assembling the iQ Desktop+ Rackmount on page 45
• Cable Routing on page 52
• DC-DC Power Supply Racks on page 53
• Slide Rail Kit Installation on page 54
Installation, Support, and Maintenance Guide 39
iQ Desktop+ Satellite Router
Mechanical and Environmental Specifications
E.1 Mechanical and Environmental Specifications
The installation site must be able to accommodate the iQ Rackmount Shelf with iQ Desktop +
mechanical and environmental specifications. The mechanical and environmental
specifications are listed in the table below.
Table E-1. Mechanical and Environmental Specifications
Category Description
Dimensions W 17.55 in (44.58 cm) x D 14.30 in (36.32 cm) D x H 1.74 in
(4.42 cm)
Weight Shelf assembly only: 5.6 lbs (2.54 kg)
Shelf with One iQ Desktop + and One Power Supply: 7.6 lbs
(3.44 kg)
Shelf with Two iQ Desktop + and Two Power Supplies: 9.4 lbs
(4.26 kg)
Heat Dissipation 15W on average per iQ Desktop +
Airflow Front to back forced air
Ambient Temperature, Operational 65 W AC PSU
• 0° to +45°C (32° to 113°F) with up to 53 W max power
consumption
• 0° to +35°C (32° to 95°F) with up to 65 W max power
consumption
65 W DC PSU
• 0° to +45°C (32° to 113°F) with up to 65 W max power
consumption
90W AC PSU
• 0° to +45°C (32° to 113°F) with up to 75 W max power
consumption
• 0° to +35°C (32° to 95°F) with up to 90 W max power
consumption
Ambient Temperature, Storage -40°C to + 85°C
Temperature Gradient, Operational 1.0°C per minute
Temperature Gradient, Storage 1.0°C per minute
Altitude, Operational ≤ 10,000 ft (3,048 m)
Altitude, Storage ≤ 35,000 ft (10,668 m)
Humidity, Operational 10 to 90%, non-condensing
Humidity, Storage 5 to 95%, non-condensing
Vibration ETSI 300 019-2-3 Random 3 Axes
40 Installation, Support, and Maintenance Guide
iQ Desktop+ Satellite Router
Unpacking iQ Desktop+ Rackmount Kit Equipment
CAUTION: The Rackmount Kit is designed for a standard 19 inch rack using
mounting holes per rack unit (1U).
If installed in an empty rack, you are advised to mount the Rackmount Kit in the
bottom of the rack in order to meet the vibration performance specification.
E.2 Unpacking iQ Desktop+ Rackmount Kit Equipment
The iQ Desktop+ Rackmount Kit is shipped with all the items listed in Table E-2. To unpack
safely, perform the following:
• Inspect the shipping container carefully. If damage or other signs of mishandling are
found, inform the carrier and either iDirect or the reseller.
• Carefully open the plastic shipping bag with a sharp knife. Avoid cutting other surfaces.
• Remove items from the shipping box. Verify that items listed in the order have been
received.
• Place unpacked shelf on soft material to avoid scratching.
• Perform visual inspection of kit contents for any damage.
• Do not discard the shipping box after unpacking the contents. The box will be needed if it
becomes necessary to ship the kit to another location.
E.3 iQ Desktop+ Rackmount Kit Contents
The rack mounting kit consists of the items shown in the table below; the Figure Number
refers to a figure in this section that shows the item.
Table E-2. Rack Mounting Kit
Figure
Part Number Description Quantity
Numbers
E-1, E-2 E0004724-0001 SHELF PIECE, IQ DESKTOP+ RACKMOUNT 1
E-1, E-3 E0004725-0001 AIRFLOW DIVIDER BRACKET, IQ DESKTOP+ RACKMOUNT 1
E-1, E-4 E0004726-0001 AIRFLOW BLANK BRACKET, IQ DESKTOP+ RACKMOUNT 1
E-1, E-5 E0004727-0001 AIRFLOW MESH BRACKET, IQ DESKTOP+ RACKMOUNT 2
E-1, E-6 E0004729-0001 PANEL BLANK, IQ DESKTOP+ RACKMOUNT 1
Not P0006155-0001 SCREW, 4-40, 1/4" L, PHL, FH 100 DEG, 18-8 SS, BLACK OXIDE, SS, ROHS 8
shown
Not P0006586-0001 SCREW, 6-32 X 5/16" L, HEX, BUTTON HD, FULL THREAD, PATCH, SS, 4
shown ROHS
Not P0006558-0001 CABLE TIE MOUNT, NYLON, 6.1" LENGTH, HEAT STABLIZED, BLACK, ROHS 24
shown
Not P0006559-0001 CABLE TIE MOUNT, NYLON, 11.5" LENGTH, HEAT STABLIZED, BLACK, 6
shown ROHS
Installation, Support, and Maintenance Guide 41
iQ Desktop+ Satellite Router
iQ Desktop+ Rackmount Kit Contents
Table E-2. Rack Mounting Kit (continued)
Figure
Part Number Description Quantity
Numbers
Not P0006556-0001 TOOL, INSTALLATION EQUIPMENT, WRENCH, 5/64" HEX L-KEY 1
shown
Figure E-1. Rack Mounting Kit Contents
Figure E-2. iQ Desktop+ Rackmount Kit Shelf (E0004724-0001)
42 Installation, Support, and Maintenance Guide
iQ Desktop+ Satellite Router
iQ Desktop+ Rackmount Kit Contents
Figure E-3. iQ Desktop+ Rackmount Kit Airflow Divider (E0004725-0001)
Figure E-4. iQ Desktop+ Rackmount Kit Airflow Blank (E0004726-0001)
Figure E-5. iQ Desktop+ Rackmount Kit Airflow Blank Mesh (E0004727-0001)
Installation, Support, and Maintenance Guide 43
iQ Desktop+ Satellite Router
iQ Desktop+ Rackmount Kit Contents
Figure E-6. iQ Desktop+ Rackmount Kit Airflow Blank (E0004729-0001)
44 Installation, Support, and Maintenance Guide
iQ Desktop+ Satellite Router
Assembling the iQ Desktop+ Rackmount
E.4 Assembling the iQ Desktop+ Rackmount
This section describes how to assemble the Rackmount kit for mounting one or two iQ
Desktop+ units.
E.4.1 General Guidelines
When mounting the iQ Desktop+ Rackmount Kit, follow these guidelines:
• iQ Desktop+ units must have rubber feet removed before they can be installed on the
shelf
• Torque screws to 5.2 in-lbs (±10%) unless otherwise noted
• For either the two unit or one unit configuration, follow this order
• Install the iQ Desktop+ units
• Install brackets
• Secure the power supplies using tie wraps
• Secure the cables from the power supplies to the iQ Desktop+ units using tie wraps
E.4.2 Required Tools
The tools required for assembling the iQ Desktop+ are:
• #2 Phillips screwdriver
• Small flat head screwdriver
• "5/64" HEX L-Key Wrench (Included in Kit)
E.4.3 iQ Desktop+ Rackmount General Assembly
1. Obtain one or two iQ Desktop + units.
2. Use small flat head screwdriver to peel away and remove bottom corner feet (not shown)
on iQ Desktop + unit(s). Ensure no adhesive residue remaining from bottom feed.
3. Install two Button Head Screws (P0006586-0001) into side threads of iQ Desktop + units,
one on each side, using the Hex L-Key wrench leaving a small gap that is bigger than the
shelf sheet metal thickness.
Installation, Support, and Maintenance Guide 45
iQ Desktop+ Satellite Router
Assembling the iQ Desktop+ Rackmount
Figure E-7. Installing Button Head Screws (P0006586-0001) on iQ Desktop + Unit
Figure E-8. iQ Desktop + Units with Button Head Screws (P0006586-0001) Installed
• If installing two remotes, perform the steps in this section for both remotes and then go
to Configuring the iQ Desktop+ Rackmount for Two Units on page 46.
• If installing one remote, perform the steps in this section for one remote and then go to
Configuring the iQ Desktop+ Rackmount for One Unit on page 51.
E.4.4 Configuring the iQ Desktop+ Rackmount for Two Units
Perform the two unit configuration as follows:
1. Locate the right side top sheet metal tabs. See below.
46 Installation, Support, and Maintenance Guide
iQ Desktop+ Satellite Router
Assembling the iQ Desktop+ Rackmount
Figure E-9. Right Side Top Sheet Metal Tabs
2. Place the iQ Desktop+ unit over the base tabs and tighten the screws on both sides with
the Hex L-Key wrench.
NOTE: Ensure no gaps remain and that screws are fully seated.
Apply positive pressure down with one hand while securing the screw with the
other; this will ensure that the remote sits flat on the shelf.
Figure E-10. Tightening Screws on Right Side Unit with Hex L-Key Wrench
3. Place the second remote over the left tabs and tighten the screws on both sides with the
Hex tool.
NOTE: Ensure no gaps remain and that screws are fully seated.
Apply positive pressure down with one hand while securing the screw with the
other; this will ensure that the remote sits flat on the shelf.
Installation, Support, and Maintenance Guide 47
iQ Desktop+ Satellite Router
Assembling the iQ Desktop+ Rackmount
Figure E-11. Tightening Screws on Left Side Unit with Hex L-Key Wrench
The figure below shows two iQ Desktop+ units mounted on to the base shelf (E0004724-
0001).
Figure E-12. Two iQ Desktop+ Units Mounted on Base Shelf
NOTE: You must install the Airflow Divider bracket (E0004725-0001) and the
Airflow Blank bracket (E0004726-0001) for a two unit installation. The blank
Mesh bracket (E0004727-0001) is optional.
NOTE: Only install brackets after both units have been installed.
4. Using two countersunk screws (P0006155-0001), secure Blank Bracket (E0004726-0001) as
shown below.
48 Installation, Support, and Maintenance Guide
iQ Desktop+ Satellite Router
Assembling the iQ Desktop+ Rackmount
Figure E-13. Secured Blank Bracket (E0004726-0001)
5. Using four countersunk screws (P0006155-0001), secure two Airflow Brackets (E0004727-
0001) as shown.
Figure E-14. Secured Two Airflow Brackets (E0004727-0001)
6. Using two countersunk screws (P0006155-0001), secure Divider Bracket (E0004725-0001)
as shown below.
NOTE: Divider Bracket (E0004725-0001) is silkscreened “FRONT” for ensuring
proper orientation to front of shelf.
Installation, Support, and Maintenance Guide 49
iQ Desktop+ Satellite Router
Assembling the iQ Desktop+ Rackmount
Figure E-15. Secured Airflow Divider (E0004725-0001)
The figure below shows two iQ Desktop+ units mounted on to the base shelf (E0004724-0001)
with a Blank Bracket (E0004726-0001), two Airflow Brackets (E0004727-0001), and a Divider
Bracket (E0004725-0001).
Figure E-16. Airflow Blank (E0004726-0001) Inserted
7. Use the longer cable ties (P0006559-0001) to fasten the power supply for each unit to the
base shelf and use the shorter cable ties (P0006558-0001) to dress the cabling between
the power supply and the iQ Desktop+ unit. The figure below shows one power supply
attached with dressed power cable. (Figure E-20 shows two attached power supplies with
dressed cables.)
NOTE: Route the tie wraps through the punch features in the shelf before
placing power supplies.
50 Installation, Support, and Maintenance Guide
iQ Desktop+ Satellite Router
Assembling the iQ Desktop+ Rackmount
Figure E-17. iQ Desktop+ Unit with Attached Power Supply and Dressed Power Cable
The shelf is now ready for cable routing; see Cable Routing on page 52.
E.4.5 Configuring the iQ Desktop+ Rackmount for One Unit
NOTE: For the single unit configuration, the remote must be installed on the left
side
Perform the one unit configuration as follows:
1. Place iQ Desktop+ unit over the base tabs and tighten the screws on both sides with Hex
tool.
NOTE: Ensure no gaps remain and that screws are fully seated.
Apply positive pressure down with one hand while securing the screw with the
other; this will ensure that the remote sits flat on the shelf.
2. Using two countersunk screws (P0006155-0001), secure Airflow Bracket (E0004727-
0001)as shown below on far left side.
Figure E-18. Securing Airflow Bracket (E0004727-0001)
Installation, Support, and Maintenance Guide 51
iQ Desktop+ Satellite Router
Cable Routing
3. Using two countersunk screws (P0006155-0001), secure Panel Blank (E0004729-0001) as
shown below.
Figure E-19. Secured Panel Blank (E0004729-0001)
E.5 Cable Routing
This section provides information about cable routing.
• If installing remotes with AC to DC power supplies (E0002944-0001 OR E0002945-0001),
install as shown in the figure below. Secure each power supply with three large zip ties
(P0006559-0001).
• If installing remotes with DC to DC power supply (P0002856-0001), see .DC-DC Power
Supply Racks on page 53
• Power supply and cable routing are the same for a one remote configuration or a two
remote configuration. For a one remote configuration, use the cable layout shown for the
left side unit in picture.
• Ensure securing small zip ties in locations shown. Each cable gets secured with two small
zip ties (P0006558-0001) Route cables as shown and do not cross them over the top each
other or secure them in a bundle
52 Installation, Support, and Maintenance Guide
iQ Desktop+ Satellite Router
DC-DC Power Supply Racks
Figure E-20. Cable Routing
E.6 DC-DC Power Supply Racks
DC to DC Power supplies are taller in height then 1U. If installed in location shown in the
figure below, the rack will be taller then 1U.
If 1U rack height is required, then an alternate location is necessary for mounting the DC
power supplies (E0002856-0001). Figure E-21 and Figure E-22 show possible alternate
mounting options.
Installation, Support, and Maintenance Guide 53
iQ Desktop+ Satellite Router
Slide Rail Kit Installation
Figure E-21. Alternate DC Power Supply Mounting Option 1
Figure E-22. Alternate DC Power Supply Mounting Option 2
E.7 Slide Rail Kit Installation
Slide rail kit installation requires the following tools:
• Screw Driver, Phillips Size 3.
• Hex Allen Key Size n°3 and n°4
1. Un box and verify contents of slide rail kit.
54 Installation, Support, and Maintenance Guide
iQ Desktop+ Satellite Router
Slide Rail Kit Installation
Figure E-23. Contents of Slide Rail Kit
Figure E-24. Contents of Slide Rail Kit Plastic Bag
2. Install cage nuts into rack frame.
• Three on each front side (six in total).
• Two on each rear side (four in total).
• Leave middle slot open in rear of rack.
Installation, Support, and Maintenance Guide 55
iQ Desktop+ Satellite Router
Slide Rail Kit Installation
Figure E-25. Installing Cage Nuts into Rack Frame
3. Mount front center screw through rack left and right rails using countersunk screws and
N°4 Hex Tool. Make sure lip is on bottom and “F” with arrows is in front.
Figure E-26. Slide Rail Showing Lip
4. Mount rear of both slider using four Rackmount screws with washers.
5. Insert assembled iQ Rackmount tray into rack.
6. Install Qty 4 Rackmount Screws with Washers in front.
56 Installation, Support, and Maintenance Guide
iQ Desktop+ Satellite Router
Slide Rail Kit Installation
Figure E-27. iQ Rackmount Tray in Rack
Installation, Support, and Maintenance Guide 57
iQ Desktop+ Satellite Router
Slide Rail Kit Installation
58 Installation, Support, and Maintenance Guide
iQ Desktop+ Satellite Router
You might also like
- InfineraDocument1,444 pagesInfinerararaNo ratings yet
- Installation Guide: Ix Gateway ComputerDocument54 pagesInstallation Guide: Ix Gateway ComputerDerrick BiermannNo ratings yet
- ExtendAir-G2 I&M 208871-001 20131118Document122 pagesExtendAir-G2 I&M 208871-001 20131118Ehsan Rohani0% (1)
- NANO INST 13310 S62D AP Hardware Installation v101 0.1Document54 pagesNANO INST 13310 S62D AP Hardware Installation v101 0.1Dharamveer SinghNo ratings yet
- Technical Specification: Iso/Iec Ts 22237-1Document8 pagesTechnical Specification: Iso/Iec Ts 22237-1joafera100% (1)
- Subnetting Summary Youtube - Com/romeroc24Document35 pagesSubnetting Summary Youtube - Com/romeroc24Flakita BellaNo ratings yet
- Installation, Support, and Maintenance Guide: Iq Desktop Satellite RouterDocument48 pagesInstallation, Support, and Maintenance Guide: Iq Desktop Satellite RouterSandro Omar Lizano GuzmanNo ratings yet
- I Q200 Rackmount ISMDocument58 pagesI Q200 Rackmount ISMMarios ApostolouNo ratings yet
- UG TerminalWUI 45vel1.7.2.x T0001084 RevB 07262019Document67 pagesUG TerminalWUI 45vel1.7.2.x T0001084 RevB 07262019aldoNo ratings yet
- UG TerminalWUI Evo 4.1.x T0000946 Rev E 06 21 2021Document82 pagesUG TerminalWUI Evo 4.1.x T0000946 Rev E 06 21 2021Eduard LembaNo ratings yet
- UG - TerminalWUI - Evo - 4.1.x - T0000946 - RevD - 06142019 45 A 48 APUNTAMIENTODocument80 pagesUG - TerminalWUI - Evo - 4.1.x - T0000946 - RevD - 06142019 45 A 48 APUNTAMIENTOjonathan firacativeNo ratings yet
- ISM Evolution X1 Installation Safety Manual RevA 032712Document60 pagesISM Evolution X1 Installation Safety Manual RevA 032712bianNo ratings yet
- Installation, Support, and Maintenance Guide: X7 Series Satellite RouterDocument66 pagesInstallation, Support, and Maintenance Guide: X7 Series Satellite RouterEddy GuttyNo ratings yet
- X7 Install ManualDocument66 pagesX7 Install ManualjoseNo ratings yet
- Installation and Safety Manual: Evolution X5 Satellite RouterDocument64 pagesInstallation and Safety Manual: Evolution X5 Satellite RouterAldo reyNo ratings yet
- iSCPC User Guide PDFDocument63 pagesiSCPC User Guide PDFGomia DetuttiNo ratings yet
- PROCRemote Installation Guide iDS 83 Rev A082908Document76 pagesPROCRemote Installation Guide iDS 83 Rev A082908Phyo ThuNo ratings yet
- Adept Cobra600 User GuideDocument110 pagesAdept Cobra600 User GuideDiana BugariuNo ratings yet
- Brocade Netiron Ces 2000 and Netiron Cer 2000: Hardware Installation GuideDocument124 pagesBrocade Netiron Ces 2000 and Netiron Cer 2000: Hardware Installation GuidexnydleNo ratings yet
- Aten CN8000Document208 pagesAten CN8000My GlobalHelpNo ratings yet
- Cyberlink 2100 ManualDocument188 pagesCyberlink 2100 ManualMr KhanNo ratings yet
- Idirect 13 Installation Guide iDX 3-1 PDFDocument92 pagesIdirect 13 Installation Guide iDX 3-1 PDFcrispix2000No ratings yet
- Modem Idirect X3Document92 pagesModem Idirect X3TERASAT SA100% (3)
- PROCSatellite Router IC Guide iDX 32rev C01312014Document130 pagesPROCSatellite Router IC Guide iDX 32rev C01312014Lucas CorreaNo ratings yet
- 8424.7535 G2 Windows CE5.0 User ManualDocument372 pages8424.7535 G2 Windows CE5.0 User ManualDumitruNo ratings yet
- UGCommissioningGuide iDX 33RevBDocument136 pagesUGCommissioningGuide iDX 33RevBJackson Dias RochaNo ratings yet
- User'S Guide: Cc3200 Simplelink Wi-Fi and Iot Solution With Mcu Launchpad Getting Started GuideDocument31 pagesUser'S Guide: Cc3200 Simplelink Wi-Fi and Iot Solution With Mcu Launchpad Getting Started GuideAnonymous 2NejJp86UNo ratings yet
- Hemisphere Gnss p102 Integrators GuideDocument50 pagesHemisphere Gnss p102 Integrators Guideaugusto guedesNo ratings yet
- cc2k Um W 2019-04-10Document319 pagescc2k Um W 2019-04-10huynhhainhubeeNo ratings yet
- Digium B410P User ManualDocument60 pagesDigium B410P User ManualArief Putu BadaiNo ratings yet
- CMMT ST C8 1C - S0 - ManualDocument58 pagesCMMT ST C8 1C - S0 - ManualShrey GotriNo ratings yet
- 6177.9160 Wireless Gateway User ManualDocument436 pages6177.9160 Wireless Gateway User ManualFrancisco GutiérrezNo ratings yet
- VirtuaC Users Manual-En v3.0.0Document264 pagesVirtuaC Users Manual-En v3.0.0Djvionico PerezNo ratings yet
- P4M890T-M - v2.0Document64 pagesP4M890T-M - v2.0dbannerbannerNo ratings yet
- Viper s1300 UGDocument62 pagesViper s1300 UGdiego.fbrsilvaNo ratings yet
- RLWS iQUBE IM 1.4Document54 pagesRLWS iQUBE IM 1.4Juan CarlosNo ratings yet
- Sync Io Guide 1.1Document98 pagesSync Io Guide 1.1patoeduardoNo ratings yet
- Nforce4m-A1 0Document86 pagesNforce4m-A1 0Meyra SazukeyNo ratings yet
- P4M900T M2 (1.0A) LowDocument66 pagesP4M900T M2 (1.0A) LowKhaled MAMMAR KOUADRINo ratings yet
- Software ENGDocument76 pagesSoftware ENGtecnouser14100% (1)
- FC-2500 OmDocument80 pagesFC-2500 OmRamón CurrásNo ratings yet
- Delta V Sis InstallationDocument68 pagesDelta V Sis Installationkali bangonNo ratings yet
- Wedge Absolute Real-Time Protection™ v2.1 Appliance Quick Start GuideDocument29 pagesWedge Absolute Real-Time Protection™ v2.1 Appliance Quick Start Guideahmed gaafarNo ratings yet
- DRA-1360 A1 Manual v1.00WWDocument90 pagesDRA-1360 A1 Manual v1.00WWFanElvis AroonNo ratings yet
- NE9000 V800R023C00SPC500 Configuration Guide 08 IP RoutingDocument1,701 pagesNE9000 V800R023C00SPC500 Configuration Guide 08 IP RoutingHever RbNo ratings yet
- DWR 730 B1 Manual v2 00 EU PDFDocument77 pagesDWR 730 B1 Manual v2 00 EU PDFAshen FernandoNo ratings yet
- Is 3000SR R RevB StandardDocument82 pagesIs 3000SR R RevB Standardkyumajm9290No ratings yet
- User ManualDocument88 pagesUser ManualSrinuk KorukondaNo ratings yet
- Application Manual DeviceNet Master-Slave PDFDocument122 pagesApplication Manual DeviceNet Master-Slave PDFTonyNo ratings yet
- Basic VoIPDocument134 pagesBasic VoIPDamián MarésNo ratings yet
- User Manual: 1GE+1FE+1POTS+WIFI 1GE+3FE+2POTS+1USB+WIFI 1Ge+3Fe+2Pots+1Usb+Wifi+CatvDocument40 pagesUser Manual: 1GE+1FE+1POTS+WIFI 1GE+3FE+2POTS+1USB+WIFI 1Ge+3Fe+2Pots+1Usb+Wifi+CatvRaddit ExeNo ratings yet
- Manual 2389Document92 pagesManual 2389gocaniy170No ratings yet
- 3HAC050992 AM DeviceNet Master Slave RW 6-En PDFDocument122 pages3HAC050992 AM DeviceNet Master Slave RW 6-En PDFFELIPE ALFREDO APRESA GONZALEZNo ratings yet
- IO Link Pepperl Fuchs - ICE2-8IOL-K45S-RJ45 PDFDocument232 pagesIO Link Pepperl Fuchs - ICE2-8IOL-K45S-RJ45 PDFMarcus ViníciusNo ratings yet
- Robot ABB TrackingDocument122 pagesRobot ABB TrackingJose Jesus Canche UcNo ratings yet
- Dialog R242 PlatformArchitecture v1.1Document128 pagesDialog R242 PlatformArchitecture v1.1qazxc vbnmNo ratings yet
- PLX8x EIP 61850 User ManualDocument184 pagesPLX8x EIP 61850 User ManualMarceloNo ratings yet
- Ruckus Wireless Zoneflex 7762 Dual Band 802.11N Outdoor Access Point Getting Started GuideDocument60 pagesRuckus Wireless Zoneflex 7762 Dual Band 802.11N Outdoor Access Point Getting Started GuideErnesto PanellaNo ratings yet
- Ed 40Document155 pagesEd 40mh962No ratings yet
- Triple Play: Building the converged network for IP, VoIP and IPTVFrom EverandTriple Play: Building the converged network for IP, VoIP and IPTVNo ratings yet
- Mobile Messaging Technologies and Services: SMS, EMS and MMSFrom EverandMobile Messaging Technologies and Services: SMS, EMS and MMSRating: 5 out of 5 stars5/5 (2)
- Cat ATySr-ATySd GBDocument2 pagesCat ATySr-ATySd GBVladimirGuerreroNo ratings yet
- Moleskine Spring 2013Document236 pagesMoleskine Spring 2013ChronicleBooks71% (7)
- OmniAccess AOS-W System ReferenceDocument950 pagesOmniAccess AOS-W System ReferencesonNo ratings yet
- Qualcomm Low Power Wi Fi Qca4010Document3 pagesQualcomm Low Power Wi Fi Qca4010amenstoNo ratings yet
- Wireless NetworkingDocument200 pagesWireless NetworkingVamsikrishna PanugantiNo ratings yet
- "Cyber Security": Department of Computer Science & ApplicationsDocument23 pages"Cyber Security": Department of Computer Science & ApplicationsAnusha HNo ratings yet
- Pulsar Controller Manual PDFDocument183 pagesPulsar Controller Manual PDFEng M ElseaidyNo ratings yet
- Aveva PdmsDocument32 pagesAveva PdmsSri Surya LankapalliNo ratings yet
- Deaconu Teodor: Curriculum VitaeDocument2 pagesDeaconu Teodor: Curriculum VitaeDraghici GeanyNo ratings yet
- IRG 4G Product Brochure OB v3 001 MCDCDocument2 pagesIRG 4G Product Brochure OB v3 001 MCDCSatrio Ongis NadeNo ratings yet
- LTE Network Performance KPIs - ValidationDocument25 pagesLTE Network Performance KPIs - ValidationsivakumarNo ratings yet
- KMSLCDocument28 pagesKMSLCVishal VarshneyNo ratings yet
- Bidirectional Computer Interface Specification For VITEKDocument124 pagesBidirectional Computer Interface Specification For VITEKlescribasaNo ratings yet
- Towards Pentesting Automation Using The Metasploit FrameworkDocument8 pagesTowards Pentesting Automation Using The Metasploit FrameworkYusuf KılıçNo ratings yet
- 026 4144 Site Supervisor Controller Quick Setup Guide en Us 2188962Document11 pages026 4144 Site Supervisor Controller Quick Setup Guide en Us 2188962jrodNo ratings yet
- Quick Start GuideDocument24 pagesQuick Start GuideBladimir ArandaNo ratings yet
- Mis 305 FinalDocument17 pagesMis 305 FinalFahim AhmedNo ratings yet
- Will Not Work If You Don't Use The Shortcut.: How To Enable Developer ConsoleDocument4 pagesWill Not Work If You Don't Use The Shortcut.: How To Enable Developer ConsoleCrizette GarciaNo ratings yet
- DV6 AmdDocument51 pagesDV6 Amddreyes3773100% (1)
- Procedure For HORCM and RAIDCOMDocument4 pagesProcedure For HORCM and RAIDCOMdennisNo ratings yet
- Flash Specification ListDocument45 pagesFlash Specification Listgarcia5No ratings yet
- Keyboard ShortcutsDocument9 pagesKeyboard ShortcutsakashdskyNo ratings yet
- KayobeDocument198 pagesKayobeAbu FadeelahNo ratings yet
- TRAFIBOT3 Datasheet A4Document2 pagesTRAFIBOT3 Datasheet A4yilbert mendozaNo ratings yet
- 2210 s17 Ms 12 PDFDocument9 pages2210 s17 Ms 12 PDFmNo ratings yet
- VON Europe - Comments On ACMA's Consultation On Allocation and Charging of NumbersDocument4 pagesVON Europe - Comments On ACMA's Consultation On Allocation and Charging of NumbersVoice on the Net (VON) Coalition EuropeNo ratings yet
- Kabel - PC SPSC2000 FW2 PDFDocument1 pageKabel - PC SPSC2000 FW2 PDFOleg KuryanNo ratings yet
- Pricelist of PCDocument7 pagesPricelist of PCRiya McoyNo ratings yet