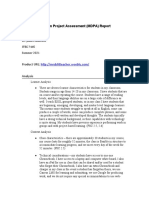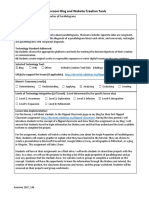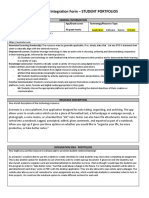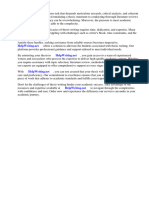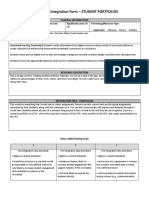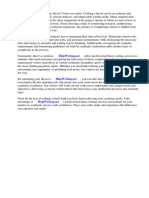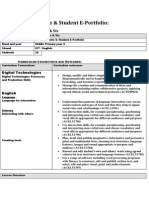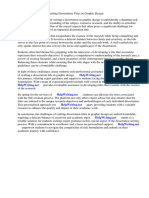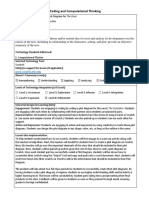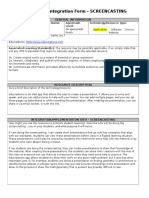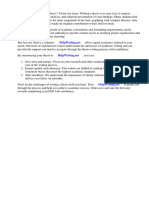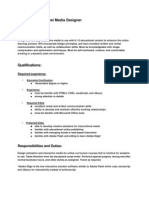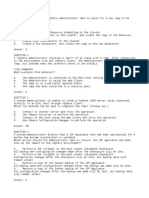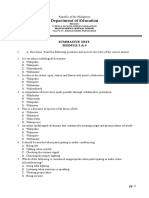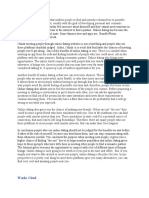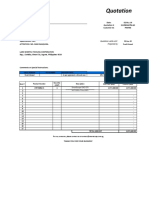Professional Documents
Culture Documents
Character and Story Word Art Project: Teen Tech University, ©2017
Character and Story Word Art Project: Teen Tech University, ©2017
Uploaded by
James MoiseOriginal Description:
Original Title
Copyright
Available Formats
Share this document
Did you find this document useful?
Is this content inappropriate?
Report this DocumentCopyright:
Available Formats
Character and Story Word Art Project: Teen Tech University, ©2017
Character and Story Word Art Project: Teen Tech University, ©2017
Uploaded by
James MoiseCopyright:
Available Formats
Character and Story Word Art Project
Teen Tech University, ©2017
Teaching Resource Description
The Medieval Literature Story and Character Word Art project, resources, and
activities are the perfect way to assess or extend your reading of Sir Gawain and
the Green Knight and Le Morte D’Arthur or Arthurian Legends.
Students will select a store and character from this British Literature literary
period, generate a character trait list and associated key terms.
Students will next select an image, symbolic shape, or use one of their own
drawings in order to create original Medieval Literature word art!
This project uses the free WordArt website and is compatible with all devices –
including Chromebooks and iPads! All you need is access to Google Chrome!
With structured directions, a step-by-step Word Art tutorial with screenshots,
and a student project sheet, students will stay organized, motivated, and
focused. Several project examples from Arthurian Legends and Sir Gawain and
the Green Knight are included to serve as models and to further motivate the
students!
Students will also be required to complete a Medieval Lit Word Art chart by
selecting three of their featured character traits or key terms and providing
textual evidence from the story for support.
Once completed, students can download their Word Art as an image for
printing! This would make an incredible bulletin board or display!
Students can share the website address or link to their projects by pasting it in
their final Medieval Lit Chart handout. Their WordArt also becomes animated
online as you touch the image with your mouse!
This purchase for British Literature includes the following materials:
Teen Tech University, ©2017
A pdf resource file with Google Share links to all resources;
Directions on how to access the materials and share with your students;
Directions for Office and OneDrive Users (and how to share with Google
Classroom);
Detailed Teacher Implementation Notes;
Links to WordArt examples created as project models;
Student Project Sheet with a Word List Planning Template;
Google Slides WordArt How-To Tutorial with Screenshots;
Medieval Lit WordArt Handout with Text Evidence Requirements;
Teacher’s Medieval Literature WordArt Project Grading Rubric.
All materials are also editable!
Engage your students with this fun, creative, reflective project!
Teen Tech University, ©2017
Accessing Digital Copies of All Materials
Please log into a Google account in order to access the digital copies of the
teaching resources for this purchase. The Google Drive handout links are forced
copy share links. Once logged into Google and the links are accessed, teachers
will be prompted to Make a Copy into their Google Drive.
Teacher’s Notes and Resource Links
Google Drive Links: *Teachers should be logged into a Google account in
order to make a copy of each resource into their own Google Drive. The
resource title that is hyperlinked and the shortened URL listed below the
resource are for the same link. Just select one of the links to access the
materials and Make a Copy into your Google Drive.
Student’s Medieval Literature WordArt Project Sheet
Shortened URL: https://goo.gl/ahN7cY
Word Art Slides Tutorial
Shortened URL: https://goo.gl/z1Wyf7
Teen Tech University, ©2017
Teacher’s Notes and Resource Links
Medieval Lit Character Traits and Key Terms Chart
Shortened URL: https://goo.gl/Gcev38
Teacher’s Grading Rubric
Shortened URL: https://goo.gl/SAR7WS
Word Art Website
https://wordart.com/
Please proceed to the next page for additional sharing options with your
students.
Teen Tech University, ©2017
Posting and Sharing in Google Classroom
Teachers can post students’ materials with an assignment using Google
Classroom. In Google Classroom, select the (+) icon to create an assignment.
Type in the assignment and directions. You can view an example of creating an
assignment in Google Classroom here:
You can also share the link to the Word
Art website
Copy the URL –
https://wordart.com/
Select the link icon, paste the URL, and
click on the Add Link button.
After typing in the assignment, select the Google Drive icon at the bottom of
the assignment box in order to include the materials that you previously
accessed and copied into your own Google Drive – Medieval Literature Word Art
Student Project Sheet, Word Art Slide Presentation Tutorial, and the Character
Traits and Key Terms Chart and Project URL handout.
Teen Tech University, ©2017
Posting and Sharing in Google Classroom
*Important – You will need to select the drop down arrow beside the word
Assign. Choose Make a Copy for each student. If you post the assignment
without selecting Make a Copy, you cannot edit the assignment.
You will have to delete the assignment and re-post. By Making a Copy you will
ensure each student has his or her own copy to edit and turn in (making a copy
for each student will not overwrite the original stored in your own Google
Drive).
Sharing with Students Who Have Google Accounts
(For Teachers Not Using Google Classroom)
If you want to share outside of Google Classroom, students should be
logged into Google accounts before they are provided with the resource
share links. You may then share the shortened URL (listed underneath
each resource link). This will also prompt students to Make a Copy into
their own Google Drive accounts for editing.
Teen Tech University, ©2017
Directions for Microsoft Office and OneDrive:
Teachers will need to log into a Google account and access the Google Drive
share links listed for each resource. Once you access the link, the resource will
prompt you to Make a Copy into your own Google Drive.
Next, download the resources from Google Drive to your computer by selecting
the resource, choose the Google Drive toolbar (3 vertical dots), and choose
Download:
Download the resources in Office compatible formats - such as PowerPoint
slides and/or as Word Docs. After downloading, OneDrive users should do the
following:
1. Open the documents or ppt slides from your computer. Click the File
tab, and then click Save and Send.
2. Click the Save to Web.
3. Select Sign-In and enter your Windows Live ID and Password; then click
Ok.
4. Select a folder in OneDrive and click Save As. Type a name for the file
and click Save.
Teen Tech University, ©2017
Teacher’s Notes: Implementation
Resource: Student’s Medieval Literature WordArt Project Sheet
Begin by reviewing the Medieval Lit WordArt project sheet with students.
The student project sheet provides directions and directs students to select
a character or story from early British Literature or Medieval Lit.
Teachers may want to specify a specific story for all students to use.
Students will nest generate a list of character traits and key terms relating
to the story. Character traits include adjectives, phrases, identifying words
to describe the character, the role he or she plays in the novel, key traits,
and words that describe their personality and beliefs.
Key terms include literary terms, the setting, themes, or symbols of the
story.
The Student Project sheet also includes the direction to students that they
will need to also locate an image, symbol, clip art, or picture that will
represent their chosen Medieval Literature character or story
This is the image which will be used to later create the Medieval Literature
Word Art using the WordArt website.
Additional image options – Students can select a shape or clip art from
WordArt’s shape library, also. Students can also use their own artwork! The
drawing must be in a jpg or png format. Students can save their drawings
as a picture by scanning the image.
Teen Tech University, ©2017
As a class, check out the examples of the Word Art created for this project!
Students will be even more motivated to complete this project after viewing
examples!
The WordArt examples featuring Medieval Literature stories and characters
are also linked from the Student Project handouts. For your convenience,
they are also listed below:
Sir Gawain’s Shield: https://wordart.com/vxl328sl5t1x/sir-gawain
Sir Gawain the Knight: https://wordart.com/ubejj3cv6vd6/sir-gawain
Green Knight - https://wordart.com/nzfw7lt1fht8/green-knight
King Arthur: https://wordart.com/gr088ksz1f6f/king-arthur
Sword in the Stone: https://wordart.com/nksaxx82pzp2/sword-in-the-stone
Excalibur: https://wordart.com/nksaxx82pzp2/excalibur
Choosing a Character and Story
Next, students will look over the list of characters from Medieval Literature
and popular British Literature stories (which are listed on the student
project sheet) in order to select their story and/or character.
***Teachers may decide to limit the character list to only include the
most important characters and to eliminate any that are not part of the
stories covered in your teaching unit.
The character list can also help provide students with study notes on
who’s who for any Medieval Literature or Early British Literature test!
Teen Tech University, ©2017
Teacher’s Notes: Implementation
View the WordArt Tutorials
After students have chosen their character, my suggestion is to next view
the Word Art tutorial on Google Slides. The Word Art tutorial is linked on
the student project handouts. Students are directed to click on the link
and Make a Copy into their Drive for future reference.
Though the WordArt website is easy to use, it can be confusing with no
tutorial or how-to tips given.
It is recommended teachers review the WordArt How-To slides with
students. You may also want to view the linked YouTube tutorial (also on
the student project handout). For your convenience, both are linked again
below:
Resource: Word Art Slides Tutorial (Google Drive Link is already on the Student
Project Sheet if teachers prefer they access from there).
WordArt YouTube Tutorial Video: Word Art Website How-To (formerly Tagular)
Using the Student Project Sheet and Planning Template: Creating a Word List
The Student Project Sheet has a table for students to type in a list of character
traits. The directions include putting a few spaces in between words and using
the ~ key between the words in a phrase or when they want more than one
word to appear in their word art together.
Example for Sir Gawain– Five~Knightly~Virtues
Students can type in their character traits when they are using in the WordArt
website, but it is much easier to highlight and copy the word list from their
Teen Tech University, ©2017
student project handout and select the Import Words options at the WordArt
website.
This is explained with screenshots in the WordArt Google Slides tutorial.
After typing their lists, students can highlight the word, copy them, and paste
their list in WordArt’s Import Words text box.
After pasting, they can go back and make changes, add additional words, or
remove any mistakes.
Directions with screenshots on importing their word list are clearly defined on
the student project sheet.
Searching and Saving Images to Represent the Character
Students should also search for and save images to represent their character.
These can include pics of people or (better yet) symbolic images.
Teachers may want to direct students to go back to the shapes that are
included as project examples in order to discuss why the images are symbolic
of these characters. Some symbolic images that can be discussed are the
following:
Excalibur
Sir Gawain’s Shield
Sharing Their Projects
Once students complete their projects, they can share in multiple ways. They
can follow the directions in the Word Art tutorial on how to download the
image. Saving their WordArt as images can also provide a way for teachers to
print students’ projects and create a Character Word Art bulletin board!
Students are also directed to select the link icon under the Download and Share
WordArt menu.
On their Medieval Literature WordArt Chart, students have a table cell that
indicates where they should paste their projects’ website addresses.
The Medieval Literature WordArt Chart is also part of the teacher’s grading
rubric and should be completed and turned in once the WordArt is completed.
Teen Tech University, ©2017
This handout provides teachers with a record of individual website addresses in
order to grade students’ WordArt images but also ensures students are able to
provide textual evidence on three character traits or key terms that they have
chosen to feature for their character or story.
***The Character Word Art Trait Chart and Project URL handout is NOT linked
on the student project sheets and should be shared by the teacher as the final
step in their Character Word Art projects.
A teaching grading rubric is also provided for this project.
Resources: Medieval Lit Character Traits and Key Terms Chart
Teacher’s Grading Rubric
Teen Tech University, ©2017
Terms of Use
Terms of Use
Resource: Medieval Literature WordArt Project
The purchase of this product created and copyrighted by Teen Tech
University includes a limited license for your classroom and personal
use. Please do not upload these resources to the Internet.
You may want to consider purchasing additional licenses (at a
reduced rate) for departmental sharing and content area alignment
with additional teachers at your school.
Any resource in this purchase should not be adapted or modified for
commercial use.
If you have any questions pertaining to this limited license or any
questions about this resource, please contact Stacy Elizabeth
Holcombe at stacyeholcombe@gmail.com.
Thank you for purchasing this resource from Teen Tech University!
Credit
Teen Tech University, ©2017
Digital Classroom
Interested in purchasing additional resources compatible with Google Drive?
Check out the following by selecting the resource cover!
Teen Tech University, ©2017
*Please follow me for updates, sales, and new product
announcements! If you have any questions, please do not
hesitate to contact me at stacyeholcombe@gmail.com.
Don’t forget to rate this product to earn credit for future
purchases at ANY Teachers Pay Teachers Store!
Thank you again for your purchase~!
Stacy E. Holcombe from Teen Tech University
Let’s Connect!
Icons Made by Free Pik
Teen Tech University, ©2017
You might also like
- Project Based Learning Lesson Plan TemplateDocument14 pagesProject Based Learning Lesson Plan Templatejustinkarstens100% (8)
- Google Adsense Zontha BlueprintDocument2 pagesGoogle Adsense Zontha BlueprintRafsanjani MannafNo ratings yet
- Web Design 1 Pacing GuideDocument9 pagesWeb Design 1 Pacing Guideapi-205903992No ratings yet
- ENGL 334W Tech Writing, Sp17 (F2F), RichardsDocument6 pagesENGL 334W Tech Writing, Sp17 (F2F), RichardsDan RichardsNo ratings yet
- E-CHS LM Module4 Q3-Q4decDocument130 pagesE-CHS LM Module4 Q3-Q4decHari Ng Sablay91% (11)
- The First Hive PostsDocument63 pagesThe First Hive Postsgetjen100% (2)
- Survey Brochure For Tech Training 2009Document9 pagesSurvey Brochure For Tech Training 2009Kathe SantilloNo ratings yet
- Multimedia Design Project Assessment (MDPA) Report: Product URLDocument10 pagesMultimedia Design Project Assessment (MDPA) Report: Product URLapi-556731708No ratings yet
- Overton 07 Classroom Blog Lesson Idea Template 2017Document2 pagesOverton 07 Classroom Blog Lesson Idea Template 2017api-361453872No ratings yet
- Active Calculus Multivariable (2018 Ed.)Document309 pagesActive Calculus Multivariable (2018 Ed.)Brian WoodNo ratings yet
- Technology Integration-Portfolio 1Document2 pagesTechnology Integration-Portfolio 1api-383723476No ratings yet
- Sample Thesis Title High School StudentsDocument8 pagesSample Thesis Title High School Studentsheatherleeseattle100% (2)
- INSDSG 601 Syllabus - Summer 2016Document25 pagesINSDSG 601 Syllabus - Summer 2016Apostolos KoutropoulosNo ratings yet
- Cs Thesis Title GeneratorDocument6 pagesCs Thesis Title Generatorstephaniebenjaminclarksville100% (2)
- Osu Thesis GuideDocument5 pagesOsu Thesis Guidejenniferyorknorman100% (2)
- Lnu Thesis TemplateDocument7 pagesLnu Thesis TemplateWriteMyCollegePaperForMeAlbuquerque100% (2)
- Bristol University Thesis TemplateDocument4 pagesBristol University Thesis Templatemaggiecavanaughmadison100% (2)
- Portfolio See SawDocument2 pagesPortfolio See Sawapi-377583607No ratings yet
- Ict Lesson PlanDocument3 pagesIct Lesson Planapi-281784618No ratings yet
- Presentation Tools Glogster DaDocument2 pagesPresentation Tools Glogster Daapi-436046819No ratings yet
- Technology Integration Template-Collaboration Brett Migliore 1Document3 pagesTechnology Integration Template-Collaboration Brett Migliore 1api-487904143No ratings yet
- Technology Integration-PortfolioDocument2 pagesTechnology Integration-Portfolioapi-487903330No ratings yet
- Active Calculus Multivariable - 2018 EditionDocument309 pagesActive Calculus Multivariable - 2018 EditionMinhAnhNguyễnNo ratings yet
- Student PortfolioDocument2 pagesStudent Portfolioapi-332751088No ratings yet
- Sample Cover Page For Masters ThesisDocument4 pagesSample Cover Page For Masters Thesisbsnj6chr100% (2)
- Problem StatementDocument2 pagesProblem StatementSireesha RMNo ratings yet
- T Alexander-TechnologyunitDocument38 pagesT Alexander-Technologyunitapi-257524543No ratings yet
- Yale Thesis ArchiveDocument4 pagesYale Thesis Archiveafkoliddh100% (2)
- Pakistan Urdu School Term 3 Unit 10 Images and Framesets Dreamweaver CS3Document12 pagesPakistan Urdu School Term 3 Unit 10 Images and Framesets Dreamweaver CS3kailyrobloxNo ratings yet
- Itec - 13 Coding Lesson Idea Template FinalDocument2 pagesItec - 13 Coding Lesson Idea Template Finalapi-444425687No ratings yet
- Uottawa Thesis TemplateDocument5 pagesUottawa Thesis Templatelaurabrownvirginiabeach100% (2)
- Thesis Presentation SheetsDocument8 pagesThesis Presentation Sheetsnlcnqrgld100% (2)
- The Dissertation A Guide For Architecture StudentsDocument5 pagesThe Dissertation A Guide For Architecture StudentsPaperWritingHelpSyracuse100% (1)
- KTH Master Thesis Front PageDocument8 pagesKTH Master Thesis Front Pagedwt5trfn100% (2)
- Web Design Dissertation ExamplesDocument4 pagesWeb Design Dissertation Examplesendulrave1986100% (1)
- m05 Basic Productivity Tools Lesson Idea TemplateDocument2 pagesm05 Basic Productivity Tools Lesson Idea Templateapi-515491613No ratings yet
- Istelessonplan 2 WatsonDocument5 pagesIstelessonplan 2 Watsonapi-354961342No ratings yet
- Technology Integration PresentationDocument2 pagesTechnology Integration Presentationapi-349158061No ratings yet
- Simple High School Research Paper RubricDocument4 pagesSimple High School Research Paper Rubricfvhk298x100% (1)
- Thesis Manual Sps UtmDocument5 pagesThesis Manual Sps Utmdnqkxm09100% (2)
- Thesis PagesDocument6 pagesThesis Pagesannmontgomeryjackson100% (2)
- Plan Dissertation Sciences PoDocument6 pagesPlan Dissertation Sciences PoPaySomeoneToWritePaperPittsburgh100% (1)
- Thesis 1st PageDocument5 pagesThesis 1st PageBuyingPapersOnlineSingapore100% (1)
- Lesson Plan 5 6Document9 pagesLesson Plan 5 6api-256832695No ratings yet
- Master Thesis Java EeDocument5 pagesMaster Thesis Java Eebsna8p6k100% (2)
- It Thesis TitleDocument8 pagesIt Thesis TitlePaperWritersCollegeSingapore100% (2)
- Dissertation Title PageDocument8 pagesDissertation Title PageProfessionalPaperWritingServiceCanada100% (1)
- Dissertation Titles Graphic DesignDocument7 pagesDissertation Titles Graphic DesignBuyingCollegePapersBatonRouge100% (1)
- Coding Lesson IdeaDocument2 pagesCoding Lesson Ideaapi-445359215No ratings yet
- Master Architecture Thesis TopicsDocument5 pagesMaster Architecture Thesis Topicsveronicasulaimannewyork67% (3)
- Columbia University Thesis BindingDocument7 pagesColumbia University Thesis BindingHelpWithFilingDivorcePapersSingapore100% (2)
- Technology Integration-ScreencastingDocument2 pagesTechnology Integration-Screencastingapi-296123800No ratings yet
- Modul Daring ICT in Language LearningDocument76 pagesModul Daring ICT in Language LearningAnnisNo ratings yet
- Thesis Word 2010Document5 pagesThesis Word 2010katiefernandezkansascity100% (2)
- Eager ScreencastingDocument3 pagesEager Screencastingapi-381026265No ratings yet
- KTH PHD Thesis TemplateDocument7 pagesKTH PHD Thesis Templatebethwoodwardsiouxfalls100% (2)
- Entry Level Media DesignerDocument1 pageEntry Level Media DesignerResponsiveEdNo ratings yet
- Student Research Paper TemplateDocument8 pagesStudent Research Paper Templateefh4m77n100% (1)
- Thesis 2 Tutorial VideosDocument8 pagesThesis 2 Tutorial VideosKaren Benoit100% (2)
- Thesis 185 ThemeDocument5 pagesThesis 185 Themejennsmithhuntsville100% (2)
- Thesis Front PageDocument8 pagesThesis Front PageNeedHelpWritingAPaperSingapore100% (2)
- Research Paper Microsoft WordDocument8 pagesResearch Paper Microsoft Wordc9k7jjfk100% (1)
- FWD-50PX2: Flat Wide DisplayDocument26 pagesFWD-50PX2: Flat Wide Displaycpatil319311No ratings yet
- Lesson PlanDocument6 pagesLesson PlanPriya GayathriNo ratings yet
- List of TCP - IP Ports Used in XProtect Advanced VMS ProductsDocument4 pagesList of TCP - IP Ports Used in XProtect Advanced VMS ProductsAshish SinghNo ratings yet
- Getting Clever About Smart CitiesDocument33 pagesGetting Clever About Smart CitiesmichaelonlineNo ratings yet
- ALSDEDocument3 pagesALSDEchefchadsmithNo ratings yet
- NIELIT Identity CardDocument1 pageNIELIT Identity Cardpaku deyNo ratings yet
- Effects of Cyber Bullying and Discrimination in The Students of New Cabalan National High SchoolDocument10 pagesEffects of Cyber Bullying and Discrimination in The Students of New Cabalan National High SchoolWilbert VenzonNo ratings yet
- OWASP Cheatsheets BookDocument315 pagesOWASP Cheatsheets BookJonathan BathistoelNo ratings yet
- Process Automation - Protecting Your Process: Solutions For Emerson Control SystemsDocument6 pagesProcess Automation - Protecting Your Process: Solutions For Emerson Control Systemsandy175No ratings yet
- VCP550 DumpsDocument81 pagesVCP550 Dumpsdarksoulg7No ratings yet
- It8078 Web Design and ManagementDocument35 pagesIt8078 Web Design and ManagementLokithNo ratings yet
- Absolute Software: Executive SummaryDocument8 pagesAbsolute Software: Executive SummaryadminakNo ratings yet
- g man dead - Google 搜尋Document1 pageg man dead - Google 搜尋yt4nn2hg5yNo ratings yet
- Summative Test 2 (Module 3 and 4) 2022Document2 pagesSummative Test 2 (Module 3 and 4) 2022milagros rosarioNo ratings yet
- Online DatingDocument2 pagesOnline DatingCamilo Pérez SolísNo ratings yet
- Case Studies of Cybercrime and Its Impact On Marketing Activity and Shareholder ValueDocument20 pagesCase Studies of Cybercrime and Its Impact On Marketing Activity and Shareholder ValueDebargha DeyNo ratings yet
- Ecommerce FinalsDocument7 pagesEcommerce FinalsF19BA110Mehrose FatimaNo ratings yet
- Awareness and Perception of Cybercrimes and CybercriminalsDocument4 pagesAwareness and Perception of Cybercrimes and CybercriminalsNico Cuntapay Baggay100% (1)
- Cse-IV-unix and Shell Programming (10cs44) - NotesDocument163 pagesCse-IV-unix and Shell Programming (10cs44) - NotesRajesh Kanna100% (1)
- Asjad Training ReportDocument36 pagesAsjad Training ReportAsjad KhanNo ratings yet
- Types of Wireless Networks - PPTDocument19 pagesTypes of Wireless Networks - PPTAjit PawarNo ratings yet
- Vamp40 ManualDocument218 pagesVamp40 ManualHadi IffendiNo ratings yet
- International Trade 4th Edition Feenstra Test BankDocument4 pagesInternational Trade 4th Edition Feenstra Test BankgidityjyNo ratings yet
- Store Directory - Berjaya Times Square Kuala Lump 6Document1 pageStore Directory - Berjaya Times Square Kuala Lump 6Alif SyahmiNo ratings yet
- Installation Guide SAP BW Precalculation Service For Microsoft ExcelDocument16 pagesInstallation Guide SAP BW Precalculation Service For Microsoft ExcelNicolás Villalobos DíazNo ratings yet
- Computer Network Lab: Presented By: Md. Fahad Bin ZamalDocument62 pagesComputer Network Lab: Presented By: Md. Fahad Bin ZamalTanvir Zaman AsifNo ratings yet
- Quotation ForDocument1 pageQuotation ForRafael Renz DayaoNo ratings yet