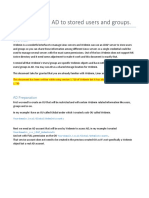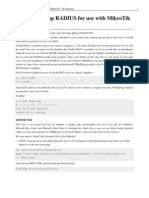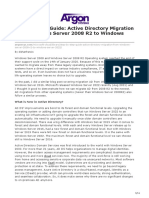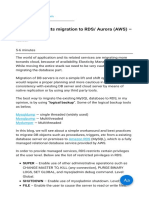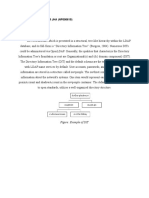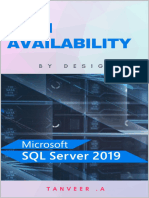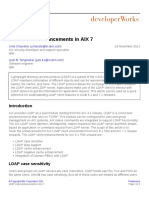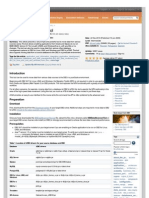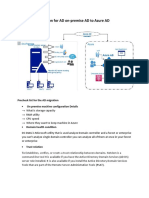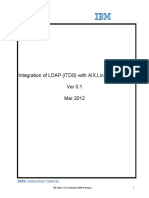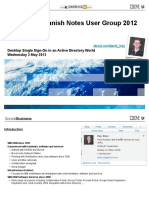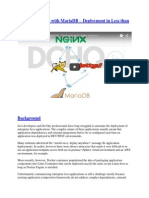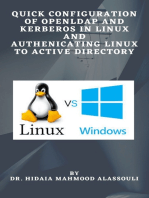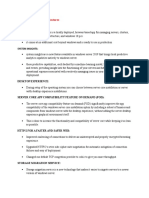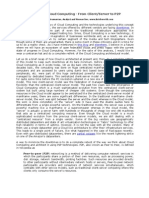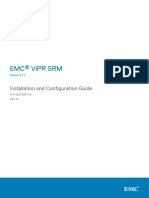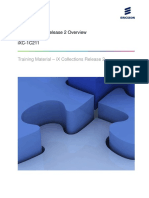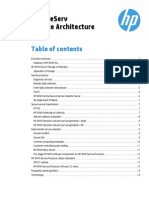Professional Documents
Culture Documents
Websphere Portal Server V6: User Registry Transfer To Ldap Server
Websphere Portal Server V6: User Registry Transfer To Ldap Server
Uploaded by
Dinesh MurthyOriginal Description:
Original Title
Copyright
Available Formats
Share this document
Did you find this document useful?
Is this content inappropriate?
Report this DocumentCopyright:
Available Formats
Websphere Portal Server V6: User Registry Transfer To Ldap Server
Websphere Portal Server V6: User Registry Transfer To Ldap Server
Uploaded by
Dinesh MurthyCopyright:
Available Formats
DRAFT WebSphere Portal Server: Step By Step
DRAFT
DRAFT www.WebSphereMentor.com
Chapter 4 WebSphere Portal Server V6: User Registry Transfer to LDAP Server Introduction
In Chapter 3 of this series you saw how the portal configuration data can be transferred from the Cloudscape database to the DB2 database (Phase-1). But, you still need to perform Phase-2 (migrating the user registry to an LDAP server) since the user registry is still stored in the wmm schema in the Cloudscape database. In production environments, this user registry is usually maintained in a production quality LDAP server like ITDS (IBM Tivoli Directory Server).
As shown in the illustration above, we will configure ITDS V6 (LDAP Server) with the portal server to store the user registry. You need to add user-ids (wpsbind, and wpsadmin for example) and groups (wpsadmins for example) to the LDAP server required by the portal server, before running the configuration tasks to transfer the data from Cloudscape database to the LDAP server (again ITDS in our example). The illustration above also illustrates that the portal server is configured with an LDAP server with a single realm (portal) right now. A realm allows you to group users from one
UNDER REVIEW Author: Rama Turaga
Page 1
USE AT YOUR OWN RISK Courtesy to: Owen Cline
DRAFT WebSphere Portal Server: Step By Step
DRAFT
DRAFT www.WebSphereMentor.com
or more LDAP trees and from one or more LDAP servers. We have one LDAP tree (noyb.com in our example) right now under the portal realm. When the portal server starts up, the portal server looks for users under the noyb.com tree in the LDAP server and authenticates users under that tree. Even though you are using a single LDAP tree right now, it is a good idea to configure the portal server with realm support as you may extend your portal configuration with multiple realms (or multiple LDAP trees under a realm) later on. When the portal server is configure with an LDAP Server with realm support, the portal server will access the LDAP server through a component called the WebSphere Member Manager (WMM). The WMM will act as an intermediary between the WebSphere Application Server (remember portal server runs on WAS) and the users registries. In this way, WMM will make user registries appear as a single logical entity to WAS even though multiple user registries have been configured for use with the portal server. You can also configure the portal server without realm support when you dont anticipate realm support in the future. In this configuration, your portal server is configured directly with an LDAP tree and WAS will not use the WMM component since it will be configured to directly access the LDAP server. When you configure the portal server with the LDAP server, you will be working with the wpconfig.properties file in the <WPV6-ROOT>\config directory. The user registry migration task will update two XML based property files (wmm.xml and wmmur.xml files under <WPV6-ROOT>\wmm directory) with the information about the LDAP server and suffixes that the portal server will use to locate users and groups. After the LDAP migration task is successful, the portal server will read these two wmm XML files (wmm.xml and wmmur.xml) during its startup. You will be configuring the portal server with an LDAP server with realm support in this sample configuration.
Cloudscape to LDAP Server Migration (Phase-2)
Prepare your system
Step 1: Make sure that you followed the instructions provided under the same section in Chapter-1 of this series, before you start with the migration task.
Disable Security
Before we migrate the user registry data in wmm from the Cloudscape database to the ITDS Server, we need to disable security on the portal server. This can be achieved by modifying the wpconfig.properties file and running a configuration task (disablesecurity) using the WPSconfig.bat script.
UNDER REVIEW Author: Rama Turaga
Page 2
USE AT YOUR OWN RISK Courtesy to: Owen Cline
DRAFT WebSphere Portal Server: Step By Step
DRAFT
DRAFT www.WebSphereMentor.com
Step 2: Make a backup copy of wpconfig.properties file. Open wpconfig.properties file and enter the password you specified for WAS administrator user-id (wpsbind in our case).
Step 3: Enter the password you specified for portal administrator user-id (wpsadmin in our case).
Step 4: Change the LookAside database parameter value from false to true if you want to continue to use the Web Content Management features built into the portal server even though you are not using the LookAside database feature as such in our sample configuration. Refer to the WebSphere Portal Information Center for more information on the LookAside database topic.
UNDER REVIEW Author: Rama Turaga
Page 3
USE AT YOUR OWN RISK Courtesy to: Owen Cline
DRAFT WebSphere Portal Server: Step By Step
DRAFT
DRAFT www.WebSphereMentor.com
Step 5: Even though most production environments use the LDAP server to store the user registry, some may use a production quality database (DB2 for example) instead of an LDAP server. In such cases, you need to enter values for wmm.DbType, DbName, DbUrl, DbUser and DbPassword etc. in the wpconfig.properties file to point to the DB2 server as shown in the screenshot below. You need to provide values for wmm parameters in our case anyway because we changed the LookAside value to true even though our user registry is going to be in LDAP and not in DB2 server. Open the wpconfig_dbdomain.properties file, navigate to the WMM datababase properties section and change the following: wmm.DbType from cloudscape to DB2. wmme.DbName still stays the same as we named the database on DB2 also as wpsdb, if you want to use a different name then you would change the name here. wmm.DbUrl from jdbc:db2j:wpsdb;create=true to jdbc:db2:wpsdb to point to the DB2 database. wmm.DbUser and DbPassword to db2admin/db2admin. If you used a different name for the DB2 database administartor user then you would enter that user name and password here.
UNDER REVIEW Author: Rama Turaga
Page 4
USE AT YOUR OWN RISK Courtesy to: Owen Cline
DRAFT WebSphere Portal Server: Step By Step
DRAFT
DRAFT www.WebSphereMentor.com
Step 6: From the command prompt, navigate to the <WPV6-ROOT>\config directory and run the WPSconfig.bat disable-security command to disable security temporarily until the user registry information is transferred to the ITDS server.
UNDER REVIEW Author: Rama Turaga
Page 5
USE AT YOUR OWN RISK Courtesy to: Owen Cline
DRAFT WebSphere Portal Server: Step By Step
DRAFT
DRAFT www.WebSphereMentor.com
Step 6: The disable security task may take 25to 30 minutes depending on the configuration of your machine. It took around 28 minutes on our machine as shown in the screenshot below. If the task fails, it could be because of typos or wrong values provided. Re-check the changes made and provide correct values in the wpconfig.properties file and re-run the task.
NOTE: The disable security task could also be accomplished using the GUI based configuration wizard by invoking configwizard.bat in the <WPV6ROOT>\config\wizard directory as explained in Chapter 3. But, if you manually perform these tasks, you will have a better understanding on what property files are being changed and what tasks are being performed. This knowledge will help you debug and resolve any problems quickly.
Prepare LDAP Server
NOTE: If you want to transfer the user registry to the database (instead of an LDAP server) then you have performed all the steps required to that task. You can skip all of the steps used for LDAP transfers and instead run the configuration task for database transfer by running the WPSconfig.bat enable-security-wmmur-db command from the command prompt after navigating to the <WPV6-ROOT>\config directory. Before we migrate the user registry data in wmm from the Cloudscape database to the ITDS (LDAP Server), you need to populate all users and groups required by the portal server. These users and group(s) are nothing new to you. The users are nothing but wpsbind (WAS admin user) and wpsadmin (portal admin user) and the group is wpsadmins. These are the values you provided during the portal server installation
UNDER REVIEW Author: Rama Turaga
Page 6
USE AT YOUR OWN RISK Courtesy to: Owen Cline
DRAFT WebSphere Portal Server: Step By Step
DRAFT
DRAFT www.WebSphereMentor.com
(except wpsadmins that was created implicitly) as administrators. Apart from these basic users and groups, you should also create users and groups required by the Content Management Server (WCM) that is built inside the portal server if you are using that feature. You either can create these users and groups manually from the ITDS V6 admin console or import the LDIF file supplied in your portal images. The names of these LDIF files are PortalUsers.ldif and ContentUsers.ldif. You need to customize these files for your environment. Make a backup of these files before you modify them.
Step 7: Open the PortalUsers.ldif file and notice that this LDIF contains user and group information for the WAS admin id (wpsbind) and portal admin id (wpsadmin). This is one of the reasons why many administrators use wpsbind and wpsadmin user names as WAS and portal admin ids since they dont have to modify this file often. Modify every instance of yourco with your initial part of LDAP tree suffix (noyb in our case). You did not have to change the remaining part of the LDAP suffix (com) the sample also uses com too. If you are using a different one (for example org instead of com), then change every instance of com with org.
UNDER REVIEW Author: Rama Turaga
Page 7
USE AT YOUR OWN RISK Courtesy to: Owen Cline
DRAFT WebSphere Portal Server: Step By Step
DRAFT
DRAFT www.WebSphereMentor.com
Step 6: Open the ContentUsers.ldif file and notice that this LDIF contains user and group information for the content server. Modify every instance of yourco with your initial part of LDAP tree suffix again (noyb in our case).
Step 8: Install the ITDS V6.0 LDAP server using the instructions provided in Chapter 17 in the printed version of the book. Do not forget to apply fixpack 3 for ITDS V6.0 for this environment. Step 9: Navigate to the <LDAP-ROOT>\sbin and invoke the ITDS configuration tool by double clicking on idsxcfg.cmd. You need to create the suffix (noyb.com in our case) before we import users from the LDIF files under that suffix. Click on Manage Suffixes task, enter dc=noyb,dc=com and click on Add to add the suffix as shown in the screenshot. Refer to the printed version of the book for more details on this tool.
UNDER REVIEW Author: Rama Turaga
Page 8
USE AT YOUR OWN RISK Courtesy to: Owen Cline
DRAFT WebSphere Portal Server: Step By Step
DRAFT
DRAFT www.WebSphereMentor.com
Step 10: Now select the Import LDIF data task and enter the full path to the PortalUsers.ldif file and click on the Import button to create the users and groups defined in the LDIF file. Next, import the ContentUsers.ldif file in the same manner if you have customized it and you want to use the Web content feature in the portal server as we did in our sample configuration.
UNDER REVIEW Author: Rama Turaga
Page 9
USE AT YOUR OWN RISK Courtesy to: Owen Cline
DRAFT WebSphere Portal Server: Step By Step
DRAFT
DRAFT www.WebSphereMentor.com
Step 11: Verify that the users and groups have been successfully imported under the dc=noyb,dc=com suffix by using the ITDS Web Administration tool. Use the URL http://ldap-host:12100/IDSWebApp/IDSjsp/IDSConsoleframeWork.jsp to connect to the ITDS Web Admin tool. This is a J2EE application which runs on WebSphere Application Server Express Edition by default. Refer to the printed version of the book (Chapter 17) for more information about this tool. You can also use the Softerra LDAP Directory Administration tool instead of ITDS Web Admin Tool if you have one installed already. You can download the demo version of this tool from the URL http://www.ldapadministrator.com/download_tryIt.htm.
UNDER REVIEW Author: Rama Turaga
Page 10
USE AT YOUR OWN RISK Courtesy to: Owen Cline
DRAFT WebSphere Portal Server: Step By Step
DRAFT
DRAFT www.WebSphereMentor.com
Step 12: As explained during the introduction section in this chapter, the enable security task will update two XML files (wmm.xml and wmmur.xml). Review these files to note the default values and make a backup copy of these files to compare the original and modified files after the enable security task has been executed.
Work with the property file
Most of the values related to the user registry in the wpconfig.properties file are defaulted to IBM Directory Server (also known as IBM Tivoli Directory Server). So, we are assuming that you have not modified the wpconfig property file except for the values mentioned earlier in this chapter and previous chapters. Your configuration task might fail if you change any parameters that are not mentioned here as the default values are already setuo for the IBM Tivoli Directory Server. Remember that the values you are providing here are the users and groups you imported from the LDIF files earlier
UNDER REVIEW Author: Rama Turaga
Page 11
USE AT YOUR OWN RISK Courtesy to: Owen Cline
DRAFT WebSphere Portal Server: Step By Step
DRAFT
DRAFT www.WebSphereMentor.com
and other information related to the ITDS Server. Also review the default values that were set under each section even though you do not modify them. Step 13: Open the wpconfig.properties files again and enter the value for WasUserid and password. You need to enter the full path for the user including its LDAP suffix, if your user registry is stored in an LDAP Server. In our sample configuration, the value for WAS Admin user id is uid=wpsbind,cn=users,dc=noyb,dc=com. You can enter the password (wpsbind in our case) just like you normally do. These values are used as Server user-id and password while configuring WMM as a custom user registry when you configure the LDAP server with realm support (Navigate to Security|Global security|Custom on the admin console after the successful configuration). Refer to Verify User Registry Configuration From the Admin Console section later in this document for more information. NOTE: If your user ids and LDAP suffixes are different then provide the values appropriate to your environment. These values are usually unique to each environment in production.
Step 14: In the same way, enter the value for Portal Admin user id as uid=wpsadmin,cn=users,dc=noyb,dc=com and its password (wpsadmin in our case).
Step 15: Enter the value for Portal Admin group id as uid=wpsadmins,cn=groups,dc=noyb,dc=com.
UNDER REVIEW Author: Rama Turaga
Page 12
USE AT YOUR OWN RISK Courtesy to: Owen Cline
DRAFT WebSphere Portal Server: Step By Step
DRAFT
DRAFT www.WebSphereMentor.com
Step 16: Enter the value for the content administrators group as uid=wpsContentAdministrators,cn=groups,dc=noyb,dc=com. If you are using the portal document manager feature then the user has to be under this group to perform some administrative tasks.
Step 17: Enter the value for the document reviewer group as uid=wpsDocReviewer,cn=groups,dc=noyb,dc=com. If you are using the portal document manager feature then the user has to be under this group to perform document reviewing and approving tasks within the document workflow process.
Step 18: Now navigate to Web Content Management properties section in wpconfig.properties file and change the following parameter values:
Make sure that WcmConfigured is set to true, if you want to enable the
Web Content Management functionality in the portal server as we do in our sample configuration. Change the value to false if you do not want to use WCM features. If you have configured the WCM authoring portlet already then you would change WcmAuthoringConfigured to true. So far, we have not configured the WCM authoring portlet. You need to run the configure-wcm-authoring
UNDER REVIEW Author: Rama Turaga
Page 13
USE AT YOUR OWN RISK Courtesy to: Owen Cline
DRAFT WebSphere Portal Server: Step By Step
DRAFT
DRAFT www.WebSphereMentor.com
task as you will see in Chapter 8 (WP V6: Work with the Portal). Keep this value false unless you have configured the WCM authoring portlet already. Enter the value for WCM group id as uid=wpsContentAdministrators,cn=groups,dc=noyb,dc=com and WcmAdminGroupId as wpsContentAdministrators. If you are using the Web Content Manager (WCM) feature then the user has to be under this group to perform some administrative tasks.
Step 19: Navigate to the LTPA and SSO Configuration section in wpconfig.properties file and change the following parameter values: LTPAPassword: We used wpsbind in our environment, but you can supply any password in your environment. The portal server will use this pasword to encrypt and decrypt LTPA keys. Refer to the portal information center for more information on this topic. SSODomainName as noyb.com. If your suffix is different then use that domain name here.
UNDER REVIEW Author: Rama Turaga
Page 14
USE AT YOUR OWN RISK Courtesy to: Owen Cline
DRAFT WebSphere Portal Server: Step By Step
DRAFT
DRAFT www.WebSphereMentor.com
Step 20: Navigate to the LDAP Properties Configuration section in wpconfig.properties file and modify or review the following parameter values: LookAside should be set to true if you have not already done so as explained in Disable Security section earlier. LDAPHostName should be set to the host where your LDAP server is running. As we are running everything locally, you can use portal-host (or localhost). In our sample configuration, we used ldap-host as it should already have aliases in the hosts file. Refer to the Prepare your system section for more information. LDAPAdminUId should be set as cn=root in our sample configuration. If you have used a different admin id during the ITDS V6 installation then enter that value here. This is the admin id of the LDAP directory. Using this id, the member manager will retrieve, create and update user attributes, users and groups in the LDAP directory. LDAPAdminPwd should be set to root in our case. Enter the value you used for the LDAP Admin id password, if it is different. LDAPBindID was set to uid=wpsbind,cn=users,dc=noyb,dc=com. Using this id, the WebSphere Application Server will bind to LDAP server to authenticate users. Note that we used the WAS Admin id in this case. LDAPBindPwd was set to wpsbind in our case. Enter the value you used for the wpsbind users password, if it is different. Strictly speaking you do not have to enter LDAPBindID and Pwd, if you are configuring the LDAP server for realm support. These values are used only if you configure LDAP server with non-realm support,
UNDER REVIEW Author: Rama Turaga
Page 15
USE AT YOUR OWN RISK Courtesy to: Owen Cline
DRAFT WebSphere Portal Server: Step By Step
DRAFT
DRAFT www.WebSphereMentor.com
Also, note that the LDAPServerType and LDAPPort have been set to IBM_DIRECTORY_SERVER and 389 by default.
Step 21: Navigate to the Advanced LDAP Configuration section in wpconfig.properties file and change the LDAPSuffix value to the suffix you configured and used to import your users and group under which ahould be is dc=noyb,dc=com in our case.
UNDER REVIEW Author: Rama Turaga
Page 16
USE AT YOUR OWN RISK Courtesy to: Owen Cline
DRAFT WebSphere Portal Server: Step By Step
DRAFT
DRAFT www.WebSphereMentor.com
Step 22: Now you are almost ready to run the enable security task. But, it is always a good idea to validate the configuration parameters entered for typos and other mistakes. Navigate to the <WPV6-ROOT>\config directory from the command prompt and run WPSconfig.bat validate-wmmur-ldap as shown in the screenshot below. You should see the BUILD SUCCESSFUL message if your configuration parameters are all valid. Otherwise, correct the values in the wpconfig.properties file depending on the error(s) you receive. This task will take around 20 seconds.
Step 23: Once you validate your configuration using the task mentioned above, run the WPSconfig.bat enable-security-wmmur-ldap command from the command line as shown in the screenshot below to configure LDAP server with realm support. You should see BUILD SUCCESSFUL message if your configuration parameters are all valid. This task took around 55 minutes on our machine.
UNDER REVIEW Author: Rama Turaga
Page 17
USE AT YOUR OWN RISK Courtesy to: Owen Cline
DRAFT WebSphere Portal Server: Step By Step
DRAFT
DRAFT www.WebSphereMentor.com
If your intention is to configure the LDAP Server without realm support then you would need to run the WPSconfig enable-security-ldap command instead.
Step 24: After completing the LDAP Server configuration with realm support successfully, navigate to the <WPV6-ROOT>\wmm directory and backup the wmm.xml and wmmur.xml files before reviewing them. The enable security task will update these files with all or most of the configuration parameters we entered in the wpconfig.properties file. As explained in the Introduction section, the portal server will consult these files during the startup and runtime for all LDAP related parameters. Open the wmm.xml file and review all the parameters. Navigate to the nodeMaps section in this file where it specifies the LDAP suffix, users and group nodes you configured. You will modify this file when you want to configure a new node called vpor.com (and users and groups under this tree) before creating a Virtual Portal (VP) in the next chapter. The VP will search for users under this new LDAP tree vpor.com instead of noyb.com. You also need to create the dc=vpor,dc=com suffix and populate users and groups under the suffix in the LDAP server as you will see in the next chapter.
Now open the wmmur.xml file and review all the parameters. This file specifies the realms that were configured. So far, we have only one realm called portal in our configuration. You will modify this file when you configure a new realm called vpor before creating a Virtual Portal (VP) in the next chapter. The VP will be configured with the new realm vpor instead of the default portal realm as you will see in the next chapter.
UNDER REVIEW Author: Rama Turaga
Page 18
USE AT YOUR OWN RISK Courtesy to: Owen Cline
DRAFT WebSphere Portal Server: Step By Step
DRAFT
DRAFT www.WebSphereMentor.com
After configuring these two XML files (wmm and wmmur), you just need to restart the portal server(s) to use the multiple realms supported by LDAP server.
Step 25: Open a browser and use the URL http://portal-host:10038/wps/portal to login into the portal page using wpsadmin/wpsadmin as the userid/password. The goal is to verify that the portal user registry configuration had been successfully migrated to the ITDS server since it has to retrieve user information from the ITDS server to authenticate the user. Logout of the portal page after the verification is done. Now click on the Sign up link on the login screen to register a new user. We will verify in the LDAP directory that new user information is created after the successful creation from the portal.
Enter the new user information as you like and click on OK. We created a new user called guest in our configuration as shown in the screenshot below. You should see a screen congratulating you that new user had been created.
UNDER REVIEW Author: Rama Turaga
Page 19
USE AT YOUR OWN RISK Courtesy to: Owen Cline
DRAFT WebSphere Portal Server: Step By Step
DRAFT
DRAFT www.WebSphereMentor.com
Login to the portal page using the new user (guest in this case) that you just created.
UNDER REVIEW Author: Rama Turaga
Page 20
USE AT YOUR OWN RISK Courtesy to: Owen Cline
DRAFT WebSphere Portal Server: Step By Step
DRAFT
DRAFT www.WebSphereMentor.com
Navigate around the portal page. Click on Launch link and notice that you do not find an option for Administration (as in case of wpsadmin) since user guest does not belong to the wpsadmins group. Logout of the portal page after the verification is done.
Step 26: Verify that the new user (guest in our case) had been created under dc=noyb,dc=com suffix in the LDAP server by using the ITDS Web Administration tool (or the Softerra tool). Use the URL http://ldaphost:12100/IDSWebApp/IDSjsp/IDSConsoleframeWork.jsp to connect to the LDAP Web Admin tool. Refer to the printed version of the book (Chapter 17) for more information about this tool.
Verify User Registry Configuration From the Admin Console
While running the enable-security-wmmur-ldap task from the command line, the script will update WebSphere security configuation with the Custom User registry (WMM) information. Using this information WebSphere Application Server will authenticate the users on the LDAP server through the WebSphere Member Manager (WMM) plug-in. To verify this security configuration perform the following steps. Step 27: Connect to the Portal server admin console from the browser (http://portal-host:10027/ibm/console)) as wpsbind user.
UNDER REVIEW Author: Rama Turaga
Page 21
USE AT YOUR OWN RISK Courtesy to: Owen Cline
DRAFT WebSphere Portal Server: Step By Step
DRAFT
DRAFT www.WebSphereMentor.com
Step 28: Navigate to Security|Global security and notice that the enable-security task has (1). Enabled global security, (2). Set the authentication mechanism as LTPA and (3). Set the Active user registry as Custom User registry.
Step 28: Click on Custom under User registries section. Notice the values that were configured by the enable security task for Server user ID (same as WasUserId value you specified initially in wpconfig.properties file) , password and Custom registry class name. Remember that when you run the enable security task with realm support the LDAP server will be configured through the WMM plug-in. The Custom registry class (WMMUserRegistry) will read the wmm.xml, wmmur.xml and other security related configuration to connect to the LDAP server in this case.
UNDER REVIEW Author: Rama Turaga
Page 22
USE AT YOUR OWN RISK Courtesy to: Owen Cline
DRAFT WebSphere Portal Server: Step By Step
DRAFT
DRAFT www.WebSphereMentor.com
If you configured the LDAP server without realm support (enablesecurity-ldap) then you need to click on LDAP under user registries section (instead of Custom) to see the security configuration that was modified. As explained in the Introduction section, LDAP server will be configured directly with the WebSphere Application Server without going through the WebSphere Member Manager (WMM) in this case.
Step 29: Now click on Custom properties under Additional properties section to see the properties and values that were set as shown in the screenshot below.
The security information you verified on the admin console in this section is very useful when you want to federate this portal node to the deployment manager cell. You need to enable security on the deployment manager first using the security information you verified now before federating the portal node with security enabled.
Secure Portal Environment After Running The Tasks
WP V6 installation and configuration processes will write security information into the temporary working directory. You also specified the passwords in the property files you worked with earlier (wpconfig.properties and wpconfig_dbdomain.properties). Eventhough it is OK to leave this security sensitive information alone in eductional and training environments, you should remove this information in the production environments. To do so, perform the follwing steps: Step 1: From the command line navigate to <WPV6-ROOT>\config directory and run WPSconfig.bat cleanup-work-dir command to remove the temporary working directory.
UNDER REVIEW Author: Rama Turaga
Page 23
USE AT YOUR OWN RISK Courtesy to: Owen Cline
DRAFT WebSphere Portal Server: Step By Step
DRAFT
DRAFT www.WebSphereMentor.com
Step 2: Make sure both server1 and WebSphere_Portal servers are started. Navigate to <WP-PROFILE-ROOT>\bin and check the server status using the command serverStatus.bat -all. Use the command startServer.bat server1 and startServer.bat WebSphere_Portal to start respective application server. Step 3: From the command line navigate to <WPV6-ROOT>\config directory and run WPSconfig.bat delete-passwords command to remove passwords from wpconfig.properties and wpconfig_dbdomain.properties files. NOTE: If you want to run a task in the future that requires password(s) again then you can either specify password(s) in the properties files or enter them on the command line while running the task. For example to specify portal admin password while running a configuration task you would specify WPSconfig.bat task-name DportalAdminPwd=portal-admin-password command. This way passwords are not stored in the properties files and you dont haveto run delete-passwords tasks if you specify passwords at the command line.
UNDER REVIEW Author: Rama Turaga
Page 24
USE AT YOUR OWN RISK Courtesy to: Owen Cline
You might also like
- Free Radius TutorialDocument20 pagesFree Radius TutorialcpasgraveNo ratings yet
- Webmin Users and Groups AddDocument13 pagesWebmin Users and Groups AddsergiutNo ratings yet
- Free Radius ConfigurationDocument14 pagesFree Radius ConfigurationAgus Setiawan100% (2)
- ANM2000 Manual Operación PDFDocument310 pagesANM2000 Manual Operación PDFelproleskaNo ratings yet
- Freeradius - Best Practicefreeradius - Best PracticeDocument13 pagesFreeradius - Best Practicefreeradius - Best PracticeTaufikNo ratings yet
- Vtiger Ldap Integration v1.0Document12 pagesVtiger Ldap Integration v1.0dnthuanNo ratings yet
- LDAP Implementation HOWTODocument11 pagesLDAP Implementation HOWTOcodety CODETYNo ratings yet
- WebSphere Portal and LDAP Integration GuideDocument21 pagesWebSphere Portal and LDAP Integration GuideSanjeeva TejaswiNo ratings yet
- Datawarehosue Proejct With Datastage 8Document5 pagesDatawarehosue Proejct With Datastage 8arjun.ec633No ratings yet
- What Is Active DirectoryDocument9 pagesWhat Is Active Directorypravesh12345No ratings yet
- RadiusDocument7 pagesRadiusMatias A Badal M.No ratings yet
- How To Configure Multiple LDAP and Multiple Subtree in One LDAP For Lotus Connections 2.0Document7 pagesHow To Configure Multiple LDAP and Multiple Subtree in One LDAP For Lotus Connections 2.0Nguyen Thanh TungNo ratings yet
- 70-640 Study NotesDocument18 pages70-640 Study NoteskerryconsultingNo ratings yet
- From Start To Finish: How To Deploy An LDAP Server: by Jack WallenDocument11 pagesFrom Start To Finish: How To Deploy An LDAP Server: by Jack WallenscribdNo ratings yet
- Os Voltdb PDFDocument14 pagesOs Voltdb PDFsmjainNo ratings yet
- What To Consider When Switching Ibm Infosphere Information Server To Use Ldap AuthenticationDocument7 pagesWhat To Consider When Switching Ibm Infosphere Information Server To Use Ldap AuthenticationSanthoshiniRajanNo ratings yet
- Aws GluDocument17 pagesAws Glupratap16No ratings yet
- Select PDBDocument9 pagesSelect PDBoverloadNo ratings yet
- Key Survey Enterprise InstallDocument22 pagesKey Survey Enterprise Installfaraz107No ratings yet
- About NotificationsDocument6 pagesAbout NotificationsSubbarao MahendrakarNo ratings yet
- WebADM ManualDocument76 pagesWebADM Manualgeorges17100% (1)
- Installing An Exchange Server 2013 Database Availability GroupDocument10 pagesInstalling An Exchange Server 2013 Database Availability GroupLeonardo Jr FlojoNo ratings yet
- LDAP Centralize Login - DocumentDocument7 pagesLDAP Centralize Login - Documentanp523No ratings yet
- Step-by-Step Guide Active Directory Migration From Windows Server 2008 R2 To Windows Server 2022Document14 pagesStep-by-Step Guide Active Directory Migration From Windows Server 2008 R2 To Windows Server 2022Noman KhanNo ratings yet
- CCL Exp 8Document27 pagesCCL Exp 8Nikhil PawarNo ratings yet
- Setting Up A Free Radius Based AAA Server With MySQLDocument8 pagesSetting Up A Free Radius Based AAA Server With MySQLMukh2No ratings yet
- Step-by-Step Guide Active Directory Migration From Windows Server 2008 R2 To Windows Server 2022Document14 pagesStep-by-Step Guide Active Directory Migration From Windows Server 2008 R2 To Windows Server 2022sebastianNo ratings yet
- Virtual User Mail System With Postfix, Dovecot and Roundcube - ArchWikiDocument14 pagesVirtual User Mail System With Postfix, Dovecot and Roundcube - ArchWikiYou YouNo ratings yet
- SMS Hotspot ProjectDocument13 pagesSMS Hotspot ProjectDananto Suryo BhawikoNo ratings yet
- Database Objects Migration To RDS - Aurora (AWS) - MydbopsDocument4 pagesDatabase Objects Migration To RDS - Aurora (AWS) - MydbopsJohn evansNo ratings yet
- DBACOCKPIT and Solman Monitoring For MaxDB Database: How To Setup - IDocument6 pagesDBACOCKPIT and Solman Monitoring For MaxDB Database: How To Setup - Iamit435No ratings yet
- NP000615 SNA Group ComponentDocument19 pagesNP000615 SNA Group ComponentSuzan DahitNo ratings yet
- Data Security Platform and The SQL Server Sa Account 10-18-2022Document11 pagesData Security Platform and The SQL Server Sa Account 10-18-2022Ouijdane RhmiraNo ratings yet
- SQL Server 2019 High Availability (SQL Server Simplified)Document171 pagesSQL Server 2019 High Availability (SQL Server Simplified)amit_post2000No ratings yet
- LDAP Client Enhancements in AIX 7Document6 pagesLDAP Client Enhancements in AIX 7liew99No ratings yet
- Mapping Roles Between Oracle BPM and Oracle IDMDocument12 pagesMapping Roles Between Oracle BPM and Oracle IDMandrealmar4139No ratings yet
- Roles For Your Windows 2003 ServerDocument5 pagesRoles For Your Windows 2003 ServerIas Aspirant AbhiNo ratings yet
- Installing Ibm Tivoli Directory Server For Websphere Version 8Document32 pagesInstalling Ibm Tivoli Directory Server For Websphere Version 8Brahma BotlaguntaNo ratings yet
- Enhanced Database Support Rational Clearquest PDFDocument8 pagesEnhanced Database Support Rational Clearquest PDFsaandeepdNo ratings yet
- New - Datastage ArchitectureDocument5 pagesNew - Datastage Architecturedebut06No ratings yet
- How To Install LAMP Stack On Debian 11Document7 pagesHow To Install LAMP Stack On Debian 11farkrexNo ratings yet
- Active Directory:: Server Manager Command LineDocument4 pagesActive Directory:: Server Manager Command Linetuan83No ratings yet
- WAS Best Practices PDFDocument22 pagesWAS Best Practices PDFharshad27No ratings yet
- IBM Data Movement ToolDocument12 pagesIBM Data Movement ToolGiancarlo Cuadros SolanoNo ratings yet
- Solution For AD On-Premise AD To Azure ADDocument4 pagesSolution For AD On-Premise AD To Azure ADNandy NanthaNo ratings yet
- Webdav XMLDocument6 pagesWebdav XMLcoldredcoldredNo ratings yet
- Web Servers: Shashikant S KulkarniDocument40 pagesWeb Servers: Shashikant S KulkarniKARUNA KIRAN MALSHETNo ratings yet
- LDAP Intergration With AIX, Linux and DB2Document17 pagesLDAP Intergration With AIX, Linux and DB2Krishna SwarnkarNo ratings yet
- Lzarus Database Programming ArticlesDocument10 pagesLzarus Database Programming ArticlesPradeep Hosadurga H KNo ratings yet
- AWS - Container - WordPressDocument18 pagesAWS - Container - WordPressMARIANA XAVIER DE BRITO DIASNo ratings yet
- Dannotes - Danish Notes User Group 2012: Desktop Single Sign-On in An Active Directory World Wednesday 3 May 2012Document38 pagesDannotes - Danish Notes User Group 2012: Desktop Single Sign-On in An Active Directory World Wednesday 3 May 2012NguyenNo ratings yet
- WAS v6 Configuration Changes Host Ip, Cell, Node, Server Name PDFDocument21 pagesWAS v6 Configuration Changes Host Ip, Cell, Node, Server Name PDFfilenetdirectorNo ratings yet
- XML, Web Service and SOADocument10 pagesXML, Web Service and SOAParthaSarathiSamantaNo ratings yet
- Docker Java App With MariaDB - Deployment in Less Than A Minute PDFDocument12 pagesDocker Java App With MariaDB - Deployment in Less Than A Minute PDFdchq incNo ratings yet
- Lab Jam WAS v8 Administration - LabDocument123 pagesLab Jam WAS v8 Administration - Labnt29No ratings yet
- AWS RDS DetailsDocument19 pagesAWS RDS DetailsprasemiloNo ratings yet
- Quick Configuration of Openldap and Kerberos In Linux and Authenicating Linux to Active DirectoryFrom EverandQuick Configuration of Openldap and Kerberos In Linux and Authenicating Linux to Active DirectoryNo ratings yet
- Configuration of a Simple Samba File Server, Quota and Schedule BackupFrom EverandConfiguration of a Simple Samba File Server, Quota and Schedule BackupNo ratings yet
- Windows Server 2019 FeaturesDocument31 pagesWindows Server 2019 FeaturesramNo ratings yet
- Rethinking Cloud Computing - From Client Server To P2PDocument2 pagesRethinking Cloud Computing - From Client Server To P2PKrishNo ratings yet
- Lead2Pass - Latest Free Oracle 1Z0 060 Dumps (141 150) Download!Document6 pagesLead2Pass - Latest Free Oracle 1Z0 060 Dumps (141 150) Download!aaNo ratings yet
- Susanta Roy Chouwdhury: Skills and TechnologyDocument4 pagesSusanta Roy Chouwdhury: Skills and TechnologyPM CMSNo ratings yet
- How To Install Pandora FMS Monitoring Tool in Ubuntu 18Document42 pagesHow To Install Pandora FMS Monitoring Tool in Ubuntu 18sajid9majeedNo ratings yet
- HCIA Cloud Computing Latest PDFDocument198 pagesHCIA Cloud Computing Latest PDFmichelNo ratings yet
- Teamcenter Manufacturing Process Management 10.1: Publication Number PLM00064 JDocument30 pagesTeamcenter Manufacturing Process Management 10.1: Publication Number PLM00064 JRatan MaheshwaramNo ratings yet
- BioStar 2 API Server 2.6.0 IG EN V1.0Document8 pagesBioStar 2 API Server 2.6.0 IG EN V1.0bejo setiawanNo ratings yet
- Docu86395 - ViPR SRM 4.1.1 Installation and Configuration GuideDocument78 pagesDocu86395 - ViPR SRM 4.1.1 Installation and Configuration GuideDavis BejaranoNo ratings yet
- AxTraxNG Access Control Management SoftwareDocument17 pagesAxTraxNG Access Control Management SoftwareAdalberto ParelhoNo ratings yet
- Endpoint Protector 5 User Manual EN PDFDocument189 pagesEndpoint Protector 5 User Manual EN PDFhappy girlNo ratings yet
- FusionSphere V100R003C10 Quick User Guide (Standalone Mode) 02Document38 pagesFusionSphere V100R003C10 Quick User Guide (Standalone Mode) 02ABDEL PAGNA KARIMNo ratings yet
- DirectionsDocument91 pagesDirectionsLaura MartinezNo ratings yet
- Business Continuity PlanDocument4 pagesBusiness Continuity PlanRob ReinitzNo ratings yet
- Huawei Esight Server Device Manager White Paper PDFDocument20 pagesHuawei Esight Server Device Manager White Paper PDFMarco SquinziNo ratings yet
- Chapter 2 DBADocument36 pagesChapter 2 DBAEsayass mollaNo ratings yet
- Data Protection Advisor 6.2 Installation and Administration GuideDocument182 pagesData Protection Advisor 6.2 Installation and Administration GuideD_23_desNo ratings yet
- Lecture01 Week01 Part1 PDFDocument59 pagesLecture01 Week01 Part1 PDFSyed Asif RazaNo ratings yet
- GNS3 On CentOS 7.X in The Cloud v1.3Document29 pagesGNS3 On CentOS 7.X in The Cloud v1.3Pedro GonzálezNo ratings yet
- Designing and Deploying Internet Scale ServicesDocument12 pagesDesigning and Deploying Internet Scale ServicesParvez2zNo ratings yet
- SCCMDocument1,900 pagesSCCMVenkatesh KonadaNo ratings yet
- Darwin Streaming Server Setup1 PDFDocument6 pagesDarwin Streaming Server Setup1 PDFwongpesimisNo ratings yet
- Configure Peer-to-Peer Network With at Least Three Hosts: Experiment No:01 Aim: TheoryDocument6 pagesConfigure Peer-to-Peer Network With at Least Three Hosts: Experiment No:01 Aim: TheoryNoor alam ShaikhNo ratings yet
- Ami Asset Tracking GuideDocument24 pagesAmi Asset Tracking GuideAndrew KimaniNo ratings yet
- 3par - Secure Service ArchitectureDocument14 pages3par - Secure Service ArchitecturesicklownNo ratings yet
- User Guide For Uplogix Local Managers 4.7Document154 pagesUser Guide For Uplogix Local Managers 4.7osadeamos8684No ratings yet
- Implementation Project of BLP ClientDocument42 pagesImplementation Project of BLP ClientsurendraNo ratings yet
- Student Guide 5U00120VDocument499 pagesStudent Guide 5U00120VKatherockNo ratings yet
- Chapter 01 Introduction To The World of ComputersDocument64 pagesChapter 01 Introduction To The World of ComputersRuban Rajalingam100% (1)