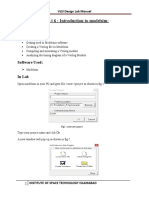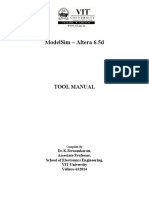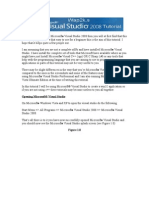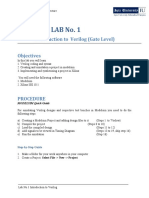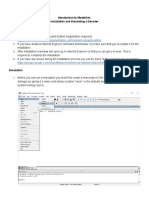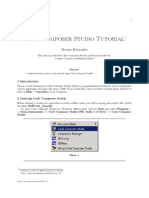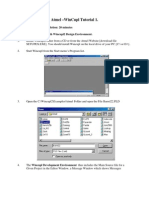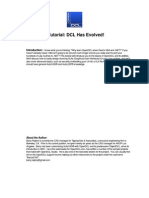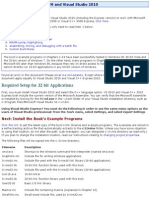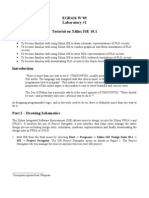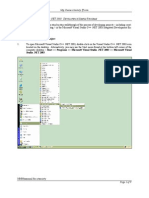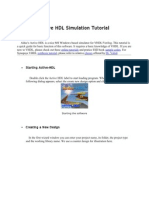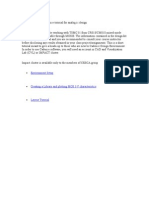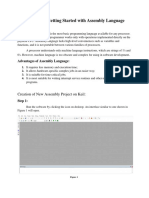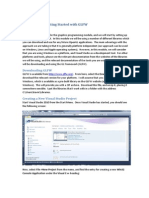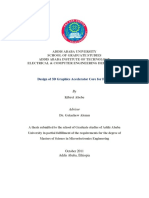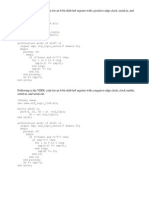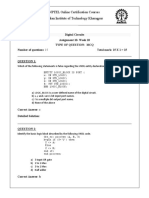Professional Documents
Culture Documents
Getting Started With Modelsim Student Edition: Digital Systems Design Using VHDL, 2Nd Edition
Getting Started With Modelsim Student Edition: Digital Systems Design Using VHDL, 2Nd Edition
Uploaded by
Silvio IliaCopyright:
Available Formats
You might also like
- Digital Design Interview Questions & AnswersDocument5 pagesDigital Design Interview Questions & AnswersSahil KhanNo ratings yet
- Modelsim Short TutorialDocument14 pagesModelsim Short TutorialLalit KumarNo ratings yet
- Birla Institute of Technology & Science, Pilani - K. K. Birla Goa Campus Digital Design Modelsim Execution Steps Step 1: Open ModelsimDocument12 pagesBirla Institute of Technology & Science, Pilani - K. K. Birla Goa Campus Digital Design Modelsim Execution Steps Step 1: Open ModelsimParekh Prashil BhaveshbhaiNo ratings yet
- ELEC343 Digital Systems Design Basic VHDL Design - Practical 2 Getting Started With VHDL and ModelsimDocument9 pagesELEC343 Digital Systems Design Basic VHDL Design - Practical 2 Getting Started With VHDL and ModelsimTariq MahmoodNo ratings yet
- Lab # 6: Introduction To Modelsim:: ObjectivesDocument7 pagesLab # 6: Introduction To Modelsim:: ObjectivesManahil AshrafNo ratings yet
- 02 ISE Design Suite 14.7 TutorialDocument22 pages02 ISE Design Suite 14.7 TutorialNasir Ali100% (1)
- ModelSim Tutorial and Installation GuideDocument10 pagesModelSim Tutorial and Installation Guidereach.tarunp9510No ratings yet
- ModelSim Tutorial BriefDocument8 pagesModelSim Tutorial BriefJithin KaramelNo ratings yet
- Using Visual C++ From Visual Basic (Tutorial With Example) : Abdulaziz Alfoudari Miscellaneous IntermediateDocument4 pagesUsing Visual C++ From Visual Basic (Tutorial With Example) : Abdulaziz Alfoudari Miscellaneous IntermediateJef JronNo ratings yet
- TUTORIAL Aldec Active-HDL SimulationDocument26 pagesTUTORIAL Aldec Active-HDL Simulationalan1988No ratings yet
- ModelSim TutorialDocument12 pagesModelSim TutorialRavi Tej GunisettyNo ratings yet
- Opening Microsoft® Visual StudioDocument19 pagesOpening Microsoft® Visual Studio'Jayanta SarkarNo ratings yet
- Modelsim Xe Iii Tutorial: Creating A Place To Save Your WorkDocument12 pagesModelsim Xe Iii Tutorial: Creating A Place To Save Your WorkvijaykannamallaNo ratings yet
- Cadence Tut1Document17 pagesCadence Tut1Raffi SkNo ratings yet
- LAB No. 1: Introduction To Verilog (Gate Level)Document22 pagesLAB No. 1: Introduction To Verilog (Gate Level)Arslan MajidNo ratings yet
- Introduction To Modelsim: Installation and Simulating A Decoder InstallationDocument8 pagesIntroduction To Modelsim: Installation and Simulating A Decoder InstallationAyush ThakurNo ratings yet
- Masm ProceduresDocument9 pagesMasm ProceduressenthamilairmenNo ratings yet
- Introduction To Xilinx: Starting The ISE SoftwareDocument53 pagesIntroduction To Xilinx: Starting The ISE SoftwareEbony HebertNo ratings yet
- Add SubDocument5 pagesAdd SubJeff WillNo ratings yet
- Quartus Tutorial 2 Simulation PDFDocument25 pagesQuartus Tutorial 2 Simulation PDFBill GonzálezNo ratings yet
- Xilinx VHDL TutorialDocument53 pagesXilinx VHDL TutorialLaily ZacNo ratings yet
- Directvhdl ReadmeDocument2 pagesDirectvhdl ReadmeHui FongNo ratings yet
- Create VB Net ProjectDocument23 pagesCreate VB Net ProjectAli HamzaNo ratings yet
- Quartus Prime and Modelsim Program Guide: For Edition With VHDL, Simulation and Prototyping of Digital SystemsDocument17 pagesQuartus Prime and Modelsim Program Guide: For Edition With VHDL, Simulation and Prototyping of Digital SystemsMiguel Esteban MartinezNo ratings yet
- Mplab Xc8 Getting Started GuideDocument12 pagesMplab Xc8 Getting Started GuideTutorias CardonaNo ratings yet
- Code Composer Studio Tutorial: Deania FernandezDocument18 pagesCode Composer Studio Tutorial: Deania FernandezSunny GuptaNo ratings yet
- Tutorial WINCUPLDocument8 pagesTutorial WINCUPLAlex SandovalNo ratings yet
- OpenDCL Tutorial NovoDocument20 pagesOpenDCL Tutorial NovoautotopoNo ratings yet
- ELEC 3300 Homework 1: Introduction To Keil MDK A. ObjectiveDocument18 pagesELEC 3300 Homework 1: Introduction To Keil MDK A. ObjectiveKeith wongNo ratings yet
- Lab 10 - Intro To ProgrammingDocument15 pagesLab 10 - Intro To Programminginam ullahNo ratings yet
- Getting Started With MASM and Visual Studio 2010Document22 pagesGetting Started With MASM and Visual Studio 2010jriver64No ratings yet
- es036a_07_lab00Document12 pageses036a_07_lab00mohNo ratings yet
- Lab 1 Introduction To Visual ProgrammingDocument8 pagesLab 1 Introduction To Visual Programmingnisrine omriNo ratings yet
- Le1 2Document11 pagesLe1 2Nivedita Acharyya 2035No ratings yet
- C# 2ND UnitDocument50 pagesC# 2ND Unitsrigopi1415No ratings yet
- Getting Started With MASM and Visual Studio 2012Document22 pagesGetting Started With MASM and Visual Studio 2012jriver64No ratings yet
- Visual C++ 2008 TutorialDocument12 pagesVisual C++ 2008 TutorialvmanstheaNo ratings yet
- Quartus Tutorial EECE 2317Document12 pagesQuartus Tutorial EECE 2317Amir ZuhniNo ratings yet
- Xilinx ISE 10.1 TutorialsDocument20 pagesXilinx ISE 10.1 Tutorialssareluis30No ratings yet
- C++ With Visual BasicDocument10 pagesC++ With Visual BasicSovan PalNo ratings yet
- Ms Visual TutorialDocument9 pagesMs Visual TutorialMuzamilNo ratings yet
- Proview TutorialDocument12 pagesProview TutorialManoel NascimentoNo ratings yet
- Verilog HDL: Digital System Design Lab ManualDocument34 pagesVerilog HDL: Digital System Design Lab Manualgul0342No ratings yet
- Microsoft Visual Studio 2005 TutorialDocument9 pagesMicrosoft Visual Studio 2005 TutorialAidee84No ratings yet
- Autodesk - My First Plug-In Training - Lesson 1 - The Basic Plug-In PDFDocument9 pagesAutodesk - My First Plug-In Training - Lesson 1 - The Basic Plug-In PDFThan Naing OoNo ratings yet
- Active HDL Simulation TutorialDocument6 pagesActive HDL Simulation Tutorialtapas_bayen9388No ratings yet
- Digital System Design: Introduction To Basic Syntax of Verilog and Gate-Level-Modeling Using Xilinx Ise Tools ObjectivesDocument22 pagesDigital System Design: Introduction To Basic Syntax of Verilog and Gate-Level-Modeling Using Xilinx Ise Tools ObjectivesAL RIZWANNo ratings yet
- Circuit Design TutorialDocument26 pagesCircuit Design TutorialVipan SharmaNo ratings yet
- Simulate With ModelsimDocument9 pagesSimulate With ModelsimattomazNo ratings yet
- Getting Started With MASMDocument22 pagesGetting Started With MASMWilliam Smith100% (1)
- COMPSCI 280 2015:: First ProgramDocument3 pagesCOMPSCI 280 2015:: First ProgramasrNo ratings yet
- Modelsim Installation Steps: Center of Advance Studies in Engineering, IslamabadDocument19 pagesModelsim Installation Steps: Center of Advance Studies in Engineering, IslamabadUsama Javid MughalNo ratings yet
- SBU ModelSim 6.5 Tutorial - 3Document12 pagesSBU ModelSim 6.5 Tutorial - 3elisaaslanianNo ratings yet
- Lab No. 2: Getting Started With Assembly Language: Creation of New Assembly Project On KeilDocument8 pagesLab No. 2: Getting Started With Assembly Language: Creation of New Assembly Project On Keilshahid rasheedNo ratings yet
- Modelsim Altera Tutorial: Simulation ToolDocument6 pagesModelsim Altera Tutorial: Simulation ToolvndNo ratings yet
- 01 - Getting Started With GLFWDocument10 pages01 - Getting Started With GLFWuser234fNo ratings yet
- C# For Beginners: An Introduction to C# Programming with Tutorials and Hands-On ExamplesFrom EverandC# For Beginners: An Introduction to C# Programming with Tutorials and Hands-On ExamplesNo ratings yet
- Anuj Bansal-ConsultantDocument13 pagesAnuj Bansal-ConsultantAnuj BansalNo ratings yet
- Demux VHDL Code Using Behavioural ModelingDocument1 pageDemux VHDL Code Using Behavioural ModelingOP2RNo ratings yet
- VHDL ReportDocument29 pagesVHDL ReportSalman AliNo ratings yet
- VlogDocument14 pagesVlogUday KumarNo ratings yet
- Handbook of CSEDocument24 pagesHandbook of CSEBala KumarNo ratings yet
- Kibret Abebe PDFDocument88 pagesKibret Abebe PDFBharat NarumanchiNo ratings yet
- Question Paper Code:: Reg. No.Document2 pagesQuestion Paper Code:: Reg. No.rameshkarthik1588No ratings yet
- Lab 1 Logic Synthesis With Design Compiler - New PDFDocument23 pagesLab 1 Logic Synthesis With Design Compiler - New PDF陳美如No ratings yet
- Tutorial Quartus II Simulation VHDLDocument27 pagesTutorial Quartus II Simulation VHDLHeitor B. S. BezerraNo ratings yet
- 1.logic Gates: OR GateDocument70 pages1.logic Gates: OR GateDinesh SharmaNo ratings yet
- Following Is The VHDL Code For An 8-Bit Shift-Left Register With A Positive-Edge Clock, Serial In, and Serial OutDocument4 pagesFollowing Is The VHDL Code For An 8-Bit Shift-Left Register With A Positive-Edge Clock, Serial In, and Serial OutMihalis RopisNo ratings yet
- A VHDL Design of A JPEG Still Image Compression Standard DecoderDocument280 pagesA VHDL Design of A JPEG Still Image Compression Standard DecoderDer BraNo ratings yet
- Review Review Technology Technology: Advancements AdvancementsDocument9 pagesReview Review Technology Technology: Advancements AdvancementsFatih KarabacakNo ratings yet
- Generation of PWM Using Verilog in FPGA: March 2016Document6 pagesGeneration of PWM Using Verilog in FPGA: March 2016BOOPATHI YADAVNo ratings yet
- A Structured VHDL Design Method-Jiri GaislerDocument28 pagesA Structured VHDL Design Method-Jiri GaislerTho RaNo ratings yet
- Unit 5Document62 pagesUnit 5bhupendra1977No ratings yet
- HDL Design Flow: CE6306 Application Specific Integrated Circuit DesignDocument22 pagesHDL Design Flow: CE6306 Application Specific Integrated Circuit DesignSiddharth SatyapriyaNo ratings yet
- Ug772 Xadc WizDocument36 pagesUg772 Xadc Wizpepeluis666No ratings yet
- TSIU03: A Fairly Small VHDL Guide: Petter K Allstr Om, Mario Garrido (Petterk, Mariog) @isy - Liu.seDocument18 pagesTSIU03: A Fairly Small VHDL Guide: Petter K Allstr Om, Mario Garrido (Petterk, Mariog) @isy - Liu.seMB Fazli NisarNo ratings yet
- Textbook PLD Based Design With VHDL RTL Design Synthesis and Implementation 1St Edition Vaibbhav Taraate Auth Ebook All Chapter PDFDocument53 pagesTextbook PLD Based Design With VHDL RTL Design Synthesis and Implementation 1St Edition Vaibbhav Taraate Auth Ebook All Chapter PDFdeborah.calcote388100% (6)
- Logicore™ Xaui V7.0: Getting Started GuideDocument38 pagesLogicore™ Xaui V7.0: Getting Started GuideManoj GargNo ratings yet
- Assignment 10Document6 pagesAssignment 10dasari_reddyNo ratings yet
- VHDLDocument2 pagesVHDLBiswaranjan MohapatraNo ratings yet
- ECAD and VLSI Lab ManualDocument107 pagesECAD and VLSI Lab ManualHarold WilsonNo ratings yet
- Floating-Point IP Cores User Guide: Updated For Intel Quartus Prime Design Suite: 20.1Document117 pagesFloating-Point IP Cores User Guide: Updated For Intel Quartus Prime Design Suite: 20.1Chí Thành VõNo ratings yet
- EE 705: Experiment 1: 1 Describing Combinational Circuits in VHDLDocument3 pagesEE 705: Experiment 1: 1 Describing Combinational Circuits in VHDLkbkkrNo ratings yet
- Unit-1 PPT-Concepts in VHDLDocument58 pagesUnit-1 PPT-Concepts in VHDLSUMASRI MNo ratings yet
- Asm To VHDL State Machines: 0Document11 pagesAsm To VHDL State Machines: 0ssfofoNo ratings yet
- Lattice Fpga Design GuideDocument210 pagesLattice Fpga Design Guidelaxman_1985No ratings yet
Getting Started With Modelsim Student Edition: Digital Systems Design Using VHDL, 2Nd Edition
Getting Started With Modelsim Student Edition: Digital Systems Design Using VHDL, 2Nd Edition
Uploaded by
Silvio IliaOriginal Description:
Original Title
Copyright
Available Formats
Share this document
Did you find this document useful?
Is this content inappropriate?
Report this DocumentCopyright:
Available Formats
Getting Started With Modelsim Student Edition: Digital Systems Design Using VHDL, 2Nd Edition
Getting Started With Modelsim Student Edition: Digital Systems Design Using VHDL, 2Nd Edition
Uploaded by
Silvio IliaCopyright:
Available Formats
Getting Started with ModelSim Student Edition ModelSim is a simulation and debugging environment created by Mentor Graphics.
ModelSim allows you to check the syntax and verify the functionality of VHDL programs. This tutorial teaches the basic capabilities of ModelSim. I. Starting ModelSim To start ModelSim, click Start Programs ModelSim ModelSim.
II. Creating a Project The first step in using ModelSim is creating a project. Projects ease the interaction with ModelSim and are useful for organizing files and simulation settings. When you started ModelSim, a welcome dialog may have appeared (see Figure 1). If the welcome Dialog did not appear, you can display it by selecting Help Welcome Menu. 1. Click the Jumpstart button. 2. Click Create a Project.
Figure 1: Welcome Menu Instead of using the welcome menu, you can create a new project by selecting File New Project from the menu bar in the main window. 3. A Create Project window appears (See Figure 2). Enter an appropriate name for your project in the Project Name field, set the location where you would like the project to be created, and do not modify any of the other options. For this tutorial, name your project Tutorial. Hit OK.
Digital Systems Design Using VHDL, 2nd Edition
Page 1 of 10
Getting Started with ModelSim Student Edition
Figure 2: Create Project Dialog 4. After hitting OK, an Add items to the Project dialog box appears (See Figure 3).
Figure 3: Add Items to the Project Dialog There are three options to add files to the project: We can create new VHDL files (from scratch) and add them to the project. We can add already existing files to the project. We can do a combination of the two operations by combining the two previous steps. We will first illustrate the method of adding new files to the project we have just created. Creating new VHDL files 1. In the Add items to the Project dialog box click on Create New File. If you have closed the Add items to the Project dialog box, then select Project Add to Project New File. Page 2 of 10
Digital Systems Design Using VHDL, 2nd Edition
Getting Started with ModelSim Student Edition 2. The Create Project File dialog box appears. Enter an appropriate file name for your new file, choose VHDL in the Add file as type field, and choose Top Level in the Folder field (See Figure 4). For the tutorial, name your new file DFF. Hit OK.
Figure 4: Create Project File Dialog 3. Click Close in the Add items to the Project dialog. 4. In the workspace window of the main interface (see Figure 5), double-click on the file you have just created (DFF.vhd).
Figure 5: ModelSims Interface 5. The source code of your file appears in a new source window. In this tutorial, we will use the VHDL code for a simple D flip-flop from the text. Before you begin entering code, make sure read-only mode is turned off by right-clicking in the source window and making sure Read Only in the menu that appears does not have a checkmark by it. 6. Type (or copy and paste) the following code in the source window; however, leave out the last semicolon of this code. This will illustrate error correction using the ModelSim compiler.
Digital Systems Design Using VHDL, 2nd Edition
Page 3 of 10
Getting Started with ModelSim Student Edition
entity DFF is port(D, CLK: in bit; Q: out bit; QN: out bit := '1'); end DFF; architecture SIMPLE of DFF is begin process(CLK) begin if CLK'event and CLK = '1' then Q <= D after 10 ns; QN <= not D after 10 ns; end if; end process; end SIMPLE;
7. Save your code (File
Save).
Adding files to the project Instead of starting with a new file, you can add an existing file to the project. We do not need to add any more files to the project for this tutorial; however, the steps below can be used if you need to add a file in the future. 1. Click anywhere in the workspace window. Select Project File. Add to Project Existing
2. An Add File to Project dialog pops up. Select the file that you want to add to the project. Also, make sure that you select VHDL from in the Add file as type field, and click on Copy to project directory. Hit OK.
Figure 6: Add file to Project Window 3. You should now see the file that you have just added in the workspace window of ModelSims main interface. III. Compiling and Debugging Project Files 1. Select Compile Compile All.
2. The compilation result is shown in the transcript window. A red message indicates that there is an error in the code.
Digital Systems Design Using VHDL, 2nd Edition
Page 4 of 10
Getting Started with ModelSim Student Edition
Figure 7: Compilation Result in the Transcript Window 3. Double-click on the compilation results in the transcript window. This will open a new window that describes the nature of the error. In our case, the error message is as follows:
Figure 8: Error
4. Correct the above error by adding the semicolon after the end
SIMPLE statement. Hit save, and then recompile the file. Repeat steps 2-4 until the code compiles with no errors.
IV. Simulating the Design This section covers the basics for simulating a design using ModelSim. 1. Click on the Library tab at the bottom of the workspace window and then click on the (+) sign next to the work library. You should see the entity name of the code that we have just compiled, dff (See Figure 9).
Digital Systems Design Using VHDL, 2nd Edition
Page 5 of 10
Getting Started with ModelSim Student Edition
Figure 9: Library Tab 2. Double-click on dff to load the simulator. This should switch the workspace view to a third tab, named sim. An objects window and additional buttons will also appear. 3. Select View List and View Wave from the menu bar. This will open two commonly used debugging windows. 4. Locate the objects window and select the signals that you want to monitor for simulation purposes. For this tutorial, select all of the signals by holding down the shift key and clicking on them.
Digital Systems Design Using VHDL, 2nd Edition
Page 6 of 10
Getting Started with ModelSim Student Edition
Figure 10: The Objects Window 5. Click and drag the signals into the wave window, using the left mouse button. You can also use the menu and click on Add Wave Selected signals when the objects window is selected. 6. Click and drag the signals into the list window, using the left mouse button, or click Add List Selected signals in the menu bar when the objects window is selected. 7. We are now ready to simulate our design. At the VSIM prompt in the transcript window, type force clk 0 0 ns, 1 10 ns -repeat 20 ns and then hit enter. This statement forces the clk signal to take the value of 0 at 0ns and 1 at 10 ns. The statement repeats itself every 20 ns, creating a clock signal with a 20 ns period.
Digital Systems Design Using VHDL, 2nd Edition
Page 7 of 10
Getting Started with ModelSim Student Edition
Figure 11: VSIM Prompt 8. Type run 40 ns at the VSIM prompt in the transcript window and then hit enter. This command will run the simulation for 40 ns. You can see changes in signal values in the wave and list windows. 9. Next, change the value of the signal d to 1 by typing force d 1 and then hit enter. The change in d will take place at the current simulation time, 40 ns. 10. Type run 40 ns and then hit enter to simulate for another 40 ns. The simulator will continue from the current simulation time of 40 ns and finish at 80 ns. 11. Select the wave window, and click on the zoom full button (See Figure 12). Your simulation output should look similar to Figure 12.
Digital Systems Design Using VHDL, 2nd Edition
Page 8 of 10
Getting Started with ModelSim Student Edition
Figure 12: Simulation Results The above waveforms show that q changes to the value of d 10 ns after the rising edge of the clock, as expected. The same result is confirmed using the list window. Printing results Printing the list window 1. In order to print the list window, first select it, and then select File Export Tabular list from the menu bar, and then save the file as simulation.txt to a convenient location. 2. Start Notepad and open the file that you saved above. You can then print the file. Printing the wave window To print the wave window, simply select File Print from the menu bar when the wave window is selected. Make sure that your printed waveform can be read. (Numbers may be printed too small if you try to print a long simulation waveform on one page.)
Digital Systems Design Using VHDL, 2nd Edition
Page 9 of 10
Getting Started with ModelSim Student Edition V. Notes When you use the force command, statements in your VHDL code that modify any signal you have forced will no longer have any effect. For example, if your code has a signal Z that you wish to initialize to 0 at the beginning of the simulation, you might use the command force Z 0 0 ns. If you do this, Z will never change during simulation due to assignments in your program, even if you use the statement Z <= '1'; as your first line of code. To overcome this problem, change the above statement to: force deposit Z 0 0 ns. The deposit option will set the value of Z to 0 at 0 ns and allow it to be changed by statements within your code. You can create a text file of simulator commands (such as force, run) and save it with a .do extension. You can then simply click on Tools TCL Execute Macro, and then select your .do file to execute all of the commands in the file. Macros are extremely useful when you debug a large program and need to execute a large number of simulator commands each time you fix a bug in the program and wish to retest your code.
Digital Systems Design Using VHDL, 2nd Edition
Page 10 of 10
You might also like
- Digital Design Interview Questions & AnswersDocument5 pagesDigital Design Interview Questions & AnswersSahil KhanNo ratings yet
- Modelsim Short TutorialDocument14 pagesModelsim Short TutorialLalit KumarNo ratings yet
- Birla Institute of Technology & Science, Pilani - K. K. Birla Goa Campus Digital Design Modelsim Execution Steps Step 1: Open ModelsimDocument12 pagesBirla Institute of Technology & Science, Pilani - K. K. Birla Goa Campus Digital Design Modelsim Execution Steps Step 1: Open ModelsimParekh Prashil BhaveshbhaiNo ratings yet
- ELEC343 Digital Systems Design Basic VHDL Design - Practical 2 Getting Started With VHDL and ModelsimDocument9 pagesELEC343 Digital Systems Design Basic VHDL Design - Practical 2 Getting Started With VHDL and ModelsimTariq MahmoodNo ratings yet
- Lab # 6: Introduction To Modelsim:: ObjectivesDocument7 pagesLab # 6: Introduction To Modelsim:: ObjectivesManahil AshrafNo ratings yet
- 02 ISE Design Suite 14.7 TutorialDocument22 pages02 ISE Design Suite 14.7 TutorialNasir Ali100% (1)
- ModelSim Tutorial and Installation GuideDocument10 pagesModelSim Tutorial and Installation Guidereach.tarunp9510No ratings yet
- ModelSim Tutorial BriefDocument8 pagesModelSim Tutorial BriefJithin KaramelNo ratings yet
- Using Visual C++ From Visual Basic (Tutorial With Example) : Abdulaziz Alfoudari Miscellaneous IntermediateDocument4 pagesUsing Visual C++ From Visual Basic (Tutorial With Example) : Abdulaziz Alfoudari Miscellaneous IntermediateJef JronNo ratings yet
- TUTORIAL Aldec Active-HDL SimulationDocument26 pagesTUTORIAL Aldec Active-HDL Simulationalan1988No ratings yet
- ModelSim TutorialDocument12 pagesModelSim TutorialRavi Tej GunisettyNo ratings yet
- Opening Microsoft® Visual StudioDocument19 pagesOpening Microsoft® Visual Studio'Jayanta SarkarNo ratings yet
- Modelsim Xe Iii Tutorial: Creating A Place To Save Your WorkDocument12 pagesModelsim Xe Iii Tutorial: Creating A Place To Save Your WorkvijaykannamallaNo ratings yet
- Cadence Tut1Document17 pagesCadence Tut1Raffi SkNo ratings yet
- LAB No. 1: Introduction To Verilog (Gate Level)Document22 pagesLAB No. 1: Introduction To Verilog (Gate Level)Arslan MajidNo ratings yet
- Introduction To Modelsim: Installation and Simulating A Decoder InstallationDocument8 pagesIntroduction To Modelsim: Installation and Simulating A Decoder InstallationAyush ThakurNo ratings yet
- Masm ProceduresDocument9 pagesMasm ProceduressenthamilairmenNo ratings yet
- Introduction To Xilinx: Starting The ISE SoftwareDocument53 pagesIntroduction To Xilinx: Starting The ISE SoftwareEbony HebertNo ratings yet
- Add SubDocument5 pagesAdd SubJeff WillNo ratings yet
- Quartus Tutorial 2 Simulation PDFDocument25 pagesQuartus Tutorial 2 Simulation PDFBill GonzálezNo ratings yet
- Xilinx VHDL TutorialDocument53 pagesXilinx VHDL TutorialLaily ZacNo ratings yet
- Directvhdl ReadmeDocument2 pagesDirectvhdl ReadmeHui FongNo ratings yet
- Create VB Net ProjectDocument23 pagesCreate VB Net ProjectAli HamzaNo ratings yet
- Quartus Prime and Modelsim Program Guide: For Edition With VHDL, Simulation and Prototyping of Digital SystemsDocument17 pagesQuartus Prime and Modelsim Program Guide: For Edition With VHDL, Simulation and Prototyping of Digital SystemsMiguel Esteban MartinezNo ratings yet
- Mplab Xc8 Getting Started GuideDocument12 pagesMplab Xc8 Getting Started GuideTutorias CardonaNo ratings yet
- Code Composer Studio Tutorial: Deania FernandezDocument18 pagesCode Composer Studio Tutorial: Deania FernandezSunny GuptaNo ratings yet
- Tutorial WINCUPLDocument8 pagesTutorial WINCUPLAlex SandovalNo ratings yet
- OpenDCL Tutorial NovoDocument20 pagesOpenDCL Tutorial NovoautotopoNo ratings yet
- ELEC 3300 Homework 1: Introduction To Keil MDK A. ObjectiveDocument18 pagesELEC 3300 Homework 1: Introduction To Keil MDK A. ObjectiveKeith wongNo ratings yet
- Lab 10 - Intro To ProgrammingDocument15 pagesLab 10 - Intro To Programminginam ullahNo ratings yet
- Getting Started With MASM and Visual Studio 2010Document22 pagesGetting Started With MASM and Visual Studio 2010jriver64No ratings yet
- es036a_07_lab00Document12 pageses036a_07_lab00mohNo ratings yet
- Lab 1 Introduction To Visual ProgrammingDocument8 pagesLab 1 Introduction To Visual Programmingnisrine omriNo ratings yet
- Le1 2Document11 pagesLe1 2Nivedita Acharyya 2035No ratings yet
- C# 2ND UnitDocument50 pagesC# 2ND Unitsrigopi1415No ratings yet
- Getting Started With MASM and Visual Studio 2012Document22 pagesGetting Started With MASM and Visual Studio 2012jriver64No ratings yet
- Visual C++ 2008 TutorialDocument12 pagesVisual C++ 2008 TutorialvmanstheaNo ratings yet
- Quartus Tutorial EECE 2317Document12 pagesQuartus Tutorial EECE 2317Amir ZuhniNo ratings yet
- Xilinx ISE 10.1 TutorialsDocument20 pagesXilinx ISE 10.1 Tutorialssareluis30No ratings yet
- C++ With Visual BasicDocument10 pagesC++ With Visual BasicSovan PalNo ratings yet
- Ms Visual TutorialDocument9 pagesMs Visual TutorialMuzamilNo ratings yet
- Proview TutorialDocument12 pagesProview TutorialManoel NascimentoNo ratings yet
- Verilog HDL: Digital System Design Lab ManualDocument34 pagesVerilog HDL: Digital System Design Lab Manualgul0342No ratings yet
- Microsoft Visual Studio 2005 TutorialDocument9 pagesMicrosoft Visual Studio 2005 TutorialAidee84No ratings yet
- Autodesk - My First Plug-In Training - Lesson 1 - The Basic Plug-In PDFDocument9 pagesAutodesk - My First Plug-In Training - Lesson 1 - The Basic Plug-In PDFThan Naing OoNo ratings yet
- Active HDL Simulation TutorialDocument6 pagesActive HDL Simulation Tutorialtapas_bayen9388No ratings yet
- Digital System Design: Introduction To Basic Syntax of Verilog and Gate-Level-Modeling Using Xilinx Ise Tools ObjectivesDocument22 pagesDigital System Design: Introduction To Basic Syntax of Verilog and Gate-Level-Modeling Using Xilinx Ise Tools ObjectivesAL RIZWANNo ratings yet
- Circuit Design TutorialDocument26 pagesCircuit Design TutorialVipan SharmaNo ratings yet
- Simulate With ModelsimDocument9 pagesSimulate With ModelsimattomazNo ratings yet
- Getting Started With MASMDocument22 pagesGetting Started With MASMWilliam Smith100% (1)
- COMPSCI 280 2015:: First ProgramDocument3 pagesCOMPSCI 280 2015:: First ProgramasrNo ratings yet
- Modelsim Installation Steps: Center of Advance Studies in Engineering, IslamabadDocument19 pagesModelsim Installation Steps: Center of Advance Studies in Engineering, IslamabadUsama Javid MughalNo ratings yet
- SBU ModelSim 6.5 Tutorial - 3Document12 pagesSBU ModelSim 6.5 Tutorial - 3elisaaslanianNo ratings yet
- Lab No. 2: Getting Started With Assembly Language: Creation of New Assembly Project On KeilDocument8 pagesLab No. 2: Getting Started With Assembly Language: Creation of New Assembly Project On Keilshahid rasheedNo ratings yet
- Modelsim Altera Tutorial: Simulation ToolDocument6 pagesModelsim Altera Tutorial: Simulation ToolvndNo ratings yet
- 01 - Getting Started With GLFWDocument10 pages01 - Getting Started With GLFWuser234fNo ratings yet
- C# For Beginners: An Introduction to C# Programming with Tutorials and Hands-On ExamplesFrom EverandC# For Beginners: An Introduction to C# Programming with Tutorials and Hands-On ExamplesNo ratings yet
- Anuj Bansal-ConsultantDocument13 pagesAnuj Bansal-ConsultantAnuj BansalNo ratings yet
- Demux VHDL Code Using Behavioural ModelingDocument1 pageDemux VHDL Code Using Behavioural ModelingOP2RNo ratings yet
- VHDL ReportDocument29 pagesVHDL ReportSalman AliNo ratings yet
- VlogDocument14 pagesVlogUday KumarNo ratings yet
- Handbook of CSEDocument24 pagesHandbook of CSEBala KumarNo ratings yet
- Kibret Abebe PDFDocument88 pagesKibret Abebe PDFBharat NarumanchiNo ratings yet
- Question Paper Code:: Reg. No.Document2 pagesQuestion Paper Code:: Reg. No.rameshkarthik1588No ratings yet
- Lab 1 Logic Synthesis With Design Compiler - New PDFDocument23 pagesLab 1 Logic Synthesis With Design Compiler - New PDF陳美如No ratings yet
- Tutorial Quartus II Simulation VHDLDocument27 pagesTutorial Quartus II Simulation VHDLHeitor B. S. BezerraNo ratings yet
- 1.logic Gates: OR GateDocument70 pages1.logic Gates: OR GateDinesh SharmaNo ratings yet
- Following Is The VHDL Code For An 8-Bit Shift-Left Register With A Positive-Edge Clock, Serial In, and Serial OutDocument4 pagesFollowing Is The VHDL Code For An 8-Bit Shift-Left Register With A Positive-Edge Clock, Serial In, and Serial OutMihalis RopisNo ratings yet
- A VHDL Design of A JPEG Still Image Compression Standard DecoderDocument280 pagesA VHDL Design of A JPEG Still Image Compression Standard DecoderDer BraNo ratings yet
- Review Review Technology Technology: Advancements AdvancementsDocument9 pagesReview Review Technology Technology: Advancements AdvancementsFatih KarabacakNo ratings yet
- Generation of PWM Using Verilog in FPGA: March 2016Document6 pagesGeneration of PWM Using Verilog in FPGA: March 2016BOOPATHI YADAVNo ratings yet
- A Structured VHDL Design Method-Jiri GaislerDocument28 pagesA Structured VHDL Design Method-Jiri GaislerTho RaNo ratings yet
- Unit 5Document62 pagesUnit 5bhupendra1977No ratings yet
- HDL Design Flow: CE6306 Application Specific Integrated Circuit DesignDocument22 pagesHDL Design Flow: CE6306 Application Specific Integrated Circuit DesignSiddharth SatyapriyaNo ratings yet
- Ug772 Xadc WizDocument36 pagesUg772 Xadc Wizpepeluis666No ratings yet
- TSIU03: A Fairly Small VHDL Guide: Petter K Allstr Om, Mario Garrido (Petterk, Mariog) @isy - Liu.seDocument18 pagesTSIU03: A Fairly Small VHDL Guide: Petter K Allstr Om, Mario Garrido (Petterk, Mariog) @isy - Liu.seMB Fazli NisarNo ratings yet
- Textbook PLD Based Design With VHDL RTL Design Synthesis and Implementation 1St Edition Vaibbhav Taraate Auth Ebook All Chapter PDFDocument53 pagesTextbook PLD Based Design With VHDL RTL Design Synthesis and Implementation 1St Edition Vaibbhav Taraate Auth Ebook All Chapter PDFdeborah.calcote388100% (6)
- Logicore™ Xaui V7.0: Getting Started GuideDocument38 pagesLogicore™ Xaui V7.0: Getting Started GuideManoj GargNo ratings yet
- Assignment 10Document6 pagesAssignment 10dasari_reddyNo ratings yet
- VHDLDocument2 pagesVHDLBiswaranjan MohapatraNo ratings yet
- ECAD and VLSI Lab ManualDocument107 pagesECAD and VLSI Lab ManualHarold WilsonNo ratings yet
- Floating-Point IP Cores User Guide: Updated For Intel Quartus Prime Design Suite: 20.1Document117 pagesFloating-Point IP Cores User Guide: Updated For Intel Quartus Prime Design Suite: 20.1Chí Thành VõNo ratings yet
- EE 705: Experiment 1: 1 Describing Combinational Circuits in VHDLDocument3 pagesEE 705: Experiment 1: 1 Describing Combinational Circuits in VHDLkbkkrNo ratings yet
- Unit-1 PPT-Concepts in VHDLDocument58 pagesUnit-1 PPT-Concepts in VHDLSUMASRI MNo ratings yet
- Asm To VHDL State Machines: 0Document11 pagesAsm To VHDL State Machines: 0ssfofoNo ratings yet
- Lattice Fpga Design GuideDocument210 pagesLattice Fpga Design Guidelaxman_1985No ratings yet