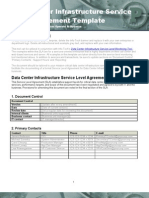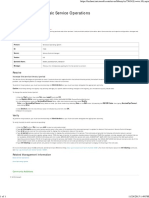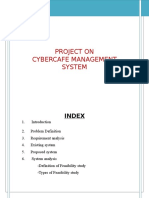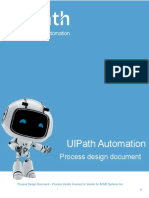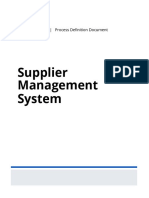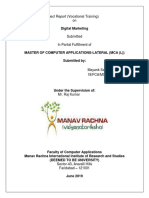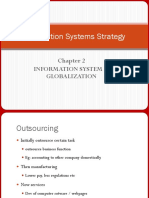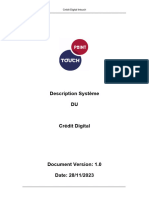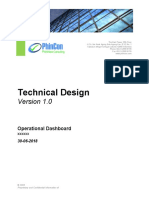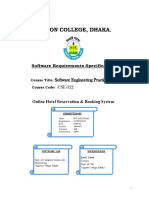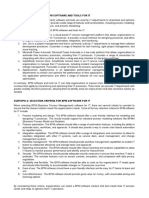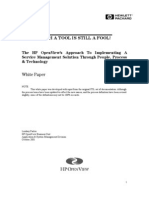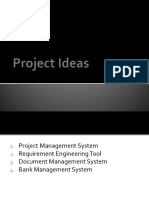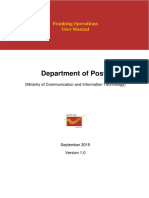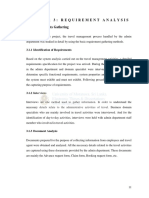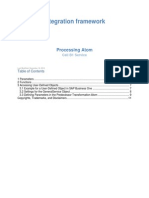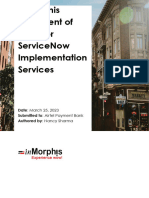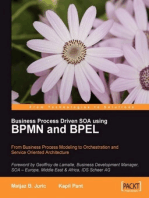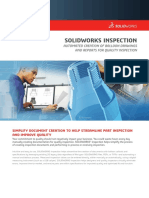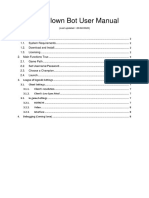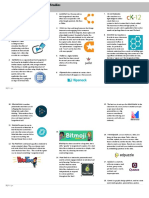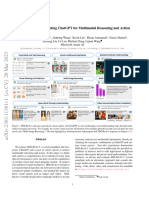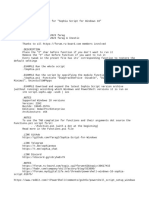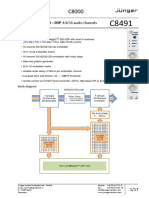Professional Documents
Culture Documents
Raopmv1 0
Raopmv1 0
Uploaded by
tssidheeqCopyright:
Available Formats
You might also like
- 100+ ChatGPT Prompts For Software Developers - by Aruva - Empowering Ideas - MediumDocument20 pages100+ ChatGPT Prompts For Software Developers - by Aruva - Empowering Ideas - MediumJoão Paulo CadoreNo ratings yet
- QGIS 3.22 PyQGISDeveloperCookbook enDocument162 pagesQGIS 3.22 PyQGISDeveloperCookbook enIQaba DyosiNo ratings yet
- Data Center Infrastructure SLA TemplateDocument7 pagesData Center Infrastructure SLA Templaterafi_ismail100% (1)
- Project Report of Gym WebsiteDocument84 pagesProject Report of Gym WebsiteGower100% (2)
- ESS English User ManualDocument1,851 pagesESS English User ManualTreasury ChhindwaraNo ratings yet
- TS TagPay v4.3 Ecommerce Integration v3.3Document14 pagesTS TagPay v4.3 Ecommerce Integration v3.3guy playerNo ratings yet
- ATM Simulator: PHP ProjectDocument22 pagesATM Simulator: PHP ProjectBhushan TalwareNo ratings yet
- No Cost Contract Automation: Create a digital contract lifecycle management system using Microsoft 365From EverandNo Cost Contract Automation: Create a digital contract lifecycle management system using Microsoft 365No ratings yet
- SketchUP Excercise 2Document9 pagesSketchUP Excercise 2kar afiNo ratings yet
- Event ID 7009 - Basic Service OperationsDocument1 pageEvent ID 7009 - Basic Service OperationsdhruvNo ratings yet
- Training Manual Materials Management TMM - 10 - Service Entry Sheet ProcessDocument37 pagesTraining Manual Materials Management TMM - 10 - Service Entry Sheet Processganesha.trengginas GENESISNo ratings yet
- Event ID 7011 - Basic Service OperationsDocument1 pageEvent ID 7011 - Basic Service OperationsdhruvNo ratings yet
- MIS AssignmentDocument13 pagesMIS AssignmentNeluka vishuddhiNo ratings yet
- New Hpsebl CRM ManualDocument46 pagesNew Hpsebl CRM ManualAvinash ChaudharyNo ratings yet
- Cyber Cafe ManagementdocxDocument41 pagesCyber Cafe ManagementdocxPrithviRaj GadgiNo ratings yet
- Case Study 2 DFP40182 Sesi 2Document8 pagesCase Study 2 DFP40182 Sesi 2KHUESHALL A/L SRI SHANKAR LINGAMNo ratings yet
- WI3 - Process Vendor InvoicesDocument19 pagesWI3 - Process Vendor InvoicesDammy AlmonacidNo ratings yet
- Supplier Management SystemDocument17 pagesSupplier Management Systemsailaja saikumarNo ratings yet
- BSBADM504 Assessment 1Document7 pagesBSBADM504 Assessment 1wipawadee kruasang100% (2)
- Project of Multibanking SystemDocument23 pagesProject of Multibanking SystemMayank Sanger KpsNo ratings yet
- Warehouse Management SystemDocument42 pagesWarehouse Management SystemPrincess Zaara100% (1)
- BP080 Accounts Payables V1 0Document29 pagesBP080 Accounts Payables V1 0Justice AttohNo ratings yet
- Service Level AgreementDocument20 pagesService Level Agreementcmurrieta20092426No ratings yet
- Information System Strategy 2Document29 pagesInformation System Strategy 2Prem AnandNo ratings yet
- Sterling Integrator BPMLDocument42 pagesSterling Integrator BPMLabhishekNo ratings yet
- System Description DocumentDocument9 pagesSystem Description DocumentoumarNo ratings yet
- Implementing Business Process Management - Phase 3Document15 pagesImplementing Business Process Management - Phase 3AyoDeji Ayeni100% (1)
- Business Partner Biz Dev Event - 09032015Document86 pagesBusiness Partner Biz Dev Event - 09032015yonibsNo ratings yet
- (CAPEX Phase 2) - (8) - DOCX-Technical Design Operational Dashboard V1.3Document118 pages(CAPEX Phase 2) - (8) - DOCX-Technical Design Operational Dashboard V1.3Sulis TioNo ratings yet
- Srs - Document - For - Hotel - Management - System Md. Rabiul IslamDocument27 pagesSrs - Document - For - Hotel - Management - System Md. Rabiul IslamRobiul IslamNo ratings yet
- Mailing SystemDocument23 pagesMailing SystemStromer07No ratings yet
- Interview Question Answer IMPDocument11 pagesInterview Question Answer IMPakash dahiphaleNo ratings yet
- BMC Identity ManagementDocument2 pagesBMC Identity ManagementkkuppachiNo ratings yet
- G3 - BPM Software and ToolsDocument1 pageG3 - BPM Software and ToolsGerlie TogleNo ratings yet
- E TenderingDocument32 pagesE TenderingPapar Rao GNo ratings yet
- MECOMS As A Service Leaflet - DownloadDocument6 pagesMECOMS As A Service Leaflet - DownloadSalim MehenniNo ratings yet
- Comparative Study On Incident Management: January 2012Document4 pagesComparative Study On Incident Management: January 2012Senait MebrahtuNo ratings yet
- IS5301Document9 pagesIS5301ayushkanojia99No ratings yet
- Sample PDDDocument10 pagesSample PDDMaha ShammariNo ratings yet
- A Fool With A Tool Is Still A FoolDocument27 pagesA Fool With A Tool Is Still A Foolajv_gomesNo ratings yet
- CP R80.10 QoS AdminGuideDocument104 pagesCP R80.10 QoS AdminGuideГеорги МилевNo ratings yet
- Use CaseDocument34 pagesUse CaseMR Duck Pubg PranksNo ratings yet
- TAMOUH - TAKAMUL - UM - RE - 02 - Master Data - Building - V 0.2Document11 pagesTAMOUH - TAKAMUL - UM - RE - 02 - Master Data - Building - V 0.2Kuppani MuniNo ratings yet
- Service Management SystemDocument7 pagesService Management Systemgs adminNo ratings yet
- Event Management System Project ReportDocument24 pagesEvent Management System Project Reportmuskan vermaNo ratings yet
- Franking User Manual V2.0Document159 pagesFranking User Manual V2.0Hyderabad Postal RegionNo ratings yet
- Process Control For The EnterpriseDocument9 pagesProcess Control For The EnterpriseigangNo ratings yet
- Chapter 3: Requirement Analysis Requirements GatheringDocument9 pagesChapter 3: Requirement Analysis Requirements Gatheringsaad saeedNo ratings yet
- Question MIS Model Test 2012Document2 pagesQuestion MIS Model Test 2012Hossain Moulude TejoNo ratings yet
- Eis Practice SheetsDocument78 pagesEis Practice SheetsMegha Shyam TummuriNo ratings yet
- Contoh Soal Ujian Agama Katolik Kelas VIIDocument45 pagesContoh Soal Ujian Agama Katolik Kelas VIIboyngNo ratings yet
- Ui B1serviceDocument11 pagesUi B1serviceayse0% (1)
- MIS 405 Use Case Process, Data Model (Employee Attendance System of Grameenphone)Document17 pagesMIS 405 Use Case Process, Data Model (Employee Attendance System of Grameenphone)Shahriar HaqueNo ratings yet
- Company Overview - MAY2329 - 1685362621Document4 pagesCompany Overview - MAY2329 - 1685362621abc576666No ratings yet
- CRM D365Document4 pagesCRM D365srinivasaraovempati31No ratings yet
- BIS3003Document13 pagesBIS3003Kushal BajracharyaNo ratings yet
- ITIL and Security Management OverviewDocument15 pagesITIL and Security Management OverviewHarpreet SinghNo ratings yet
- IDC Managing The IT Service Lifecycle The HP ApproachDocument12 pagesIDC Managing The IT Service Lifecycle The HP ApproachsaqibchNo ratings yet
- ServiceNow QuestionsDocument21 pagesServiceNow Questionspavulurisatish64No ratings yet
- Operational Excellence Through Business Process Management (BPM)Document21 pagesOperational Excellence Through Business Process Management (BPM)Rahul ChaudharyNo ratings yet
- Tahoul - BBP - MM - External Services Management - MM-05 - V3.0Document24 pagesTahoul - BBP - MM - External Services Management - MM-05 - V3.0knarasimharaoNo ratings yet
- UiPath - Blank PDD TemplateDocument11 pagesUiPath - Blank PDD TemplateGabriel de Moura MachadoNo ratings yet
- SsssDocument41 pagesSsssgoodmorningviewersNo ratings yet
- Business Process Driven SOA using BPMN and BPELFrom EverandBusiness Process Driven SOA using BPMN and BPELRating: 4 out of 5 stars4/5 (1)
- AFFIDAVIT 2023 As Per Clause 15 (I) of Annexure IDocument1 pageAFFIDAVIT 2023 As Per Clause 15 (I) of Annexure ItssidheeqNo ratings yet
- Howtoaccesse MigratewebsiteDocument5 pagesHowtoaccesse MigratewebsitetssidheeqNo ratings yet
- 13 Registation Prospective Recruiting AgentsDocument1 page13 Registation Prospective Recruiting AgentstssidheeqNo ratings yet
- FORMFirst ANDSecondDocument2 pagesFORMFirst ANDSecondtssidheeqNo ratings yet
- M.sc. Computer ScienceDocument28 pagesM.sc. Computer ScienceDeekshaNo ratings yet
- Software Application in Analysis and Design of Building Structural System. Orion A Complete Solution To Reinforced Concrete DesignsDocument49 pagesSoftware Application in Analysis and Design of Building Structural System. Orion A Complete Solution To Reinforced Concrete DesignsVictorNo ratings yet
- Solidworks Inspection Data SheetDocument3 pagesSolidworks Inspection Data SheetTeguh Iman RamadhanNo ratings yet
- Firmware Update Guide: DJ ControllerDocument7 pagesFirmware Update Guide: DJ ControllerPernah GAULNo ratings yet
- File Type Signatures SearchDocument9 pagesFile Type Signatures SearchAndres Quintero MendezNo ratings yet
- Manual A6 20200415 02Document16 pagesManual A6 20200415 02Sebastian AnastaseNo ratings yet
- Manual Code Blocks SimplecppDocument55 pagesManual Code Blocks SimplecppMohamed EmadNo ratings yet
- A Priority Based Round Robin Cpu Scheduling Algorithm For Real Time SystemsDocument17 pagesA Priority Based Round Robin Cpu Scheduling Algorithm For Real Time SystemsIT-03 Aayush SinghNo ratings yet
- Corporate Tie-Ups With 7X Ventures: Project 1-Business DevelopmentDocument3 pagesCorporate Tie-Ups With 7X Ventures: Project 1-Business Developmentsuvarnalatha devarakondaNo ratings yet
- FTHistorian Student Manual PDF - PDF - 64 Bit Computing - Windows VistaDocument210 pagesFTHistorian Student Manual PDF - PDF - 64 Bit Computing - Windows VistaPratik SinghNo ratings yet
- Manual MasmDocument5 pagesManual MasmAshok RachapalliNo ratings yet
- 11 Computerscience Eng SM 2024Document185 pages11 Computerscience Eng SM 2024sainothegamerNo ratings yet
- How To Set Up LOL CLOWN BOTDocument8 pagesHow To Set Up LOL CLOWN BOTAsmae Es-saberyNo ratings yet
- Chapter 4 - SoftwareDocument8 pagesChapter 4 - SoftwareMaurya AdeshraNo ratings yet
- Automatic Shutdown in Windows 10Document7 pagesAutomatic Shutdown in Windows 10Taban SimonNo ratings yet
- Fundamentals of Geographic Information System: Spatial Data ModelsDocument21 pagesFundamentals of Geographic Information System: Spatial Data ModelsRSPNo ratings yet
- Digital Design and Computer Architecture 2nd Edition Harris Solutions ManualDocument6 pagesDigital Design and Computer Architecture 2nd Edition Harris Solutions Manualjosephrodriguez04121993gbm100% (25)
- Technology Tools For Social StudiesDocument3 pagesTechnology Tools For Social StudiesJacinth GallegoNo ratings yet
- MM-REACT Prompting ChatGPT For Multimodal Reasoning and ActionDocument31 pagesMM-REACT Prompting ChatGPT For Multimodal Reasoning and ActionGuz KoutNo ratings yet
- Sophia ps1Document33 pagesSophia ps1DanielMassashiMissuNo ratings yet
- XBIS Full SpecificationDocument6 pagesXBIS Full SpecificationAnup BiswasNo ratings yet
- CT Gateway: Installation and Administration Guide Release 5.0 SP 4Document29 pagesCT Gateway: Installation and Administration Guide Release 5.0 SP 4Cristhian HaroNo ratings yet
- Importing A Google 3D Warehouse Model (.SKP) Into GazeboDocument5 pagesImporting A Google 3D Warehouse Model (.SKP) Into Gazebo.adtmmalNo ratings yet
- C8491 Manual EN 120629Document17 pagesC8491 Manual EN 120629RobertNo ratings yet
- RRIT Question Bank 1 - CC - IA-1-2021-22Document2 pagesRRIT Question Bank 1 - CC - IA-1-2021-22Lokesh YadavNo ratings yet
- S21 Nos Hacemos Fuertes Fortaleciendo Nuestra AutonomiaDocument58 pagesS21 Nos Hacemos Fuertes Fortaleciendo Nuestra AutonomiaYoshy Liberato AyalaNo ratings yet
Raopmv1 0
Raopmv1 0
Uploaded by
tssidheeqOriginal Description:
Original Title
Copyright
Available Formats
Share this document
Did you find this document useful?
Is this content inappropriate?
Report this DocumentCopyright:
Available Formats
Raopmv1 0
Raopmv1 0
Uploaded by
tssidheeqCopyright:
Available Formats
eMigrate system
Recruiting Agent Operational Procedure Manual
February, 2015
Version 1.0
eMigrate System Recruiting Agent Operational Procedure Manual V1.0
Notice
© 2015 Ministry of Overseas Indian Affairs
This is a controlled document. Unauthorised access, copying, replication or
usage for a purpose other than for which it is intended, are prohibited.
All trademarks that appear in the document have been used for identification
purposes only and belong to their respective companies.
MINISTRY OF OVERSEAS INDIAN AFFAIRS
GOVERNMENT OF INDIA
AKBAR BHAWAN
CHANAKYA PURI
NEW DELHI-110021
Telephone No.: +91-11-24197900
Fax No.: +91-11-24197919
Email: info@moia.nic.in
TCS MOIA Confidential ii
eMigrate System Recruiting Agent Operational Procedure Manual V1.0
PF3020
Document Release Note
Notice No.: 1
Customer: Ministry of Overseas Indian Affairs
Project: eMigrate
Document Details
Name Version Number Description
Recruiting Agent Operational 1.0 This document contains
Procedure Manual detailed process steps for all
processes for which the
Recruiting Agent uses the
eMigrate system.
Revision Details
Action Taken Previous page New page number Revision description
(add/del/change) number
Change Register serial numbers covered:
The documents or revised pages are subject to document control.
Please keep them up-to-date using the release notices from the distributor of the document.
These are confidential documents. Unauthorised access or copying is prohibited.
TCS MOIA Confidential iii
eMigrate System Recruiting Agent Operational Procedure Manual V1.0
PF2060C
Document Revision List
Document Name: Recruiting Agent Operational Procedure Manual
Release Notice Reference (for release)
Previous Release
Revision Revision Revision Page Action Addenda/
Page Notice
Number Date Description Number Taken New Page
Number Reference
TCS MOIA Confidential iv
eMigrate System Recruiting Agent Operational Procedure Manual V1.0
About this Document
Purpose
This manual has been written to help you understand and use the eMigrate system. It presents the
functional capabilities and operational details of the eMigrate system, and contains the procedures
that you should know for performing your business tasks using the system.
Intended Audience
This manual is intended for the Applicant who want to apply to MOIA for becoming a Recruiting
Agents (RA) and also for RAs registered with the Ministry of Overseas Indian Affairs (MOIA).
Organisation of this Document
Information in this document has been organised as follows:
Table 1: Organisation of the Document
Chapter Description
Chapter 1 Introduction to eMigrate System
Chapter 2 Getting Started
Chapter 3 Registration Certificate (RC) Related Processes
Chapter 4 Business/Profile Details Updation Related Processes
Chapter 5 Emigration Clearance Related Processes
Chapter 6 Administration Related Processes
Chapter 7 Reporting and Miscellaneous Processes
Appendix A Glossary
Appendix B FAQs
Typographical Conventions
The following table gives the details of the typographical conventions used in the document:
Table 2: Typographical Conventions
Formatting Convention Type of Information
Key Names Keys on the keyboard appear in title case (first letter in upper case).
For example, Page Up, Caps Lock
A combination of keys is connected by a +. For example, Shift + Tab
means you should press the Shift key and the Tab key together.
TCS MOIA Confidential v
eMigrate System Recruiting Agent Operational Procedure Manual V1.0
Filenames Names of files are in italics. Example, system.mdb
Commands and Screen Buttons, check boxes and other screen elements are in title case and
element names bold-faced. Commands that you choose from the menus or dialog
boxes also appear in title case and are bold-faced.
Example: Click Components from the Action menu.
User-entered text Text that you need to enter appears in Verdana font.
Notes section. This section contains alternate flows or any additional
information related to a particular business process.
TCS MOIA Confidential vi
eMigrate System Recruiting Agent Operational Procedure Manual V1.0
Contents
1. Introduction to eMigrate System .................................................................... 15
1.1. Features of eMigrate System ................................................................................................ 15
1.2. Software and Hardware Requirements ................................................................................. 15
1) Software Requirements ......................................................................................................... 15
2) Hardware Requirements ....................................................................................................... 15
1.3. eMigrate System URL ........................................................................................................... 16
2. Getting Started ................................................................................................. 18
2.1. Accessing the System ........................................................................................................... 18
2.2. Using the System Interface ................................................................................................... 18
1) Header................................................................................................................................... 18
2) Navigation Menu ................................................................................................................... 18
3) Main Body ............................................................................................................................. 19
4) Footer .................................................................................................................................... 20
5) Buttons .................................................................................................................................. 20
2.3. Logging in eMigrate System (for RAs) .................................................................................. 21
2.4. Using the System Interface (for RAs) ................................................................................... 23
1) Header................................................................................................................................... 24
2) Navigation Menu ................................................................................................................... 24
3) Buttons .................................................................................................................................. 25
3. Registration Certificate (RC) Related Processes .......................................... 27
3.1. Applying for RA Registration ................................................................................................. 27
3.2. Applying for RC Renewal ...................................................................................................... 35
3.3. Requesting for Duplicate RC................................................................................................. 39
3.4. Requesting for RC Cancellation / Bank Guarantee Release ................................................ 41
4. Business/Profile Details Update Related Processes .................................... 43
4.1. Applying for Change in Registered Office ............................................................................. 43
4.2. Declaring Closure of Branch Office ....................................................................................... 45
4.3. Applying for Change in Directors/Partners ............................................................................ 46
4.4. Applying for Addition of New Branch Office .......................................................................... 48
4.5. Applying for Change in Office Status .................................................................................... 50
4.6. Applying for Change in Company Type ................................................................................ 51
4.7. Applying for Change in Profile Details .................................................................................. 54
4.8. Applying for Capacity Enhancement ..................................................................................... 56
TCS MOIA Confidential 7
eMigrate System Recruiting Agent Operational Procedure Manual V1.0
5. Emigrant Clearance Related Processes ........................................................ 59
5.1. Without Employer Registration .............................................................................................. 59
1) Entering Employer and Demand Details ............................................................................... 59
2) Applying for Interview / Advertisement Permission ............................................................... 66
3) Applying for Emigration Clearance ....................................................................................... 68
4) Make Bulk Payment .............................................................................................................. 75
5) Applying for Emigration Clearance Cancellation................................................................... 76
5.2. With Employer Registration ................................................................................................... 78
1) Acknowledging Demand from Employer ............................................................................... 78
2) Applying for Interview/Advertisement Permission ................................................................. 79
3) Entering Identified Emigrant Details for Visa Arrangement by Employer ............................. 80
4) Applying for Emigration Clearance ....................................................................................... 81
5) Make Bulk Payment .............................................................................................................. 88
6) Applying for Emigration Clearance Cancellation................................................................... 88
6. Administration Related Processes................................................................. 89
6.1. Applying for Additional User ID for Employee ....................................................................... 89
6.2. De-activating Employee User ID ........................................................................................... 90
6.3. Acquiring and Registering a Digital Signature Certificate (DSC) .......................................... 91
6.4. Updating DSC ....................................................................................................................... 93
7. Reporting & Miscellaneous Processes .......................................................... 95
7.1. Viewing Application Status .................................................................................................... 95
7.2. Viewing Emigration Clearance Application ........................................................................... 96
7.3. Viewing Open Jobs ............................................................................................................... 98
7.4. Viewing Grievances Details .................................................................................................. 99
7.5. Paying Appeal Filing Fee .................................................................................................... 100
7.6. Submit Response Online .................................................................................................... 101
7.7. Resubmit Application .......................................................................................................... 101
8. Appendix A: Glossary ................................................................................... 102
9. Appendix B: FAQs ......................................................................................... 107
TCS MOIA Confidential 8
eMigrate System Recruiting Agent Operational Procedure Manual V1.0
List of Figures
Figure 1: eMigrate System Home Page ................................................................................................ 16
Figure 2: eMigrate System after Logging in as a RA ............................................................................ 16
Figure 3: System Interface- Header ...................................................................................................... 18
Figure 4: System Interface- Navigation Bar ......................................................................................... 18
Figure 5: System Interface- Main Body................................................................................................ 19
Figure 6: System Access (for RAs) – Register Users Login ................................................................. 22
Figure 7: System Access (for RAs) – Register User Type Identification .............................................. 22
Figure 8: System Access (for RAs) – RA Login Page .......................................................................... 23
Figure 9: System Access (for RAs)- Attaching DSC during Login ........................................................ 23
Figure 10: System Access (for RAs)- Header ....................................................................................... 24
Figure 11: System Access (for RAs)- Navigation Bar ........................................................................... 24
Figure 12: Applying for RA Registration Screen 1 ................................................................................ 29
Figure 13: Applying for RA Registration Screen 2 ................................................................................ 29
Figure 14: Applying for RA Registration Screen 3 ................................................................................ 29
Figure 15: Applying for RA Registration Screen 4 ................................................................................ 30
Figure 16: Applying for RA Registration Screen 5 ................................................................................ 30
Figure 17: Applying for RA Registration Screen 5(cont.) ...................................................................... 30
Figure 18: Applying for RA Registration Screen 6 ................................................................................ 31
Figure 19: Applying for RA Registration Screen 7 ................................................................................ 31
Figure 20: Applying for RA Registration Screen 8 ................................................................................ 31
Figure 21: Applying for RA Registration Screen 9 ................................................................................ 32
Figure 22: Applying for RC Renewal Screen 1 ..................................................................................... 37
Figure 23: Applying for RC Renewal Screen 2 ..................................................................................... 37
Figure 24: Applying for RC Renewal Screen 3 ..................................................................................... 37
Figure 25: Applying for RC Renewal Screen 4 ..................................................................................... 37
Figure 26: Applying for RC Renewal Screen 5 ..................................................................................... 38
Figure 27: Requesting for Duplicate RC Screen ................................................................................... 40
Figure 28: Applying for RC Cancellation / Bank Guarantee Release Screen ....................................... 42
Figure 29: Applying for Change in Registered Office Address Screen ................................................. 44
Figure 30: Declaring Closure of Branch Office Screen ......................................................................... 45
TCS MOIA Confidential 9
eMigrate System Recruiting Agent Operational Procedure Manual V1.0
Figure 31: Applying for Change in Directors/Partners Screen .............................................................. 47
Figure 32: Applying for Addition of New Branch Office Screen ............................................................ 49
Figure 33: Applying for Change in Office Status Screen ...................................................................... 51
Figure 34: Applying for Change in Business Type Screen ................................................................... 53
Figure 35: Applying for Change in Profile Details Screen ..................................................................... 55
Figure 36: Applying for Capacity Enhancement Screen ....................................................................... 57
Figure 37: Entering Employer and Demand Details Screen 1 .............................................................. 60
Figure 38: Entering Employer and Demand Details Screen 2 .............................................................. 61
Figure 39: Entering Employer and Demand Details Screen 3 .............................................................. 61
Figure 40: Entering Employer and Demand Details Screen 4 .............................................................. 62
Figure 41: Entering Employer and Demand Details Screen 5 .............................................................. 62
Figure 42: Entering Employer and Demand Details Screen 6 .............................................................. 62
Figure 43: Applying for Interview / Advertisement Screen .................................................................... 67
Figure 44: Applying for Emigration Clearance Screen 1 ....................................................................... 69
Figure 45: Applying for Emigration Clearance Screen 2 ....................................................................... 69
Figure 46: Applying for Emigration Clearance Screen 3 ....................................................................... 69
Figure 47: Applying for Emigration Clearance Screen 4 ....................................................................... 70
Figure 48: Applying for Emigration Clearance Screen 5 ....................................................................... 70
Figure 49: Applying for Emigration Clearance Screen 6 ....................................................................... 70
Figure 50: Applying for Emigration Clearance Screen 7 ....................................................................... 71
Figure 51: Make Bulk Payment Screen 1 ............................................................................................. 76
Figure 52: Applying for Emigrant Cancellation Screen ......................................................................... 77
Figure 53: Acknowledging Demand from Employer Screen ................................................................. 79
Figure 54: Entering Identified Emigrant Details Screen ........................................................................ 80
Figure 55: Applying for Emigration Clearance Screen 1 ....................................................................... 82
Figure 56: Applying for Emigration Clearance Screen 2 ....................................................................... 83
Figure 57: Applying for Emigration Clearance Screen 3 ....................................................................... 83
Figure 58: Applying for Emigration Clearance Screen 4 ....................................................................... 83
Figure 59: Applying for Emigration Clearance Screen 5 ....................................................................... 84
Figure 60: Applying for Emigration Clearance Screen 6 ....................................................................... 84
Figure 61: Applying for Emigration Clearance Screen 7 ....................................................................... 84
Figure 62: Applying for Additional User ID Screen ............................................................................... 90
TCS MOIA Confidential 10
eMigrate System Recruiting Agent Operational Procedure Manual V1.0
Figure 63: De-activating Employee User ID Screen 1 .......................................................................... 91
Figure 64: Registering DSC Screen 1 ................................................................................................... 92
Figure 65: Registering DSC Screen 2 ................................................................................................... 92
Figure 66: Registering DSC Screen 3 ................................................................................................... 93
Figure 67: Updating DSC Screen ......................................................................................................... 94
Figure 68: Viewing Application Transaction Status Screen 1 ............................................................... 95
Figure 69: Viewing Application Transaction Status Screen 2 ............................................................... 96
Figure 70: Viewing Emigration Clearance Application Screen 1 .......................................................... 97
Figure 71: Viewing Emigration Clearance Application Screen 2 .......................................................... 97
Figure 72: Viewing Emigration Clearance Application Screen 3 .......................................................... 98
Figure 73: Viewing Open Jobs Screen 1 .............................................................................................. 99
Figure 74: Viewing Open Jobs Screen 2 .............................................................................................. 99
Figure 75: Viewing Grievances Screen 1 ............................................................................................ 100
Figure 76: Viewing Grievances Screen 2 ............................................................................................ 100
TCS MOIA Confidential 11
eMigrate System Recruiting Agent Operational Procedure Manual V1.0
List of Tables
Table 1: Organisation of the Document .................................................................................................. v
Table 2: Typographical Conventions ...................................................................................................... v
Table 3: Software Requirements .......................................................................................................... 15
Table 4: Hardware Requirements ......................................................................................................... 15
Table 5: Business Processes through eMigrate System ...................................................................... 16
Table 6: System Interface- Header Hyperlinks ..................................................................................... 18
Table 7: System Interface- Navigation Bar Dropdown Menus .............................................................. 18
Table 8: System Interface- Main Body Elements .................................................................................. 19
Table 9: System Interface- Footer hyperlinks ....................................................................................... 20
Table 10: System Interface- Buttons Description ................................................................................. 20
Table 11: System Access (for RAs)- Header Hyperlinks ...................................................................... 24
Table 12: System Access (for RAs)- Navigation Bar Dropdown Menus ............................................... 24
Table 13: System Access (for RAs)- Buttons Description .................................................................... 25
Table 14: RA Registration Form Field Reference Table ....................................................................... 32
Table 15: RC Renewal Form Field Reference Table ............................................................................ 39
Table 16: Request for Duplicate RC Form Field Reference Table ....................................................... 40
Table 17: Request RC Cancellation Form Field Reference Table........................................................ 42
Table 18: Change in Registered Office Form Field Reference Table ................................................... 44
Table 19: Closure of Branch Office Form Field Reference Table ......................................................... 46
Table 20: Change in Directors/Partners Form Field Reference Table ................................................. 48
Table 21: Addition of New Branch Office Form Field Reference Table ................................................ 50
Table 22: Change in Office Status Form Field Reference Table .......................................................... 51
Table 23: Change in Business Type Form Field Reference Table ....................................................... 53
Table 24: Change in Profile Details Form Field Reference Table ........................................................ 55
Table 25: Capacity Enhancement Form Field Reference Table ........................................................... 58
Table 26: Employer and Demand Details Form Field Reference Table ............................................... 63
Table 27: Interview / Advertisement Permission Form Field Reference Table ..................................... 67
Table 28: Emigration Clearance Form Field Reference Table ............................................................. 72
Table 29: Emigration Clearance Cancellation Form Field Reference Table ........................................ 77
Table 30: Acknowledging Demand from Employer Form Field Reference Table................................. 79
TCS MOIA Confidential 12
eMigrate System Recruiting Agent Operational Procedure Manual V1.0
Table 31: Entering Identified Emigrant Details Form Field Reference Table ....................................... 81
Table 32: Emigration Clearance Form Field Reference Table ............................................................. 85
Table 33: Addition User ID Form Field Reference Table ...................................................................... 90
Table 34: De-activating Employee User ID Form Field Reference Table ............................................. 91
Table 35: Register Digital Certificate Form Field Reference Table ...................................................... 93
Table 36: Updating DSC Form Field Reference Table ......................................................................... 94
Table 37: Viewing Application Transaction Status Form Field Reference Table.................................. 96
Table 38: Viewing Emigration Clearance Application Form Field Reference Table ............................. 98
Table 39: Viewing Open Jobs Form Field Reference Table ................................................................. 99
Table 40: Paying Appeal Filing Fee Field Reference Table ............................................................... 101
TCS MOIA Confidential 13
eMigrate System Recruiting Agent Operational Procedure Manual V1.0
List of Abbreviations
Abbreviation Expanded Form
ARN Application Reference Number
BG Bank Guarantee
CA Certifying Authority
CCA Controller of Certifying Authority
DSC Digital Signature Certificate
FIR First Information Report
MD Managing Director
MOIA Ministry of Overseas Indian Affairs
MP Managing Partner
NOC No Objection Certificate
OS Operating System
PAN Permanent Account Number
PGoE Protector General of Emigrants
PoE Protector of Emigrants
PVR Police Verification Report
RA Recruiting Agent
RC Registration Certificate
ROC Registrar of Companies
ROC Registrar of Companies
ROF Registrar of Firms
UID Unique Identity
URL Uniform Resource Locator
TCS MOIA Confidential 14
eMigrate System Recruiting Agent Operational Procedure Manual V1.0
1. Introduction to eMigrate System
The eMigrate system is an e-governance initiative by the Ministry of Overseas Indian Affairs (MOIA),
Government of India. Recruiting agents (RA) registered with MOIA have to use the eMigrate system
for various business processes defined in the Emigration Act, 1983.
1.1. Features of eMigrate System
Using the eMigrate system, you can:
Apply online to MOIA as per the various business processes defined in the Emigration Act,
1983.
Track status of your application.
Make online payment for application processing fee like RC Renewal Fee, Emigration
Clearance Fee etc.
1.2. Software and Hardware Requirements
This section describes the software and hardware requirements required to access the eMigrate
system.
1) Software Requirements
Table 3: Software Requirements
Operating System Windows OS (Vista and later)
Internet Explorer (7 and above), Google Chrome, Firefox
Web Browser Mozilla (Best Viewed in Internet Explorer 7.0 and above at
resolution 1024 X 768)
Digital Signature Certificate
Type: Class 2 or Class 3
(DSC)
Java Runtime Environment Version 7 Update 67
Adobe Acrobat Reader Latest version
2) Hardware Requirements
Table 4: Hardware Requirements
Any basic model having sufficient Processor speed (1 gigahertz
Desktop/Laptop (GHz) or faster), RAM size (Min 512 MB), Hard Disk (Minimum
20 GB and above) etc
Network Infrastructure Internet connectivity (Min 512 kbps recommended).
Printer Any basic model capable of printing documents.
Scanner Any basic model capable of scanning documents (Min 300 dpi).
TCS MOIA Confidential 15
eMigrate System Recruiting Agent Operational Procedure Manual V1.0
1.3. eMigrate System URL
The eMigrate system can be accessed by the following URL: https://emigrate.gov.in
The Website is meant to be used by applicants who want to apply to MOIA for becoming a RA, and
also by existing RAs.
Figure 1: eMigrate System Home Page
Figure 2: eMigrate System after Logging in as a RA
The system is used for the following business processes:
Table 5: Business Processes through eMigrate System
1. Applying for RA registration.
RC related processes
2. Applying for RC renewal.
TCS MOIA Confidential 16
eMigrate System Recruiting Agent Operational Procedure Manual V1.0
3. Requesting for duplicate RC.
4. Requesting for RC cancellation/bank guarantee release.
1. Applying for change in registered office.
2. Declaring closure of branch office.
3. Applying for change in directors/partners.
Business/Profile details 4. Applying for addition of new branch office.
updation processes 5. Applying for change in office status.
6. Applying for change in company type.
7. Applying for change in profile details.
8. Applying for capacity enhancement.
Without Employer Registration
1. Entering Employer and Demand Details
2. Applying for Interview / Advertisement Permission
3. Applying for Emigration Clearance
4. Make Bulk Payment
5. Applying for Emigration Clearance Cancellation
Emigration Clearance related With Employer Registration
processes 1. Acknowledging demand from employer.
2. Applying for interview/advertisement.
3. Entering identified emigrant details for visa arrangement by
employer.
4. Applying for Emigration Clearance
5. Make Bulk Payment
6. Applying for Emigration Clearance cancellation.
1. Applying for additional user ID for employee.
Administration Related 2. De-activating employee user ID.
processes 3. Acquiring and Registering a DSC.
4. Updating DSC.
1. Viewing transaction status.
2. Viewing approved demand.
3. Viewing Emigration Clearance application.
4. Viewing open jobs.
Miscellaneous processes
5. Viewing grievances details.
6. Paying appeal filing fee
7. Submit Response Online
8. Resubmit Application
TCS MOIA Confidential 17
eMigrate System Recruiting Agent Operational Procedure Manual V1.0
2. Getting Started
This chapter covers the design and navigation details of the system.
2.1. Accessing the System
To access the system, enter the following URL in a web browser- https:// emigrate.gov.in
2.2. Using the System Interface
This section introduces you to the screen elements of the system (header, navigation menu, main
body, footer and buttons). You can use these screen elements to perform various tasks and
operations.
1) Header
The header is the top bar in the system. It contains elements like hyperlinks, MOIA logo, eMigrate
system logo and so on.
Figure 3: System Interface- Header
The following table details the various hyperlinks in the header and their functions.
Table 6: System Interface- Header Hyperlinks
Hyperlink Allows you to…
Return to the home page.
Adjust the font size on the portal.
Select the colour theme for the portal.
View information about MOIA
View FAQs on eMigrate system
View MOIA contact information
View the sitemap of the portal
2) Navigation Menu
The navigation bar is placed below the header. It contains drop down menus for various business
processes. It also contains a home button ( ) for returning to the home page.
Figure 4: System Interface- Navigation Bar
The menu items applicable to you are detailed in the following table:
Table 7: System Interface- Navigation Bar Dropdown Menus
Menu Allows you to
TCS MOIA Confidential 18
eMigrate System Recruiting Agent Operational Procedure Manual V1.0
Menu Allows you to
Apply for Registration
Resubmit Registration Application
Submit Emigrant Eventuality
Track Application Status
View List of Digital Signature Providers
View List of PoE Offices
View List of PBBY Insurance Details
View Press Releases from Ministry
View Notifications from Ministry
View Demo Video of Applying for RA Registration
process
Find Employer Details
3) Main Body
The main body contains shortcut hyperlinks for various business processes and quick search options.
Figure 5: System Interface- Main Body
The elements applicable to you are detailed in the following table:
Table 8: System Interface- Main Body Elements
Element Allows you to
Apply for Registration
Resubmit Registration Application
TCS MOIA Confidential 19
eMigrate System Recruiting Agent Operational Procedure Manual V1.0
Element Allows you to
Find an Employer Using Employer Name
and/or Country
Navigate Through FAQs
4) Footer
The footer contains some additional hyperlinks. The following table details the hyperlinks:
Table 9: System Interface- Footer hyperlinks
Hyperlink Allows you to
Return to system home page.
Redirects to MOIA website: www.moia.gov.in.
Redirects to OWRC website: www.owrc.in.
Opens the terms and conditions page.
Opens the hyperlinking policy page.
Opens the FAQs list.
Opens the submit feedback form.
Opens the FAQs list.
5) Buttons
Various buttons have been used in the system. The following table details the icon, name and
description of the buttons used:
Table 10: System Interface- Buttons Description
Button Icon Name Description
Cancel Takes the user to the home page.
Resets the current page and clears all the
Clear
page content.
Delete Deletes a file uploaded on the form.
Allows the user to edit the details entered in
Edit
the form.
TCS MOIA Confidential 20
eMigrate System Recruiting Agent Operational Procedure Manual V1.0
Button Icon Name Description
Next Takes the user to the next page.
Opens a .pdf file like application form
Open .pdf file
submitted, payment receipt and so on.
Open Calendar Opens the calendar.
Previous Takes the user to the previous page.
Refresh captcha image Loads a new captcha image on the page.
Saves the details entered by the user and
Save & Next
takes the user to the next page.
Searches for information based on
Search
parameters entered by the user.
Submits the form containing user entered
Submit
details.
Opens a pop up for selecting the file to be
Upload
uploaded.
Validates whether the name and PAN card
Validate number of the agency do not match with an
already registered recruiting agency.
All scanned documents uploaded on system should be a minimum of 300
dpi quality and in a pdf format.
Photograph uploaded on system should be in jpeg format.
2.3. Logging in eMigrate System (for RAs)
For RAs: you will log on to the system using your login ID and DSC.
To log on to the system:
1. Open URL https://emigrate.gov.in. Click Registered Users Login Here.
TCS MOIA Confidential 21
eMigrate System Recruiting Agent Operational Procedure Manual V1.0
Figure 6: System Access (for RAs) – Register Users Login
2. Select Recruiting Agent from the drop down menu.
Figure 7: System Access (for RAs) – Register User Type Identification
3. In the Login dialog box, enter your Login ID, and click Login.
TCS MOIA Confidential 22
eMigrate System Recruiting Agent Operational Procedure Manual V1.0
Figure 8: System Access (for RAs) – RA Login Page
The Select Signer Certificate pop up appears.
Figure 9: System Access (for RAs)- Attaching DSC during Login
4. Attach your DSC by clicking the required row, and click OK. On successful authentication of the
user, the system home page for RA appears.
Please Note: In case you have not registered your DSC against Login ID in eMigrate
system, you will not be able to login into system. For registering DSC, click ‘Register your
DSC’ in Login Page for RAs. The instructions for registering DSC will be sent by a system
generated email, along with your user credentials, after you get registered with MOIA.
2.4. Using the System Interface (for RAs)
This section introduces you to the screen elements of the system for RAs (header, navigation menu,
and buttons). You can use these screen elements to perform various tasks and operations.
TCS MOIA Confidential 23
eMigrate System Recruiting Agent Operational Procedure Manual V1.0
1) Header
The header is the top bar in the system. It contains elements like hyperlinks, MOIA logo, eMigrate
system logo, user details and so on.
Figure 10: System Access (for RAs)- Header
The following table details the various hyperlinks in the header and their functions.
Table 11: System Access (for RAs)- Header Hyperlinks
Hyperlink Allows you to
Return to the internal home page for RAs
Adjust the font size on the website.
Select the colour theme for the website from the given options
N.A. for your role.
Logout of the system.
View information about MOIA
View FAQs on eMigrate system
View MOIA contact information
View the sitemap of the portal
2) Navigation Menu
The navigation bar is placed below the header. It contains drop down menus for various business
processes. It also contains a home button ( ) for returning to the internal home page.
Figure 11: System Access (for RAs)- Navigation Bar
The following table details the drop down menus available in the navigation bar.
Table 12: System Access (for RAs)- Navigation Bar Dropdown Menus
Menu Allows you to
Return to internal Home Page
Enter Employer and Demand Details (Without Employer
Regsitration)
Apply for Emigration Clearance
o With Employer Registration
o Without Employer Registration
Acknowledge Demand (With Employer Registration)
Apply for Capacity Enhancement
Apply for Interview / Advertisement Permission
Cancel Emigration Clearance
Apply for Change in RA Details
Enter Identified Emigrant Details (With Employer Registration)
TCS MOIA Confidential 24
eMigrate System Recruiting Agent Operational Procedure Manual V1.0
Menu Allows you to
Make Bulk Payment
Miscellaneous Fee Payment
Request for RC Cancellation / Bank Guarantee Release
Resubmit Application (Amendments suggested by PoE Office)
Submit Response (Query from PoE / PGoE Office)
Track Status
Apply for Additional User ID
Apply for Duplicate RC
Apply for New Branch Office
Apply for RC Renewal
Deactivate employee user ID
Update digital certificate
Download Training Material
Download Training Video
Submit Suggestion
View Demand Letter
View Emigration Clearance Application
View Grievance Details
View Open Jobs
In case your RC is suspended, only the following links will work:
Administration -> Apply for RC Renewal
Services -> Miscellaneous Fee Payment
3) Buttons
Various buttons have been used in the system. The following table details the icon, name and
description of the buttons used:
Table 13: System Access (for RAs)- Buttons Description
Button Icon Name Description
Cancel Takes the user to the home page
Resets the current page and clears all the
Clear
page content
Delete Deletes a file uploaded on the form
Allows the user to edit the details entered in
Edit
the form
Next Takes the user to the next page
Opens a .pdf file like application form
Open .pdf file
submitted, payment receipt and so on
Open Calendar Opens the calendar
TCS MOIA Confidential 25
eMigrate System Recruiting Agent Operational Procedure Manual V1.0
Button Icon Name Description
Previous Takes the user to the previous page
Refresh captcha image Loads a new captcha image on the page
Saves the details entered by the user and
Save & Next
takes the user to the next page
Search Takes the user to the related search screen
Submits the form containing user entered
Submit
details
Opens a pop up for selecting the file to be
Upload
uploaded
Validates the job ID and emigrant’s passport
Validate number entered by the user in the Emigration
Clearance form
Takes the user to the payment gateway
Make Payment
screen.
Applicable in case of Applying for Emigration
Clearance. The application can be saved in
Save as Draft
case the user wants to make bulk payment
for multiple applications.
All scanned documents uploaded on system should be a minimum of 300
dpi quality and in a pdf format.
Photograph uploaded on system should be in jpeg format.
TCS MOIA Confidential 26
eMigrate System Recruiting Agent Operational Procedure Manual V1.0
3. Registration Certificate (RC) Related Processes
This chapter covers all the RC related business processes for which you can apply online to the MOIA
through the eMigrate system. The following business processes are covered in detail:
Applying for RA Registration
Applying for RC Renewal
Applying for Duplicate RC
Applying for RC Cancellation / Bank Guarantee Release
3.1. Applying for RA Registration
If you are an applicant who wants to apply to the MOIA for becoming an RA, follow the steps detailed
in the processes below:
Pre requisites: None
Prescribed documents:
The soft copies of the following documents are required to be uploaded while filling the online RA
registration form. After you fill the online form, attested copies of these documents are required to be
submitted along with the signed printed application form to the jurisdictional PoE office.
1. Attested (from central or state Govt. gazetted officer) Photograph (in .JPEG format) of the
Proprietor/ Managing Partner/ Managing Director, as the case may be.
2. Statement showing the name, residential address applicable for last 5 years of Proprietor/ all
Partners/ all Directors along with the designation and business activities undertaken during the
last five years.
3. Attested (from central or state Govt. gazetted officer) copy of the certificates of educational
qualifications as per rules of the Managing Director/ Managing Partner/ Proprietor in case of
Company/ Partnership Firm/ Proprietorship respectively.
4. Assets and liabilities statement of the Proprietor/ Managing Partner/ Managing Director, as the
case may be for last three years assessed by certified CA with membership number and
address. It should be on a CA’s letterhead.
5. Income Tax return of the Company/ Firm/ Proprietor, All directors/ All partners for the last three
consecutive years.
6. Attested Copy of PAN card of Agency/ Proprietor, Managing Director/ Managing
Partner/Directors/ Partners.
7. Ownership Deed/ Proof of office Premise(required in case if office is owned)
8. Valuation Report of assets in office premise by a registered Valuer with registration number and
membership number.
9. NOC from owner of the premise (if office is leased/ rented) on duly notarized affidavit.
10. Duly Notarized Affidavit that agency has not been involved in any recruitment business before.
11. Attested Copy of Registration Certificate under Shop and Establishment Act.
12. Copy of Latest Landline Telephone bill in the name of Agency.
13. Latest Lease/ Rent Receipt( Required if office is on Rent/ Lease).
14. Registered and Notarised Lease/ Rent agreement( Required if office is on Rent/ Lease).
15. Trade Testing Certificate along with Photograph.
16. Blue Print of the Layout Plan of the office Duly signed and stamped by the govt. approved
architect with registration and membership number.
TCS MOIA Confidential 27
eMigrate System Recruiting Agent Operational Procedure Manual V1.0
17. Attested copy of Aadhar Card of Proprietor/ MD/ Mg. Part,Directors/Partners (Optional
Attachment).
18. Specimen signature of MD/ Mg. Part/ Proprietor duly attested by a Gazette officer.
19. Any other document that may be notified by the Ministry from time to time.
In case of a company, following additional documents are also required:
20. Resolution (Acknowledged by ROC) passed to authorize one of the directors to act as Managing
Director and to sign papers on behalf of the company.
21. A copy of the certificate of registering the company
22. A copy of article of association
23. A copy of memorandum of Association
24. A copy of the balance sheet as at the close of the previous financial year
In case of a partnership, following additional documents are also required:
19. Resolution passed by all the partners authorizing one of the partners to act as Managing Partner
and to sign papers on behalf of the firm .
20. Attested copy of the partnership deed
21. True extracts from registrar of firms in support of registration of the partnership deed.
22. A copy of the balance sheet as at the close of the previous financial year.
Please note: The Ministry may notify from time to time if any other document(s) are also
required. You are requested to confirm the list of documents with Ministry / Jurisdictional PoE
Office before filing application on eMigrate system. If any other documents are required by
Ministry, the same may be uploaded in ‘Optional Attachments’.
Process steps:
To apply for RA Registration:
1. Open https://emigrate.gov.in in a web browser.
2. Go to Recruiting Agent -> New Registration.
3. Enter the following details in the form and click Validate:
• Name of your agency
• PAN details of your agency
• For the field “Whether Memorandum of Association/ Articles of Association/
Partnership Deed must contain the clause that Company/ Firm shall carry out
business of overseas employment as their principal object?”
- If you are a company / partnership, select Yes or No as applicable.
- If you are proprietor, select Not Applicable.
• Text as shown in the Captcha image
TCS MOIA Confidential 28
eMigrate System Recruiting Agent Operational Procedure Manual V1.0
Figure 12: Applying for RA Registration Screen 1
On clicking Validate, the eMigrate system checks whether any RA is/was registered with
same name or has/had the same PAN details or not.
4. Fill the recruiting agent registration application form.
Figure 13: Applying for RA Registration Screen 2
Figure 14: Applying for RA Registration Screen 3
TCS MOIA Confidential 29
eMigrate System Recruiting Agent Operational Procedure Manual V1.0
Figure 15: Applying for RA Registration Screen 4
Figure 16: Applying for RA Registration Screen 5
Enter the details in the form and click Add to List.
Figure 17: Applying for RA Registration Screen 5(cont.)
If more director details are to be added, enter their details else click Save & Next.
TCS MOIA Confidential 30
eMigrate System Recruiting Agent Operational Procedure Manual V1.0
Figure 18: Applying for RA Registration Screen 6
Figure 19: Applying for RA Registration Screen 7
On each page of the form, click Save & Next to move to the next page. The following
confirmation screen appears after saving the uploaded documents.
Figure 20: Applying for RA Registration Screen 8
Click View Form to view the data you submitted in the form. If you want to edit or correct the
form, click Edit Form.
Once you have reviewed the form, click Proceed to Payment.
5. Make online payment of application fee through credit card/ debit card/direct debit.
6. On successful payment, system generates:
• Application Reference Number (ARN)
• Printable application form
• Printable Payment receipt
TCS MOIA Confidential 31
eMigrate System Recruiting Agent Operational Procedure Manual V1.0
Figure 21: Applying for RA Registration Screen 9
7. Submit the signed printed application form, along with the attested copies of all the documents
uploaded with the online application form, at the jurisdictional Protector of Emigrants (PoE)
office.
8. The PoE office scrutinizes your application, carries out field visit of your registered office, and
requests the police for carrying out a background check.
9. If no further clarifications/inputs are required from you, the PoE forwards your application to the
Protector General of Emigrants (PGoE) office through the eMigrate system.
If some further clarifications/inputs are required from you, the PoE can
send back the application for re-submission. In such a case, you will
receive a system generated mail containing instructions for re-submitting
the application along with the required documents.
10. The PGoE office processes your application. If the application is in-principle approved by the
PGoE, a system generated mail informing of approval and containing a copy of the eligibility
letter is sent to your email ID.
The PGoE office also mails the signed hard copy of the eligibility letter at your registered office
address.
If your application is rejected by the PGoE, a system generated email
informing of the rejection is sent to your email ID.
11. Within a month of receiving the eligibility letter, deposit a Bank Guarantee (BG) of Rs 20lakh
through mail or in person at the PGoE office.
12. After verification of the BG by the PGoE office, the application is approved and a system
generated email is sent to your email id containing:
• A unique RA ID
• A copy of the Registration Certificate
• URL for registering the Digital Signature Certificate (DSC)
• Temporary password for registering the DSC
The PGoE office also mails the signed hard copy of the RC at your registered office address.
The table below details the description of the fields in the RA registration form. The fields are
mentioned in the order in which they appear in the form (first left to right, then top to bottom).
Table 14: RA Registration Form Field Reference Table
Field Name Description
TCS MOIA Confidential 32
eMigrate System Recruiting Agent Operational Procedure Manual V1.0
Field Name Description
1. Name of the Agency
Enter the name of the company / partnership firm / proprietor.
2. PAN Enter the PAN details
3. Whether Memorandum of
Association/ Articles of
Association/ Partnership If you are a company / partnership, select Yes or No as
Deed must contain the applicable.
clause that Company/
Firm shall carry out If you are proprietor, select Not Applicable.
business of overseas
employment as their
principal object?
4. Text Box Enter the text as shown in the captcha image.
Organization Details
Display field. The system will populate the field from the name
1. Name of the Agency
entered in the previous screen.
Display field. The system will populate the field from the value
2. PAN
entered in the previous screen.
Select the status of organisation from Company / Partnership /
3. Status of Organization
Proprietorship.
If you are a company / partnership, enter the registration
4. Registration Number number. The number is alphanumeric and twenty characters
long.
If you are a company / partnership, select the date of
5. Date of Registration
registration by clicking the calendar button.
Enter the service tax number. The number is alphanumeric and
6. Service Tax Number
fifteen digits long.
7 – 16. Registered Office
Enter the address and contact details of the office which you
Address, Email and Contact
want to declare as registered office to MOIA.
Details
17. Built up Area of Office
Enter the built up area of the registered office.
Premises (in sq. meters)
Select the ownership status of the registered office from Owned
18. Ownership of Office
/ Rented / Leased.
If ownership status is selected as Rented or Leased, enter the
19. Owner’s Name
owner’s name.
If ownership status is selected as Rented or Leased, enter the
20. Owner’s Address
owner’s residential address.
21. Police Station Enter the area police station name.
22. Address Enter the address of police station.
ROC Address
Select Yes if the address registered with ROC / ROF is same
as entered in the form on previous screen.
23. Same as registered office
address as written above Else
Select No.
If the previous field is selected as Yes, the eMigrate system will
populate the fields from the values entered in the previous
24 – 29. Registered office
screen.
address details as per ROC/
ROF
If the previous field is selected as No, enter the registered office
address details declared with the ROC / ROF.
MD/MP/Proprietor Details
30. Name Enter the name of the MD/MP/Proprietor.
31. Designation Display field.
Select date of birth of the MD/MP/Proprietor by clicking the
32. Date of Birth
calendar button.
TCS MOIA Confidential 33
eMigrate System Recruiting Agent Operational Procedure Manual V1.0
Field Name Description
33. PAN Enter the PAN details of the MD/MP/Proprietor.
Enter the native country of the MD/MP/Proprietor. The eMigrate
34. National of
system will pop down auto complete options as you type.
35. UID Enter the 12 digit Aadhar number of MD/MP/Proprietor.
Select the highest qualification of the MD/MP/Proprietor from
36. Educational Qualification
the drop down menu.
37. Course Duration (in
Enter the duration of the course mentioned in the previous field.
Months)
38. Name of Enter the name of college/university attended by the
College/University MD/MP/Proprietor.
39 – 49. Residential Address,
Enter the residential address, email and contact details of the
Email and Contact Details of
MD/MP/Proprietor.
the MD/MP/Proprietor
Select Yes if the MD/MP/Proprietor was registered as an RA
50. Whether the earlier.
MD/MP/Proprietor was
registered earlier as an Else
Recruiting Agent?
Select No.
51. If yes, Recruiting Agent ID If previous field is selected as Yes, enter the earlier RA ID / RC
/ RC Number number.
52. Reason of RC If a value is entered in the previous field, enter the reason of the
Cancellation earlier RA ID / RC cancellation.
Select Yes if the MD/MP/Proprietor has ever been convicted.
53. Whether the
MD/MP/Proprietor has
Else
ever been convicted? If
yes give details.
Select No.
If the previous field is selected as Yes, enter the reason of
54. Reason of conviction
conviction.
55. Police Station Enter the area police station name.
56. Address Enter the address of police station
Director/Partner details
57. Name Enter the name of the Director/Partner.
58. Designation Display field.
Select date of birth of the Director/Partner by clicking the
59. Date of Birth
calendar button.
60. PAN Enter the PAN details of the Director/Partner.
Enter the native country of the Director/Partner. The eMigrate
61. National of
system will pop down auto complete options as you type.
62. UID Enter the 12 digit Aadhar number of Director/Partner.
Select the highest qualification of the Director/Partner from the
63. Educational Qualification
drop down menu.
64. Name of Enter the name of college/university attended by the
College/University Director/Partner.
65 – 75. Residential address,
Enter the residential address, email and contact details of the
Email and Contact Details of
Director/Partner.
Director.
Select Yes if the Director/Partner was registered as an RA
76. Whether the earlier.
Director/Partner was
registered earlier as a Else
Recruiting Agent?
Select No.
77. If yes, Recruiting Agent ID If previous field is selected as Yes, enter the earlier RA ID / RC
/ RC Number number.
78. Reason of RC If a value is entered in the previous field, enter the reason of the
Cancellation earlier RA ID / RC cancellation.
TCS MOIA Confidential 34
eMigrate System Recruiting Agent Operational Procedure Manual V1.0
Field Name Description
Select Yes if the Director/Partner has ever been convicted.
79. Whether the
Director/Partner has ever
Else
been convicted? If yes
give details.
Select No.
If the previous field is selected as Yes, enter the reason of
80. Reason of conviction
conviction.
81. Police Station Enter the area police station name.
82. Address Enter the address of police station
Other Details
83. Name of Bank Enter the name of the banker for your agency.
84. Address of Bank Enter the address of your banker.
85. Account Number Enter the 12 digit current account number.
86. Fixed Assets (Rs in
Enter the agency’s fixed asset details.
Lakhs)
87. Liability (Rs in Lakhs) Enter the agency’s liability details.
88. Liquid Assets (Rs in
Enter the agency’s liquid asset details.
Lakhs)
Display field. This field displays the value of Fixed Assets +
89. Net worth (Rs in Lakhs)
Liquid Assets – Liability.
90. Financial Turnover for the
Last Five Years (Rs in Enter the financial turnover of the agency for the last five years.
Lakhs)
Select Yes if the Income Tax Return is available for the
Company/Firm/Proprietor.
91. Income Tax Return is
available for the
Else
Company/Firm/Proprietor
Select No.
92. If No, Kindly Explain the If the above field is selected as No, enter the reason why the
Reason Income Tax Return is not available.
Select Yes if the Audited Balance Sheet is available for the
Company/Firm.
93. Audited Balance Sheet is
available for the
Else
Company/Firm
Select No.
94. If No, Kindly Explain the If the above field is selected as No, enter the reason why the
Reason Audited Balance Sheet is not available.
Documents
Upload the required documents as per the Prescribed
Upload
documents list mentioned in this section.
3.2. Applying for RC Renewal
A RA has to apply for renewal of RC after every five years from the date of registration with MOIA.
This section covers the process of applying for RC renewal on the eMigrate system. Before reading
the process steps, ensure that the process pre requisites are met and copies of the prescribed
documents are available.
Pre requisites:
You can apply for RC renewal only in the renewal period window, which is 90 - 180 days
before expiry of RC.
TCS MOIA Confidential 35
eMigrate System Recruiting Agent Operational Procedure Manual V1.0
rd
You should have done 1/3 of capacity recruitments for the first renewal or 10% of capacity
recruitments for the subsequent renewals. If the specified limits are not met, you cannot
renew the RC.
Prescribed documents:
The soft copies of the following documents are required to be uploaded while filling the online RC
renewal form:
1. Attested photograph of the Managing Director (MD)/ Managing Partner (MP)/Proprietor.
(Attested by a central or a state government gazetted officer)
2. Attested copy of PAN card of:
o Company/Partnership firm/Proprietor
o MD/MP
o All Directors/All Partners
3. Income tax return for last three years of:
o Company/Partnership firm/Proprietor
o MD/MP
4. Assets and liabilities statement of MD/MP/Proprietor for last three years assessed by certified
CA with membership number and address.
5. Statement showing the sources of funds assessed by a certified CA with membership number
and address.
6. In case of a company or a partnership, a copy of the balance sheet of the previous financial
year.
7. Bank Guarantee.
8. Details of ECNR/ECR deployment.
9. Any other document that may be notified by the Ministry from time to time.
Please note: The Ministry may notify from time to time if any other document(s) are also
required. You are requested to confirm the list of documents with Ministry / Jurisdictional
PoE Office before filing application on eMigrate system. If any other documents are required
by Ministry, the same may be uploaded in ‘Optional Attachments’.
Process steps:
After you have arranged for the required prescribed documents, please follow the below mentioned
steps to apply for RC renewal:
1. Login into eMigrate system as a RA
2. Go to Administration -> Apply for RC Renewal. The Recruiting Agent RC Renewal form
appears.
3. Fill the online form.
TCS MOIA Confidential 36
eMigrate System Recruiting Agent Operational Procedure Manual V1.0
Figure 22: Applying for RC Renewal Screen 1
Figure 23: Applying for RC Renewal Screen 2
Figure 24: Applying for RC Renewal Screen 3
4. On each page of the form, click Save & Next to move to the next page. The following
confirmation screen appears after saving the uploaded documents.
Figure 25: Applying for RC Renewal Screen 4
TCS MOIA Confidential 37
eMigrate System Recruiting Agent Operational Procedure Manual V1.0
Once you have reviewed the form, click Proceed to Payment.
5. Make online payment of application fee through credit card/ debit card/direct debit.
On successful payment, system generates:
o Application Reference Number (ARN)
o Printable payment receipt
o Printable application form
System also sends a confirmation email to your email ID.
Figure 26: Applying for RC Renewal Screen 5
6. Submit the signed printed application form along with the required bank guarantee at the
jurisdictional PoE office.
7. The PoE office will carry out necessary scrutiny of your application before forwarding the
application to the PGoE office for further processing.
8. If no further clarifications/inputs are required from you, the PoE will forward your application
after necessary scrutiny to the Protector General of Emigrants (PGoE) office through the
eMigrate system.
If some further clarifications/inputs are required from you, the PoE can
send back the application for re-submission. In such a case, you will
receive a system generated mail containing instructions for re-submitting
the application.
9. The PGoE office processes your application online. If the application is approved by the PGoE,
a system generated email is sent to you informing of the approval along with a copy of the
renewal certificate.
The PGoE office also mails the signed hard copy of the renewal certificate at your registered
office address.
If your application is rejected by the PGoE, a system generated email will
be sent to you informing of the rejection.
TCS MOIA Confidential 38
eMigrate System Recruiting Agent Operational Procedure Manual V1.0
The following table details the description of the fields in the RC renewal form. The fields are
mentioned in the order in which they appear in the form (top to bottom).
Table 15: RC Renewal Form Field Reference Table
Field Name Description
1. Total Number of
Deployment of Indian
Workers (including
Enter the total number of workers deployed overseas since last
ECR and ECNR
registration/renewal.
passport holders) since
last registration
/renewal.
2. Name and Address of Display field. The eMigrate system populates the field from details
Bank. available in the system.
3. Fixed Assets Enter the value of agency’s fixed assets.
4. Liquid Assets Enter the value of agency’s liquid assets.
5. Liability Enter the value of agency’s liability.
Display field. The eMigrate system calculates and displays the
6. Net Worth
value of- Fixed Assets + Liquid Assets – Liability.
7. Financial Turnover for
the Last Five Years Enter the financial turnover of the agency for the last five years.
(Rs in Lakhs)
8. Name of Bank and Enter the name of the bank and branch on which the bank
Branch guarantee has been drawn.
9. Bank Guarantee
Enter the bank guarantee amount value.
Amount
10. Bank Guarantee Issue
Enter the date on which the bank guarantee has been issued.
Date
11. Bank Guarantee Expiry
Enter the date on which the bank guarantee will expire.
Date
Documents
Upload the required documents as per the Prescribed documents
Upload
list mentioned in this section.
3.3. Requesting for Duplicate RC
A RA can request MOIA to issue duplicate RC if the original RC is lost / damaged.
This section covers the process of requesting for duplicate RC on the eMigrate system. Before
reading the process steps, ensure that the process pre requisites are met and copies of the
prescribed documents are available.
Pre-requisites:
Only a Managing Director / Managing Partner / Proprietor logged on to the eMigrate system
can raise this request, not the employees of the firm.
Prescribed documents:
The soft copies of the following documents are required to be uploaded while filling the online
duplicate RC request form:
1. In case of a lost RC, a copy of the FIR filed.
2. Indemnity bond for duplicate RC.
3. Any other document that may be notified by the Ministry from time to time.
Please note: The Ministry may notify from time to time if any other document(s) are also
required. You are requested to confirm the list of documents with Ministry / Jurisdictional
TCS MOIA Confidential 39
eMigrate System Recruiting Agent Operational Procedure Manual V1.0
PoE Office before filing application on eMigrate system. If any other documents are required
by Ministry, the same may be uploaded in ‘Optional Attachments’.
Process steps:
After you have arranged for the required prescribed documents, please follow the below mentioned
steps to request for duplicate RC:
1. Login into eMigrate system as a RA.
2. Go to Administration -> Apply for Duplicate RC. The Request for Duplicate RC form
appears.
Fill the online form, upload the required documents and click Submit.
Figure 27: Requesting for Duplicate RC Screen
On successful submission of application, system displays a confirmation message containing
ARN of the application and also sends a confirmation email to your email ID.
3. The application is processed by the jurisdictional PoE office and the PGoE office.
4. If your application is approved by the PGoE, a system generated email is sent to you along with
a copy of the duplicate RC.
The PGoE office also mails the signed hard copy of the duplicate RC at your registered head
office address.
If your application is rejected by the PGoE, a system generated email is
sent to you informing of the rejection.
In case RC is damaged, the damaged RC has to be desposited in
jurisdictional PoE Office.
The following table details the description of the fields in the Request for Duplicate RC form. The
fields are mentioned in the order in which they appear in the form (top to bottom).
Table 16: Request for Duplicate RC Form Field Reference Table
Field Name Description
1. RA ID Display field. This field is auto populated by the eMigrate system.
2. RA Name Display field. This field is auto populated by the eMigrate system.
3. Reason for Requesting Select the reason for requesting duplicate RC from the drop down
Duplicate RC list.
4. Date when RC was lost If RC is lost, enter the date when the RC was lost.
5. Date on which FIR was
If RC is lost, enter the date when the FIR was lodged.
filed
Documents
Upload the required documents as per the Prescribed documents
Upload
list mentioned in this section.
TCS MOIA Confidential 40
eMigrate System Recruiting Agent Operational Procedure Manual V1.0
3.4. Requesting for RC Cancellation / Bank Guarantee Release
A RA can request for RC cancellation / bank guarantee release if the agency does not want to
continue business. In case a RA is dead, the kin of the RA can make a written request to the
jurisdictional PoE for RC cancellation / bank guarantee release.
This section covers the process of requesting RC cancellation / bank guarantee release on the
eMigrate system. Before reading the process steps, ensure that the process pre requisites are met
and copies of the prescribed documents are available.
Pre requisites:
You can apply for RC cancellation only after 3.5 years have elapsed since you recruited the
last emigrant.
Only a Managing Director / Managing Partner / Proprietor can raise this request, not the
employees of the firm.
Prescribed documents:
The soft copies of the following documents are required to be uploaded while filling the online RC
cancellation / bank guarantee release form:
1. An affidavit sworn before the metropolitan/ judicial magistrate stating the date of deployment of
last worker and: not having charged more than the amounts as stipulated under rule-25 of
emigration rules, 1983 from any person with regard to their deployment abroad or otherwise.
2. Copy of insertion in two local leading newspapers (one in English and one in the local language
daily) about intention of closing down recruiting business.
3. Any other document that may be notified by the Ministry from time to time.
In case of a company, following additional documents are also required:
4. A duly passed resolution and registered with the RoC.
In case of a partnership, following additional documents are also required:
4. A duly passed resolution and registered with the RoF.
Please note: The Ministry may notify from time to time if any other document(s) are also
required. You are requested to confirm the list of documents with Ministry / Jurisdictional PoE
Office before filing application on eMigrate system. If any other documents are required by
Ministry, the same may be uploaded in ‘Optional Attachments’.
Process steps:
After you have arranged for the required prescribed documents, please follow the below mentioned
steps to request for RC cancellation / bank guarantee release:
1. Login into eMigrate system as a RA.
2. Go to Services -> Request for RC cancellation / Bank Guarantee Release. The Request RC
Cancellation form appears.
3. Fill the online form, upload necessary documents and click Submit.
TCS MOIA Confidential 41
eMigrate System Recruiting Agent Operational Procedure Manual V1.0
Figure 28: Applying for RC Cancellation / Bank Guarantee Release Screen
On successful submission of application, system displays a confirmation message containing
ARN of the application , sends a confirmation email to your email ID and locks your account.
4. The application is processed by the jurisdictional PoE office and the PGoE office.
5. If the application is approved by the PGoE, a system generated mail containing a copy with the
bank guarantee release letter is sent to your email ID.
The hard copy of the bank guarantee release letter along with the original bank guarantee is
sent to the bank.
If your application is rejected by the PGoE, a system generated email is
sent to you informing of the rejection.
The following table details the description of the fields in the Request RC Cancellation form. The
fields are mentioned in the order in which they appear in the form (top to bottom).
Table 17: Request RC Cancellation Form Field Reference Table
Field Name Description
1. RA ID Display field. This field is auto populated by the eMigrate system.
2. RA Name Display field. This field is auto populated by the eMigrate system.
3. Date on which last
Enter the date on which the last emigrant recruited by you was
emigrant was sent
sent abroad.
abroad
4. Is any grievance from
Indian worker pending Select Yes or No as the case may be.
against you?
If the previous field is selected as Yes, enter the details of the
5. If Yes, Give Details
grievance pending against you.
6. Reason for RC
Enter the reason of requesting RC cancellation.
Cancellation Request
Documents
Upload the required documents as per the Prescribed documents
Upload
list mentioned in this section.
TCS MOIA Confidential 42
eMigrate System Recruiting Agent Operational Procedure Manual V1.0
4. Business/Profile Details Update Related Processes
This chapter covers all the business/profile details updation related business processes for which you
can apply online to the MOIA through the eMigrate system. The following business processes are
covered in detail:
Applying for change in registered office
Applying for closure of branch office
Applying for change in directors/partners
Applying for addition of new branch office
Applying for change in office status
Applying for change in company type
Applying for change in profile details
Applying for capacity enhancement
4.1. Applying for Change in Registered Office
If an agency changes its registered office, the same has to be updated to the MOIA.
This section covers the process of applying for change in registered office on the eMigrate system.
Before reading the process steps, ensure that the process pre requisites are met and copies of the
Prescribed documents are available.
Pre requisites: None
Prescribed documents:
The soft copies of the following documents are required to be uploaded while filling the online change
in registered office form:
1. Valuation report certified by registered valuer with registration number and membership number.
1. Attested copy of the registration certificate under shop and establishment act.
(Attested by a central or a state government gazetted officer)
2. Latest landline telephone bill in the name of agency.
3. Trade test centre certificate along with photograph.
4. A copy of the blue print of the layout plan of the office duly signed and stamped by the
government approved architect with registration and membership number.
In case of a rented or leased office, following additional documents are also required:
5. NOC from owner of the premises on duly notarised affidavit.
6. Rent/Lease receipt.
7. Registered and notarised rent/lease agreement.
8. Any other document that may be notified by the Ministry from time to time.
Please note: The Ministry may notify from time to time if any other document(s) are also
required. You are requested to confirm the list of documents with Ministry / Jurisdictional
TCS MOIA Confidential 43
eMigrate System Recruiting Agent Operational Procedure Manual V1.0
PoE Office before filing application on eMigrate system. If any other documents are required
by Ministry, the same may be uploaded in ‘Optional Attachments’.
Process steps:
After you have arranged for the required prescribed documents, please follow the below mentioned
steps to apply for change in registered office:
1. Login into eMigrate system as a RA.
2. Go to Services -> Apply for Change in RA details -> Change in Registered Office. The form
for change in registered office address appears.
3. Fill the online form, upload necessary documents and click Submit.
Figure 29: Applying for Change in Registered Office Address Screen
On successful submission of application, system displays a confirmation message containing
ARN of the application and also sends a confirmation email to your email ID.
4. The jurisdictional PoE office carries out field visit of your new registered office, and also
requests the police for carrying out a background check.
5. On satisfactory field visit report and police verification report (PVR), the PoE forwards the online
application to the PGoE office through the eMigrate system.
6. If application is approved by the PGoE, a system generated mail is sent to your email id
containing a copy of the new RC. The PGoE office also mails a signed hard copy of the new RC
at your registered office address.
If your application is rejected by the PGoE, a system generated email is
sent to you informing of the rejection.
The following table details the description of the fields in the change in registered office form. The
fields are mentioned in the order in which they appear in the form (top to bottom).
Table 18: Change in Registered Office Form Field Reference Table
Field Name Description
1-10. New Registered
Enter the new registered office address, email and contact details
Office Address, Email and
in the respective fields.
Contact Details
TCS MOIA Confidential 44
eMigrate System Recruiting Agent Operational Procedure Manual V1.0
Field Name Description
Select any of the following options:
Owned
11. Ownership of Office
Rented
Leased
If the previous field is selected as Leased, enter the date upto
12. Lease Valid Upto
which the lease is valid.
13. Lease whether If the office ownership is Leased, select Yes or No whichever is
extendable applicable.
14. Owner’s Name and If the office ownership is Rented or Leased, enter the owner’s
Address name and address.
15. Built Up Area of Office Enter the built up area of the new office premise. The new office
Premise (in sq. mtrs) area should be more than 50 sq. mtrs.
16. Police Station Enter the area police station name.
17. Address Enter the address of the area police station.
18. Reason for Changing
Enter the reason for changing registered office.
Registered Office
Documents
Upload the required document as per the Prescribed documents
Upload
list mentioned in this section.
4.2. Declaring Closure of Branch Office
If an agency closes its branch office, the same has to be updated to MOIA.
This section covers the process of declaring closure of branch office on the eMigrate system. Before
reading the process steps, ensure that the process pre requisites are met and copies of the
prescribed documents are available.
Pre requisites: None
Prescribed documents: None (The Ministry may notify a document from time to time)
Please note: The Ministry may notify from time to time if any other document(s) are also
required. You are requested to confirm the list of documents with Ministry / Jurisdictional PoE
Office before filing application on eMigrate system. If any other documents are required by
Ministry, the same may be uploaded in ‘Optional Attachments’.
Process steps:
After you have arranged for the required prescribed documents, please follow the below mentioned
steps to declare closure of a branch office:
1. Login into eMigrate system as a RA.
2. Go to Services -> Apply for Change in RA details -> Closure of Branch Office. The Branch
Office Closure form appears.
3. Fill the online form, upload necessary documents and click Submit.
Figure 30: Declaring Closure of Branch Office Screen
TCS MOIA Confidential 45
eMigrate System Recruiting Agent Operational Procedure Manual V1.0
On successful submission of application, system displays a confirmation message containing
ARN of the application and also sends a confirmation email to your email ID.
4. The application is processed by jurisdictional PoE office and PGoE office.
5. If application is approved by the PGoE, a system generated mail is sent to your email ID
containing a copy of the new RC. The PGoE office also mails a signed hard copy of the new RC
at your registered office address.
If your application is rejected by the PGoE, a system generated email is
sent to you informing of the rejection.
The following table details the description of the fields in the closure of branch office form. The fields
are mentioned in the order in which they appear in the form (top to bottom).
Table 19: Closure of Branch Office Form Field Reference Table
Field Name Description
1. Reason for Closing
Enter the reason for closing the branch office.
Branch
2. Closing Branch Select the branch to be closed from the options given.
4.3. Applying for Change in Directors/Partners
In cases where agency is a company or a partnership, if there is a change in the Director / Partner
details of the agency, the same needs to be updated to the MOIA.
This section covers the process of applying for change in directors/partners of the agency on the
eMigrate system. Before reading the process steps, ensure that the process pre requisites are met
and copies of the prescribed documents are available.
Pre requisites: None
Prescribed documents:
The soft copies of the following documents are required to be uploaded while filling the online change
in directors/partners form:
1. Attested photograph of Managing Director (MD)/ Managing Partner (MP).
(Attested by a central or a state government gazetted officer)
2. Statement showing the name, age and residential address applicable for last five years of
partner/directors along with the designation and business activities undertaken during the last
five years.
3. Attested copy of the highest educational degree of the MD/MP/Proprietor in case of
Company/Partnership firm/Proprietorship respectively.
4. A statement showing the assets and liabilities of the MD/MP/Proprietor assessed by certified CA
with membership number and address.
5. Attested copy of PAN card of:
• MD/MP
• All directors/all partners
6. In case of a partnership, a copy of the resolution passed to authorise one of the partners to act
as MP and sign papers on behalf of the firm.
7. Specimen signature of MD/MP duly attested by a gazetted officer.
8. Income tax return for last three years of:
TCS MOIA Confidential 46
eMigrate System Recruiting Agent Operational Procedure Manual V1.0
• MD/MP
• All directors/all partners
9. In case of a company, resolution (acknowledged by RoC) passed to authorise one of the
directors to act as MD and to sign papers on behalf of the company.
10. Any other document that may be notified by the Ministry from time to time.
Please note: The Ministry may notify from time to time if any other document(s) are also
required. You are requested to confirm the list of documents with Ministry / Jurisdictional
PoE Office before filing application on eMigrate system. If any other documents are required
by Ministry, the same may be uploaded in ‘Optional Attachments’.
Process steps:
After you have arranged for the required prescribed documents, please follow the below mentioned
steps to apply for change in directors/partners:
1. Login into eMigrate system as a RA.
2. Go to Services -> Apply for Change in RA details -> Change in Directors / Partners. The
form for change in directors / partners appears.
3. Fill the online form, upload necessary documents and click Save & Next.
Figure 31: Applying for Change in Directors/Partners Screen
On successful submission of application, system displays a confirmation message containing
ARN of the application and also sends a confirmation email to your email ID.
4. The application is processed by jurisdictional PoE office and PGoE office.
5. If application is approved by the PGoE, system disables the earlier MD/MP login ID and a
system generated mail is sent to the new MD/MP email ID containing:
• A unique RA ID assigned
• A copy of the RC
• URL for registering the Digital Signature Certificate (DSC)
• Temporary password for registering the DSC
The PGoE office also mails the signed hard copy of the RC at your registered office address.
TCS MOIA Confidential 47
eMigrate System Recruiting Agent Operational Procedure Manual V1.0
If your application is rejected by the PGoE, a system generated email is
sent to you informing of the rejection.
The following table details the description of the fields in the change in directors/partners form. The
fields are mentioned in the order in which they appear in the form (top to bottom).
Table 20: Change in Directors/Partners Form Field Reference Table
Field Name Description
1. Name Enter the name of the Director/Partner.
2. Designation Select the role from the options: Director or Partner.
Select date of birth of the Director/Partner by clicking the calendar
3. Date of Birth
button.
4. PAN Enter the PAN details of the Director/Partner.
Enter the native country of the Director/Partner. The eMigrate
5. National of
system displays auto complete options as you type.
6. UID Enter the 12 digit Aadhar number of Director/Partner.
7. Educational Select the highest qualification of the Director/Partner from the
Qualification drop down menu.
8. Name of Enter the name of college/university attended by the
College/University Director/Partner.
9 – 19. Residential
Enter the residential address, email and contact details of the
address, Email and
Director/Partner.
Contact Details of Director.
Select Yes if the Director/Partner was registered as a RA earlier.
20. Whether the
Director/Partner was
Otherwise
registered earlier as a
Recruiting Agent?
Select No.
21. If yes, Recruiting Agent If previous field is selected as Yes, enter the earlier RA ID / RC
ID / RC Number number.
22. Reason of RC If a value is entered in the previous field, enter the reason of the
Cancellation earlier RA ID / RC cancellation.
Select Yes if the Director/Partner has ever been convicted.
23. Whether the
Director/Partner has
Otherwise
ever been convicted? If
yes give details.
Select No.
If the previous field is selected as Yes, enter the reason of
24. Reason of conviction
conviction.
4.4. Applying for Addition of New Branch Office
An agency can add new branch offices. The same needs to be updated to the MOIA.
This section covers the process of applying for addition of new branch office on the eMigrate system.
Before reading the process steps, ensure that the process pre requisites are met and copies of the
Prescribed documents are available.
Pre requisites: None
Prescribed documents:
TCS MOIA Confidential 48
eMigrate System Recruiting Agent Operational Procedure Manual V1.0
The soft copies of the following documents are required to be uploaded while filling the online addition
of new branch office form:
1. Valuation report certified by registered valuer with registration number and membership number.
2. In case of rented or leased office, NOC from owner of the premises on duly notarised affidavit.
3. Attested copy of the registration certificate under shop and establishment act.
(Attested by a central or a state government gazetted officer)
4. Latest landline telephone bill in the name of agency.
5. In case of rented or leased office, rent/lease receipt.
6. Trade test centre certificate along with photograph.
7. A copy of the blue print of the layout plan of the office duly signed and stamped by the
government approved architect with registration and membership number.
8. In case of rented or leased office, registered and notarised rent/lease agreement.
9. Any other document that may be notified by the Ministry from time to time
Please note: The Ministry may notify from time to time if any other document(s) are also
required. You are requested to confirm the list of documents with Ministry / Jurisdictional
PoE Office before filing application on eMigrate system. If any other documents are
required by Ministry, the same may be uploaded in ‘Optional Attachments’.
Process steps:
After you have arranged for the required prescribed documents, please follow the below mentioned
steps to apply for addition of new branch office:
1. Login into eMigrate system as a RA.
2. Go to Administration -> Apply for New Branch Office. The form for addition of new branch
office appears.
3. Fill the online form, upload necessary documents and click Submit.
Figure 32: Applying for Addition of New Branch Office Screen
On successful submission of application, system displays a confirmation message containing
ARN of the application and also sends a confirmation email to your email ID.
4. The jurisdictional PoE office carries out field visit of your new branch office, and also requests
the police for carrying out a background check.
5. On satisfactory field visit report and police verification report (PVR), the PoE forwards the
application to the PGoE office through the eMigrate system.
6. The PGoE office processes your application. If application is approved by the PGoE, a system
generated mail is sent to your email ID containing a copy of the new RC. The PGoE office also
mails the signed hard copy of the new RC at your registered office address.
TCS MOIA Confidential 49
eMigrate System Recruiting Agent Operational Procedure Manual V1.0
If your application is rejected by the PGoE, a system generated email is
sent to you informing of the rejection.
The following table details the description of the fields in the addition of new branch office form. The
fields are mentioned in the order in which they appear in the form (top to bottom).
Table 21: Addition of New Branch Office Form Field Reference Table
Field Name Description
1-10. New Branch Office
Enter the new branch office address, email and contact details in
Address, Email and
the respective fields.
Contact Details
Select any of the following options:
Owned
11. Ownership of Office
Rented
Leased
If the previous field is selected as Leased, enter the date upto
12. Lease Valid Upto
which the lease is valid.
13. Lease whether If the office ownership is Leased, select Yes or No whichever is
extendable applicable.
14. Owner’s Name and If the office ownership is Rented or Leased, enter the owner’s
Address name and address.
15. Built Up Area of Office Enter the built up area of the new office premise. The new office
Premise (in sq. mtrs) area should be more than 300 sq. mtrs.
16. Police Station Enter the area police station name.
17. Address Enter the address of the area police station.
Documents
Upload the required document as per the Prescribed documents
Upload
list mentioned in this section.
4.5. Applying for Change in Office Status
An agency can swap its registered office with one of its branch offices. The same needs to be
updated to the MOIA.
This section covers the process of applying for change in office status on the eMigrate system. Before
reading the process steps, ensure that the process pre requisites are met and copies of the
Prescribed documents are available.
Pre requisites: None
Prescribed documents: None (The Ministry may notify a document from time to time)
Please note: The Ministry may notify from time to time if any other document(s) are also
required. You are requested to confirm the list of documents with Ministry / Jurisdictional PoE
Office before filing application on eMigrate system. If any other documents are required by
Ministry, the same may be uploaded in ‘Optional Attachments’.
Process steps:
After you have arranged for the required prescribed documents, please follow the below mentioned
steps to apply for change in office status:
1. Login into eMigrate system as a RA.
TCS MOIA Confidential 50
eMigrate System Recruiting Agent Operational Procedure Manual V1.0
2. Go to Services -> Apply for Change in RA details -> Change in Office Status. The Change
Office Status form appears.
3. Fill the online form, upload necessary documents and click Submit.
Figure 33: Applying for Change in Office Status Screen
On successful submission of application, system displays a confirmation message containing
ARN of the application and also sends a confirmation email to your email ID.
4. The jurisdictional PoE office carries out field visit of your branch office which you want to convert
into registered office.
5. On satisfactory field visit report, the PoE forwards the online application to the PGoE through
the eMigrate system.
If application is approved by the PGoE, a system generated mail is sent to your email ID
containing a copy of the new RC. The PGoE office also mails a signed hard copy of the new RC
at your new registered office address.
If your application is rejected by the PGoE, a system generated email is
sent to you informing of the rejection.
The following table details the description of the fields in the addition of new branch office form. The
fields are mentioned in the order in which they appear in the form (top to bottom).
Table 22: Change in Office Status Form Field Reference Table
Field Name Description
1. Reason to Swap
Enter the reason for swapping the registered office with branch
Registered Office With
office.
Branch Office
Select the branch to be made the registered office from the options
2. List of Branch Offices
given.
4.6. Applying for Change in Company Type
An agency can convert from a proprietorship/partnership to a company or from a
proprietorship/company to a partnership. The same has to be updated to the MOIA.
This section covers the process of applying for change in business type on the eMigrate system.
Before reading the process steps, ensure that the process pre requisites are met and copies of the
Prescribed documents are available.
TCS MOIA Confidential 51
eMigrate System Recruiting Agent Operational Procedure Manual V1.0
Pre requisites: None
Prescribed documents:
The soft copies of the following documents are required to be uploaded while filling the online change
in business type form.
In case of proprietorship/partnership to company:
1. Attested photograph of the Managing Director (MD).
(Attested by a central or a state government gazetted officer)
2. Statement showing the name, age and residential address applicable for previous five years of
All directors, along with designation and business activities undertaken during the last five
years.
3. Attested copy of the highest educational degree of the MD.
4. Assets and liabilities statement of MD for last three years, assessed by a certified CA with
membership number and address.
5. Attested copy of PAN card of all directors.
6. The resolution passed to authorise one of the directors to act as MD and sign papers on behalf
of the company.
7. A copy of the certificate of registering the company.
8. A copy of the articles of association of the company.
9. A copy of the memorandum of association of the company.
10. A copy of the balance sheet/net worth statement as at the close of the previous financial year.
11. Any other document that may be notified by the Ministry from time to time.
In case of proprietorship/company to partnership:
1. Attested photograph of the Managing Partner (MP).
(Attested by a central or a state government gazetted officer)
2. Statement showing the name, age and residential address applicable for previous five years of
all partners, along with designation and business activities undertaken during the last five years.
3. Attested copy of the highest educational degree of the MP.
4. Assets and liabilities statement of MP for last three years, assessed by a certified CA with
membership number and address.
5. Attested copy of PAN card of all partners.
6. The resolution passed to authorise one of the partners to act as MP and sign papers on behalf
of the firm.
7. A copy of the partnership deed.
8. True extracts from registrar of firms in support of registration of the partnership deed.
9. A copy of the balance sheet/net worth statement as at the close of the previous financial year.
10. Any other document that may be notified by the Ministry from time to time.
Please note: The Ministry may notify from time to time if any other document(s) are also
required. You are requested to confirm the list of documents with Ministry / Jurisdictional
PoE Office before filing application on eMigrate system. If any other documents are required
by Ministry, the same may be uploaded in ‘Optional Attachments’.
Process steps:
After you have arranged for the required prescribed documents, please follow the below mentioned
steps to apply for change in business type:
1. Login into eMigrate system as a RA.
2. Go to Services -> Apply for Change in RA details -> Change in Business Status. The
Change Business Type form appears.
3. Fill the online form, upload necessary documents and click Submit.
TCS MOIA Confidential 52
eMigrate System Recruiting Agent Operational Procedure Manual V1.0
Figure 34: Applying for Change in Business Type Screen
On successful submission of application, system displays a confirmation message containing
ARN of the application and also sends a confirmation email to your email ID.
4. The application is processed by jurisdictional PoE office and PGoE office.
5. If application is approved by the PGoE, a system generated mail is sent to your email ID.
containing a copy of the new RC. The PGoE office also mails a signed hard copy of the new RC
at your registered office address.
If your application is rejected by the PGoE, a system generated email is
sent to you informing of the rejection.
The following table details the description of the fields in the change in business type form. The fields
are mentioned in the order in which they appear in the form (top to bottom).
Table 23: Change in Business Type Form Field Reference Table
Field Name Description
Select any one of the following options:
Proprietorship to Company
1. Change Business
Partnership to Company
Status
Proprietorship to Partnership
Company to Partnership
MD/MP/Directors/Partners Details
1. Name Enter the name of the Director/Partner.
2. Designation Select the role from the options: Director or Partner.
Select date of birth of the Director/Partner by clicking the calendar
3. Date of Birth
button.
4. PAN Enter the PAN details of the Director/Partner.
Enter the native country of the Director/Partner. The eMigrate
5. National of
system displays auto complete options as you type.
6. UID Enter the 12 digit Aadhar number of Director/Partner.
7. Educational Select the highest qualification of the Director/Partner from the
Qualification drop down menu.
8. Name of Enter the name of college/university attended by the
College/University Director/Partner.
TCS MOIA Confidential 53
eMigrate System Recruiting Agent Operational Procedure Manual V1.0
Field Name Description
9 – 19. Residential
Enter the residential address, email and contact details of the
address, Email and
Director/Partner.
Contact Details of Director.
Select Yes if the Director/Partner was registered as a RA earlier.
20. Whether the
Director/Partner was
Otherwise
registered earlier as a
Recruiting Agent?
Select No.
21. If yes, Recruiting Agent If previous field is selected as Yes, enter the earlier RA ID / RC
ID / RC Number number.
22. Reason of RC If a value is entered in the previous field, enter the reason of the
Cancellation earlier RA ID / RC cancellation.
Select Yes if the Director/Partner has ever been convicted.
23. Whether the
Director/Partner has
Otherwise
ever been convicted? If
yes give details.
Select No.
If the previous field is selected as Yes, enter the reason of
24. Reason of conviction
conviction.
Documents
Upload the required document as per the Prescribed documents
Upload
list mentioned in this section.
4.7. Applying for Change in Profile Details
The following changes in the details of the agency should be updated to the MOIA:
Registered office contact details,
Branch office contact details,
MD/MP/Director/Partner/Proprietor Educational/Contact details
Bank account details
This section covers the process of applying for change in profile details on the eMigrate system.
Before reading the process steps, ensure that the process pre requisites are met and copies of the
Prescribed documents are available.
Pre requisites: None
Prescribed documents:
The soft copies of the following documents are required to be uploaded while filling the online change
in profile details form:
1. If office is leased/rented, a copy of the registered and notarised lease/hire agreement document
of the registered and branch office (if applicable).
2. If landline number of registered/branch office has changed, a copy of the latest landline
telephone bill of the registered/branch office.
3. Any other document that may be notified by the Ministry from time to time.
Please note: The Ministry may notify from time to time if any other document(s) are also
required. You are requested to confirm the list of documents with Ministry / Jurisdictional
PoE Office before filing application on eMigrate system. If any other documents are
required by Ministry, the same may be uploaded in ‘Optional Attachments’.
Process steps:
After you have arranged for the required prescribed documents, please follow the below mentioned
steps to apply for change in profile details:
TCS MOIA Confidential 54
eMigrate System Recruiting Agent Operational Procedure Manual V1.0
1. Login into eMigrate system as a RA.
2. Go to Services -> Apply for Change in RA details -> Change in Profile Details.The Change
Profile Details form appears.
3. Fill the online form, upload necessary documents and click Save & Next. Refer to the Table 25
for the field details of the form.
Figure 35: Applying for Change in Profile Details Screen
On successful submission of application, system displays a confirmation message containing
ARN of the application and also sends a confirmation email to your email ID.
4. The application is processed by jurisdictional PoE office and PGoE office.
5. If application is approved by the PGoE, a system generated mail is sent to your email id
informing of the change.
If your application is rejected by the PGoE, a system generated email is
sent to you informing of the rejection.
The following table details the description of the fields in the change in profile details form. The fields
are mentioned in the order in which they appear in the form (top to bottom).
Table 24: Change in Profile Details Form Field Reference Table
Field Name Description
Registered office contact details
1. Landline Enter the new landline number.
2. Mobile Enter the new mobile number.
3. Fax Enter the new fax number.
4. Email Enter the new email address.
Enter the new ownership type from the following options:
Owned
5. Ownership of Office
Rented
Leased
If Leased is selected in the previous field, enter the date upto
6. Lease Valid Upto
which the lease is valid.
If Ownership of Office is selected as Leased, select any one of the
7. Lease whether following options:
extendable? Yes
No
8. Owner’s Name and If Ownership of Office is selected as Leased or Rented, enter the
Address owner’s name and address in this field.
TCS MOIA Confidential 55
eMigrate System Recruiting Agent Operational Procedure Manual V1.0
Field Name Description
9. Built Up Area of Office Enter the built up area of the office premise. The value should be
Premise (in sq. mtr) more than 50 sq. mtr.
Documents
Upload the required documents as per the Prescribed documents
10. Upload
list mentioned in this section.
Branch office contact details
1. Landline Enter the new landline number.
2. Mobile Enter the new mobile number.
3. Fax Enter the new fax number.
4. Email Enter the new Email address.
Enter the new ownership type from the following options:
Owned
5. Ownership of Office
Rented
Leased
If Leased is selected in the previous field, enter the date upto
6. Lease Valid Upto
which the lease is valid.
If Ownership of Office is selected as Leased, select any one of the
7. Lease whether following options:
extendable? Yes
No
8. Owner’s Name and If Ownership of Office is selected as Leased or Rented, enter the
Address owner’s name and address in this field.
Documents
Upload the required documents as per the Prescribed documents
9. Upload
list mentioned in this section.
MD/MP/Director/Partner/Proprietor Educational/Contact Details
Select the highest educational qualification from any one of the
1. Educational following:
Qualification (2 years Doctorate
diploma or graduate Diploma
can apply) Graduate
Post Graduate
2. Landline Enter the new landline number.
3. Mobile Enter the new mobile number.
4. Fax Enter the new fax number.
5. Email Enter the new email address.
Bank Account Details
1. Bank Name Enter the bank name.
2. Address of Bank Enter the bank’s address.
3. Account Number Enter the bank account number.
4.8. Applying for Capacity Enhancement
RAs registered before system go-live date and having a capacity of 1000 can apply to MOIA to
increase the capacity to 1000+.
This section covers the process of applying for capacity enhancement on the eMigrate system. Before
reading the process steps, ensure that the process pre requisites are met and copies of the
Prescribed documents are available.
Pre requisites:
You can apply for capacity enhancement if atleast 90 days are left before RC expiry date.
You cannot apply for capacity enhancement if existing capacity is 1000+.
Prescribed documents:
TCS MOIA Confidential 56
eMigrate System Recruiting Agent Operational Procedure Manual V1.0
The soft copies of the following documents are required to be uploaded while filling the online
capacity enhancement form:
1. Bank guarantee.
2. A copy of the income tax return of the company/partnership firm/proprietor for the last three
years.
3. Assets and liabilities statement of Managing Director (MD)/ Managing Partner (MP)/ Proprietor
for last three years, assessed by a certified CA with membership number and address.
4. A statement showing the source of funds assessed by a certified CA with membership number
and address.
5. Attested photograph of the MD/MP/Proprietor.
(Attested by a central or a state government gazetted officer)
6. Details of ECR/ECNR deployment.
7. Attested copy of PAN card of:
• Company/Partnership firm/Proprietor
• MD/MP
• All directors/all partners
8. A copy of the balance sheet as at the close of the previous financial year.
9. Any other document that may be notified by the Ministry from time to time.
Please note: The Ministry may notify from time to time if any other document(s) are also
required. You are requested to confirm the list of documents with Ministry / Jurisdictional
PoE Office before filing application on eMigrate system. If any other documents are
required by Ministry, the same may be uploaded in ‘Optional Attachments’.
Process steps:
After you have arranged for the required prescribed documents, please follow the below mentioned
steps to apply for capacity enhancement:
1. Login into eMigrate system as a RA.
2. Go to Services -> Apply for Capacity Enhancement. The Capacity Enhancement form
appears.
3. Fill the online form, upload necessary documents and click Submit.
Figure 36: Applying for Capacity Enhancement Screen
On successful submission of application, system displays a confirmation message containing
ARN of the application and also sends a confirmation email to your email ID.
4. Submit the hard copy of the bank guarantee along with print out of the confirmation email at the
jurisdictional PoE office.
TCS MOIA Confidential 57
eMigrate System Recruiting Agent Operational Procedure Manual V1.0
5. The application is processed by the PoE office and PGoE office.
6. If application is approved by the PGoE, a system generated mail is sent to your email ID
containing a copy of the new RC. The PGoE office also mails a signed hard copy of the new RC
at your registered office address.
If your application is rejected by the PGoE, a system generated email is
sent to you informing of the rejection.
The following table details the description of the fields in the capacity enhancement form. The fields
are mentioned in the order in which they appear in the form (top to bottom).
Table 25: Capacity Enhancement Form Field Reference Table
Field Name Description
1. Fixed Assets Enter the agency’s fixed assets value.
2. Liquid Assets Enter the agency’s liquid assets value.
3. Liability Enter the agency’s liability value.
Display field. The eMigrate system displays the value of Fixed
4. Networth
Assets + Liquid Assets-Liability.
5. Year Select the current year from the drop down list.
6. Turnover Enter the agency’s turnover for the current year.
7. Bank Guarantee Enter the value of the bank guarantee to be submitted to the PGoE
Amount office.
8. Name of the Bank and Enter the name of the bank and branch address on which the bank
Branch guarantee is drawn.
9. Bank Guarantee Issue
Enter the date on which the bank guarantee was issued.
Date
10. Bank Guarantee Expiry
Enter the date on which the bank guarantee will expire.
Date
Documents
Upload the required documents as per the Prescribed documents
11. Upload
list mentioned in this section.
TCS MOIA Confidential 58
eMigrate System Recruiting Agent Operational Procedure Manual V1.0
5. Emigrant Clearance Related Processes
This chapter covers all the emigrant clearance related business processes for which you apply online
to the MOIA through the eMigrate system. The processes are covered depending on whether the
Employer accesses the eMigrate system or not.
The Employer is given login credentials to access eMigrate system only after a process of
Registration, where the Indian Mission in the Employer’s country verifies the genuineness and
authenticity of the Employer. Once registered, the Employer has to apply online to the Indian Mission
for all emigration related processes as applicable.
Without Registration, the Employer has to apply manually to the Indian Mission for all emigration
related processes as applicable.
5.1. Without Employer Registration
In this scenario, the Employer does not access the eMigrate system, gets the Demand Letter, Power
of Attorney and Sample Employment Contract attested by Indian Mission as applicable, and forwards
the documents to the RA.
The following business processes are applicable in this scenario:
Entering employer and demand details
Applying for interview/advertisement permission
Applying for Emigration Clearance
Make Bulk Payment (in case you want to make a consolidated payment of Emigration
Clearance fee for multiple Emigration Clearance applications)
Applying for Emigration Clearance cancellation
1) Entering Employer and Demand Details
Once you receive the documents from the Employer, you need to enter the employer and demand
information in the eMigrate system. The information entered is verified by the PoE office.
This section covers the process of entering employer and demand details. Before reading the process
steps, ensure that the process pre requisites are met and copies of the Prescribed documents are
available.
Pre requisites:
You have received all the required documents from the employer.
Prescribed documents:
The soft copies of the following documents are required to be uploaded while filling the online
employer and demand information form:
1. Demand Letter
2. Power of Attorney
In case of KSA, the employer can also send a printout of the e-wakala. In such a case, only
the e-wakala printout has to be uploaded in place of Demand Letter and Power of Attorney.
3. Sample Employment Contract
4. Affidavits as applicable
5. Copy of Identity Card issued by Saudi Consulate (applicable only for Kingdom of Saudi Arabia
(KSA) and in case it has not been uploaded earlier)
6. Any other document that may be notified by the Ministry from time to time.
TCS MOIA Confidential 59
eMigrate System Recruiting Agent Operational Procedure Manual V1.0
Please note: The Ministry may notify from time to time if any other document(s) are also
required. You are requested to confirm the list of documents with Ministry / Jurisdictional
PoE Office before filing application on eMigrate system. If any other documents are
required by Ministry, the same may be uploaded in ‘Optional Attachments’.
Process steps:
After you have arranged for the required prescribed documents, please follow the below mentioned
steps to enter employer and demand details:
1. Login into eMigrate system as a RA.
2. Go to Services -> Enter Employer and Demand Details (Without Employer Registration).
The Employer and Demand Details form appears.
3. Enter the Employer’s Name, select the Employer’s country from the drop down list, enter the
Captcha Image text as shown on the screen and click Submit.
If Employer’s details already exist in the system, the search results are displayed in a tabular
format. You can select a row and click Next to proceed further and update the selected
Employer details if required.
Figure 37: Entering Employer and Demand Details Screen 1
If you feel none of the search results contain the required Employer’s information or if no search
results are displayed, click Next to proceed further and enter the Employer details.
4. Fill the employer and demand details form. On each page of the form, click Save & Next to
move to the next page, After uploading the required documents, click Submit.
TCS MOIA Confidential 60
eMigrate System Recruiting Agent Operational Procedure Manual V1.0
Figure 38: Entering Employer and Demand Details Screen 2
Figure 39: Entering Employer and Demand Details Screen 3
TCS MOIA Confidential 61
eMigrate System Recruiting Agent Operational Procedure Manual V1.0
Figure 40: Entering Employer and Demand Details Screen 4
Figure 41: Entering Employer and Demand Details Screen 5
Figure 42: Entering Employer and Demand Details Screen 6
On successful submission of application, system displays a confirmation message containing
ARN of the application and printable application form. System also sends a confirmation email
to your email ID
5. The PoE office processes the application.
6. If your application is approved by the PoE, a system generated email informing of approval is
sent to you containing:
Unique Demand ID generated
Unique Job IDs generated linked to the Demand ID
If your application is rejected by the PoE, a system generated email is sent
to you informing of the rejection.
TCS MOIA Confidential 62
eMigrate System Recruiting Agent Operational Procedure Manual V1.0
The following table details the description of the fields in the Employer and Demand details form. The
fields are mentioned in the order in which they appear in the form (top to bottom).
Table 26: Employer and Demand Details Form Field Reference Table
Field Name Description
1. Name of Employer Enter the complete name of the employer.
2. Country Select the employer’s country from the drop down list.
3. Enter the Characters
Enter the text as shown in the captcha image.
that You See Along Side
Organisation Details
If you have selected any Employer detail from the Employer search results, then fields under this
tab are pre-filled. You can edit the operational office and authorised signatory details, if there is
any deviation in what is mentioned in the documents and what the system displays.
Otherwise if you have not selected any Employer detail from the search results, or no search
results are obtained, then fill the fields under this tab.
4. Registration Number / If the Employer Registration Number / Personal Identification
Personal Identification Number is mentioned in any of the employer documents, then
Number enter the same.
If the date of registration is mentioned in any of the employer
5. Date of Registration documents, then enter the same.
Select the type of business of the Employer from the drop down
6. Type of Business menu.
Select the type of organization of the Employer from the following
options:
Company
Firm
7. Type of Organization Proprietorship
Individual
If the type of organization is not mentioned in any of the employer
documents, then select this field as Company.
8. Website URL Enter the website URL of the Employer.
Operational Office Details
If you have selected any Employer detail from the Employer search
results, then a drop down menu appears if there are more than 1
operation office details of the Employer in the system.
9. Available Addresses
You can select any option in the menu or can enter new details as
per what is mentioned in the Employer documents.
Enter the address line 1 of the Employer’s office, as per what is
10. Address (Line 1) mentioned in the Employer documents.
Enter the address line 2 of the Employer’s office, as per what is
11. Address (Line 2) mentioned in the Employer documents.
Enter the city of the Employer’s office, as per what is mentioned in
12. City the Employer documents.
13. Country Display field. This field is auto populated by the eMigrate system.
Enter the pin code of the Employer’s office, as per what is
14. Postal / Pin Code mentioned in the Employer documents.
Enter Employer’s Email, as per what is mentioned in the Employer
15. Email documents.
Enter Employer’s phone number, as per what is mentioned in the
16. Phone Number Employer documents.
Enter Employer’s fax number, as per what is mentioned in the
17. Fax Number Employer documents.
Authorised Signatory Details
TCS MOIA Confidential 63
eMigrate System Recruiting Agent Operational Procedure Manual V1.0
If you have selected any Employer detail from the Employer search
results, then a drop down menu appears if there are more than 1
18. Available Authorized authorised signatory details of the Employer in the system.
Signatories
You can select any option in the menu or can enter new details as
per what is mentioned in the Employer documents.
19. Name Enter the authorised signatory name.
20. Designation Select the signatory’s designation from the drop down list.
Demand Details
Select the job category from the following options:
Unskilled
21. Job Category Semi-skilled
Skilled
Others
Select the experience level required from the following options:
Senior
22. Experience Level
Middle
Junior
Select the Job Designation from the Drop down list which is
23. Job Designation populated on the basis of Country and Job Category.
Enter the number of job vacancies for the above selected
24. Job Vacancies designation, as per what is mentioned in the Demand Letter or
Sample Employment Contract.
Enter the job description of the required job, as per what is
25. Job Description mentioned in the Demand Letter or Sample Employment Contract.
Select the age limit requirement of the Employer, as per what is
mentioned in the Demand Letter or Sample Employment Contract,
from the following options:
26. Age Limit No Age Limit
Below 60
Below 50
Below 40
Select the gender preference of the Employer, as per what is
mentioned in the Demand Letter or Sample Employment Contract,
from the following options:
27. Gender Preference No Preference
Male
Female
Display field. The eMigrate system displays the currency of the
28. Currency Employer’s country.
29. Does the specimen
employment contract Select any one of the following options:
contain the salary Salary Amount
amount or salary Salary Range
range?
In case Salary Amount is selected in the above field, enter the
salary amount in the text box.
30. Salary Amount / Salary Otherwise
Range
In case Salary Range is selected in the above field, enter the
minimum and maximum salary in the respective textbox.
31. Contract Period (in Enter the employment contract period in months, as per what is
months) mentioned in the Demand Letter or Sample Employment Contract.
32. Probation Period (in Enter the probation period in months, as per what is mentioned in
months) the Demand Letter or Sample Employment Contract.
TCS MOIA Confidential 64
eMigrate System Recruiting Agent Operational Procedure Manual V1.0
Enter the daily working hours, as per what is mentioned in the
33. Daily Working Hours Demand Letter or Sample Employment Contract.
Facilities Provided by Employer in addition to Monthly Salary
34. Whether free food is Select Yes or No as per what is mentioned in the Demand Letter
provided? or Sample Employment Contract.
If the above field is selected as No, then enter the food allowance
35. If No, Allowance Value value as per what is mentioned in the Demand Letter or Sample
Employment Contract.
36. Whether free
Select Yes or No as per what is mentioned in the Demand Letter
accomodation is
or Sample Employment Contract.
provided?
If the above field is selected as No, then enter the house rent
37. If No, Allowance Value allowance value as per what is mentioned in the Demand Letter or
Sample Employment Contract.
38. Whether overtime
allowance is payable Select Yes or No as per what is mentioned in the Demand Letter
as per local labour or Sample Employment Contract.
law?
39. Whether visa fee is Select Yes or No as per what is mentioned in the Demand Letter
provided by the
or Sample Employment Contract.
employer?
40. Whether leave benefits Select Yes or No as per what is mentioned in the Demand Letter
are provided as per
or Sample Employment Contract.
local labour law?
41. Whether paid leave is Select Yes or No as per what is mentioned in the Demand Letter
provided? or Sample Employment Contract.
42. If Yes, then Leave If the above field is selected as Yes, then enter the leave details.
Details
43. Whether To and fro Select Yes or No as per what is mentioned in the Demand Letter
airfare is provided? or Sample Employment Contract.
44. Whether Insurance Select Yes or No as per what is mentioned in the Demand Letter
facility is provided? or Sample Employment Contract.
45. If Yes, then Insurance If the above field is selected as Yes, then enter the insurance
Details details.
46. Whether free medical Select Yes or No as per what is mentioned in the Demand Letter
facility is provided? or Sample Employment Contract.
47. If Yes, Medical facility If the above field is selected as Yes, then enter the medical facility
Details details.
48. Whether transportation Select Yes or No as per what is mentioned in the Demand Letter
facility is provided? or Sample Employment Contract.
49. Details of mode of Enter the details of mode of settlement of disputes as per what is
settlement of disputes mentioned in the Demand letter or Sample Employment Contract.
50. Have provision in
regard to disposal or
Select Yes or No as per what is mentioned in the Demand Letter
transportation of dead
or Sample Employment Contract.
body of emigrants to
India?
51. Any Other facility Select Yes if any other facility is provided by the employer but is
provided? (specify) not mentioned in the above list,
If the above field is selected as Yes, then mandatorily enter the
52. If Yes, Give Details details about the other facilities.
VISA Details
TCS MOIA Confidential 65
eMigrate System Recruiting Agent Operational Procedure Manual V1.0
53. Has the employer
arranged to obtain
Select Yes or No as per what is mentioned in the Demand Letter
employment visa for
or Sample Employment Contract.
the proposed number
of emigrants?
If the above field is selected as Yes, then mandatorily select the
54. If Yes, then basis of basis of visa from the following options:
visa Individual
Block
If the above field is selected as Block, then mandatorily enter the
55. Block Visa Number block visa number.
56. Maximum number of
persons that can be Enter the maximum no. of persons that can be recruited against
recruited against the the block visa number entered above.
block visa number
Select Yes if you want to enter another block visa number.
57. More Block Visa
number to be entered
Otherwise select No.
Indian Mission Attestation Details
58. Employer documents Select Yes if the Employer documents are attested by the Indian
attested by respective Mission.
Indian Mission? Otherwise select No.
If the employer documents are attested by the Indian Mission, then
59. Attestation Number mandatorily enter the attestation number
If the employer documents are attested by the Indian Mission, then
60. Date of Attestation mandatorily enter the attestation number
61. Date till Attestation is If the employer documents are attested by the Indian Mission, then
Valid mandatorily enter the attestation number
Documents
Upload the required documents as per the Prescribed documents
Upload
list mentioned in this section.
2) Applying for Interview / Advertisement Permission
If you want to conduct interviews at a place other than your registered or branch office or you want to
publish an advertisement for recruitment, you need to apply to MOIA for the same for
interview/advertisement permission.
This section covers the process of applying for interview / advertisement permission. Before reading
the process steps, ensure that the process pre requisites are met and copies of the prescribed
documents are available.
Pre requisites:
You are conducting interview at a place other than your registered or branch office.
Prescribed documents:
The soft copies of the following documents are required to be uploaded while filling the online
interview / advertisement permission form:
1. Copy of advertisement published.
2. Any other document that may be notified by the Ministry from time to time.
Please note: The Ministry may notify from time to time if any other document(s) are also
required. You are requested to confirm the list of documents with Ministry / Jurisdictional
PoE Office before filing application on eMigrate system. If any other documents are
required by Ministry, the same may be uploaded in ‘Optional Attachments’.
TCS MOIA Confidential 66
eMigrate System Recruiting Agent Operational Procedure Manual V1.0
Process steps:
After you have arranged for the required prescribed documents, please follow the below mentioned
steps to apply for interview / advertisement permission:
1. Login into eMigrate system as a RA.
2. Go to Services -> Apply for Interview / Advertisement Permission. The Interview /
Advertisement permission form appears.
3. Fill the online form, upload necessary documents and click Submit.
Figure 43: Applying for Interview / Advertisement Screen
On successful submission of application, system auto approves the application and displays a
confirmation message. The system generated Interview Permission Letter is sent to your
registered email ID.
The following table details the description of the fields in the interview / advertisement permission
form. The fields are mentioned in the order in which they appear in the form (top to bottom).
Table 27: Interview / Advertisement Permission Form Field Reference Table
Field Name Description
Select any one of the following options:
Interview
1. Request raised for
Advertisement
Both
2 – 7. Address details of
Enter the address details of the interview location.
interview location
Enter the approved demand ID against which you want to recruit
8. Demand ID
emigrants.
If you already have raised an interview / advertisement request for
9. Reason for re-interview the same demand ID entered in the previous field, enter the reason
why you want to conduct a re-interview.
Enter the date from when you want to start conducting the
10. Interview Start Date interviews. The date entered has to be greater by minimum three
days from the date of filling this form.
11. Interview End Date Enter the date when the interviews will get completed.
12. Number of Recruitment Enter the estimated number of emigrants to be recruited in the
in Skilled Category skilled category.
13. Number of Recruitment
Enter the estimated number of emigrants to be recruited in the
in Semi-skilled
semi-skilled category.
category
TCS MOIA Confidential 67
eMigrate System Recruiting Agent Operational Procedure Manual V1.0
14. Number of Recruitment Enter the estimated number of emigrants to be recruited in the
in Unskilled Category unskilled category.
15. Number of Recruitment Enter the estimated number of emigrants to be recruited in the
in Other Category other category.
16. Total Number of Display Field. The eMigrate system displays the summation of the
Recruitments above four fields.
Documents
Upload the required documents as per the Prescribed documents
Upload
list mentioned in this section.
3) Applying for Emigration Clearance
After the visa(s) for the identified emigrant(s) have been arranged, RA proceeds to apply for
Emigration Clearance on the eMigrate system.
This section covers the process of Applying for Emigration Clearance. Before reading the process
steps, ensure that the process pre requisites are met and copies of the prescribed documents are
available.
Pre requisites:
The employer has sent you the following documents:
o Paper visa(s)/stamped visa(s) for emigrant(s)
Prescribed documents:
The soft copies of the following documents are required to be uploaded while filling the online
Emigration Clearance form:
1. Copy of the first and last page of passport.
2. Photograph of each emigrant.
3. If emigrant is a female, age is less than 30years and passport is ECNR type-then a copy of
emigrant’s highest educational certificate.
4. If employer’s country is UAE, then contract signed with Ministry of Labour, UAE.
5. In case UID is available, a copy of the aadhar card.
6. Copy of VISA.
7. Copy of PBBY policy.
8. If employer’s country is Libya, then a copy of Rs 20 lakhs life insurance policy.
9. Affidavits as applicable.
10. Any other document that may be notified by the Ministry from time to time.
Please note: The Ministry may notify from time to time if any other document(s) are also
required. You are requested to confirm the list of documents with Ministry / Jurisdictional
PoE Office before filing application on eMigrate system. If any other documents are
required by Ministry, the same may be uploaded in ‘Optional Attachments’.
Process steps:
After you have arranged for the required prescribed documents, please follow the below mentioned
steps to apply for Emigration Clearance:
1. Login into eMigrate system as a RA.
2. Go to Services -> Apply for Emigration Clearance -> Without Employer Registration. The
Emigration Clearance form opens.
Fill the Emigration Clearance form. On each page of the form, click Save & Next to move to the
next page.
TCS MOIA Confidential 68
eMigrate System Recruiting Agent Operational Procedure Manual V1.0
Figure 44: Applying for Emigration Clearance Screen 1
Figure 45: Applying for Emigration Clearance Screen 2
Figure 46: Applying for Emigration Clearance Screen 3
TCS MOIA Confidential 69
eMigrate System Recruiting Agent Operational Procedure Manual V1.0
Figure 47: Applying for Emigration Clearance Screen 4
Figure 48: Applying for Emigration Clearance Screen 5
Figure 49: Applying for Emigration Clearance Screen 6
The following confirmation screen appears after saving the uploaded documents.
TCS MOIA Confidential 70
eMigrate System Recruiting Agent Operational Procedure Manual V1.0
Figure 50: Applying for Emigration Clearance Screen 7
Note: Click View Form to view the data you submitted in the form. If you want to edit or correct
the form, click Edit Form.
3. Do one of the following:
If you want to make bulk payment for multiple applications, click Save as Draft. The
details you entered in the application are saved in the system. You can make bulk
payment for such saved applications by going to Services -> Make Bulk Payment.
Otherwise if you want to make individual payment for each application, click Make
Payment.
4. Make the online payment for Emigration Clearance application.
On successful payment, system generates the:
Application reference number
Printable registration form
Payment receipt
System also sends a confirmation email to your email ID.
5. The PoE processes the application.
6. If the PoE approves the application, electronic emigration clearance is granted to the emigrant.
A system generated SMS and email is sent to the Emigrant informing of approval. At the end of
day, a consolidated email is sent to your email ID informing of the applications, filed by you,
approved during the day.
If your application is rejected by the PoE, a system generated SMS and
email is sent to the Emigrant informing of rejection. At the end of day, a
consolidated email is sent to your email ID informing of the applications,
filed by you, rejected during the day.
TCS MOIA Confidential 71
eMigrate System Recruiting Agent Operational Procedure Manual V1.0
The following table details the description of the fields in the Emigration Clearance form. The fields
are mentioned in the order in which they appear in the form (top to bottom).
Table 28: Emigration Clearance Form Field Reference Table
Field Name Description
1. Job ID Enter the job ID against which you want to recruit the emigrant.
2. Passport Number Enter the emigrant passport number whom you want to recruit.
3. Job ID Code N.A. in case of recruitment through RA.
Enter the emigrant’s name as per what is mentioned in the
4. Name
passport.
Enter the emigrant’s passport type as per what is mentioned in the
5. Passport Type
passport.
Enter the emigrant’s passport expiry date as per what is mentioned
6. Date of Expiry
in the passport.
Enter the emigrant’s passport issue date as per what is mentioned
7. Date of Issue
in the passport.
Enter the place of issue of the emigrant’s passport as per what is
8. Place of Issue
mentioned in the passport.
Enter the emigrant’s date of birth as per what is mentioned in the
9. Date of Birth
passport.
Enter the emigrant’s gender as per what is mentioned in the
10. Gender
passport.
Enter the emigrant’s father’s name as per what is mentioned in the
11. Fathers Name
passport.
Address as per passport
Enter the emigrant’s address line 1 as per what is mentioned in the
12. Address Line 1
passport.
Enter the emigrant’s address line 2 as per what is mentioned in the
13. Address Line 2
passport.
Enter the emigrant’s city / town / village as per what is mentioned
14. City / Town / Village
in the passport.
Select the emigrant’s state as per what is mentioned in the
15. State / UT
passport from the drop down menu.
Enter the emigrant’s district as per what is mentioned in the
16. District
passport.
Display field. The eMigrate system auto populates India in this
17. Country
field.
Enter the emigrant’s pin code as per what is mentioned in the
18. Postal / Pin Code
passport.
Visa Details
Display Field. The eMigrate system displays the details as entered
19. Block Visa Number
by you during entering employer and demand details.
20. Visa Number
21. Date of Issue
22. Date of Expiry Enter the VISA details of the Emigrant
23. Place of Issue
24. Visa Type
Insurance Details
The following details have to be filled only if the emigrant has a ECR type of passport.
25. Policy Number Enter the emigrant’s PBBY number.
26. Insurance Agency Select the insurance agency name from the drop down menu.
27. Effective from Select the date from which PBBY insurance policy is valid.
28. Sum Insured For Enter the sum for which the emigrant is insured for.
Personal Details
TCS MOIA Confidential 72
eMigrate System Recruiting Agent Operational Procedure Manual V1.0
Select the marital status of the emigrant from the drop down menu
options:
Single
29. Marital Status
Married
Separated
Divorced
th
30. Educational Display field. The eMigrate system auto selects Below 10 Std for
Qualification ECR passport holders.
31. Place of Birth Enter the emigrant’s place of birth.
Number of Dependants
32. Spouse Enter the number as appropriate.
33. Parents Enter the number as appropriate.
34. Children Enter the number as appropriate.
35. Siblings Enter the number as appropriate.
36. Total Number of Display field. The eMigrate system displays the summation of the
Dependants above four fields.
37. NRI / PIO / OCI Status Blank field.
38. UID Enter the Aadhar card number of the emigrant if available.
Address in India
39. Whether Present Select any of the following options:
Address is Same as in Yes
Passport? No
If the previous field is selected as Yes, the eMigrate system
displays the fields from the values entered in the previous screen.
40. Emigrant’s Present
Address Details
If the previous field is selected as No, enter the emigrant’s present
address details.
Phone Number
41. Landline Enter the emigrant’s landline number.
42. Mobile Enter the emigrant’s mobile number.
43. Email Enter the emigrant’s email id.
Details of contact person in emergency (in India)
44. Name Enter the contact person’s name.
Select the contact person’s relationship with the emigrant from the
45. Relationship
drop down menu.
Enter the contact person’s relationship with the emigrant if Others
46. Others
is chosen in the field above.
47. Address Enter the contact person’s address.
Phone Number
48. Landline Enter the contact person’s landline number.
49. Mobile Enter the contact person’s mobile number.
50. Email Enter the contact person’s email id.
Travel Details
51. Purpose of Travel Display field. The eMigrate system displays Employment.
52. Destination Country Display field. The eMigrate system displays the field.
Enter the date when emigrant will board the flight to destination
53. Date of Boarding
country.
54. Port of Departure Enter the departure city name.
55. Port of Final
Enter the destination city / country name.
Destination
56. Flight Number Enter the emigrant’s flight number.
Details of Contact Person in Destination Country
By default system displays the Employer’s Name.
57. Name If you want to enter some other value, delete the default value and
enter the concerned contact person’s name.
By default Employer is selected. If you have changed the above
58. Relationship
field, then select the appropriate option.
TCS MOIA Confidential 73
eMigrate System Recruiting Agent Operational Procedure Manual V1.0
Enter the contact person’s relationship with the emigrant if Others
59. Others
is chosen in the field above.
By default system displays the Employer’s operational office
address.
60. Address
If you want to enter some other value, delete the default value and
enter the concerned contact person’s address.
Phone Number
61. Landline Enter the contact person’s landline number.
62. Mobile Enter the contact person’s mobile number.
63. Email Enter the contact person’s email id.
Employment Details
Display Field. The eMigrate system displays the details as entered
64. Employer Name
by you during entering employer and demand details.
Display Field. The eMigrate system displays the details as entered
65. Country of Deployment
by you during entering employer and demand details.
Display Field. The eMigrate system displays the details as entered
66. Address
by you during entering employer and demand details.
Display Field. The eMigrate system displays the details as entered
67. Job Category
by you during entering employer and demand details.
Display Field. The eMigrate system displays the details as entered
68. Job Designation
by you during entering employer and demand details.
Display Field. The eMigrate system displays the details as entered
69. Currency
by you during entering employer and demand details.
70. Salary Amount or Display Field. The eMigrate system displays the details as entered
Salary Range by you during entering employer and demand details.
Display Field. The eMigrate system displays the details as entered
71. Contract Period
by you during entering employer and demand details.
Display Field. The eMigrate system displays the details as entered
72. Probation Period
by you during entering employer and demand details.
Display Field. The eMigrate system displays the details as entered
73. Daily Working Hours
by you during entering employer and demand details.
Monthly Salary
Display Field. The eMigrate system displays the details as entered
74. Currency by you during entering employer and demand details.
Display Field. The eMigrate system displays the details as entered
75. Amount by you during entering employer and demand details.
Facilities Provided by Employer / Project Exporter in addition to Monthly Salary
76. Whether free food is Display Field. The eMigrate system displays the details as entered
provided? by you during entering employer and demand details.
Display Field. The eMigrate system displays the details as entered
77. If No, Allowance Value
by you during entering employer and demand details.
78. Whether free Display Field. The eMigrate system displays the details as entered
accommodation is by you during entering employer and demand details.
provided?
Display Field. The eMigrate system displays the details as entered
79. If No, Allowance Value
by you during entering employer and demand details.
80. Whether Overtime Display Field. The eMigrate system displays the details as entered
Allowance is Payable by you during entering employer and demand details.
as per Local Labour
Law?
81. If Yes, Allowance Display Field. The eMigrate system displays the details as entered
Value by you during entering employer and demand details.
82. Whether Visa fee is Display Field. The eMigrate system displays the details as entered
Provided by the by you during entering employer and demand details.
Employer?
TCS MOIA Confidential 74
eMigrate System Recruiting Agent Operational Procedure Manual V1.0
83. Whether leave benefits Display Field. The eMigrate system displays the details as entered
are provided as per by you during entering employer and demand details.
local labour law?
84. Whether Paid Leave is Display Field. The eMigrate system displays the details as entered
Provided by you during entering employer and demand details.
Display Field. The eMigrate system displays the details as entered
85. If Yes, Leave Details
by you during entering employer and demand details.
86. Whether To and Fro Display Field. The eMigrate system displays the details as entered
Airfare is provided? by you during entering employer and demand details.
87. Whether Insurance Display Field. The eMigrate system displays the details as entered
facility is Provided? by you during entering employer and demand details.
Display Field. The eMigrate system displays the details as entered
88. If Yes, Insurance
Details by you during entering employer and demand details.
Display Field. The eMigrate system displays the details as entered
89. Whether Free Medical
Facility is Provided? by you during entering employer and demand details.
Display Field. The eMigrate system displays the details as entered
90. If Yes, Medical Facility
Details by you during entering employer and demand details.
91. Whether Display Field. The eMigrate system displays the details as entered
Transportation facility by you during entering employer and demand details.
is provided?
Display Field. The eMigrate system displays the details as entered
92. Details of Mode of
Settlement of Dues by you during entering employer and demand details.
93. Have Provision in Display Field. The eMigrate system displays the details as entered
Regard to Disposal or by you during entering employer and demand details.
Transportation of Dead
Body of Emigrants to
India?
94. Any Other Facility Display Field. The eMigrate system displays the details as entered
Provided? by you during entering employer and demand details.
Display Field. The eMigrate system displays the details as entered
95. If Yes, Give Details by you during entering employer and demand details.
Documents
Upload the required documents as per the Prescribed documents
96. Upload
list mentioned in this section.
4) Make Bulk Payment
In case you have saved multiple Emigration Clearance applications as draft, you can make a
consolidated payment for all such applications.
This section covers the process of making bulk payment for multiple Emigration Clearance
applications. Before reading the process steps, ensure that the process pre requisites are met.
Pre-requisites:
You have saved multiple Emigration Clearance applications as draft during Applying for
Emigration Clearance.
Process steps:
After you have arranged for the required prescribed documents, please follow the below mentioned
steps to make bulk payment for multiple Emigration Clearance applications:
1. Login into eMigrate system as a RA.
2. Go to Services -> Make Bulk Payment. The make bulk payment form appears.
TCS MOIA Confidential 75
eMigrate System Recruiting Agent Operational Procedure Manual V1.0
Figure 51: Make Bulk Payment Screen 1
3. Select the Emigration Clearance applications for which you want to make bulk payment and
click Add to Payment.
4. Make the online payment for the selected Emigration Clearance applications.
On successful payment, system generates the:
Application reference numbers for all applications
Printable registration forms for all applications
Consolidated Payment receipt
System also sends a confirmation email to your email ID.
5. The PoE processes the applications.
6. If the PoE approves the applications, electronic emigration clearance is granted to each
emigrant. System generated SMS and email is sent to each Emigrant informing of approval. At
the end of day, a consolidated email is sent to your email ID informing of the applications, filed
by you, approved during the day.
If any of your application is rejected by the PoE, a system generated SMS
and email is sent to the respective Emigrant informing of rejection. At the
end of day, a consolidated email is sent to your email ID informing of the
applications, filed by you, rejected during the day..
5) Applying for Emigration Clearance Cancellation
Emigration Clearance can be cancelled if the emigrant has not travelled abroad.
This section covers the process of Applying for Emigration Clearance cancellation. Before reading the
process steps, ensure that the process pre requisites are met and copies of the Prescribed
documents are available.
Pre-requisites:
The emigrant whose registration is to be cancelled should not have travelled abroad.
The visa of the emigrant should be valid.
Prescribed documents:
The emigrant’s passport is required to be submitted at the jurisdictional PoE office. (The Ministry may
notify a document from time to time. For latest information, please contact your jurisdictional PoE
office)
Process steps:
TCS MOIA Confidential 76
eMigrate System Recruiting Agent Operational Procedure Manual V1.0
After you have arranged for the required prescribed documents, please follow the below mentioned
steps to apply for emigrant cancellation:
1. Login into eMigrate system as a RA.
2. Go to Services -> Cancel Emigration Clearance. The Cancel Emigration Clearance form
opens.
Enter the Passport Number of the emigrant, or the Job ID for which you want to apply for
Emigration Clearance cancellation and click Validate. The system displays the Emigration
Clearance details.
3. Select the row containing the details, enter Reason for Cancellation, upload the Cancellation
Request Document and click Submit.
Figure 52: Applying for Emigrant Cancellation Screen
On successful submission of application, system displays a confirmation message containing
ARN of the application and also sends a confirmation email to your email ID.
4. Submit the emigrant passport at the jurisdictional PoE office.
5. The PoE processes the application on the eMigrate system.
6. If the PoE approves the application, a system generated email is sent to your email id informing
of the approval.
If your application is rejected by the PoE, a system generated email is sent
to you informing of the rejection.
The following table details the description of the fields in the Emigration Clearance cancellation form.
The fields are mentioned in the order in which they appear in the form (top to bottom).
Table 29: Emigration Clearance Cancellation Form Field Reference Table
Field Name Description
1. Passport Number Enter the emigrant passport number.
2. Job ID Enter the Job ID against which the emigrant is registered.
3. Application Submission
Display Field. The eMigrate system displays the field.
Date
4. Emigrant Name Display Field. The eMigrate system displays the field.
5. Country Display Field. The eMigrate system displays the field.
TCS MOIA Confidential 77
eMigrate System Recruiting Agent Operational Procedure Manual V1.0
Enter the reason why you want to apply for Emigration Clearance
6. Reason of Cancellation
cancellation.
5.2. With Employer Registration
In this scenario, the registered Employer accesses the eMigrate system, assigns a demand
electronically to the RA through the eMigrate system, generates Demand Letter and Power of
Attorney through the eMigrate system and forwards the documents to the RA.
The following business processes are applicable in this scenario:
Acknowledging demand from employer
Applying for interview/advertisement
Entering identified emigrant details for visa arrangement by employer
Applying for Emigration Clearance
Make Bulk Payment (in case you want to make a consolidated payment of Emigration
Clearance fee for multiple Emigration Clearance applications)
Applying for Emigration Clearance cancellation
1) Acknowledging Demand from Employer
An employer uses the eMigrate system to raise demand. If the mode of recruitment is through a RA,
the employer assigns an approved demand to a particular RA on the eMigrate system. The RA has to
acknowledge the same on the eMigrate system.
This section covers the process of acknowledging demand from employer. Before reading the process
steps, ensure that the process pre requisites are met and copies of the prescribed documents are
available.
Pre requisites:
An accredited employer has assigned an approved demand to you on the eMigrate system.
Prescribed documents:
The soft copies of the following documents are required to be uploaded while filling the online demand
acknowledgement form:
1. Demand letter signed by the employer and RA
2. Power of attorney signed by the employer
(Not mandatory in case employer country is kingdom of Saudi Arabia)
3. In case employer country is kingdom of Saudi Arabia:
• e-wakala signed by employer
• Affidavit that e-wakala submitted are genuine and relevant to submission
• Copy of identity card issued by Saudi consulate (if not uploaded earlier)
4. Any other document that may be notified by the Ministry from time to time.
Please note: The Ministry may notify from time to time if any other document(s) are also
required. You are requested to confirm the list of documents with Ministry / Jurisdictional
PoE Office before filing application on eMigrate system. If any other documents are
required by Ministry, the same may be uploaded in ‘Optional Attachments’.
Process steps:
After you have arranged for the required prescribed documents, please follow the below mentioned
steps to acknowledge demand from employer:
TCS MOIA Confidential 78
eMigrate System Recruiting Agent Operational Procedure Manual V1.0
1. Login into eMigrate system as a RA.
2. Go to Services -> Acknowledge Demand (With Employer Registration). The Acknowledge
Demand form appears.
3. Fill the online form, upload necessary documents and click Submit.
Figure 53: Acknowledging Demand from Employer Screen
System validates the data entered. On successful validation, system creates the Job IDs and
update the demand status to ‘Active’.
The following table details the description of the fields in the acknowledge demand form. The fields
are mentioned in the order in which they appear in the form (top to bottom).
Table 30: Acknowledging Demand from Employer Form Field Reference Table
Field Name Description
1. Recruiting Agent ID Display field. This field is auto populated by the eMigrate system.
2. Recruiting Agent Name Display field. This field is auto populated by the eMigrate system.
3. Demand ID Display field. This field is auto populated by the eMigrate system.
4. Employer Name Display field. This field is auto populated by the eMigrate system.
5. Country Display field. This field is auto populated by the eMigrate system.
6. Vacancies Display field. This field is auto populated by the eMigrate system.
7. Approval Date Display field. This field is auto populated by the eMigrate system.
8. Expiry Date Display field. This field is auto populated by the eMigrate system.
9. I confirm acceptance of
Select the option for accepting the demand.
Demand
Documents
Upload the required documents as per the Prescribed documents
Upload
list mentioned in this section.
2) Applying for Interview/Advertisement Permission
The process is same as mentioned under Applying for Interview / Advertisement permission detailed
under ‘Without Employer Registration’ Scenario at section 5.1.2).
TCS MOIA Confidential 79
eMigrate System Recruiting Agent Operational Procedure Manual V1.0
3) Entering Identified Emigrant Details for Visa Arrangement by
Employer
RA informs the employer about identified emigrants through the eMigrate system. The employer then
proceeds to arrange visa for the identified emigrants.
This section covers the process of entering identified emigrants details. Before reading the process
steps, ensure that the process pre requisites are met and copies of the prescribed documents are
available.
Pre requisites:
You cannot enter information about an emigrant in the following cases:
o If less than 6months are left for the emigrant’s passport to expire.
o If age of a female emigrant is less than 30years of age and has an ECR type of
passport. (you can apply for a special permission to MOIA in case you want to enter
such information)
o If age of an emigrant is less than 18years of age.
Prescribed documents: None (The Ministry may notify a document from time to time)
Please note: The Ministry may notify from time to time if any other document(s) are also
required. You are requested to confirm the list of documents with Ministry / Jurisdictional PoE
Office before filing application on eMigrate system. If any other documents are required by
Ministry, the same may be uploaded in ‘Optional Attachments’.
Process steps:
After you have arranged for the required prescribed documents, please follow the below mentioned
steps to enter identified emigrant details:
1. Login into eMigrate system as a RA.
2. Go to Services -> Enter Identified Emigrant Details (With Employer Registration). The
Enter Identified Emigrant Details form appears.
3. Fill the online form and click Save.
Figure 54: Entering Identified Emigrant Details Screen
The following table details the description of the fields in the entering identified emigrant details form.
The fields are mentioned in the order in which they appear in the form (top to bottom).
TCS MOIA Confidential 80
eMigrate System Recruiting Agent Operational Procedure Manual V1.0
Table 31: Entering Identified Emigrant Details Form Field Reference Table
Field Name Description
1. Job ID Enter the job ID against which you want to recruit the emigrant.
2. Passport Number Enter the emigrant’s passport number whom you want to recruit.
Enter the emigrant’s name as per what is mentioned in the
3. Name
passport.
Select the emigrant’s passport type, as per what is mentioned in
4. Passport Type
the passport, from the drop down menu.
Enter the emigrant’s passport expiry date as per what is mentioned
5. Date of Expiry
in the passport.
Enter the emigrant’s passport issue date as per what is mentioned
6. Date of Issue
in the passport.
Enter the place of issue of the emigrant’s passport as per what is
7. Place of Issue
mentioned in the passport.
Enter the emigrant’s date of birth as per what is mentioned in the
8. Date of Birth
passport.
Select the emigrant’s gender, as per what is mentioned in the
9. Gender
passport, as Male or Female.
Enter the emigrant’s father’s name as per what is mentioned in the
10. Father’s Name
passport.
Address as per passport
Enter the emigrant’s address line 1 as per what is mentioned in the
11. Address Line 1
passport.
Enter the emigrant’s address line 2 as per what is mentioned in the
12. Address Line 2
passport.
Enter the emigrant’s city / town / village as per what is mentioned
13. City / Town / Village
in the passport.
Select the emigrant’s state as per what is mentioned in the
14. State / UT
passport from the drop down menu.
Enter the emigrant’s district as per what is mentioned in the
15. District
passport.
Display field. The eMigrate system auto populates India in this
16. Country
field.
Enter the emigrant’s pin code as per what is mentioned in the
17. Postal / Pin Code
passport.
4) Applying for Emigration Clearance
After the visa(s) for the identified emigrant(s) have been arranged, RA proceeds to apply for
Emigration Clearance on the eMigrate system.
This section covers the process of Applying for Emigration Clearance. Before reading the process
steps, ensure that the process pre requisites are met and copies of the prescribed documents are
available.
Pre requisites:
The employer has sent you the following documents:
o Signed employment contract(s)
o Paper visa(s)/stamped visa(s) for emigrant(s)
Prescribed documents:
The soft copies of the following documents are required to be uploaded while filling the online
Emigration Clearance form:
1. Individual employment contract for each emigrant.
2. Copy of the first and last page of passport.
TCS MOIA Confidential 81
eMigrate System Recruiting Agent Operational Procedure Manual V1.0
3. Photograph of each emigrant.
4. If emigrant is a female, age is less than 30years and passport is ECNR type-then a copy of
emigrant’s highest educational certificate.
5. If employer’s country is UAE, then contract signed with Ministry of Labour, UAE.
6. In case UID is available, a copy of the aadhar card.
7. Copy of VISA.
8. Copy of PBBY policy.
9. If employer’s country is Libya, then a copy of Rs 20 lakhs life insurance policy.
10. Affidavits as applicable.
11. Any other document that may be notified by the Ministry from time to time.
Please note: The Ministry may notify from time to time if any other document(s) are also
required. You are requested to confirm the list of documents with Ministry / Jurisdictional
PoE Office before filing application on eMigrate system. If any other documents are
required by Ministry, the same may be uploaded in ‘Optional Attachments’.
Process steps:
After you have arranged for the required prescribed documents, please follow the below mentioned
steps to apply for Emigration Clearance:
1. Login into eMigrate system as a RA.
2. Go to Services -> Apply for Emigration Clearance -> With Employer Registration. The
Emigration Clearance Form opens.
3. Fill the online form.
Figure 55: Applying for Emigration Clearance Screen 1
TCS MOIA Confidential 82
eMigrate System Recruiting Agent Operational Procedure Manual V1.0
Figure 56: Applying for Emigration Clearance Screen 2
Figure 57: Applying for Emigration Clearance Screen 3
Figure 58: Applying for Emigration Clearance Screen 4
TCS MOIA Confidential 83
eMigrate System Recruiting Agent Operational Procedure Manual V1.0
Figure 59: Applying for Emigration Clearance Screen 5
Figure 60: Applying for Emigration Clearance Screen 6
4. On each page of the form, click Save & Next to move to the next page. The following
confirmation screen appears after saving the uploaded documents.
Figure 61: Applying for Emigration Clearance Screen 7
5. Do one of the following:
If you want to make bulk payment for multiple applications, click Save as Draft. The
details you entered in the application are saved by the system. You can make bulk
payment for such saved applications by going to Services -> Make Bulk Payment.
Otherwise if you want to make individual payment for each application, click Make
Payment.
6. Make the online payment for Emigration Clearance.
On successful payment, system generates the:
Application reference number
Printable registration form
TCS MOIA Confidential 84
eMigrate System Recruiting Agent Operational Procedure Manual V1.0
Payment receipt
System also sends a confirmation email to your email ID.
7. The PoE office processes the application.
8. If the PoE approves the application, electronic emigration clearance is granted to the emigrant.
A system generated SMS and email is sent to the Emigrant informing of approval. At the end of
day, a consolidated email is sent to your email ID informing of the applications, filed by you,
approved during the day.
If your application is rejected by the PoE, a system generated SMS and
email is sent to the Emigrant informing of rejection. At the end of day, a
consolidated email is sent to your email ID informing of the applications,
filed by you, rejected during the day.
The following table details the description of the fields in the Emigration Clearance form. The fields
are mentioned in the order in which they appear in the form (top to bottom).
Table 32: Emigration Clearance Form Field Reference Table
Field Name Description
1. Job ID Enter the job ID against which you want to recruit the emigrant.
2. Passport Number Enter the emigrant passport number whom you want to recruit.
3. Job ID Code N.A. in case of recruitment through RA.
Display Field. The eMigrate system displays the emigrant’s name
4. Name
as saved against the Job ID.
Display Field. The eMigrate system displays the emigrant’s
5. Passport Type
passport type as saved against the Job ID.
Display Field. The eMigrate system displays the date of expiry of
6. Date of Expiry
emigrant’s passport as saved against the Job ID.
Display Field. The eMigrate system displays the date of issue of
7. Date of Issue
emigrant’s passport as saved against the Job ID.
Display Field. The eMigrate system displays the place of issue of
8. Place of Issue
emigrant’s passport as saved against the Job ID.
Display Field. The eMigrate system displays the emigrant’s date of
9. Date of Birth
birth as saved against the Job ID.
Display Field. The eMigrate system displays the emigrant’s gender
10. Gender
as saved against the Job ID.
Display Field. The eMigrate system displays the emigrant’s father’s
11. Father’s Name
name of birth as saved against the Job ID.
Address as per passport
12. Address Line 1
13. Address Line 2
14. City / Town / Village
Display Fields. The eMigrate system displays the emigrant’s
15. State / UT
address details as saved against the Job ID.
16. District
17. Country
18. Postal / Pin Code
Visa Details
Display Field. The eMigrate system displays the details as entered
19. Block Visa Number
by the employer.
Display Field. The eMigrate system displays the details as entered
20. Visa Number
by the employer.
Display Field. The eMigrate system displays the details as entered
21. Date of Issue
by the employer.
Display Field. The eMigrate system displays the details as entered
22. Date of Expiry
by the employer.
TCS MOIA Confidential 85
eMigrate System Recruiting Agent Operational Procedure Manual V1.0
Field Name Description
Display Field. The eMigrate system displays the details as entered
23. Place of Issue
by the employer.
Display Field. The eMigrate system displays the details as entered
24. Visa Type
by the employer.
Insurance Details
25. Policy Number Enter the emigrant’s PBBY number.
26. Insurance Agency Select the insurance agency name from the drop down menu.
27. Effective from Select the date from which PBBY insurance policy is valid.
Personal Details
Select the marital status of the emigrant from the drop down menu
options:
Single
28. Marital Status
Married
Separated
Divorced
th
29. Educational Display field. The eMigrate system auto selects Below 10 Std for
Qualification ECR passport holders.
30. Place of Birth Enter the emigrant’s place of birth.
Number of Dependants
31. Spouse Enter the number as appropriate.
32. Parents Enter the number as appropriate.
33. Children Enter the number as appropriate.
34. Siblings Enter the number as appropriate.
35. Total Number of Display field. The eMigrate system displays the summation of the
Dependants above four fields.
36. NRI / PIO / OCI Status Blank field.
37. UID Enter the Aadhar card number of the emigrant if available.
Address in India
38. Whether Present Select any of the following options:
Address is Same as in Yes
Passport? No
If the previous field is selected as Yes, the eMigrate system
displays the fields from the values entered in the previous screen.
39 Emigrant’s Present
Address Details
If the previous field is selected as No, enter the emigrant’s present
address details.
Phone Number
40 Landline Enter the emigrant’s landline number.
41 Mobile Enter the emigrant’s mobile number.
42 Email Enter the emigrant’s email ID.
Details of contact person in emergency (in India)
43 Name Enter the contact person’s name.
Select the contact person’s relationship with the emigrant from the
44 Relationship
drop down menu.
Enter the contact person’s relationship with the emigrant if Others
45 Others
is chosen in the field above.
46 Address Enter the contact person’s address.
Phone Number
47 Landline Enter the contact person’s landline number.
48 Mobile Enter the contact person’s mobile number.
49 Email Enter the contact person’s email ID.
Travel Details
50 Purpose of Travel Display field. The eMigrate system displays Employment.
51 Destination Country Display field. The eMigrate system displays the field.
Enter the date when emigrant will board the flight to destination
52 Date of Boarding
country.
53 Port of Departure Enter the departure city name.
TCS MOIA Confidential 86
eMigrate System Recruiting Agent Operational Procedure Manual V1.0
Field Name Description
54 Port of Final
Enter the destination city / country name.
Destination
55 Flight Number Enter the emigrant’s flight number.
Details of Contact Person in Destination Country
56 Name Enter the contact person’s name.
Select the contact person’s relationship with the emigrant from the
57 Relationship
drop down menu.
Enter the contact person’s relationship with the emigrant if Others
58 Others
is chosen in the field above.
59 Address Enter the contact person’s address.
Phone Number
60 Landline Enter the contact person’s landline number.
61 Mobile Enter the contact person’s mobile number.
62 Email Enter the contact person’s email ID.
Employment Details
63 Company Name Display field. The eMigrate system displays the field.
64 Country of Deployment Display field. The eMigrate system displays the field.
65 Period of Contract /
Display field. The eMigrate system displays the field.
Deployment
66 Job Category Display field. The eMigrate system displays the field.
67 Job Designation Display field. The eMigrate system displays the field.
68 Address Display field. The eMigrate system displays the field.
Monthly Salary
Display Field. The eMigrate system displays the details as entered
69 Currency by the Employer.
Display Field. The eMigrate system displays the details as entered
70 Amount by the Employer.
Facilities Provided by Employer / Project Exporter in addition to Monthly Salary
71 Whether free food is Display Field. The eMigrate system displays the details as entered
provided? by the Employer.
Display Field. The eMigrate system displays the details as entered
72 If No, Allowance Value
by the Employer.
73 Whether free
Display Field. The eMigrate system displays the details as entered
accommodation is
by the Employer.
provided?
Display Field. The eMigrate system displays the details as entered
74 If No, Allowance Value
by the Employer.
75 Whether Overtime
Allowance is Payable Display Field. The eMigrate system displays the details as entered
as per Local Labour by the Employer.
Law?
76 If Yes, Allowance Display Field. The eMigrate system displays the details as entered
Value by the Employer.
77 Whether Visa fee is Display Field. The eMigrate system displays the details as entered
Provided by the Employer.
78 Whether Paid Leave is Display Field. The eMigrate system displays the details as entered
Provided by the Employer.
Display Field. The eMigrate system displays the details as entered
79 If Yes, Leave Details
by the Employer.
80 Whether Weekly Off is Display Field. The eMigrate system displays the details as entered
Provided? by the Employer.
81 Whether To and Fro Display Field. The eMigrate system displays the details as entered
Airfare is provided? by the Employer.
82 Whether Insurance Display Field. The eMigrate system displays the details as entered
facility is Provided? by the Employer.
TCS MOIA Confidential 87
eMigrate System Recruiting Agent Operational Procedure Manual V1.0
Field Name Description
Display Field. The eMigrate system displays the details as entered
83 If Yes, Insurance
Details by the Employer.
Display Field. The eMigrate system displays the details as entered
84 Whether Free Medical
Facility is Provided? by the Employer.
Display Field. The eMigrate system displays the details as entered
85 If Yes, Medical Facility
Details by the Employer.
86 Please Specify Display Field. The eMigrate system displays the details as entered
Working Details by the Employer.
Display Field. The eMigrate system displays the details as entered
87 Work Timings by the Employer.
Display Field. The eMigrate system displays the details as entered
88 Details of Mode of
Settlement of Dues by the Employer.
89 Have Provision in
Regard to Disposal or Display Field. The eMigrate system displays the details as entered
Transportation of Dead by the Employer.
Body of Emigrants to
India?
Display Field. The eMigrate system displays the details as entered
90 Any Other Facility
Provided? by the Employer.
Display Field. The eMigrate system displays the details as entered
91 If Yes, Give Details by the Employer.
Documents
Upload the required documents as per the Prescribed documents
92 Upload
list mentioned in this section.
5) Make Bulk Payment
The process is same as mentioned in Make Bulk Payment process detailed under ‘Without Employer
Registration’ Scenario at section 5.1.4).
6) Applying for Emigration Clearance Cancellation
The process is same as mentioned in Applying for Emigration Clearance Cancellation process
detailed under ‘Without Employer Registration’ Scenario at section 5.1.5).
TCS MOIA Confidential 88
eMigrate System Recruiting Agent Operational Procedure Manual V1.0
6. Administration Related Processes
RAs can apply for additional user ID for their employees and also register/update DSC against their
ID. All such processes are the administration related processes.
This chapter covers the following business processes in detail:
Applying for addition user ID for employee
De-activating employee user ID
Acquiring and Registering a Digital Signature Certificate (DSC)
Updating DSC
6.1. Applying for Additional User ID for Employee
Apart from the RA ID, you can apply for at most two more additional user IDs for your employees to
access the eMigrate system.
This section covers the process of applying for additional user ID for employee. Before reading the
process steps, ensure that the process pre requisites are met and copies of the Prescribed
documents are available.
Pre requisites:
You cannot apply if you already have two additional user IDs.
Prescribed documents: None (The Ministry may notify a document from time to time)
Please note: The Ministry may notify from time to time if any other document(s) are also
required. You are requested to confirm the list of documents with Ministry / Jurisdictional PoE
Office before filing application on eMigrate system. If any other documents are required by
Ministry, the same may be uploaded in ‘Optional Attachments’.
Process steps:
Please follow the below mentioned steps to apply for additional user ID:
1. Login into eMigrate system as a RA.
2. Go to Administration -> Apply for Additional User ID. The Apply for Additional User ID form
opens.
3. Fill the Additional User ID form. Click Add To List. The system adds a row, of the details you
entered, in the Employee List.
If you don’t have any other active Employee User ID and want to apply for the second user ID,
you can fill the form again in the similar manner.
After the employee details are added in the Employee List, click Submit.
TCS MOIA Confidential 89
eMigrate System Recruiting Agent Operational Procedure Manual V1.0
Figure 62: Applying for Additional User ID Screen
On successful submission of application, system auto approves the application and displays a
confirmation message . The Employee user credentials are sent to your registered email ID.
The following table details the description of the fields in the applying for additional user ID form. The
fields are mentioned in the order in which they appear in the form (top to bottom).
Table 33: Addition User ID Form Field Reference Table
Field Name Description
1. First Name Enter the first name of the employee.
2. Last Name Enter the last name of the employee.
3. PAN Enter the PAN card number of the employee.
4. UID Enter the Aadhar card number of the employee.
5. Date of Birth Enter the date of birth of the employee.
Address of employee
6. Address Line 1 Enter the address line 1 of the employee.
7. Address Line 2 Enter the address line 2 of the employee.
8. City / Town / Village Enter the city / town / village name of the employee.
9. State / UT Enter the State / UT name of the employee.
10. District Enter the District name of the employee.
11. Country Display Field. The eMigrate system displays the field.
12. Postal / Pin Code Enter the pin code of the employee’s address.
13. Email Enter the email id of the employee.
14. Landline Enter the landline number of the employee.
15. Mobile Enter the mobile number of the employee.
16. Reason for Requesting
Enter the reason for requesting User ID.
User ID
6.2. De-activating Employee User ID
You may want to deactivate an employee user ID if the employee is not continuing service in your
company.
This section covers the process of de-activating employee user ID. Before reading the process steps,
ensure that the process pre requisites are met and copies of the prescribed documents are available.
Pre requisites:
Only a Managing Director / Managing Partner / Proprietor can make this request
TCS MOIA Confidential 90
eMigrate System Recruiting Agent Operational Procedure Manual V1.0
Prescribed documents: None (The Ministry may notify a document from time to time)
Please note: The Ministry may notify from time to time if any other document(s) are also
required. You are requested to confirm the list of documents with Ministry / Jurisdictional PoE
Office before filing application on eMigrate system. If any other documents are required by
Ministry, the same may be uploaded in ‘Optional Attachments’.
Process steps:
Please follow the below mentioned steps to de-activate the employee user ID:
1. Login into eMigrate system as a RA.
2. Go to Administration -> Deactivate Employee User ID. The Deactivate Employee User ID
screen appears.
3. Click Deactivate against the required ID.
Figure 63: De-activating Employee User ID Screen 1
A confirmation screen appears.
4. Click OK. The selected ID is de-activated by the system.
The following table details the description of the fields in the de-activating employee user ID form. The
fields are mentioned in the order in which they appear in the form (top to bottom).
Table 34: De-activating Employee User ID Form Field Reference Table
Field Name Description
1. First Name Enter the first name of the employee.
2. Last Name Enter the last name of the employee.
3. Date of Birth Enter the date of birth of the employee.
6.3. Acquiring and Registering a Digital Signature Certificate (DSC)
You require a Digital Signature Certificate (DSC) along with your user ID to log on the eMigrate
system. Each recruiting agent user ID is linked to a unique DSC.
This section covers the process of acquiring a DSC from a Certifying Authority (CA) and registering
the acquired DSC on the eMigrate system. Before reading the process steps, ensure that the process
pre requisites are met and copies of the prescribed documents are available.
Pre-requisites:
You have received a system generated email for registering the DSC after your application for
a new RC has been approved.
TCS MOIA Confidential 91
eMigrate System Recruiting Agent Operational Procedure Manual V1.0
Prescribed documents:
As required by the CA from which you are acquiring the DSC.
Process steps:
Please follow the below mentioned steps to acquire and register a new DSC:
1. The DSC can be acquired from below mentioned CAs authorised by the Controller of Certifying
Authorities (CCA):
• Safescrypt - www.safescrypt.com
• Ncode solutions - www.ncodesolutions.com
• E-Mudhra - www.e-Mudhra.com
• IDRBT - idrbtca.org.in
• NIC - nicca.nic.in
You are requested to decide yourself, after going through the above mentioned websites, as to
from which CA the DSC is to be acquired. For the updated list, visit CCA website
http://cca.gov.in/cca/?q=licensed_ca.html
The DSC acquired should have the following specifications:
• Class2 or Class3 type
• Issued to individuals or business organizations
2. After acquiring the DSC, open the URL for registering the DSC mentioned in the system
generated email on approval of your application for a new RC. The Register Digital Certificate
form appears.
3. Enter the details required in the form and click Next.
Figure 64: Registering DSC Screen 1
4. Enter the details required in the next screen also, upload the DSC and click Submit.
Figure 65: Registering DSC Screen 2
TCS MOIA Confidential 92
eMigrate System Recruiting Agent Operational Procedure Manual V1.0
eMigrate system validates the data entered and registers the DSC against your RA ID. You
can now log on to eMigrate system using your RA ID and registered DSC.
Figure 66: Registering DSC Screen 3
The following table details the description of the fields in the Register Digital Certificate form. The
fields are mentioned in the order in which they appear in the form (top to bottom).
Table 35: Register Digital Certificate Form Field Reference Table
Field Name Description
Screen 1
1. Application Reference
Enter the ARN of your RA registration form.
Number
2. Partner ID Enter your RA ID.
3. Organization Name Enter the name of your agency.
4. Service Tax Number Enter the Agency’s service tax number.
5. Website URL Enter the URL of your agency’s website.
Enter the temporary password you received in the email on
6. Password
approval of RA registration application.
7. Text Box Enter the text as shown in the captcha image
Screen 2
8. Application Reference Display field. The eMigrate system displays this field from the
Number previous screen.
Display field. The eMigrate system displays this field from the
9. Partner ID
previous screen.
Display field. The eMigrate system displays this field from the
10. Organization Name
previous screen.
11. Attach Certificate Click DSC. Select the DSC to be registered.
Select a security question which is kept for authentication purpose
12. Security Question
in case you want to update your DSC
13. Security Answer Enter the answer for the security question.
6.4. Updating DSC
A DSC is required to be renewed after 1 or 2 years depending on the DSC you have procured.
This section covers the process for registering a DSC against a RA ID. Before reading the process
steps, ensure that the process pre requisites are met and copies of the prescribed documents are
available.
Pre requisites: None
Prescribed documents:
You should have the DSC available for uploading on the system.
Process steps:
To update the DSC linked to your RA ID.
1. Login into eMigrate system as a RA.
2. Go to Administration -> Update Digital Certificate. The Update DSC form appears.
3. Enter the details required, upload the DSC and click Register.
TCS MOIA Confidential 93
eMigrate System Recruiting Agent Operational Procedure Manual V1.0
Figure 67: Updating DSC Screen
eMigrate system validates the data entered and registers the DSC against your RA ID. You
can now log on to eMigrate system using your RA ID and registered DSC.
The following table details the description of the fields in the updating DSC form. The fields are
mentioned in the order in which they appear in the form (top to bottom).
Table 36: Updating DSC Form Field Reference Table
Field Name Description
1. Partner ID Display field. The eMigrate system displays the field.
2. Organization Name Display field. The eMigrate system displays the field.
3. Security Question Display field. The eMigrate system displays the field.
4. Security Answer Enter the answer you had set to the above security question.
5. Text Box Enter the text as shown in the captcha image.
Attachments
6. DSC Browse and upload the new DSC.
TCS MOIA Confidential 94
eMigrate System Recruiting Agent Operational Procedure Manual V1.0
7. Reporting & Miscellaneous Processes
You can view information like status of their application, Emigration Clearance application, open jobs
and grievances raised against you by emigrants. Also in case you want to file an appeal with the
Secretary, MOIA for review of an order, you have to make online payment of the appeal filing fee.
This chapter covers the following processes in detail:
Viewing application status
Viewing Emigration Clearance application
Viewing open jobs
Viewing grievances details
Paying appeal filing fee
Submit Response Online
Resubmit Application
7.1. Viewing Application Status
You can view the status of your application through the eMigrate system.
Process steps:
To view the application transaction status:
1. Login into eMigrate system as a RA.
2. Go to Search -> Track Status. The Track Status form appears.
3. Enter the ARN in the form and click Submit.
Figure 68: Viewing Application Transaction Status Screen 1
The eMigrate system displays the name of the applicant and the application status.
TCS MOIA Confidential 95
eMigrate System Recruiting Agent Operational Procedure Manual V1.0
Figure 69: Viewing Application Transaction Status Screen 2
The application status can be any one of the following:
Under Scrutiny – the application is being scruntinized.
Under Processing – the application is being processed.
Approved Inprinciple – the application has been approved by the
MOIA official but the RA has to deposit the required bank
guarantee for further processing.
Approved – the application has been approved by the MOIA
official.
Rejected – the application has been rejected by the MOIA official.
Open – in case of greivances; if the greivance case has been
registered but not yet addressed.
Closed – in case of greivances; if the grievance case has been
redressed.
The following table details the description of the fields in the viewing application transaction status
form. The fields are mentioned in the order in which they appear in the form (top to bottom).
Table 37: Viewing Application Transaction Status Form Field Reference Table
Field Name Description
1. Application Reference
Enter the ARN of the application whose status you want to know.
Number
7.2. Viewing Emigration Clearance Application
You can view all the Emigration Clearance applications submitted by you till date on the eMigrate
system.
Process steps:
To view the Emigration Clearance application:
1. Login into eMigrate system as a RA.
2. Go to Search -> View Emigration Clearance Application. The View Registration
Application form appears.
3. Select the Start Date and End Date of the period for which you want to view the applications and
click View Applications.
TCS MOIA Confidential 96
eMigrate System Recruiting Agent Operational Procedure Manual V1.0
Figure 70: Viewing Emigration Clearance Application Screen 1
The eMigrate system displays the list of the applications in a tabular form.
Figure 71: Viewing Emigration Clearance Application Screen 2
4. Click on any ARN to open the respective application.
TCS MOIA Confidential 97
eMigrate System Recruiting Agent Operational Procedure Manual V1.0
Figure 72: Viewing Emigration Clearance Application Screen 3
The following table details the description of the fields in the viewing Emigration Clearance application
form. The fields are mentioned in the order in which they appear in the form (top to bottom, or left to
right).
Table 38: Viewing Emigration Clearance Application Form Field Reference Table
Field Name Description
Enter the start date of the period for which you want to view the
1. Start Date
applications.
Enter the end date of the period. The end date should be within 1
2. End Date
year from the Start Date.
7.3. Viewing Open Jobs
You can view all the open jobs of employer demands acknowledged by you on the eMigrate system.
Process steps:
To view open jobs in an approved demand:
1. Login into eMigrate system as a RA.
2. Go to Search -> View Open Jobs. The View Open Jobs form appears.
3. Enter any of the following search criteria: Demand ID, Employer’s Country or Start Date for
searching for open jobs and click Submit. The system displays the list of open jobs in a tabular
form.
TCS MOIA Confidential 98
eMigrate System Recruiting Agent Operational Procedure Manual V1.0
Figure 73: Viewing Open Jobs Screen 1
Figure 74: Viewing Open Jobs Screen 2
The following table details the description of the fields in the Viewing Open Jobs form. The fields are
mentioned in the order in which they appear in the form (top to bottom, or left to right).
Table 39: Viewing Open Jobs Form Field Reference Table
Field Name Description
Enter the Demand ID if you want to search for open jobs linked to
1. Demand ID
the demand id.
Enter the destination country if you want to search for open jobs
2. Country
linked to a particular destination country.
3. Start Date Enter the date from which you want to search for open jobs.
7.4. Viewing Grievances Details
You can view details of grievances raised against your firm by the emigrants on the eMigrate system.
Process steps:
To view grievance details:
TCS MOIA Confidential 99
eMigrate System Recruiting Agent Operational Procedure Manual V1.0
1. Login into eMigrate system as a RA.
2. Go to Search -> View Grievances Details. The View Grievances screen appears.
The eMigrate system displays the list of grievances raised against your firm.
Figure 75: Viewing Grievances Screen 1
3. Click on any Grievance Reference Number to open the respective grievance details.
Figure 76: Viewing Grievances Screen 2
7.5. Paying Appeal Filing Fee
If you want to file an appeal with the Secretary, MOIA for review of an order, you have to make online
payment of the appeal filing fee.
Process steps:
To pay appeal filing fee:
1. Login into eMigrate system as a RA.
2. Go to Services -> Miscellaneous Fee Payment. The Pay Fee screen appears.
TCS MOIA Confidential 100
eMigrate System Recruiting Agent Operational Procedure Manual V1.0
3. Fill the online form.
4. Make the online payment through the payment gateway.
5. On successful payment, system generates:
Payment Reference Number
Printable Payment Receipt
Table 40: Paying Appeal Filing Fee Field Reference Table
Field Name Description
1. Application Type Select Appeal from the drop down menu
2. ARN Enter the ARN of the application for which you want a review
Display field. The eMigrate system displays this field based on the
3. Process Type
ARN entered.
Display field. The eMigrate system displays the field based on the
4. RA ID
ARN entered.
Display field. The eMigrate system displays the field based on the
5. RA Name
ARN entered.
7.6. Submit Response Online
If you receive a correspondence from MOIA through the system, you can submit your response
through the system.
Process steps:
To submit response online:
1. Login into eMigrate system as a RA.
2. Go to Services -> Submit Response (Query from PoE / PGoE Office). The Submit Response
online form appears.
3. Click the ARN against which you want to submit response. The correspondence details open.
4. Enter the response in the text box, upload any optional attachment and click Submit.
7.7. Resubmit Application
In case PoE sends back your application for resubmission, you receive an email containing the ARN
of the application for which resubmission is required. You resubmit the application through the
system.
Process steps:
To submit response online:
1. Login into eMigrate system as a RA.
2. Go to Services -> Resubmit Application (Ammendments suggested by PoE Office). The
Resubmit Application form appears.
3. Enter the ARN of the application for which resubmission is required.
4. Update the highlighted fields, upload documents if required and click Submit.
TCS MOIA Confidential 101
eMigrate System Recruiting Agent Operational Procedure Manual V1.0
8. Appendix A: Glossary
Mandatory process for employers who want to
recruit Indian emigrants, under which the Indian
A Employer Registration
Mission in the employers country will verify the
employer’s credibility and genuineness.
Act Refers to the Emigration Act, 1983
Application Reference Number A unique number generated by the eMigrate
(ARN) system for each online application filed on it.
Any company authorised by the CCA to issue
C Certifying Authority (CA)
DSCs to the end users.
Controller of Certifying Authority Statutory body responsible for authorizing
(CCA) companies as certifying authorities.
Category-wise, skill-wise, number of workers
required by the employers for being employed in
D Demand
their establishment. This includes description of
job specifications and salary offered.
Mandatory form which needs to be filled and
deposited at the Immigration Check Post at the
Departure Card
International Airport before an emigrant leaves the
country.
An electronic key for digitally signing documents
Digital Signature Certificate (DSC)
on the computer.
Any citizen of India who intends to depart out of
E Emigrant India for taking up employment in any country
outside India.
The web based IT system connecting all
eMigrate System stakeholders involved in the emigration lifecycle on
a single electronic platform.
Mandatory clearance required from PoE, for
Emigration Clearance (EC) emigrants having ECR passports and going to any
notified country for a job.
Emigration Clearance Not Required
Passport without an ECR stamp.
(ECNR)
Stamp on passport indicating emigration clearance
Emigration Clearance Required
is mandatory if the passport holder has to go for a
(ECR)
job to any of the notified country.
Legal document containing the terms and
Employment Contract conditions of the employment along with detailed
salary structure, allowances etc. offered by the
TCS MOIA Confidential 102
eMigrate System Recruiting Agent Operational Procedure Manual V1.0
employer to the emigrant.
An electronic authorization slip issued to Saudi
e-Wakala employers from Ministry of Foreign Affairs, Saudi
Arabia.
N Non Notified Countries All countries other than notified countries.
An Indian Citizen who stays abroad for
employment/carrying on business or vocation
Non Resident Indian (NRI) outside India or stays abroad under circumstances
indicating an intention for an uncertain duration of
stay abroad is a non-resident.
Countries which are perceived to be less labor
Notified Countries friendly and emigration wherein is subjected to
extra checks.
PIOs of certain categories, who migrated from
India and acquired citizenship of a foreign country
other than Pakistan and Bangladesh, who are
O Overseas Citizen of India (OCI) eligible for grant of overseas citizenship of India as
long as their home countries allow for dual
citizenship in some form or the other under their
local laws.
Stakeholders envisaged to be partnering with
MOIA under the new scheme of business
P Partners processes. These include recruiting agents,
enrollment agents, employers and project
exporters.
“Persons of Indian Origin” means a foreign citizen
(not being a citizen of Pakistan, Bangladesh and
other countries as may be specified by the Central
Government from time to time) if,
a. The citizen at any time held an Indian passport;
or
b. The citizen or either of the citizen’s parents or
grand parents or great grand parents was born in
and permanently resident in India as defined in the
Person of Indian Origin (PIO)
Government of India Act, 1935 and other territories
that became part of India. However, this will
exclude any person who was or whose either
parents or grand parents or great grand parents
were at any time a citizen of Afghanistan, Iran,
Bhutan, China, Nepal, Bangladesh, Pakistan and
Sri Lanka.
c. The citizen is a spouse of a citizen of India or a
person of Indian origin covered under (i) or (ii)
above. However, if the spouse is holding passport
TCS MOIA Confidential 103
eMigrate System Recruiting Agent Operational Procedure Manual V1.0
of a SAARC country, China, Iran and Afghanistan,
they are not eligible for grant of PIO.
Insurance policy exclusively for ECR passport
Pravasi Bhartiya Bima Yojna (PBBY)
holders going to any notified country for a job.
Protector General of Emigrants Statutory authority responsible for enforcing the
(PGoE) Emigration Act, 1983.
Statutory authority under the supervision and
Protector of Emigrants (PoE) control of Protector General of Emigrants for
enforcing the Emigration Act, 1983.
Person/ agency engaged in the business of
R Recruiting Agent (RA) overseas recruitment in India on behalf of an
employer.
Statutory authority responsible for registering
Registrar of Companies (RoC)
companies under the Companies Act, 1956.
Statutory authority responsible for registering
Registrar of Firms (RoF)
partnerships under the Partnership Act, 1932.
Certificate issued by MOIA to all RAs on approval
Registration Certificate (RC)
of their registration applications.
The unique 12 digit Aadhar card number of the
U UID
applicant.
TCS MOIA Confidential 104
eMigrate System Recruiting Agent Operational Procedure Manual V1.0
9. Appendix B: FAQs
Q1. Which is my jurisdictional PoE office?
Ans. The list of all PoE offices along with the states under their jurisdictional is mentioned in the
following table:
# PoE Jurisdictional states
1 PoE, Mumbai Maharashtra, Gujarat, Goa
Orissa, Bihar, West Bengal, All NE
2 PoE, Kolkata
States
3 PoE, Hyderabad Andhra Pradesh
Kerala (all districts except
4 PoE, Cochin Thiruvananthapuram, Kollam and
Pathanamthitta)
5 PoE, Chennai Tamilnadu, Karnataka
6 PoE, Chandigarh Punjab, Haryana, Chandigarh, HP, J&K
7 PoE, Jaipur Rajasthan
8 PoE, New Delhi Delhi, MP, Chattisgarh,
Kerala (Thiruvananthapuram, Kollam and
9 PoE, Thiruvanathapuram
Pathanamthitta districts)
10 PoE Rae Bareli Uttaranchal, Uttar Pradesh
Q2. I cannot log on to the eMigrate system .
Ans. It can be due to any of the following reasons:
Incorrect User Name
Unregistered DSC
Expired DSC
Registration Suspended
Q3. An error message-‘Contact System Administrator’ has occurred.
Ans. Please email the error details along with the screenshot containing URL and timestamp to
helpdesk@emigrate.gov.in.
Q4. My DSC is lost/stolen/compromised.
Ans. Please acquire a new DSC from any CA and contact the system admin for instructions on
registering the DSC against your RA ID on the eMigrate system.
Q5. Online payment is applicable for which all applications?
Ans. The fee which have to be paid online are:
RA registration application fee
RA renewal fee
PE permit fee
Emigration Clearance fee
Any other fee notified by the Ministry from time to time
Q6. What is an ARN?
TCS MOIA Confidential 105
eMigrate System Recruiting Agent Operational Procedure Manual V1.0
Ans. ARN stands for application reference number. Each application you file online to MOIA, through
the eMigrate system, has a unique ARN. The format of the ARN is PT<Sequence Number> ex
PT2876, PT96498 etc.
Q7. I do not have all the Prescribed documents for applying for a new RC. Can I apply without some
of the prescribed documents?
Ans. No, all the prescribed documents are required.
Q8. What is a Digital Signature Certificate (DSC)? What is it used for?
Ans: A DSC is an electronic key used for ensuring source authentication, data integrity and ensuring
non-repudiation of digitally signed documents.
Once your application for a new RC is approved by the PGoE, you can log on to the eMigrate system.
For all services of MOIA, you have to apply online through this portal. For accessing this system, you
require your RA ID (which is your username) and a DSC (which is your password).
Q9. I do not have a DSC.
Ans: You have to buy a DSC from a certifying authority (CA). The DSC can be acquired from any of
the CAs authorised by the Controller of Certifying Authorities (CCA):
• Safescrypt - www.safescrypt.com
• Ncode solutions - www.ncodesolutions.com
• E-Mudhra - www.e-Mudhra.com
• IDRBT - idrbtca.org.in
• NIC - nicca.nic.in
You are requested to decide yourself, after going through the above mentioned websites, as to from
which CA the DSC is to be acquired. For the updated list, visit CCA website
http://cca.gov.in/cca/?q=licensed_ca.html
The DSC acquired should have the following specifications:
Class2 or Class3 type
Issued to individuals or business organizations
Q11. I have acquired a DSC. How to use it?
Ans: To register the acquired DSC on the eMigrate system:
1. Open the URL for registering the DSC mentioned in the system generated email on approval
of your application for a new RC.
2. Enter the details required, upload the DSC and click Register.
3. eMigrate system validates the data entered and registers the DSC against your RA ID.
You can now log on to eMigrate system internal portal using your RA ID (as username) and registered
DSC (as password).
Q12. I have received an email from the eMigrate system for re-submitting my application. What should
I do?
Ans: If some further clarifications/inputs are required from you, the PoE can send back the application
for re-submission. In such a case, you receive a system generated mail containing instructions for re-
submitting the application along with the required documents.
TCS MOIA Confidential 106
You might also like
- 100+ ChatGPT Prompts For Software Developers - by Aruva - Empowering Ideas - MediumDocument20 pages100+ ChatGPT Prompts For Software Developers - by Aruva - Empowering Ideas - MediumJoão Paulo CadoreNo ratings yet
- QGIS 3.22 PyQGISDeveloperCookbook enDocument162 pagesQGIS 3.22 PyQGISDeveloperCookbook enIQaba DyosiNo ratings yet
- Data Center Infrastructure SLA TemplateDocument7 pagesData Center Infrastructure SLA Templaterafi_ismail100% (1)
- Project Report of Gym WebsiteDocument84 pagesProject Report of Gym WebsiteGower100% (2)
- ESS English User ManualDocument1,851 pagesESS English User ManualTreasury ChhindwaraNo ratings yet
- TS TagPay v4.3 Ecommerce Integration v3.3Document14 pagesTS TagPay v4.3 Ecommerce Integration v3.3guy playerNo ratings yet
- ATM Simulator: PHP ProjectDocument22 pagesATM Simulator: PHP ProjectBhushan TalwareNo ratings yet
- No Cost Contract Automation: Create a digital contract lifecycle management system using Microsoft 365From EverandNo Cost Contract Automation: Create a digital contract lifecycle management system using Microsoft 365No ratings yet
- SketchUP Excercise 2Document9 pagesSketchUP Excercise 2kar afiNo ratings yet
- Event ID 7009 - Basic Service OperationsDocument1 pageEvent ID 7009 - Basic Service OperationsdhruvNo ratings yet
- Training Manual Materials Management TMM - 10 - Service Entry Sheet ProcessDocument37 pagesTraining Manual Materials Management TMM - 10 - Service Entry Sheet Processganesha.trengginas GENESISNo ratings yet
- Event ID 7011 - Basic Service OperationsDocument1 pageEvent ID 7011 - Basic Service OperationsdhruvNo ratings yet
- MIS AssignmentDocument13 pagesMIS AssignmentNeluka vishuddhiNo ratings yet
- New Hpsebl CRM ManualDocument46 pagesNew Hpsebl CRM ManualAvinash ChaudharyNo ratings yet
- Cyber Cafe ManagementdocxDocument41 pagesCyber Cafe ManagementdocxPrithviRaj GadgiNo ratings yet
- Case Study 2 DFP40182 Sesi 2Document8 pagesCase Study 2 DFP40182 Sesi 2KHUESHALL A/L SRI SHANKAR LINGAMNo ratings yet
- WI3 - Process Vendor InvoicesDocument19 pagesWI3 - Process Vendor InvoicesDammy AlmonacidNo ratings yet
- Supplier Management SystemDocument17 pagesSupplier Management Systemsailaja saikumarNo ratings yet
- BSBADM504 Assessment 1Document7 pagesBSBADM504 Assessment 1wipawadee kruasang100% (2)
- Project of Multibanking SystemDocument23 pagesProject of Multibanking SystemMayank Sanger KpsNo ratings yet
- Warehouse Management SystemDocument42 pagesWarehouse Management SystemPrincess Zaara100% (1)
- BP080 Accounts Payables V1 0Document29 pagesBP080 Accounts Payables V1 0Justice AttohNo ratings yet
- Service Level AgreementDocument20 pagesService Level Agreementcmurrieta20092426No ratings yet
- Information System Strategy 2Document29 pagesInformation System Strategy 2Prem AnandNo ratings yet
- Sterling Integrator BPMLDocument42 pagesSterling Integrator BPMLabhishekNo ratings yet
- System Description DocumentDocument9 pagesSystem Description DocumentoumarNo ratings yet
- Implementing Business Process Management - Phase 3Document15 pagesImplementing Business Process Management - Phase 3AyoDeji Ayeni100% (1)
- Business Partner Biz Dev Event - 09032015Document86 pagesBusiness Partner Biz Dev Event - 09032015yonibsNo ratings yet
- (CAPEX Phase 2) - (8) - DOCX-Technical Design Operational Dashboard V1.3Document118 pages(CAPEX Phase 2) - (8) - DOCX-Technical Design Operational Dashboard V1.3Sulis TioNo ratings yet
- Srs - Document - For - Hotel - Management - System Md. Rabiul IslamDocument27 pagesSrs - Document - For - Hotel - Management - System Md. Rabiul IslamRobiul IslamNo ratings yet
- Mailing SystemDocument23 pagesMailing SystemStromer07No ratings yet
- Interview Question Answer IMPDocument11 pagesInterview Question Answer IMPakash dahiphaleNo ratings yet
- BMC Identity ManagementDocument2 pagesBMC Identity ManagementkkuppachiNo ratings yet
- G3 - BPM Software and ToolsDocument1 pageG3 - BPM Software and ToolsGerlie TogleNo ratings yet
- E TenderingDocument32 pagesE TenderingPapar Rao GNo ratings yet
- MECOMS As A Service Leaflet - DownloadDocument6 pagesMECOMS As A Service Leaflet - DownloadSalim MehenniNo ratings yet
- Comparative Study On Incident Management: January 2012Document4 pagesComparative Study On Incident Management: January 2012Senait MebrahtuNo ratings yet
- IS5301Document9 pagesIS5301ayushkanojia99No ratings yet
- Sample PDDDocument10 pagesSample PDDMaha ShammariNo ratings yet
- A Fool With A Tool Is Still A FoolDocument27 pagesA Fool With A Tool Is Still A Foolajv_gomesNo ratings yet
- CP R80.10 QoS AdminGuideDocument104 pagesCP R80.10 QoS AdminGuideГеорги МилевNo ratings yet
- Use CaseDocument34 pagesUse CaseMR Duck Pubg PranksNo ratings yet
- TAMOUH - TAKAMUL - UM - RE - 02 - Master Data - Building - V 0.2Document11 pagesTAMOUH - TAKAMUL - UM - RE - 02 - Master Data - Building - V 0.2Kuppani MuniNo ratings yet
- Service Management SystemDocument7 pagesService Management Systemgs adminNo ratings yet
- Event Management System Project ReportDocument24 pagesEvent Management System Project Reportmuskan vermaNo ratings yet
- Franking User Manual V2.0Document159 pagesFranking User Manual V2.0Hyderabad Postal RegionNo ratings yet
- Process Control For The EnterpriseDocument9 pagesProcess Control For The EnterpriseigangNo ratings yet
- Chapter 3: Requirement Analysis Requirements GatheringDocument9 pagesChapter 3: Requirement Analysis Requirements Gatheringsaad saeedNo ratings yet
- Question MIS Model Test 2012Document2 pagesQuestion MIS Model Test 2012Hossain Moulude TejoNo ratings yet
- Eis Practice SheetsDocument78 pagesEis Practice SheetsMegha Shyam TummuriNo ratings yet
- Contoh Soal Ujian Agama Katolik Kelas VIIDocument45 pagesContoh Soal Ujian Agama Katolik Kelas VIIboyngNo ratings yet
- Ui B1serviceDocument11 pagesUi B1serviceayse0% (1)
- MIS 405 Use Case Process, Data Model (Employee Attendance System of Grameenphone)Document17 pagesMIS 405 Use Case Process, Data Model (Employee Attendance System of Grameenphone)Shahriar HaqueNo ratings yet
- Company Overview - MAY2329 - 1685362621Document4 pagesCompany Overview - MAY2329 - 1685362621abc576666No ratings yet
- CRM D365Document4 pagesCRM D365srinivasaraovempati31No ratings yet
- BIS3003Document13 pagesBIS3003Kushal BajracharyaNo ratings yet
- ITIL and Security Management OverviewDocument15 pagesITIL and Security Management OverviewHarpreet SinghNo ratings yet
- IDC Managing The IT Service Lifecycle The HP ApproachDocument12 pagesIDC Managing The IT Service Lifecycle The HP ApproachsaqibchNo ratings yet
- ServiceNow QuestionsDocument21 pagesServiceNow Questionspavulurisatish64No ratings yet
- Operational Excellence Through Business Process Management (BPM)Document21 pagesOperational Excellence Through Business Process Management (BPM)Rahul ChaudharyNo ratings yet
- Tahoul - BBP - MM - External Services Management - MM-05 - V3.0Document24 pagesTahoul - BBP - MM - External Services Management - MM-05 - V3.0knarasimharaoNo ratings yet
- UiPath - Blank PDD TemplateDocument11 pagesUiPath - Blank PDD TemplateGabriel de Moura MachadoNo ratings yet
- SsssDocument41 pagesSsssgoodmorningviewersNo ratings yet
- Business Process Driven SOA using BPMN and BPELFrom EverandBusiness Process Driven SOA using BPMN and BPELRating: 4 out of 5 stars4/5 (1)
- AFFIDAVIT 2023 As Per Clause 15 (I) of Annexure IDocument1 pageAFFIDAVIT 2023 As Per Clause 15 (I) of Annexure ItssidheeqNo ratings yet
- Howtoaccesse MigratewebsiteDocument5 pagesHowtoaccesse MigratewebsitetssidheeqNo ratings yet
- 13 Registation Prospective Recruiting AgentsDocument1 page13 Registation Prospective Recruiting AgentstssidheeqNo ratings yet
- FORMFirst ANDSecondDocument2 pagesFORMFirst ANDSecondtssidheeqNo ratings yet
- M.sc. Computer ScienceDocument28 pagesM.sc. Computer ScienceDeekshaNo ratings yet
- Software Application in Analysis and Design of Building Structural System. Orion A Complete Solution To Reinforced Concrete DesignsDocument49 pagesSoftware Application in Analysis and Design of Building Structural System. Orion A Complete Solution To Reinforced Concrete DesignsVictorNo ratings yet
- Solidworks Inspection Data SheetDocument3 pagesSolidworks Inspection Data SheetTeguh Iman RamadhanNo ratings yet
- Firmware Update Guide: DJ ControllerDocument7 pagesFirmware Update Guide: DJ ControllerPernah GAULNo ratings yet
- File Type Signatures SearchDocument9 pagesFile Type Signatures SearchAndres Quintero MendezNo ratings yet
- Manual A6 20200415 02Document16 pagesManual A6 20200415 02Sebastian AnastaseNo ratings yet
- Manual Code Blocks SimplecppDocument55 pagesManual Code Blocks SimplecppMohamed EmadNo ratings yet
- A Priority Based Round Robin Cpu Scheduling Algorithm For Real Time SystemsDocument17 pagesA Priority Based Round Robin Cpu Scheduling Algorithm For Real Time SystemsIT-03 Aayush SinghNo ratings yet
- Corporate Tie-Ups With 7X Ventures: Project 1-Business DevelopmentDocument3 pagesCorporate Tie-Ups With 7X Ventures: Project 1-Business Developmentsuvarnalatha devarakondaNo ratings yet
- FTHistorian Student Manual PDF - PDF - 64 Bit Computing - Windows VistaDocument210 pagesFTHistorian Student Manual PDF - PDF - 64 Bit Computing - Windows VistaPratik SinghNo ratings yet
- Manual MasmDocument5 pagesManual MasmAshok RachapalliNo ratings yet
- 11 Computerscience Eng SM 2024Document185 pages11 Computerscience Eng SM 2024sainothegamerNo ratings yet
- How To Set Up LOL CLOWN BOTDocument8 pagesHow To Set Up LOL CLOWN BOTAsmae Es-saberyNo ratings yet
- Chapter 4 - SoftwareDocument8 pagesChapter 4 - SoftwareMaurya AdeshraNo ratings yet
- Automatic Shutdown in Windows 10Document7 pagesAutomatic Shutdown in Windows 10Taban SimonNo ratings yet
- Fundamentals of Geographic Information System: Spatial Data ModelsDocument21 pagesFundamentals of Geographic Information System: Spatial Data ModelsRSPNo ratings yet
- Digital Design and Computer Architecture 2nd Edition Harris Solutions ManualDocument6 pagesDigital Design and Computer Architecture 2nd Edition Harris Solutions Manualjosephrodriguez04121993gbm100% (25)
- Technology Tools For Social StudiesDocument3 pagesTechnology Tools For Social StudiesJacinth GallegoNo ratings yet
- MM-REACT Prompting ChatGPT For Multimodal Reasoning and ActionDocument31 pagesMM-REACT Prompting ChatGPT For Multimodal Reasoning and ActionGuz KoutNo ratings yet
- Sophia ps1Document33 pagesSophia ps1DanielMassashiMissuNo ratings yet
- XBIS Full SpecificationDocument6 pagesXBIS Full SpecificationAnup BiswasNo ratings yet
- CT Gateway: Installation and Administration Guide Release 5.0 SP 4Document29 pagesCT Gateway: Installation and Administration Guide Release 5.0 SP 4Cristhian HaroNo ratings yet
- Importing A Google 3D Warehouse Model (.SKP) Into GazeboDocument5 pagesImporting A Google 3D Warehouse Model (.SKP) Into Gazebo.adtmmalNo ratings yet
- C8491 Manual EN 120629Document17 pagesC8491 Manual EN 120629RobertNo ratings yet
- RRIT Question Bank 1 - CC - IA-1-2021-22Document2 pagesRRIT Question Bank 1 - CC - IA-1-2021-22Lokesh YadavNo ratings yet
- S21 Nos Hacemos Fuertes Fortaleciendo Nuestra AutonomiaDocument58 pagesS21 Nos Hacemos Fuertes Fortaleciendo Nuestra AutonomiaYoshy Liberato AyalaNo ratings yet