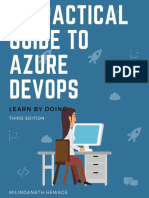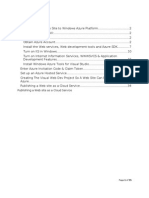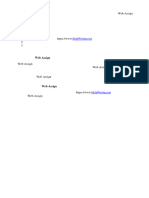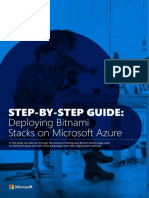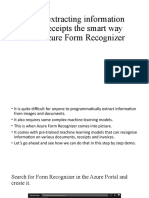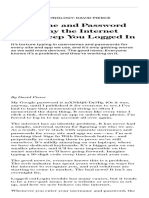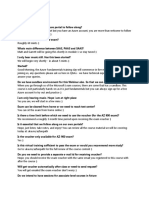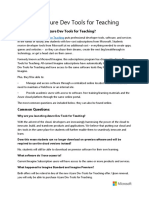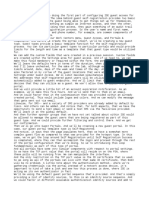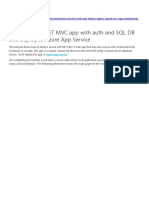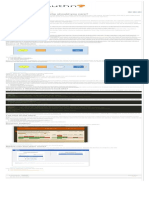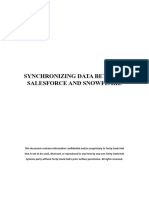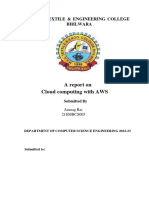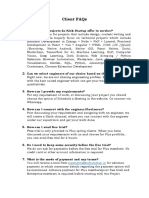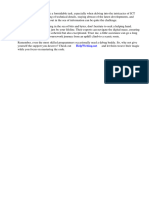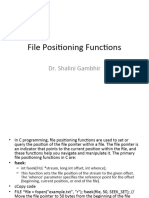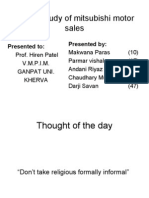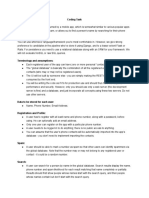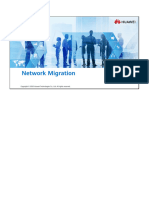Professional Documents
Culture Documents
Getting Started With Azure - Transcript
Getting Started With Azure - Transcript
Uploaded by
bhuttoahmed20060 ratings0% found this document useful (0 votes)
8 views2 pagesThis document provides instructions for a guided project on creating virtual machines in Azure cloud services. It will teach how to set up a free Azure trial account, navigate the Azure portal, and create and configure a virtual machine. The first task is to create an Azure subscription by signing up for a free 30-day trial and entering payment and identity details. Once signed up, the user can access the Azure portal to begin the guided tasks of getting familiar with the interface, creating a virtual machine, and connecting to it remotely.
Original Description:
Original Title
Getting Started With Azure_transcript
Copyright
© © All Rights Reserved
Available Formats
TXT, PDF, TXT or read online from Scribd
Share this document
Did you find this document useful?
Is this content inappropriate?
Report this DocumentThis document provides instructions for a guided project on creating virtual machines in Azure cloud services. It will teach how to set up a free Azure trial account, navigate the Azure portal, and create and configure a virtual machine. The first task is to create an Azure subscription by signing up for a free 30-day trial and entering payment and identity details. Once signed up, the user can access the Azure portal to begin the guided tasks of getting familiar with the interface, creating a virtual machine, and connecting to it remotely.
Copyright:
© All Rights Reserved
Available Formats
Download as TXT, PDF, TXT or read online from Scribd
Download as txt, pdf, or txt
0 ratings0% found this document useful (0 votes)
8 views2 pagesGetting Started With Azure - Transcript
Getting Started With Azure - Transcript
Uploaded by
bhuttoahmed2006This document provides instructions for a guided project on creating virtual machines in Azure cloud services. It will teach how to set up a free Azure trial account, navigate the Azure portal, and create and configure a virtual machine. The first task is to create an Azure subscription by signing up for a free 30-day trial and entering payment and identity details. Once signed up, the user can access the Azure portal to begin the guided tasks of getting familiar with the interface, creating a virtual machine, and connecting to it remotely.
Copyright:
© All Rights Reserved
Available Formats
Download as TXT, PDF, TXT or read online from Scribd
Download as txt, pdf, or txt
You are on page 1of 2
Welcome to this guided project on creating virtual machines
using the as reportable.
My name is Brendan and I will be your instructor
for this project.
This guided project is for anyone who is new to Azure cloud
services and cloud virtualization or may have recently
started using Azure cloud services for those who are
currently operating in an on premises environment and maybe
considering migrating your environment to cloud.
This project focused on the creation of virtual machines
in Azure cloud services.
Some familiarity with virtualization, cloud concepts
or networking would be beneficial.
However, each set of tasks is fully explained as we progress
to the project.
I'm excited to teach you how to get started with virtual
machines in Azure, including how to choose from the various
options such as operating system images, this storage,
networking management and monitoring.
I have worked as an independent consultant within the tech
industry for many years so I hope to pass on my experience
to you join this project.
Here's an example of what you will be able to create
by the end of this project.
We will have our Azure portal configured with a new virtual
machine where we can do all the configuration and management,
including our networking naming conventions and of course our
connectivity.
Once we have that set up, we will then be able to create a
remote desktop connection to the server that will reside
in the cloud and from there we can do management
of the server as though it was a local box.
So let's dive right in.
Yeah. Mm.
During each task you'll be able to follow along and complete
each step as I do.
Giving your truly hands on experience.
I will begin by showing you how to get started with Azure by
creating an account and signing in from there.
We will get familiar with navigating the Azure portal, begin
the creation of our Azure virtual machine.
We will accomplish this by working our way to the various
settings that need to be configured for a successful
deployment of our first VM.
Once the virtual machine has created an operational, we will
then connect to the cloud based virtual machine using Windows,
remote desktop to test connectivity and management.
Right, let's get started.
We're going to create a small task on your cloud desktop.
You would see an open browser showing mike soft free account.
Sign up To complete a sign up for a free child which gives
you 30 days access or $200 credit.
You will need the following pieces of information a valid
phone number, a valid credit card and either get hub or
Microsoft account username.
You must apply your credit card details.
However, Microsoft will not charge your card once you're free
30 day trial has expired or you have reached your free
monetary limit, whichever happens first.
Microsoft will notify you so you can decide if you want to
upgrade to a pay as you go pricing and if you don't you're a
counter products will be disabled and you need to upgrade to
resume usage.
So let's click on start free.
A new page will open and you will be asked to log in using
your get up account or your user account.
Once you have logged in you will be taken to the account
profile page to set up your free as your account.
You now need to complete the required fields, verify your
identity, input your credit card details and complete to sign
up. So simply walked to filling up your first name, last name,
email address, telephone number except the license agreements.
And click next.
You may be required to verify identity by phone, which means
that the telephone number that you included as part of your
sign up will receive a code that you need to input once
you've accepted that and you are finished with the details.
Simply click on sign up.
Once complete, a new browser window will open.
Welcome you to Azure any time you want to access user, as
you're simply go to portal dot Azure dot com, enter your
username and password and you'll be taken straight to the
portal.
Great job you complete the first task of this project.
You should now have successfully created an agile
subscription and successfully logged into the Microsoft Azure
portal.
In this task, we learned about how to set up a free trial for
Microsoft Azure and how to sign in using a new subscription.
In the next task will pick up where we left off here and we
will get familiar with navigating the algae portal in
preparation for creating a new VMM.
You might also like
- Virtual Carding Handbook 2.0 - 2020Document32 pagesVirtual Carding Handbook 2.0 - 2020Kader Milano60% (5)
- Virtual Carding Handbook: - How To Have Success With Payment Gateways (And More) On-LineDocument32 pagesVirtual Carding Handbook: - How To Have Success With Payment Gateways (And More) On-Linechris88% (26)
- Virtual Carding Handbook 2.0 - 201Document32 pagesVirtual Carding Handbook 2.0 - 201Jakub Kowalczyk100% (6)
- Skills Education: Bhoomika-Valani - Bhoomika07 - BhoomikavalaniDocument2 pagesSkills Education: Bhoomika-Valani - Bhoomika07 - BhoomikavalaniBhoomika ValaniNo ratings yet
- Questions de Révision HCIAIoTDocument11 pagesQuestions de Révision HCIAIoTOussama SghaierNo ratings yet
- A Practical Guide To Azure DevOps Learn by DoingDocument170 pagesA Practical Guide To Azure DevOps Learn by Doingsam100% (9)
- How To Analyse Foreign Trade Data Determination in A Delivery or Billing DocumentDocument2 pagesHow To Analyse Foreign Trade Data Determination in A Delivery or Billing DocumentSOUMEN DASNo ratings yet
- Creating and Managing Virtual Machines and Networks Through Microsoft Azure Services for Remote Access ConnectionFrom EverandCreating and Managing Virtual Machines and Networks Through Microsoft Azure Services for Remote Access ConnectionNo ratings yet
- Creating and Managing Virtual Machines and Networks Through Microsoft Azure Services for Remote Access ConnectionFrom EverandCreating and Managing Virtual Machines and Networks Through Microsoft Azure Services for Remote Access ConnectionNo ratings yet
- Getting Started With SQL AzureDocument23 pagesGetting Started With SQL AzureElizabeth Ann KirchnerNo ratings yet
- Learning Windows Azure Mobile Services For Windows 8 and Windows Phone 8Document18 pagesLearning Windows Azure Mobile Services For Windows 8 and Windows Phone 8Packt PublishingNo ratings yet
- Hosting Xampp On AzureDocument29 pagesHosting Xampp On AzureWill SackettNo ratings yet
- Publishing A Web Site As A Cloud Service: Page 1 of 55Document55 pagesPublishing A Web Site As A Cloud Service: Page 1 of 55api-26146133No ratings yet
- Web Assign Log inDocument9 pagesWeb Assign Log inafoddokhvhtldv100% (1)
- ABAP SDK HackathonDocument74 pagesABAP SDK Hackathonkuldeep joshiNo ratings yet
- DNCMagazine Issue10Document32 pagesDNCMagazine Issue10Natukula Murali KrishnaNo ratings yet
- Big Data and VisualizationDocument141 pagesBig Data and VisualizationspringleeNo ratings yet
- Step-By-Step Guide:: Deploying Bitnami Stacks On Microsoft AzureDocument14 pagesStep-By-Step Guide:: Deploying Bitnami Stacks On Microsoft AzureRadu Gheorghe CiortescuNo ratings yet
- SSO in Office 365 & MoodleDocument12 pagesSSO in Office 365 & MoodleMauricio GrimbergNo ratings yet
- IAM Lab SubtitlesDocument7 pagesIAM Lab SubtitlesAmit JainNo ratings yet
- Virtual Carding Handbook 2.0 1Document16 pagesVirtual Carding Handbook 2.0 1עומר הקבבNo ratings yet
- User Guide of UWTSD London's Web ApplicationDocument13 pagesUser Guide of UWTSD London's Web ApplicationSanskrita VermaNo ratings yet
- Begin Extracting Information From Receipts The Smart Way With Azure Form RecognizerDocument21 pagesBegin Extracting Information From Receipts The Smart Way With Azure Form RecognizerPurvang JoshiNo ratings yet
- Create a Website with Wordpress: 6 Easy Steps to Build a Professional Website from ScratchFrom EverandCreate a Website with Wordpress: 6 Easy Steps to Build a Professional Website from ScratchNo ratings yet
- Modernbiz: Lab: Getting Started With An Office 365 DeploymentDocument21 pagesModernbiz: Lab: Getting Started With An Office 365 DeploymentjammiziNo ratings yet
- Accessing The Superpower of Azure Virtual DesktopDocument16 pagesAccessing The Superpower of Azure Virtual DesktopPurvang JoshiNo ratings yet
- WSJ - Username and Password HellDocument4 pagesWSJ - Username and Password HellAnto AntoniaNo ratings yet
- Question Submitted AnswersDocument12 pagesQuestion Submitted AnswersMohammad HasanNo ratings yet
- What Is Microsoft Azure Dev Tools For Teaching?Document11 pagesWhat Is Microsoft Azure Dev Tools For Teaching?Suk WijayaNo ratings yet
- Resume LoginDocument7 pagesResume Loginafiwjkfpc100% (2)
- TempleDocument2 pagesTemplePurushotham NarayanappaNo ratings yet
- AzuregitDocument73 pagesAzuregitvijayhclNo ratings yet
- Login Logout System ThesisDocument8 pagesLogin Logout System ThesisVicki Cristol100% (2)
- Learn Microsoft Azure: Step by Step in 7 day for .NET DevelopersFrom EverandLearn Microsoft Azure: Step by Step in 7 day for .NET DevelopersNo ratings yet
- 05 - Configure Guest Self-Registration - Part 1Document2 pages05 - Configure Guest Self-Registration - Part 1Nguyen LeNo ratings yet
- Automation Week - Chatbot Lab - User GuideDocument27 pagesAutomation Week - Chatbot Lab - User GuideahlemNo ratings yet
- Getting Started With Azure DevOpsDocument15 pagesGetting Started With Azure DevOpsHarishNo ratings yet
- Microsoft Azure Certifications 2021-NovemberDocument48 pagesMicrosoft Azure Certifications 2021-NovemberOsama KhairyNo ratings yet
- Web Development ContractDocument5 pagesWeb Development ContractAnisha LahotiNo ratings yet
- And Deploy To Azure App Service: Oauth-Sql-DatabaseDocument44 pagesAnd Deploy To Azure App Service: Oauth-Sql-DatabaseMauro AlfonsoNo ratings yet
- Create Your Website and E-Commerce at No Cost. Thanks to WordPress and Google Cloud PlatformFrom EverandCreate Your Website and E-Commerce at No Cost. Thanks to WordPress and Google Cloud PlatformRating: 5 out of 5 stars5/5 (1)
- Windows Virtual Desktop User GuideDocument22 pagesWindows Virtual Desktop User GuideAnuj GuptaNo ratings yet
- What Is WebAuthn and Why Should You Care - FusionAuthDocument1 pageWhat Is WebAuthn and Why Should You Care - FusionAuthYuan QianNo ratings yet
- Oracle Visual Builder Cloud Service Revealed: Rapid Application Development for Web and MobileFrom EverandOracle Visual Builder Cloud Service Revealed: Rapid Application Development for Web and MobileNo ratings yet
- Integrating Salesforce With Snowflake Blog DocumentDocument18 pagesIntegrating Salesforce With Snowflake Blog DocumentArpan KhandelwalNo ratings yet
- Ise ByodDocument13 pagesIse ByodGhofrane FerchichiNo ratings yet
- Password-Less Authentication in RailsDocument11 pagesPassword-Less Authentication in RailsJordano MoscosoNo ratings yet
- TranscriptDocument26 pagesTranscriptmarianaiulia42No ratings yet
- Freelance Developer ContractDocument4 pagesFreelance Developer ContractDebbieNo ratings yet
- STTREND Reflection Paper No: 10Document1 pageSTTREND Reflection Paper No: 10Nickleus JimenezNo ratings yet
- Azure Real ProjectDocument8 pagesAzure Real ProjectAditya narayan shuklaNo ratings yet
- CM Locks ProposalDocument7 pagesCM Locks ProposalRaj PatelNo ratings yet
- E-Book UpWork ENGDocument7 pagesE-Book UpWork ENGĐặng NamNo ratings yet
- Swift CashDocument6 pagesSwift CashradostnyyrefundNo ratings yet
- Transcript - 3Document15 pagesTranscript - 3Gkfb ACNo ratings yet
- Azure for .NET Core Developers: Implementing Microsoft Azure Solutions Using .NET Core FrameworkFrom EverandAzure for .NET Core Developers: Implementing Microsoft Azure Solutions Using .NET Core FrameworkNo ratings yet
- VB ThesisDocument5 pagesVB Thesisohbmogxff100% (2)
- Integration WorkbookDocument25 pagesIntegration WorkbookDinesh KannaNo ratings yet
- Project Report Hotel Management SystDocument63 pagesProject Report Hotel Management SystSubhash BajajNo ratings yet
- Anurag AwsDocument44 pagesAnurag Awsaloky3184No ratings yet
- Client Faqs: Payments@Kickstartup - inDocument2 pagesClient Faqs: Payments@Kickstartup - inSARATH RAM P PGP 2019-21 BatchNo ratings yet
- Create A Project and Choose Framework - TranscriptDocument3 pagesCreate A Project and Choose Framework - TranscriptKumar SambhavNo ratings yet
- Ict Info 1 CourseworkDocument7 pagesIct Info 1 Courseworkrhpvslnfg100% (2)
- List The Advantages of JIRADocument10 pagesList The Advantages of JIRAShare KhannaNo ratings yet
- People Analytics Certificate Program Syllabus AIHRDocument10 pagesPeople Analytics Certificate Program Syllabus AIHRManlius MaximussNo ratings yet
- TP - SAP Flight Data ModelDocument5 pagesTP - SAP Flight Data ModelMohamed CherrakNo ratings yet
- BSR 1000 SNMPDocument48 pagesBSR 1000 SNMPjpibaseNo ratings yet
- Advanced Recruitment and SelectionDocument4 pagesAdvanced Recruitment and SelectionShipra BharadwajNo ratings yet
- Htay (Ko) & Brothers (Myanmar) - Contact Phone, AddressDocument6 pagesHtay (Ko) & Brothers (Myanmar) - Contact Phone, AddressChit LoonNo ratings yet
- Case Study Cloud Computing HalliburtonDocument2 pagesCase Study Cloud Computing HalliburtonnuranisNo ratings yet
- Oracle ERP Cloud Project Manager EssentialsDocument39 pagesOracle ERP Cloud Project Manager EssentialsTran nguyen100% (1)
- Research IntroDocument2 pagesResearch IntroShr BnNo ratings yet
- File Positioning FunctionsDocument9 pagesFile Positioning Functionser.shalinichawlaNo ratings yet
- A Case Study of Mitsubishi Motor Sales: Presented To: Presented byDocument10 pagesA Case Study of Mitsubishi Motor Sales: Presented To: Presented byMukesh Patel100% (2)
- Business Development Business Development: Punjabi University Patiala School of Management StudiesDocument14 pagesBusiness Development Business Development: Punjabi University Patiala School of Management StudiesPriya SharmaNo ratings yet
- Webdynpro Interview QuestionsDocument15 pagesWebdynpro Interview QuestionsbhupathyrajuNo ratings yet
- Flexdeploy Versus Quest Stat For Oracle'S E-Business SuiteDocument2 pagesFlexdeploy Versus Quest Stat For Oracle'S E-Business SuiteKishan KaranamNo ratings yet
- Coding TaskDocument3 pagesCoding TaskValsala Kumari B SNo ratings yet
- 12 Network MigrationDocument48 pages12 Network Migrationguido.martiniNo ratings yet
- Unit-4: Iot Architecture and ProtocolsDocument22 pagesUnit-4: Iot Architecture and ProtocolsMahesh ChauhanNo ratings yet
- Content Ind AssignmentDocument5 pagesContent Ind AssignmentPzah HamsaniNo ratings yet
- 78173829-4641-47df-8b8c-b1d48d367759.docxDocument4 pages78173829-4641-47df-8b8c-b1d48d367759.docxSarbashis PaulNo ratings yet
- USP LabSetQuestions-FinalDocument3 pagesUSP LabSetQuestions-Finalashayamal2003No ratings yet
- Hospital Management SystemDocument22 pagesHospital Management SystemMiroku YTNo ratings yet
- Database Basics: What's A Database?Document5 pagesDatabase Basics: What's A Database?محمد فصیح آفتابNo ratings yet
- Basic RDBMS ConceptsDocument62 pagesBasic RDBMS ConceptsDrKingshuk SrivastavaNo ratings yet
- Andriod Report TollgateDocument44 pagesAndriod Report Tollgatekiran dxdarkNo ratings yet
- Process Admin Console Settings and BehaviorDocument44 pagesProcess Admin Console Settings and BehaviorAvishek DuttaNo ratings yet
- Chapter 6 Voice Over IPDocument26 pagesChapter 6 Voice Over IPShame BopeNo ratings yet
- HumogenmanualDocument51 pagesHumogenmanualTerry van ErpNo ratings yet