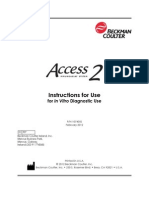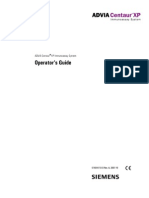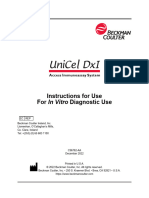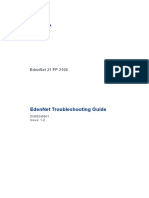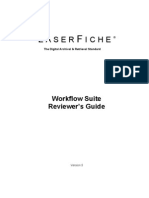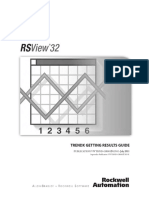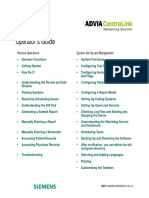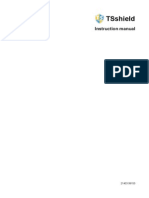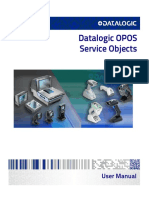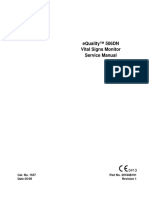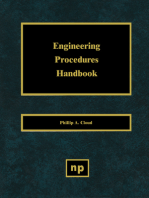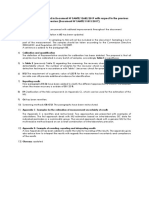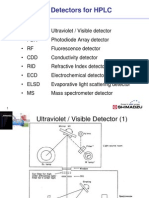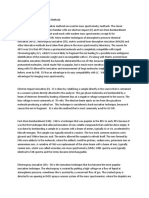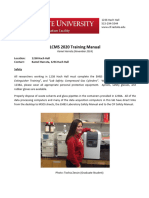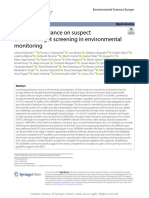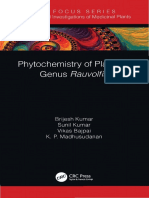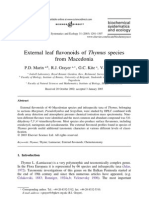Professional Documents
Culture Documents
MSQ MSQ MSQ MSQ: Getting Started
MSQ MSQ MSQ MSQ: Getting Started
Uploaded by
angeloOriginal Title
Copyright
Available Formats
Share this document
Did you find this document useful?
Is this content inappropriate?
Report this DocumentCopyright:
Available Formats
MSQ MSQ MSQ MSQ: Getting Started
MSQ MSQ MSQ MSQ: Getting Started
Uploaded by
angeloCopyright:
Available Formats
MSQ
Getting Started
Document No. 031870
Revision 01
July 2002
©2002 by Dionex Corporation
All rights reserved worldwide.
Printed in the United States of America.
This publication is protected by federal copyright law. No part of this publication may be copied or
distributed, transmitted, transcribed, stored in a retrieval system, or transmitted into any human or computer
language, in any form or by any means, electronic, mechanical, magnetic, manual, or otherwise, or disclosed
to third parties without the express written permission of Dionex Corporation, 1228 Titan Way, Sunnyvale,
California 94088-3603 U.S.A.
DISCLAIMER OF WARRANTY AND LIMITED WARRANTY
THIS PUBLICATION IS PROVIDED “AS IS” WITHOUT WARRANTY OF ANY KIND. DIONEX
CORPORATION DOES NOT WARRANT, GUARANTEE, OR MAKE ANY EXPRESS OR
IMPLIED REPRESENTATIONS REGARDING THE USE, OR THE RESULTS OF THE USE, OF
THIS PUBLICATION IN TERMS OF CORRECTNESS, ACCURACY, RELIABILITY,
CURRENTNESS, OR OTHERWISE. FURTHER, DIONEX CORPORATION RESERVES THE
RIGHT TO REVISE THIS PUBLICATION AND TO MAKE CHANGES FROM TIME TO TIME IN
THE CONTENT HEREINOF WITHOUT OBLIGATION OF DIONEX CORPORATION TO
NOTIFY ANY PERSON OR ORGANIZATION OF SUCH REVISION OR CHANGES.
TRADEMARKS
® ®
Microsoft and Windows NT are registered trademarks of Microsoft Corporation.
MSQ™ and Xcalibur™, FastLoc™, M-Path™, Cone Wash™, and Ion Bright™ are trademarks of
ThermoFINNIGAN.
PRINTING HISTORY
Revision 01, July 2002
The products of Dionex Corporation are produced under ISO 9001 accredited quality management systems.
Published by Technical Publications, Dionex Corporation, Sunnyvale, CA 94086.
Chapter 1
1. Preparing for Daily Operation
Preparing for Daily Operation................................................................................................. 1-i
Introduction.................................................................................................................................... 1-1
Starting Xcalibur............................................................................................................................ 1-2
Introducing the Home Page .............................................................................................. 1-2
Introducing the Server....................................................................................................... 1-4
Introducing the Tune Window .......................................................................................... 1-5
Checking the System...................................................................................................................... 1-7
Initial Setup.................................................................................................................................... 1-8
Configuring the MSQ for ESI/MS Operation ................................................................... 1-8
Preparing the Samples....................................................................................................... 1-8
Setting the Gas Flows and Probe Heater Temperature ..................................................... 1-9
Verifying Instrument Sensitivity..................................................................................... 1-12
Tuning and Calibrating the Instrument ........................................................................... 1-13
Standard Mass Scale Calibration .................................................................................... 1-14
Tuning in APCI Mode .................................................................................................... 1-17
Manual Tuning............................................................................................................................. 1-19
The Per Method Parameters............................................................................................ 1-20
The Scan Events Table.................................................................................................... 1-20
ESI Tune Controls........................................................................................................... 1-21
APCI Tune Controls ....................................................................................................... 1-22
Changing Ionization Modes in the Tune Window .......................................................... 1-23
Switching on Operate and Gas........................................................................................ 1-23
____________________________ MSQ Getting Started______________________________ 1-i
Preparing for Daily Operation
____________________________________________________________________________ Introduction
Introduction
This chapter describes all the procedures you should follow when preparing
the MSQ for daily operation.
Refer to the chapter Shutting Down and Restarting the System in the
MSQ Hardware Manual for information on starting the system and
pumping down the MSQ.
____________________________ MSQ Getting Started______________________________ 1-1
Preparing for Daily Operation
Starting Xcalibur _______________________________________________________________________
Starting Xcalibur
The installation routine for Xcalibur® places an icon in the Start Menu
Programs of the Windows Taskbar.
To start Xcalibur, either:
• Double-click on the Xcalibur short-cut icon shown on the Windows
desktop, or
• Click on the Start button in the Taskbar and choose Programs |
Xcalibur | Xcalibur.
Xcalibur displays the Home Page showing the Road Map view as shown in
Figure 1-1.
Introducing the Home Page
The Home Page opens to display a “road map” view of the data system.
Figure 1-1. The Xcalibur Home Page Road Map view
1-2 _____________________________MSQ Getting Started _____________________________
Preparing for Daily Operation
________________________________________________________________________ Starting Xcalibur
The icons shown on the road map provide you with an easy way to access
all the major modules of the data system. These are:
• Instrument Setup
Use Instrument Setup to configure the MSQ and the LC equipment for
acquisition. This information is saved as an instrument method.
• Processing Setup
Use Processing Setup to specify all parameters for processing, reporting and
manipulation of acquired data. This information is saved as a processing
method.
• Sequence Setup
Use Sequence Setup to enter the details of the samples to be examined and
to control the acquisition of data. This can include instrument and
processing methods.
• Qual Browser
Use Qual Browser to view acquired data, both chromatograms and spectra,
in order to obtain more information about the compounds in the sample.
• Quan Browser
Use Quan Browser to examine acquired data in order to obtain an accurate
determination of the amounts of individual components present in a sample.
• Library Browser
Use Library Browser to create your own libraries of spectra and to perform
searches of those libraries.
____________________________ MSQ Getting Started______________________________ 1-3
Preparing for Daily Operation
Starting Xcalibur _______________________________________________________________________
Introducing the Server
The Server is displayed as an icon in the Windows Taskbar. It is shown in
Figure 1-2 just to the left of the time display.
Figure 1-2. The taskbar showing Xcalibur Home Page and Server
The Server is shown as one light:
• When the light is yellow and flashing the instrument is pumping down.
• When the light is yellow and not flashing the instrument is pumped
down but not in Operate.
• When the light is green the instrument is pumped down and in Operate.
• When the light is red the mains are on and the instrument is vented or an
error has occurred within the system.
Right-click on the Server to display a menu:
• Choose Manual Tune… to view the MSQ’s Tune page.
• Choose Instrument Tune and Calibration… to view the MSQ
Instrument Tuning and Calibration Wizard.
• Choose Pump to pump down the MSQ or Vent to vent the MSQ.
• Choose Exit to close the server. It is only possible to close the Server if
Xcalibur is no longer running.
1-4 _____________________________MSQ Getting Started _____________________________
Preparing for Daily Operation
________________________________________________________________________ Starting Xcalibur
Introducing the Tune Window
The Tune window allows you to manually tune the MSQ for optimum
performance.
The Tune window can be opened in any of the following ways:
• Double-click on the MSQ Tune short-cut icon shown on the Windows
desktop, or
• Click on the Start button and choose Programs | Xcalibur | MSQ
Tune, or
• Double-click on the Server icon on the Windows Taskbar.
• Click, with the right mouse button, on the Server icon on the Windows
Taskbar and choose Manual Tune… from the menu displayed.
• From the MSQ method editor Welcome page. Click on the text below
the Tune bar (Access to tune allowing you to optimize or modify the
system settings) to open the Tune window.
Figure 1-3. The Tune window in electrospray positive ion mode
The Tune window consists of three principle areas: the Per Method
Parameters, the Scan Events table and the Peak Display.
____________________________ MSQ Getting Started______________________________ 1-5
Preparing for Daily Operation
Starting Xcalibur _______________________________________________________________________
Figure 1-4. The Scan Events table
Use this area of the Tune window to control the settings for parameters,
which can be changed on a per scan basis for the MSQ in the current
ionization mode. Also use this area to control the Peak Display when tuning.
Figure 1-5. The Per Method Parameters
Use this area of the Tune window to control the parameter settings for the
MSQ in the current ionization mode. This dialog bar can be hidden or
displayed as required. If it is not visible, click on the Show Per Method
Parameters bar, at the right of the Graphs display. Click on the bar a
second time to hide the parameters.
1-6 _____________________________MSQ Getting Started _____________________________
Preparing for Daily Operation
____________________________________________________________________ Checking the System
Checking the System
Before you can begin preparing the MSQ for acquisition, the system must be
switched on and under vacuum. If the MSQ system has not been in use
recently, it may have been left in one of two possible conditions: stand-by or
shutdown. To restart the system, use the following procedure:
• Perform visual checks on the instrumentation. This includes:
• Checking that all power, communications and supply lines are
correctly connected.
• Checking that solvent and gas supplies are adequate.
• Check that the LC system is ready for use. If not, refer to the
information supplied by the manufacturer of the appropriate part of the
LC system.
• Switch on the LC system, the MSQ, and the PC. Start Xcalibur.
• Pump down the MSQ.
Refer to the chapter Shutting Down and Restarting the System in the
MSQ Hardware Manual for further information on restarting the system.
If you encounter any problems when restarting the system, refer to the
Troubleshooting Help.
____________________________ MSQ Getting Started______________________________ 1-7
Preparing for Daily Operation
Initial Setup ___________________________________________________________________________
Initial Setup
The MSQ only requires sensitivity verification, tuning and calibration when
there is a noticeable loss of sensitivity or mass accuracy, although it can be
performed on a daily basis if required.
Initial setup involves the following steps:
1. Configure the instrument for ESI/MS acquisition.
2. Prepare the samples.
3. Set the gas flows and probe heater temperature.
4. Verify instrument sensitivity
5. Tune and calibrate the instrument
6. Tuning in APCI mode.
Configuring the MSQ for ESI/MS Operation
Refer to the chapter Changing Ionization Modes in the MSQ Hardware
Manual for instructions on how to configure the MSQ for ESI/MS
operation.
View the Tune window in positive ion electrospray mode. Refer to the topic
Changing Ionization Modes in the Tune Window on page 1-23.
Preparing the Samples
The instrument sensitivity verification, tuning and calibration samples are
introduced into the source using the reference inlet system.
The sample used is Sodium Iodide. This will calibrate up to around m/z
2000 using a cone voltage of 100 V. Peaks in the spectra have a
characteristic spacing of 150 mass units. A sample is provided with your
instrument.
Tuning Sample
• Compound of interest – to tune the cone voltage on your specific
compound.
Prepare a solution of the compound of interest at a concentration of
approximately 1 ng/GL. (The concentration required depends on the
ionization efficiency of the sample itself.) Use a concentration high enough
to produce a strong signal at a gain of 20 or less, in the Peak Display area of
the tune window.
1-8 _____________________________MSQ Getting Started _____________________________
Preparing for Daily Operation
____________________________________________________________________________ Initial Setup
Setting the Gas Flows and Probe Heater
Temperature
With the MSQ under vacuum and configured for electrospray operation, the
instrument can now be prepared for tuning and mass calibration. You will
need to do the following:
1. Activate the gas flows
2. Set the probe heater temperature
Activating Gas Flows
Electrospray operation requires two flows of nitrogen gas directed into the
ion source. These flows are:
• The nebulizing gas
• The sheath gas
The MSQ automatically splits a single source of nitrogen gas to form the
two separate gas flows.
The nitrogen gas enters the MSQ at the rear of the instrument at the
connection marked GAS IN. The gas then passes through the MSQ to the
API source enclosure and the probe.
Before switching the gas on, check that the nitrogen supply head pressure is
set to 75 psig (45 psig in APCI mode).
To activate both gas flows, click on the Toggle Nitrogen Gas button in the
Per Method Parameters part of the Tune window. The button will turn green
and the text will change to On. If the Per Method Parameters are not visible,
click on the Show Per Method Parameters bar, at the top right of the
Tune window.
Note. The gas flows are automatically set and do not require adjustment.
To stop the gas flow, click on the Toggle Nitrogen Gas button again.
____________________________ MSQ Getting Started______________________________ 1-9
Preparing for Daily Operation
Initial Setup ___________________________________________________________________________
Heating the Probe
The source enclosure contains a heater to evaporate the LC solvent. This is
the probe heater. The temperature of the probe heater is controlled from, and
read back to, the Tune window. Adjust the probe temperature depending on
the liquid flow rate into the source (see Figure 1-7). In general, the greater
the flow rate, the higher the required probe heater temperature.
To change the probe temperature, click on the Probe Temperature setpoint
box and enter a new value.
Caution. Take care not to heat the probe without the nitrogen gas flowing.
The procedure is: gas on, heater on, and then LC flow on. When switching
off, it is the reverse of the above; that is, switch off LC flow, switch off
heater, let probe cool, and then switch off gas.
optimum temperature range v flow rate
700
operating temp (oC)
600
500
400 max temp
300 min temp
200
100
0
0.2 0.7 1.2 1.7
flow rate ( ml/min)
Figure 1-6. Graph of recommended probe temperature versus ESI
flow rate.
For low flow rates, where the flow rate into the source is approximately
10 GL/min, set the probe temperature to between 100 and 150 °C.
1-10____________________________MSQ Getting Started _____________________________
Preparing for Daily Operation
____________________________________________________________________________ Initial Setup
Figure 1-7. The ESI tune controls showing the probe temperature set
at 149 °C
____________________________ MSQ Getting Started____________________________ 1-11
Preparing for Daily Operation
Initial Setup ___________________________________________________________________________
Baking out the Probe
If the instrument has not been used recently or has been used in APCI mode,
it is worth baking the probe before starting the liquid flow. To do this, set
the probe heater (Probe Temperature (°C)) to 550 °C and leave with the gas
flowing, but no liquid, for approximately 5 minutes.
Verifying Instrument Sensitivity
Before tuning the instrument on the compound of interest, it is useful to go
through the procedure of verifying the instrument sensitivity using a
compound to which the instrument response is known. This example uses
Sodium Iodide as the compound.
Note. Always perform this procedure in ESI mode.
1. Ensure that the API gas is turned on and that the probe heater is stable at
its set point temperature.
2. On the Tune page click on the Show Per Method Parameters bar.
3. If the Inject from Ref. Inlet parameter is not visible select View |
Options. Select the Show advanced parameters check box and press
OK.
4. Click on the Inject from Ref. Inlet toggle button. Sample will be drawn
from the Reference bottle through the loop for 35 seconds and then a 6
minute injection will be performed.
1-12____________________________MSQ Getting Started _____________________________
Preparing for Daily Operation
____________________________________________________________________________ Initial Setup
Tuning and Calibrating the Instrument
The phrase “tuning the instrument” refers to a process that optimizes several
parameters to produce the strongest possible signal from a particular
compound.
Mass calibration of the instrument allows the MS detector to assign the
correct mass values to the ion signals that it detects. It does this by acquiring
data using a standard mass calibration sample and comparing this data to a
reference file of the same compound. The reference file contains the correct
mass for each peak and the acquired data file values are adjusted to match
those in the reference file. These adjustments are then applied to all
subsequent data acquisitions.
The MSQ Full System Autotune feature automatically performs the tuning
optimization and mass calibration.
Note. Always perform this procedure in ESI mode.
To perform a full system autotune:
1. Ensure that the reference bottle has sufficient calibrant in it and that the
waste bottle is not full (see the Reference Inlet System section of the
MSQ Hardware Manual for more details).
2. Ensure that the MSQ is set up for ESI + acquisition (see Changing
Ionization Modes in the MSQ Hardware Manual for more details).
3. Set the LC flow to 0.2 mL/min.
4. Click, with the right mouse button, on the server icon and select
Instrument Tune and Calibration… from the menu displayed.
Figure 1-8. The Instrument Tuning and Calibration Wizard
____________________________ MSQ Getting Started____________________________ 1-13
Preparing for Daily Operation
Initial Setup ___________________________________________________________________________
5. Select Full System Autotune and press the Next button.
Figure 1-9. The Instrument Tuning and Calibration Wizard
A series of messages is displayed informing you of the progress. If tuning or
calibration fails an error message will be displayed.
To accept the results of the autotune press the Finish button. The current
tune and calibration files will be replaced with the ones generated by the
autotune.
Press the Print Report button to print the calibration report.
Standard Mass Scale Calibration
A standard mass scale calibration is only required if there is a drift in the
masses. It works in the same way as the calibration part of the Full
Autotune, by acquiring data using a standard mass calibration sample and
comparing this data to a reference file of the same compound. The reference
file contains the correct mass for each peak and the acquired data file values
are adjusted to match those in the reference file. These adjustments are then
applied to all subsequent data acquisitions.
Note. Always perform this procedure in ESI mode.
To perform a full standard mass scale calibration:
1-14____________________________MSQ Getting Started _____________________________
Preparing for Daily Operation
____________________________________________________________________________ Initial Setup
1. Ensure that the reference bottle has sufficient calibrant in it and that the
waste bottle is not full (see the Reference Inlet System section of the
MSQ Hardware Manual for more details).
2. Ensure that the MSQ is set up for ESI + acquisition (see Changing
Ionization Modes in the MSQ Hardware Manual for more details).
3. Set the LC flow to 0.2 mL/min.
4. Click, with the right mouse button, on the server icon and select
Instrument Tune and Calibration… from the menu displayed.
Figure 1-10. The Instrument Tuning and Calibration Wizard
5. Select Standard Mass Scale Calibration and press the Next button.
A series of messages is displayed informing you of the progress. If
calibration fails an error message will be displayed.
To accept the results of the calibration press the Finish button. The current
calibration files will be replaced with the ones generated.
Press the Print Report button to print the calibration report.
____________________________ MSQ Getting Started____________________________ 1-15
Preparing for Daily Operation
Initial Setup ___________________________________________________________________________
Mass Calibration Schedule
Perform a mass calibration every 3 to 6 months. Positive ion electrospray
(ESI+) mass calibrations will be equally applicable for ESI- and APCI+/-,
provided the low mass resolution, high mass resolution and ion energy
settings remain constant.
In addition, perform a mass calibration in the following instances:
• If the mass ranges to be used in acquisition are significantly different to
those of the current mass calibration.
• If the low mass resolution, high mass resolution or ion energy values are
changed.
Characteristic Peaks in Mass Calibration Spectra
The following table shows the m/z values of the characteristic peaks in the
calibration mixture mass spectrum.
Table 1-1. Table of m/z values of the characteristic peaks in the
calibration mixture mass spectrum
172.8840 399.1948
440.2213 459.2523
472.6725 622.5667
772.4610 922.3552
1072.2494 1222.1437
1372.0379 1521.9321
1671.8264 1821.7206
1971.6149
1-16____________________________MSQ Getting Started _____________________________
Preparing for Daily Operation
____________________________________________________________________________ Initial Setup
Tuning in APCI Mode
Before switching the gas on, check that the nitrogen supply head pressure is
set to 45 psig.
When working in APCI mode it is recommended that a Full System
Autotune is performed in ESI mode to tune and calibrate the instrument.
Follow the instructions for ESI mod e (see page 1-8), then change to APCI
mode and perform a manual tune to fine tune/tweak the instrument.
Heating the Probe
The source enclosure contains a heater to evaporate the LC solvent. This is
the probe heater. The temperature of the probe heater is controlled from the
Per Method Parameters. Set the probe temperature as appropriate for the
flow rate (see Figure 1-11 and Figure 1-12).
To change the probe temperature, click on the Probe Temperature setpoint
box and enter a new value.
Caution. Take care not to heat the probe without the nitrogen gas flowing.
The procedure is: gas on, heater on, and then LC flow on. When switching
off, it is the reverse of the above; that is, switch off LC flow, switch off
heater, let probe cool, and then switch off gas.
APCI POS temperature range v flow rate
700
600
probe temp (oC)
500
400
300
200
100
0
0.2 0.4 0.6 0.8 1 1.2 1.4 1.6 1.8 2
flow rate (ml/min)
Figure 1-11. Graph of recommended probe temperature versus APCI
(positive) flow rate
____________________________ MSQ Getting Started____________________________ 1-17
Preparing for Daily Operation
Initial Setup ___________________________________________________________________________
APCI NEG temperature range v flow rate
500
400
probe temp (oC)
300
200
100
0
0.2 0.4 0.6 0.8 1 1.2 1.4 1.6 1.8 2
flow rate (ml/min)
Figure 1-12. Graph of recommended probe temperature versus APCI
(negative) flow rate
1-18____________________________MSQ Getting Started _____________________________
Preparing for Daily Operation
_________________________________________________________________________ Manual Tuning
1.2 Manual Tuning
This section introduces the concept of manual tuning. Once the parameters
are familiar, most can be left at their default settings for all acquisitions.
Figure 1-13. The MSQ Tune window in electrospray positive ion mode
View the peaks in the Tune window and optimize each parameter as
indicated in ESI Tune Controls on page 1-21 or APCI Tune Controls on
page 1-22, which details the controls, their descriptions, and typical
associated values.
____________________________ MSQ Getting Started____________________________ 1-19
Preparing for Daily Operation
Manual Tuning ________________________________________________________________________
The Per Method Parameters
Figure 1-14. The Per Method Parameters
Use this area of the Tune window to control the parameter settings for the
MSQ. This dialog bar can be hidden or displayed as required. If it is not
visible, click on the Show Per Method Parameters bar, at the right of
the Peak Display. Click on the bar a second time to hide the parameters.
To change a value click on the Setpoint box and enter a new value.
The Scan Events Table
Figure 1-15. The Scan Events table
Use this area of the Tune window to control the settings for parameters,
which can be changed on a per scan basis for the MSQ in the current
ionization mode. Also use this area to control the Peak Display when tuning.
1-20____________________________MSQ Getting Started _____________________________
Preparing for Daily Operation
_________________________________________________________________________ Manual Tuning
ESI Tune Controls
Table 1-2. Table of the ESI tune controls
Control Description Typical Value
Needle (kV) The voltage that is placed on the 3 - 5 kV. The value
stainless steel insert capillary. obtained will be the
optimum for all compounds.
Probe The probe heater temperature. Dependent on the flow rate.
Temperature See Heating the Probe on
(°C) page Heating the Probe.
Cone (V) The voltage that is placed on the This value is compound
source block, including the entrance dependent. Increasing this
and exit cones. value gives rise to source
fragmentation, which
provides structural
information on the
compound of interest.
RF Lens Bias The voltage that is placed on the 0.3 V. This is the default
(V) hexapole RF lens. value.
LM Res Low Mass resolution. Determines peak 12.5. This is the default
width at low mass. The peak should be value.
no wider than 1 amu.
HM Res High Mass resolution. Determines peak 12.5. This is the default
width at high mass. The peak should be value.
no wider than 1 amu.
Ion Energy The ion energy determines the 1 V. This is the default
(V) transmission and resolution of ions value.
through the quadrupole analyzer. The
optimum value, 0 – 2 V, is a
compromise between peak shape and
sensitivity. If the analyzer becomes
contaminated then the optimum value
tends to increase.
Needle and Probe Temperature are in the per method parameters part of the
window. If this is not visible click on the Show Per Method Parameters bar
to display them.
Cone is in the Scan Events table part of the window.
To view RF Lens Bias, LM Res, HM Res and Ion Energy values select
View | Options, check the Show advanced parameters box and press OK.
The advanced parameters will be displayed in the Per Method Parameters
part of the window.
____________________________ MSQ Getting Started____________________________ 1-21
Preparing for Daily Operation
Manual Tuning ________________________________________________________________________
APCI Tune Controls
Table 1-3. Table of the APCI tune controls
Control Description Typical Value
Corona (µA) The voltage that is placed on the 3 - 3.5 kV (+ve ion), 2 -
corona pin. 3.0 kV (-ve ion). The value
obtained should be the
optimum for all compounds.
Probe The probe heater temperature. Set at 250 °C. This value in
Temperature APCI is independent of the
(°C) flow rate. See Heating the
Probe on page 1-17.
Cone (V) The voltage that is placed on the This value is compound
source block, including the entrance dependent. Increasing this
and exit cones. value gives rise to source
fragmentation, which
provides structural
information on the
compound of interest.
RF Lens Bias The voltage that is placed on the 0.3 V. This is the default
(V) hexapole RF lens. value.
LM Res Low Mass resolution. Determines peak 12.5. This is the default
width at low mass. The peak should be value.
no wider than 1amu.
HM Res High Mass resolution. Determines peak 12.5. This is the default
width at high mass. The peak should be value.
no wider than 1amu.
Ion Energy This determines the transmission and 1 V. This is the default
(V) resolution of ions through the value.
quadrupole analyzer. The optimum
value, 0-2V, is a compromise between
peak shape and sensitivity. If the
analyzer becomes contaminated then
the optimum value tends to increase.
Corona and Probe Temperature are in the per method parameters part of the
window. If this is not visible click on the Show Per Method Parameters bar
to display them.
Cone is in the Per Scan Parameters part of the window.
To view RF Lens Bias, LM Res, HM Res and Ion Energy values select
View | Options, check the Show advanced parameters box and press OK.
These parameter will be displayed in the Per Method Parameters part of the
window.
1-22____________________________MSQ Getting Started _____________________________
Preparing for Daily Operation
_________________________________________________________________________ Manual Tuning
Changing Ionization Modes in the Tune
Window
To change between ionization modes:
If the Per Method Parameters are not visible, click on the Show Per
Method Parameters bar, at the top right of the Tune window.
Click on the Ionization Mode, Setpoint box and then click on the
required ionization mode in the context menu displayed.
Note. To change ionization modes, you must first remove the current probe
and then install the probe for the ionization mode you want to work in. This
is described in the chapter Changing Ionization Modes in the MSQ
Hardware Manual.
Switching on Operate and Gas
If the Per Method Parameters are not visible, click on the Show Per
Method Parameters bar, at the top right of the Tune window.
To switch the MSQ into Operate mode, click on the Toggle Operate button.
The button will turn green and the text will change to On.
To switch the nitrogen gas flow on, click on the Toggle Gas button. The
button will turn green and the text will change to On.
____________________________ MSQ Getting Started____________________________ 1-23
Preparing for Daily Operation
Manual Tuning ________________________________________________________________________
1-24____________________________MSQ Getting Started _____________________________
Chapter 2
2. Acquiring and Viewing Data from a
Single Sample
Acquiring and Viewing Data from a Single Sample .............................................................. 2-i
Introduction.................................................................................................................................... 2-1
Setting up the Instrument Method.................................................................................................. 2-2
Setting up the MSQ........................................................................................................................ 2-3
The Welcome page ........................................................................................................... 2-3
The MSQ Method Editor .................................................................................................. 2-5
Setting up the LC System............................................................................................................. 2-14
Saving the Instrument Setup Method........................................................................................... 2-15
Setting up the Sequence ............................................................................................................... 2-16
Step 1 – Opening Sequence Setup .................................................................................. 2-16
Step 2 – Creating the Sequence....................................................................................... 2-17
Step 3 – Saving the Sequence ......................................................................................... 2-19
Starting Data Acquisition............................................................................................................. 2-20
Step 1 – Specifying the Sequence and Sample to be Run............................................... 2-20
Step 2 – Specifying any Special Acquisition or Processing ........................................... 2-22
Step 3 – Starting an Acquisition ..................................................................................... 2-22
Viewing the Data as it is Acquired .............................................................................................. 2-23
____________________________ MSQ Getting Started______________________________ 2-i
Acquiring and Viewing Data from a Single Sample
Introduction ___________________________________________________________________________
2-ii _____________________________MSQ Getting Started ____________________________
Acquiring and Viewing Data from a Single Sample
____________________________________________________________________________ Introduction
Introduction
This chapter describes how to acquire and view data for a single sample. It
is divided into the following sections:
• Configuring the MSQ and the other instruments using Instrument Setup.
• Entering the sample details in a sequence using Sequence Setup.
• Starting data acquisition.
• Viewing data as it is acquired.
____________________________ MSQ Getting Started______________________________ 2-1
Acquiring and Viewing Data from a Single Sample
Setting up the Instrument Method __________________________________________________________
2.1 Setting up the Instrument Method
Before starting to acquire data, do the following:
1. Set up the MSQ (see page 2-3).
2. Set up any LC equipment (see page 2-14).
3. Save the instrument setup method (see page 2-15).
Setting up instruments involves using the Xcalibur Instrument Setup
facilities to create a “method” file. This file holds the details of the
parameters that are to be used during the acquisition.
Click on Instrument Setup on the Road Map view of the Home Page to
display the Instrument Setup window.
The Instrument Setup window contains method editors for all the equipment
that is configured with the instrument.
2-2 _____________________________MSQ Getting Started ____________________________
Acquiring and Viewing Data from a Single Sample
______________________________________________________________________Setting up the MSQ
Setting up the MSQ
Click on the MSQ button in the Instrument Setup window to display the
MSQ method editor. This method editor consists of two pages, the Welcome
page and the Method Editor.
The Welcome page
The Welcome page:
• Displays a list of templates available for creating new methods.
• Allows existing method files to be opened.
• Gives access to the Tune window.
Figure 2-1. MSQ Welcome page
____________________________ MSQ Getting Started______________________________ 2-3
Acquiring and Viewing Data from a Single Sample
Setting up the MSQ _____________________________________________________________________
Creating a New Method
To create a new method, click on the description closest to the type of
acquisition you are to perform. A basic method of the type selected is
created.
Editing a Method
To edit an existing method, click on the text Open an existing file and
locate the .meth file from the dialog displayed.
Opening the Tune Window
To open the Tune window, click on the text Access to tune to allow
you to optimize or modify the system settings.
2-4 _____________________________MSQ Getting Started ____________________________
Acquiring and Viewing Data from a Single Sample
______________________________________________________________________Setting up the MSQ
The MSQ Method Editor
The MSQ Method Editor is split into 5 main areas.
• The Method Options.
• The Per Method Parameters table.
• The Chromatogram View.
• The Full Scan Events and SIM Scan Events tables.
• The menus.
Figure 2-2. Method Editor
Basic Operation
For basic operation you need to:
• Select whether to use current or stored tune file.
• Set ionization mode and probe temperature in the Per Method
Parameters table.
• Add full and SIM scans using the Full Scan Events and SIM Scan
Events tables.
• Save Method.
____________________________ MSQ Getting Started______________________________ 2-5
Acquiring and Viewing Data from a Single Sample
Setting up the MSQ _____________________________________________________________________
The Method Options
The Method Options allow you to:
• Select a chromatogram for display in the Chromatogram View.
• Select a tune file for use with this method.
• Stop acquiring data when LC run has completed.
To display the Method Options click on the Show Method Options bar, to
hide them again click on the Hide Method Options bar.
Figure 2-3. Method Options
Displaying a file in the Chromatogram View
To display a raw data file in the Chromatogram View, click on the Rawfile:
button and specify or browse for the appropriate file name and path.
Selecting a Tune File
To use the current tune file select the Use current tune file check box.
To use a previously created tune file, clear the Use current tune file check
box, click on the Use selected tune file: button and specify or browse
for the appropriate file name and path. To open the Tune window and view
the tune settings, click with the right mouse button on the server icon on the
task bar and select Manual Tune… from the menu displayed. If the check
box is clear, or there is no file in the text box, the Tune window displays the
current tune settings.
2-6 _____________________________MSQ Getting Started ____________________________
Acquiring and Viewing Data from a Single Sample
______________________________________________________________________Setting up the MSQ
Note. If you do not specify a tune file, the current tune settings are used.
Event Control
To stop acquiring data at the end of the LC run, select the Stop after LC
finishes check box. If this box is not checked data acquisition will stop at the
end of the time range.
The Per Method Parameters Table
The Per Method Parameters allow the Ionization Mode and Probe
Temperature to be set. If the Per Method Parameters are not visible, click on
the Show Per Method Parameters bar. To hide the parameters click on the
Hide Per Method Parameters bar.
Figure 2-4. Per Method Parameters table
To change the Ionization Mode, click on the Setpoint box and select ESI or
APCI from the menu displayed.
To change the Probe Temperature, click on the Setpoint box and type in a
new value.
____________________________ MSQ Getting Started______________________________ 2-7
Acquiring and Viewing Data from a Single Sample
Setting up the MSQ _____________________________________________________________________
The Chromatogram View
• The Chromatogram view allows you to display a previously acquired
file. For SIM scans you can right click on the chromatogram to display a
spectrum, which will show the most abundant ion at the selected
retention time. Enter this value in the mass column in the SIM Scan
Events table.
Figure 2-5. Chromatogram View
Displaying a Spectrum
To display a mass spectrum for a retention time, click with the right mouse
button on a point in the chromatogram and hold the button down.
2-8 _____________________________MSQ Getting Started ____________________________
Acquiring and Viewing Data from a Single Sample
______________________________________________________________________Setting up the MSQ
Editing the Retention Time in the Chromatogram View
The retention time of a scan event can be edited in the Chromatogram View.
Click on the scan event in the Full Scan Events or SIM Scan Events table to
select it.
To change the start or end time of an event:
1. Place the mouse cursor at either end of the colored bar, it will change to
or depending on which end of the bar you are on.
2. Click and drag the cursor to the retention time required. A pop up will
appear showing the event Name, Start time, End time and Duration to
assist in the positioning of the cursor.
3. The new values will automatically be updated in the Time Range
column of the events table.
To move the scan window of an event:
1. Place the mouse cursor on the colored bar, it will change to .
2. Click and drag the bar to the retention time required. A pop up will
appear showing the event Name, Start time, End time and Duration to
assist in the positioning of the bar.
3. The new values will automatically be updated in the Time Range
column of the events table.
____________________________ MSQ Getting Started______________________________ 2-9
Acquiring and Viewing Data from a Single Sample
Setting up the MSQ _____________________________________________________________________
The Full Scan Events and SIM Scan Events Tables
Only one of the tables will be visible at a time. If you created a full scan
method then the Full Scan Events table will be visible, if you created a SIM
scan method then the SIM Scan Events table will be visible. To switch
between tables click on the Show Full Scans or Show SIM Scans bars.
Full Scan Events
Figure 2-6. Full Scan Events table
Table 2-1. Full Scan Events parameters
Parameter Range
Name Alphanumeric Click on the field and enter
characters the name of the scan
Mass Range 0.00 – 2000.00 Click on the field and enter
the mass range to acquire
over
Time Range 0.00 – 9999.00 Click on the field and enter
the time range
Peak Format Centroid or Profile Click on the field and
select Centroid or Profile
from the pop up menu
displayed
Scan Time 0.04 – 4.00 Click on the field and enter
the time for each scan
Polarity +ve; -ve Click on the field and
select +ve or -ve from the
pop up menu displayed
Cone 0-200 Click on the field and enter
the cone voltage to use
2-10____________________________MSQ Getting Started ____________________________
Acquiring and Viewing Data from a Single Sample
______________________________________________________________________Setting up the MSQ
Source Fragmentation
To perform source fragmentation create two identical functions then
increase the cone voltage on the second function. The data acquired at the
higher cone voltage will show increased fragmentation relative to that
acquired at the lower cone voltage. This fragmentation is characteristic of
the compound being analyzed and can yield diagnostic fragment ions for
structural determination.
Polarity switching
To perform polarity switching create two identical functions one with a –ve
polarity and the other –ve.
Cone voltage ramping
To perform cone voltage ramping enter a range in the Cone field.
SIM Scan Events
In Selected Ion Monitoring (SIM) mode, you configure the MSQ to monitor
a limited number of m/z values, characteristic of a target compound or
compounds. The voltages applied to the quadrupole analyzer switch
between the selected m/z values, each value being monitored for a
programmed “dwell” time before averaging and moving on to the next.
Xcalibur automatically calculates the dwell times. The dwell time is the
factor that most affects the signal-to-noise in SIM acquisitions.
SIM offers the following:
• Improved sensitivity because more time is spent monitoring the ions of
interest rather than scanning across the complete mass range.
• A wide and linear dynamic range (typically 3-4 orders of magnitude
without modification of tuning parameters). This is important in isotope
dilution techniques that use co-eluting labeled standards and in the
analysis of trace components.
• Better definition of a LC peak profile because more scans (data
points) can be recorded across it.
• Reduced raw file sizes compared to full scan operation because SIM
records only a limited amount of data relating to a particular m/z value
of interest.
SIM is ideally suited to trace analysis and quantitation.
____________________________ MSQ Getting Started____________________________ 2-11
Acquiring and Viewing Data from a Single Sample
Setting up the MSQ _____________________________________________________________________
Figure 2-7. SIM Scan Events table
Table 2-2. SIM Scan Events parameters
Parameter Range
Name Alphanumeric Click on the field and enter
S characters the name of the scan
e
Mass
t 0.00 – 2000.00 Click on the field and enter
the mass range to acquire
over
t
h
Span 0.00 – 2000.00 Click on the field and enter
e the span to acquire over
Time Range 0.00 – 9999.00 Click on the field and enter
r the time range
a
Peak
t Format SIM
eScan Time 0.04 – 4.00 Click on the field and enter
the time for each scan
a
Polarity +ve; -ve Click on the field and
t select +ve or -ve from the
pop up menu displayed
w
Cone
h 0-200 Click on the field and enter
i the cone voltage to use
2-12____________________________MSQ Getting Started ____________________________
Acquiring and Viewing Data from a Single Sample
______________________________________________________________________Setting up the MSQ
The Menus
The menus allow you to:
• View scan events, defined in the Full Scan Events and SIM Scan Events
tables, in the Chromatogram View.
• View and print a report of the method parameters.
• Add and delete full and SIM scan events.
Click on Preview | All Scans to display scan events, defined in both the
Full Scan Events table and the SIM Scan Events table, in the Chromatogram
View. Each scan event is displayed as a colored bar, a full scan event is
orange and a SIM scan event is green. If you hover over a bar with the
mouse cursor a tooltip showing the event Name, Start time and End time is
displayed
Click on Preview | Full Scans to display scan events, defined in the Full
Scan Events table, in the Chromatogram View. Each scan event is displayed
as an orange bar. If you hover over a bar with the mouse cursor a tooltip
showing the event Name, Start time and End time is displayed
Click on Preview | SIM Scans to display scan events, defined in the SIM
Scan Events table, in the Chromatogram View. Each scan event is displayed
as a green bar. If you hover over a bar with the mouse cursor a tooltip
showing the event Name, Start time and End time is displayed
Click on Preview | Parameters to display a report of the method
parameters. Click on Print to print the report or Close to return to the
Method Editor.
Click on Scans | Add Full to add a full scan event to the Full Scan Events
table. If a full scan event is selected (the row in the table will be green) the
new scan will be created using the values of the selected event, if no scan is
selected then the values of the last row in the table are used.
Click on Scans | Add SIM to add a SIM scan event to the SIM Scan
Events table. If a SIM scan event is selected (the row in the table will be
green) the new scan will be created using the values of the selected event, if
no scan is selected then the values of the last row in the table are used.
Preview I SIM Scans command
Choose Preview I SIM Scans (from the Menus on the Method Editor page)
to preview all the currently defined SIM Scan events (that is, all the entries
in the SIM Scan Events table). The SIM Scan events are displayed as green
scan bars in the Chromatogram View. Use the mouse to hover over a scan
bar to display a tooltip providing the Name, Start time and End time of the
scan.
____________________________ MSQ Getting Started____________________________ 2-13
Acquiring and Viewing Data from a Single Sample
Setting up the LC System ________________________________________________________________
Setting up the LC System
Xcalibur can control LC equipment from the following manufacturers:
• Thermo Finnigan
• Hewlett Packard
• Gilson
• Waters
Refer to the Online Help and other documentation, for information on
setting up the LC system.
Each module in the LC system has a button in the Instrument Setup window.
Click on each button to open the method editor and set up the module.
2-14____________________________MSQ Getting Started ____________________________
Acquiring and Viewing Data from a Single Sample
________________________________________________________ Saving the Instrument Setup Method
Saving the Instrument Setup Method
Once you have entered details of the MSQ and the LC equipment, save them
in a method file. You specify the method file to be used when preparing
samples for data acquisition.
1. Choose File | Save As.
2. Save the instrument method details under an appropriate method file
name.
____________________________ MSQ Getting Started____________________________ 2-15
Acquiring and Viewing Data from a Single Sample
Setting up the Sequence _________________________________________________________________
Setting up the Sequence
To setup a sequence to record details of the sample and instrument method:
1. Open Sequence Setup.
2. Create the sequence.
3. Save the sequence.
Step 1 – Opening Sequence Setup
Click on the Sequence Setup toolbar button on the Home Page to open the
Sequence Setup view. A view similar to that in Figure 2-8 is displayed.
Figure 2-8. Sequence Setup view of Home Page
2-16____________________________MSQ Getting Started ____________________________
Acquiring and Viewing Data from a Single Sample
__________________________________________________________________Setting up the Sequence
Step 2 – Creating the Sequence
Use Sequence Setup to create the sequence, by entering the details of your
sample. Sequence Setup works just like a spreadsheet, with each row
representing a single sample, and each column representing an item of
information required for a sample.
To alter the current column arrangement, click on the Column Arrangement
toolbar button to display the Column Arrangement dialog box (see Figure
2-9).
Figure 2-9. Column Arrangement dialog box
To add a column to the sequence, select the column from the Available
Columns list and click on Add.
To remove a column from the sequence, select the column from the
Displayed Columns list and click on Remove.
To alter the position of the columns in the sequence, select the column from
the Displayed Columns list and click on either Move Up or Move Down
as appropriate.
____________________________ MSQ Getting Started____________________________ 2-17
Acquiring and Viewing Data from a Single Sample
Setting up the Sequence _________________________________________________________________
You can choose the items to supply for each sample, but typically, you may
need to enter some or all of the following items, depending on how the
system has been configured.
Table 2-3. Subset of columns available in a sequence
Item Description
Position The sample’s vial number. The format of the entry
depends on the configured autosampler, for example,
Gilson 215: “6:b10”; AS800: “97”.
Sample Type Type of sample, selected from the following:
Unknown (the normal choice for qualitative analysis; all
other types are only normally used for quantitative
analysis)
Blank
QC (quality control)
Standard Clear
Standard Update
Start Bracket
End Bracket
Standard Bracket
File Name Name of the file to contain the sample data. Double-
click on this field to select a file.
Path The path to the raw file that Xcalibur creates for the
sample data. Xcalibur creates this file with extension
.raw. Double-click on this field to select a directory.
Sample ID An identifier unique to the sample. This field can also
be used to import a barcode identifier.
Inst Meth The path and file name of the Instrument Method to be
used for acquisition.
Inj Vol The volume of sample to be injected in microliters.
For full details of all the items that you may need to enter to record a
sample, refer to the Online Help or Xcalibur Getting Productive:
Qualitative Analysis or Quantitative Analysis.
For the purposes of this procedure, the sequence contains just one sample.
However, if the sequence is to hold details of more than one sample, you
must add further rows to the spreadsheet.
2-18____________________________MSQ Getting Started ____________________________
Acquiring and Viewing Data from a Single Sample
__________________________________________________________________Setting up the Sequence
When you start to complete a row, a new blank row is automatically inserted
below it at the end of the sequence. So, to add an additional sample to the
sequence, simply start to complete this blank row.
To insert a row within a sequence entered, click anywhere in the row below
where you would like the new sample to be inserted and choose Edit |
Insert Row. You are asked to confirm the insertion, as shown in Figure
2-10.
Figure 2-10. Insert Row dialog box
Click on Yes or No, as appropriate.
Step 3 – Saving the Sequence
To save the sequence:
1. Choose File | Save As.
2. Save the sequence under an appropriate name.
____________________________ MSQ Getting Started____________________________ 2-19
Acquiring and Viewing Data from a Single Sample
Starting Data Acquisition _________________________________________________________________
Starting Data Acquisition
To start acquiring chromatogram data and mass spectra for a sample in a
specified sequence:
1. Specify the sequence and sample to be run.
2. Specify any special acquisition or processing.
3. Start the acquisition.
Step 1 – Specifying the Sequence and
Sample to be Run
To specify the sequence and sample to be run:
1. Open the sequence that contains the sample you want to run in the
Sequence Setup view of the Home Page.
2. Highlight the sample within the sequence. Do this even if the sequence
contains just one sample (see Figure 2-11).
Figure 2-11. A sequence containing one sample
2-20____________________________MSQ Getting Started ____________________________
Acquiring and Viewing Data from a Single Sample
__________________________________________________________________Starting Data Acquisition
3. Choose Actions | Run This Sample, or click on the Run Sample
toolbar button, to open the Run Sequence dialog box.
Figure 2-12. Run Sequence dialog box
To run a single sample from a sequence containing more than one sample,
do one of the following:
• Choose Actions | Run Sequence, or click on the Run Sequence
toolbar button. In the Run Sequence dialog box, specify the sample or
range of samples in the Run Rows text box. For example, to run samples
1 to 3 inclusive, type 1-3. To run just sample 3, type 3.
• Highlight the sample in the sequence. Choose Actions | Run This
Sample, or click on the Run This Sample toolbar button. Xcalibur
enters the requested sample row number in the Run Rows text box.
____________________________ MSQ Getting Started____________________________ 2-21
Acquiring and Viewing Data from a Single Sample
Starting Data Acquisition _________________________________________________________________
Step 2 – Specifying any Special Acquisition
or Processing
Use the other fields in the Run Sequence dialog box to specify particular
acquisition or processing requirements to be used in the subsequent run,
overriding details of method files, specified in the sequence.
For full details of these facilities, refer to the Online Help or Xcalibur
Getting Productive: Qualitative Analysis or Quantitative Analysis.
Step 3 – Starting an Acquisition
There are two ways to start an acquisition run. These are:
• Automatic start
• Manual start
Automatic Start
For the system to start acquiring data as soon as it is ready, select the Start
When Ready check box in the Run Sequence dialog box (see Figure 2-12).
Manual Start
To manually start an acquisition, clear the Start When Ready check box and
choose Actions | Start Analysis from the Sequence Setup menu. To
subsequently control the acquisition, choose Actions | Pause Analysis
or Actions | Stop Analysis.
Alternatively, go to the Home Page, and use the following control icons:
• Start acquisition
• Stop acquisition
• Pause acquisition
2-22____________________________MSQ Getting Started ____________________________
Acquiring and Viewing Data from a Single Sample
___________________________________________________________Viewing the Data as it is Acquired
Viewing the Data as it is Acquired
To view the data from the sample as it is acquired, use the Real Time Plot
facilities.
Click on the Real Time Plot View toolbar button on the Home Page. A view
similar to that in Figure 2-13 is displayed.
Figure 2-13. Real Time Plot view of Home
View TIC chromatogram and spectral data as it is acquired.
____________________________ MSQ Getting Started____________________________ 2-23
Acquiring and Viewing Data from a Single Sample
Viewing the Data as it is Acquired__________________________________________________________
2-24____________________________MSQ Getting Started ____________________________
Chapter 3
3. Analyzing Acquired Data
Analyzing Acquired Data ......................................................................................................... 3-i
Introduction.................................................................................................................................... 3-1
Cursor Actions ............................................................................................................................... 3-2
Viewing Data in Qual Browser...................................................................................................... 3-4
Step 1 - Accessing Qual Browser ..................................................................................... 3-4
Step 2 - Displaying a Chromatogram and a Mass Spectrum in the Same Window.......... 3-5
Step 3 - Zooming in on the Time Period of Interest ......................................................... 3-8
Step 4 - Viewing the Mass Spectrum for a Specific Chromatogram Retention Time .... 3-10
Step 5 - Subtracting Background Contamination From the Spectrum............................ 3-11
Step 6 - Displaying Mass Range Chromatograms and Looking for Related
Compounds ..................................................................................................................... 3-13
Determining Peak Heights and Areas .......................................................................................... 3-15
Step 1 - Switching on Peak Detection............................................................................. 3-15
Step 2 - Resolving Valleys into Separate Peaks ............................................................. 3-17
Step 3 - Switching on Peak Height/Area Labels............................................................. 3-19
Step 4 - Manually Adding and Deleting Peaks ............................................................... 3-21
____________________________ MSQ Getting Started______________________________ 3-i
Analyzing Acquired Data
Introduction ___________________________________________________________________________
3-ii _____________________________MSQ Getting Started ____________________________
Analyzing Acquired Data
____________________________________________________________________________ Introduction
Introduction
This chapter provides an introduction to using the Xcalibur Qual Browser
facilities.
Qual Browser enables you to analyze the raw data obtained from an
acquisition run that has now finished. The aim is to answer the questions,
“Which compounds are in sample ‘X’?” and “Does this sample contain
compound ‘Y’?”
This chapter also looks at how to determine chromatogram peak heights and
areas.
The chapter begins with information on the use of the cursor in
chromatogram and spectrum cells.
____________________________ MSQ Getting Started______________________________ 3-1
Analyzing Acquired Data
Cursor Actions_________________________________________________________________________
Cursor Actions
Within the chromatogram and spectrum cells you can use the cursor in three
ways:
• A click picks a point on the cell.
• A line dragged parallel to any axis picks a range.
• A line dragged in any diagonal direction selects an area.
The effect of these actions depends on the state of the cell:
• Inactive
• Active and unpinned (each cell has a pin icon in its top right corner)
• Active and pinned
Only one of the cells can be active at any one time. The active cell is
highlighted with a gray border. In Figure 3-8, for example, the upper
chromatogram cell is active, but not pinned.
Pinning fixes the active status of a cell. To make a cell active:
1. Make sure the currently active cell is not pinned. If it is, click on the pin
icon to unpin it.
2. Click anywhere within the cell you want to be active. Xcalibur
highlights it with a gray border. Click on its pin icon if you want to fix it
as the active cell.
Cursor actions in an active cell cause the cell to be scaled according to the
dimensions of the dragged line or area (see Table 3-1).
The same actions in the unpinned or inactive cell have a very different
effect. In this case, the cursor actions affect the active, pinned cell
(see Table 3-2).
Important points to note are:
• The cursor action is always applied to the pinned cell.
• Within an active cell, cursor actions rescale the plot.
3-2 _____________________________MSQ Getting Started ____________________________
Analyzing Acquired Data
_________________________________________________________________________ Cursor Actions
Table 3-1. Cursor action in an active, unpinned, cell
Cursor Action Effect
Drag parallel to X-axis Rescale graph showing selected X
range only, same Y range
Drag parallel to Y-axis Rescale graph showing selected Y
range only, same X range
Dragged area Rescale graph showing both the
selected X and Y ranges
Table 3-2. Cursor action in an inactive or unpinned cell
Pinned cell Cursor action Effect
spectrum Click in a The spectrum cell displays the
chromatogram mass spectrum at that retention
cell time.
spectrum Drag across a The spectrum cell displays the
time range in a combined mass spectrum from
chromatogram that retention time range.
cell
chromatogram Click in a The chromatogram cell displays
spectrum cell the mass chromatogram of the
selected mass. If the Plot Type is
TIC or Base Peak, it is changed
to Mass Range.
chromatogram Drag across an The chromatogram cell displays
m/z range in a the mass range chromatogram of
spectrum cell the selected mass range. If the
Plot Type is TIC or Base Peak, it
is changed to Mass Range.
____________________________ MSQ Getting Started______________________________ 3-3
Analyzing Acquired Data
Viewing Data in Qual Browser_____________________________________________________________
Viewing Data in Qual Browser
This section introduces you to viewing data in Qual Browser. It describes
how to open a raw data file, and view mass chromatograms and spectra. The
steps are:
1. Accessing Qual Browser.
2. Displaying a chromatogram and a mass spectrum in the same window.
3. Zooming in on the time period of interest.
4. Viewing the mass spectrum for a specific chromatogram retention time.
5. Subtracting background contamination from the spectrum.
6. Displaying mass range chromatograms and looking for related
compounds.
Step 1 - Accessing Qual Browser
To access Qual Browser, follow the steps described below:
1. Click on the Qual Browser icon on the Home page roadmap or choose
GoTo | Qual Browser to display the empty Qual Browser window
(see Figure 3-1).
Figure 3-1. The empty Qual Browser window
2. Choose File | Open.
3. Select the .RAW file that contains the data for the sample you want to
work on. The appearance of the Qual Browser screen will vary,
depending on the default layout definition; see Xcalibur Getting
Productive: Qualitative Analysis for more information on layouts. The
simplest layout is shown in Figure 3-2.
3-4 _____________________________MSQ Getting Started ____________________________
Analyzing Acquired Data
_____________________________________________________________ Viewing Data in Qual Browser
Figure 3-2. Qual Browser window showing selection of a raw data file
Here, the Qual Browser window shows a single chromatogram trace: the
TIC chromatogram.
Step 2 - Displaying a Chromatogram and a
Mass Spectrum in the Same Window
To identify the compound that is eluting at approximately 4.35 minutes, you
must look at the mass spectrum recorded at that time in the chromatogram.
Click on one of the Insert Cells toolbar buttons. This allows you to add a
new cell to the existing window, either above or to the left of the current
cell.
Initially, the new cell will contain the same information as the existing cell.
The result of inserting a new cell above the existing one is shown in Figure
3-3.
____________________________ MSQ Getting Started______________________________ 3-5
Analyzing Acquired Data
Viewing Data in Qual Browser_____________________________________________________________
Figure 3-3. Displaying two chromatograms
The same chromatogram is displayed in both cells. To change the lower cell
so that it displays spectral data, click on it to select it, and then right-click to
display a context sensitive menu. Choose View | Spectrum or click on the
View Spectrum toolbar button.
Figure 3-4. Qual Browser context-sensitive menu
Spectral data is displayed in the lower cell similar to Figure 3-5.
3-6 _____________________________MSQ Getting Started ____________________________
Analyzing Acquired Data
_____________________________________________________________ Viewing Data in Qual Browser
Figure 3-5. Displaying a chromatogram cell and a mass spectrum cell
The lower cell displays a graph of Relative Abundance vs. m/z; that is, a
mass spectrum. When opening a mass spectrum cell, the first mass spectrum
of the corresponding total ion chromatogram is displayed. See page 3-10 for
details of how to look at a mass spectrum for a particular retention time.
____________________________ MSQ Getting Started______________________________ 3-7
Analyzing Acquired Data
Viewing Data in Qual Browser_____________________________________________________________
Step 3 - Zooming in on the Time Period of
Interest
Although the full TIC chromatogram is currently displayed in the upper cell,
only the retention time around 4.35 minutes is of particular interested. It
therefore makes sense to zoom in on that part of the chromatogram and view
it in more detail, as shown in Figure 3-6.
Figure 3-6. Zoomed chromatogram
There are two ways of doing this:
• Using the mouse
• Using the ranges facility
Before zooming ensure that the chromatogram is pinned.
Using the Mouse
To use the mouse to zoom in on a time period:
1. Position the cursor at the starting time you are interested in, at a position
close to or on the baseline.
2. Click and drag the cursor along the time line to the end of the period
required. Notice that a line is drawn on the screen as you do this.
3-8 _____________________________MSQ Getting Started ____________________________
Analyzing Acquired Data
_____________________________________________________________ Viewing Data in Qual Browser
3. When you have defined the period of the chromatogram you are
interested in, release your mouse button. The cell is redisplayed,
showing only that part of the chromatogram between the ends of the line
you have just drawn.
Using the Ranges Facility
To use the ranges facility to zoom in on a time period:
1. Right-click on the chromatogram to display the context-sensitive menu,
and choose Ranges. The Chromatogram Ranges dialog box is
displayed (see Figure 3-7).
Figure 3-7. The Chromatogram Ranges dialog box
2. Enter the required time range in the Time Range text box.
3. Click on OK.
____________________________ MSQ Getting Started______________________________ 3-9
Analyzing Acquired Data
Viewing Data in Qual Browser_____________________________________________________________
Step 4 - Viewing the Mass Spectrum for a
Specific Chromatogram Retention Time
At this point, a selected time period of a chromatogram is displayed in one
cell and an empty mass spectrum in another cell. To select a particular
retention time on the chromatogram and view the corresponding mass
spectrum, do the following:
1. Locate the “pin” icon shown in the top right corner of the mass
spectrum cell and click on it.
2. The icon changes from this:
to this:
Note. Pinning is a very important concept in the use of Qual Browser. The
pinned cell displays the result of any action performed on any other cell
within the window. If a number of cells are open in a window, it is
important that you keep track of which cell is currently pinned.
3. Move the cursor over the chromatogram until it is positioned at the
retention time you are interested in, and then click on the
chromatogram. The mass spectrum for the retention time selected is
shown in the pinned cell. The screen below shows the result of selecting
the retention time 2.07 minutes in Figure 3-8.
Figure 3-8. Displaying the mass spectrum for a specific retention time
3-10____________________________MSQ Getting Started ____________________________
Analyzing Acquired Data
_____________________________________________________________ Viewing Data in Qual Browser
Step 5 - Subtracting Background
Contamination From the Spectrum
All peaks eluting from an HPLC column will contain chemical noise due to
constituents of the mobile phase, resulting in background contamination.
These constituents will be superimposed on the sample compound. The
mass spectrum of a chromatogram peak will therefore be made up of the
mass peaks resulting from the compound of interest plus mass peaks
resulting from background contamination.
In order to obtain the mass spectrum for the compound that can be used in a
library search, you must subtract the mass spectrum of the background
contamination:
1. Ensure that the mass spectrum cell is pinned.
2. Click in the chromatogram cell.
3. Select Actions | Subtract Spectra.
4. You can choose between subtracting the background from one side of
the peak you are interested in, or from both sides. To get the best results,
you will usually want to subtract from both sides, so choose 2 Ranges.
5. Move the cursor back into the chromatogram cell and position it slightly
to one side of the peak you are interested in; retention time 2.07 in the
example.
6. Click and drag the cursor away from the peak, making sure to stop
before reaching the next discernable peak on the chromatogram; 3.33 in
the example. A line is drawn on the screen as you do this.
7. Repeat step 6 to mark the subtraction range on the other side of the
peak.
The result of background subtraction on the example data is shown in Figure
3-9.
____________________________ MSQ Getting Started____________________________ 3-11
Analyzing Acquired Data
Viewing Data in Qual Browser_____________________________________________________________
Figure 3-9. Background subtraction
Compare the mass spectrum shown in Figure 3-9, after background
subtraction, with that shown earlier in Figure 3-8, before background
subtraction. Most of the larger mass peaks are unchanged; these are ‘true’
peaks, due to the sample compound. Some of the minor peaks, for example
at m/z 113,158, 181 and 216, have been removed; these were due to
background contamination. The removal of such contaminant peaks will
help you to obtain a more accurate result from a library search. The Info Bar
to the left of the window contains details of the background subtraction.
3-12____________________________MSQ Getting Started ____________________________
Analyzing Acquired Data
_____________________________________________________________ Viewing Data in Qual Browser
Step 6 - Displaying Mass Range
Chromatograms and Looking for Related
Compounds
Having viewed the mass spectrum of a particular peak in the TIC (total ion
current) chromatogram, you may now want to view the mass range
chromatogram of a particular ion of interest in that mass spectrum. From the
mass range chromatogram, you can see if any compounds eluting at a
different time contain the same significant ion.
To look for related compounds in this way, do the following:
1. Pin the new chromatogram cell and click on a significant peak in the
mass spectrum. A typical result, for m/z 216 in the example, is shown in
Figure 3-10.
Figure 3-10. Displaying a mass range chromatogram
2. To investigate another significant ion, click on one of the Insert Cells
toolbar buttons to insert another cell, and pin it. Then click on another
peak in the spectrum. Figure 3-11 shows the result for both m/z 232 (top
cell) and m/z 216 (middle cell).
____________________________ MSQ Getting Started____________________________ 3-13
Analyzing Acquired Data
Viewing Data in Qual Browser_____________________________________________________________
Figure 3-11. Displaying two mass range chromatograms
Further investigation would involve returning to the chromatogram and
looking at each elution peak in turn, and then generating a full mass
spectrum for each peak.
3-14____________________________MSQ Getting Started ____________________________
Analyzing Acquired Data
________________________________________________________ Determining Peak Heights and Areas
Determining Peak Heights and Areas
In a chromatogram, the area of an isolated peak is directly proportional to
the amount of material present; for peaks that overlap, height may give a
more accurate determination. Determining the area and/or height of a peak
is therefore an important feature of quantitation.
To make a peak height and area determination using Qual Browser, do the
following:
1. Switch on peak detection.
2. Resolve valleys into separate peaks.
3. Switch on peak height/area labels.
4. Manually add and delete peaks.
Step 1 - Switching on Peak Detection
To switch on peak detection, do the following:
1. Access Qual Browser and open the .RAW file you are interested in.
2. Zoom in on the part of the chromatogram that is of particular interest. A
typical example is shown in Figure 3-12.
Figure 3-12. Zoomed chromatogram
____________________________ MSQ Getting Started____________________________ 3-15
Analyzing Acquired Data
Determining Peak Heights and Areas _______________________________________________________
3. To switch on peak detection, right-click on the chromatogram and
choose Peak Detection | Toggle Detection in This Plot. The
window shown in Figure 3-13 is displayed.
Figure 3-13. Peak detection switched on
Individual peaks are shaded and a block is displayed on the baseline, at the
start and end of the peak (shown blue on the screen).
3-16____________________________MSQ Getting Started ____________________________
Analyzing Acquired Data
________________________________________________________ Determining Peak Heights and Areas
Step 2 - Resolving Valleys into Separate
Peaks
Compare the two chromatograms shown in Figure 3-12 and Figure 3-13,
before and after switching on peak detection. The two peaks at 3.33 and
3.75 minutes are treated as a single peak when peak detection is switched
on. This is because the drop after the first peak does not fully reach the
baseline; instead, it forms a valley.
To resolve valleys into separate peaks:
1. Right-click on the chromatogram and choose Peak Detection |
Settings. The Peak Detection settings tab will be displayed dialog box
shown in Figure 3-14 is displayed.
Figure 3-14. Peak detection dialog box
____________________________ MSQ Getting Started____________________________ 3-17
Analyzing Acquired Data
Determining Peak Heights and Areas _______________________________________________________
2. Select the Valley Detection Enabled check box and click on OK. You
are returned to the chromatogram display. See Figure 3-15.
Figure 3-15. Resolved valleys
The valleys are resolved into separate peaks.
3-18____________________________MSQ Getting Started ____________________________
Analyzing Acquired Data
________________________________________________________ Determining Peak Heights and Areas
Step 3 - Switching on Peak Height/Area
Labels
To change the peak labels shown on a chromatogram to display peak area
and height:
1. Right-click on the chromatogram and choose Display Options. The
Display Options dialog box is displayed as shown in Figure 3-16.
Figure 3-16. Display Options dialog box
____________________________ MSQ Getting Started____________________________ 3-19
Analyzing Acquired Data
Determining Peak Heights and Areas _______________________________________________________
2. Click on the Labels tab to display the Labels page.
Figure 3-17. Options dialog box, Label page
3. Clear the Retention Time check box and select both the Area and Height
check boxes.
4. Click on OK to return to the chromatogram display.
3-20____________________________MSQ Getting Started ____________________________
Analyzing Acquired Data
________________________________________________________ Determining Peak Heights and Areas
Figure 3-18. Area and height labeled peaks
Step 4 - Manually Adding and Deleting
Peaks
Qual Browser also allows you to make manual adjustments to peaks:
• To add peaks, or to separate adjacent peaks that the automatic peak
detection facility treats as a single peak.
• To delete peaks, or to combine adjacent peaks that the automatic peak
detection facility treats as two separate peaks.
In the example chromatogram, there are two adjacent peaks at retention time
3.33 and 3.75 minutes. When valley detection is enabled, these are shown as
separate peaks.
Suppose, however, that a mass spectrum analysis of these two peaks shows
them to contain the same compounds, and that the peak separation is simply
the result of poor injection technique at the start of the LC run. In fact, an
ideal chromatogram would show them as a single peak.
This has important consequences for quantitation, because the total amount
of compound present is represented by the sum of both peaks.
To delete a peak and combine two peak areas, do the following:
____________________________ MSQ Getting Started____________________________ 3-21
Analyzing Acquired Data
Determining Peak Heights and Areas _______________________________________________________
1. Right-click on the chromatogram and choose Peak Detection |
Delete Peaks, or click on the Delete Peaks toolbar button.
2. Click the cursor on the peak to be deleted. The deleted peak is shown as
unshaded (see Figure 3-19).
Figure 3-19. Peak deletion - marking the peak to be deleted
3. Right-click on the chromatogram and choose Peak Detection |
Delete Peaks, or click on the Delete Peaks toolbar button again. The
cursor will return to a cross hair.
4. Position the cursor on the blue block at the base of the area to be
included in the remaining peak. Click and drag the block along the
baseline to include the area of the deleted peak. The peak area is
recalculated and shown on the chromatogram in Figure 3-20.
3-22____________________________MSQ Getting Started ____________________________
Analyzing Acquired Data
________________________________________________________ Determining Peak Heights and Areas
Figure 3-20. Peak deletion - recalculation of peaks
Note. A similar procedure can be performed to add a peak.
____________________________ MSQ Getting Started____________________________ 3-23
_________________________________________________________________________________ Index
Index
Chromatogram Ranges (figure), 3-10
Display Options (figure), 3-20
A Peak Detection Settings (figure), 3-18
displaying a spectrum, 2-8
acquiring data
acquiring and viewing data from a single sample,
2-i
analyzing acquired data, 3-i
E
preparing for daily operation, 1-i editing a method, 2-4
preparing for LC/ESI/MS acquisition, 1-8 editing the retention time, 2-9
setting up an instrument method, 2-2 ESI
APCI configuring MSQ, 1-8
tune controls, descriptions and typical values preparing for acquisition, 1-8
(table), 1-22 tune controls, descriptions and typical values
APCI mode (table), 1-21
tuning, 1-17
F
B file name, 2-18
baking out the probe, 1-12 full scan acquisition
mass spectrum, 2-11
scan range, 2-11
C Full Scan Events Table (figure), 2-11
full system autotune, 1-13
calibration
full system autotune, 1-13
introduction, 1-13
sample, 1-8
G
schedule, 1-16 Gas
standard mass scale calibration, 1-14 switching on, 1-23
calibration mixture reference file, 1-16 gas flow
Cautions activating, 1-9
heating the probe, 1-10, 1-18 flow rate (Note), 1-9
changing ionization modes nebulizing gas, 1-9
Tune window, 1-23 sheath gas, 1-9
changing ionization modes (Note), 1-23 graph
chromatogram probe temperature against flow rate, APCI
cursor actions, 3-2 (negative), 1-18
cursor actions (table), 3-4 probe temperature against flow rate, APCI
zooming in on period of interest, 3-9 (positive), 1-18
Chromatogram View, 2-6, 2-8 probe temperature against flow rate, ESI, 1-10
editing the retention time, 2-9
creating a method, 2-4
cursor actions H
active, 3-2
heating
pinning, 3-2
probe (APCI), 1-17
probe (ESI), 1-10
D probe heating procedure (Caution), 1-10, 1-18
high mass resolution, 1-21, 1-22
data acquisition HM Res, 1-21, 1-22
acquiring and viewing data from a single sample, Home Page, 1-2
2-i
analyzing acquired data, 3-i
preparing for daily operation, 1-i I
setting up an instrument method, 2-2
I Energy (ion energy), 1-21, 1-22
dialog box
inj vol, 2-18
____________________________ MSQ Getting Started________________________________ I
Index ________________________________________________________________________________
Inst Meth, 2-18 gas flow rate, 1-9
Instrument Setup, 1-3 Qual Browser, pinning, 3-11
method file, 2-2 verifying instrument sensitivity, 1-12
opening, 2-2
setting up MSQ, 2-3
the Welcome page, 2-3 O
Instrument Setup, MSQ
Welcome page (figure), 2-3 Operate
Instrument Tuning and Calibration Wizard (figure), 1- status, 1-4
14 switching on, 1-23
Instument Tuning and Calibration Wizard (figure, 1-15
ion energy (I Energy), 1-21, 1-22
Ionization Mode, 2-7
P
path, 2-18
peak detection
L adding and deleting peaks, 3-22
Display Options dialog box (figure), 3-20
Library Browser, 1-3
Display Options dialog box, Labels page (figure),
LM Res, 1-21, 1-22
low mass resolution, 1-21, 1-22 3-21
Peak Detection Settings dialog box (figure), 3-18
peak height/area labels, 3-20
M performing in Qual Browser, 3-16
resolving peaks, 3-18
manual tuning, 1-19 valley detection, 3-18
mass calibration. See calibration. See calibration Per Method Parameters Table, 2-7
mass range chromatograms, 3-14 pinning, 3-2
method polarity switching, 2-11
setting up an instrument method, 2-2 preparing for daily operation, 1-i
Method Editor, 2-5 probe
Chromatogram View, 2-8 baking out (ESI), 1-12
editing the retention tume, 2-9 heating (APCI), 1-17
selecting files, 2-6 heating (ESI), 1-10
displaying a spectrum, 2-8 heating procedure (Caution), 1-10, 1-18
Full Scan Events Table, 2-10 Probe (°C)
Full Scan Events Table (figure), 2-11 APCI probe temperature, 1-22
Menus, 2-13 ESI probe temperature, 1-21
Method Options, 2-6 Probe (kV), 1-21
Preview Probe Temperature, 2-7
All Scans, 2-13 Processing Setup, 1-3
Full Scans, 2-13 pump down, 1-4
Parameters, 2-13
SIM Scans, 2-13
Scans Q
Add Full, 2-13
add SIM, 2-13 Qual Browser, 1-3
Chromatogram Ranges dialog box (figure), 3-10
selecting a tune file, 2-6
cursor actions, 3-2
SIM Scan Events Table, 2-10
SIM Scan Events Table (figure), 2-12 cursor actions (table), 3-4
Methods determining peak areas, 3-16
determining peak heights, 3-16
creating, 2-4
Display Options dialog box (figure), 3-20
editing, 2-4
Methods Editor Display Options dialog box, Labels page (figure),
Per Method Parameters Table, 2-7 3-21
displaying a chromatogram and spectrum in the
same window, 3-6
N displaying mass range chromatograms, 3-14
Insert Cells, 3-6
nebulizing gas, 1-9 opening, 3-5
nitrogen head pressure, 1-9 opening a raw file, 3-5
APCI, 1-17 peak detection, 3-16
Notes Peak Detection Settings dialog box (figure), 3-18
changing the ionization mode, 1-23 peak height/area labels, 3-20
II _______________________________MSQ Getting Started _____________________________
_________________________________________________________________________________ Index
pinning, 3-2 starting Xcalibur, 1-2
pinning (Note), 3-11 MSQ
Qual Browser window (figure), 3-5 checking the system, 1-7
subtracting background contamination from a Method Editor, 2-5
spectrum, 3-12 pump down and vent, 1-4
valley detection, 3-18 restarting the system, 1-7
viewing a mass spectrum for a specific retention server, 1-4
time, 3-11 setting up a method, 2-3
Quan Browser, 1-3 starting Xcalibur, 1-2
MSQ Per Method Parameters (figure), 1-6, 1-20
MSQ Scan Events table (figure), 1-6, 1-20
R system
checking, 1-7
Ranges restarting, 1-7
subtracting spectra, 3-12
raw file, opening in Qual Browser, 3-5
reference file
characteristic peaks in calibration mixture (table),
T
1-16 Tune file (Note), 2-7
resolution Tune window
high mass (HM Res), 1-21, 1-22 APCI controls and typical values (table), 1-22
low mass (LM Res), 1-21, 1-22 changing ionization modes, 1-23
RF Lens (V)(hexapole RF lens), 1-21, 1-22 ESI controls and typical values (table), 1-21
ESI positive (figure), 1-5
introduction, 1-5
S opening, 1-5, 2-4
MSQ Per Method Parameters (figure), 1-6, 1-20
sample MSQ Scan Evenets table (figure), 1-20
calibration, 1-8 MSQ Scan Events table (figure), 1-6
tuning, 1-8 switching on Operate and Gas, 1-23
sample ID, 2-18
tuning in ESI (figure), 1-19
sample type, 2-18
verifying instrument sensitivity (figure), 1-19
selecting a tune file, 2-6 Tune window (figure), 1-19
Sequence Setup, 1-3 tuning
file name, 2-18
manual, 1-19
inj vol, 2-18
sample, 1-8
Inst Meth, 2-18 tuning and calibrating the instrument, 1-13
path, 2-18 tuning in APCI mode, 1-17
position tuning sample, 1-8
sample type, 2-18
sample ID, 2-18
vial number, 2-18
server
V
figure, 1-4 vacuum status, 1-4
introduction, 1-4 valley detection, 3-19
menu, 1-4 vent, 1-4
Operate status, 1-4 verifying instrument sensitivity, 1-12
vacuum status, 1-4 introduction, 1-12
sheath gas, 1-9 perform in ESI (Note), 1-12
SIM Scan Events Table (figure), 2-12 vial number, 2-18
simultaneous acquisitions
polarity switching, 2-11
source fragmentation, 2-11 X
Source (V) (source voltage), 1-21, 1-22
source fragmentation, 2-11 Xcalibur
Home Page, 1-2
spectrum
Home Page (figure), 1-2
cursor actions, 3-2
cursor actions (table), 3-4 server, 1-4
displaying a spectrum, 3-6 starting, 1-2
Tune window, 1-5
subtracting background contamination, 3-12
standard mass scale calibration, 1-14
____________________________ MSQ Getting Started_______________________________ III
You might also like
- Access2 Instruction For UseDocument98 pagesAccess2 Instruction For UseSergii PolishchukNo ratings yet
- ADVIA Centaur XP Reference Manual - 078D0473!03!2007-10 - enDocument498 pagesADVIA Centaur XP Reference Manual - 078D0473!03!2007-10 - engwyneddone100% (7)
- SuiteAnalytics Reports and Searches - Student GuideDocument91 pagesSuiteAnalytics Reports and Searches - Student Guideemamm1303No ratings yet
- FW Upgrade Tool Duplex UGD V1.00Document25 pagesFW Upgrade Tool Duplex UGD V1.00Nestor GuerreroNo ratings yet
- DryView 5950 UserGuide - enDocument24 pagesDryView 5950 UserGuide - enPaweł KopyśćNo ratings yet
- Manual de Usuario Koyo DL05Document491 pagesManual de Usuario Koyo DL05Germán SuchanNo ratings yet
- Manual de Servicio Foropter Digital Huvitz HDR-7000Document38 pagesManual de Servicio Foropter Digital Huvitz HDR-7000Gustavo RodriguezNo ratings yet
- DX IIFUDocument92 pagesDX IIFUsantoshNo ratings yet
- Quickscan Lite Qw2100: Product Reference GuideDocument324 pagesQuickscan Lite Qw2100: Product Reference GuideAna LuciaNo ratings yet
- ECY Commissioning - UGDocument37 pagesECY Commissioning - UGYanal KazanNo ratings yet
- User Manual Ver.2.1 - Rev.003 - Ecoview For HUMAN (ENG)Document78 pagesUser Manual Ver.2.1 - Rev.003 - Ecoview For HUMAN (ENG)Sandra CarrascoNo ratings yet
- Arena Basic Edition User's GuideDocument109 pagesArena Basic Edition User's GuideMike WarNo ratings yet
- QuickScan I Lite QW2100 Product Reference Guide (ENG)Document324 pagesQuickScan I Lite QW2100 Product Reference Guide (ENG)felixdaniloNo ratings yet
- Eden Net TSGDocument87 pagesEden Net TSGscarrilcNo ratings yet
- VNA User ManualDocument480 pagesVNA User ManualAkok 궈증No ratings yet
- Data Acquisition With CP-2002/2003 Micro-GC Control: Operation ManualDocument72 pagesData Acquisition With CP-2002/2003 Micro-GC Control: Operation ManualSusana MujicaNo ratings yet
- AccuVueMED Manual ENGDocument149 pagesAccuVueMED Manual ENGsdvfsNo ratings yet
- ScannerDocument0 pagesScannerAnonymous C6Vaod9No ratings yet
- Workflow Reviewers GuideDocument26 pagesWorkflow Reviewers Guidehisham-serry-8828No ratings yet
- vw32rt Um001 - en eDocument89 pagesvw32rt Um001 - en eAbrahan BermudezNo ratings yet
- MD 200 Series Vehicle Diagnostic Scanner User's Guide APMT-0200 October 2006Document112 pagesMD 200 Series Vehicle Diagnostic Scanner User's Guide APMT-0200 October 2006jaruano83No ratings yet
- Tips & TricksDocument17 pagesTips & TricksSatish KumarNo ratings yet
- Ir1022 Scanner PDFDocument78 pagesIr1022 Scanner PDFereslomaximo2014No ratings yet
- VWTRND Gr001 en eDocument62 pagesVWTRND Gr001 en eWilliam Oscar Jacob Fernandez PariNo ratings yet
- Object ViewerDocument28 pagesObject ViewerGrover Oswaldo Villarpando CalleNo ratings yet
- Labvieww NEWWWDocument32 pagesLabvieww NEWWWCarlos de la TorreNo ratings yet
- Getting Results Manual: Allen-BradleyDocument34 pagesGetting Results Manual: Allen-BradleyNaaser FDNo ratings yet
- AutovisionmanualDocument224 pagesAutovisionmanualALEXNo ratings yet
- Arena Users GuideDocument152 pagesArena Users GuideIvan TomasevicNo ratings yet
- Networx: Rsnetworx For Devicenet Getting Results GuideDocument58 pagesNetworx: Rsnetworx For Devicenet Getting Results GuideArvind KumarNo ratings yet
- Cnet gr001 - en eDocument94 pagesCnet gr001 - en ejesusortegavNo ratings yet
- RsnetworxDocument58 pagesRsnetworxmarioz25No ratings yet
- Dcolor MF 220Document123 pagesDcolor MF 220Dawood AhmedNo ratings yet
- Reference ManualDocument2,284 pagesReference ManualLuis SierraNo ratings yet
- View 32: Getting Results GuideDocument126 pagesView 32: Getting Results GuideStepan ArbuzovNo ratings yet
- Easymatch QCDocument366 pagesEasymatch QCAhmad AbunassarNo ratings yet
- Oracle E-Business Suite General Ledger Implementation Guide PDFDocument264 pagesOracle E-Business Suite General Ledger Implementation Guide PDFupenderNo ratings yet
- OC v5.2 User GuideDocument50 pagesOC v5.2 User GuideArjun TalwakarNo ratings yet
- Microscan MS-3 Laser Scanner: Device Driver User GuideDocument43 pagesMicroscan MS-3 Laser Scanner: Device Driver User GuidePavan Kumar KattimaniNo ratings yet
- View 32: Active Display System Getting Results GuideDocument86 pagesView 32: Active Display System Getting Results GuideJunioNo ratings yet
- Alcatel-Lucent Omnipcx Enterprise Communication Server: Smartcall Version 1.0.X - Installation GuideDocument66 pagesAlcatel-Lucent Omnipcx Enterprise Communication Server: Smartcall Version 1.0.X - Installation Guideissa galalNo ratings yet
- Elcometer 406LDocument29 pagesElcometer 406LGabriel CamposNo ratings yet
- Siemens Advia Centralink Data Management System Networking Solution Operators GuideDocument413 pagesSiemens Advia Centralink Data Management System Networking Solution Operators GuideAla'a HimourNo ratings yet
- TS Shield Manual (Topcon)Document32 pagesTS Shield Manual (Topcon)PinangHijau100% (1)
- Tsshield: Instruction ManualDocument34 pagesTsshield: Instruction ManualEngelberth MirandaNo ratings yet
- DSA70000 Programmer Manual 0770010Document733 pagesDSA70000 Programmer Manual 0770010Eric BolerNo ratings yet
- Geh 6407 Control System Solutions (Maintenance and Diagnostics Applications)Document79 pagesGeh 6407 Control System Solutions (Maintenance and Diagnostics Applications)SupolNo ratings yet
- Datalogic OPOS Service Objects: User ManualDocument60 pagesDatalogic OPOS Service Objects: User Manualguillermo garicaNo ratings yet
- X-Launcher 1.4.2 Manual en PDFDocument27 pagesX-Launcher 1.4.2 Manual en PDFsumerx2000No ratings yet
- 39184B101 Service Manual 506DN (CN) Rev 1Document125 pages39184B101 Service Manual 506DN (CN) Rev 1Salem Mohamad HananiNo ratings yet
- Eden Net Self Monitoring Using ZabbixDocument37 pagesEden Net Self Monitoring Using ZabbixscarrilcNo ratings yet
- Manual Reefer ManagerDocument30 pagesManual Reefer ManagerelvasclimaNo ratings yet
- Labview: Statistical Process Control Toolkit Reference ManualDocument107 pagesLabview: Statistical Process Control Toolkit Reference ManualRoberto PerezNo ratings yet
- Criticare 506DN - Service Manual PDFDocument125 pagesCriticare 506DN - Service Manual PDFMluz LuzNo ratings yet
- Atlas 9000 User ManualDocument510 pagesAtlas 9000 User ManualHéctor RamírezNo ratings yet
- 940 Simple Servo Manual PDFDocument140 pages940 Simple Servo Manual PDFarmandoNo ratings yet
- Isetup UserguideDocument156 pagesIsetup UserguideSree JithNo ratings yet
- Troubleshooting Rotating Machinery: Including Centrifugal Pumps and Compressors, Reciprocating Pumps and Compressors, Fans, Steam Turbines, Electric Motors, and MoreFrom EverandTroubleshooting Rotating Machinery: Including Centrifugal Pumps and Compressors, Reciprocating Pumps and Compressors, Fans, Steam Turbines, Electric Motors, and MoreNo ratings yet
- 6100 SQ Lcms Data SheetDocument4 pages6100 SQ Lcms Data Sheet王皓No ratings yet
- MSWS Software Manuals: Mass Spectrometry Workstation Version 6.4Document4 pagesMSWS Software Manuals: Mass Spectrometry Workstation Version 6.4byallico6468No ratings yet
- Analysis of Dyes Identified PDFDocument15 pagesAnalysis of Dyes Identified PDFEllean PaloNo ratings yet
- Mass SpectrometryDocument30 pagesMass Spectrometryfatema100% (1)
- Chemical Derivatization and Mass Spectral Libraries in Metabolic Profiling by GC/MS and LC/MS/MSDocument25 pagesChemical Derivatization and Mass Spectral Libraries in Metabolic Profiling by GC/MS and LC/MS/MSSeania MahaliaNo ratings yet
- Compact. Fast. Easy. Versatile.: Mass Spectrometers Designed For ChemistsDocument8 pagesCompact. Fast. Easy. Versatile.: Mass Spectrometers Designed For ChemistsHaidrNo ratings yet
- Ionizers PPT Ca1 AbhiDocument13 pagesIonizers PPT Ca1 AbhiAbhinandan RoyNo ratings yet
- ESI and APCI IonizersDocument14 pagesESI and APCI IonizersJessica JimenezNo ratings yet
- AqcGuidance SANTE 2019 12682Document52 pagesAqcGuidance SANTE 2019 12682xacvierNo ratings yet
- Environmental Compendium2Document115 pagesEnvironmental Compendium2The GeneralNo ratings yet
- HPLC DetectorsDocument40 pagesHPLC Detectorsskvemula100% (1)
- AN 360 Rapid Determination of Azo Dyes in Textiles Using Dionex ASE and UltiMate 3000 HPLC SystemsDocument6 pagesAN 360 Rapid Determination of Azo Dyes in Textiles Using Dionex ASE and UltiMate 3000 HPLC SystemsDewi WulandhariNo ratings yet
- Mass Spectromet-WPS OfficeDocument4 pagesMass Spectromet-WPS OfficeMeena AliNo ratings yet
- United States Patent: Qian Et Al. (45) Date of Patent: Nov. 8, 2016Document29 pagesUnited States Patent: Qian Et Al. (45) Date of Patent: Nov. 8, 2016M FNo ratings yet
- 3200 QTRAP BrochureDocument5 pages3200 QTRAP Brochurepablocolindres100% (1)
- Quick Reference Guide: Agilent 500-MS LC/MS SuppliesDocument2 pagesQuick Reference Guide: Agilent 500-MS LC/MS SuppliesAGF DHJNo ratings yet
- Flexibility, Confidence, Efficiency: (Masslynx Software)Document12 pagesFlexibility, Confidence, Efficiency: (Masslynx Software)Saman Kumara PereraNo ratings yet
- LCMS 2020 Training ManualDocument19 pagesLCMS 2020 Training ManualNguyen Hoai DucNo ratings yet
- General Instrumentation of LC-MS Technique and Their Recent ApplicationsDocument5 pagesGeneral Instrumentation of LC-MS Technique and Their Recent ApplicationsInternational Journal of Innovative Science and Research TechnologyNo ratings yet
- NIPER JEE Question Paper 2018 PDF DownloadDocument24 pagesNIPER JEE Question Paper 2018 PDF Downloadsaurabh chaturvediNo ratings yet
- NORMAN Guidance On Suspect and Non-Target Screening in Environmental MonitoringDocument62 pagesNORMAN Guidance On Suspect and Non-Target Screening in Environmental MonitoringsergioNo ratings yet
- Training Manual Veterinary Drug Residues 24-04-2018Document82 pagesTraining Manual Veterinary Drug Residues 24-04-2018Dimitra Lambropoulou100% (1)
- Brijesh Kumar (Author) - Sunil Kumar (Author) - Vikas Bajpai (Auth - Phytochemistry of Plants of Genus Rauvolfia (2020, CRC Press) (10.1201 - 9781003014843) - Libgen - LiDocument95 pagesBrijesh Kumar (Author) - Sunil Kumar (Author) - Vikas Bajpai (Auth - Phytochemistry of Plants of Genus Rauvolfia (2020, CRC Press) (10.1201 - 9781003014843) - Libgen - LiAggelis EleandrosNo ratings yet
- External Leaf Flavonoids of Thymus Species From Macedonia: P.D. Marin, R.J. Grayer, G.C. Kite, V. MatevskiDocument17 pagesExternal Leaf Flavonoids of Thymus Species From Macedonia: P.D. Marin, R.J. Grayer, G.C. Kite, V. MatevskiCaro ChavezNo ratings yet
- TQS Micro SpesificationDocument4 pagesTQS Micro Spesificationchaerul.anwar5540% (1)
- LC Ms ThesisDocument4 pagesLC Ms ThesisWriteMyPhilosophyPaperMilwaukee100% (2)
- PDF The HPLC Expert Possibilities and Limitations of Modern High Performance Liquid Chromatography 1St Edition Kromidas Ebook Full ChapterDocument54 pagesPDF The HPLC Expert Possibilities and Limitations of Modern High Performance Liquid Chromatography 1St Edition Kromidas Ebook Full Chaptersteven.mitchell329100% (1)
- Nitrosamine Contamination in Pharmaceuticals - Threat, Impact, and ControlDocument11 pagesNitrosamine Contamination in Pharmaceuticals - Threat, Impact, and ControlliêmNo ratings yet
- Fundamental Lc-Ms IntroductionDocument25 pagesFundamental Lc-Ms IntroductionAndreaAbdelLatifNo ratings yet
- New Analytical Techniques in Food ScienceDocument39 pagesNew Analytical Techniques in Food ScienceericNo ratings yet