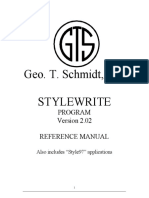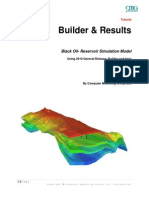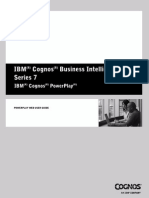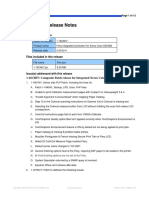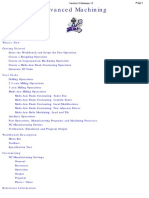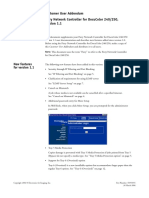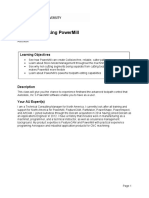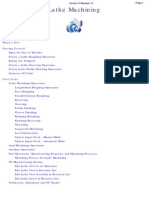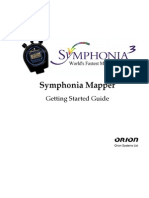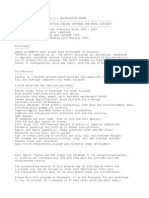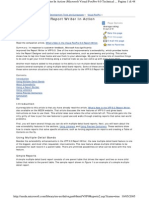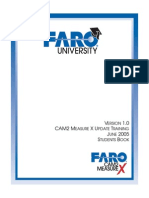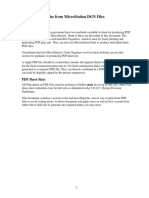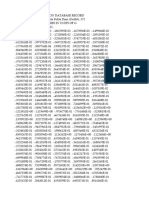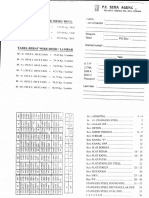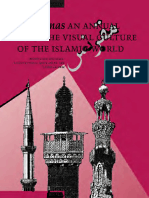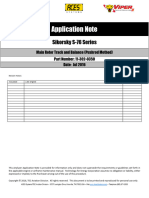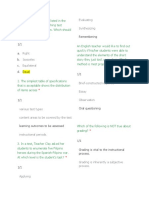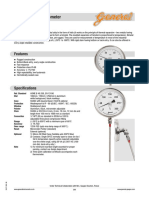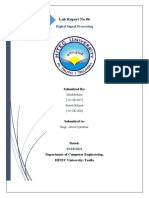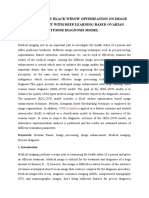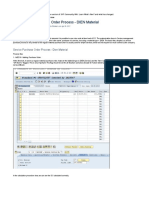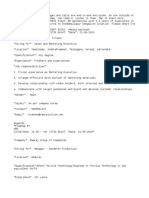Professional Documents
Culture Documents
AllPile 08
AllPile 08
Uploaded by
Tony Hartono BagioOriginal Description:
Original Title
Copyright
Available Formats
Share this document
Did you find this document useful?
Is this content inappropriate?
Report this DocumentCopyright:
Available Formats
AllPile 08
AllPile 08
Uploaded by
Tony Hartono BagioCopyright:
Available Formats
Chapter 5: Result
5.3.3 Depth vs. yt
A series of deflection curves at increasing loading. The loading conditions of
the different curves are presented on the table at the lower left corner of the
report (Figure 5-10).
Figure 5-10. Depth vs. Deflection
5.3.4 Depth vs. M
A series of bending moment curves at increasing loading. Loading conditions
are outlined in a chart at the lower left corner of the report (Figure 5-11).
Figure 5-11. Depth vs. Moment
5.3.5 p-y Curve
A series of p-y curves at different depths. The depths are defined on the
Advanced page.
CivilTech Software AllPile Manual 46
Chapter 5: Result
5.3.6 Submittal Report
A report generated by the program that contains the most critical information
for design. It extracts calculation results from Com624 Output and
summarizes the information in this report.
5.3.7 Summary Report
Summary Report provides a summary of calculated results. The report is
saved and opened in Windows Notepad. If the file is too large, Windows will
automatically open the report in Wordpad instead of Notepad.
HINTS:
• In the Notepad page, you can copy and paste data to other Windows
programs, such as Word. However, the tabulated data are spacing
delimited, so they are not suitable for Excel. To export data to Excel,
see "Exporting to Excel" below.
• If the report text is wrapped in Notepad, you can improve readability
by selecting a smaller font by opening [Set Font] under the Edit
menu. We recommend using Courier new font size 8.
5.3.8 Com624 Output/Input
The lateral is performed by uses the revised version of Com624P program
embedded in AllPile. You can view a typical Com624P output report by
pressing the button. You can also view the Com624P input file by pressing
the Com624 Input button.
HINTS:
• If the program encounters some errors and cannot produce results,
you should review the Com624 output. You can also directly run
Com624P using the input file by the program.
• Com624 program and example files can be downloaded from the
AllPile Section in CivilTech’s website.
5.3.9 Exporting to Excel
If you have Microsoft Excel 97 or 2000 installed on your computer, clicking
on this button will launch a pre-designed Excel file called “Allpile.xls”. After
the Excel file is opened, on the first sheet (Data) there is a button called
[Update Lateral Data]. Press this button to update data from AllPile. You
can view graphics presented on the next few sheets. You may edit the
graphics, but do not change the structures or settings in the Data sheet. All
instructions are presented in the Excel file.
5.3.10 Figure Number
The figure number box allows you to input a figure/plate number or page
number so that you can insert the graphic into your own report. The format of
the report and the company name and logo can be modified in the
Setup/Options screen (refer to Chapter 6 for details).
CivilTech Software AllPile Manual 47
Chapter 5: Result
5.4 Preview and Print Screen
The Preview and Print screen toolbar is shown below (Figure 5-9). The
functions of all the buttons are described in the following text.
Figure 5-9. Preview Screen
The buttons are:
Close Close Preview
Page Height Zoom to the page height
Page Width Zoom to the page width
Zoom In Enlarge the image
Zoom Out Reduce the image
Printer Send to printer
Printer Setup Set up printer
Clipboard Copy the graphics to Windows Clipboard. Users can
paste the graphics to any Windows program such as
MS-Word, PowerPoint, and Excel.
Save Save graphics to a Windows metafile, which can be
opened or inserted by other drawing programs for
editing.
Close Close Preview
5.5 Errors and Troubleshooting
Report Layout
If the font, logo, and title are missing or misplaced in the report, most likely
the setup file is damaged, or the setting parameters are out of range. You
should open the Setup menu and restore to the manufacturer’s settings. Please
refer to chapter 6.
Vertical Analysis
The program will check most input for errors before calculation. Typical
errors are:
• Total unit weight instead of buoyant unit weight under water table.
Buoyant unit weight should be input under water table.
• No data in pile properties such as width, area, I, and E.
• No data in soil properties such as G, Phi, and C.
• Setup file is damaged, or the setting parameters are out of range. You
should open the Setup menu and check the values.
CivilTech Software AllPile Manual 48
Chapter 5: Result
Lateral Analysis
The program uses a pre-processor of COM628P to perform lateral analyses.
The codes within the program have been re-written to solve most of the
problems when initiating COM624P in the previous version of this program.
The problems that are related to execution or limitations of COM624P are:
• No COM624 output file! - Com624 computation encountered an error and
the program did not produce output file.
• Error in Com624 computation! No Depth-yt data! - Com624 computation
encountered an error and the program did not produce Depth-yt.
• Error in Com624 computation! No p-yt data! - Com624 computation
encountered an error and the program did not produce p-yt.
If any one of the above warnings is encountered, please check the data. Most
of the cases are related to excessive calculated deflection, which exceeds the
allowable yt. This causes COM624 to terminate the calculations. The problem
occurs when the pile is too flexible, soils are too soft, or load is too large.
• Pile too flexible – If the I and E of the pile section are too small, COM624
stops.
• Soils are too soft or loose – If Phi or K is too small for sandy soils and C
or e50 is too small for cohesive soils, COM624 stops.
• Load is too large – If P, M, or yt is too large, COM624 stops.
• Large surface slope angle or batter angle – If the surface or batter angle is
larger than the soil friction angle, COM624 stops.
• Large H – If the distance between pile top and ground surface is too large,
COM624 stops.
HINT: view the COM624 OUTPUT report to get the error message.
CivilTech Software AllPile Manual 49
CHAPTER 6
SETUP OPTIONS
CHAPTER 6 SETUP OPTIONS
This chapter details:
• Settings of the program
• User customization and
configurations
CivilTech Software AllPile Manual 50
Chapter 6: Setup Options
6.1 Setup Screen
The setup screen (Figure 6-1) can be accessed by selecting [Open Setup]
from the Setup pull-down menu.
Figure 6-1. Setup Screen
The setting of the program is saved in the system. The user can choose to
change these settings as they wish. After making the necessary changes to the
setting, you could make this your default setting by clicking on [Save Setup].
If you make changes on the setup screen but would like to restore your
default setting, click on [Restore Saved Setup] on the Setup pull-down
menu. If you require to restore the manufacturers setting, click on [Restore
Default Setup] on the Setup pull-down menu. After you are satisfied with
the settings, you can return to the program by clicking on [Close Setup].
6.2 Pull-Down Menu: Setup
Open Setup Open setup screen.
Close Setup Close the setup screen without saving the new settings.
Save Setup Save the new settings and not close the screen
Restore Saved Restore the saved settings
Setup
Restore Default Restore the manufacturer settings
Setup
Print Setting Summarize setting information in NotePad format which
allows you to print
CivilTech Software AllPile Manual 51
Chapter 6: Setup Options
6.3 Speed Bar
The speed bar has two buttons:
Save Setup Save the modified settings
Close Setup Close the setup screen and return to the program
6.4 Tabbed Pages
The three tabbed pages are summarized below. Each page is described in
detail in this chapter.
Report Format Customize graphical output (reports)
Materials page Configure pile materials
Pile Type Configure pile type and method code
6.4.1 Report Format Page
You can customize the format of the output report by designating the position
of each item. The location of each item are position based on coordinates,
where (0,0) is located at the upper left corner of the page. Positive X is in the
direction to the right, and positive Y is in the direction vertically downwards.
The units of measurements are in inches or centimeters.
The items listed in the rows are as follows:
Logo The logo shown in the report can be a bmp, gif, or jpeg
file. Double click the row to specify the file path. The
width of the logo can be changed on the right most
column (W) in inches or centimeters.
Firm Title 1 Your company name is presented here. X and Y define
the coordinates. Double click the row to select text font.
Firm Title 2 You may enter a company subtitle here. X and Y define
the coordinates. Double click the row to select text font.
Figure Number The page or figure number in the report. X and Y define
the coordinates. Double click the row to select text font.
The page number shown in the table is a dummy. The
actual text in the report is from the Lateral Analysis
Result or Vertical Analysis Result panel.
Project Title 1 This row specifies the location and font of the project
title. X and Y define the coordinates. The text shown in
& Project Title 2
the table is a dummy. The actual text in the report is
from the Pile Type page.
CivilTech Software AllPile Manual 52
You might also like
- Certified Solidworks Professional Advanced Sheet Metal Exam PreparationFrom EverandCertified Solidworks Professional Advanced Sheet Metal Exam PreparationRating: 5 out of 5 stars5/5 (4)
- Ender 3 V2 Mainsail Klipper Flashing GuideDocument32 pagesEnder 3 V2 Mainsail Klipper Flashing GuideJonathan David Perez100% (1)
- 2022 Adobe® Premiere Pro Guide For Filmmakers and YouTubersFrom Everand2022 Adobe® Premiere Pro Guide For Filmmakers and YouTubersRating: 5 out of 5 stars5/5 (1)
- Geo. T. Schmidt, Inc. Stylewrite: Program Reference ManualDocument145 pagesGeo. T. Schmidt, Inc. Stylewrite: Program Reference ManualSamael Perez LunaNo ratings yet
- Case Study: Sanofi: Dispensing The Drug LordDocument8 pagesCase Study: Sanofi: Dispensing The Drug Lordpersephone hadesNo ratings yet
- Copan User ManualDocument142 pagesCopan User ManualDerzsi Elthes AndrasNo ratings yet
- FEMAP TrainingDocument177 pagesFEMAP Trainingjrkling100% (2)
- Configuring Creo ParametricDocument21 pagesConfiguring Creo Parametricmac100% (1)
- MapInfoProReleaseNotes PDFDocument18 pagesMapInfoProReleaseNotes PDFtuanvuanh200777No ratings yet
- FaultKin5 MDocument16 pagesFaultKin5 MJuanfran GarciaNo ratings yet
- Basic CMG Workflow Course Notes - 2010.10Document80 pagesBasic CMG Workflow Course Notes - 2010.10Mohammad Kazemi100% (5)
- Lab 3 - Data VisualizationDocument27 pagesLab 3 - Data VisualizationBrianCarreñoNo ratings yet
- How-To Create A G7 CalibrationDocument5 pagesHow-To Create A G7 CalibrationChenna Vijay100% (1)
- IBM Cognos Business Intelligence Series 7Document92 pagesIBM Cognos Business Intelligence Series 7abhaymvyas1144No ratings yet
- Apd5 Readme enDocument4 pagesApd5 Readme enpeh melloNo ratings yet
- Composites DesignDocument185 pagesComposites DesignagrbovicNo ratings yet
- Creating PDF Files From Microstation V8I DGN FilesDocument33 pagesCreating PDF Files From Microstation V8I DGN FilesGaurav BNo ratings yet
- 1-16C6H7 Release NotesDocument12 pages1-16C6H7 Release NotesJaasiel GonzalezNo ratings yet
- AllPile 07Document7 pagesAllPile 07Tony Hartono BagioNo ratings yet
- Jominy End-Quench 2.02Document11 pagesJominy End-Quench 2.02Ricky AlejandroNo ratings yet
- Cast and Forged Part OptimizerDocument26 pagesCast and Forged Part Optimizerrakesh.parmarNo ratings yet
- Apd5 Readme enDocument4 pagesApd5 Readme enMary CorreaNo ratings yet
- Prisma DI 5C - Manual Software - EN PDFDocument16 pagesPrisma DI 5C - Manual Software - EN PDFherysyam1980No ratings yet
- Manual Disc Spring Calculation ProgramDocument11 pagesManual Disc Spring Calculation ProgramAli AliNo ratings yet
- Application Notes, How To Design DEIF Comp. 4189340460 UK PDFDocument15 pagesApplication Notes, How To Design DEIF Comp. 4189340460 UK PDFAurelio SerranoNo ratings yet
- Operation Guide: KM-NET For Direct PrintingDocument20 pagesOperation Guide: KM-NET For Direct Printingjinced2302No ratings yet
- Generative Shape DesignDocument173 pagesGenerative Shape Designjaskaran singhNo ratings yet
- Coneplot (20170407)Document30 pagesConeplot (20170407)LinggaNo ratings yet
- AP ReportsDocument40 pagesAP ReportsPriscilla Pereda RojasNo ratings yet
- Fiery User GuideDocument36 pagesFiery User GuideCraig MusgravesNo ratings yet
- Kyocera Classic Universaldriver Release NoteDocument12 pagesKyocera Classic Universaldriver Release NoteStaicu Eugen0% (1)
- Curve RealignmentDocument23 pagesCurve RealignmentSuryakantNo ratings yet
- CATIA Advanced Multi Axis Machining PDFDocument120 pagesCATIA Advanced Multi Axis Machining PDFNarasimman NarayananNo ratings yet
- Customer User Addendum Fiery Network Controller For Docucolor 240/250Document24 pagesCustomer User Addendum Fiery Network Controller For Docucolor 240/250Chenna VijayNo ratings yet
- BIP Publisher Practical GuideDocument18 pagesBIP Publisher Practical GuideAmit SharmaNo ratings yet
- Mold Making Using Powermill: Learning ObjectivesDocument84 pagesMold Making Using Powermill: Learning ObjectivesPetre JovanovskiNo ratings yet
- Tutorials Proflt ENDocument59 pagesTutorials Proflt ENDedi Setyawan100% (1)
- Commodore 64 Programs For The Home (1983)Document184 pagesCommodore 64 Programs For The Home (1983)Delfin ButlonosyNo ratings yet
- Easy-Pro Builders Estimating Spreadsheet Manual V8 - 0Document20 pagesEasy-Pro Builders Estimating Spreadsheet Manual V8 - 0gizz54No ratings yet
- Copiar Del Baseline A VersionesDocument6 pagesCopiar Del Baseline A Versionesrosangela riveraNo ratings yet
- Lathe MachiningDocument207 pagesLathe MachiningClode23No ratings yet
- AutoForm Forming R8.0.1 ReleaseNotesDocument17 pagesAutoForm Forming R8.0.1 ReleaseNotesRodolfo GarciaNo ratings yet
- Apd4 T82 ReadmeDocument5 pagesApd4 T82 ReadmeAiran BaktiNo ratings yet
- SAP Adobe Interactive Form Tutorial - Part 2Document39 pagesSAP Adobe Interactive Form Tutorial - Part 2Elkin OcampoNo ratings yet
- Symphonia Mapper: Getting Started GuideDocument31 pagesSymphonia Mapper: Getting Started GuideVipin WadhwaNo ratings yet
- Adv Logs Tutorial 8Document51 pagesAdv Logs Tutorial 8SACHIN H. DHAMAPURKARNo ratings yet
- A Write Up On The Computer Programs For Curve Realignment Developed by Shri M.S. Ekbote, Addl. Member (CE) (Retired)Document32 pagesA Write Up On The Computer Programs For Curve Realignment Developed by Shri M.S. Ekbote, Addl. Member (CE) (Retired)Lakshya YadavNo ratings yet
- Access 2003 Reports: Technical Support ServicesDocument16 pagesAccess 2003 Reports: Technical Support ServicesAnh leNo ratings yet
- Eagle Point Manual (2012 - 10 - 17 08 - 24 - 43 UTC)Document64 pagesEagle Point Manual (2012 - 10 - 17 08 - 24 - 43 UTC)saddshish94% (18)
- Angela Tavarez BMONLINE DEV 05 12 2021Document12 pagesAngela Tavarez BMONLINE DEV 05 12 2021florcarnivoraNo ratings yet
- ReadmeDocument12 pagesReadmeDharun BlazerNo ratings yet
- Mill Lesson 4 Sample PDFDocument40 pagesMill Lesson 4 Sample PDFGuillermo RamirezNo ratings yet
- Part2 C01 MasterKey Connections DesignDocument81 pagesPart2 C01 MasterKey Connections Designnazeer_mohdNo ratings yet
- MSDN Microsoft Com Library En-Us Dnfoxgen9 HTML VFP9RepoDocument48 pagesMSDN Microsoft Com Library En-Us Dnfoxgen9 HTML VFP9Repodavy_7569No ratings yet
- Apd4 ReadmeusDocument12 pagesApd4 ReadmeusIvan Rivera CastroNo ratings yet
- CATIA - Core e Cavity DesignDocument48 pagesCATIA - Core e Cavity Designvinwma0% (1)
- Lab 2 - Data Modeling and ExplorationDocument44 pagesLab 2 - Data Modeling and ExplorationBrianCarreñoNo ratings yet
- 08m13e11 - Update Training FARO CAM2 Measure X Workbook For The Student - June 2005Document146 pages08m13e11 - Update Training FARO CAM2 Measure X Workbook For The Student - June 2005Bita MohajerniaNo ratings yet
- Creating PDF Files From Microstation DGN FilesDocument28 pagesCreating PDF Files From Microstation DGN FilesGregory. K. MavhungaNo ratings yet
- Learn to Program with Kotlin: From the Basics to Projects with Text and Image ProcessingFrom EverandLearn to Program with Kotlin: From the Basics to Projects with Text and Image ProcessingNo ratings yet
- Experimental StudyDocument17 pagesExperimental StudyTony Hartono BagioNo ratings yet
- Exercise 8-1Document3 pagesExercise 8-1Tony Hartono BagioNo ratings yet
- Exercise 5-1Document2 pagesExercise 5-1Tony Hartono BagioNo ratings yet
- Exercise 10-1Document3 pagesExercise 10-1Tony Hartono BagioNo ratings yet
- Exercise 7-1Document3 pagesExercise 7-1Tony Hartono BagioNo ratings yet
- 05LOMAPrieta AndersonDam 250Document107 pages05LOMAPrieta AndersonDam 250Tony Hartono BagioNo ratings yet
- Exercise 6-2Document2 pagesExercise 6-2Tony Hartono BagioNo ratings yet
- 03HectorMine UPDocument14 pages03HectorMine UPTony Hartono BagioNo ratings yet
- 04SanFransisco 172Document110 pages04SanFransisco 172Tony Hartono BagioNo ratings yet
- 01landers SnowCreek 87Document63 pages01landers SnowCreek 87Tony Hartono BagioNo ratings yet
- Kocaeli 270Document77 pagesKocaeli 270Tony Hartono BagioNo ratings yet
- Broom 001Document3 pagesBroom 001Tony Hartono BagioNo ratings yet
- 2022 IJTI Ercia ConcreteCompositesDocument3 pages2022 IJTI Ercia ConcreteCompositesTony Hartono BagioNo ratings yet
- Tabel Besi PT. Setia AgungDocument10 pagesTabel Besi PT. Setia AgungTony Hartono BagioNo ratings yet
- Muqarnas An Annual On The Visual Culture of The Islamic WorldDocument317 pagesMuqarnas An Annual On The Visual Culture of The Islamic WorldTony Hartono BagioNo ratings yet
- AllPile 09Document6 pagesAllPile 09Tony Hartono BagioNo ratings yet
- AllPile 05Document7 pagesAllPile 05Tony Hartono BagioNo ratings yet
- Data Warehouse DefinitionDocument12 pagesData Warehouse DefinitionRoni StiawanNo ratings yet
- Health 5 Lamp V3Document6 pagesHealth 5 Lamp V3Jul Lester CastilloNo ratings yet
- Drug Calculations Practice NCLEX Questions (100+Document2 pagesDrug Calculations Practice NCLEX Questions (100+obedidomNo ratings yet
- Dual Tone Multi Frequency SignalingDocument4 pagesDual Tone Multi Frequency Signalingmrana_56No ratings yet
- Riemann HypothesisDocument55 pagesRiemann HypothesisMelciades FilhoNo ratings yet
- A or BSeriesControllerProtocolv2.5Document20 pagesA or BSeriesControllerProtocolv2.5mohammedelrabeiNo ratings yet
- Week 3-Tals: 1. The Student Learning MovementDocument5 pagesWeek 3-Tals: 1. The Student Learning MovementPrincess PauleNo ratings yet
- CatapultDocument4 pagesCatapultapi-305320178No ratings yet
- GenII Main Rotor Sikorsky S76 Pushrod 1.00Document23 pagesGenII Main Rotor Sikorsky S76 Pushrod 1.00agripinaluzmilaaNo ratings yet
- GTP Strategic Plan Proposal PDFDocument227 pagesGTP Strategic Plan Proposal PDFPak Ngah LebayNo ratings yet
- Assessment 1Document27 pagesAssessment 1Joan PangyanNo ratings yet
- Bimetal Dial ThermometerDocument2 pagesBimetal Dial ThermometerAnonymous edvYngNo ratings yet
- Pharmaceutical Case StudyDocument9 pagesPharmaceutical Case Studysahiru bodahewaNo ratings yet
- InggrisDocument4 pagesInggrisratu ningsiNo ratings yet
- Reduced Differential Transform Method-7361Document4 pagesReduced Differential Transform Method-736137 TANNUNo ratings yet
- Meaning of Home ArticleDocument19 pagesMeaning of Home Articlebrainhub50No ratings yet
- Passive Suppression of Nonlinear Panel Flutter Using Piezoelectric Materials With Resonant CircuitDocument12 pagesPassive Suppression of Nonlinear Panel Flutter Using Piezoelectric Materials With Resonant CircuitYonghui XUNo ratings yet
- Lab Report No 06: Digital Signal ProcessingDocument9 pagesLab Report No 06: Digital Signal ProcessingMahnoor InamNo ratings yet
- An Intelligent Black Widow Optimization On Image Enhancement With Deep Learning Based Ovarian Tumor Diagnosis ModelDocument16 pagesAn Intelligent Black Widow Optimization On Image Enhancement With Deep Learning Based Ovarian Tumor Diagnosis ModelAgnesNo ratings yet
- LIS SymposiumDocument4 pagesLIS Symposiumapi-3833091No ratings yet
- Basic Service Purchase Order Process - DIEN MaterialDocument6 pagesBasic Service Purchase Order Process - DIEN MaterialDanielleNo ratings yet
- Axc F XT ML 1000: Axioline F, Left-Alignable Machine Learning Module (Extension Module)Document11 pagesAxc F XT ML 1000: Axioline F, Left-Alignable Machine Learning Module (Extension Module)irhoNo ratings yet
- Humphree Course StabilisingDocument8 pagesHumphree Course StabilisingMatNo ratings yet
- WhatsApp Chat With HR Family ?Document134 pagesWhatsApp Chat With HR Family ?Srimanigandan Madurai MuthuramalingamNo ratings yet
- 48TMSS07R0 Active - Passive Shelters For Telecommunication FacilitiesDocument15 pages48TMSS07R0 Active - Passive Shelters For Telecommunication FacilitiesMohamed NasrNo ratings yet
- 2.2 Psychological PerspectiveDocument17 pages2.2 Psychological PerspectiveMaica LagareNo ratings yet
- CAN2 Power-Train (Engine Control and Pump Control) CAN2 Power-Train (Engine Control and Pump Control)Document18 pagesCAN2 Power-Train (Engine Control and Pump Control) CAN2 Power-Train (Engine Control and Pump Control)Boran CarmonaNo ratings yet
- TikTok Article & Questions (PART 1)Document4 pagesTikTok Article & Questions (PART 1)AqeelALTNo ratings yet
- RB10 - Plan Armare Canal TransportoareDocument1 pageRB10 - Plan Armare Canal TransportoareNicoleta MihailaNo ratings yet