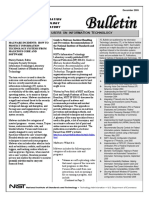Professional Documents
Culture Documents
Troubleshoot 127
Troubleshoot 127
Uploaded by
Rigoberto M0 ratings0% found this document useful (0 votes)
21 views20 pagesOriginal Title
troubleshoot127
Copyright
© © All Rights Reserved
Available Formats
PDF or read online from Scribd
Share this document
Did you find this document useful?
Is this content inappropriate?
Report this DocumentCopyright:
© All Rights Reserved
Available Formats
Download as PDF or read online from Scribd
Download as pdf
0 ratings0% found this document useful (0 votes)
21 views20 pagesTroubleshoot 127
Troubleshoot 127
Uploaded by
Rigoberto MCopyright:
© All Rights Reserved
Available Formats
Download as PDF or read online from Scribd
Download as pdf
You are on page 1of 20
Troubleshoot migration issues in
Exchange Server hybrid environment
Article + 02/13/2022 + Applies to: Exchange Online
Original KB number: 10094
This article troubleshoots the following issues:
* Problem moving a mailbox from an on-premises Exchange Server environment to
Exchange Online (On-Boarding).
* Problem moving a mailbox back on-premises from Exchange Online (Off-boarding).
Who is it for?
Exchange Server administrators who run into problems with migration in Hybrid
environment.
How does it work?
We'll begin by asking you the issue you are facing. Then we'll take you through a series of
steps that are specific to your situation
Estimated time of completion:
15-30 minutes.
Welcome to the Hybrid migration
Troubleshooter
If you are having issues determining what the best Migration Approach is for your
environment, see Exchange Deployment Assistant.
© Note
This troubleshooter will not help you with troubleshooting Staged, Cutover, or IMAP
migrations.
Were you able to initiate the mailbox move?
We need to determine if the mailbox move was successfully initiated, which means you
were able to either go through the Exchange Administration Center (EAC), Exchange
Management Console (EMC), or Remote PowerShell to begin the move request and you
had no issues getting the request started,
* I could not initiate a move request (more common)
* Iwas able to initiate the move request
* Lam not certain if the move request was initiated
Try to use EAC to perform the move
Mailbox moves are more likely to succeed when they are initiated from Exchange
Administration Center (EAC) in Exchange Online. Connect to the EAC in Exchange Online
and see if you can initiate the move from there.
Remove migration endpoint
1. Log into httpsi//portal MicrosoftOnline.com with your tenant administrator
credentials.
2. In the top ribbon, select Admin and then select Exchange.
3, Select Migration.
4, Select on the ellipses (..) and select Migration endpoints.
5, Select the endpoint that is listed as Exchange remote move.
6. Select on the trash can to delete the endpoint.
On-Boarding Steps
1. Log into httpsi//portal MicrosoftOnline.com with your tenant administrator
credentials.
2. In the top ribbon, select Ad
and then select Exchange.
3, Select Migration > + > Migrate to Exchange Online,
4, On the Select a migration type page, select Remote move migration as the
migration type for a hybrid mailbox move.
5. On the Select the users page, select the mailboxes you want to move to the cloud.
6. On the Enter on-premises account credentials page.
© Important
provide your on-premises administrator credentials in the domain\user format.
7. On the Confirm the migration endpoint page, ensure that the on-premises endpoint
shown is the CAS with MRS Proxy enabled.
8 Enter a name for the migration batch and initiate the move.
Off-Boarding Steps
1. Log into https://portal.MicrosoftOnline.com with your tenant administrator
credentials
2. In the top ribbon, select Ad
3. Select Migration > + > Migrate From Exchange Online.
and then select Exchange.
4. On the Select a migration type page, select Remote move migration as the
migration type for a hybrid mailbox move.
5. On the Select the users page, select the mailboxes you want to move to the cloud.
6. On the Enter on-premises account credentials page.
7. Enter the on-premises Database Name, this can be retrieve by running Get-
MailboxDatabase from EMS.
© Important
Provide your on-premises administrator credentials in the domain\user format.
8. On the Confirm the migration endpoint page, ensure that the on-premises endpoint
shown is the CAS with MRS Proxy enabled.
9, Enter a name for the migration batch and initiate the move.
* Ifyour issues are resolved, congratulations! Your scenario is complete.
* If your move still failed to initiate, see Ensure that the migration endpoint is enabled
and that the proper Authentication options are in place.
Ensure that the migration endpoint is enabled and that the
proper Authentication options are in place
When you are moving a mailbox to or from the cloud, we make a connection to the on-
premises environment to the MRSProxy endpoint. Verify that the MRSProxy endpoint and
the WSSecurity authentication type are enabled.
1. Open the Exchange Management Shell on the Exchange Server 2010 or 2013 hybrid
server.
2. Check to see if the MRSProxyEnabled and WSSecurityAuthentication are both set to
True. To do this, run the following cmdlet. The word Server in the below cmdlets
should reflect the names of the external facing Exchange servers:
PowerShell
Get-WebServicesVirtualDirectory -Identity "Server\EWS (default Web site)”
[#1 Server, MRSProxyEnabled,WSSecurityAuthentication
3. If either is false run the following to enable the MRSProxy and set the authentication
required to perform the move. To do this, run the following cmdlet:
Powershell
Set-WebServicesVirtualDirectory -Identity "Server\EWS (default Web site)"
-MRSProxyEnabled $true - WSSecurityAuthentication $True
© Note
These settings should be configured on all of the external facing Exchange servers.
© Ifyour issues are resolved, congratulations! Your scenario is complete.
ied that MRSProxy and Authentication settings, what next?
© Thave ve
Do you have Firewall and Intrusion Detection System (IDS)
properly configured
You need to ensure that you have your firewall configured to allow certain EWS and
Autodiscover endpoints to come through to the Exchange servers without being
authenticated at a perimeter device. Additionally, you need to ensure that the migration
requests are not treated like a denial of service attack.
Firewall endpoint/pre-authentication settings
The following are the instructions for how to properly publish EWS and Autodiscover via
TMG, but you can apply this logic to your own device. Besides the explicit steps for TMG, at
a high level you need to do the following
1. Create a new publishing rule (often using the same listener that is already in place)
that does not require pre-authentication.
2. Ensure that the rule applies to any traffic that comes over the following paths
© /ews/mrsproxy.svc
© /ews/exchange.asmx/wssecurity
* /autodiscover/autodiscover svc/wssecurity
© /autodiscover/autodiscover.svc
3. Ensure that this new rule is higher in priority than any existing Exchange-Related
Firewall rules.
IDS settings
Hybrid Migrations can sometimes be treated like a denial of service attack by certain
devices. The following logic can be applied to any intrusion detection system, but it was
written for TMG specifically
1. Open the Forefront TMG management console, and then in the tree select Intrusion
Prevention System.
2. Select the Behavioral Intrusion Detection tab, and then select Configure Flood
Mitigation Settings.
3. In the Flood Mitigation dialog box, follow these steps:
* Select the IP Exceptions tab, and then type the IP addresses that the Microsoft
365 environment uses to connect during the mailbox move operation.
* Select the Flood Mitigation tab, and then, next to Maximum HTTP Requests per
minute per |P address, select Edit. In the Custom limit box, type a number to
increase the limit.
© Note
The custom limit applies to IP addresses that are listed on the IP Exceptions
tab. Increase only the custom limit. In the following example screen shot,
the custom limit is set to 6,000. Depending on the number of mailboxes
that are being moved, this number may not be sufficient. If you still receive
the error message, increase the custom limit.
* Ifyour issues are resolved, congratulations! Your scenario is complete
* My TMG is properly configured or I do not have TMG, what next?
Remove existing move requests
Having a move request (even a successful one) could prevent a mailbox move from taking
place. Connect PowerShell to Exchange Online and verify that there is no move request
pending for the user in question. If there is a stale move request, you will need to remove
it. The following steps outline how to determine if there is an existing move request and
remove that request if it exists.
1. Connect to Exchange Online through PowerShell (Not via Exchange Management
Shell (EMS)).
2. Run the command Get-MoveRequest -Identity ‘tony@contoso.con"
3. If there is a move request that is completed or failed, run Rerove-MoveRequest -
Identity 'tony@contoso. com’
* If your issues are resolved, congratulations! Your scenario is complete
© Ihave confirmed that there is no stale move requests, what next?
Verify that the appropriate accepted domains are in place
Often when moving a mailbox to Exchange Online, it will fail because some of the accepted
domains are missing in the service. Verify if all of the email domains assigned to this user
are added and verified in the service.
1. Open Exchange Management Shell
2. Run (Get-Mailbox Tony).EmailAddresses
3, Take note of all of the email addresses that follow smtp: and write down the domain
names. For instance, if the results include SMTP: tony@contoso..com,
smtp: Tony@foo.com, you would need to write down contoso.con and Foo.com
4, Connect to Exchange Online through PowerShell (Not EMS).
5, Run Get-Accepteddonain and ensure that the results include the domain(s) noted in
step 3 above.
6. If any of the domains are missing, you should add and verify the domain in the portal.
Alternatively, you can license the user before you move the mailbox. Usually we use
the option of licensing a user when one of the domains stamped on the mailbox is a
local or non-routable domain. Non-routable addresses cannot be added to the
service therefore they will not be stamped on the user in Exchange Online.
* IFyour issues are resolved, congratulations! Your scenario is complete
* Ihave verified that the accepted domains are in place, what next?
Ensure that IIS is properly configured to accept migration
traffic
In order for IIS to properly respond to a migration request we need to ensure that the
Handler Mappings are in place. Verify that the EWS and Autodiscover handler mapping are
in place.
1, Select the Internet Information Services (IIS) Manager from the Administration
Tools menu,
2. Expand the Server name, then Sites, then Default Web Site, then left-click on EWS.
3. In the middle pane, select the Handler Mappings option.
4, Look to see if there is a mapping with the following:
* Nam
svc-Integrated
* Path= *sve
* State= Enabled
5, Repeat steps 1 through 4, but this time, check the autodiscover virtual directory.
6. If any of the values are missing, perform the remediation steps 7 and 8.
GE [O> 0 > ses + ockiedste yew
Handler Mappings
ot feet esteem ah Ds nd nsogednd tind repens seh
pti site A
= [rah Trae “Trig 1
SQ owas wed ste || Mae Path Te Handler
Co comtet || (nerier20 nee nite —Uoted ak
Searycenfite i fntled Fe tate
Smobterdnfateryitepated “ashe niles Unoefnd Sto
SrobtonFacery i012 “athe mtd Utada
SrohtondeF tery EAT2064 “ashe fred uoefd ad
scan oom ented sows
Smid sen tide Seve
ssn =m nti the Seve
nspectied
Unspectied
nspeciod
7. On the Exchange 2010/2013 external facing server(s), open a Command Prompt
window, and then move to the following folder:
C:\Windows\Microsoft.Net\Framework\v3.0\Windows Communication Foundation\,
8. Type the ServiceModelReg.exe -r command, and then press Enter.
* If your issues are resolved, congratulations! Your scenario is complete.
* My IIS has the proper handler mappings in place, what next?
Ensure that the required attribute synchronized properly
(this is not a common problem)
In order for a mailbox move to succeed you need to have a user account in both on-
premises and Exchange Online that has a matching mailbox guid. Verify that the mailbox
guid is in place and matches.
1. On the On-Premise Hybrid server, run the following cmadlet via Exchange
Management Shell (EMS)
PowerShell
Get-RenoteNailbox -Identity “Alias” | f1 Exchangesuid
2. Connect Windows PowerShell to the Exchange Online, run the following cmdlet.
PowerShell
Get-Mailbox -Identity "Alias" | f1 ExchangeGuid
3. If there is no mail user in the on-premises environment, you can perform the
following from EMS:
* Create a new user account:
PowerShell
New-MailUser -Name Ayla -SanAccountNane Ayla -UserPrincipalNane
Ayla@contoso.com -ExternalEmailAddress
Ayla@Contoso.mail.onmicrosoft.com
* Ensure you stamp the newly created account with the proper Exchange GUID
retrieved from step 2, this will be done in the On-Premises EMS:
PowerShell
Set-MailUser Testuser -ExchangeGuid 3000000%000000000021000000002000
* If your issues are resolved, congratulations! Your scenario is complete.
© My move request still failed to initiate,
Run the migration from PowerShell
Initiating the migration from PowerShell often yields a more actionable error message. The
following steps walk you through the process of moving a mailbox from on-premises to
Exchange Online via PowerShell.
1. Connect to Exchange Online through PowerShell (Not EMS).
2. Then create a variable to store your on-premises admin credentials. The credentials
should be stored in the format of contoso\administrator and not
administrator@contoso.com
SonpremCred = Get-Credential
3. Then run a cmadlet similar to the following, where user is the display name for the
account you want to move, Webmail. consoto.com is the endpoint that has MRSProxy
enabled on-premises, and contoso.mail.onnicrosoft.com is the routing domain used
in Exchange online.
PowerShell
New-MoveRequest -Identity ‘User’ -Renote -RenoteHostNane
‘webnail.contoso.con’ -RenoteCredential SonprenCred -TargetDeliveryDonain
“contoso.nail.onnicrosoft.con’
© Ifyour issues are resolved, congratulations! Your scenario is complete
* My move request still failed to initiate.
Review the status of the Move request
In order to better direct you in troubleshooting your migration issues, we need to
determine the current status of the move requests. In order to determine the status,
perform the following steps:
1. Connect to Exchange Online through PowerShell (Not via the Exchange Management
Shell (EMS)).
2. Run the following to check the status of any moves:
* Get-MigrationBatch [fl *statust, Identity
* Get-MoveRequest [fl *status* Identity
* If the move status is Completed/Completed with warnings (link to solved page),
congratulations! Your scenario is complete.
* The move status is Suspended/Queued/In-Progress/Completion in progress/Syncing
* The move request status is Failed
¢ No move request was returned
Proper expectations for mailbox moves
Mailbox moves and migration batches are not handled at the same priority as client
connectivity and mail flow tasks. Therefore if your server or the Microsoft datacenter is
under heavy load, the Mailbox moves may be delayed. There is no reason to be alarmed if
a move is in a queued state for a good deal of time since the move will more than likely be
picked up relatively soon. It is best to not start troubleshooting a stalled move until there
had been a long enough delay (such as 8 hours) with no progress or activity.
* IFyour issues are resolved, congratulations! Your scenario is complete
* My move request is still not complete
Migrate using Online mode
Ifyou are migrating from an Exchange 2003 server, it is better for user experience and
performance if you move the mailbox first to Exchange Server 2010 then to Exchange
Online.
Some customers choose to do two-hop migrations for large and sensitive Exchange Server
2003 mailboxes:
* First hop Migrate mailboxes from Exchange Server 2003 to an Exchange 2010 server,
which is usually the hybrid coexistence server, The first hop is an offline move, but it's
usually a very fast migration over a local network.
* Second hop Migrate mailboxes from Exchange Server 2010 to Microsoft 365.The
second hop is an online move, which provides a better user experience and fault
tolerance.
If your issues are resolved, congratulations! Your scenario is complete.
If your issues aren't resolved, see My move request is still not complete or this step does
not apply.
Network Performance factors to consider
This section describes best practices for improving network performance during migrations.
The discussion is generally because the biggest impact on network performance during
migration is related to third-party hardware and Internet service providers (ISPs). The
Microsoft 365 network connectivity test tool helps analyze network-related issues prior to
deploying Microsoft 365 services.
For more information, see the following articles:
# Microsoft 365 network connectivity test tool
* Network connectivity in the Microsoft 365 Admin Center
Have an Intrusion detection issue (IDS)
Intrusion detection functionality configured on a network firewall often causes significant
network delays and affects migration performance.
Add IP addresses for Microsoft data center servers to your allow list. For more information
about the Microsoft 365 IP ranges, see Microsoft 365 URLs and IP address ranges
IDS settings
Hybrid Migrations can sometimes be treated like a denial of service attack by certain
devices. The following logic can be applied to any intrusion detection system, but it was
written for TMG specifically.
1. Open the Forefront TMG management console, and then in the tree select Intrusion
Prevention System.
2. Select the Behavioral Intrusion Detection tab, and then select Configure Flood
Mitigation Settings.
3. Expand this imagein the Flood Mitigation dialog box, follow these steps:
* Select the IP Exceptions tab, and then type the IP addresses that the Microsoft
365 environment uses to connect during the mailbox move operation. To view a
list of the IP address ranges and URLs that are used by Exchange Online in
Microsoft 365, see Microsoft 365 URLs and IP address ranges.
* Select the Flood Mitigation tab, and then, next to Maximum HTTP Requests per
minute per IP address, select Edit. In the Custom limit box, type a number to
increase the limit.
© Note
The custom limit applies to IP addresses that are listed on the IP Exceptions
tab. Increase only the custom limit. In the following example screen shot,
the custom limit is set to 6,000. Depending on the number of mailboxes
that are being moved, this number may not be sufficient. If you still receive
the error message, increase the custom limit.
* Ifyour issues are resolved, congratulations! Your scenario is complete
«My move request is still not complete or this does not apply.
Try to use the Exchange Administration Center (EAC) to
perform the move
Mailbox moves are more likely to succeed when they are initiated from Exchange
Administration Center (EAC) in Exchange Online. Connect to the EAC in Exchange Online
and see if you can initiate the move from there.
Remove migration endpoint
1. Log into https://portal.MicrosoftOnline.com with your tenant administrator
credentials.
2. In the top ribbon, select Admin and then select Exchange.
3. Select Migration.
4. Select on the ellipses (..) and select Migration endpoints.
5, Select the endpoint that is listed as Exchange remote move.
6. Select on the trash can to delete the endpoint.
On-Boarding Steps
1. Log into httpsi//portal MicrosoftOnline.com with your tenant administrator
credentials.
2. In the top ribbon, select Ad
and then select Exchange.
3. Select Migration > + > Migrate to Exchange Online,
4, On the Select a migration type page, select Remote move migration as the
migration type for a hybrid mailbox move.
5. On the Select the users page, select the mailboxes you want to move to the cloud.
6. On the Enter on-premises account credentials page.
© Important
provide your on-premises administrator credentials in the domain\user format.
7. On the Confirm the migration endpoint page, ensure that the on-premises endpoint
shown is the CAS with MRS Proxy enabled,
8. Enter a name for the migration batch and initiate the move.
Off-Boarding Steps
1. Log into https://portal.MicrosoftOnline.com with your tenant administrator
credentials.
2. In the top ribbon, select Admin and then select Exchange.
3. Select Migration > + > Migrate From Exchange Online.
4. On the Select a migration type page, select Remote move migration as the
migration type for a hybrid mailbox move.
5. On the Select the users page, select the mailboxes you want to move to the cloud.
6. On the Enter on-premises account credentials page.
7. Enter the on-premises Database Name, this can be retrieve by running Get-
MailboxDatabase from EMS.
© Important
Provide your on-premises administrator credentials in the domain\user format.
8. On the Confirm the migration endpoint page, ensure that the on-premises endpoint
shown is the CAS with MRS Proxy enabled.
9. Enter a name for the migration batch and initiate the move.
© Ifyour issues are resolved, congratulations! Your scenario is complete
* My move still failed to initiate.
Do you have your Firewall and Intrusion Detection System
(IDS) properly configured
EWS and
You need to ensure that you have your firewall configured to allow cert
Autodiscover endpoints to come through to the Exchange servers without being
authenticated at a perimeter device. Additionally, you need to ensure that the migration
requests are not treated like a denial of service attack
Firewall endpoint/pre-authentication settings
The following are the instructions for how to properly publish EWS and Autodiscover via
TMG, but you can apply this logic to your own device. Besides the explicit steps for TMG, at
a high level you need to do the following
1. Create a new publishing rule (often using the same listener that is already in place)
that does not require pre-authentication.
2. Ensure that the rule applies to any traffic that comes over the following paths
© Jews/mrsproxy.sve
* Jews/exchange.asmx/wssecurity
* /autodiscover/autodiscover.sve/wssecurity
* /autodiscover/autodiscover.svc
3. Ensure that this new rule is higher in priority than any existing Exchange-Related
Firewall rules.
IDS settings
Hybrid Migrations can sometimes be treated like a denial of service attack by certain
devices. The following logic can be applied to any intrusion detection system, but it was
written for TMG specifically.
1. Open the Forefront TMG management console, and then in the tree select Intrusion
Prevention System,
2, Select the Behavioral Intrusion Detection tab, and then select Configure Flood
Mitigation Settings.
3. In the Flood Mitigation dialog box, follow these steps:
* Select the IP Exceptions tab, and then type the IP addresses that the Microsoft
365 environment uses to connect during the mailbox move operation.
* Select the Flood Miti
ation tab, and then, next to Maximum HTTP Requests per
minute per IP address, select Edit. In the Custom limit box, type a number to
increase the limit.
© Note
The custom limit applies to IP addresses that are listed on the IP Exceptions
tab. Increase only the custom limit, In the following example screen shot,
the custom limit is set to 6,000. Depending on the number of mailboxes
that are being moved, this number may not be sufficient. If you still receive
the error message, increase the custom limit.
* Ifyour issues are resolved, congratulations! Your scenario is complete
* My TMG is proper configured or I do not have TMG, what next?
Ensure that IIS is properly set to accept migration traffic
In order for IIS to properly respond to a migration request we need to ensure that the
Handler Mappings are in place. Verify that the EWS and Autodiscover handler mapping are
in place.
1. Select the Internet Information Services (IIS) Manager from the Administration
Tools menu,
2. Expand the Server name, then Sites, then Default Web Site, then left-click on EWS.
3. In the middle pane, select the Handler Mappings option.
4, Look to see if there is a mapping with the following:
© State= Enabled
5, Repeat steps 1 through 4, but this time, check the autodiscover virtual directory,
6. If any of the values are missing, perform the remediation steps 7 and 8.
GEO) sir sie > ocitiedste bos
Hendler Mappings
Be fl 12 @
“Gat Poge ~
ra canna, WAIT en ann i ate do
an un i
1B @ deraut Web ste Name = [eon state | ath Type | Handler
Seem || (niersera0 ids trated Ungecfed and
EQ actin |) |Souryenerete Ss tule ee
& Sotindnacrrttepid “ae fmt nomad
3s Seltinderaterbaniso Sate fmics—Uneeied Hak
Poor || eindetaerie04k “ate tuted mated ated
iqtcnnt || ssncain sea ttt srl
gnu anced oon ft sow
Fy sn =m t seve
DB Powershell
2) Public ‘sveISAPL-2,0 ve “Unspecified IsapiMod
B Poe SHC TSAPI-2.0-64 ne “Unipectied sapiModk
BS rocwecat || Tacwerdeittapated tant thencted Seat
7. On the Exchange Server 2010 or 2013 external facing server(s), open a Command
Prompt window, and then move to the following folder:
C\Windows\Microsoft Net\Framework\v3.0\Windows Communication Foundation\
8. Type the ServiceModelReg.exe -r command, and then press Enter.
© Ifyour issues are resolved, congratulations! Your scenario is complete.
# My IIS has the proper handler mappings in place, what next?
Move mailbox to a different on-premises server
Often migration issues are caused by corrupt items or mailboxes. These issues can often be
resolved by moving a mailbox between two different on-premises mailbox databases. The
following walks you through the process of moving a user's mailbox from one database to
another, then moving the mailbox to Exchange Online (if this is an off-boarding request,
this step will need to be skipped).
* Ifyour issues are resolved, congratulations! Your scenario is complete
* My mailbox was move to a different database or this does not apply, what next?
Migration batches stuck and Try to use move requests
instead
Sometimes a migration batch may become stuck at a certain stage of migration such as,
Completing. You may be able to get past this by cleaning up the old move requests.
1. Open PowerShell (Not via EMS) and connect to Exchange Online.
2. Run the following to ensure that the move request completion was initiated:
PowerShell
Get-MoveRequest | ? {$_.Status -eq "AutoSuspended”} | Resume-MoveRequest.
3. After giving time for the resumed move requests to complete, run the following:
PowerShell
Get-MoveRequest | ? {$_.Status -eq "Completed"} | Remove-MoveRequest
4, Remove any existing Migration batches:
PowerShell
Remove-MigrationBatch “Batch Name" -Force
* Ifyour issues are resolved, congratulations! Your scenario is complete.
* Resuming and cleaning up the move requests did not help.
Bypass mailbox and Item level corruption issues (if move
request is still not complete)
Often a Mailbox move will fail due to item or mailbox level corruption. Allowing for some
of the corrupt items to be skipped is often a good way to get a mailbox moved. However,
there is the possibility of data loss if you use the below options
1. Open PowerShell (Not via EMS) and connect to Exchange Online.
2. Create a variable to store your on-premises admin credentials, The credentials should
be stored in the format of contoso\administrator and not adninistrator@contoso.com
SonpremCred = Get-Credential
3. Then run a cmdlet similar to the following, where User is the display name for the
account you want to move, Webmail.consoto.com is the endpoint that has MRSProxy
enabled on-premises (usually this matches the OWA endpoint), and
contoso.mail.onnicrosoft.com is the routing domain used in Exchange Online.
Example: The following example may result in a minor loss of data since you are
allowing some items to be skipped due to corruption:
PowerShell
New-MoveRequest -Identity ‘User’ -Renote -RenoteHostNane
‘webmail.contoso.con’ -RenoteCredential SonprenCred -TargetDeliverybonain
“contoso.nail.onnicrosoft.com’ -BadItenLinit 40
If the issue is resolved, congratulations! Your scenario is complete.
@ My move request stil failed to initiate
The issue was not resolved
Sorry, we couldn't resolve your issue with this guide. Provide feedback on this guide, and
then use the resources below to continue troubleshooting, Visit the Microsoft 365,
Community for self-help support. Do one of the following:
* Use search to find a solution to your issue.
* Use the Help Center or the Troubleshooting tool that are both available from the top
of every community page.
* Sign in with your Microsoft 365 admin credentials, and then post a question to the
community.
Bypass mailbox and Item level corruption issues
Often a Mailbox move will fail due to item or mailbox level corruption. Allowing for some
of the corrupt items to be skipped is often a good way to get a mailbox moved. However,
there is the possibility of data loss if you use the below options.
1. Open PowerShell (Not via EMS) and connect to Exchange Online.
2. Create a variable to store your on-premises admin credentials, The credentials should
be stored in the format of contoso\administrator and not adninistrator@contoso.com
SonpremCred = Get-Credential
3. Then run a cmdlet similar to the following, where User is the display name for the
account you want to move, Webnail.consoto.com is the endpoint that has MRSProxy
enabled on-premises (usually this matches the OWA endpoint), and
contoso.mail.onnicrosoft.com is the routing domain used in Exchange online.
Example: The following example may result in a minor loss of data since you are
allowing some items to be skipped due to corruption:
PowerShell
New-MoveRequest -Identity ‘User’ -Renote -RenoteHostNane
‘webmail.contoso.con’ -RenoteCredential SonprenCred -TargetDeliverybonain
“contoso.nail.onmicrosoft.com’ -BadItenLinit 40
© If the issue is resolved, congratulations! Your scenario is complete.
@ My move request stil failed.
Feedback
Was this page helpful?
Ses
2 No
Provide product feedback
You might also like
- The Subtle Art of Not Giving a F*ck: A Counterintuitive Approach to Living a Good LifeFrom EverandThe Subtle Art of Not Giving a F*ck: A Counterintuitive Approach to Living a Good LifeRating: 4 out of 5 stars4/5 (5823)
- The Gifts of Imperfection: Let Go of Who You Think You're Supposed to Be and Embrace Who You AreFrom EverandThe Gifts of Imperfection: Let Go of Who You Think You're Supposed to Be and Embrace Who You AreRating: 4 out of 5 stars4/5 (1093)
- Never Split the Difference: Negotiating As If Your Life Depended On ItFrom EverandNever Split the Difference: Negotiating As If Your Life Depended On ItRating: 4.5 out of 5 stars4.5/5 (852)
- Grit: The Power of Passion and PerseveranceFrom EverandGrit: The Power of Passion and PerseveranceRating: 4 out of 5 stars4/5 (590)
- Hidden Figures: The American Dream and the Untold Story of the Black Women Mathematicians Who Helped Win the Space RaceFrom EverandHidden Figures: The American Dream and the Untold Story of the Black Women Mathematicians Who Helped Win the Space RaceRating: 4 out of 5 stars4/5 (898)
- Shoe Dog: A Memoir by the Creator of NikeFrom EverandShoe Dog: A Memoir by the Creator of NikeRating: 4.5 out of 5 stars4.5/5 (541)
- The Hard Thing About Hard Things: Building a Business When There Are No Easy AnswersFrom EverandThe Hard Thing About Hard Things: Building a Business When There Are No Easy AnswersRating: 4.5 out of 5 stars4.5/5 (349)
- Elon Musk: Tesla, SpaceX, and the Quest for a Fantastic FutureFrom EverandElon Musk: Tesla, SpaceX, and the Quest for a Fantastic FutureRating: 4.5 out of 5 stars4.5/5 (474)
- Her Body and Other Parties: StoriesFrom EverandHer Body and Other Parties: StoriesRating: 4 out of 5 stars4/5 (823)
- The Sympathizer: A Novel (Pulitzer Prize for Fiction)From EverandThe Sympathizer: A Novel (Pulitzer Prize for Fiction)Rating: 4.5 out of 5 stars4.5/5 (122)
- The Emperor of All Maladies: A Biography of CancerFrom EverandThe Emperor of All Maladies: A Biography of CancerRating: 4.5 out of 5 stars4.5/5 (271)
- The Little Book of Hygge: Danish Secrets to Happy LivingFrom EverandThe Little Book of Hygge: Danish Secrets to Happy LivingRating: 3.5 out of 5 stars3.5/5 (403)
- The World Is Flat 3.0: A Brief History of the Twenty-first CenturyFrom EverandThe World Is Flat 3.0: A Brief History of the Twenty-first CenturyRating: 3.5 out of 5 stars3.5/5 (2259)
- The Yellow House: A Memoir (2019 National Book Award Winner)From EverandThe Yellow House: A Memoir (2019 National Book Award Winner)Rating: 4 out of 5 stars4/5 (98)
- Devil in the Grove: Thurgood Marshall, the Groveland Boys, and the Dawn of a New AmericaFrom EverandDevil in the Grove: Thurgood Marshall, the Groveland Boys, and the Dawn of a New AmericaRating: 4.5 out of 5 stars4.5/5 (266)
- A Heartbreaking Work Of Staggering Genius: A Memoir Based on a True StoryFrom EverandA Heartbreaking Work Of Staggering Genius: A Memoir Based on a True StoryRating: 3.5 out of 5 stars3.5/5 (231)
- Team of Rivals: The Political Genius of Abraham LincolnFrom EverandTeam of Rivals: The Political Genius of Abraham LincolnRating: 4.5 out of 5 stars4.5/5 (234)
- On Fire: The (Burning) Case for a Green New DealFrom EverandOn Fire: The (Burning) Case for a Green New DealRating: 4 out of 5 stars4/5 (74)
- The Unwinding: An Inner History of the New AmericaFrom EverandThe Unwinding: An Inner History of the New AmericaRating: 4 out of 5 stars4/5 (45)
- Central 4Document4 pagesCentral 4Rigoberto MNo ratings yet
- Troubleshoot 16Document3 pagesTroubleshoot 16Rigoberto MNo ratings yet
- Troubleshoot 1Document2 pagesTroubleshoot 1Rigoberto MNo ratings yet
- Troubleshoot 120Document2 pagesTroubleshoot 120Rigoberto MNo ratings yet
- Troubleshoot 12Document4 pagesTroubleshoot 12Rigoberto MNo ratings yet
- Troubleshoot 122Document3 pagesTroubleshoot 122Rigoberto MNo ratings yet
- Troubleshoot 128Document3 pagesTroubleshoot 128Rigoberto MNo ratings yet
- Troubleshoot 124Document10 pagesTroubleshoot 124Rigoberto MNo ratings yet
- Troubleshoot 19Document24 pagesTroubleshoot 19Rigoberto MNo ratings yet
- How To Troubleshoot Dropped PacketsDocument30 pagesHow To Troubleshoot Dropped PacketsRigoberto MNo ratings yet
- Email 3Document2 pagesEmail 3Rigoberto MNo ratings yet
- Docento 1Document2 pagesDocento 1Rigoberto MNo ratings yet
- Email 2Document3 pagesEmail 2Rigoberto MNo ratings yet
- Email Flow1Document7 pagesEmail Flow1Rigoberto MNo ratings yet
- Mailflow ConnectorsDocument9 pagesMailflow ConnectorsRigoberto MNo ratings yet
- 150582Document6 pages150582Rigoberto MNo ratings yet
- Office Mail Flow SetupDocument3 pagesOffice Mail Flow SetupRigoberto MNo ratings yet
- Mailflow ConfDocument4 pagesMailflow ConfRigoberto MNo ratings yet