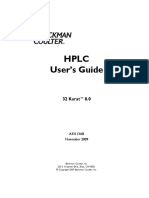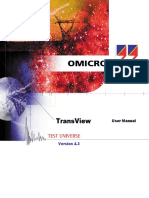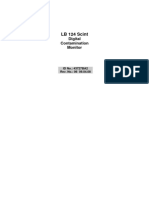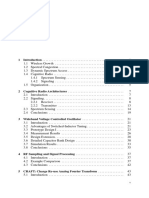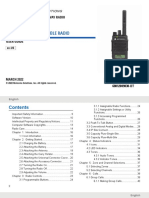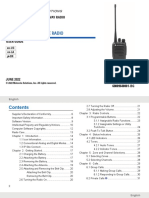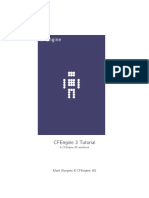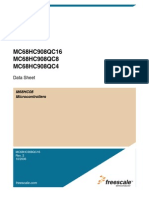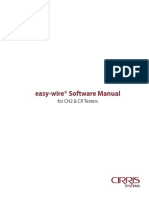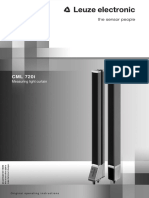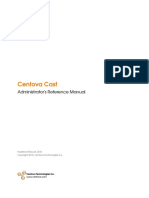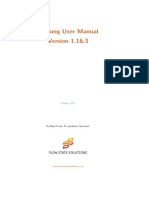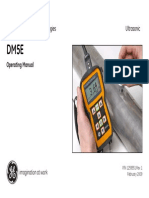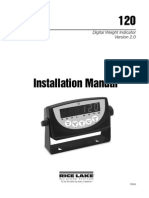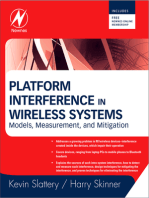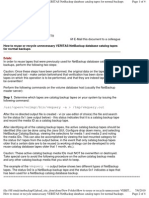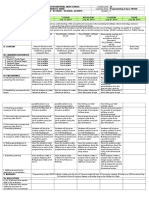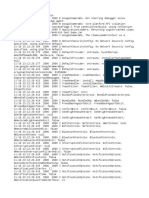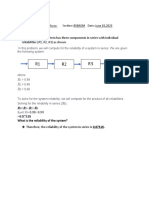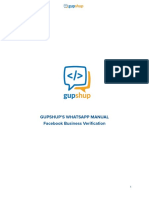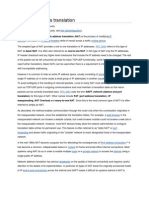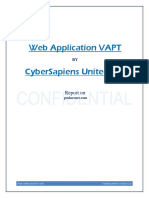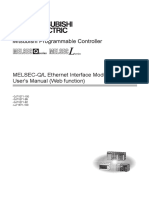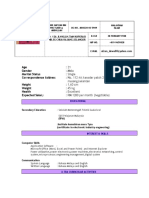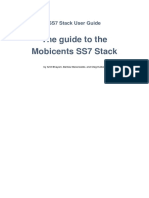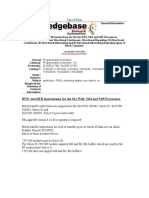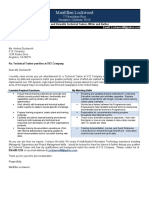Professional Documents
Culture Documents
Dominion Voting Machine Manual Pg30 Ug Icc Userguide 5 11 Co
Dominion Voting Machine Manual Pg30 Ug Icc Userguide 5 11 Co
Uploaded by
mariandCopyright
Available Formats
Share this document
Did you find this document useful?
Is this content inappropriate?
Report this DocumentCopyright:
Available Formats
Dominion Voting Machine Manual Pg30 Ug Icc Userguide 5 11 Co
Dominion Voting Machine Manual Pg30 Ug Icc Userguide 5 11 Co
Uploaded by
mariandCopyright:
Available Formats
Democracy Suite®
®
ImageCast Central
User Guide
Version: 5.11-CO::3
May 31, 2019
Table of Contents
Chapter 1: Introduction . . . . . . . . . . . . . . . . . . . . . . . . 1
1.1 Purpose and Scope . . . . . . . . . . . . . . . . . . . . . . . . . . . . . . . . . . . . . . . . . . . . . . 1
1.2 Relevant Disclaimers . . . . . . . . . . . . . . . . . . . . . . . . . . . . . . . . . . . . . . . . . . . . 1
1.3 Design Responsibility . . . . . . . . . . . . . . . . . . . . . . . . . . . . . . . . . . . . . . . . . . . . 1
1.4 Patent Status . . . . . . . . . . . . . . . . . . . . . . . . . . . . . . . . . . . . . . . . . . . . . . . . . . . 1
Chapter 2: System Setup and Configuration . . . . . . 2
2.1 System Overview . . . . . . . . . . . . . . . . . . . . . . . . . . . . . . . . . . . . . . . . . . . . . . . . 2
2.2 Powering up the ImageCast Central Application and Scanner . . . . . . . . . . 3
2.3 Configuring the ICC Application . . . . . . . . . . . . . . . . . . . . . . . . . . . . . . . . . . 5
2.3.1 Setting up Poll IDs (Optional) . . . . . . . . . . . . . . . . . . . . . . . . . . . . . . . . . . 5
2.3.2 Scan Options . . . . . . . . . . . . . . . . . . . . . . . . . . . . . . . . . . . . . . . . . . . . . . . . 7
2.3.3 Batch Management . . . . . . . . . . . . . . . . . . . . . . . . . . . . . . . . . . . . . . . . . . 8
2.3.3.1 Batch Start Cards . . . . . . . . . . . . . . . . . . . . . . . . . . . . . . . . . . . . . . . . . 9
2.3.3.2 Batch Summary Reports . . . . . . . . . . . . . . . . . . . . . . . . . . . . . . . . . . 13
2.3.4 Adding/Switching Tabulators . . . . . . . . . . . . . . . . . . . . . . . . . . . . . . . . . 14
Chapter 3: Administrator and Supervisor Modes . 16
3.1 Administrator Mode . . . . . . . . . . . . . . . . . . . . . . . . . . . . . . . . . . . . . . . . . . . . 16
3.1.1 Accessing Administrator Mode . . . . . . . . . . . . . . . . . . . . . . . . . . . . . . . . 16
3.1.2 Pre-Scanning Requirements: Producing a Zero Report . . . . . . . . . . . . 16
3.1.3 Post-Scanning Responsibilities . . . . . . . . . . . . . . . . . . . . . . . . . . . . . . . . 17
3.1.3.1 Closing the Tabulator . . . . . . . . . . . . . . . . . . . . . . . . . . . . . . . . . . . . . 17
3.1.3.2 Rezeroing the Tabulator . . . . . . . . . . . . . . . . . . . . . . . . . . . . . . . . . . 18
3.2 Supervisor Mode . . . . . . . . . . . . . . . . . . . . . . . . . . . . . . . . . . . . . . . . . . . . . . 19
3.2.1 Accessing Supervisor Mode . . . . . . . . . . . . . . . . . . . . . . . . . . . . . . . . . . . 19
3.2.2 Advanced Settings on the ImageCast Central and Canon Scanners . 20
3.2.2.1 Re-opening the Tabulator . . . . . . . . . . . . . . . . . . . . . . . . . . . . . . . . 23
Chapter 4: Poll Worker Mode . . . . . . . . . . . . . . . . 24
4.1 Scanning and Accepting Ballots . . . . . . . . . . . . . . . . . . . . . . . . . . . . . . . . . 24
4.2 Scanning Multicard Ballots . . . . . . . . . . . . . . . . . . . . . . . . . . . . . . . . . . . . . . 25
4.3 Scanning and Discarding Ballots . . . . . . . . . . . . . . . . . . . . . . . . . . . . . . . . . 25
4.4 Scanning with Poll ID (Optional) . . . . . . . . . . . . . . . . . . . . . . . . . . . . . . . . 26
5/31/2019 i Version: 5.11-CO::3
Table of Contents
Chapter 5: Environment and Supply Requirements .
. . . . . . . . . . . . . . . . . . . . . . . . . . . . . . . . . . . . . . . . . . . 28
Chapter 6: Testing . . . . . . . . . . . . . . . . . . . . . . . . . . 29
6.1 Acceptance Testing . . . . . . . . . . . . . . . . . . . . . . . . . . . . . . . . . . . . . . . . . . . . 29
6.2 Logic & Accuracy Testing . . . . . . . . . . . . . . . . . . . . . . . . . . . . . . . . . . . . . . 29
Appendix A: Troubleshooting . . . . . . . . . . . . . . . . . . . . . . . . 32
A.1 Common Prompts and Messages . . . . . . . . . . . . . . . . . . . . . . . . . . . . . . . . 32
A.1.1 Security Key Values . . . . . . . . . . . . . . . . . . . . . . . . . . . . . . . . . . . . . . . . 32
A.1.2 Administrator Passcode . . . . . . . . . . . . . . . . . . . . . . . . . . . . . . . . . . . . . . 33
A.1.3 Supervisor Passcode . . . . . . . . . . . . . . . . . . . . . . . . . . . . . . . . . . . . . . . . 33
A.1.4 Add Ballots . . . . . . . . . . . . . . . . . . . . . . . . . . . . . . . . . . . . . . . . . . . . . . . 34
A.1.5 Accept Batch . . . . . . . . . . . . . . . . . . . . . . . . . . . . . . . . . . . . . . . . . . . . . . 34
A.1.6 Discard Batch Prompt . . . . . . . . . . . . . . . . . . . . . . . . . . . . . . . . . . . . . . . 35
A.1.7 Closing the Tabulator . . . . . . . . . . . . . . . . . . . . . . . . . . . . . . . . . . . . . . . . 35
A.1.8 Tabulator Closed . . . . . . . . . . . . . . . . . . . . . . . . . . . . . . . . . . . . . . . . . . 36
A.1.9 Resetting the Tabulator . . . . . . . . . . . . . . . . . . . . . . . . . . . . . . . . . . . . . 36
A.1.10 Tabulator State Reset . . . . . . . . . . . . . . . . . . . . . . . . . . . . . . . . . . . . . . . 37
A.1.11 Re-Open Tabulator . . . . . . . . . . . . . . . . . . . . . . . . . . . . . . . . . . . . . . . . . 37
A.1.12 Tabulator Re-opened . . . . . . . . . . . . . . . . . . . . . . . . . . . . . . . . . . . . . . 38
A.1.13 Exit . . . . . . . . . . . . . . . . . . . . . . . . . . . . . . . . . . . . . . . . . . . . . . . . . . . . . 38
A.1.14 Scanner Resetting Itself . . . . . . . . . . . . . . . . . . . . . . . . . . . . . . . . . . . . 39
A.2 Ballot Scanning Error Messages . . . . . . . . . . . . . . . . . . . . . . . . . . . . . . . . 39
A.2.1 Ambiguous Ballot . . . . . . . . . . . . . . . . . . . . . . . . . . . . . . . . . . . . . . . . . . 39
A.2.2 Blank Ballot . . . . . . . . . . . . . . . . . . . . . . . . . . . . . . . . . . . . . . . . . . . . . . 40
A.2.3 Overvoted Ballot . . . . . . . . . . . . . . . . . . . . . . . . . . . . . . . . . . . . . . . . . . 40
A.2.4 Undervoted Ballot . . . . . . . . . . . . . . . . . . . . . . . . . . . . . . . . . . . . . . . . . . 41
A.2.5 Write-in Ballot . . . . . . . . . . . . . . . . . . . . . . . . . . . . . . . . . . . . . . . . . . . . . 41
A.2.6 Invalid Ballot . . . . . . . . . . . . . . . . . . . . . . . . . . . . . . . . . . . . . . . . . . . . . 42
A.3 General Error Messages . . . . . . . . . . . . . . . . . . . . . . . . . . . . . . . . . . . . . . . 42
A.3.1 Local Configuration Path Error . . . . . . . . . . . . . . . . . . . . . . . . . . . . . . 42
A.3.2 Incorrect Passcode . . . . . . . . . . . . . . . . . . . . . . . . . . . . . . . . . . . . . . . . . 42
A.3.3 Reports by Precinct Unavailable . . . . . . . . . . . . . . . . . . . . . . . . . . . . . 44
5/31/2019 ii Version: 5.11-CO::3
Democracy Suite® ImageCast® Central User Guide
A.3.4 Canon Scanner Paper Jam . . . . . . . . . . . . . . . . . . . . . . . . . . . . . . . . . . 44
A.3.5 InterScan Scanner Paper Jam . . . . . . . . . . . . . . . . . . . . . . . . . . . . . . . . 45
A.3.6 Canon Scanner Double Feed . . . . . . . . . . . . . . . . . . . . . . . . . . . . . . . . . 45
A.3.7 InterScan Scanner Double Feed when Accepting a Batch . . . . . . . . 46
A.3.8 InterScan Scanner Double Feed when Discarding a Batch . . . . . . . . . 47
A.3.9 Insert Ballots . . . . . . . . . . . . . . . . . . . . . . . . . . . . . . . . . . . . . . . . . . . . . 48
A.3.10 Reinitialize Poll State . . . . . . . . . . . . . . . . . . . . . . . . . . . . . . . . . . . . . 49
A.3.11 ICC Unable to Save Images Due to Lack of Physical Memory . . . . . 49
A.4 ISIS Error Recovery . . . . . . . . . . . . . . . . . . . . . . . . . . . . . . . . . . . . . . . . . . . 50
Appendix B: Scanner Images . . . . . . . . . . . . . . . . . . . . . . . . . 51
B.1 Canon DR-G1130 . . . . . . . . . . . . . . . . . . . . . . . . . . . . . . . . . . . . . . . . . . . . . . 51
B.2 Canon DR-G2140 . . . . . . . . . . . . . . . . . . . . . . . . . . . . . . . . . . . . . . . . . . . . . . 51
B.3 Canon DR-M160II . . . . . . . . . . . . . . . . . . . . . . . . . . . . . . . . . . . . . . . . . . . . . 52
B.4 Canon DR-M260 . . . . . . . . . . . . . . . . . . . . . . . . . . . . . . . . . . . . . . . . . . . . . . 52
B.5 Canon DR-X10C . . . . . . . . . . . . . . . . . . . . . . . . . . . . . . . . . . . . . . . . . . . . . . . 53
B.6 InterScan HiPro . . . . . . . . . . . . . . . . . . . . . . . . . . . . . . . . . . . . . . . . . . . . . . . 54
Revision History . . . . . . . . . . . . . . . . . . . . . . . . . . . . . . . . . . . . . . . . . . . . . . . . . . . . . 55
List of Figures . . . . . . . . . . . . . . . . . . . . . . . . . . . . . . . . . . . . . . . . . . . . . . . . . . . . . . . 56
Version: 5.11-CO::3 iii 5/31/2019
Chapter 1 - Introduction
CHAPTER 1: INTRODUCTION
1.1 Purpose and Scope
This document describes operation procedures for the ImageCast® Central. It
provides all necessary information for the successful operation of the unit by all
support personnel. The intended audience is those who use the unit for pre-
election and election preparation, and post-election and central counting
activities.
1.2 Relevant Disclaimers
This document may make reference to certain Democracy Suite functionalities
that are not part of the current 5.11 campaign and should be disregarded
throughout the document.
For a full list of relevant disclaimers, please see the “Relevant Disclaimers” section
in the 2.02 - Democracy Suite System Overview Document.
1.3 Design Responsibility
Dominion Voting is the design authority.
1.4 Patent Status
Certain system concepts, as well as many implementation and construction
details, are protected by a series of U.S. and foreign patents pending.
5/31/2019 1 Version: 5.11-CO::3
Democracy Suite® ImageCast® Central User Guide
CHAPTER 2: SYSTEM SETUP AND
CONFIGURATION
2.1 System Overview
The ImageCast® Central configured with a Canon scanner consists of the
following:
• Scanner:
• DR-G1130
• DR-G2140
• DR-M160II
• DR-M260
• DR-X10C
• Integrated PC workstation and display
• Keyboard
• Mouse
• Data cable that connects the scanner to the PC workstation
• Memory card reader (Required only if using ImageCast® Evolution or
ImageCast® Precinct)
• iButton security key reader
The ImageCast® Central configured with an InterScan scanner consists of the
following:
• HiPro scanner
• PC workstation and monitor
• Keyboard
• Mouse
• Data cable that connects the scanner to the PC workstation
• Memory card reader
• iButton security key reader
Prior to the election, the system must be installed and validated as part of
acceptance and readiness testing. The central scanning platform has a limited
number of configuration procedures. These are listed in “Configuring the ICC
Application” on page 5.
Version: 5.11-CO::3 2 5/31/2019
Chapter 2 - System Setup and Configuration
NOTE: While some procedures are scanner-specific, others are not. Instructions
pertaining to a particular scanner will be clearly marked throughout this
document. If the section title does not specify the scanner, the instructions are
applicable to all scanners.
2.2 Powering up the ImageCast Central
Application and Scanner
This procedure assume that at least one tabulator has been imported into the
system as per the Democracy Suite® ImageCast® Central Installation and
Configuration Procedures.
This section provides instructions on powering up the PC workstation and
scanners.
1. Ensure that the computer is powered up and that the scanner is connected to
the ImageCast Central workstation via the USB cable.
2. Turn the scanner on and wait for its LCD to display "Ready" or "Device
Ready".
3. Once ready, turn the workstation on to prompt the start up of Microsoft
Windows.
4. Once the workstation has entered the Windows desktop, the application can
be started from the shortcut on the desktop.
5. During the initial execution, basic startup log messages are displayed in the
ImageCast Central application window.
5/31/2019 3 Version: 5.11-CO::3
Democracy Suite® ImageCast® Central User Guide
If a Canon DR-G1130 scanner is connected, the scanner driver version is verified.
A warning message, advising to update the scanner driver appears, if the driver
version does not meet the minimum requirements. Refer to Democracy Suite®
ImageCast® Central Installation and Configuration Procedures, Section
Installing the Canon DR-G1130 Driver for more information.
Figure 2-1: DR-G1130 driver version warning message
6. Click OK to close the warning message.
7. If a tabulator is not already set as the active project, a project selection
window may appear. Select the desired tabulator from the dropdown, and
click Import.
Figure 2-2: Import new project
8. Apply the iButton security key when prompted by the application during the
initial execution. This action will decrypt the election files.
NOTE: The application will not continue if an incorrect security key has been
applied. Errors encountered here indicate that the iButton security key
needs to be rewritten with the correct coding associated with the election
you wish to load.
Version: 5.11-CO::3 4 5/31/2019
Chapter 2 - System Setup and Configuration
9. Once the ImageCast Central application has finished the initial execution,
and the election files have been decrypted, it is ready to scan ballots.
Figure 2-3: Scanning Menu in Administration Mode
2.3 Configuring the ICC Application
The following sections describe configuring the ICC application.
2.3.1 Setting up Poll IDs (Optional)
Some jurisdictions may require results reporting by precinct if consolidated. In
this scenario, configure the ImageCast Central application to assign Poll IDs to
each batch scanned.
Reporting by precinct can also be controlled by the consolidation setting/mode in
EMS Election Event Designer (EED). If no consolidation is set in EMS EED,
reporting is, by default, by precinct. Poll IDs must be used for reporting by
precinct if medium or max consolidation of ballots has been set in EMS.
The ImageCast Central application also provides for Mixed Mode sorting. In this
mode, ballots do not require manual sorting prior to scanning batches. Instead,
the scanner will detect the ballot's ID and assign it to the appropriate precinct for
results reporting at a precinct level.
NOTE: If Poll IDs are to be assigned to ballot styles that are not unique per
precinct, ballots must be presorted such that each batch contains ballots from only
one Poll ID. In the event that there are more ballots for a given precinct than the
scanner can accept in a single batch, the same Poll ID can be assigned to multiple
batches.
NOTE: To implement the Poll IDs feature, the user must have Administrator or
Supervisor permissions.
5/31/2019 5 Version: 5.11-CO::3
Democracy Suite® ImageCast® Central User Guide
1. Click Configuration in the ImageCast Central window.
The Configuration pane appears.
2. Click Poll IDs.
The Specify Poll IDs window appears.
Figure 2-4: Specify Poll IDs window
3. From the Specify Poll IDs window:
• Select the Assign Poll IDs check-box.
• The poll ID range can be entered in the Poll ID range field.
• The Poll ID choice must be confirmed option requires the poll ID be
entered twice, for confirmation purposes, when scanning by Poll ID. See
section Scanning with Poll ID (Optional) for further details.
• The Administrator can also choose to allow an operator to close a Poll ID
by selecting the Allow operator to “close” a Poll ID check-box.
4. Click OK to save your changes.
Version: 5.11-CO::3 6 5/31/2019
Chapter 2 - System Setup and Configuration
2.3.2 Scan Options
The ImageCast Central is configured to stop scanning on various types of voting
errors. These errors include:
• Ambiguous marks
• Blank ballots
• Overvotes
• Undervotes
As well, the ImageCast Central can be configured to stop on write-in votes and
ballot scan errors. The user must have Administrator or Supervisor privileges to
view and configure the scan options.
NOTE: These settings are configured for the InterScan HiPro scanner and cannot
be modified through ICC. They can viewed and modified at the InterScan scanner.
For more details please refer to Democracy Suite® ImageCast® Central
Installation and Configuration Procedures, Section HiPro Scanner
Configuration.
NOTE: It is recommended to not alter the existing configured settings.
To view the configured settings for the Canon scanners:
1. From the ICC application, click Configuration.
The Configuration pane appears.
2. In the Configuration pane, click Scan Options.
The Scan Options window appears. This window allows the user to
configure the scanner and ImageCast Central so that certain voting errors
will be flagged and scanning will be stopped.
5/31/2019 7 Version: 5.11-CO::3
Democracy Suite® ImageCast® Central User Guide
3. Select the errors on which you would like the ImageCast Central to stop
scanning, and click OK.
Figure 2-5: Scan Options window
Included in the options is the Ballot Configuration option to switch between
scanning standard hand- marked ballots, scanning machine generated ballots
which contain votes encoded in a 2D barcode, or dynamic detection (allowing
both types of ballots to be scanned).
Also included in this menu is the Constant Countback option. When enabled, this
option forces the scanner to overrun by the same number of ballots any time
scanning is stopped or paused mid-batch (provided that there are a sufficient
number of ballots left in the input tray). It is recommended that this option be set
to 5 or greater.
2.3.3 Batch Management
This chapter describes ICC's options for managing scanned batches.
Batch Start cards can be printed ahead of scanning and one is placed as the
leading card of each batch to be scanned. Their purpose is to reduce the user’s
need to interact with ICC screen. Batch Start cards most typically will specify the
batch’s Poll ID, so the user does not have to enter it manually. When using the
InterScan HiPro scanner, they also eliminate the need to press the Start Scan and
Batch Accept buttons.
Version: 5.11-CO::3 8 5/31/2019
Chapter 2 - System Setup and Configuration
Batch Summary reports can be printed automatically at the end of each scanned
batch. If the option is enabled, then as each batch is Accepted (either manually or
automatically on detection of a ‘Batch Start’ card) a page is printed indicating the
tabulator ID, batch number, the time of the scan as well as and number of ballots
scanned.
2.3.3.1 Batch Start Cards
Batch Start cards can be printed on or before election day from EED. The primary
content of the card is a QR code, which encapsulates up to three fields of
information about the upcoming batch:
• Poll ID
• Batch Number
• Tabulator ID
Some, All or None of these fields may be included in the Batch Start card. Those
fields that are included are also printed in human readable form on the card.
Below are examples of Some, All and None of the fields
Figure 2-6: Some of the fields
5/31/2019 9 Version: 5.11-CO::3
Democracy Suite® ImageCast® Central User Guide
Figure 2-7: All of the fields
Figure 2-8: None of the fields
To print Batch Start cards from the ICC application:
Version: 5.11-CO::3 10 5/31/2019
Chapter 2 - System Setup and Configuration
1. From the Status pane, click Pre-Print Batch Start Card.
Figure 2-9: Batch Card Start button
A window appears, allowing the user to choose the fields and values to be printed
on the Batch Cards:
Figure 2-10: Batch Start Cards window
The user can specify multiple values for the Poll ID field and Batch Number fields
(with restrictions noted below) and a single value for the Tabulator ID. They can
also leave any or all of the fields blank.
5/31/2019 11 Version: 5.11-CO::3
Democracy Suite® ImageCast® Central User Guide
The Print button will print one or more sheets depending on the values entered.
Each printed sheet will define at most one Poll ID, Batch Number and Tabulator
ID. Multiple sheets will be printed if either the Poll ID or Batch Number field
specify multiple values.
Specifying Poll ID Ranges
The user can manually enter any number of Poll ID values in the box at the top
right corner. They can also choose ‘All’ known Poll IDs by using the button of that
name (or undo such via the ‘None’ button).
Poll IDs can be entered individually, or as ranges (e.g. 10,11,13, 100-109, 150-169,
200-299). The user can even enter Poll IDs that are not known to the current ICC
configuration. The ICC will warn them of this fact before printing, but will still
allow the process (in case the human knows better than the machine).
If the Batch Number field is already filled in with a value, then the user will only
be able to specify a single Poll ID value. This is because the ICC cannot assign
multiple Poll IDs to a single batch.
If the Batch Start card contains a Poll ID value, then the newly created batch will
be assigned that Poll ID.
If the Poll ID field is left blank, then the new batch will be given the same Poll ID
as the previous batch.
Specifying Tabulator ID
When the dialog is presented from the ICC application, the Tabulator ID field is
prefilled with the ICC’s tabulator ID. The user can remove this value if not desired.
If the Batch Start card contains a Tabulator ID, then only the ICC with the
specified tabulator ID will accept the batch. If the Tabulator ID field is left blank,
then the Batch Start card will be accepted by any ICC tabulator.
Printing Batch Start Cards
Precinct batch start cards are generated from the EED. To print batch start cards:
1. In EED, click Actions -> Tabulation-> Create Precinct Batch Cards.
Batch cards are generated for all existing precincts in the project and stored
on:
$NAS\{Project Name}\Precinct Batch Cards.
Version: 5.11-CO::3 12 5/31/2019
Chapter 2 - System Setup and Configuration
Scanning Batch Start Cards in ICC
To make use of the Batch Start cards in the ICC application, the feature must be
enabled. From the Configuration Dialog, select the Scan Options button, then
check the “Use Batch Start Cards” check-box:
Figure 2-11: Scanning Batch Start Cards
2.3.3.2 Batch Summary Reports
Batch Summaries can be automatically printed each time the ICC accepts a Batch
(either manually or by reading a Batch Start card). The ICC must have a
compatible printer connected (either directly or over the local network). The
summary sheet printed will list:
• Tabulator ID number
• Batch Number
• Poll ID (if in use)
• Date and Time batch was accepted
5/31/2019 13 Version: 5.11-CO::3
Democracy Suite® ImageCast® Central User Guide
• Number of Ballots in the batch
Figure 2-12: Batch Summary Report
The user can enable or disable this feature via a check-box on the Status Dialog.
Figure 2-13: Select Batch Summary Report
Each time the feature is enabled, a Printer dialog is presented which allows the
user to select the printer and number of copies to be printed.
2.3.4 Adding/Switching Tabulators
Multiple tabulators from multiple election projects can be loaded onto the same
ImageCast Central system. ImageCast Central provides a way to manage these
tabulators from inside the application.
1. Click Configuration in the ImageCast Central window.
The Configuration pane appears.
Version: 5.11-CO::3 14 5/31/2019
Chapter 2 - System Setup and Configuration
2. Click Project Management.
The Project Management window appears. Information regarding the
currently loaded tabulator is displayed at the top of the window.
The Active Projects tab contains a list of all other loaded tabulators that have
been designated as active. The Inactive Projects tab displays all loaded
tabulators which have been designated as inactive. This helps sort and manage
tabulators, as tabulators cannot be loaded unless they are set to active. The
buttons at the bottom of the window perform the following tabulator management
actions:
• Import: Imports a new tabulator into the system. Ensure the selected
directory contains a Project folder. New tabulators are designated as active
by default.
• Remove: Removes a tabulator from the list
• Set Inactive: Moves an active tabulator to the inactive list. When looking at
the Inactive Projects tab, this button will be labeled Set Active and will move
inactive tabulators back to the active list
• Load: Makes the selected tabulator the currently loaded tabulator. The
application will then reload with the new information and settings. Only
active tabulators can be loaded
• Close: Closes the Project Management window
5/31/2019 15 Version: 5.11-CO::3
Democracy Suite® ImageCast® Central User Guide
CHAPTER 3: ADMINISTRATOR AND
SUPERVISOR MODES
Administrator mode provides access to ICC’’s pre-scanning and post-scanning
functionalities. These include resetting, opening, and closing the tabulator. To
obtain administrator access, the election official touches the ibutton security key
to the iButton reader. A large colored Administrator mode icon appears in the
bottom left corner of the application and remains there as long as the user is in
Administrator mode. The administrator passcode is managed in EED. For more
information on managing the administrator passcode, please refer to Democracy
Suite® EMS Election Event Designer User Guide, Section Defining Tabulators.
Supervisor mode is a high-level mode reserved for technicians authorized by
Dominion Voting. Access to Supervisor mode functions is restricted by a
password. The supervisor passcode is maintained in the DCF settings which can
be changed in EED. For more information on managing the supervisor passcode,
please refer to Democracy Suite® EMS Election Event Designer User Guide,
Section Setting the ICC Supervisor User's Password. Supervise mode functions
include pre-configuration parameters, debug level tools for troubleshooting, and
technician-specific functions used internally to monitor the tabulator's status and
health during service cycles.
NOTE: The iButton security key must remain attached to the security keypad
while in Administrator and Supervisor mode. Removing the iButton security key
automatically returns the user to Poll Worker mode.
3.1 Administrator Mode
3.1.1 Accessing Administrator Mode
1. From the ICC workstation, touch the iButton security key to the iButton
reader.
In ICC, a prompt appears asking the user to enter the Administrator
passcode.
2. Type the passcode and click OK.
Administrator mode is accessed.
3.1.2 Pre-Scanning Requirements: Producing a Zero
Report
Before scanning, the Administrator must produce a zero report to confirm that no
votes have been recorded by the application. The zero report is a results report
that shows that there are no ballots yet cast in the election. The report lists:
• Name and details of the election
Version: 5.11-CO::3 16 5/31/2019
Chapter 3 - Administrator and Supervisor Modes
• Date and time of when the report was generated
• All candidates and the number of votes they each received by precinct. In a
zero report, these totals should all equal zero (0), indicating that no votes
have been cast
Dominion recommends that the printed zero report be kept in a physically secure
location for a period of at least 22 months. To produce a zero report:
1. Click Status.
The Status pane appears.
2. Click Show Log in the Status pane.
The ImageCast Central Log window appears.
3. Select all of the data in the window and copy/paste it to Notepad.
4. In Notepad, print the content and save the report for audit purposes.
5. In the Status pane of the ImageCast Central window, click Show Results.
The Display Batch Results window appears.
6. Confirm the Display all ballot IDs and Precincts (even those with no
ballots scanned) check-box is selected and click OK.
Notepad appears with a listing of all votes recorded by the scanner.
7. Save the Notepad file.
8. Print and retain the report for audit purposes.
3.1.3 Post-Scanning Responsibilities
3.1.3.1 Closing the Tabulator
Once scanning is complete, the tabulator can be closed. To close the tabulator:
1. Click Configuration in the ICC application screen.
The Configuration pane appears.
2. In the Configuration pane, click Close Tabulator.
The message “Are you sure you want to close the tabulator?” appears.
3. Click OK.
A message confirming the tabulator is successfully closed appears.
4. Click OK.
5/31/2019 17 Version: 5.11-CO::3
Democracy Suite® ImageCast® Central User Guide
3.1.3.2 Rezeroing the Tabulator
Rezeroing the tabulator clears the scanned ballots' results and the tabulator's
history. This process cannot be undone. To rezero the tabulator:
1. Click Configuration in the ICC application screen.
The Configuration pane appears.
2. In the Configuration pane, click Rezero.
If there are no un-cast ballots, the message “This action will remove all
processed batches!” appears.
Figure 3-1: Rezeroing the tabulator no un-cast ballots
Version: 5.11-CO::3 18 5/31/2019
Chapter 3 - Administrator and Supervisor Modes
3. Click OK.
If there are un-cast ballots, you are given the option to delete the un-cast
ballot images.
Figure 3-2: Rezeroing the tabulator with un-cast ballots
4. If applicable, select the Also delete un-cast ballot images check box,
then click OK.
The Security Passcode window appears.
5. Type the Supervisor passcode and click OK.
The message “Tabulator State Reset” appears.
6. Click OK.
3.2 Supervisor Mode
3.2.1 Accessing Supervisor Mode
1. Touch the iButton security key to the iButton reader.
A prompt appears asking the user to enter the Administrator passcode.
2. Type the passcode and click OK.
3. Click Administrator Mode.
The Security Password window appears.
4. In the Enter Passcode field, type the supervisor passcode and click OK.
The Supervisor Mode icon replaces the Administrator Mode icon.
Supervisor mode is accessed.
5/31/2019 19 Version: 5.11-CO::3
Democracy Suite® ImageCast® Central User Guide
5. To return to Administrator Mode, click Supervisor Mode.
The Administrator Mode icon replaces the Supervisor Mode icon to indicate
that the application has returned to Administrator Mode.
3.2.2 Advanced Settings on the ImageCast Central
and Canon Scanners
The ImageCast Central's advanced settings allow for adjustment of the scanning
properties, however the ICC application installation procedure automatically
configures the scanner settings to the default values. For more information, refer
to Democracy Suite® ImageCast® Central Installation and Configuration
Procedures, Running the ImageCast® Central Application.
1. With the application in Supervisor mode, click Configuration.
NOTE: If the Configuration button is unavailable, you are currently in the
Configuration menu.
2. In the Configuration pane, click Properties.
The Scanner Settings window appears. An example of the DR-M160II
Scanner Settings window appears below.
NOTE: Canon scanner settings vary by model.
Figure 3-3: DR-M160II Scanner Settings window
Version: 5.11-CO::3 20 5/31/2019
Chapter 3 - Administrator and Supervisor Modes
The DR-M160II scanner setting options are as follows:
• Color Drop-out: Allows for the removal of a color from the scanned image
prior to its conversion to black and white
• Double Feed Detection: Methods through which the scanner can detect a
multifeed condition.
• Length tells the scanner to assume that the length of the rst ballot
scanned is the accepted length, and anything longer would be considered
a double feed. Not for batches with varying ballot lengths.
• Ultrasonic tells the scanner to use ultrasonic sensors to detect the gap of
air between overlapping pages.
• Separation Retry tells the scanner to reverse a multifeed and retry.
• Skew: Options to correct issues related to physical ballot skew as it passes
through the scanner.
• Deskew straightens the ballot
• Edge Cleanup removes black spaces around the page that might
appear on the ballot image
• Doc Orientation: Sets the orientation (portrait or landscape) of the ballot.
• Brightness/Contrast/Gamma: Sets the clarity levels at which the ballot
should be scanned at. Levels can be set as a combination of brightness and
contrast values, or as a gamma value.
• To use the gamma level, select the Enable check-box. This will cause the
brightness and contrast settings to be ignored.
• The Prescan button can be used to test settings by scanning a single
ballot without the ballot being tallied.
• Moire Reduction: Reduces image noise
5/31/2019 21 Version: 5.11-CO::3
Democracy Suite® ImageCast® Central User Guide
To test the brightness and contrast:
1. Click Prescan.
The Prescan window appears.
Figure 3-4: Prescan window
2. Insert a ballot into the input tray.
3. From the Prescan window, click Start.
The ballot is scanned and appears in the Prescan window.
4. Use the Zoom in and Zoom out buttons to preview the ballot.
5. Adjust the brightness and contract, if necessary.
NOTE: Brightness and contrast changes made in this window update the
values in the Scanner Settings window.
6. Exit the Prescan window when done previewing the ballot.
7. Click OK to close the Scanner Settings window.
Version: 5.11-CO::3 22 5/31/2019
Chapter 3 - Administrator and Supervisor Modes
3.2.2.1 Re-opening the Tabulator
In the event that the tabulator has been closed before all ballots have been
scanned, or ballots to be scanned have been missed, the user can re-open the
tabulator to continue scanning. This will add to the totals for the tabulator and be
reflected on the results report. To re-open the tabulator:
1. Click Configuration in the ICC application screen.
The Configuration pane appears.
2. In the Configuration pane, click Re-open Tabulator.
The message “Are you sure you want to re-open the tabulator” appears.
3. Click OK.
The Security Passcode window appears.
4. Type the Supervisor passcode and click OK.
A message appears confirming the poll has been reopened.
5. Click OK.
You can now re-commence scanning.
5/31/2019 23 Version: 5.11-CO::3
Democracy Suite® ImageCast® Central User Guide
CHAPTER 4: POLL WORKER MODE
Poll Worker mode is the basic operator mode. In this mode, ballots can be
scanned, batches can be either accepted or discarded, and the status menu can be
accessed.
NOTE: All scanner settings must be configured by either an authorized
Administrator or Supervisor prior to scanning ballots
Users privileges are limited to protect the integrity of the election process. Once
the Administrator removes the iButton security key from the iButton security key
reader, the security level defaults to Poll Worker Mode.
Figure 4-1: Poll Worker Mode shows basic status and scanning functions
4.1 Scanning and Accepting Ballots
In most cases, scanning with the Canon and Interscan scanners will be
interrupted due to ballot exceptions. Examples of exceptions include overvotes,
undervotes, ambiguous marks, blank ballots, write-in selections, or misread
ballots. These exceptions are configured by following the steps outlined in
Configuring Scan Options, and can only be performed by an authorized
Administrator.
NOTE: The ImageCast Central application needs to be running and configured in
order to begin scanning. Please see “System Setup and Configuration” on page 2
for instructions on setting up and configuring ICC.
Version: 5.11-CO::3 24 5/31/2019
Chapter 4 - Poll Worker Mode
1. Click Scanning in the ICC application screen.
The Scanning pane appears.
NOTE: If the Scanning button is unavailable, the scanning functionality is
currently available.
2. In the Scanning pane, click Scan.
If poll IDs are not being used, the green Scan button on the InterScan
scanner can be used to initiate scanning.
The scanner begins scanning the ballots the user has loaded into the input
tray of the scanner while the ImageCast Central application counts the
ballots in realtime. This information is displayed in the Ballots Scanned
section of the Scanning pane.
Once all the ballots loaded into the scanner have been scanned, the user has
options to select in the Scanning pane, Accept Batch and Discard Batch.
Accepting the batch saves the results and ballot images to two separate
folders within the project folder, e.g C:\dvs\project. Each batch will be
numbered in the order it was scanned and processed. Any problem ballots
that may need to be examined or adjudicated at a later time are found as
images in the project folder, e.g. C:dvs\project\NotCastImages.
3. Click Accept Batch.
A message appears to confirm accepting the batch.
4. Click OK.
4.2 Scanning Multicard Ballots
ImageCast Central processes all ballots in the same manner. In the case of
multicard ballots, cards may be inserted in any order so long as the complete set is
included in the same batch. ImageCast Central will analyze each card of a
multicard ballot individually and will stop on a specific card if a problem is
encountered. ImageCast Central is able to identify which cards are part of a
multicard ballot, and whether or not they are the first, "A" card or a subsequent
card. This allows ImageCast Central to accurately state the number of voters in its
report, even when multicard ballots are in use.
4.3 Scanning and Discarding Ballots
As discussed above, the ImageCast Central with the Canon and Interscan scanners
can be configured to stop scanning on various configurable voting errors. Once a
voting error is detected, the ImageCast Central application will inform the
operator of the type of voting error that has been found. When this prompt
appears:
1. Sequentially remove the ballots from the ballot output tray until the ballot
with the voting error is found.
5/31/2019 25 Version: 5.11-CO::3
Democracy Suite® ImageCast® Central User Guide
2. Segregate this ballot into an envelope containing other ballots of this type for
manual review, adjudication, potential duplication, and for subsequent
processing.
Ballots removed from the output tray prior to the detection of the voting
error are not scanned.
3. Return the non-scanned ballots to the input tray for scanning.
NOTE: The DR-G1130 and DR-G2140 scanner input trays react differently
when the scanning stops. The DR-G1130’s input tray returns to the lowered
position when the scanning stops. The input tray moves to the raised
position when scanning resumes. Whereas the DR-G2140 scanner input tray
remains in the raised position if there are ballots in the input tray when the
scanning stops.
4. Click Scan to resume scanning.
In some cases, a user may want to discard a batch. An example of such a situation
is when a batch is accidentally scanned twice, or when the quality of the batch is
brought into question. To discard a batch:
Once a batch has been fully scanned, in the Scanning pane:
1. Click Discard Batch.
The message “There is already one ballot scanned into this batch. Are you
certain you wish to discard it?” appears.
2. Click Yes.
The batch is excluded from the results totals.
3. If you have not accepted or discarded a batch and you press Scan again, the
message appears asking if you want to add ballots to an existing batch or not.
NOTE: After scanning ballots, the Scan button appears only if the Only one
scan per batch option is not selected in the Scan Options window.
4.4 Scanning with Poll ID (Optional)
Ballots can be segregated into precincts for final reports. Each batch can be
assigned a specific Precinct/Poll ID. This option must be configured by an
authorized Administrator by following the steps outlined in Section Setting up
Poll IDs (Optional).
When enabled, the Current Poll ID field appears in the Scanning pane, In
addition, reporting by precinct is controlled by the lead card consolidation setting
in EMS EED, where the setting can be set to Precinct Portion, Precinct, Ballot
Type or Card (for more information, please refer to Democracy Suite EMS
Election Event Designer User Guide, Section Ballot Generation Options). If no
consolidation is used, the reporting will be done by precinct, whereas other two
options will require Poll IDs to be assigned if reporting by precinct is desired
Version: 5.11-CO::3 26 5/31/2019
Chapter 4 - Poll Worker Mode
When scanning begins, the message “This scan begins a new batch. Please choose
a Poll ID number from those listed below” appears. The precinct/poll ID may need
to be entered twice, depending on the selection made in the Specify Poll IDs
window discussed in Section Setting up Poll IDs (Optional). The duplicate entry is
required to ensure that an operator does not mistype the ID prior to commencing
scanning.
If an invalid Poll ID is entered, the OK button becomes unavailable.
When scanning a batch is complete, it can either be accepted or discarded. In the
last batch of ballots from a specified precinct, the operator can indicate that the
precinct is closed. In doing so, the ImageCast Central application removes the Poll
ID from the list of acceptable IDs to prevent other ballots from being assigned to
this precinct.
NOTE: Tracking Poll IDs is done on a tabulator-by-tabulator basis. Therefore,
closing a precinct on one tabulator will not automatically close it on another.
5/31/2019 27 Version: 5.11-CO::3
Democracy Suite® ImageCast® Central User Guide
CHAPTER 5: ENVIRONMENT AND SUPPLY
REQUIREMENTS
The following facilities, furnishings, fixtures, and utilities are required at the
central count location for the operation of the ImageCast Central scanner:
• Physically-secured for scanning
• Uninterruptible Power Supply (UPS) with minimum 1000 VAC capacity
• The approved UPS device is the APC SMC1500 Smart-UPS (900 Watts/
1500 VA Input 120V/ Output 120-Volt Interface Port USB with
Uninterrupted Power Supply). Any UPS used must be capable of
providing a minimum of 15 minutes of uninterrupted power in the event
of a power failure. This will allow for a batch of ballots to complete the
scanning process and their results saved in the ICC application. Only
ballot batches that have been accepted by a user choosing to accept the
batch are saved in ICC and available for later tabulation. Follow the
enduser documentation for the UPS to understand any display or audible
indications from the UPS that would indicate its status, remaining back-
up power level or time, or any faults with the UPS. Be sure to perform a
graceful shutdown of both the scanner and ICC workstation prior to the
UPS' depletion of power.
• 120 Volt AC power outlet
• Surge protector
• Extension cord, depending on the distance between the AC power outlet and
the ImageCast Central device
• Ballot transfer cases for transporting ballots within the location
• Table to support scanner
• Shelving units or containers or to store unscanned and scanned ballots
• High speed (100 Mbps) network infrastructure and cabling (if additional
central ballot scan repository/data center is used)
NOTE: All computers used for election operations must be isolated from any
connection to the Internet, as well as from any connection to jurisdiction
computers that are not used for election operations. The election computing
network must be isolated from all other networks.
Version: 5.11-CO::3 28 5/31/2019
Chapter 6 - Testing
CHAPTER 6: TESTING
6.1 Acceptance Testing
Acceptance testing for the ImageCast Central scanner is simply a matter of
confirming that the physical and electromechanical components are functioning
properly and have not been damaged during transport, and that certain internal
parameters have been programmed correctly.
Performing this test will ensure the integrity of installed firmware within the
ImageCast Central. It should be performed prior to each election and initially for
customer acceptance testing. To perform acceptance testing, the supervisor
election official or designee must complete the following steps:
1. Unpack the ImageCast Central scanner and place it on the desired
workstation surface.
2. Attach the cabling from the scanner to the PC workstation, if applicable.
3. Plug the scanner and the PC workstation, if applicable, into a suitable AC
power source.
See “Environment and Supply Requirements” on page 28 for relevant
information on power source requirements.
4. Power up the scanner and PC workstation, if applicable.
5. Log onto the computer.
6. Refer to the scanner driver installation document for your ImageCast
Central brand/model to ensure that menus and parameters are set properly.
Be sure to save these settings as a profile. If the ImageCast Central profile
has already been setup/provided, then there is no need to re-create or resave
the profile. Use the one provided.
7. More extensive diagnostic tests and procedures are contained within the
product documentation and can be conducted by authorized technical staff.
6.2 Logic & Accuracy Testing
Formal Logic & Accuracy Testing can be performed to ensure that the system has
been configured correctly for an election. This is typically performed using a set of
ballots for which the correct results are known ahead of time. Such a test is run
through the system to make sure that the results shown by the tabulator agree
with those expected.
After Logic & Accuracy Testing has been completed, the system must be reset in
order to remove the test results. The system can then be locked away in a secure
location until actual election ballots are to be scanned.
5/31/2019 29 Version: 5.11-CO::3
Democracy Suite® ImageCast® Central User Guide
NOTE: All tabulation reports for Logic & Accuracy Testing (as well as regular
election-day results) must be taken from the Results Tally & Reporting software
application.
Logic & Accuracy Testing consists of the following:
1. Configure the election system using Election Management System's (EMS)
Election Event Designer. Please refer to the Democracy Suite EMS Election
Event Designer User Guide for more information on Election Event
Designer.
2. Generate test ballots, either manually from unmarked ballots, or
automatically using EMS.
3. If using unmarked ballots, mark a number of ballots in pre-determined ways
to create what is referred to as a test deck. This deck of ballots should be
created for each ballot style and tabulator. Make a control sheet that
summarizes the total results for the test decks.
4. Alternatively, if allowed by your jurisdiction, use the Automated Test Deck
application. This application, available from Dominion Voting, can
automatically generate the appropriate test decks and expected results
totals.
5. Run the appropriate test deck through each of the ImageCast Central
scanners in the system.
6. Close the polls and inspect the show results report to ensure that the results
are correct for each ImageCast Central tabulator.
7. Upload the results files from each of the tabulators into the EMS Results
Tally & Reporting application. Please refer to the Democracy Suite EMS
Results Tally & Reporting User Guide for more detailed instruction on
uploading files.
8. View a set of audit-marked images for each of the ballot styles to confirm
that the system is interpreting each type of ballot correctly.
NOTE: It is not necessary to view images of all the ballots used during
testing. At a minimum, however, a set of images should be viewed from one
complete test deck that includes each of the different ballot styles that will be
used in the election.
9. If any vote discrepancies or errors are encountered during this process,
review the ballots and the procedure, as human error is the most likely
cause. Once the problem has been resolved, repeat the entire Logic &
Accuracy Testing procedure for the affected tabulator(s).
Version: 5.11-CO::3 30 5/31/2019
Chapter 6 - Testing
10. Purge the system of test results once testing is complete, prior to using it for
the election. This includes purging data from each individual memory card,
and purging the Results Tally & Reporting database. Once the system has
been purged, a zero report must be printed to confirm that the system was
successfully purged. Refer to Pre-Scanning Requirements: Producing a Zero
Report (see page 24) for instructions on how to print zero reports. Save the
zero report files as part of the permanent audit record.
11. Retain all documents and supplies used during the testing process. Place all
documentation in envelopes and/or boxes. Seal, initial, and date the
envelopes and/or boxes, as applicable.
12. Secure equipment until Election Day. Once the testing is complete, the
equipment must be securely stored so that it is safe from unauthorized
access or use.
5/31/2019 31 Version: 5.11-CO::3
Democracy Suite® ImageCast® Central User Guide
APPENDIX A: TROUBLESHOOTING
This section is discusses common prompts and directs the user to the appropriate
section of the User Guide for additional information. For issues involving the PC
workstation or the scanners, please consult the documentation received with the
device. For any hardware or software issues not covered in the User Guide, please
contact the Dominion Voting Systems helpline at 1-866-564-VOTE (8683), or
contact our head office directly at:
Dominion Voting Systems
1201 18th Street, Suite 210
Denver, CO 80202
Email: help@dominionvoting.com
Website: www.dominionvoting.com
For instructions related to hardware upgrades, please contact Dominion Voting
Systems at the address above. Instructions for specific hardware upgrades will be
provided, as required.
For information related to new software releases, please refer to the release notes
accompanying the specific software release.
For additional information, please contact Dominion Voting Systems at the
address above.
A.1 Common Prompts and Messages
A.1.1 Security Key Values
Figure A-1: Security Key Values Prompt
This prompt indicates that you do not currently have the Administrator privileges
required to display a screen or perform an action. The Administrator iButton key
must be inserted into the security keypad in order to gain access to administrative
functions. Insert the iButton security key into the security keypad. A prompt
asking for the Administrator password should appear.
Version: 5.11-CO::3 32 5/31/2019
Appendix A - Troubleshooting
A.1.2 Administrator Passcode
Figure A-2: Administrator Passcode Prompt
This prompt indicates that you do not currently have the Administrator privileges
required to display a screen or perform an action. The Administrator iButton key
should already be inserted into the security keypad when this message appears.
Type the Administrator passcode and click OK to continue, or Cancel to continue
operating in Poll Worker mode. This message also appears when starting up the
application.
A.1.3 Supervisor Passcode
Figure A-3: Supervisor Password Prompt
This prompt indicates that you do not currently have the Supervisor privileges
required to display a screen or perform an action. The Supervisor iButton key
should already be inserted into the security keypad when this message occurs.
5/31/2019 33 Version: 5.11-CO::3
Democracy Suite® ImageCast® Central User Guide
Enter the Supervisor password and click OK to continue, or click Cancel to
continue operating in Administrator Mode. See “Accessing Supervisor Mode” on
page 19 for further information.
A.1.4 Add Ballots
Figure A-4: Add Ballots Prompt
This prompt appears if the user attempts to scan more ballots after a batch has
been completed. If this prompt appears after removing problem ballots, click Yes.
Otherwise, follow jurisdiction procedures.
A.1.5 Accept Batch
Figure A-5: Accept Batch Confirmation
This prompt displays after the user clicks Accept Batch in the Scanning window.
Click OK to accept the batch or Cancel to continue scanning.
Version: 5.11-CO::3 34 5/31/2019
Appendix A - Troubleshooting
A.1.6 Discard Batch Prompt
Figure A-6: Discard Batch Prompt
This prompt displays after the user clicks Discard Batch in the Scanning screen.
Click Yes to discard the batch or No to continue scanning.
A.1.7 Closing the Tabulator
Figure A-7: Closing the Tabulator Message
This prompt displays after clicking Close Tabulator in the Configuration window.
If Close Tabulator was clicked by accident, click Cancel to continue scanning.
Otherwise, click OK to close the tabulator. For further information, refer to
“Closing the Tabulator” on page 17
NOTE: Tabulators may be reopened, however, the tabulator should not be closed
until scanning is complete.
5/31/2019 35 Version: 5.11-CO::3
Democracy Suite® ImageCast® Central User Guide
A.1.8 Tabulator Closed
Figure A-8: Tabulator Closed Message
This prompt displays after clicking CLOSE TABULATOR in the Configuration
window and confirming your selection by clicking OK. It indicates that the
tabulator is closed and no additional ballots can be scanned unless it is reopened.
For further information, refer to “Closing the Tabulator” on page 17.
A.1.9 Resetting the Tabulator
Figure A-9: Resetting the Tabulator message
This prompt displays after clicking Rezero in the Configuration window. If it was
clicked by accident, click Cancel to continue working on the ImageCast Central
application. Otherwise, click OK to close the tabulator. For further information,
refer to “Rezeroing the Tabulator” on page 18.
Version: 5.11-CO::3 36 5/31/2019
Appendix A - Troubleshooting
NOTE: Re-zeroing the tabulator results in the loss of all information. Any batches
scanned prior to resetting the tabulator will need to be rescanned in the next
session.
A.1.10 Tabulator State Reset
Figure A-10: Tabulator State Reset Message
This prompt displays after clicking Rezero in the Configuration window and
confirming your selection by clicking OK. It indicates that the tabulator has been
reset and all information contained in all previously scanned batches has been
deleted. For further information, refer to “Rezeroing the Tabulator” on page 18.
A.1.11 Re-Open Tabulator
Figure A-11: Re-Open Tabulator Prompt
After clicking RE-OPEN TABULATOR, this prompt appeats. If you wish to scan
additional ballots, click OK. If you do not wish to scan more ballots at this time,
click Cancel. For further information, refer to “Re-opening the Tabulator” on
page 23.
5/31/2019 37 Version: 5.11-CO::3
Democracy Suite® ImageCast® Central User Guide
A.1.12 Tabulator Re-opened
Figure A-12: Tabulator Re-opened Message
After selecting RE-OPEN TABULATOR and confirming your choice by clicking
OK, the following message appears and confirms that the tabulator has been
successfully reopened. For further information, refer to “Re-opening the
Tabulator” on page 23.
A.1.13 Exit
Figure A-13: Exit Prompt
This prompt displays after clicking Exit button or clicking X at the top right of the
screen. If it was pressed by accident, click No to continue scanning. Otherwise,
click Yes to close the tabulator. For further information, refer to “Closing the
Tabulator” on page 17.
Version: 5.11-CO::3 38 5/31/2019
Appendix A - Troubleshooting
A.1.14 Scanner Resetting Itself
Figure A-14: Scanner Resetting Itself Message
This window appears after all ballots have been scanned or when the application
encounters a stop flag.
A.2 Ballot Scanning Error Messages
NOTE: Ballots that cause any of the following scanning errors are saved as images
in the project folder,
e.g. C:\dvs\project\NotCastImages for further examination or adjudication.
A.2.1 Ambiguous Ballot
Figure A-15: Ambiguous Ballot Message
This message may display during scanning. It informs the user that an ambiguous
mark has been detected and the number of ballots that have not been counted as a
result of the ambiguous mark. Please refer to “Scanning and Accepting Ballots” on
page 24 for more information and to “Scan Options” on page 7 for information on
setting ballot exceptions.
5/31/2019 39 Version: 5.11-CO::3
Democracy Suite® ImageCast® Central User Guide
A.2.2 Blank Ballot
Figure A-16: Blank Ballot Message
This message may display during scanning. It informs the user that a blank ballot
has been detected and the number of ballots that have not been counted as a result
of the blank ballot. Please refer to “Scanning and Accepting Ballots” on page 24 for
more information and to “Scan Options” on page 7 for information on setting
ballot exceptions.
A.2.3 Overvoted Ballot
Figure A-17: Overvoted Ballot Message
This message may display during scanning. It informs the user that an over-voted
ballot has been detected and the number of ballots that have not been counted as a
result of the overvoted ballot. Please refer to “Scanning and Accepting Ballots” on
page 24 for more information and to “Scan Options” on page 7 for information on
setting ballot exceptions.
Version: 5.11-CO::3 40 5/31/2019
Appendix A - Troubleshooting
A.2.4 Undervoted Ballot
Figure A-18: Undervoted Ballot Message
This message may display during scanning. It informs the user that an undervoted
ballot has been detected and the number of ballots that have not been counted as a
result of the under-voted ballot. Please refer to “Scanning and Accepting Ballots”
on page 24 for more information and to “Scan Options” on page 7 for information
on setting ballot exceptions.
A.2.5 Write-in Ballot
Figure A-19: Write-in Ballot Message
This message may display during scanning. It informs the user that a write-in has
been detected and the number of ballots that have not been counted as a result of
the write-in. Please refer to “Scanning and Accepting Ballots” on page 24 for more
information and to “Scan Options” on page 7 for information on setting ballot
exceptions.
5/31/2019 41 Version: 5.11-CO::3
Democracy Suite® ImageCast® Central User Guide
A.2.6 Invalid Ballot
Figure A-20: Invalid Ballot Message
This message indicates that the User has inserted a ballot not programmed to scan
in the machine. Ensure that the ballot is printed on valid ballot paper and is in the
correct batch.
A.3 General Error Messages
A.3.1 Local Configuration Path Error
Figure A-21: Local Configuration Path Error Message
If this prompt appears when opening the application, the Project Paths have been
misconfigured. Ensure sure the project is physically residing at the location where
it was first imported.
A.3.2 Incorrect Passcode
If one of the following messages appear, you may have entered an incorrect
passcode and should check with an election official to ensure you have received
the correct passcode.
Version: 5.11-CO::3 42 5/31/2019
Appendix A - Troubleshooting
If the error persists after checking the passcode, the incorrect iButton security key
may have been inserted. Please ensure you are using the correct iButton security
key for your device.
If the error message continues to appear, there may be a problem with your
iButton security key and it may need to be replaced. Contact an election official or
the Dominion support helpline for further information.
Figure A-22: Key does not match election files
Figure A-23: Incorrect passcode entered
5/31/2019 43 Version: 5.11-CO::3
Democracy Suite® ImageCast® Central User Guide
A.3.3 Reports by Precinct Unavailable
Figure A-24: Reports by Precinct Unavailable Message
This prompt appears when opening the application if the election files contain too
many precinct for the results to be reported on a precinct-by-precinct basis.
Reporting by precinct is mandatory in some jurisdictions. Consult your local
procedures before continuing.
If reporting by precinct is not required in your jurisdiction, click Yes. Otherwise,
click No and consult with a local election official.
A.3.4 Canon Scanner Paper Jam
Figure A-25: Canon Scanner Paper Jam Warning
This warming appears when a paper jam occurs at the Canon scanner. Clear the
scanner path and reattempt to scan the batch.
Version: 5.11-CO::3 44 5/31/2019
Appendix A - Troubleshooting
A.3.5 InterScan Scanner Paper Jam
The following warning appears when a paper jam occurs when using the InterScan
scanner.
Figure A-26: InterScan Scanner Paper Jam Warning
To resolve the issue:
1. Click OK.
2. Clear the scanner path.
3. Continue scanning the batch.
A.3.6 Canon Scanner Double Feed
Figure A-27: Canon Scanner Double Feed Error
5/31/2019 45 Version: 5.11-CO::3
Democracy Suite® ImageCast® Central User Guide
This error appears when the scanner detects a double feed during scanning.
Rescan the entire batch.
A.3.7 InterScan Scanner Double Feed when
Accepting a Batch
The following warning appears when attempting to accept a batch after a double
feed occurred on a InterScan scanner.
Figure A-28: InterScan Double Feed Warning when Accepting a Batch
To resolve the issue by not accepting the batch:
1. Click Cancel.
2. Scan the ballots in the back tray.
3. Accept the batch again.
To resolve issue by accepting the batch:
Version: 5.11-CO::3 46 5/31/2019
Appendix A - Troubleshooting
1. Click Continue.
A confirmation message appears.
Figure A-29: Confirmation Message
2. Click OK.
A.3.8 InterScan Scanner Double Feed when
Discarding a Batch
The following warning appears when attempting to discard a batch after a double
feed occurred on a InterScan scanner.
Figure A-30: InterScan Double Feed Warning when Discarding a Batch
To resolve the issue:
5/31/2019 47 Version: 5.11-CO::3
Democracy Suite® ImageCast® Central User Guide
1. Click OK.
A confirmation message appears,
Figure A-31: Confirmation Message
2. Click Yes.
A.3.9 Insert Ballots
Figure A-32: Insert Ballots Message
This message appears when you attempt to scan ballots before they have been
loaded into the scanner.
Click OK, load the ballots into the tray, and click Scan.
Version: 5.11-CO::3 48 5/31/2019
Appendix A - Troubleshooting
A.3.10 Reinitialize Poll State
Figure A-33: Reinitialize Poll State Message
This message appears when the User attempts to re-start the ImageCast Central
application after an unexpected ICC shutdown. The message indicates that there
is an inconsistency due to an unexpected shutdown of previous a session and it
will provide information as to what needs to be done to proceed. Consult with a
technician before proceeding. Click OK only after consulting a technician to avoid
the loss of previously scanned results.
A.3.11 ICC Unable to Save Images Due to Lack of
Physical Memory
Figure A-34: Unable to Save Images
5/31/2019 49 Version: 5.11-CO::3
Democracy Suite® ImageCast® Central User Guide
This message appears when images are being scanned and the ICC's physical
memory is full. New images cannot be saved. Click Retry to delete the current
batch.
A.4 ISIS Error Recovery
During scanning, the message "Unknown ISIS error" may appear. This message
indicates there is an error that the scanner interface could can interpret. Typically,
it indicates a communication issue with the scanner itself.
This message is typically resolved with a power cycle. Perform the following steps:
1. Delete the batch, so it can be rescanned again afterwards.
2. Shut down the ICC application. This will also close the scanner interface.
3. Power down the ICC workstation.
4. Power down the scanner, wait 10 seconds, and power the scanner back on
again.
5. Once the scanner is powered back on, power on the workstation, and open
the ICC application.
6. Rescan the aforementioned batch.
If the ISIS error persists, a re installation of the scanner driver may be necessary:
1. Delete the batch, so it can be rescanned again afterwards.
2. Shut down the ICC application. This will also close the scanner interface.
3. Right-click the Windows icon in the bottom left corner of the screen, and
click Control Panel.
4. Click Devices and Printers.
5. Right-click the scanner entry corresponding to the currently connected
scanner, and click Remove Device.
6. Follow the prompts to complete the device removal.
7. Disconnect the scanner's USB cable from the ICC workstation, wait 10
seconds, and then reconnect it.
8. Wait until the scanner has been reinstalled (may take as much as 30
seconds), then open the ICC application.
9. Rescan the aforementioned batch.
If this error occurs repeatedly, contact Dominion Voting Systems for technical
support. Such errors may indicate that the scanner requires servicing.
Version: 5.11-CO::3 50 5/31/2019
Appendix B - Scanner Images
APPENDIX B: SCANNER IMAGES
B.1 Canon DR-G1130
Figure B-1: Canon DR-G1130 scanner
Ballots are inserted into the input tray at the bottom of the scanner and exit into
the output tray at the top of the Canon DR-G1130.
B.2 Canon DR-G2140
Figure B-2: Canon DR-G2140 scanner
5/31/2019 51 Version: 5.11-CO::3
Democracy Suite® ImageCast® Central User Guide
B.3 Canon DR-M160II
Figure B-3: Canon DR-M160II scanner
Ballots are inserted into the input tray at the top of the scanner and exit into the
output tray at the bottom of the Canon DR-M160II.
B.4 Canon DR-M260
Figure B-4: Canon DR-M260 scanner
Version: 5.11-CO::3 52 5/31/2019
Chapter B - Scanner Images
B.5 Canon DR-X10C
Figure B-5: Canon DR-X10C scanner
Ballots are inserted into the input tray at the bottom of the scanner and exit into
the output tray at the top of the Canon DR-X10C.
Figure B-6: Canon DR-X10C user interface
5/31/2019 53 Version: 5.11-CO::3
Democracy Suite® ImageCast® Central User Guide
B.6 InterScan HiPro
Figure B-7: InterScan HiPro scanner
Ballots are inserted into one of the the input trays at the bottom of the scanner
and exit into one of the output trays at the top of the interScan HiPro.
Version: 5.11-CO::3 54 5/31/2019
Democracy Suite® ImageCast® Central User Guide
REVISION HISTORY
Rev Date Author Summary
3 05-28-2019 brian.fitzsimmons Content revised throughout document to
address TDP discrepancies
2 04-17-2019 brian.fitzsimmons Content revised throughout document to
address TDP discrepancies
1 03-07-2019 blair.beauchesne Branched to 5.11
5/31/2019 55 Version: 5.11-CO::3
Democracy Suite® ImageCast® Central User Guide
LIST OF FIGURES
Figure 2-1: DR-G1130 driver version warning message . . . . . . . . . . . . . . . . . . . . . . . . . . 4
Figure 2-2: Import new project . . . . . . . . . . . . . . . . . . . . . . . . . . . . . . . . . . . . . . . . . . . . . 4
Figure 2-3: Scanning Menu in Administration Mode . . . . . . . . . . . . . . . . . . . . . . . . . . . . 5
Figure 2-4: Specify Poll IDs window . . . . . . . . . . . . . . . . . . . . . . . . . . . . . . . . . . . . . . . . 6
Figure 2-5: Scan Options window . . . . . . . . . . . . . . . . . . . . . . . . . . . . . . . . . . . . . . . . . . . 8
Figure 2-6: Some of the fields . . . . . . . . . . . . . . . . . . . . . . . . . . . . . . . . . . . . . . . . . . . . . . 9
Figure 2-7: All of the fields . . . . . . . . . . . . . . . . . . . . . . . . . . . . . . . . . . . . . . . . . . . . . . . 10
Figure 2-8: None of the fields . . . . . . . . . . . . . . . . . . . . . . . . . . . . . . . . . . . . . . . . . . . . . 10
Figure 2-9: Batch Card Start button . . . . . . . . . . . . . . . . . . . . . . . . . . . . . . . . . . . . . . . . . 11
Figure 2-10: Batch Start Cards window . . . . . . . . . . . . . . . . . . . . . . . . . . . . . . . . . . . . . 11
Figure 2-11: Scanning Batch Start Cards . . . . . . . . . . . . . . . . . . . . . . . . . . . . . . . . . . . . 13
Figure 2-12: Batch Summary Report . . . . . . . . . . . . . . . . . . . . . . . . . . . . . . . . . . . . . . . . 14
Figure 2-13: Select Batch Summary Report . . . . . . . . . . . . . . . . . . . . . . . . . . . . . . . . . . 14
Figure 3-1: Rezeroing the tabulator no un-cast ballots . . . . . . . . . . . . . . . . . . . . . . . . . . 18
Figure 3-2: Rezeroing the tabulator with un-cast ballots . . . . . . . . . . . . . . . . . . . . . . . . . 19
Figure 3-3: DR-M160II Scanner Settings window . . . . . . . . . . . . . . . . . . . . . . . . . . . . . 20
Figure 3-4: Prescan window . . . . . . . . . . . . . . . . . . . . . . . . . . . . . . . . . . . . . . . . . . . . . . 22
Figure 4-1: Poll Worker Mode shows basic status and scanning functions . . . . . . . . . . 24
Figure A-1: Security Key Values Prompt . . . . . . . . . . . . . . . . . . . . . . . . . . . . . . . . . . . . 32
Figure A-2: Administrator Passcode Prompt . . . . . . . . . . . . . . . . . . . . . . . . . . . . . . . . . . 33
Figure A-3: Supervisor Password Prompt . . . . . . . . . . . . . . . . . . . . . . . . . . . . . . . . . . . . 33
Figure A-4: Add Ballots Prompt . . . . . . . . . . . . . . . . . . . . . . . . . . . . . . . . . . . . . . . . . . . 34
Figure A-5: Accept Batch Confirmation . . . . . . . . . . . . . . . . . . . . . . . . . . . . . . . . . . . . . 34
Figure A-6: Discard Batch Prompt . . . . . . . . . . . . . . . . . . . . . . . . . . . . . . . . . . . . . . . . . 35
Figure A-7: Closing the Tabulator Message . . . . . . . . . . . . . . . . . . . . . . . . . . . . . . . . . . 35
Figure A-8: Tabulator Closed Message . . . . . . . . . . . . . . . . . . . . . . . . . . . . . . . . . . . . . . 36
Figure A-9: Resetting the Tabulator message . . . . . . . . . . . . . . . . . . . . . . . . . . . . . . . . . 36
Figure A-10: Tabulator State Reset Message . . . . . . . . . . . . . . . . . . . . . . . . . . . . . . . . . 37
Figure A-11: Re-Open Tabulator Prompt . . . . . . . . . . . . . . . . . . . . . . . . . . . . . . . . . . . . 37
Figure A-12: Tabulator Re-opened Message . . . . . . . . . . . . . . . . . . . . . . . . . . . . . . . . . . 38
Figure A-13: Exit Prompt . . . . . . . . . . . . . . . . . . . . . . . . . . . . . . . . . . . . . . . . . . . . . . . . 38
5/31/2019 56 Version: 5.11-CO::3
List of Figures
Figure A-14: Scanner Resetting Itself Message . . . . . . . . . . . . . . . . . . . . . . . . . . . . . . . 39
Figure A-15: Ambiguous Ballot Message . . . . . . . . . . . . . . . . . . . . . . . . . . . . . . . . . . . . 39
Figure A-16: Blank Ballot Message . . . . . . . . . . . . . . . . . . . . . . . . . . . . . . . . . . . . . . . . 40
Figure A-17: Overvoted Ballot Message . . . . . . . . . . . . . . . . . . . . . . . . . . . . . . . . . . . . . 40
Figure A-18: Undervoted Ballot Message . . . . . . . . . . . . . . . . . . . . . . . . . . . . . . . . . . . . 41
Figure A-19: Write-in Ballot Message . . . . . . . . . . . . . . . . . . . . . . . . . . . . . . . . . . . . . . 41
Figure A-20: Invalid Ballot Message . . . . . . . . . . . . . . . . . . . . . . . . . . . . . . . . . . . . . . . . 42
Figure A-21: Local Configuration Path Error Message . . . . . . . . . . . . . . . . . . . . . . . . . . 42
Figure A-22: Key does not match election files . . . . . . . . . . . . . . . . . . . . . . . . . . . . . . . 43
Figure A-23: Incorrect passcode entered . . . . . . . . . . . . . . . . . . . . . . . . . . . . . . . . . . . . . 43
Figure A-24: Reports by Precinct Unavailable Message . . . . . . . . . . . . . . . . . . . . . . . . . 44
Figure A-25: Canon Scanner Paper Jam Warning . . . . . . . . . . . . . . . . . . . . . . . . . . . . . . 44
Figure A-26: InterScan Scanner Paper Jam Warning . . . . . . . . . . . . . . . . . . . . . . . . . . . 45
Figure A-27: Canon Scanner Double Feed Error . . . . . . . . . . . . . . . . . . . . . . . . . . . . . . 45
Figure A-28: InterScan Double Feed Warning when Accepting a Batch . . . . . . . . . . . . 46
Figure A-29: Confirmation Message . . . . . . . . . . . . . . . . . . . . . . . . . . . . . . . . . . . . . . . . 47
Figure A-30: InterScan Double Feed Warning when Discarding a Batch . . . . . . . . . . . . 47
Figure A-31: Confirmation Message . . . . . . . . . . . . . . . . . . . . . . . . . . . . . . . . . . . . . . . . 48
Figure A-32: Insert Ballots Message . . . . . . . . . . . . . . . . . . . . . . . . . . . . . . . . . . . . . . . . 48
Figure A-33: Reinitialize Poll State Message . . . . . . . . . . . . . . . . . . . . . . . . . . . . . . . . . 49
Figure A-34: Unable to Save Images . . . . . . . . . . . . . . . . . . . . . . . . . . . . . . . . . . . . . . . 49
Figure B-1: Canon DR-G1130 scanner . . . . . . . . . . . . . . . . . . . . . . . . . . . . . . . . . . . . . . 51
Figure B-2: Canon DR-G2140 scanner . . . . . . . . . . . . . . . . . . . . . . . . . . . . . . . . . . . . . . 51
Figure B-3: Canon DR-M160II scanner . . . . . . . . . . . . . . . . . . . . . . . . . . . . . . . . . . . . . 52
Figure B-4: Canon DR-M260 scanner . . . . . . . . . . . . . . . . . . . . . . . . . . . . . . . . . . . . . . . 52
Figure B-5: Canon DR-X10C scanner . . . . . . . . . . . . . . . . . . . . . . . . . . . . . . . . . . . . . . . 53
Figure B-6: Canon DR-X10C user interface . . . . . . . . . . . . . . . . . . . . . . . . . . . . . . . . . . 53
Figure B-7: InterScan HiPro scanner . . . . . . . . . . . . . . . . . . . . . . . . . . . . . . . . . . . . . . . . 54
Version: 5.11-CO::3 57 5/31/2019
Democracy Suite® ImageCast® Central User Guide
End of Document
5/31/2019 58 Version: 5.11-CO::3
You might also like
- Lms ProposalDocument6 pagesLms Proposalapi-247486256100% (1)
- Manual Dep 570 - eDocument505 pagesManual Dep 570 - eFelipe VivesNo ratings yet
- HPLC User's Guide, 32 Karat 8.0Document134 pagesHPLC User's Guide, 32 Karat 8.0thynameisraymond100% (1)
- ARM AssyLang PDFDocument0 pagesARM AssyLang PDFtamilpannaiNo ratings yet
- MN000784A01-BG Enus MOTOTRBO XiR C2yy660 FULL KEYPAD PORTABLE RADIO USER GUIDEDocument222 pagesMN000784A01-BG Enus MOTOTRBO XiR C2yy660 FULL KEYPAD PORTABLE RADIO USER GUIDEEi SadNo ratings yet
- Trinity College Fire-Fighting Home Robot Contest 2016 Rules V1.03Document62 pagesTrinity College Fire-Fighting Home Robot Contest 2016 Rules V1.03Rizki Dwi KurniawanNo ratings yet
- Transview PDFDocument112 pagesTransview PDFElenildo Oliveira da SilvaNo ratings yet
- Alcatel BSS: EVOLIUM A9125 Compact TC Terminal User GuideDocument84 pagesAlcatel BSS: EVOLIUM A9125 Compact TC Terminal User GuideAhmed NabeehNo ratings yet
- Manual P3Document322 pagesManual P3angie.gomezNo ratings yet
- Mit Scheme UserDocument82 pagesMit Scheme UserkantriNo ratings yet
- Controller 2 11 enDocument114 pagesController 2 11 encraigorio616No ratings yet
- TCEQ Modeling GuidelinesDocument144 pagesTCEQ Modeling GuidelinesAlena PolkNo ratings yet
- 873 SmartRadar - Instruction ManualDocument80 pages873 SmartRadar - Instruction ManualalosadaNo ratings yet
- Easergy P3T32 User Manual P3T en M B001!10!2017Document298 pagesEasergy P3T32 User Manual P3T en M B001!10!2017PMG Bhuswal ProjectNo ratings yet
- P3M30 32 en M A003 PDFDocument340 pagesP3M30 32 en M A003 PDFpattarawatNo ratings yet
- VCLBookDocument462 pagesVCLBookeuge sylNo ratings yet
- Manual Dm5eDocument104 pagesManual Dm5etoluviejoNo ratings yet
- USM Vision Plus Operating ManualDocument164 pagesUSM Vision Plus Operating ManualGhaithNo ratings yet
- Manual-MultiChannel v1.08Document122 pagesManual-MultiChannel v1.08Catalin UrsuNo ratings yet
- LB124 Scint User Manual - ENDocument100 pagesLB124 Scint User Manual - ENandreaNo ratings yet
- Radio ArchitecturesDocument3 pagesRadio Architectureshassan abuzayedNo ratings yet
- Easergy P3G3x - User Manual - P3G - EN - M - A001 - 26-10-2017Document324 pagesEasergy P3G3x - User Manual - P3G - EN - M - A001 - 26-10-2017ivan quispe palominoNo ratings yet
- The C - Language Specification (CVS Revision 1.128)Document65 pagesThe C - Language Specification (CVS Revision 1.128)postscriptNo ratings yet
- Mototrbo™: DP2600/DP2600e Limited Keypad Portable RadioDocument145 pagesMototrbo™: DP2600/DP2600e Limited Keypad Portable Radiocarlosf_6No ratings yet
- VKBsim Controller Utility ManualDocument132 pagesVKBsim Controller Utility ManualrfputtiniNo ratings yet
- The C - Language Specification (CVS Revision 1.128)Document65 pagesThe C - Language Specification (CVS Revision 1.128)Aaron NelsonNo ratings yet
- Pxm20 SiemensDocument76 pagesPxm20 SiemensRamadan RashadNo ratings yet
- M22 Series Yamaha Mixer ManualDocument98 pagesM22 Series Yamaha Mixer ManualNacho DiazNo ratings yet
- Genius 3diff Operator ManualDocument62 pagesGenius 3diff Operator Manualhitendra11No ratings yet
- MN003671A01-AL Multilingual XiR P6620 XiR P6620i Limited Keypad Portable Radio User GuideDocument718 pagesMN003671A01-AL Multilingual XiR P6620 XiR P6620i Limited Keypad Portable Radio User GuideLaboratory TechnicianNo ratings yet
- SC Instrumentation: Sensing and ControlDocument150 pagesSC Instrumentation: Sensing and ControlLalo MejiaNo ratings yet
- Easergy P3Ux0 - User Manual - P3U - EN - M - B001 - 26-10-2017 PDFDocument316 pagesEasergy P3Ux0 - User Manual - P3U - EN - M - B001 - 26-10-2017 PDFGde Wawan Kurniawanzz100% (1)
- M110545 Dostek 440A BTR User GuideDocument42 pagesM110545 Dostek 440A BTR User GuideDaniel HerreraNo ratings yet
- P3U en M C004 Web PDFDocument358 pagesP3U en M C004 Web PDFpattarawatNo ratings yet
- 68009640001-BG Multingual MOTOTRBO DEP 450 NON-KEYPAD PORTABLE RADIODocument214 pages68009640001-BG Multingual MOTOTRBO DEP 450 NON-KEYPAD PORTABLE RADIOAngizon Vargas NamayNo ratings yet
- LTRT 41606 One Voice Operations Center Alarms Guide Ver 74Document180 pagesLTRT 41606 One Voice Operations Center Alarms Guide Ver 74erikaNo ratings yet
- Cfengine3 TutorialDocument60 pagesCfengine3 TutorialBokiNo ratings yet
- Ventilator System SERVO-i V3.0: User's ManualDocument114 pagesVentilator System SERVO-i V3.0: User's Manualschinskol100% (4)
- Datasheet MC68HC908QC16Document274 pagesDatasheet MC68HC908QC16juanl28No ratings yet
- 9245 Single Channel On-Line Sodium Analyzer-Operator ManualDocument130 pages9245 Single Channel On-Line Sodium Analyzer-Operator Manualdenios09No ratings yet
- NPO ManualDocument664 pagesNPO Manualgamashik100% (1)
- S12CPUV2Document621 pagesS12CPUV2Yadira RodríguezNo ratings yet
- User & Operator Manual: Gas-ProDocument56 pagesUser & Operator Manual: Gas-ProcapelfernandoNo ratings yet
- BA BT300 DLT1200 11 aEN 001 PDFDocument84 pagesBA BT300 DLT1200 11 aEN 001 PDFRonnie Ayala SandovalNo ratings yet
- Easywire - ch2 - CR 2017.2.0Document114 pagesEasywire - ch2 - CR 2017.2.0sarah.landeenNo ratings yet
- Sta2604 Study GuideDocument159 pagesSta2604 Study GuideNthabiseng NthabiNo ratings yet
- UM CML720 en 50119589Document197 pagesUM CML720 en 50119589Julian David Rocha OsorioNo ratings yet
- Centovacast AdminDocument65 pagesCentovacast AdminDarbois100% (1)
- Guia Basica de Comandos para MicropeocesadoresDocument502 pagesGuia Basica de Comandos para MicropeocesadorescarlosNo ratings yet
- Volsung User Manual: January, 2022Document187 pagesVolsung User Manual: January, 2022carlopaulcigNo ratings yet
- Sensing & Inspection Technologies Ultrasonic: Operating ManualDocument100 pagesSensing & Inspection Technologies Ultrasonic: Operating ManualAnand RamachandranNo ratings yet
- Root Users Guide A 4Document628 pagesRoot Users Guide A 4Daniel Rey ReyNo ratings yet
- Advanced Computer Architecture: ' $ June 2007Document76 pagesAdvanced Computer Architecture: ' $ June 2007Getsuga TenshouNo ratings yet
- Ardour 3 A Users' Manual: Paul Davis Carl HetheringtonDocument98 pagesArdour 3 A Users' Manual: Paul Davis Carl Hetheringtonishmeet singhNo ratings yet
- Installation Manual: Digital Weight IndicatorDocument44 pagesInstallation Manual: Digital Weight IndicatorJuan MontufarNo ratings yet
- InfiMONITOR v1 20160727 - 2010 PDFDocument79 pagesInfiMONITOR v1 20160727 - 2010 PDFAntonio Marcos RockenbahNo ratings yet
- Root Users Guide A 4Document642 pagesRoot Users Guide A 4Shahzad AliNo ratings yet
- Platform Interference in Wireless Systems: Models, Measurement, and MitigationFrom EverandPlatform Interference in Wireless Systems: Models, Measurement, and MitigationRating: 5 out of 5 stars5/5 (1)
- Microprocessor Programming and Applications for Scientists and EngineersFrom EverandMicroprocessor Programming and Applications for Scientists and EngineersNo ratings yet
- How To Recycle Unnecessary Catalog Tapes For Normal BackupsDocument4 pagesHow To Recycle Unnecessary Catalog Tapes For Normal BackupsamsreekuNo ratings yet
- Db2 Checkpoint RestartDocument8 pagesDb2 Checkpoint RestartKishore SeelamantulaNo ratings yet
- HP Color LaserJet Pro MFP M283fdw or GreaterDocument10 pagesHP Color LaserJet Pro MFP M283fdw or GreaterMark AminNo ratings yet
- Lesson Log For ICT 101 Programming JavaDocument3 pagesLesson Log For ICT 101 Programming Javabranwell COGO100% (1)
- Log Cat 1637251949789Document20 pagesLog Cat 1637251949789ÎRC Déjà vûNo ratings yet
- Instruction Manual For Loading MonitorDocument114 pagesInstruction Manual For Loading MonitorRM HaroonNo ratings yet
- 10-Assigment-1 PQTDocument8 pages10-Assigment-1 PQTsamanthaNo ratings yet
- BMC Patrol For Vmware Vsphere - Parameter Details 4.0.10Document6 pagesBMC Patrol For Vmware Vsphere - Parameter Details 4.0.10vnyaryanNo ratings yet
- User Guide - Facebook Business Manager and VerificationDocument11 pagesUser Guide - Facebook Business Manager and VerificationMrinal RawatNo ratings yet
- C Programming TutorialDocument280 pagesC Programming Tutorialraymund12345No ratings yet
- NatDocument12 pagesNatAnh TranNo ratings yet
- MOS 2010 Training PDFDocument6 pagesMOS 2010 Training PDFM Zaini RidhaNo ratings yet
- PMC Development Fanuc Ladder-Iii: FeaturesDocument2 pagesPMC Development Fanuc Ladder-Iii: FeaturesLeo VazquezNo ratings yet
- KDC-MP928 KDC-PSW9531/PSW9531Y XXV-01D: Service ManualDocument52 pagesKDC-MP928 KDC-PSW9531/PSW9531Y XXV-01D: Service Manualshane73No ratings yet
- CS647Document2 pagesCS647Parigya SinghNo ratings yet
- SCC Users Manual 1992Document324 pagesSCC Users Manual 1992Paul RollinsNo ratings yet
- Web Application Vapt Cybersapiens United LLP: Report OnDocument19 pagesWeb Application Vapt Cybersapiens United LLP: Report OnPavan Kumar Chinta100% (1)
- Q, L - User's Manual (Web Function) SH (NA) - 080180-H (07.20)Document66 pagesQ, L - User's Manual (Web Function) SH (NA) - 080180-H (07.20)Jibon GameNo ratings yet
- Project 1Document5 pagesProject 1AjithNo ratings yet
- Mohd Hafzan Bin Mat SaudDocument2 pagesMohd Hafzan Bin Mat Saudafzan_dewa88No ratings yet
- 14) WASE 2017 - 16th June - AN - SE - MR - QPDocument2 pages14) WASE 2017 - 16th June - AN - SE - MR - QPKapil Gupta MahavarNo ratings yet
- En - Safewatch Profiling 2.0 - ETL Technical GuideDocument24 pagesEn - Safewatch Profiling 2.0 - ETL Technical GuideSalma Nabil MowafyNo ratings yet
- Mobicents SS7Stack User Guide PDFDocument106 pagesMobicents SS7Stack User Guide PDFNguyen Ho LongNo ratings yet
- Mid 1Document43 pagesMid 1Franch Maverick Arellano Lorilla0% (1)
- Attendance Monitoring Using Face Recognition and Machine LearningDocument9 pagesAttendance Monitoring Using Face Recognition and Machine LearningRsyedNo ratings yet
- Designing InteractionsDocument58 pagesDesigning InteractionsTarang GargNo ratings yet
- BTR & BTW InstructionsDocument8 pagesBTR & BTW InstructionsJosé ManuelNo ratings yet
- Cover Letter Sample2Document2 pagesCover Letter Sample2dangermanNo ratings yet
- Acronis User GuideDocument127 pagesAcronis User GuideKamran BukhariNo ratings yet