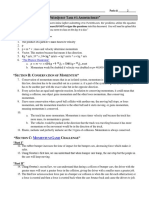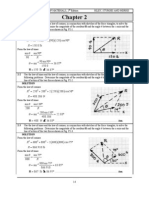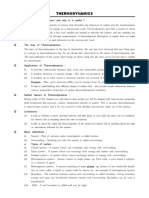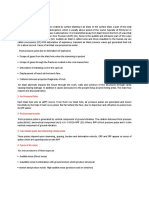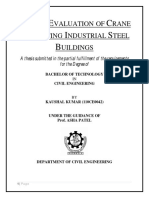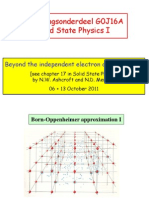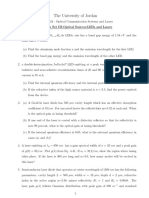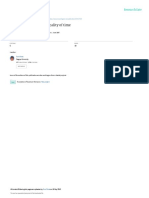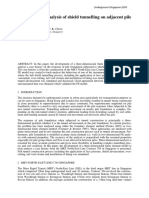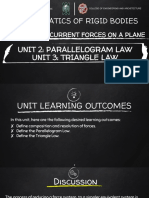Professional Documents
Culture Documents
c01 Ansys 11
c01 Ansys 11
Uploaded by
pooria892Copyright:
Available Formats
You might also like
- The Subtle Art of Not Giving a F*ck: A Counterintuitive Approach to Living a Good LifeFrom EverandThe Subtle Art of Not Giving a F*ck: A Counterintuitive Approach to Living a Good LifeRating: 4 out of 5 stars4/5 (5835)
- The Gifts of Imperfection: Let Go of Who You Think You're Supposed to Be and Embrace Who You AreFrom EverandThe Gifts of Imperfection: Let Go of Who You Think You're Supposed to Be and Embrace Who You AreRating: 4 out of 5 stars4/5 (1093)
- Never Split the Difference: Negotiating As If Your Life Depended On ItFrom EverandNever Split the Difference: Negotiating As If Your Life Depended On ItRating: 4.5 out of 5 stars4.5/5 (852)
- Grit: The Power of Passion and PerseveranceFrom EverandGrit: The Power of Passion and PerseveranceRating: 4 out of 5 stars4/5 (590)
- Hidden Figures: The American Dream and the Untold Story of the Black Women Mathematicians Who Helped Win the Space RaceFrom EverandHidden Figures: The American Dream and the Untold Story of the Black Women Mathematicians Who Helped Win the Space RaceRating: 4 out of 5 stars4/5 (903)
- Shoe Dog: A Memoir by the Creator of NikeFrom EverandShoe Dog: A Memoir by the Creator of NikeRating: 4.5 out of 5 stars4.5/5 (541)
- The Hard Thing About Hard Things: Building a Business When There Are No Easy AnswersFrom EverandThe Hard Thing About Hard Things: Building a Business When There Are No Easy AnswersRating: 4.5 out of 5 stars4.5/5 (350)
- Elon Musk: Tesla, SpaceX, and the Quest for a Fantastic FutureFrom EverandElon Musk: Tesla, SpaceX, and the Quest for a Fantastic FutureRating: 4.5 out of 5 stars4.5/5 (474)
- Her Body and Other Parties: StoriesFrom EverandHer Body and Other Parties: StoriesRating: 4 out of 5 stars4/5 (824)
- The Sympathizer: A Novel (Pulitzer Prize for Fiction)From EverandThe Sympathizer: A Novel (Pulitzer Prize for Fiction)Rating: 4.5 out of 5 stars4.5/5 (122)
- The Emperor of All Maladies: A Biography of CancerFrom EverandThe Emperor of All Maladies: A Biography of CancerRating: 4.5 out of 5 stars4.5/5 (271)
- The Little Book of Hygge: Danish Secrets to Happy LivingFrom EverandThe Little Book of Hygge: Danish Secrets to Happy LivingRating: 3.5 out of 5 stars3.5/5 (405)
- The World Is Flat 3.0: A Brief History of the Twenty-first CenturyFrom EverandThe World Is Flat 3.0: A Brief History of the Twenty-first CenturyRating: 3.5 out of 5 stars3.5/5 (2259)
- The Yellow House: A Memoir (2019 National Book Award Winner)From EverandThe Yellow House: A Memoir (2019 National Book Award Winner)Rating: 4 out of 5 stars4/5 (98)
- Devil in the Grove: Thurgood Marshall, the Groveland Boys, and the Dawn of a New AmericaFrom EverandDevil in the Grove: Thurgood Marshall, the Groveland Boys, and the Dawn of a New AmericaRating: 4.5 out of 5 stars4.5/5 (266)
- A Heartbreaking Work Of Staggering Genius: A Memoir Based on a True StoryFrom EverandA Heartbreaking Work Of Staggering Genius: A Memoir Based on a True StoryRating: 3.5 out of 5 stars3.5/5 (231)
- Team of Rivals: The Political Genius of Abraham LincolnFrom EverandTeam of Rivals: The Political Genius of Abraham LincolnRating: 4.5 out of 5 stars4.5/5 (234)
- WebQuest Task 1 AnswersDocument4 pagesWebQuest Task 1 AnswersBrentNo ratings yet
- Bruce R. Sutherland - Internal Gravity Waves-Cambridge University Press (2010) PDFDocument395 pagesBruce R. Sutherland - Internal Gravity Waves-Cambridge University Press (2010) PDFVAIBHAV SHUKLANo ratings yet
- On Fire: The (Burning) Case for a Green New DealFrom EverandOn Fire: The (Burning) Case for a Green New DealRating: 4 out of 5 stars4/5 (74)
- The Unwinding: An Inner History of the New AmericaFrom EverandThe Unwinding: An Inner History of the New AmericaRating: 4 out of 5 stars4/5 (45)
- CH 02Document25 pagesCH 02Ng Heng Lim100% (2)
- 1Document2 pages1Bình TĩnhNo ratings yet
- Iss35 Art1 - Comparison of Structural Elements Response in PLAXIS 3D & SAP2000 PDFDocument6 pagesIss35 Art1 - Comparison of Structural Elements Response in PLAXIS 3D & SAP2000 PDFQuyền LêNo ratings yet
- Chapter 36 - DiffractionDocument18 pagesChapter 36 - DiffractionVV CepheiNo ratings yet
- ChemistryDocument38 pagesChemistrySatarupa BandyopadhyayNo ratings yet
- Uv Visible Spectroscopy: by Nandesh V. PingaleDocument38 pagesUv Visible Spectroscopy: by Nandesh V. PingaleMohammed Adil ShareefNo ratings yet
- Development of The Navier-Stokes EquationDocument12 pagesDevelopment of The Navier-Stokes EquationcesarNo ratings yet
- Thermodynamic NotesDocument51 pagesThermodynamic NotesAnand MurugananthamNo ratings yet
- Air OverpressureDocument2 pagesAir OverpressureDinesh KumarNo ratings yet
- 11 - Thermal - Mixed Boundary ExampleDocument5 pages11 - Thermal - Mixed Boundary ExampleMuhammad Saad Khan TareenNo ratings yet
- Review Test - 2Document16 pagesReview Test - 2vishal110085100% (2)
- Approximation Methods in Quantum MechanicsDocument10 pagesApproximation Methods in Quantum MechanicsJohn100% (1)
- Gantry Girder DesignDocument45 pagesGantry Girder DesignmonaliNo ratings yet
- Damping and Resonance: Damped Harmonic MotionDocument3 pagesDamping and Resonance: Damped Harmonic MotionVladan Al MladenovićNo ratings yet
- ELECTROSTATICS - SHEET: 2 (Lecture - 2) Level-I: Page 1 of 6 CPP - Sankalp - El-2-Ph-VDocument6 pagesELECTROSTATICS - SHEET: 2 (Lecture - 2) Level-I: Page 1 of 6 CPP - Sankalp - El-2-Ph-VSuyashNo ratings yet
- Exact Solutions of The Ising Model - Ludwig RidderstolpeDocument51 pagesExact Solutions of The Ising Model - Ludwig RidderstolpeLance AvilesNo ratings yet
- Flow Measurements TutorialDocument18 pagesFlow Measurements TutorialHabiba AmrNo ratings yet
- AM Chapter 17 - 06102011+13102011Document36 pagesAM Chapter 17 - 06102011+13102011Novák Fruzsina100% (1)
- Review of The Performance of High Strength Steels Used OffshoreDocument130 pagesReview of The Performance of High Strength Steels Used OffshoreElias Kapa100% (1)
- Design of Linear Quadratic Regulator For Rotary Inverted Pendulum Using LabviewDocument5 pagesDesign of Linear Quadratic Regulator For Rotary Inverted Pendulum Using LabviewnestorGNo ratings yet
- Ju - Problem Set - 3Document2 pagesJu - Problem Set - 3hasssanNo ratings yet
- Stochasticity and Non-Locality of TimeDocument13 pagesStochasticity and Non-Locality of TimeJay GastbyNo ratings yet
- UGS2005 Finite Element Analysis of Shield Tunnelling On Adjacent Pile FoundationDocument10 pagesUGS2005 Finite Element Analysis of Shield Tunnelling On Adjacent Pile FoundationfreezefreezeNo ratings yet
- Feu Hydraulics PreboardDocument2 pagesFeu Hydraulics PreboardEla Macabante100% (1)
- Purlin - Roof DesignDocument4 pagesPurlin - Roof DesignOng George SammyNo ratings yet
- Physics - Tutorial 10Document3 pagesPhysics - Tutorial 10SejoNo ratings yet
- Mech 1 Module 1 Unit 2 (Parallelogram Law) and Unit 3 (Triangle Law)Document7 pagesMech 1 Module 1 Unit 2 (Parallelogram Law) and Unit 3 (Triangle Law)BryanHarold BrooNo ratings yet
- Advanced Mechanics of SolidsDocument2 pagesAdvanced Mechanics of SolidsYuvaSharveshNo ratings yet
c01 Ansys 11
c01 Ansys 11
Uploaded by
pooria892Original Description:
Original Title
Copyright
Available Formats
Share this document
Did you find this document useful?
Is this content inappropriate?
Report this DocumentCopyright:
Available Formats
c01 Ansys 11
c01 Ansys 11
Uploaded by
pooria892Copyright:
Available Formats
Chapter
Introduction to FEA and ANSYS
Learning Objectives
After completing this chapter, you will be able to: Understand the basic concepts and general working of FEA. Understand how FEA helps ANSYS to solve the problems. Understand the advantages and limitations of FEA. Understand the types of analysis. Understand the important terms and definitions in FEA. Start a new file using the ANSYS Product Launcher window. Understand the ANSYS Output Window. Understand the Graphical User Interface (GUI) of ANSYS. Set the analysis preferences and units. Learn about the database and files in ANSYS. Learn about saving, resuming, and clearing database.
1-2
ANSYS for Designers
INTRODUCTION TO FEA
Copy. For www.cadcim.com Evaluation Copy. Do not reproduce. For information visit www.cadcim.com
The finite element analysis (FEA) is a computing technique that is used to obtain approximate solutions to the boundary value problems in engineering. It uses a numerical technique called the finite element method (FEM) to solve boundary value problems. FEA involves a computer model of a design that is loaded and analyzed for specific results. The finite element analysis was first developed by Richard Courant in 1943. He used the Ritz method of numerical analysis and minimization of variational calculus for getting approximate solutions to vibration systems. Later, the academic and industrial researchers created the finite element method for structural analysis. The concept of FEA can be explained with a small example of measuring the perimeter of a circle. To measure the perimeter of a circle without using the conventional formula, divide the circle into equal segments, as shown in Figure 1-1. Next, join the start point and endpoint of each of these segments by straight line. Now, you can very easily measure the length of straight line, and thus, the perimeter of the circle.
Figure 1-1 The Circle divided into equal small segments If you divide the circle into four segments only, you will not get accurate results. For accuracy, divide the circle into more number of segments. However, with more segments, the effort required will be more. The same concept applies to FEA also, and therefore, there is always a compromise between accuracy and speed while using this method. This makes it an approximate method. The FEA was first developed to be used in the aerospace and nuclear industries, where the safety of structures is critical. Nowadays, the simplest of the products rely on the FEA for design evaluation. The FEA simulates the loading conditions of a design and determines the design response in those conditions. The design is modeled using the discrete building blocks called elements. Each element has some equations that describe how it responds to certain loads. The sum of the response of all the elements in the model gives the total response of the design.
General Working of FEA
Better knowledge of FEA will help you build more accurate models. It will also help you understand the backend working of ANSYS. A simple model is discussed here to give you a brief overview of working of FEA.
Introduction to FEA and ANSYS
1-3
Figure 1-2 Representation of a two-spring assembly To develop a model that can predict the state of this spring assembly, you can use the linear spring equation given below: F = KX If you use the spring parameters defined above and assume a state of equilibrium, the following equations can be written for the state of each endpoint: F1 - X1K1 + (X2 - X1)K2 = 0 F2 - (X2 - X1)K2 = 0 Therefore, F1 = (K1 + K2)X1 + (-K2)X2 F2 = (-K2)X1 + K2X2 If the set of equation is written in matrix form, the above set of equations will be modified as follows: F1 F2 = K1 + K2 -K2 -K2 K2 X1 X2
In the above mathematical model, if the spring constants (K1 and K2) are known and forces (F1 and F2) are defined, then you can determine the resulting deformed shape (X1 and X2). Alternatively, if the spring constants (K1 and K2) are known and the deformed shapes (X1 and X2) are defined, then the resulting forces (F1 and F2) can be determined. This type of spring system may be complicated to define, but they involve most of the key terminologies used in FEA. These FEA terminologies are listed next.
Copy. For www.cadcim.com Evaluation Copy. Do not reproduce. For information visit www.cadcim.com
Figure 1-2 shows a spring assembly that represents a simple two-spring element model. These two springs are connected in series and one of the springs is fixed at the left most endpoint, refer to Figure 1-2. The stiffness of the springs is represented by spring constants K1 and K2. The endpoints of each spring is restricted to the displacement or the translation in the X direction only. The change in position from the undeformed state of each endpoint can be defined by the variables X1 and X2. The forces acting on each endpoint of the springs are represented by F1 and F2.
1-4 1. Stiffness Matrix 2. Degrees of Freedom 3. Boundary Conditions
ANSYS for Designers
Copy. For www.cadcim.com Evaluation Copy. Do not reproduce. For information visit www.cadcim.com
These terminologies are discussed next.
Stiffness Matrix
In the previous equation, the following part represents the stiffness matrix (K): K1 + K2 -K2 -K2 K2
This matrix is relatively simple because it comprises only one pair of springs, but it turns complex when the number of springs increases.
Degrees of Freedom
Degrees of freedom is defined as the ability of a node to translate or transmit the load. In the previous example, you are only concerned with the displacement and forces. By making one endpoint fixed, one degree of freedom for displacement is removed from the three possible degrees of freedom. So, now the model has two degrees of freedom. The number of degrees of freedom in a model determine the number of equations required to solve the mathematical model.
Boundary Conditions
The boundary conditions are used to eliminate the unknowns in the system. A set of equations that is solvable is meaningless without the input. In the previous example, the boundary condition was X0 = 0, and the input forces were F1 and F2. In either ways, the displacements could have been specified in place of forces as boundary conditions and the mathematical model could have been solved for the forces. In other words, the boundary conditions help you reduce or eliminate unknowns in the system. Note The solutions generated using FEA are always approximate. The FEA technique needs the finite element model (FEM) for its final solution as it does not use the solid model. FEM consists of nodes, keypoints, elements, real constants, material properties, loading, and boundary conditions.
Nodes, Elements, and Element Shapes
Before proceeding further, you must be familiar with the concepts of nodes, elements, and element shapes. These concepts are discussed next.
Nodes
An independent entity in space is called a node. Nodes are similar to the points in geometry and represent the corner points of an element. The element shape can be changed by moving the nodes in space. The shape of a node is shown in Figure 1-3.
Introduction to FEA and ANSYS
1-5
Elements
Element is an entity into which the system under study is divided. An element shape is specified by nodes. The shape (area, length, and volume) of an element depends on the nodes with which it is made. An element (triangular shaped) is shown in Figure 1-3.
Figure 1-3 A node and an element
Element Shapes
The following are the basic shapes of the elements: Point Element A point element is in the form of a point and therefore has only one node. Line Element A line element has the shape of a line or curve, therefore a minimum of two nodes are required to define it. There can be higher order elements that have additional nodes (at the middle of the edge of the element). The element that does not have a node at the middle of the edge of the element is called a linear element. The elements with node at the mid of the edges are called quadratic or second order elements. Figure 1-4 shows some line elements.
Figure 1-4 The line elements Area Element An area element has the shape of a quadrilateral or a triangle, therefore it requires a minimum of three or four nodes to define it. Some area elements are shown in Figure 1-5. Note In this chapter, only the basic introduction of element shapes has been covered. The detailed description about element types and their usage is given in Chapter 4.
Copy. For www.cadcim.com Evaluation Copy. Do not reproduce. For information visit www.cadcim.com
1-6
ANSYS for Designers
Copy. For www.cadcim.com Evaluation Copy. Do not reproduce. For information visit www.cadcim.com
Figure 1-5 The area elements Volume Element A volume element has the shape of a hexahedron (8 nodes), wedge (6 nodes), tetrahedron (4 nodes), or a pyramid (5 nodes). Some of the volume elements are shown in Figure 1-6.
Figure 1-6 The volume elements
Areas for Application of FEA
FEA is a very important tool for designing. It is used in the following areas: 1. Structural strength design 2. Structural interaction with fluid flows 3. Analysis of shock 4. Acoustics 5. Thermal analysis 6. Vibrations 7. Crash simulations 8. Fluid flows 9. Electrical analysis 10. Mass diffusion 11. Buckling problems 12. Dynamic analysis 13. Electromagnetic analysis 14. Coupled analysis
General Procedure of Conducting Finite Element Analysis
To conduct the finite element analysis, you need to follow certain steps. These steps are given next.
Introduction to FEA and ANSYS 1. 2. 3. 4. 5. 6. 7. 8. 9. Set the type of analysis to be used. Create the model. Define the element type. Divide the given problem into nodes and elements (mesh the model). Apply material properties and boundary conditions. Derive the element matrices and equations. Assemble the element equations. Solve the unknown quantities at nodes. Interpret the results.
1-7
FEA through ANSYS
In ANSYS, the general process of finite element analysis is divided into three main phases, preprocessor, solution, and postprocessor, refer to Figure 1-7.
Figure 1-7 FEA through ANSYS
Preprocessor
The preprocessor is a program that processes the input data to produce the output that is used as input to the subsequent phase (solution). Following are the input data that needs to be given to the preprocessor: 1. 2. 3. 4. 5. 6. 7. Type of analysis (structural or thermal, static or dynamic, and linear or nonlinear) Element type. Real constants. Material properties. Geometric model. Meshed model. Loadings and boundary conditions.
The input data will be preprocessed for the output data and preprocessor will generate the
Copy. For www.cadcim.com Evaluation Copy. Do not reproduce. For information visit www.cadcim.com
1-8
ANSYS for Designers
data files automatically with the help of users. These data files will be used by the subsequent phase (solution), refer to Figure 1-7.
Solution
Copy. For www.cadcim.com Evaluation Copy. Do not reproduce. For information visit www.cadcim.com
Solution phase is completely automatic. The FEA software generates the element matrices, computes nodal values and derivatives, and stores the result data in files. These files are further used by the subsequent phase (postprocessor) to review and analyze the results through the graphic display and tabular listings, refer to Figure 1-7.
Postprocessor
The output from the solution phase (result data files) is in the numerical form and consists of nodal values of the field variable and its derivatives. For example, in structural analysis, the output is nodal displacement and stress in the elements. The postprocessor processes the result data and displays them in graphical form to check or analyze the result. The graphical output gives the detailed information about the required result data. The postprocessor phase is automatic and generates the graphical output in the form specified by the user, refer to Figure 1-7.
Effective Utilization of FEA
Some prerequisites for effective utilization of FEA from engineers and FEA software are discussed next.
Engineers
An engineer who wants to work with this tool should have sound knowledge of Strength of Materials (for structural analysis), Heat Transfer, Thermodynamics (for thermal analysis), and a good analytical/designing skill. Besides this, he should also have a fair knowledge of advantages and limitations of the FEA software being used.
Software
The FEA software should be selected based on the following considerations: 1. Analysis type to be performed. 2. Flexibility and accuracy of the tool. 3. Hardware configuration of your system. Nowadays, the CAE / FEA software can simulate the performance of most of the systems. In other words, anything that can be converted into a mathematical equation can be simulated using the FEA techniques. Usually, the most popular principle of GIGO (Garbage In Garbage Out) applies to FEA. Therefore, you should be very careful while giving/accepting the inputs for analysis. A careful planning is the key to a successful analysis.
FEA Software
There are variety of commercial FEA software packages available in market. However, no software has the capability to meet the complete analysis requirements of a design. Therefore, some firms use one or more CAE software depending on their requirements. Some companies also develop their own customized version of commercial software to meet their requirements provided by the commercial software. Some of the most popular and
Introduction to FEA and ANSYS commercially available FEA software are as follows: 1. ANSYS 2. Adina 3. Abaqus 4. Hypermesh 5. NX Nastran 6. Cosmos 7. NISA 8. Marc 9. Ls-Dyna 10. MSC/Dytran 11. Star-CD
1-9
Advantages and Limitations of FEA Software
Following are the advantages and limitations of FEA software:
Advantages
1. It reduces the amount of prototype testing; thereby, saving the cost and time involved in performing design testing. 2. It gives graphical representation of the result of analysis. 3. The finite element modeling and analysis are performed by the preprocessor phase and the solution phase, which if done manually, will consume a lot of time and, in some cases, may be impossible to do. 4. Variables such as stress, temperature can be measured at any desired point in the model. 5. It helps optimize the design. 6. It is used to simulate the designs that are not suitable to prototype testing such as surgical implants (artificial knees). 7. It helps you create more reliable, high quality, and competitive designs.
Limitations
1. 2. 3. 4. 5. It provides approximate solutions. FEA packages are costly. Qualified personnel are required to perform the analysis. The results give solutions but not remedies. Features such as bolts, welded joints, and so on cannot be accommodated to the model. This may lead to approximation and errors in the result obtained. 6. For more accurate result, more computer space and time are required.
KEY ASSUMPTIONS IN FEA
There are four basic assumptions that affect the quality of the solution and must be considered for finite element analysis. These assumptions are not comprehensive, but cover a wide variety of situations applicable to the problem. Moreover, by no means, do all the following assumptions apply to all the situations. So, make sure to use only those assumptions that apply to the analysis under consideration.
Copy. For www.cadcim.com Evaluation Copy. Do not reproduce. For information visit www.cadcim.com
1-10
ANSYS for Designers
Assumptions Related to Geometry
1. Displacement values will be small so that a linear solution is valid. 2. Stress behavior outside the area of interest is not important, so the geometric simplifications in those areas will not affect the outcome. 3. Only internal fillets in the area of interest will be included in the solution. 4. Local behavior at the corners, joints, and intersection of geometries is of primary interest, therefore no special modeling of these areas is required. 5. Decorative external features will be assumed insignificant for the stiffness and performance of the part and will be omitted from the model. 6. The variation in mass due to the suppressed features is negligible.
Copy. For www.cadcim.com Evaluation Copy. Do not reproduce. For information visit www.cadcim.com
Assumptions Related to Material Properties
1. Material properties will remain in the linear region and nonlinear behavior of the material property cannot be accepted. For example, it is understood that either the stress levels exceeding the yield point or excessive displacement will cause a component failure. 2. Material properties are not affected by the load rate. 3. The component is free from surface imperfections that can produce stress risers. 4. All simulations will assume room temperature, unless otherwise specified. 5. The effects of relative humidity or water absorption on material used will be neglected. 6. No compensation will be made to account for the effect of chemicals, corrosives, wears or other factors that may have an impact on the long term structural integrity.
Assumptions Related to Boundary Conditions
1. Displacements will be small so that the magnitude, orientation, and distribution of the load remains constant throughout the process of deformation. 2. Frictional loss in the system is considered to be negligible. 3. All interfacing components will be assumed rigid. 4. The portion of the structure being studied is assumed a separate part from the rest of the system, therefore so that any reaction or input from the adjacent features are neglected.
Assumptions Related to Fasteners
1. Residual stresses due to fabrication, preloading on bolts, welding, or other manufacturing or assembly processes will be neglected. 2. All the welds between the components will be considered ideal and continuous. 3. The failure of fasteners will not be considered. 4. Loads on the threaded portion of the parts is supposed to be evenly distributed among the engaged threads. 5. Stiffness of bearings, radially or axially, will be considered infinite or rigid.
TYPES OF ANALYSIS
The following types of analysis can be performed in FEA software: 1. Structural analysis 2. Thermal analysis 3. Fluid flow analysis
Introduction to FEA and ANSYS 4. Electromagnetic field analysis 5. Coupled field analysis
1-11
Structural Analysis
In structural analysis, first the nodal degrees of freedom (displacement) are calculated and then the stress, strains, and reaction forces are calculated from the nodal displacements. The classification of the structural analysis is shown in Figure 1-8.
Figure 1-8 Types of structural analysis
Static Analysis
In static analysis, the load or field conditions do not vary with respect to time and therefore, it is assumed that the load or field conditions are applied gradually, not suddenly. The system under analysis can be linear or nonlinear. Inertia and damping effects are ignored in structural analysis. In structural analysis, the following matrices are solved: [K] x [X ]= [F] Where, K = Stiffness Matrix X = Displacement Matrix F = Load Matrix The above equation is called the force balance equation for the linear system. If the elements of matrix [K] are a function of [X], the system is known as a nonlinear system. Nonlinear systems include large deformation, plasticity, creep and so on. The loadings that can be applied in a static analysis include: 1. 2. 3. 4. 5. Externally applied forces and pressures Steady-state inertial forces (such as gravity or rotational velocity) Imposed (non-zero) displacements Temperatures (for thermal strain) Fluences (for nuclear swelling)
The outputs that can be expected from a FEA software given next. 1. Displacements
Copy. For www.cadcim.com Evaluation Copy. Do not reproduce. For information visit www.cadcim.com
1-12 2. Strains 3. Stresses 4. Reaction forces
ANSYS for Designers
Copy. For www.cadcim.com Evaluation Copy. Do not reproduce. For information visit www.cadcim.com
Dynamic Analysis
In dynamic analysis, the load or field conditions do vary with time. The assumption here is that the load or field conditions are applied suddenly. The system can be linear or nonlinear. The dynamic load includes oscillating loads, impacts, collisions, and random loads. The dynamic analysis is classified into the following three main categories: Model Analysis It is used to calculate the natural frequency and mode shape of a structure. Harmonic Analysis It is used to calculate the response of the structure to harmonically time varying loads. Transient Dynamic Analysis It is used to calculate the response of the structure to arbitrary time varying loads. In dynamic analysis, the following matrices are solved: For the system without any external load: [M] x Double Derivative of [X] + [K] x [X]= 0 Where, M = Mass Matrix K = Stiffness Matrix X = Displacement Matrix For the system with external load: [M] x Double Derivative of [X] + [K] x [X]= [F] Where, K = Stiffness Matrix X = Displacement Matrix F = Load Matrix The above equations are called the force balance equations for a dynamic system. By solving the above set of equations, you will be able to extract the natural frequencies of a system. The load types applied in a dynamic analysis are the same as that for the static analysis. The outputs that can be expected from a software are: 1. 2. 3. 4. 5. 6. Natural frequencies Mode shapes Displacements Strains Stresses Reaction forces
Introduction to FEA and ANSYS All the outputs mentioned here can be obtained with respect to time.
1-13
Spectrum Analysis
Buckling Analysis
This type of analysis is used to calculate the buckling load and the buckling mode shape. Slender structures and structures with slender part loaded in the axial direction buckle under relatively small loads. For such structures, the buckling load becomes a critical design factor.
Explicit Dynamic Analysis
This type of structural analysis is available only in the ANSYS LS-Dyna program and is used to calculate fast solutions for large deformation dynamics and complex contact problems.
Thermal Analysis
Thermal analysis is used to determine the temperature distribution and related thermal quantities such as: 1. 2. 3. 4. Thermal distribution Amount of heat loss or gain Thermal gradients Thermal fluxes
All the primary heat transfer modes such as conduction, convection, and radiation can be simulated. You can perform two types of thermal analysis, steady-state and transient.
Steady State Thermal Analysis
In this analysis, the system is studied under steady thermal loads with respect to time.
Transient Thermal Analysis
In this analysis, the system is studied under varying thermal loads with respect to time.
Fluid Flow Analysis
This analysis is used to determine the flow distribution and temperature of a fluid. ANSYS/ FLOWTRAN program is used to simulate the laminar and turbulent flow, compressible and electronic packaging, automotive design, and so on. The outputs that can be expected from the fluid flow analysis are: 1. 2. 3. 4. Velocities Pressures Temperatures Film coefficients
Copy. For www.cadcim.com Evaluation Copy. Do not reproduce. For information visit www.cadcim.com
This is an extension of the modal analysis and is used to calculate the stress and strain due to the response of the spectrum (random vibrations).
1-14
ANSYS for Designers
Electromagnetic Field Analysis
This type of analysis is used to determine the magnetic fields in electromagnetic devices. The types of electromagnetic analyses are:
Copy. For www.cadcim.com Evaluation Copy. Do not reproduce. For information visit www.cadcim.com
1. Static analysis 2. Harmonic analysis 3. Transient analysis
Coupled Field Analysis
This type of analysis considers the mutual interaction between two or more fields. It is impossible to solve the fields separately because they are interdependent. Therefore, you need a program that can solve both the physical problems by combining them. For example, if a component is exposed to heat, you may first require to study the thermal characteristics of the component and then the effect of the thermal heating on the structural stability. Alternatively, if a component is bent into different shapes using one of the metal forming processes and then subjected to heating, the thermal characteristics of the component will depend on the new shape of the component and therefore the shape of the component has to be predicted through structural simulations first. This is called as the coupled field analysis.
IMPORTANT TERMS AND DEFINITIONS
Some of the important terms and definitions used in FEA are discussed next.
Strength
When a material is subjected to an external load, the system undergoes a deformation. Inturn the material will offer a resistance against this deformation. This resistance is offered by the material by the virtue of its strength.
Load
The external force acting on a body is called the load.
Stress
The force of resistance offered by a body against the deformation is called stress. The stress is induced in the body while the load is being applied on the body. Stress is calculated as load per unit area. p = F/A Where, p = Stress in N/mm2 F = Applied Force in Newton A = Cross-Sectional Area in mm2 The material can undergo various types of stresses and that are discussed next.
Introduction to FEA and ANSYS
1-15
Tensile Stress
If the resistance offered by the body is against the increase in length, the body is said to be under tensile stress.
If the resistance offered by the body is against the decrease in length, the body is said to be under compressive stress. Compressive stress is just the reverse of tensile stress.
Shear Stress
Shear stress exists when two materials tend to slide across each other in any typical plane of shear, on application of force parallel to that plane. Shear Stress = Shear resistance (R) / Shear area (A)
Strain
When a body is subjected to a load (force), its length will change. The ratio of the change in length to the original length of the member is called strain. If the body returns to its original shape on removing the load, the strain is called elastic strain. If the metal remains distorted, the strain is called plastic strain. The strain can be of three types, namely, tensile, compressive, or shear strain. Strain (e) = Change in Length (dl) / Original Length (l)
Elastic Limit
The maximum stress that can be applied to a material without producing permanent deformation is known as the elastic limit of the material. If the stress is within the elastic limit, the material will return to its original shape and dimension, when the external stress is removed.
Hookes Law
It states that the stress is directly proportional to the strain, within the elastic limit. Stress / Strain = Constant (within the elastic limit)
Youngs Modulus or Modulus of Elasticity
In case of axial loading, the ratio of intensity of tensile or compressive stress to the corresponding strain is constant. This ratio is called Youngs modulus, and it is denoted by E. E = p/e
Shear Modulus or Modulus of Rigidity
In case of shear loading, the ratio of shear stress to the corresponding shear strain is constant. This ratio is called Shear modulus, and it is denoted by C, N, or G.
Ultimate Strength
The maximum stress that the material withstands when subjected to an applied load is called its ultimate strength.
Copy. For www.cadcim.com Evaluation Copy. Do not reproduce. For information visit www.cadcim.com
Compressive Stress
1-16
ANSYS for Designers
Factor of Safety
The ratio of the ultimate strength to the estimated maximum stress in ordinary use (design stress) is known as factor of saftey. It is necessary that the design stress should be well below the elastic limit and to achieve this condition, the ultimate stress should be divided by a factor of safety.
Copy. For www.cadcim.com Evaluation Copy. Do not reproduce. For information visit www.cadcim.com
Lateral Strain
If a cylindrical rod is subjected to an axial tensile load, the length (l) of the rod will increase (dl) and the diameter () of the rod will decrease (d). In short, the longitudinal stress will not only produce a strain in its own direction, but will also produce a lateral strain. The ratio dl/l is called the longitudinal strain or linear strain, and the ratio d/ is called the lateral strain.
Poissons Ratio
The ratio of lateral strain to the longitudinal strain is constant, within the elastic limit. This ratio is called the Poissons ratio and is denoted by 1/m. For most of the metals, the value of the m lies between 3 and 4. Poissons ratio = Lateral Strain / Longitudinal Strain = 1/m
Bulk Modulus
If a body is subjected to equal stresses along the three mutually perpendicular directions, the ratio of the direct stresses to the corresponding volumetric strain is found to be a constant for a given material, when the deformation is within a certain limit. This ratio is called the bulk modulus and is denoted by K.
Creep
At elevated temperatures and constant stress or load, many materials continue to deform but at a slow rate. This behavior of materials is called creep. At a constant stress and temperature, the rate of creep is approximately constant for a long period of time. After this period and after a certain amount of deformation, the rate of creep increases, thereby causing fracture in the material. The rate of creep is highly dependent on both the stress and the temperature.
Classification of Materials
Materials are classified into three main categories: elastic, plastic, and rigid. In case of elastic materials, the deformation disappears on the removal of load. In plastic materials, the deformation is permanent. A rigid material does not undergo any deformation when subjected to an external load. However, in actual practice, no material is perfectly elastic, plastic, or rigid. The structural member are designed such that they remain in the elastic conditions under the action of working loads. All the engineering materials are grouped into three categories that are discussed next.
Isotropic Material
In case of Isotropic materials, the material properties do not vary with direction, which means that it has same material properties in all directions. The material properties are defined by Youngs modulus and Poissons ratio.
Introduction to FEA and ANSYS
1-17
Orthotropic Material
In case of Orthotropic material, the material properties do vary with direction and the material properties are specified in three orthogonal directions. It has three mutually perpendicular planes of material symmetry. The material properties are defined by three separate Youngs modulus and Poissons ratios.
Anisotropic Material
In case of Anisotropic material, the material properties vary with the direction. But in this case, there is no plane of material symmetry.
INTRODUCTION TO ANSYS
Welcome to the world of Computer Aided Engineering (CAE) with ANSYS. If you are a new user of this software package, you will be joining hands with thousands of users of this Computer Aided Finite Element Analysis package. If you are familiar with the previous releases of this software, you will be able to upgrade your designing skills with the tremendous improvement in this latest release. ANSYS, developed by ANSYS, Inc., USA, is a dedicated Computer Aided Finite Element Modeling and Finite Element Analysis tool. ANSYS is known as the standard in the field of Computer Aided Engineering. The Graphical User Interface (GUI) of ANSYS enables the user to work with 3-dimensional (3D) models and also generate results from them. You can perform a variety of tasks ranging from Finite Element Analysis to complete Product Optimization Analysis using ANSYS. The following is the list of analyses that you can perform using ANSYS: 1. 2. 3. 4. 5. 6. Structural analysis Thermal analysis Fluid flow analysis Electromagnetic field analysis Coupled-field analysis Acoustic analysis
SYSTEM REQUIREMENTS
The following are the system requirements to ensure the smooth running of ANSYS on your system: System unit: An Intel Pentium 4 or AMD 64, running Microsoft 2000 Professional Edition, Windows XP 32-bit, or Windows XP x64 on it. Memory: 512 MB of RAM is the minimum requirement for all applications. However, for 64-bit systems, 1 GB of RAM is the minimum requirement. Disk drive: 2.2 GB Disk Drive space (Minimum recommended size). A DVD drive is required for the program installation. Graphics adapter: Graphics card compatible with the supported operating systems, capable of supporting 1024x768 High Color (16-bit), and a 17-inch monitor compatible with this type of graphics card.
Copy. For www.cadcim.com Evaluation Copy. Do not reproduce. For information visit www.cadcim.com
1-18
ANSYS for Designers
Approximately twice as much swap space as memory is required. And, TCP/IP for the license manager. Microsoft Internet Explorer 6.0 or higher.
Copy. For www.cadcim.com Evaluation Copy. Do not reproduce. For information visit www.cadcim.com
GETTING STARTED WITH ANSYS
There are two modes to run the ANSYS program: Interactive mode and Batch mode.
Interactive Mode
This is the default mode in ANSYS. It allows you to work with menus and dialog boxes (Graphical User Interface), online help, and tools to create models in the graphics window.
Batch Mode
In the batch mode, you can execute a file of commands in the ANSYS program. It is useful when you do not want to interact with the program such as during the solution phase of an analysis.
Starting a New File Using ANSYS Product Launcher Window
Taskbar Menu: Start > All Programs > ANSYS 11.0 > ANSYS Product Launcher ANSYS Product Launcher is used to run the required ANSYS program or access a modified ANSYS file. To run the ANSYS Product Launcher on the Windows system, choose Start > All Programs > ANSYS 11.0 > ANSYS Product Launcher from the taskbar menu, as shown in Figure 1-9; the ANSYS Product Launcher window will be displayed, as shown in Figure 1-10.
Figure 1-9 Starting ANSYS using the ANSYS Product Launcher
Introduction to FEA and ANSYS
1-19
Alternatively, you can run ANSYS by choosing Start > All Programs > ANSYS 11.0 > ANSYS from the taskbar menu; ANSYS will start with the last configured product launcher settings. If you have not run the launcher yet, the highest licensed product will run automatically.
Figure 1-10 The ANSYS Product Launcher window The options in the ANSYS Product Launcher window are discussed next.
Default Page of the ANSYS Product Launcher Window
The options in the default page of the ANSYS Product Launcher window are used to specify the simulation environment, license, and the add-on modules, refer to Figure 1-11.
Figure 1-11 The options in the default page Simulation Environment This drop-down list is used to specify whether you want to run the interactive or the batch interface. The options available in this drop-down list are: ANSYS Workbench ANSYS ANSYS Batch
Copy. For www.cadcim.com Evaluation Copy. Do not reproduce. For information visit www.cadcim.com
1-20 MFX - ANSYS/CFX LS-DYNA Solver
ANSYS for Designers
Copy. For www.cadcim.com Evaluation Copy. Do not reproduce. For information visit www.cadcim.com
By default, the ANSYS environment will be selected. If you want to run the file of commands, select the ANSYS Batch environment. License This drop-down list is used to select the license from the available types. In this textbook, the ANSYS Multiphysics license is used. The ANSYS Multiphysics has the capability to solve the structural, thermal, CFD, acoustic, and electromagnetic analysis problems. Add-on Modules Area The check boxes in this area are used to select the add-on modules. The two add-on modules available in this area are ANSYS DesignXplorer (-DVT) and VT Accelerator (-VTA). Note In this textbook, you will deal with the structural and thermal analyses. Therefore, you need to select the ANSYS option from the Simulation Environment drop-down list and the ANSYS Multiphysics option from the License drop-down list.
File Management Tab
The options in this tab are used to set the working directory and assign a name to a job. These options will vary depending on the simulation environment you select. The options in this tab are shown in Figure 1-12.
Figure 1-12 The File Management tab Working Directory All the ANSYS files are stored in the working directory. To set the working directory, choose the Browse button; the Browse for Folder dialog box will be displayed. Select the required folder and choose the OK button; the selected folder will become the working directory for all the files saved by ANSYS unless and until you change it. Job Name Enter the file name in the Job Name edit box. This filename will be used for all files generated in ANSYS. You can assign the job name maximum up to 32 characters.
Customization/Preferences Tab
The options in this tab are used to customize the working environment and are shown in Figure 1-13. These options in this tab will vary depending upon the simulation environment.
Introduction to FEA and ANSYS
1-21
Figure 1-13 The Customization/Preferences tab Memory Area Select the Use custom memory settings check box from this area; the options in this area will be activated. Total Workspace (MB) This spinner is used to set the memory for running the ANSYS. By default, the value is 512 MB, which is enough for most of the analysis work. Database (MB) This spinner defines the portion (in MB) of the total memory that the database will use. By default, its value is 256 MB. Custom ANSYS Executable This option is used to start a customized ANSYS executable file. Additional Parameters This option is used to set the parameter values at the ANSYS start-up. ANSYS Language This drop-down list is used to specify the translated language file. By default, the en-us option is selected from this drop-down list, which implies that the US English language is set as the default language. Graphics Device Name This drop-down list is used to set the graphics device. By default, win32 will be selected for the Windows system. Select the 3D option from the drop-down list, if a graphics device is installed on your system.
Copy. For www.cadcim.com Evaluation Copy. Do not reproduce. For information visit www.cadcim.com
1-22
ANSYS for Designers
High Performance Computing Setup Tab
The options in this tab are used to launch and run ANSYS by sharing memory with multiple processors, or run ANSYS with proper MPI configuration. If you are running ANSYS on a stand-alone system, use the default options from this tab.
Copy. For www.cadcim.com Evaluation Copy. Do not reproduce. For information visit www.cadcim.com
The MFX - ANSYS/CFX Setup Tab
This tab will only be activated when you select MFX - ANSYS/CFX option from the Simulation Environment drop-down list. The options in this tab are used to run ANSYS and CFX with their proper licenses.
Saving and Loading the Launcher Configuration
You can save or load a specific launcher configuration. To save the specific launcher configuration, choose Profiles > Save Profile from the menu bar; the Launcher Profile - Save dialog box will be displayed. Enter the configuration name in the Name edit box and choose the Save button from the same dialog box; the configuration will be saved. To load a specific configuration, choose Profiles > Load Profile from the menu bar; the Launcher Profile - Load dialog box will be displayed. Select the required configuration from the Profiles area and choose the Load button from this dialog box; the selected configuration will be loaded. To rename or delete a profile or to set a profile as the default profile, choose Profiles > Manage Profiles from the menu bar. After setting all options in the ANSYS Product Launcher window, choose the Run button from it; the ANSYS 11.0 Output Window and the ANSYS Multiphysics Utility Menu window (ANSYS session) will be displayed.
ANSYS 11.0 OUTPUT WINDOW
The ANSYS 11.0 Output Window, shown in Figure 1-14, runs along with the ANSYS Multiphysics Utility Menu window (ANSYS session). If you close the output window, the ANSYS Multiphysics Utility Menu window (ANSYS session) will also be closed. It gives the information on how ANSYS interpreted the users input. The ANSYS 11.0 Output Window also receives text output from the program.
Introduction to FEA and ANSYS
1-23
Figure 1-14 The ANSYS 11.0 Output Window
ANSYS MULTIPHYSICS UTILITY MENU WINDOW (ANSYS SESSION)
The Graphical User Interface (GUI) of ANSYS is shown in Figure 1-15. It is the easiest way to communicate with the ANSYS program. In this textbook, you will follow the GUI method to solve the problems. Various menus and toolbars in ANSYS session are discussed next.
Utility Menu
In ANSYS, the menu bar is called as the utility menu. It contains the file control, plot, plot control, and many other options. This menu is very important in ANSYS GUI.
Conventions Used in the Utility Menu
The following are the conventions used in the utility menu, refer to Figure 1-16. Dialog Box If you choose an option that has three dots (...) after it, a dialog box will be invoked. Graphical Picking If you choose an option with a plus sign (+) after it, then you will be prompted to select the entities from the graphics area.
Copy. For www.cadcim.com Evaluation Copy. Do not reproduce. For information visit www.cadcim.com
1-24
ANSYS for Designers
Copy. For www.cadcim.com Evaluation Copy. Do not reproduce. For information visit www.cadcim.com
Figure 1-15 The ANSYS session Submenu If you choose an option that has an arrow symbol (>) after it, a submenu will be displayed. Action If you choose an option that has a blank space after it, an action will be performed.
Figure 1-16 Conventions used in the Utility Menu
Introduction to FEA and ANSYS
1-25
Main Menu
The Main Menu is arranged in a tree-like structure with various colors to indicate the level of the tree structure, as shown in Figure 1-17. This structure depicts a step-by-step approach to the analysis. It contains the tools to create the model and perform the analysis.
Figure 1-17 The Main Menu In the Main Menu, the options having a square symbol at their left, indicate that a dialog box will be invoked when you choose them. If you choose an option that has an arrow symbol at its left, then you will be prompted to select entities from the graphics area.
Graphics Area
In the graphics area, you can build the model, apply the load, show the results, and postprocess the counters and graphs. It is just like the drawing area in other CAD software packages with the only difference that in this graphics area, you can view the result in counters and graphs. If you right-click in the graphics area, a shortcut menu will be displayed, as shown in Figure 1-18. The shortcut menu contains the options for adjusting the graphics window display, setting the view, and zooming the model in the graphics area.
Figure 1-18 The shortcut menu used to adjust the graphics window properties
Copy. For www.cadcim.com Evaluation Copy. Do not reproduce. For information visit www.cadcim.com
1-26
ANSYS for Designers
Standard Toolbar
It contains the most commonly used tools such as New Analysis, Open Analysis File, Save Analysis, and so on. The Standard toolbar is shown in Figure 1-19.
Copy. For www.cadcim.com Evaluation Copy. Do not reproduce. For information visit www.cadcim.com
Figure 1-19 The Standard toolbar
ANSYS Command Prompt
The ANSYS command prompt allows you to enter the commands. The format of the command will be displayed dynamically when you type it, as shown in Figure 1-20.
Figure 1-20 The ANSYS Command Prompt
Command Window Icon
This button is used to float the ANSYS command prompt. You can resize the command prompt and also change its position by using this button. To restore it to the original position, choose the Close button from the command window. The floating ANSYS command prompt is shown in Figure 1-21.
Figure 1-21 The floating ANSYS Command Window
Raise Hidden Icon
While working on ANSYS, sometimes the dialog box will hide behind the ANSYS Utility Menu window (ANSYS session). Choose the Raise Hidden button to display these hidden dialog boxes. Figure 1-22 shows the hidden dialog box and Figure 1-23 shows the raised dialog box.
Introduction to FEA and ANSYS
1-27
Figure 1-22 The hidden dialog box
Figure 1-23 The raised dialog box
Copy. For www.cadcim.com Evaluation Copy. Do not reproduce. For information visit www.cadcim.com
1-28
ANSYS for Designers
Reset Picking
This button is used to reset the picking menu and clear the selection in the graphic area. Also, the dialog box from which the picking menu is invoked will get closed. Figure 1-24 displays a model in which some of the nodes are selected and Figure 1-25 displays the same model after choosing the Reset Picking button.
Copy. For www.cadcim.com Evaluation Copy. Do not reproduce. For information visit www.cadcim.com
Figure 1-24 Model in which some of the nodes are selected
Figure 1-25 The same model after choosing the Reset Picking button
Contact Manager
This button is used to invoke the Contact Manager dialog box, as shown in Figure 1-26. This dialog box is used to create and manage the contact pairs.
Figure 1-26 The Contact Manager dialog box
ANSYS Toolbar
This toolbar contains the shortcuts of the most frequently used commands and functions. This toolbar allows you to create your own tool menu. By default, four ANSYS tools are available in this toolbar. You will learn more about customizing the ANSYS Toolbar in later chapters.
Model Control Toolbar
This toolbar contains the tools for panning, rotating, and zooming the model. You can also change the view of the model using this toolbar. The Model Control toolbar is shown in Figure 1-27.
Introduction to FEA and ANSYS
1-29
Figure 1-27 The Model Control toolbar
User Prompt Information
This is a prompt area. The instructions for the user will be displayed in this area. It gives instructions about what to do next.
Current Settings
In this area, the current attribute settings are displayed such as material, element type, real constant number, currently active coordinate system, and section number.
SETTING THE ANALYSIS PREFERENCES
Main Menu: Preferences Before proceeding to perform an analysis, you need to specify the type analysis you want to perform (Structural, Thermal, Fluid, and so on). This will be the first step in any analysis process. To set the analysis preferences, choose Preferences from the Main Menu; the Preferences for GUI Filtering dialog box will be displayed, as shown in Figure 1-28. This dialog box is divided into two parts, one showing the individual disciplines and other, the discipline options.
Copy. For www.cadcim.com Evaluation Copy. Do not reproduce. For information visit www.cadcim.com
1-30
ANSYS for Designers
Copy. For www.cadcim.com Evaluation Copy. Do not reproduce. For information visit www.cadcim.com
Figure 1-28 The Preferences for GUI Filtering dialog box
Disciplines
The disciplines are arranged according to the types of analysis that can be carried out in ANSYS. Select the required discipline by selecting the check box on the left side of the disciplines area. In this textbook, you will learn about the structural and thermal analysis. So, we need to select the Structural and Thermal check boxes only.
Discipline Options
The Discipline options area contains two types of solution methods for solving the structural problems in ANSYS: h-Method and the p-Method Struct.
h-Method
By default, this radio button is selected. The h-method can be used for doing any type of analysis and requires a finer mesh than the p-method. In this textbook, we will use h-Method option to solve the analysis related problems.
p-Method Struct
The p-method struct is used only for linear structural static analysis and gives accurate results with the coarse mesh. The p-Method Struct option provides the user specified degree of accuracy. Specify the disciplines and their discipline options by selecting the required radio button provided on the left of each option. Next, choose the OK button to exit the dialog box.
Introduction to FEA and ANSYS
1-31
UNITS IN ANSYS
Command Prompt: Utility Menu: /Units Parameters > Angular Units ANSYS is unit independent. It does not prompt you to specify units while carrying out the analysis. It simply does the calculation of the data fed into it. It is the responsibility of the user to be consistent with the units used in the analysis. Following are some of the quantities and their respective units used in this textbook. Length = Millimeters (mm) Mass = Kilogram (kg) Time = Seconds (s) Temperature = Celsius (oC) Force = Newton (N) Pressure = N/mm2 Stress = N/mm2 Note You can specify the SI or British units for material property libraries, which will be discussed in Chapter 4. However, the /Units command is used to remind you to use the consistent set of units. This command can only be accessed from the ANSYS command prompt, not through the Utility Menu and the Main Menu. To set the SI system of units, type /UNITS, SI at the ANSYS command prompt and press the ENTER key; the units will be set automatically. To set angular units for the variables, choose Parameters > Angular Units from the Utility Menu; the Angular Units for Parametric Functions dialog box will be displayed, as shown in Figure 1-29.
Figure 1-29 The Angular Units for Parametric Functions dialog box By default, the Radians RAD option is selected from the Units for angular drop-down list, which indicates that the current angular unit is radians. Select the Degrees DEG option from the drop-down list to specify the angular units as degrees.
Copy. For www.cadcim.com Evaluation Copy. Do not reproduce. For information visit www.cadcim.com
1-32
ANSYS for Designers
OTHER IMPORTANT TERMS RELATED TO ANSYS
The other important terms related to ANSYS, common options in ANSYS, and the working of these options are discussed next.
Copy. For www.cadcim.com Evaluation Copy. Do not reproduce. For information visit www.cadcim.com
Dialog Boxes
Various options available in any ANSYS dialog box is given next.
Inputs to be Specified
The input to the ANSYS dialog box can be provided through text entry, check boxes, radio button, option button, single selection list, multiple selection list, two columns selection list, a tabbed box, or a tree structure. If you do not enter values in the edit boxes, they will be assumed to be zero (0). For example, in the Create Keypoints in Active Coordinate System dialog box, as shown in Figure 1-30, if you choose the Apply button without entering any values in the edit boxes, a keypoint will be created at 0,0,0 location in the active coordinate system.
Figure 1-30 The Create Keypoints in Active Coordinate System dialog box
Action Buttons
The action buttons in the dialog box include OK, Apply, and Cancel. OK If you choose this button, the corresponding action will be performed and the dialog box will be closed. Apply This button allows you to perform the action without closing the dialog box. Cancel This button is used to exit the dialog box without performing the action.
Graphics Display
The graphics display options in ANSYS are used to change the geometry display, result display, and graph display. The geometry display includes display of nodes, elements, keypoints, and so on. The result display includes temperature or stress contours.
Introduction to FEA and ANSYS
1-33
The Plot and PlotCtrls menus from the Utility Menu are used to control the display of the objects.
Plot Menus
PlotCtrls Menus
The PlotCtrls menu, as shown in Figure 1-32, is used to control the view and style of graphics display. The PlotCtrls menu can be used to perform the following tasks: 1. 2. 3. 4. 5. 6. 7. 8. 9. Changing the color scheme of ANSYS. Changing the default component color. Changing graph colors. Changing the boundary condition colors. Pan, zoom, and rotate the model. Add symbols and annotations. Animate a particular result. Capture an image. Number the keypoints, elements, and so on.
Figure 1-31 The Plot menu
Figure 1-32 The PlotCtrls menu
Copy. For www.cadcim.com Evaluation Copy. Do not reproduce. For information visit www.cadcim.com
The Plot menu, as shown in Figure 1-31, is used to display the nodes, elements, keypoints, lines, areas, and volumes. The Multi-plot option is used to plot all entities mentioned above.
1-34
ANSYS for Designers
Panning, Zooming, and Rotating the Model
In ANSYS, the front view is the default view and the Z axis is pointed normal to the screen. You can pan, zoom, and rotate the model using the keyboard and mouse as explained below:
Copy. For www.cadcim.com Evaluation Copy. Do not reproduce. For information visit www.cadcim.com
1. Press and hold the CTRL key and the left mouse button, and then drag the mouse to pan the model. Refer to Figure 1-33. 2. Press and hold the CTRL key and the middle mouse button, and then drag the mouse to zoom and spin the model. Refer to Figure 1-33. 3. Press and hold the CTRL key and the right mouse button, and then drag the mouse to rotate the model. Refer to Figure 1-33.
Figure 1-33 Panning, Zooming, and Rotating the model
Dividing the Graphics Area
Sometimes, you need to divide the graphics area into two, three, or four parts. To do so, right-click in the graphics area and choose the Graphics Properties > Window Layout from the shortcut menu; the Multi-Plotting dialog box will be displayed. Depending upon the divisions required, select the required radio button from the Window Layout area. Choose the Apply and then the OK button. Figure 1-34 shows the graphics area divided into four divisions. Note The graphics area must contain atleast one geometric entity before dividing it.
Introduction to FEA and ANSYS
1-35
Figure 1-34 The graphics area divided into four divisions
The Pan-Zoom-Rotate Dialog Box
Toolbar: Utility Menu: Standard > Pan-Zoom-Rotate PlotCtrls > Pan Zoom Rotate
The Pan-Zoom-Rotate dialog box is used to manipulate the view of the model on the screen. To invoke this dialog box, invoke the Pan-Zoom-Rotate tool from the Standard toolbar. Alternatively, you can choose PlotCtrls > Pan Zoom Rotate from the Utility Menu; the Pan-Zoom-Rotate dialog box will be displayed, as shown in Figure 1-35.
Active Window
The Window drop-down list is used to activate any one window or all windows at once. Once you activate the window, all the operations (Pan-Zoom-Rotate) are initiated in the active window.
Views Area
The buttons in this area are used to set the view (in which the model is viewed) in the active window. The options in this area are shown in Figure 1-35.
Zooming Options Area
The buttons in this area are used to zoom the model in the active window. These buttons are discussed next.
Copy. For www.cadcim.com Evaluation Copy. Do not reproduce. For information visit www.cadcim.com
1-36
ANSYS for Designers
Copy. For www.cadcim.com Evaluation Copy. Do not reproduce. For information visit www.cadcim.com
Figure 1-35 The Pan-Zoom-Rotate dialog box Zoom This button is used to zoom the area trapped in the square, which is created by first specifying the center and then the size of the rectangle. The enclosed portion will then be zoomed and displayed again. Box Zoom This button is used to zoom the area trapped in the square, which is created by specifying two corners. The zoom portion will then be displayed again. Back Up This button is used to undo the zooms created earlier using the Pan-Zoom-Rotate dialog box. You can undo up to five zooms in each active window. Win Zoom This button is used to zoom the area trapped in the square, which is created by first specifying one corner point and then the edge. The aspect ratio of the window will remain unchanged.
Introduction to FEA and ANSYS
1-37
Panning and Zooming Options Area
The buttons in this area are used to pan and zoom the model in the active window. The arrow buttons are used to pan the model up or down, and left or right. The dot buttons are used to zoom the model in or out.
Rotating Options Area
The buttons in this area are used to rotate the model about the positive or negative X, Y, and Z screen coordinates in the active window. The origin of the screen coordinate axis is located at the center in each window.
Rate Slider
The Rate slider is used to control the amount of pan, zoom, and rotation. The rate varies from 1 to 100.
Dynamic Mode
This check box is used to pan, zoom, or rotate the model dynamically. Select this check box and use the mouse buttons to dynamically pan, zoom, or rotate the model. The functions of these mouse buttons are discussed next. Left Mouse Button Press the left mouse button and drag the mouse to pan the model. Middle Mouse Button Press the middle mouse button and drag the mouse to zoom and spin the model. Right Mouse Button Press the right mouse button and drag the mouse to rotate the model.
Action Buttons Area
The buttons in this area are used to perform different actions. These buttons are discussed next. Fit This button is used to zoom the active window such that all the entities can be displayed within the window. Reset This button is used to display the default orientation of the active view. Also, it zooms the window such that all the entities can be displayed within the window. Close This button is used to close the dialog box. Help This button is used to invoke the Release 11.0 Documentation for ANSYS window.
Copy. For www.cadcim.com Evaluation Copy. Do not reproduce. For information visit www.cadcim.com
1-38
ANSYS for Designers
Graphics Picking
Graphics picking is used to locate or retrieve the entities like nodes and keypoints using the left mouse button. In ANSYS, there are three types of graphics picking operations.
Copy. For www.cadcim.com Evaluation Copy. Do not reproduce. For information visit www.cadcim.com
1. Locational picking 2. Retrieval picking 3. Query picking These operations are discussed next.
Locational Picking
Locational picking is used to locate the coordinates of nodes and keypoints. Figure 1-36 shows the Create KPs on WP dialog box that is used for locational picking. The different areas in this dialog box are discussed next.
Figure 1-36 The Create KPs on WP dialog box
Pick Mode Area
The radio buttons in the pick mode area are used to pick or unpick an entity or a location. The Pick radio button is selected to pick a point from the graphics area. The Unpick radio button is selected to deselect the selected point. The right mouse button is used to toggle between pick and unpick. The mouse pointer converts into an up arrow, while picking and into down arrow, while unpicking.
Introduction to FEA and ANSYS
1-39
Pick Status Area
This area gives the counts of the picked entities. Also, it gives information about the minimum and maximum number of times that a point can be picked.
This area gives information about the workplane and the global cartesian coordinates of the picked items.
Keyboard Entry Options
This area is used to specify a known coordinate location during locational picking. For example, while applying load, you need to press the ENTER key after specifying the coordinate location for picking.
Action Buttons Area
The buttons in this area have been discussed earlier.
Retrieval Picking
Retrieval picking is used to pick the existing entities for operations such as applying loads, meshing, applying degrees of freedom, and so on. Figure 1-37 shows the Apply U,ROT on KPs dialog box that is used for retrieval picking. You can either select the individual entities by selecting the Single radio button, or you can use the following options for picking the entities:
Figure 1-37 The Apply U,ROT on KPs dialog box
Copy. For www.cadcim.com Evaluation Copy. Do not reproduce. For information visit www.cadcim.com
Picked Data
1-40
ANSYS for Designers
Box Drag a rectangle around the entities; the entities inside the rectangle will be selected. Polygon Create a polygon by picking the points in the graphics area; the entities inside the polygon will be selected. Circle Click in the graphics area to specify the center of the circle center. Next, press and hold the left mouse button and drag the mouse to specify the diameter of the circle; the entities inside the circle will be selected. Loop This radio button is used to pick only the lines and areas. The complete set of lines or areas within the continuous loop are picked. Choose the Pick All button to select all entities in the graphics area.
Copy. For www.cadcim.com Evaluation Copy. Do not reproduce. For information visit www.cadcim.com
Query Picking
Query picking is used to display the specified items from the database. There are two types of query pickers, Model query picker and Results query picker and these are explained next. Model Query Picker Utility Menu: List >Picked Entities +
The model query picker allows you to display the information about the picked entities. It also provides information about force per unit area, angle between lines, and so on. To invoke the model query picker, choose List >Picked Entities + from the Utility Menu; the Model Query Picker dialog box will be displayed, as shown in Figure 1-38. Select the entities for query and choose the Apply button; the KLIST Command window will be displayed, as shown in Figure 1-39. This window contains information about the selected entities. If you select the Generate 3D Anno check box, the 3D annotation attached to the model with help of leader will be displayed in the graphics area. Results Query Picker Main Menu: General Postproc > Query Results
The results query picker allows you to review the results for specific points on the model. To invoke the results query picker, choose General Postproc > Query Results from the Main Menu.
Using Mouse Buttons for Picking
You can use the mouse buttons for picking points/XY nodes in various ways that are given next.
Introduction to FEA and ANSYS
1-41
Figure 1-38 The Model Query Picker dialog box
Figure 1-39 The KLIST Command window
Copy. For www.cadcim.com Evaluation Copy. Do not reproduce. For information visit www.cadcim.com
1-42
ANSYS for Designers
The left mouse button is used to pick or unpick an entity. The middle mouse button is used to perform an action. The right mouse button is used to toggle between the pick and unpick modes.
Copy. For www.cadcim.com Evaluation Copy. Do not reproduce. For information visit www.cadcim.com
ANSYS Database and Files
The ANSYS database and files are discussed next.
Database
The ANSYS database is used to store the input and the result data in the memory. The input data includes model dimensions, material properties, the loading data, and so on. The result data contains displacements, stresses, strains, reaction forces, and so on.
Files
During the process of analysis, the ANSYS writes and reads several files. The format of these files is Jobname.ext. These components of the file name are discussed next. Jobname Utility Menu: File > Change Jobname
It is the name that is given in the ANSYS Product Launcher of ANSYS. The default name is File. You can change the jobname in an ANSYS session also. To change the jobname, choose File > Change Jobname from the Utility Menu; the Change Jobname dialog box will be displayed, as shown in Figure 1-40. Enter the new jobname in the Enter new jobname edit box and choose the OK button from the dialog box.
Figure 1-40 The Change Jobname dialog box Extension In ANSYS, different file extensions are used to identify the contents of a file. For example, db is used for database. The following are some main file extensions used in ANSYS. *.log This file contains the history of every command used during a session. *.err This file contains a listing of all the errors and warnings encountered during a session.
Introduction to FEA and ANSYS
1-43
*.rst, *.rth, *.rmg, and *.rfl These are the result files that contain the result data calculated by ANSYS. The result files are read-only. These files are discussed below: *.rst Saves the structural result file. *.rth Saves the thermal result file. *.rmg Saves the magnetic result file. *.rfl Saves the flotran result file. Note If you start a second session with the same jobname in the same working directory, then ANSYS will overwrite the old *.log and *.err files.
Saving the File
ANSYS Toolbar: Utility Menu: SAVE _DB File > Save as Jobname.db
The save operation copies the database from memory to a file called the database file (db). To save the file, choose the SAVE _DB button from the ANSYS Toolbar. Alternatively, you can choose File > Save as Jobname.db from the Utility Menu to save the file.
Resuming the File
ANSYS Toolbar: Utility Menu: RESUME_DB File > Resume Jobname.db
The resume operation restores the database from the db file into the memory. The resume operation is used as an undo tool. It restores the database into the memory from the last saved database file (db). To resume a file, choose the Resume_DB button from the ANSYS Toolbar. Alternatively, you can choose File > Resume Jobname.db from the Utility Menu to remove a file.
Copy. For www.cadcim.com Evaluation Copy. Do not reproduce. For information visit www.cadcim.com
db and dbb The database file (db) is a read-only file. When you save a read-only db file, the existing read-only file is saved to a dbb file. You cannot save the read-only db file the second time because this process will attempt to write over the dbb file, which ANSYS does not allow.
1-44
ANSYS for Designers Tip. It is recommended to save the database as you progress through an analysis. And, you must save the database before attempting the following operations: a. Boolean operation b. Meshing operation c. Solving an analysis
Copy. For www.cadcim.com Evaluation Copy. Do not reproduce. For information visit www.cadcim.com
Clearing the Database
Utility Menu: File > Clear & Start New This operation is used to clear the old database and start a new one. It is similar to restarting ANSYS. To clear the database, choose File > Clear & Start New from the Utility Menu; the Clear Database & Start New dialog box will be displayed, as shown in Figure 1-41.
Figure 1-41 The Clear Database and Start New dialog box Choose the OK button from this dialog box; the Verify window showing a warning that the old database will be deleted will be displayed. Choose the YES button to start a new database.
Some Basic Steps in General Analysis Procedure
Every analysis involves some basic steps, which are as follows: 1. 2. 3. 4. Preliminary Decisions Preprocessing Solution Postprocessing
The preprocessing, solution, and postprocessing have been discussed earlier in this chapter.
Preliminary Decisions
A successful analysis of any geometry depends on accurate planning, which includes taking the following decisions:
Introduction to FEA and ANSYS
1-45
Analysis Type First of all you need to decide the type of analysis to be performed, that is structural, thermal, fluid flow, electromagnetic field, or coupled-field analysis.
Element Type This is an important aspect and determines the element characteristics. The element types are discussed in the later chapters.
Points to Remember while Performing an Analysis
1. 2. 3. 4. 5. 6. Create each analysis project in a separate working directory. Assign different jobnames to differentiate between various analyses. Do not delete the files created by ANSYS after the analysis is over. Keep on saving the database at regular intervals. Save the database before performing complicated operations such as boolean and meshing. You cannot open the db files created in ANSYS 11.0 with ANSYS 10.0 or an earlier version.
ANSYS Help
Utility Menu: Help > Help Topics To invoke the help window, choose Help > Help Topics from the Utility Menu; the Release 11.0 Documentation for ANSYS window will be displayed, as shown in Figure 1-42. Also, every dialog box in ANSYS contains the Help button. On choosing this button, the help relevant to that particular dialog box will be displayed in the Release 11.0 Documentation for ANSYS window. The ANSYS help window is divided into two parts: Navigational window and Document window. The Navigational window contains the Contents, Index, Search, and Favorites tabs. The Document window contains the help information related to the topic selected in the Navigational window. In the help window, you can get help on the ANSYS commands, element types, analysis procedure, and so on.
Copy. For www.cadcim.com Evaluation Copy. Do not reproduce. For information visit www.cadcim.com
What to Model Next, you need to decide the type of model required to define a geometry. The solid modeling in ANSYS is discussed in the next chapter.
1-46
ANSYS for Designers
Copy. For www.cadcim.com Evaluation Copy. Do not reproduce. For information visit www.cadcim.com
Figure 1-42 The Release 11.0 Documentation for ANSYS Window
Exiting ANSYS
ANSYS Toolbar: Utility Menu: QUIT File > Exit
To exit ANSYS, choose the QUIT button from the ANSYS Toolbar or choose File > Exit from the Utility Menu; the Exit from ANSYS dialog box will be displayed, as shown in Figure 1-43. Select the appropriate radio button from the list of options given and choose the OK button. The options in this dialog box are discussed next.
Figure 1-43 The Exit from ANSYS dialog box
Introduction to FEA and ANSYS
1-47
Save Geom+Loads
If you select this radio button and choose the OK button, only the geometry and the loads will be saved.
This radio button is used to save the geometry, loads, and the solution.
Save Everything
This check box is used to save everything, which including the geometry, loads, solution, graphs, results, and so on.
Quit - No Save!
This radio button is used to exit the ANSYS session without saving the database. Select any one of the above radio buttons according your requirement and choose the OK button; the ANSYS session will be closed.
Self-Evaluation Test
Answer the following questions and then compare them to those given at the end of the chapter: 1. Finite Element Analysis is an approximate method. (T/F) 2. The shape of an element can be changed by moving the nodes of the element in the space. (T/F) 3. The elements that have the nodes at the middle of the element edge are called linear elements. (T/F) 4. The models that have holes or sharp corners need to be densely meshed in those areas to get better results. (T/F) 5. In ANSYS, the top view is the default view for displaying a model. (T/F) 6. You cannot open the db files created in ANSYS 11.0 with ANSYS 9.0 or an earlier version. (T/F) 7. In the __________ analysis, the nodal degrees of freedom (Displacement) are calculated. 8. The __________button is used to raise the hidden dialog box. 9. The __________menu is used to display the nodes, elements, keypoints, lines, areas, and volumes. 10. The__________file contains all the errors and warnings encountered during a session.
Copy. For www.cadcim.com Evaluation Copy. Do not reproduce. For information visit www.cadcim.com
Save Geo+Ld+Solu
1-48
ANSYS for Designers
Answers to Self-Evaluation Test 1. T, 2. T, 3. F, 4. T, 5. F, 6. T, 7. Structural, 8. Raise Hidden, 9. Plot, 10. *.err
Copy. For www.cadcim.com Evaluation Copy. Do not reproduce. For information visit www.cadcim.com
You might also like
- The Subtle Art of Not Giving a F*ck: A Counterintuitive Approach to Living a Good LifeFrom EverandThe Subtle Art of Not Giving a F*ck: A Counterintuitive Approach to Living a Good LifeRating: 4 out of 5 stars4/5 (5835)
- The Gifts of Imperfection: Let Go of Who You Think You're Supposed to Be and Embrace Who You AreFrom EverandThe Gifts of Imperfection: Let Go of Who You Think You're Supposed to Be and Embrace Who You AreRating: 4 out of 5 stars4/5 (1093)
- Never Split the Difference: Negotiating As If Your Life Depended On ItFrom EverandNever Split the Difference: Negotiating As If Your Life Depended On ItRating: 4.5 out of 5 stars4.5/5 (852)
- Grit: The Power of Passion and PerseveranceFrom EverandGrit: The Power of Passion and PerseveranceRating: 4 out of 5 stars4/5 (590)
- Hidden Figures: The American Dream and the Untold Story of the Black Women Mathematicians Who Helped Win the Space RaceFrom EverandHidden Figures: The American Dream and the Untold Story of the Black Women Mathematicians Who Helped Win the Space RaceRating: 4 out of 5 stars4/5 (903)
- Shoe Dog: A Memoir by the Creator of NikeFrom EverandShoe Dog: A Memoir by the Creator of NikeRating: 4.5 out of 5 stars4.5/5 (541)
- The Hard Thing About Hard Things: Building a Business When There Are No Easy AnswersFrom EverandThe Hard Thing About Hard Things: Building a Business When There Are No Easy AnswersRating: 4.5 out of 5 stars4.5/5 (350)
- Elon Musk: Tesla, SpaceX, and the Quest for a Fantastic FutureFrom EverandElon Musk: Tesla, SpaceX, and the Quest for a Fantastic FutureRating: 4.5 out of 5 stars4.5/5 (474)
- Her Body and Other Parties: StoriesFrom EverandHer Body and Other Parties: StoriesRating: 4 out of 5 stars4/5 (824)
- The Sympathizer: A Novel (Pulitzer Prize for Fiction)From EverandThe Sympathizer: A Novel (Pulitzer Prize for Fiction)Rating: 4.5 out of 5 stars4.5/5 (122)
- The Emperor of All Maladies: A Biography of CancerFrom EverandThe Emperor of All Maladies: A Biography of CancerRating: 4.5 out of 5 stars4.5/5 (271)
- The Little Book of Hygge: Danish Secrets to Happy LivingFrom EverandThe Little Book of Hygge: Danish Secrets to Happy LivingRating: 3.5 out of 5 stars3.5/5 (405)
- The World Is Flat 3.0: A Brief History of the Twenty-first CenturyFrom EverandThe World Is Flat 3.0: A Brief History of the Twenty-first CenturyRating: 3.5 out of 5 stars3.5/5 (2259)
- The Yellow House: A Memoir (2019 National Book Award Winner)From EverandThe Yellow House: A Memoir (2019 National Book Award Winner)Rating: 4 out of 5 stars4/5 (98)
- Devil in the Grove: Thurgood Marshall, the Groveland Boys, and the Dawn of a New AmericaFrom EverandDevil in the Grove: Thurgood Marshall, the Groveland Boys, and the Dawn of a New AmericaRating: 4.5 out of 5 stars4.5/5 (266)
- A Heartbreaking Work Of Staggering Genius: A Memoir Based on a True StoryFrom EverandA Heartbreaking Work Of Staggering Genius: A Memoir Based on a True StoryRating: 3.5 out of 5 stars3.5/5 (231)
- Team of Rivals: The Political Genius of Abraham LincolnFrom EverandTeam of Rivals: The Political Genius of Abraham LincolnRating: 4.5 out of 5 stars4.5/5 (234)
- WebQuest Task 1 AnswersDocument4 pagesWebQuest Task 1 AnswersBrentNo ratings yet
- Bruce R. Sutherland - Internal Gravity Waves-Cambridge University Press (2010) PDFDocument395 pagesBruce R. Sutherland - Internal Gravity Waves-Cambridge University Press (2010) PDFVAIBHAV SHUKLANo ratings yet
- On Fire: The (Burning) Case for a Green New DealFrom EverandOn Fire: The (Burning) Case for a Green New DealRating: 4 out of 5 stars4/5 (74)
- The Unwinding: An Inner History of the New AmericaFrom EverandThe Unwinding: An Inner History of the New AmericaRating: 4 out of 5 stars4/5 (45)
- CH 02Document25 pagesCH 02Ng Heng Lim100% (2)
- 1Document2 pages1Bình TĩnhNo ratings yet
- Iss35 Art1 - Comparison of Structural Elements Response in PLAXIS 3D & SAP2000 PDFDocument6 pagesIss35 Art1 - Comparison of Structural Elements Response in PLAXIS 3D & SAP2000 PDFQuyền LêNo ratings yet
- Chapter 36 - DiffractionDocument18 pagesChapter 36 - DiffractionVV CepheiNo ratings yet
- ChemistryDocument38 pagesChemistrySatarupa BandyopadhyayNo ratings yet
- Uv Visible Spectroscopy: by Nandesh V. PingaleDocument38 pagesUv Visible Spectroscopy: by Nandesh V. PingaleMohammed Adil ShareefNo ratings yet
- Development of The Navier-Stokes EquationDocument12 pagesDevelopment of The Navier-Stokes EquationcesarNo ratings yet
- Thermodynamic NotesDocument51 pagesThermodynamic NotesAnand MurugananthamNo ratings yet
- Air OverpressureDocument2 pagesAir OverpressureDinesh KumarNo ratings yet
- 11 - Thermal - Mixed Boundary ExampleDocument5 pages11 - Thermal - Mixed Boundary ExampleMuhammad Saad Khan TareenNo ratings yet
- Review Test - 2Document16 pagesReview Test - 2vishal110085100% (2)
- Approximation Methods in Quantum MechanicsDocument10 pagesApproximation Methods in Quantum MechanicsJohn100% (1)
- Gantry Girder DesignDocument45 pagesGantry Girder DesignmonaliNo ratings yet
- Damping and Resonance: Damped Harmonic MotionDocument3 pagesDamping and Resonance: Damped Harmonic MotionVladan Al MladenovićNo ratings yet
- ELECTROSTATICS - SHEET: 2 (Lecture - 2) Level-I: Page 1 of 6 CPP - Sankalp - El-2-Ph-VDocument6 pagesELECTROSTATICS - SHEET: 2 (Lecture - 2) Level-I: Page 1 of 6 CPP - Sankalp - El-2-Ph-VSuyashNo ratings yet
- Exact Solutions of The Ising Model - Ludwig RidderstolpeDocument51 pagesExact Solutions of The Ising Model - Ludwig RidderstolpeLance AvilesNo ratings yet
- Flow Measurements TutorialDocument18 pagesFlow Measurements TutorialHabiba AmrNo ratings yet
- AM Chapter 17 - 06102011+13102011Document36 pagesAM Chapter 17 - 06102011+13102011Novák Fruzsina100% (1)
- Review of The Performance of High Strength Steels Used OffshoreDocument130 pagesReview of The Performance of High Strength Steels Used OffshoreElias Kapa100% (1)
- Design of Linear Quadratic Regulator For Rotary Inverted Pendulum Using LabviewDocument5 pagesDesign of Linear Quadratic Regulator For Rotary Inverted Pendulum Using LabviewnestorGNo ratings yet
- Ju - Problem Set - 3Document2 pagesJu - Problem Set - 3hasssanNo ratings yet
- Stochasticity and Non-Locality of TimeDocument13 pagesStochasticity and Non-Locality of TimeJay GastbyNo ratings yet
- UGS2005 Finite Element Analysis of Shield Tunnelling On Adjacent Pile FoundationDocument10 pagesUGS2005 Finite Element Analysis of Shield Tunnelling On Adjacent Pile FoundationfreezefreezeNo ratings yet
- Feu Hydraulics PreboardDocument2 pagesFeu Hydraulics PreboardEla Macabante100% (1)
- Purlin - Roof DesignDocument4 pagesPurlin - Roof DesignOng George SammyNo ratings yet
- Physics - Tutorial 10Document3 pagesPhysics - Tutorial 10SejoNo ratings yet
- Mech 1 Module 1 Unit 2 (Parallelogram Law) and Unit 3 (Triangle Law)Document7 pagesMech 1 Module 1 Unit 2 (Parallelogram Law) and Unit 3 (Triangle Law)BryanHarold BrooNo ratings yet
- Advanced Mechanics of SolidsDocument2 pagesAdvanced Mechanics of SolidsYuvaSharveshNo ratings yet