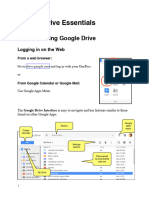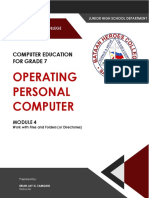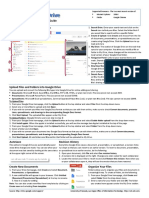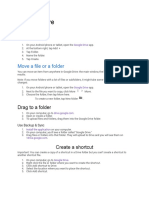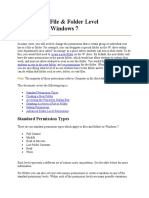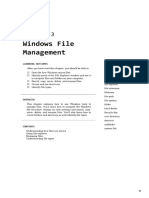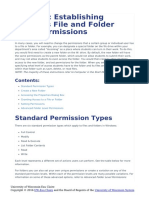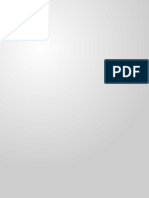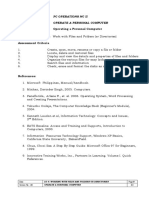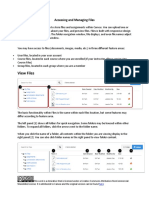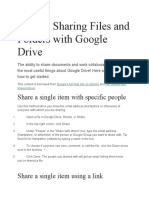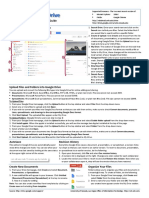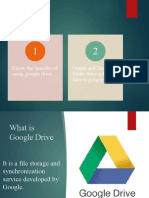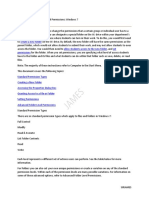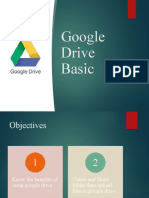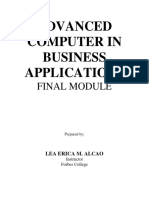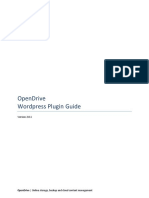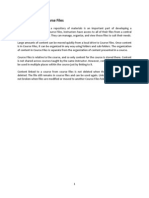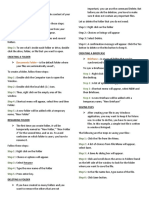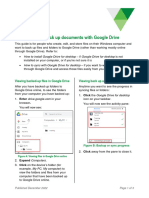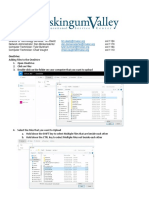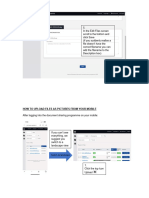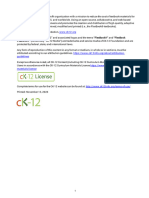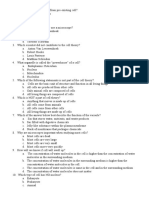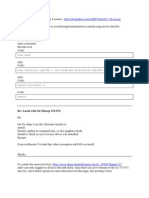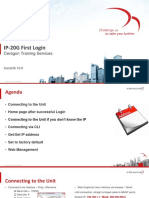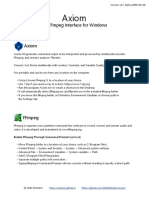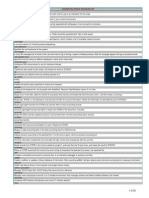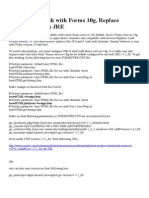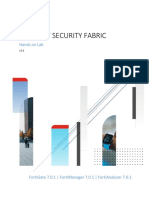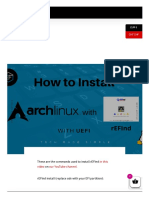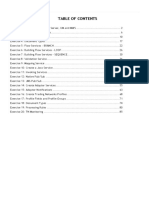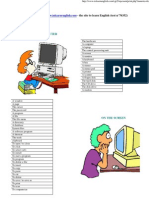Professional Documents
Culture Documents
Manage Media in Drive
Manage Media in Drive
Uploaded by
Cyril Danica LimareOriginal Description:
Copyright
Available Formats
Share this document
Did you find this document useful?
Is this content inappropriate?
Report this DocumentCopyright:
Available Formats
Manage Media in Drive
Manage Media in Drive
Uploaded by
Cyril Danica LimareCopyright:
Available Formats
WD Learning: Manage Media in Drive
The LMS team strongly recommends using Workday Drive in place of a UVA internal server, drive, or
folder. This ensures that the learning administrator and LMS team will be able to access the current,
correct media in case of server issues or if the creator is unavailable.
Access to Drive is not automatically granted when someone is assigned a security role; however,
anyone can request access to Drive by contacting UVA Human Resources. To do so,
contact AskHR@virginia.edu.
Drive functions similar to Box or Dropbox. Users can upload single or multiple digital files to Drive. It
is recommended that multiple files be uploaded at one time vs. uploading digital content as each
lesson is created. The versatility of Drive allows those with access to easily locate, use or download
media files, eliminating the need to store media files on UVA servers.
When in Drive, note the User Guide link on the bottom left of the screen.
Tasks
• Add Content to Drive
• Create a Folder Hierarchy and Move Files
• Share Files and Set Sharing Parameters
• Change or Rescind Access
Add Content to Drive
Once a file is loaded to Drive, you can rename it, move it to a different location within Drive, or make
a copy of the file. You can also download the file, so it is not necessary to retain a copy on a UVA
drive.
1. From the homepage, click on your photo icon and select
from the menu.
2. There are two ways to add a file.
a. Click the Add New button at the upper left of the screen.
Screen shot 1:
b. Drag a file to the Drop Files area at the left lower of the screen. Add New button
This is recommended for uploading multiple files.
[Type here] [Type here] Revised 4/27/21
WD Learning: Manage Media in Drive
Create a Folder Hierarchy and Move Files
It is easier to manage large numbers of files when folders are created, and files can be grouped
accordingly. You will have the ability to share files or folders.
1. From the homepage, click on your photo icon and select from the menu.
2. Click the Add New button at the upper left of the screen.
3. Select Folder.
4. Title the Folder.
5. Click on the file to be moved. The Drive toolbar appears at the upper
right of the screen. Screen shot 2: Add New folder
5 6
Screen shot 3: Move File button
6. Select the Move icon .
7. A list of all folders in your Drive account appear. Select the destination folder for the file.
8. Click the Move Here button. If you have shared the folder/file and set view/edit privileges, the
parameters will migrate with the file.
Share Files and Set Sharing Privileges
[Type here] [Type here] Revised 4/27/21
WD Learning: Manage Media in Drive
Only LLAs and LAs can share files. A downloadable explanation of the sharing parameters and how
to manage privileges can be found in the User Guide, located at the bottom left area of the Drive
page.
A folder or file must be available in the drive account to enact sharing or set view/edit privileges.
1. From the homepage, click on your photo icon and select from the menu.
2. Click on the folder or file to be shared. A tool bar appears in the upper right side of the page.
You can also right click on the file/folder to bring up the toolbar.
2 3
Screen shot 3: Share button
3. Click on the Share icon .
4. In the Share with Individuals section, enter the name of the person with whom you will share the
file. Only Learning Local Admins or Learning Admin will appear. Enter as many names as
needed.
5
4
Screen shot 4: Share permissions
6
5. Use the Permissions drop down to switch between View or Edit permissions. Edit
refers to files or folders, not the content within the file. To edit the file, it will need to be
downloaded and reloaded to Drive.
6. Add a comment to provide context to the recipient’s notification.
7. Click OK.
8. The row for the folder includes a column titled Access. Click on the number in the column to
view the names of those with access.
Change or Rescind Access
There may be a need to rescind someone’s access to a folder or file.
[Type here] [Type here] Revised 4/27/21
WD Learning: Manage Media in Drive
1. From the Drive dashboard, locate the row with the folder/file needed. Click on the number of
people with access in the column titled Access.
2. Locate the name to be changed or rescinded.
a. Click in the drop down and select a different
permission.
b. Click the X to the right of the permissions
drop down to remove the person.
3. Click OK.
Screen shot 6: Edit Permissions field
[Type here] [Type here] Revised 4/27/21
You might also like
- Avocet Web Services APIDocument245 pagesAvocet Web Services APIboualem.iniNo ratings yet
- ECDL - ICDL Computer Essentials Lesson4 DraftDocument32 pagesECDL - ICDL Computer Essentials Lesson4 DraftosmanhanifNo ratings yet
- Google Drive InstructionsDocument17 pagesGoogle Drive InstructionsDAYTABASE TheProducerNo ratings yet
- Operating Personal Computer: Computer Education For Grade 7Document20 pagesOperating Personal Computer: Computer Education For Grade 7Brian SamianoNo ratings yet
- Google Drive Quick Reference GuideDocument4 pagesGoogle Drive Quick Reference Guideapi-302779030100% (2)
- Google Drive PDFDocument5 pagesGoogle Drive PDFTanisha ChopraNo ratings yet
- Establishing File SharingDocument9 pagesEstablishing File SharingSenthil NathanNo ratings yet
- Megadisk Manual v112Document15 pagesMegadisk Manual v112Nestor PraslinNo ratings yet
- Windows File Management: Learning Outcomes Words To KnowDocument5 pagesWindows File Management: Learning Outcomes Words To KnowArjay BacsalNo ratings yet
- Procedural Doc Sample - Software IntroDocument11 pagesProcedural Doc Sample - Software Introapi-510443167No ratings yet
- Network Establishing Windows File and Folder Level PermissionsDocument8 pagesNetwork Establishing Windows File and Folder Level Permissionsseema kardiaNo ratings yet
- WorkDrive - Getting Started For Team MembersDocument5 pagesWorkDrive - Getting Started For Team Memberscontasur spaNo ratings yet
- Getting Started Guide For Team MembersDocument5 pagesGetting Started Guide For Team MembersLitto WillyNo ratings yet
- Operating A Personal Computer Learning Outcome 4: Work With Files and Folders (Or Directories) Assessment CriteriaDocument19 pagesOperating A Personal Computer Learning Outcome 4: Work With Files and Folders (Or Directories) Assessment CriteriaRex YuzonNo ratings yet
- Accessing and Managing Files Handout PDFDocument3 pagesAccessing and Managing Files Handout PDFKyawt htet htet SoeNo ratings yet
- Operate Personal Computer LO#4 WDDADocument13 pagesOperate Personal Computer LO#4 WDDAedrisNo ratings yet
- CLASS 5 COMPUTER - WKT 3.2Document9 pagesCLASS 5 COMPUTER - WKT 3.2vmhsphysicsNo ratings yet
- Google Drive DetailsDocument4 pagesGoogle Drive DetailsSHAJU GOPALAKRISHNANNo ratings yet
- Mother of Mercy Academy: Name: - DateDocument8 pagesMother of Mercy Academy: Name: - DateMarilie EsperaNo ratings yet
- Google Drive and Collaboration AssignmentDocument4 pagesGoogle Drive and Collaboration AssignmentislamiatynadilaworkNo ratings yet
- Google Drive Organization DirectionsDocument10 pagesGoogle Drive Organization DirectionsCyril Danica LimareNo ratings yet
- Google Drive Quick Reference Guide - 0Document4 pagesGoogle Drive Quick Reference Guide - 0Anonymous DzJo0vzNo ratings yet
- GOOGLE DRIVE GuideDocument3 pagesGOOGLE DRIVE GuideAbcd EfghNo ratings yet
- Unit-5 - Collaborative Work Using DriveDocument9 pagesUnit-5 - Collaborative Work Using DrivekeyurlynxNo ratings yet
- ICDL Online Collaboration Lesson 3Document47 pagesICDL Online Collaboration Lesson 3Annaria KezaNo ratings yet
- Computer FilesDocument12 pagesComputer FilesAkinfemi PreciousNo ratings yet
- Google DriveDocument19 pagesGoogle Drivepasinsaekoojob1No ratings yet
- Objectives: Know The Benefits of Using Google Drive Create and Share Folder Then Upload Files To Google DriveDocument27 pagesObjectives: Know The Benefits of Using Google Drive Create and Share Folder Then Upload Files To Google Drivejason john romeroNo ratings yet
- Simple File ServerDocument9 pagesSimple File ServerAbigail PanlilioNo ratings yet
- CE 2 20 Presentation 1Document14 pagesCE 2 20 Presentation 1khotso.tsatsiNo ratings yet
- CE-2 - 20 Presentation - PPTX EditedDocument19 pagesCE-2 - 20 Presentation - PPTX Editedkhotso.tsatsiNo ratings yet
- Google Certification in DriveDocument7 pagesGoogle Certification in DrivejegeherNo ratings yet
- Google - DrivePinakaFINAL 2020Document28 pagesGoogle - DrivePinakaFINAL 2020jason john romeroNo ratings yet
- Network Technology 04 TPDocument9 pagesNetwork Technology 04 TPJabez BismanosNo ratings yet
- File Explorer - Window Environment: Submitted by - Ritik Bhadoria BCA (2018-21) - CDocument17 pagesFile Explorer - Window Environment: Submitted by - Ritik Bhadoria BCA (2018-21) - CRitikNo ratings yet
- Files & FoldersDocument29 pagesFiles & FoldersMahesh ChandrasenaNo ratings yet
- Internet and Computing Fundamentals 1 (ICF 1) : Learn The Basic Computer ConceptsDocument8 pagesInternet and Computing Fundamentals 1 (ICF 1) : Learn The Basic Computer ConceptsGallardo, Kasandra Berry U.No ratings yet
- ACBA Final-ModuleDocument16 pagesACBA Final-ModuleEric M AndesNo ratings yet
- OwnCloud ManualDocument86 pagesOwnCloud ManualCristian Moraga CamposNo ratings yet
- 753 CS 15 Computer Studies I - Lab Manual PDFDocument32 pages753 CS 15 Computer Studies I - Lab Manual PDFmoonde muyatwaNo ratings yet
- Lesson 5 ICT10Document19 pagesLesson 5 ICT10KHEREN PENIDESNo ratings yet
- OpenDrive WP - Plugin - v2.0.1Document41 pagesOpenDrive WP - Plugin - v2.0.1mccmyNo ratings yet
- Upload Files To Google DriveDocument4 pagesUpload Files To Google Drivedanding aganonNo ratings yet
- WorkDrive - Getting Started For IndividualsDocument10 pagesWorkDrive - Getting Started For Individualscontasur spaNo ratings yet
- Ict Topics CSSDocument15 pagesIct Topics CSSAC AgustinNo ratings yet
- Blackboard 9.1 - Course FilesDocument17 pagesBlackboard 9.1 - Course FilesManoj Kumar GNo ratings yet
- Computer Reviwer 112018Document4 pagesComputer Reviwer 112018lee de vegaNo ratings yet
- Prno 15Document5 pagesPrno 15Vishal Suresh KesharwaniNo ratings yet
- Deploy Folder Redirection With Offline FilesDocument8 pagesDeploy Folder Redirection With Offline FilesMartin StrahilovskiNo ratings yet
- GD2B How To Back Up Documents With Google Drive For DesktopDocument3 pagesGD2B How To Back Up Documents With Google Drive For DesktopsncubeNo ratings yet
- Onedrive:: Tech SupportDocument7 pagesOnedrive:: Tech SupportJacques GiardNo ratings yet
- TLE ICT CS9 w3Document4 pagesTLE ICT CS9 w3Erlyn AlcantaraNo ratings yet
- Student Instructions Document CollectionDocument3 pagesStudent Instructions Document CollectionpaulverbaereNo ratings yet
- Steps On How To Setup Peer-To-Peer Network Sharing On Windows OS EnvironmentDocument8 pagesSteps On How To Setup Peer-To-Peer Network Sharing On Windows OS EnvironmentLerie Jade Arcenas FincaNo ratings yet
- The Office Professional 2007Document3 pagesThe Office Professional 2007Jegatheesh JakeNo ratings yet
- Practical No.6: Explore Windows, Working With File and FoldersDocument3 pagesPractical No.6: Explore Windows, Working With File and FoldersMisam AliNo ratings yet
- Canvas FilesDocument3 pagesCanvas FilesDLITNo ratings yet
- Information Sheets CO3.1-2 "File ServicesDocument42 pagesInformation Sheets CO3.1-2 "File ServicesEd ManalangNo ratings yet
- Explorer Tips: Changing The Default Sound in ExplorerDocument10 pagesExplorer Tips: Changing The Default Sound in ExplorerBlack3Fox56No ratings yet
- How to Use Google Classroom & Other Google Apps: A Step By Step Beginner’s Guide for Online TeachingFrom EverandHow to Use Google Classroom & Other Google Apps: A Step By Step Beginner’s Guide for Online TeachingRating: 5 out of 5 stars5/5 (1)
- THC 29 thc218025Document12 pagesTHC 29 thc218025Cyril Danica LimareNo ratings yet
- Unknown Dimensions of Parallelograms Practice NDocument4 pagesUnknown Dimensions of Parallelograms Practice NCyril Danica LimareNo ratings yet
- Applications of The Distance Formula Practice NDocument4 pagesApplications of The Distance Formula Practice NCyril Danica LimareNo ratings yet
- HB Ecology 1Document58 pagesHB Ecology 1Cyril Danica LimareNo ratings yet
- Area of A Parallelogram Practice NDocument3 pagesArea of A Parallelogram Practice NCyril Danica LimareNo ratings yet
- Workbook 20231106022522508713 Rectangles Practice NDocument6 pagesWorkbook 20231106022522508713 Rectangles Practice NCyril Danica LimareNo ratings yet
- Workbook 20231106022508134264 Squares Practice NDocument6 pagesWorkbook 20231106022508134264 Squares Practice NCyril Danica LimareNo ratings yet
- Distance Between Parallel Lines Practice NDocument4 pagesDistance Between Parallel Lines Practice NCyril Danica LimareNo ratings yet
- Pythagorean Theorem and Its Converse Practice NDocument4 pagesPythagorean Theorem and Its Converse Practice NCyril Danica LimareNo ratings yet
- 472 Pythagorean Theorem To Classify Triangles Practice NDocument3 pages472 Pythagorean Theorem To Classify Triangles Practice NCyril Danica LimareNo ratings yet
- Area and Perimeter of Triangles Practice NDocument4 pagesArea and Perimeter of Triangles Practice NCyril Danica LimareNo ratings yet
- Book 20231105162426007343 Third Angle Theorem Practice NDocument6 pagesBook 20231105162426007343 Third Angle Theorem Practice NCyril Danica LimareNo ratings yet
- 558 Classify Triangles With Angle Measurement Practice NDocument6 pages558 Classify Triangles With Angle Measurement Practice NCyril Danica LimareNo ratings yet
- Gen Bio ReviewerDocument4 pagesGen Bio ReviewerCyril Danica Limare100% (1)
- 20 MDDocument2 pages20 MDMarcos ViniciusNo ratings yet
- How To - Configure and Install Meinberg NTP Server-V1-2017111Document11 pagesHow To - Configure and Install Meinberg NTP Server-V1-2017111eamazomNo ratings yet
- Driver For 1280x800 SiS Mirage 3 ScreensDocument34 pagesDriver For 1280x800 SiS Mirage 3 Screensarnold79100% (1)
- 07 IP-20G First Login - C10.0Document17 pages07 IP-20G First Login - C10.0Ha ThanhNo ratings yet
- Visual Web Developer 2005 Express EditionDocument244 pagesVisual Web Developer 2005 Express EditionGeña GonzalesNo ratings yet
- 9 6 0 MR7 - Release - Notes-V1 0Document14 pages9 6 0 MR7 - Release - Notes-V1 0abbuasherNo ratings yet
- How To Load New Firmware Onto Your Router Huawei WS319Document2 pagesHow To Load New Firmware Onto Your Router Huawei WS319Kimora DefasaNo ratings yet
- EDAG0005Document80 pagesEDAG0005krunalNo ratings yet
- HikCentral Professional System Requirements and Performance V2.2.2Document24 pagesHikCentral Professional System Requirements and Performance V2.2.2shina774No ratings yet
- Memory ManagementDocument3 pagesMemory ManagementNavyaNo ratings yet
- Axiom User GuideDocument7 pagesAxiom User GuideSERGIORABRNo ratings yet
- Palm 3245ww - Wireless - Keyboard - With - Bluetooth - Technology 1Document18 pagesPalm 3245ww - Wireless - Keyboard - With - Bluetooth - Technology 1LUIZ FACIOLINo ratings yet
- Complete Sun Solaris Commands ListDocument32 pagesComplete Sun Solaris Commands ListShantanu Mukherjee0% (1)
- SDSF For New Users - Hands-on-Lab Session 12748: Tom Wasik SDSF Design/Development IBM PoughkeepsieDocument60 pagesSDSF For New Users - Hands-on-Lab Session 12748: Tom Wasik SDSF Design/Development IBM PoughkeepsiePavan Kumar Reddy Chilla100% (1)
- Firefox, Ie Crash With Forms 10g, Replace Jinitiator With JreDocument4 pagesFirefox, Ie Crash With Forms 10g, Replace Jinitiator With JreankitmodimcaNo ratings yet
- Cse Hol SF 7.0.1 GaDocument78 pagesCse Hol SF 7.0.1 GasergoNo ratings yet
- Com - Dual.space - Parallel.apps - Multiaccounts.thinktech LogcatDocument6 pagesCom - Dual.space - Parallel.apps - Multiaccounts.thinktech Logcatrodriguezmendozajosemiguel1No ratings yet
- Papyrus 0Document68 pagesPapyrus 0Danny CrookNo ratings yet
- Kofax Power PDF Advanced - Network Installation Guide - KofaxPowerPDFNetworkInstallationGuide - ENDocument47 pagesKofax Power PDF Advanced - Network Installation Guide - KofaxPowerPDFNetworkInstallationGuide - ENnic moreNo ratings yet
- Kalki Sivagamiyin Sabatham PDF FreeDocument4 pagesKalki Sivagamiyin Sabatham PDF FreeKavi Kumar50% (2)
- GRC Cornice TYPE FANELDocument1 pageGRC Cornice TYPE FANELAbdelrahman ShamsNo ratings yet
- Instalar Refind en ArchDocument4 pagesInstalar Refind en ArchJose RamirezNo ratings yet
- VMware View OptimizationGuideWindows7 enDocument34 pagesVMware View OptimizationGuideWindows7 enzswanepoelNo ratings yet
- ACC 7.12.6.4 Release NotesDocument104 pagesACC 7.12.6.4 Release NotesCara CiaramellaNo ratings yet
- VSFTPDDocument16 pagesVSFTPDjavimax8No ratings yet
- Lampiran 1 Koding AlatDocument34 pagesLampiran 1 Koding AlatMuhammad RoziNo ratings yet
- IWS Exercise Guide UpdatedDocument85 pagesIWS Exercise Guide UpdatedLohit Ramakrishna kNo ratings yet
- My Computer: Computers: Vocabulary This Test Comes From - The Site To Learn English (Test N°76352)Document6 pagesMy Computer: Computers: Vocabulary This Test Comes From - The Site To Learn English (Test N°76352)felipegonzalezmarquezNo ratings yet
- 0 - Material-Ui IntroDocument45 pages0 - Material-Ui IntroJayNo ratings yet