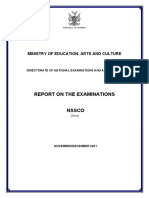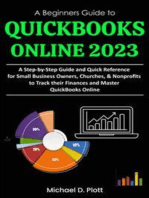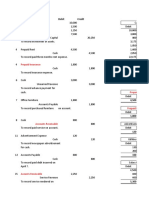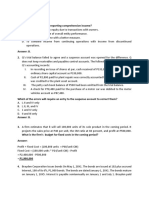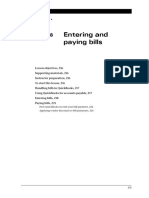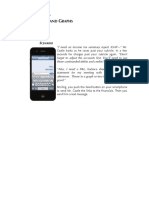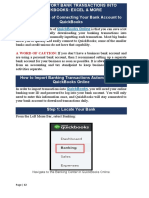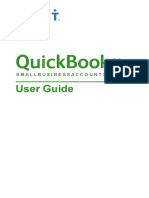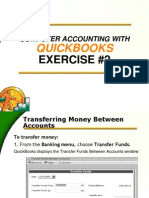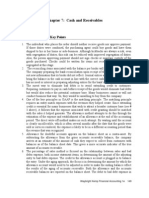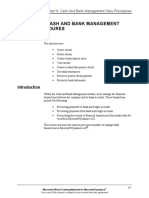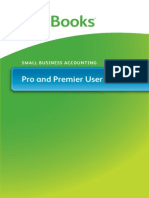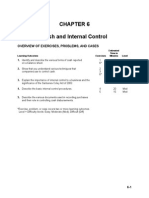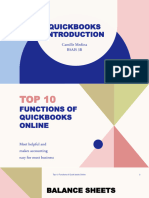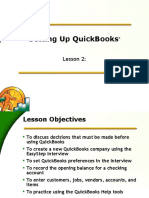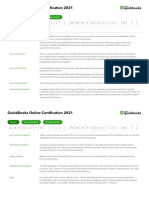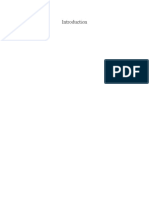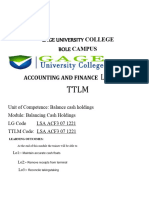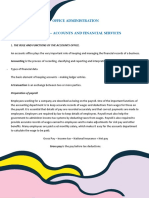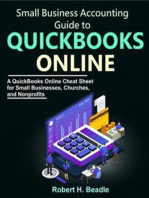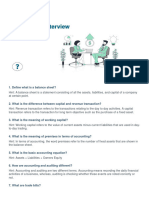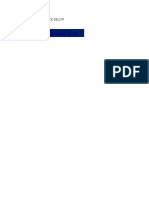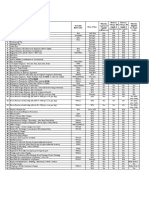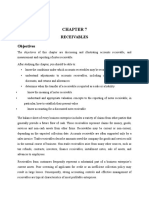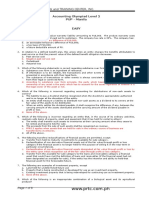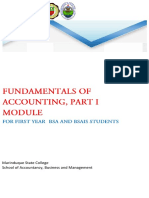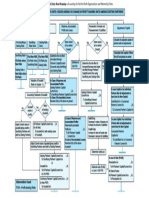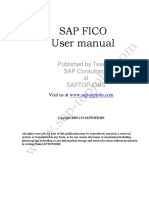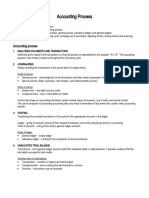Professional Documents
Culture Documents
شابتر ٣
شابتر ٣
Uploaded by
hamzaalsaqar58Copyright:
Available Formats
You might also like
- NSSCO 2021 ExaminersDocument504 pagesNSSCO 2021 ExaminersKatjiuapenga0% (1)
- WeAccess Maker's ManualDocument64 pagesWeAccess Maker's ManualGilbert Mendoza75% (8)
- QB CH 3Document42 pagesQB CH 3vinitaNo ratings yet
- WeAccess Authorizer's ManualDocument54 pagesWeAccess Authorizer's ManualGilbert Mendoza83% (6)
- Answers On Quiz 6 and 7 For DiscussionDocument34 pagesAnswers On Quiz 6 and 7 For Discussionglenn langcuyan71% (7)
- A Beginners Guide to QuickBooks Online 2023: A Step-by-Step Guide and Quick Reference for Small Business Owners, Churches, & Nonprofits to Track their Finances and Master QuickBooks OnlineFrom EverandA Beginners Guide to QuickBooks Online 2023: A Step-by-Step Guide and Quick Reference for Small Business Owners, Churches, & Nonprofits to Track their Finances and Master QuickBooks OnlineNo ratings yet
- Mr. Addams' Financial StatementDocument10 pagesMr. Addams' Financial StatementKim KoalaNo ratings yet
- Quickbooks The Basics For NonprofitsDocument55 pagesQuickbooks The Basics For NonprofitsNabil100% (1)
- New Balance: Minimum Payment Due: Payment Due Date:: Account Activity Account Member Make Checks Payable ToDocument5 pagesNew Balance: Minimum Payment Due: Payment Due Date:: Account Activity Account Member Make Checks Payable ToScott HeatwoleNo ratings yet
- L 1Document5 pagesL 1Elizabeth Espinosa ManilagNo ratings yet
- Entering and Paying BillsDocument14 pagesEntering and Paying BillsElla MaeNo ratings yet
- شابتر ٧Document36 pagesشابتر ٧Hamza MahmoudNo ratings yet
- Quickbooks 2006 Score Student Guide Entering and Paying BillsDocument11 pagesQuickbooks 2006 Score Student Guide Entering and Paying BillsRamen NoodlesNo ratings yet
- Learning Sage 50 Accounting 2016 A Modular Approach 1st Edition Freedman Solutions ManualDocument25 pagesLearning Sage 50 Accounting 2016 A Modular Approach 1st Edition Freedman Solutions ManualColtonCunninghamacgn100% (53)
- How To Import Bank TransactionsDocument17 pagesHow To Import Bank TransactionsNyasha MakoreNo ratings yet
- QUICKBOOKS ONLINE 2024 BEGINNERS GUIDE-MLPT E-BookDocument43 pagesQUICKBOOKS ONLINE 2024 BEGINNERS GUIDE-MLPT E-Bookjonalee740304No ratings yet
- Chapter 2Document21 pagesChapter 2Severus HadesNo ratings yet
- Endors Urchases AND Nventory: HapterDocument56 pagesEndors Urchases AND Nventory: Hapterhamzaalsaqar58No ratings yet
- User Guide: SmallbusinessaccountingDocument22 pagesUser Guide: SmallbusinessaccountingAPRIL LYN VILLETA100% (1)
- QuickBook 2010 NotesDocument89 pagesQuickBook 2010 NotesKhan MohammadNo ratings yet
- Receiving Payments and Making DepositsDocument28 pagesReceiving Payments and Making DepositsElla MaeNo ratings yet
- Exercise 2Document13 pagesExercise 2Shena Mari Trixia GepanaNo ratings yet
- Assignment-1 Gurinder Singh A00168989 BUS120Document12 pagesAssignment-1 Gurinder Singh A00168989 BUS120Deepanshu SHarmaNo ratings yet
- تطبيقات at Ch 1Document62 pagesتطبيقات at Ch 1Hamza MahmoudNo ratings yet
- Supporting Your Small Business ClientsDocument13 pagesSupporting Your Small Business ClientsRichard Rhamil Carganillo Garcia Jr.No ratings yet
- Quickbooks For Law Firms Complete Rev 15 02 13Document25 pagesQuickbooks For Law Firms Complete Rev 15 02 13Joseph BryantNo ratings yet
- Assignment-1 Aryan Dhir A00157541 GaganSir WaliDocument12 pagesAssignment-1 Aryan Dhir A00157541 GaganSir WaliDeepanshu SHarmaNo ratings yet
- Tally - ERP 9: Now, Automate The Process of Reconciling Bank TransactionsDocument4 pagesTally - ERP 9: Now, Automate The Process of Reconciling Bank TransactionsMicheal ClarkNo ratings yet
- Assignment-1 Navjot Singh A00143717 BUS120Document10 pagesAssignment-1 Navjot Singh A00143717 BUS120Deepanshu SHarmaNo ratings yet
- Chapter 7 SolutionsDocument64 pagesChapter 7 SolutionssevtenNo ratings yet
- Expensify Module - For EmployeesDocument23 pagesExpensify Module - For Employeespriyaporwal561No ratings yet
- Quickbooks 2006 Score Student Guide Using Other Accounts in QuickbooksDocument19 pagesQuickbooks 2006 Score Student Guide Using Other Accounts in QuickbooksRamen NoodlesNo ratings yet
- Accounting Fundamentals 2Document6 pagesAccounting Fundamentals 2gretatamaraNo ratings yet
- SABTLECTURE07Document26 pagesSABTLECTURE07namudajiyaNo ratings yet
- Chapter 8: Cash and Bank Management Daily Procedures: ObjectivesDocument26 pagesChapter 8: Cash and Bank Management Daily Procedures: ObjectivesArturo GonzalezNo ratings yet
- QuickBooks 2018 User GuideDocument22 pagesQuickBooks 2018 User GuideJuan FrivaldoNo ratings yet
- QuickBooks 2014 Pro and Premier User GuideDocument20 pagesQuickBooks 2014 Pro and Premier User GuideHapluckyNo ratings yet
- Cash & Internal ControlDocument17 pagesCash & Internal Controlginish12No ratings yet
- Accounting RevDocument4 pagesAccounting Revjohnxedricalejo07No ratings yet
- PTP03 - ILT - Managing Inbound Documents and Processing InvoicesDocument116 pagesPTP03 - ILT - Managing Inbound Documents and Processing Invoicesk_ganapathyramanNo ratings yet
- Accounting Reports - Tally ERP9Document27 pagesAccounting Reports - Tally ERP9Backiyalakshmi Venkatraman100% (2)
- QuickBooks 2018 User GuideDocument23 pagesQuickBooks 2018 User GuideRykad Computer solutionsNo ratings yet
- About The AuthorDocument11 pagesAbout The AuthorYassi CurtisNo ratings yet
- Essentials - Desktop - Quick BookDocument80 pagesEssentials - Desktop - Quick Bookesatuse2022No ratings yet
- Kitgum Business Institute: 4.0 Accounting VouchersDocument23 pagesKitgum Business Institute: 4.0 Accounting Vouchersoloka George100% (2)
- CMedina-Quickbooks IntroductionDocument8 pagesCMedina-Quickbooks Introduction2021aismedinacamilleNo ratings yet
- Setting Up QuickBooksDocument38 pagesSetting Up QuickBooksElla Mae100% (1)
- Best Practice Bank Feed WorkflowsDocument6 pagesBest Practice Bank Feed Workflowsvanosoy19No ratings yet
- 15 Financial AccountsDocument111 pages15 Financial AccountsRenga Pandi100% (1)
- Fabm 2 SG 12 Q2 0901Document18 pagesFabm 2 SG 12 Q2 0901Tin CabosNo ratings yet
- 51369-Intuit-QB-Core Glossary-V02-RJCDocument14 pages51369-Intuit-QB-Core Glossary-V02-RJCgayle aldoNo ratings yet
- Oracle Champions: AP/AR Netting Simulation SheetDocument26 pagesOracle Champions: AP/AR Netting Simulation SheethariraoNo ratings yet
- 310 Balance Cash HoldingsDocument21 pages310 Balance Cash Holdingsdawit TerefeNo ratings yet
- Online InvoicingDocument6 pagesOnline Invoicingvanosoy19No ratings yet
- Accounts Project 11thDocument6 pagesAccounts Project 11thRishi VithlaniNo ratings yet
- Accounts - Accounts Receivable Process - Process - STDocument10 pagesAccounts - Accounts Receivable Process - Process - STmatthew mafaraNo ratings yet
- QB Using Bank FeedsDocument6 pagesQB Using Bank Feedsvanosoy19No ratings yet
- Tally Final ProjectDocument124 pagesTally Final Projectmastermind_asia9389100% (2)
- Beter Balance Cash HoldingsDocument28 pagesBeter Balance Cash HoldingsJemal SeidNo ratings yet
- Office Administration Chapter 8 - Accounts and Financial ServicesDocument22 pagesOffice Administration Chapter 8 - Accounts and Financial Servicesyuvita prasadNo ratings yet
- Distance Education: Instructional ModuleDocument10 pagesDistance Education: Instructional ModuleRD Suarez100% (3)
- QuickBooks Online for Beginners: The Step by Step Guide to Bookkeeping and Financial Accounting for Small Businesses and FreelancersFrom EverandQuickBooks Online for Beginners: The Step by Step Guide to Bookkeeping and Financial Accounting for Small Businesses and FreelancersNo ratings yet
- Small Business Accounting Guide to QuickBooks Online: A QuickBooks Online Cheat Sheet for Small Businesses, Churches, and NonprofitsFrom EverandSmall Business Accounting Guide to QuickBooks Online: A QuickBooks Online Cheat Sheet for Small Businesses, Churches, and NonprofitsNo ratings yet
- A Beginners Guide to QuickBooks Online: The Quick Reference Guide for Nonprofits and Small BusinessesFrom EverandA Beginners Guide to QuickBooks Online: The Quick Reference Guide for Nonprofits and Small BusinessesNo ratings yet
- Purchase Order ProcessingDocument260 pagesPurchase Order Processingjackjill1021No ratings yet
- Functions of Accounting Gp3 by Professor & Lawyer Puttu Guru PrasadDocument15 pagesFunctions of Accounting Gp3 by Professor & Lawyer Puttu Guru PrasadPUTTU GURU PRASAD SENGUNTHA MUDALIARNo ratings yet
- Rectification of Errors: Accountancy - II 1Document3 pagesRectification of Errors: Accountancy - II 1M JEEVARATHNAM NAIDUNo ratings yet
- Ledger 3Document2 pagesLedger 3nilkanthj2297No ratings yet
- Problem 5: QuestionsDocument6 pagesProblem 5: QuestionsTk KimNo ratings yet
- AcctTheory Chap01Document20 pagesAcctTheory Chap01Ardiyan PutraNo ratings yet
- Release Notes SEPADocument9 pagesRelease Notes SEPAradhkrish333No ratings yet
- Accounting Interview Questions-1Document3 pagesAccounting Interview Questions-1naghulk1No ratings yet
- Mock TestDocument26 pagesMock TestRadhika KushwahaNo ratings yet
- Stock & Debtor MethodDocument4 pagesStock & Debtor MethodkhanrukshiNo ratings yet
- GST Expenses ListDocument2 pagesGST Expenses ListaviNo ratings yet
- Bookkeeping Cycle, Leonor Creations and Wash&clean LaundryDocument18 pagesBookkeeping Cycle, Leonor Creations and Wash&clean LaundryNadzma Pawaki Hashim100% (1)
- CHAPTER 1 Account ReciavableDocument41 pagesCHAPTER 1 Account Reciavablegm29No ratings yet
- Fin Act - PUP-Manila - July 2009Document8 pagesFin Act - PUP-Manila - July 2009Lara Lewis AchillesNo ratings yet
- Foa p1 Module For Bsa & Bsais StudentsDocument41 pagesFoa p1 Module For Bsa & Bsais StudentsMiquel VillamarinNo ratings yet
- The Role of Accounting in Decision Making: Transaction AnalysisDocument10 pagesThe Role of Accounting in Decision Making: Transaction AnalysisHashara WarnasooriyaNo ratings yet
- Cash FlowDocument81 pagesCash FlowRoy Van de SimanjuntakNo ratings yet
- Notes For Bank AccountsDocument18 pagesNotes For Bank Accountscs LakshmiNo ratings yet
- Flow Chart (L-4)Document1 pageFlow Chart (L-4)Gurjit BrarNo ratings yet
- Accounts 2Document41 pagesAccounts 2SubodhSaxenaNo ratings yet
- F-92 Asset Retirement With CustomerDocument9 pagesF-92 Asset Retirement With CustomerOkikiri Omeiza RabiuNo ratings yet
- Accounting ProcessDocument3 pagesAccounting ProcessAngel RosalesNo ratings yet
- Tally ERP 9.0 Material Basics of Accounting 01Document10 pagesTally ERP 9.0 Material Basics of Accounting 01Raghavendra yadav KM100% (1)
- Arens - Chapter14 AuditingDocument39 pagesArens - Chapter14 AuditingtableroofNo ratings yet
- A Review of The Accounting CycleDocument17 pagesA Review of The Accounting Cycleanon_789756669No ratings yet
شابتر ٣
شابتر ٣
Uploaded by
hamzaalsaqar58Original Description:
Copyright
Available Formats
Share this document
Did you find this document useful?
Is this content inappropriate?
Report this DocumentCopyright:
Available Formats
شابتر ٣
شابتر ٣
Uploaded by
hamzaalsaqar58Copyright:
Available Formats
CHAPTER 3
BANKING
SCENARIO
The next morning as you pass the open door of Mr.
Castle's office, you notice he is looking at the financial
statements you prepared. You try to slip past his door
unnoticed, but you take only a few steps when you hear
him curtly call your name.
You turn to see Mr. Castle charging toward you with
documents in hand.
“I need you to keep an eye on the bank accounts. Cash
is the lifeblood of a business. A business can’t survive if
it doesn't have enough cash flowing through its veins to
pay its bills. So it's very important that someone keep
an eye on the cash in our bank accounts—the cash
inflows into the accounts and the cash outflows from
the accounts. That is your job now.”
Handing you more documents, Mr. Castle continues,
“We fell behind on our bank reconciliations. Here is
last month’s bank statement that needs to be
reconciled.”
After you master QuickBooks bank reconciliations, you
send Mr. Castle the following quick text.
Chapter 3 Banking 3.3
INTRODUCTION
In Chapter 3, you will learn about using QuickBooks to perform
banking tasks, such as making deposits, writing checks, reconciling
bank statements, and online banking.
Start QuickBooks by clicking on the QuickBooks desktop icon or
click Start > Programs > QuickBooks > QuickBooks Premier
Accountant Edition 2013.
WORKFLOW
Use the Workflow approach if you are using the same computer and
the same .QBW file from the prior chapter. Just as in a business, since
you are using the same computer, you can continue to use the same
.QBW file. Although you will make backups, you will not need to use
the backup files unless your .QBW file fails.
Step 1: If your .QBW file is not already open, open it by selecting
File > Open Previous Company. Select your most recent
.QBW file.
Step 2: Update Company Name to include YourName Chapter 3
by selecting Company menu > Company Information.
RESTART & RESTORE
Use the Restart & Restore approach if you are moving your
QuickBooks files between computers.
Step 1: Restore the Backup.QBB file using the directions in
Appendix B: Back Up & Restore QuickBooks Files. You
can restore using one of two different .QBB files.
1. Restore your own .QBB file from the last exercise
completed in the previous chapter.
2. Restore the Chapter 3 .QBB data file that comes with
Computer Accounting with QuickBooks (available on
CD or download from the Online Learning Center).
If the QuickBooks Login window appears:
! Leave the User Name field as Admin.
! Leave the Password field blank.
©The McGraw-Hill Companies, Inc., 2014
3.4 Exploring QuickBooks with Rock Castle Construction
Step 2: After restoring the file, update Company Name to include
YourName Chapter 3 by selecting Company menu >
Company Information.
BANKING NAVIGATION
If necessary, click the Home icon in the Icon bar to display the Home
page.
From the Banking section of the Home page, you can:
! Record deposits (cash flowing into the Checking account).
! Write checks (cash going out of the Checking account).
! Print checks.
! Reconcile bank statements.
! View Check Register.
! Enter credit card charges.
©The McGraw-Hill Companies, Inc., 2014
Chapter 3 Banking 3.5
A business should establish a business checking account completely
separate from the owner's personal checking account. The
company's business checking account should be used only for
business transactions, such as business insurance and mortgage
payments for the company's office building. An owner should
maintain a completely separate checking account for personal
transactions, such as mortgage payments for the owner's home.
VIEW AND PRINT CHECK REGISTER
The Check Register is a record of all transactions affecting the
Checking account. The QuickBooks onscreen Check Register looks
similar to a checkbook register used to manually record deposits and
checks.
To view the QuickBooks Check Register:
Step 1: Click the Check Register icon in the Banking section of the
Home page.
Step 2: The following window will appear asking you to specify a
bank account. Select 10100 YourName Checking, then
click OK.
©The McGraw-Hill Companies, Inc., 2014
3.6 Exploring QuickBooks with Rock Castle Construction
Step 3: The following Check Register window should appear on
your screen. Notice there are separate columns for:
! Payments (checks)
! Deposits
! Balance
If necessary,
scroll up or
down to locate
the 11/15/2017
Sergeant
Insurance entry
or use the Go To
feature.
Split indicates
that a payment is
split between
two or more
accounts.
Small enterprises that have strictly cash-based operations
sometimes simply use the Check Register to record all
transactions. Such enterprises record payments and
deposits directly into the Check Register using the Record
button. However, most business enterprises require the
more advanced features of the QuickBooks accounting
software that are covered in the following chapters.
Step 4: QuickBooks drill-down feature permits you to double-click
some items to drill-down and view the supporting
documents. To view the check for the Sergeant Insurance
transaction, double-click the Sergeant Insurance entry on
11/15/2017 in the Check Register.
©The McGraw-Hill Companies, Inc., 2014
Chapter 3 Banking 3.7
The $675
payment is
split
between
three
different
expense
accounts.
Step 5: The check is stamped Cleared, indicating it has already
cleared the bank with funds paid to Sergeant Insurance.
Close the Write Checks window by clicking on the ! in
the upper right corner of the window.
If you wanted to double check to make certain the Sergeant Insurance
bill had not been erroneously paid twice, you can use the
QuickReport feature of the Check Register to view all payments to
Sergeant Insurance.
Step 1: Display the Check Register. In the register, click on the
11/15/2017 Sergeant Insurance payment for $675 to
select it.
Step 2: Select the QuickReport button at the top of the Check
Register window.
©The McGraw-Hill Companies, Inc., 2014
3.8 Exploring QuickBooks with Rock Castle Construction
Step 3: When the Register QuickReport window appears:
! Enter Dates: All.
! Export the report to Excel or print.
This fiscal year’s total for Sergeant Insurance is $-21,698.98.
Step 4: Highlight Check No. 454 to Sergeant Insurance dated
11/15/2017 on the printout.
Step 5: Close the Register QuickReport window and then the
Check Register window by clicking the ! in the upper
right corner of each window.
You can record deposits and checks directly in the Check Register or
use the Make Deposits window and the Write Checks window.
©The McGraw-Hill Companies, Inc., 2014
Chapter 3 Banking 3.9
MAKE DEPOSITS
Deposits are additions to the Checking account. Any cash coming
into a business should be recorded as a deposit to one of the
company’s accounts.
QuickBooks classifies deposits into two types:
1. Payments from customers.
2. Nonsales receipts (deposits other than customer payments) such
as:
! Cash received from loans.
! Investments from owners.
! Interest earned.
! Other income, such as rental income.
Payments from customers are entered using the Customers section of
the Home page. For more information about recording payments
from customers, see Chapter 4: Customers and Sales. Deposits other
than customer payments are recorded using the Banking section of
the Home page.
Mr. Castle wants to invest an additional $72,000 in the business by
depositing his $72,000 check in Rock Castle Construction's Checking
account.
To record nonsales receipts (a deposit other than a customer
payment):
Step 1: From the Banking section of the Home page, click the
Record Deposits icon. The following Payments to Deposit
window will appear.
©The McGraw-Hill Companies, Inc., 2014
3.10 Exploring QuickBooks with Rock Castle Construction
Step 2: QuickBooks uses a two-step process to record payments
received:
1. Record the payment received but not yet deposited
(undeposited funds).
2. Record the deposit.
The payments listed in the Payments to Deposit window
are undeposited funds that have been recorded as received
but not yet deposited in the bank. Since these amounts will
be deposited at a later time, confirm that none of the
payments have been selected for deposit, then click OK.
Step 3: When the following Make Deposits window appears,
record Mr. Castle's $72,000 deposit as follows:
! Select Deposit To: 10100 YourName Checking.
! Select Date: 12/15/2017.
©The McGraw-Hill Companies, Inc., 2014
Chapter 3 Banking 3.11
Cash back
can be used
to keep
cash out for
Petty Cash.
However, a
better
approach is
to deposit
the full
amount and
then write a
check for
Petty Cash.
! Click in the Received From column and type: Rock
Castle. Press the Tab key. When prompted, select
Quick Add to add the name to the Name List.
! Select Name Type: Other, then click OK.
©The McGraw-Hill Companies, Inc., 2014
3.12 Exploring QuickBooks with Rock Castle Construction
! Click in the From Account column. From the drop-
down list of accounts, select 30100 Capital Stock.
Select the Press Tab.
account from
the drop-down ! Enter Memo: Investment.
list or type
30100 and ! Enter Check No.: 555 (the number of Mr. Castle’s
QuickBooks check).
automatically
completes the
account title.
! From the Payment Method drop-down list, select
Check.
! Enter Amount: 72000. (QuickBooks will automatically
enter the comma in the amount.)
Step 4: QuickBooks permits you to print a deposit slip using a
QuickBooks preprinted form and a deposit summary. Next,
you will print a deposit summary.
To print a summary of the deposit you just recorded:
! Click the Print button at the top of the Make Deposits
window.
! Select Deposit summary only. Then click OK.
! Select the appropriate printer or PDF printer, then click
Print. The deposit summary should list the $72,000
check from Mr. Castle.
Mr. Castle's $72,000 investment in the company has now
been recorded as a deposit in Rock Castle Construction’s
Checking account.
Step 5: Close the Make Deposits window by clicking the Save &
Close button.
©The McGraw-Hill Companies, Inc., 2014
Chapter 3 Banking 3.13
WRITE CHECKS
A business needs to track all cash paid out of the company’s
checking account. Examples of payments include purchases of
inventory, office supplies, employee salaries, rent payments, and
insurance payments.
Supporting documents (source documents) for payments include
canceled checks, receipts, and paid invoices. These source
documents provide proof that the transaction occurred; therefore,
source documents should be kept on file for tax purposes.
QuickBooks provides two ways to pay bills:
One-step approach to bill paying:
" Record and pay the bill at the same time. When using this
approach, the bill is paid when it is received.
Two-step approach to bill paying:
" Record the bill when it is received.
# Pay the bill later when it is due.
ONE-STEP APPROACH TO BILL PAYING
" Pay Bills When Received:
Covered in Record bill and print check to pay
Chapter 3: bill.
Banking.
QuickBooks:
1. Records an expense (debit).
2. Reduces the Checking account (credit).
©The McGraw-Hill Companies, Inc., 2014
3.14 Exploring QuickBooks with Rock Castle Construction
TWO-STEP APPROACH TO BILL PAYING
Covered in
Chapter 5:
Vendors,
Purchases,
and
Inventory.
" Enter Bills: Record bills # Pay Bills: Select bills to
for services, such as pay, then print checks.
utilities.
QuickBooks: When the bill is paid and the obligation
1. Records an expense (debit). fulfilled, QuickBooks:
2. Records an obligation (liability) 1. Reduces the liability (debit).
to pay later (credit). 2. Reduces the Checking account (credit).
The Write Checks window (One-Step Approach) should not be used
to pay:
1. Paychecks to employees for wages and salaries. Instead, from the
Employees section of the Home page, use the Pay Employees
window.
2. Payroll taxes and liabilities. From the Employees section, use the
Pay Liabilities window.
3. Sales taxes. From the Vendors section, use the Manage Sales Tax
icon and the Pay Sales Tax window.
4. Bills already entered in the Enter Bills window. From the Vendors
section, use the Pay Bills window.
The Write Checks window (One-Step Approach) can be used to pay:
1. Expenses, such as rent, utilities, and insurance.
2. Non-inventory items, such as office supplies.
3. Services, such as accounting or legal services.
©The McGraw-Hill Companies, Inc., 2014
Chapter 3 Banking 3.15
In this chapter, you will use the Write Checks window (One-Step
Approach) to pay a computer repair service bill for Rock Castle
You can also
open the Construction.
Write Checks
window by To use the Write Checks window to pay bills:
clicking the
Check icon on
Step 1: From the Banking section of the Home page, click the
the Icon bar Write Checks icon and an onscreen check will appear.
My Shortcuts.
QuickBooks
automatically
completes the
address using
address
information from
the Vendor List.
Leave Print
Later
unchecked if
If you use you handwrite
handwritten and a check and
computer- just need to
printed checks, record the
to keep check check in
numbers in QuickBooks,
sequence, but not print
set up two the check.
subaccounts for
the Checking
account:
1. Computer-
printed checks
subaccount.
2. Handwritten Step 2: Enter the check information as follows:
checks
subaccount. ! Select Bank Account: YourName Checking.
! Select Date: 12/15/2017.
! For the Pay to the Order of field, select: Kershaw
Computer Services. (Select Kershaw from the drop-
down list or type the first few letters of the name.)
! Enter the check amount: 300.
©The McGraw-Hill Companies, Inc., 2014
3.16 Exploring QuickBooks with Rock Castle Construction
! Click the checkbox preceding Print Later so that a
check mark appears. This tells QuickBooks to both
record and print the check. The Check No. field will
now display: To Print.
Step 3: Next, if necessary, record the payment in the correct
account using the lower portion of the Write Checks
window:
If you use more
than one ! Click the Expenses tab.
Checking
account, change ! Select Account: 64220 Computer Repairs. Account
the check color: 64200 Repairs: 64220 Computer Repairs should appear
1. Edit menu.
2. Change in the Account column and $300 should automatically
Account appear in the expense Amount column.
Color.
FYI: If the payment was related to a specific customer or
job, you could enter that information in the Customer: Job
column and select Billable.
Step 4: Print the check:
Instead of
printing one ! Click the Print button located at the top of the Write
check at a time,
you can record
Checks window.
all your checks
and then print
! Enter Check No.: 517, then click OK.
them all at once:
1. File menu
2. Print Forms
3. Checks
! If you are using the preprinted check forms, insert
check forms in the printer now.
! Select Check Style: Standard.
! Select: Print company name and address.
! Select the appropriate printer or PDF printer.
! Click Print.
! Click OK if your check printed correctly. If you need to
reprint any, select the appropriate checks, then click
OK.
©The McGraw-Hill Companies, Inc., 2014
Chapter 3 Banking 3.17
Step 5: Click Save & Close to close the Write Checks window.
QuickBooks automatically records the check in the Check
Register.
PRINT JOURNAL
QuickBooks uses two different ways to enter information:
1. Onscreen forms, such as the onscreen check you just completed.
2. An onscreen Journal using debits and credits.
When you enter information into an onscreen form, QuickBooks
automatically converts that information into a journal entry with
debits and credits.
To view the journal entry for the check that you just recorded:
Step 1: Click the Reports icon in the Icon bar to open the Report
Center window.
©The McGraw-Hill Companies, Inc., 2014
3.18 Exploring QuickBooks with Rock Castle Construction
Step 2: Select: Accountant & Taxes.
Step 3: Select: Journal.
Step 4: Select Dates: Today From: 12/15/2017 To: 12/15/2017.
Step 5: Select Run.
Step 6: Your Journal window should appear as follows.
Step 7: The journal entry to record the deposit of Mr. Castle’s
$72,000 check includes a debit to the Checking account
and a credit to Account 30100 Capital Stock.
©The McGraw-Hill Companies, Inc., 2014
Chapter 3 Banking 3.19
The five different types of accounts are listed below along with the
effects that debits and credits have on them.!!
Account Type Debit/Credit Effect on Balance
Asset Debit Increase
Liability Credit Increase
Equity Credit Increase
Revenues (Income) Credit Increase
Expenses Debit Increase
For example, the following summarizes information about debits and
credits and their effects on account balances to record the deposit of
an owner’s investment in capital stock.
Account Debit/ Effect on
Account Type Credit Balance
Checking Asset Debit Increase
Capital Stock Equity Credit Increase
Step 8: Notice the entry on 12/15/2017 to record the check
written to Kershaw Computers for computer repair
services. This entry debits (increases) the balance of the
expense account, Computer Repairs, and credits
(decreases) the Checking account balance.
©The McGraw-Hill Companies, Inc., 2014
3.20 Exploring QuickBooks with Rock Castle Construction
Step 9: Double-click on a journal entry, to drill down to the
related source document. If you double-click on the
journal entry that records the computer repair, the Write
Checks window appears, displaying the onscreen check
that you just prepared. Close the Write Checks window.
Step 10: Next, you will create a filter as follows:
§ Click Customize Report.
§ Click the Filters tab.
§ Choose Filter: Name.
§ From the drop-down Name List, select: Kershaw
Computer Services.
§ Click OK to close the Modify Report: Journal window.
Step 11: Export to Excel or print the Journal report.
Step 12: Remove the filter, then close the Journal window and the
Report Center window.
RECONCILE BANK STATEMENTS
Typically once a month, the bank sends a Checking account bank
statement to you. The bank statement lists each deposit, check, and
withdrawal from the account during the month.
A bank reconciliation is the process of comparing, or reconciling, the
bank statement with your accounting records for the Checking
account. The bank reconciliation has two objectives: (1) to detect
errors and (2) to update your accounting records for unrecorded items
listed on the bank statement (such as service charges).
Differences between the balance the bank reports on the bank
statement and the balance the company shows in its accounting
records usually arise for two reasons:
1. Errors (either the bank's errors or the company's errors).
2. Timing differences. This occurs when the company records an
amount before the bank does or the bank records an amount
before the company does. For example, the company may
record a deposit in its accounting records, but the bank does not
©The McGraw-Hill Companies, Inc., 2014
Chapter 3 Banking 3.21
record the deposit before the company's bank statement is
prepared and mailed.
Timing differences include:
Items the bank has not recorded yet, such as:
! Deposits in transit: deposits the company has recorded but
the bank has not.
! Outstanding checks: checks the company has written and
recorded but the bank has not recorded yet.
Items the company has not recorded yet, such as:
! Unrecorded charges: charges that the bank has recorded on
the bank statement but the company has not recorded in its
accounting records yet. Unrecorded charges include service
charges, loan payments, automatic withdrawals, and ATM
withdrawals.
! Interest earned on the account: interest the bank has
recorded as earned but the company has not recorded yet.
The following bank statement lists the deposits and checks for Rock
Castle Construction according to the bank’s records as of November 20,
2017.
©The McGraw-Hill Companies, Inc., 2014
3.22 Exploring QuickBooks with Rock Castle Construction
BANK STATEMENT
Rock Castle Construction 11-20-2017
1735 County Road Checking
Bayshore, CA 94326
Previous Balance 10-20-2017 $71,452.58
+ Deposits 0 0.00
- Checks 4 4,161.56
- Service Charge 10.00
+ Interest Paid 0.00
Ending Balance 11-20-2017 $67,281.02
Deposits
Date Amount
0.00
Checks Paid
Date No. Amount
10-31-2017 433 712.56
10-31-2017 436 24.00
11-14-2017 451 3,200.00
11-19-2017 460 225.00
Thank you for banking with us!
©The McGraw-Hill Companies, Inc., 2014
Chapter 3 Banking 3.23
To reconcile this bank statement with Rock Castle's QuickBooks
records, complete the following steps:
Step 1: From the Banking section of the Home page, click the
Reconcile icon to display the Begin Reconciliation window
shown below.
Step 2: Select Account to Reconcile: YourName Checking.
Step 3: Enter date shown on the bank statement: 11/20/2017.
Step 4: Compare the amount shown in the Beginning Balance field
with the beginning (previous) balance of $71,452.58 on the
bank statement.
Step 5: In the Ending Balance field, enter the ending balance
shown on the bank statement: $67,281.02.
Step 6: In the Service Charge field, enter the bank’s service charge:
$10.00. Then change the date to 11/20/2017 and select
the Account: Bank Service Charges.
Step 7: Click Continue.
©The McGraw-Hill Companies, Inc., 2014
3.24 Exploring QuickBooks with Rock Castle Construction
Click on
deposits
and checks
that have
cleared the
bank and
are listed on
the bank
statement.
Difference
If you use equals 0.00
Online when the
Banking, bank
click the statement is
Matched reconciled.
button to
reconcile
online Step 8: To mark deposits that have been recorded by the bank,
transactions
and mark simply click on the deposit in the Deposits and Other
online Credits section of the Reconcile window.
transactions
as cleared. Step 9: To mark checks and payments that have cleared the bank,
simply click on the check in the Checks and Payments
section of the Reconcile window.
Step 10: After marking all deposits and checks that appear on the
bank statement, compare the Ending Balance and the
Cleared Balance at the bottom of the Reconcile window.
The Difference amount in the lower right corner of the Reconcile
window should equal $0.00.
If the difference is $0.00, click Reconcile Now.
If you are not
finished and If there is a difference between the Ending Balance and the
plan to return Cleared Balance, then try to locate the error or use
to this bank QuickBooks Locate Discrepancies feature from the Begin
reconciliation
later, click Reconciliation window.
Leave.
©The McGraw-Hill Companies, Inc., 2014
Chapter 3 Banking 3.25
Step 11: When the Select Reconciliation Report window appears,
select type of Reconciliation Report: Detail. Click Display.
After you click
Reconcile Now, you
Then select Print or Excel to generate the report.
can view the Bank
Reconciliation by
selecting Reports
menu > Banking >
Previous
Reconciliation.
If you need to make
changes to the bank
reconciliation:
1. To return to the
reconciliation
screen to make
changes, from the
Begin
Reconciliation
window, click
Locate
Discrepancies.
2. Another way to
change the status
of a cleared item:
Display the Check
Register, then click
the Cleared Status
column until the
appropriate status
(cleared or
uncleared) Step 12: Highlight the items on the bank reconciliation report that
appears.
you marked as cleared for the November bank
reconciliation.
You have now completed the November bank reconciliation for
Rock Castle Construction.
ONLINE BANKING
QuickBooks offers an online banking feature so that you can conduct
banking transactions online using the Internet. View online banking
features through the Banking menu shown next.
The steps for using online banking with QuickBooks are:
1. Set up account for online banking services.
2. Select a participating financial institution and set up an
account.
©The McGraw-Hill Companies, Inc., 2014
3.26 Exploring QuickBooks with Rock Castle Construction
3. Enter transactions in QuickBooks and flag online payments.
4. Download transactions into the QuickBooks online banking
center.
5. Match or add downloaded transactions into QuickBooks.
You can access QuickBooks online banking features from the
Banking menu shown next.
To learn more about reconciling when using online banking:
Step 1: Display the Check Register for YourName Checking.
Step 2: Click the Download Bank Statement button.
Step 3: Click Continue to use the Side-by-Side Mode and display
the following Online Banking Center window.
©The McGraw-Hill Companies, Inc., 2014
Chapter 3 Banking 3.27
Step 4: To review items downloaded from your financial
institution, select YourName Checking in the Items
Received section of the Online Banking Center window
Step 5: To match your QuickBooks Check Register transactions
with the downloaded banking transactions, select Show in
the Downloaded Transactions section of the Add
Transactions to QuickBooks window.
©The McGraw-Hill Companies, Inc., 2014
3.28 Exploring QuickBooks with Rock Castle Construction
Step 6: In the Confirm Match section, select Confirm This Match
to match your QuickBooks records for Anton Teschner
with your online banking account.
Step 7: The Downloaded Transactions section should now display
zero matched to existing QuickBooks/register transactions.
Select Finish Later.
©The McGraw-Hill Companies, Inc., 2014
Chapter 3 Banking 3.29
ENTER CREDIT CARD CHARGES
QuickBooks offers businesses the ability to enter credit card charges
into QuickBooks and then to download card charges to update and
match QuickBooks records.
To enter a credit card charge for a $50.00 trackpad purchased from
Kershaw Computer Services:
Step 1: From the Banking section of the Home page, click the
Enter Credit Card Charges icon to display the Enter Credit
Card Charges window shown below.
To
download
and match
credit card
charges,
select
Download
Card
Charges.
To pay a
credit card
bill, select
Ready to
pay a credit
card bill?
Step 2: Select Purchase/Charge.
Step 3: Select Purchased From: Kershaw Computer Services.
Step 4: Enter Date: 12/15/2017.
Step 5: Enter Amount: 50.00.
Step 6: Enter Memo: Trackpad.
Step 7: Select the Expenses tab.
Step 8: In the Account field, enter account number: 63000 -
Office Supplies.
©The McGraw-Hill Companies, Inc., 2014
3.30 Exploring QuickBooks with Rock Castle Construction
Step 9: The Amount field should automatically display the amount
of 50.00 dollars.
Step 10: Click Save & Close.
SAVE CHAPTER 3
Save a backup of your Chapter 3 file using the file name: YourName
Chapter 3 Backup.QBB. See Appendix B: Back Up & Restore
QuickBooks Files for instructions.
WORKFLOW
If you are using the Workflow approach, leave your .QBW file open
and proceed directly to Exercise 3.1.
RESTART & RESTORE
If you are using the Restart & Restore approach and are ending your
computer session now, close your .QBW file and exit QuickBooks.
When you restart, you will restore your backup file to complete
Exercise 3.1.
QUICKBOOKS VIDEOS
Watch the QuickBooks videos at www.myquickbooks.me to view
QuickBooks features.
MULTIPLE-CHOICE PRACTICE TEST
Try the Multiple-Choice Practice Test for Chapter 3 on the Computer
Accounting with QuickBooks Online Learning Center at
www.mhhe.com/kay2013.
GO PAPERLESS!
Go Paperless using Excel templates. See Appendix D: Go Paperless
with QuickBooks for instructions about how to save your
QuickBooks documents and reports electronically. Visit
www.myquickbooks.me to download the Excel templates.
©The McGraw-Hill Companies, Inc., 2014
Chapter 3 Banking 3.31
LEARNING ACTIVITIES
Important: Ask your instructor whether you should complete the
following assignments by printing reports or exporting them to Excel
(see Appendix D: Go Paperless with QuickBooks).
EXERCISE 3.1:
MAKE DEPOSIT, VOID CHECK, AND WRITE CHECK
SCENARIO
As you glance up from your work, you notice Mr. Castle charging
past your cubicle with more documents in hand. He tosses a hefty
stack of papers into your creaking inbox. "Here is another deposit
to record. Also, Washuta called to say they did not receive the
check we sent them. You will need to void that check—I believe it
was check no. 470. I have already called the bank and stopped
payment. Also, here are more bills to pay."
TASK 1: OPEN COMPANY FILE
WORKFLOW
If you are using the Workflow approach, you will use the same
.QBW file.
! If your QBW file is not already open, open it by selecting File >
Open Previous Company. Select your .QBW file.
! Update Company Name to include YourName Exercise 3.1 by
selecting Company menu > Company Information.
RESTART & RESTORE
If you are not using the same computer, you must use the Restart and
Restore approach.
! Restore your Chapter 3 Backup.QBB file using the directions in
Appendix B: Back Up & Restore QuickBooks Files.
! After restoring the file, update Company Name to include
YourName Exercise 3.1 by selecting Company menu > Company
Information.
©The McGraw-Hill Companies, Inc., 2014
3.32 Exploring QuickBooks with Rock Castle Construction
TASK 2: MAKE DEPOSIT
Step 1: Record the deposit for Mr. Castle’s $1,000 check (No.
556). Record the deposit in Account 30100 Capital Stock
with a deposit date of 12/15/2017. Use Memo: Investment.
Step 2: Print the deposit summary.
TASK 3: FIND CHECK
Find Check No. 470 made out to Washuta & Son Painting in the
QuickBooks Check Register by completing the following steps.
Step 1: View the Check Register. (Click Check Register icon in the
Banking section of the Home page.)
Step 2: Next, search the Check Register for Check No. 470 using
the Go To feature. Click the Go to button in the upper left
corner of the Check Register window.
Step 3: In the Go To window:
§ Select Which Field: Number/Ref.
§ Enter Search For: 470.
Step 4: Click the Next button. If asked if you want to search from
the beginning, click Yes.
Step 5: Check No. 470 on 11/28/2017 to Washuta & Son Painting
should appear in the Check Register window.
Step 6: Close the Go To window.
Step 7: To view Check No. 470, double-click on the Check
Register entry for Washuta & Son Painting to drill down to
the check. After viewing the check, close the Check
window.
TASK 4: VOID CHECK
The next task is to void Check No. 470. There are two ways to
remove a check amount from the Check Register:
1. Delete the check: This removes all record of the transaction.
2. Void the check: QuickBooks changes the amount deducted in the
Check Register to zero, but the voided check still appears in the
Check Register, thus leaving a record of the transaction. Should
©The McGraw-Hill Companies, Inc., 2014
Chapter 3 Banking 3.33
questions arise later about the transaction, a voided check
provides a better record than a deleted check.
For Check No. 470, you want to maintain a record of the transaction;
therefore, you want to void the check rather than delete it.
Void Check No. 470 by completing the following steps:
Step 1: Select Check No. 470 in the Check Register.
Step 2: With your cursor over Check No 470, right-click and from
the pop-up menu select Void Bill Pmt - Check. VOID
should now appear next to Check No. 470 in the Check
Register and the Payment amount should now be $0.00.
Step 3: Click the Record button in the lower right corner of the
Check Register window.
Step 4: When asked if you are sure you want to record the voided
check, click Yes.
Step 5: With your cursor on the voided check No 470, select
QuickReport. Export to Excel or print the Register
QuickReport.
Step 6: Highlight Check No. 470 on the Check Register report and
verify that Check No. 470 is void, showing a check
amount of $0.00.
Step 7: Close the Check Register window.
TASK 5: WRITE CHECKS
Step 1: Write checks to pay the following bills and save.
Check No. Select: Print Later
Date 12/15/2017
Vendor Express Delivery Service
Amount $45.00
Expense Account 54520 Freight & Delivery
©The McGraw-Hill Companies, Inc., 2014
3.34 Exploring QuickBooks with Rock Castle Construction
Check No. Select: Print Later
Date 12/15/2017
Vendor Davis Business Associates
Amount $200.00
Expense Account 60410 Advertising Expense
Step 2: Print checks in a batch as follows:
! Click the down arrow by the Print button in the Write
Checks window. Select Batch.
! When the Select Checks to Print window appears,
select only the preceding two checks that you entered.
Your total for checks to print should be $245.00
! First Check Number is 518.
! Click OK.
! Select Standard check style.
! Select Print company name and address.
! Click Print.
TASK 6: SAVE EXERCISE 3.1
Save a backup of your Exercise 3.1 file using the file name:
YourName Exercise 3.1 Backup.QBB . See Appendix B: Back Up &
Restore QuickBooks Files for instructions.
WORKFLOW
If you are proceeding to Exercise 3.2 and using the same computer,
you can leave your .QBW file open and use it for Exercise 3.2.
RESTART & RESTORE
If you are stopping your QuickBooks work session and changing
computers, you will need to restore your .QBB file when you restart.
©The McGraw-Hill Companies, Inc., 2014
Chapter 3 Banking 3.35
EXERCISE 3.2: BANK RECONCILIATION
SCENARIO
When you arrive at work the next morning, Rock Castle
Construction's December bank statement is on your desk with the
following note from Mr. Castle attached.
TASK 1: OPEN COMPANY FILE
WORKFLOW
If you are using the Workflow approach, you will use the same
.QBW file. If your QBW file is not already open, open it by selecting
File > Open Previous Company. Select your .QBW file. Update
Company Name to include YourName Exercise 3.2.
RESTART & RESTORE
If you are using the Restart and Restore approach, restore your
backup file using the directions in Appendix B: Back Up & Restore
QuickBooks Files. After restoring the file, update Company Name to
include YourName Exercise 3.2.
TASK 2: PRINT PREVIOUS BANK STATEMENT
Prepare the previous bank reconciliation as follows:
Step 1: Click Reports > Banking > Previous Reconciliation. If
necessary, select Run.
Step 2: Select Type of Report: Summary.
Step 3: Select: Transactions cleared plus any changes made to
those transactions since the reconciliation.
©The McGraw-Hill Companies, Inc., 2014
3.36 Exploring QuickBooks with Rock Castle Construction
Step 4: Click Display. If a Reconciliation Report window appears,
click OK.
Step 5: Export to Excel or print the Reconciliation Summary
report.
TASK 3: RECONCILE BANK STATEMENT
Reconcile Rock Castle’s December bank statement that appears on
the following page. If necessary, change the Statement Date and
Service Charge Date to 12/20/2017.
In the Reconcile window (lower left corner) “Items you have
marked cleared” should agree with the December bank
statement:
If the difference
between the Deposits and Other Credits $58,413.56
Ending Balance
and the Cleared Checks and Payments $15,996.28
Balance is not
zero, and you
want to return to Ending Balance $109,688.30
the bank
reconciliation Cleared Balance $109,688.30
later, do NOT Difference $ 0.00
click Reconcile
Now. Instead,
click Leave.
TASK 4: PRINT BANK RECONCILIATION REPORT
Export to Excel or print a Reconciliation Summary report.
After you click Reconcile Now, you can return to this Bank Reconciliation by selecting
Reports menu > Banking > Previous Reconciliation.
Another way to change the status of a cleared item:
1. Display the Check Register.
2. Click the Cleared Status column until the appropriate status (cleared or uncleared)
appears.
©The McGraw-Hill Companies, Inc., 2014
Chapter 3 Banking 3.37
BANK STATEMENT
Rock Castle Construction 12-20-2017 Checking Account
Previous Balance 11-20-2017 $67,281.02
+ Deposits 10 58,413.56
- Checks 12 15,996.28
- Service Charge 1 10.00
+ Interest Paid 0.00
Ending Balance 12-20-2017 $109,688.30
Deposits
Date Amount
11-30-2017 4,135.50
12-02-2017 4,706.01
12-03-2017 1,200.00
12-05-2017 5,000.00
12-05-2017 25,000.00
12-10-2017 102.65
12-10-2017 1,000.00
12-12-2017 4,936.12
12-14-2017 4,700.00
12-15-2017 7,633.28
Checks Paid
Date No. Amount
11-28-2017 464 300.00
11-28-2017 465 500.00
11-28-2017 466 600.00
11-28-2017 467 800.00
11-28-2017 468 6,790.00
11-28-2017 469 2,000.00
11-30-2017 471 24.00
11-30-2017 472 656.23
11-30-2017 473 686.00
11-30-2017 474 218.00
11-30-2017 475 2,710.90
12-01-2017 476 711.15
Thank you for banking with us!
©The McGraw-Hill Companies, Inc., 2014
3.38 Exploring QuickBooks with Rock Castle Construction
TASK 5: SAVE EXERCISE 3.2
Save a backup of your Exercise 3.2 file using the file name:
YourName Exercise 3.2 Backup.QBB. See Appendix B: Back Up &
Restore QuickBooks Files for instructions.
WORKFLOW
If you are using the Workflow approach, you can leave your .QBW
file open and use it for the next chapter.
RESTART & RESTORE
If you are stopping your QuickBooks work session and changing
computers, you will need to restore your .QBB file when you restart.
EXERCISE 3.3: WEB QUEST
Various preprinted check forms and deposit slips are available from
Intuit. These preprinted forms can be used with your printer to create
checks and deposit slips.
Step 1: Go to www.quickbooks.com.
Step 2: Locate and print information about preprinted check
forms.
The Website
listed is
subject to Step 3: Using word processing software or email software, prepare
change. and print a short email to Mr. Castle recommending which
preprinted check forms Rock Castle Construction should
purchase for use with QuickBooks. What security
measures would you recommend?
EXERCISE 3.4: ONLINE FINANCIAL SECURITY
Online financial services, although convenient, can present security
risks. To learn more about security for online financial services, use
the QuickBooks Help feature to explore this topic.
Step 1: Use QuickBooks Help to search for: Security of online
services.
Step 2: Print the information you find.
©The McGraw-Hill Companies, Inc., 2014
Chapter 3 Banking 3.39
CHAPTER 3 QUICK CHECK
NAME:
Ask your instructor if
INSTRUCTIONS: you should go
1. CHECK OFF THE ITEMS YOU COMPLETED. paperless or use paper
2. TURN IN THIS PAGE WITH YOUR PRINTOUTS. printouts.
CHAPTER 3
$ * Check Register QuickReport
$ Deposit Summary Download Go Paperless
Excel templates at
$ Check www.myquickbooks.me.
$ * Journal * Export these reports to
$ * Bank Reconciliation Report CH3 REPORTS template.
EXERCISE 3.1
$ Task 2: Deposit Summary
$ * Task 4: Check Register
$ Task 5: Checks
EXERCISE 3.2
$ * Task 2: Previous Bank Statement Report
$ * Task 4: Bank Reconciliation Report
EXERCISE 3.3
$ QuickBooks Preprinted Forms
EXERCISE 3.4
$ Online Financial Security Printout
REFLECTION: A WISH AND A STAR
Reflection improves learning and retention. Reflect on what you have
learned after completing Chapter 3 that you did not know before you
started the chapter.
A Star:
What did you like best that you learned about QuickBooks in
Chapter 3?
A Wish:
If you could pick one thing, what do you wish you knew more about
when using QuickBooks?
©The McGraw-Hill Companies, Inc., 2014
3.40 Exploring QuickBooks with Rock Castle Construction
PROJECT 3 LARRY’S LANDSCAPING
To complete this project, download the Go Paperless Reports Excel template for
Project 3 at www.myquickbooks.me. Follow the instructions provided in the Excel
template.
Complete the following for Larry’s Landscaping.
1. Use either your QuickBooks company file (.QBW file) or backup file (.QBB
file) that you completed for Project 2. (If you have issues with your
QuickBooks file, contact your instructor.) Update Company Name to:
YourName Project 3 Larry’s Landscaping.
2. Download the Go Paperless Reports Excel template for Chapter 3. Save the
Excel file using the file name: YourFirstName LastName CH3 REPORTS.
3. Make the following deposits for Larry’s Landscaping. Record deposits
occurring on the same day on the same deposit form.
Date From Account Amount Cash/Check No.
12/16/2017 Larry Wadford 3020 Owner’s $1,000.00 Check No. 1558
Contributions
12/16/2017 Gussman’s Nursery for 4300 Other Income $270.00 Cash
Storage Rental Revenue
Conner Garden Supplies for
12/17/2017 4300 Other Income $580.00 Check No. 2200
Storage Rental Revenue
12/18/2017 Gussman’s Nursery for 4300 Other Income $360.00 Cash
Storage Rental Revenue
Bank of Anycity for Interest
12/18/2017 4300 Other Income $127.00 Check No. 11818
Revenue
4. Using your saved Reports Excel template for Chapter 3, export to Excel the
Deposit Detail report for December 16 through 18, 2017. (Hint: Report Center
> Banking.)
5. Write the following checks for Larry’s Landscaping.
Date To Account Amount Check No.
12/16/2017 Computer Services by DJ 7552 Computer Repairs $180.00 1464
Computer Services by DJ for
12/17/2017 7320 Computer Supplies $127.00 1465
External Hard Disk
Mike Scopellite for Professional 7430 Professional
12/17/2017 $360.00 1466
Design Consulting Design Fees
©The McGraw-Hill Companies, Inc., 2014
Chapter 3 Banking 3.41
Sowers Office Equipment for
12/18/2017 7300 Office Supplies $250.00 1467
Special Order
12/18/2017 Nye Properties 7500 Rent (Expense) $800.00 1468
6. Export to Excel the Check Detail report for December 16 through 18, 2017.
(Hint: Report Center > Banking)
7. Reconcile the following bank statement.
BANK STATEMENT
Larry’s Landscaping 11-30-2017
1045 Main Street Checking
Bayshore, CA 94326
Beginning Balance 10-30-2017 $238,625.29
+ Deposits 2 5,775.80
- Checks 8 2,865.51
- Service Charge 25.00
+ Interest Paid 0.00
Ending Balance 11-30-2017 $241,510.58
Deposits
Date Amount
11-25-2017 5,000.00
11-30-2017 775.80
Checks Paid
Date No. Amount
10-22-2017 1459 244.13
10-28-2017 1461 550.00
11-22-2017 1460 244.13
11-28-2017 1462 550.00
11-29-2017 1112 177.25
11-30-2017 1113 125.00
11-30-2017 1114 375.00
11-30-2017 1115 600.00
Thank you for banking with us!
©The McGraw-Hill Companies, Inc., 2014
3.42 Exploring QuickBooks with Rock Castle Construction
8. Export to Excel the bank reconciliation summary report.
9. Export to Excel the bank reconciliation detail report. Highlight the checks and
deposits cleared for the November bank statement.
10. Export to Excel the Journal report for December 16 through 18, 2017.
11. Mark the reports completed on the 3 REPORTS sheet. Save your Excel file.
12. Save a .QBB backup of your work.
PROJECT 3 QUICK CHECK
NAME:
Ask your instructor if
INSTRUCTIONS: you should go
1. CHECK OFF THE ITEMS YOU COMPLETED. paperless or use paper
2. ATTACH THIS PAGE TO YOUR PRINTOUTS. printouts.
PROJECT 3
$ * Deposit Detail
$ * Check Detail
$ * Bank Reconciliation Summary
$ * Bank Reconciliation Detail
$ * Journal
Download Go Paperless Excel templates at www.myquickbooks.me.
* Export these reports to CH3 REPORTS template.
©The McGraw-Hill Companies, Inc., 2014
3.2 Exploring QuickBooks with Rock Castle Construction
CHAPTER 3
LEARNING OBJECTIVES
In Chapter 3, you will learn about the following
QuickBooks features:
§ View and Print Check Register............................. 3.5
§ Make Deposits ..................................................... 3.9
§ Write Checks ..................................................... 3.13
§ Print Journal ………………………………………3.17
§ Reconcile Bank Statements ................................ 3.20
§ Online Banking.................................................. 3.25
§ Enter Credit Card Charges.................................. 3.29
©The McGraw-Hill Companies, Inc., 2014
You might also like
- NSSCO 2021 ExaminersDocument504 pagesNSSCO 2021 ExaminersKatjiuapenga0% (1)
- WeAccess Maker's ManualDocument64 pagesWeAccess Maker's ManualGilbert Mendoza75% (8)
- QB CH 3Document42 pagesQB CH 3vinitaNo ratings yet
- WeAccess Authorizer's ManualDocument54 pagesWeAccess Authorizer's ManualGilbert Mendoza83% (6)
- Answers On Quiz 6 and 7 For DiscussionDocument34 pagesAnswers On Quiz 6 and 7 For Discussionglenn langcuyan71% (7)
- A Beginners Guide to QuickBooks Online 2023: A Step-by-Step Guide and Quick Reference for Small Business Owners, Churches, & Nonprofits to Track their Finances and Master QuickBooks OnlineFrom EverandA Beginners Guide to QuickBooks Online 2023: A Step-by-Step Guide and Quick Reference for Small Business Owners, Churches, & Nonprofits to Track their Finances and Master QuickBooks OnlineNo ratings yet
- Mr. Addams' Financial StatementDocument10 pagesMr. Addams' Financial StatementKim KoalaNo ratings yet
- Quickbooks The Basics For NonprofitsDocument55 pagesQuickbooks The Basics For NonprofitsNabil100% (1)
- New Balance: Minimum Payment Due: Payment Due Date:: Account Activity Account Member Make Checks Payable ToDocument5 pagesNew Balance: Minimum Payment Due: Payment Due Date:: Account Activity Account Member Make Checks Payable ToScott HeatwoleNo ratings yet
- L 1Document5 pagesL 1Elizabeth Espinosa ManilagNo ratings yet
- Entering and Paying BillsDocument14 pagesEntering and Paying BillsElla MaeNo ratings yet
- شابتر ٧Document36 pagesشابتر ٧Hamza MahmoudNo ratings yet
- Quickbooks 2006 Score Student Guide Entering and Paying BillsDocument11 pagesQuickbooks 2006 Score Student Guide Entering and Paying BillsRamen NoodlesNo ratings yet
- Learning Sage 50 Accounting 2016 A Modular Approach 1st Edition Freedman Solutions ManualDocument25 pagesLearning Sage 50 Accounting 2016 A Modular Approach 1st Edition Freedman Solutions ManualColtonCunninghamacgn100% (53)
- How To Import Bank TransactionsDocument17 pagesHow To Import Bank TransactionsNyasha MakoreNo ratings yet
- QUICKBOOKS ONLINE 2024 BEGINNERS GUIDE-MLPT E-BookDocument43 pagesQUICKBOOKS ONLINE 2024 BEGINNERS GUIDE-MLPT E-Bookjonalee740304No ratings yet
- Chapter 2Document21 pagesChapter 2Severus HadesNo ratings yet
- Endors Urchases AND Nventory: HapterDocument56 pagesEndors Urchases AND Nventory: Hapterhamzaalsaqar58No ratings yet
- User Guide: SmallbusinessaccountingDocument22 pagesUser Guide: SmallbusinessaccountingAPRIL LYN VILLETA100% (1)
- QuickBook 2010 NotesDocument89 pagesQuickBook 2010 NotesKhan MohammadNo ratings yet
- Receiving Payments and Making DepositsDocument28 pagesReceiving Payments and Making DepositsElla MaeNo ratings yet
- Exercise 2Document13 pagesExercise 2Shena Mari Trixia GepanaNo ratings yet
- Assignment-1 Gurinder Singh A00168989 BUS120Document12 pagesAssignment-1 Gurinder Singh A00168989 BUS120Deepanshu SHarmaNo ratings yet
- تطبيقات at Ch 1Document62 pagesتطبيقات at Ch 1Hamza MahmoudNo ratings yet
- Supporting Your Small Business ClientsDocument13 pagesSupporting Your Small Business ClientsRichard Rhamil Carganillo Garcia Jr.No ratings yet
- Quickbooks For Law Firms Complete Rev 15 02 13Document25 pagesQuickbooks For Law Firms Complete Rev 15 02 13Joseph BryantNo ratings yet
- Assignment-1 Aryan Dhir A00157541 GaganSir WaliDocument12 pagesAssignment-1 Aryan Dhir A00157541 GaganSir WaliDeepanshu SHarmaNo ratings yet
- Tally - ERP 9: Now, Automate The Process of Reconciling Bank TransactionsDocument4 pagesTally - ERP 9: Now, Automate The Process of Reconciling Bank TransactionsMicheal ClarkNo ratings yet
- Assignment-1 Navjot Singh A00143717 BUS120Document10 pagesAssignment-1 Navjot Singh A00143717 BUS120Deepanshu SHarmaNo ratings yet
- Chapter 7 SolutionsDocument64 pagesChapter 7 SolutionssevtenNo ratings yet
- Expensify Module - For EmployeesDocument23 pagesExpensify Module - For Employeespriyaporwal561No ratings yet
- Quickbooks 2006 Score Student Guide Using Other Accounts in QuickbooksDocument19 pagesQuickbooks 2006 Score Student Guide Using Other Accounts in QuickbooksRamen NoodlesNo ratings yet
- Accounting Fundamentals 2Document6 pagesAccounting Fundamentals 2gretatamaraNo ratings yet
- SABTLECTURE07Document26 pagesSABTLECTURE07namudajiyaNo ratings yet
- Chapter 8: Cash and Bank Management Daily Procedures: ObjectivesDocument26 pagesChapter 8: Cash and Bank Management Daily Procedures: ObjectivesArturo GonzalezNo ratings yet
- QuickBooks 2018 User GuideDocument22 pagesQuickBooks 2018 User GuideJuan FrivaldoNo ratings yet
- QuickBooks 2014 Pro and Premier User GuideDocument20 pagesQuickBooks 2014 Pro and Premier User GuideHapluckyNo ratings yet
- Cash & Internal ControlDocument17 pagesCash & Internal Controlginish12No ratings yet
- Accounting RevDocument4 pagesAccounting Revjohnxedricalejo07No ratings yet
- PTP03 - ILT - Managing Inbound Documents and Processing InvoicesDocument116 pagesPTP03 - ILT - Managing Inbound Documents and Processing Invoicesk_ganapathyramanNo ratings yet
- Accounting Reports - Tally ERP9Document27 pagesAccounting Reports - Tally ERP9Backiyalakshmi Venkatraman100% (2)
- QuickBooks 2018 User GuideDocument23 pagesQuickBooks 2018 User GuideRykad Computer solutionsNo ratings yet
- About The AuthorDocument11 pagesAbout The AuthorYassi CurtisNo ratings yet
- Essentials - Desktop - Quick BookDocument80 pagesEssentials - Desktop - Quick Bookesatuse2022No ratings yet
- Kitgum Business Institute: 4.0 Accounting VouchersDocument23 pagesKitgum Business Institute: 4.0 Accounting Vouchersoloka George100% (2)
- CMedina-Quickbooks IntroductionDocument8 pagesCMedina-Quickbooks Introduction2021aismedinacamilleNo ratings yet
- Setting Up QuickBooksDocument38 pagesSetting Up QuickBooksElla Mae100% (1)
- Best Practice Bank Feed WorkflowsDocument6 pagesBest Practice Bank Feed Workflowsvanosoy19No ratings yet
- 15 Financial AccountsDocument111 pages15 Financial AccountsRenga Pandi100% (1)
- Fabm 2 SG 12 Q2 0901Document18 pagesFabm 2 SG 12 Q2 0901Tin CabosNo ratings yet
- 51369-Intuit-QB-Core Glossary-V02-RJCDocument14 pages51369-Intuit-QB-Core Glossary-V02-RJCgayle aldoNo ratings yet
- Oracle Champions: AP/AR Netting Simulation SheetDocument26 pagesOracle Champions: AP/AR Netting Simulation SheethariraoNo ratings yet
- 310 Balance Cash HoldingsDocument21 pages310 Balance Cash Holdingsdawit TerefeNo ratings yet
- Online InvoicingDocument6 pagesOnline Invoicingvanosoy19No ratings yet
- Accounts Project 11thDocument6 pagesAccounts Project 11thRishi VithlaniNo ratings yet
- Accounts - Accounts Receivable Process - Process - STDocument10 pagesAccounts - Accounts Receivable Process - Process - STmatthew mafaraNo ratings yet
- QB Using Bank FeedsDocument6 pagesQB Using Bank Feedsvanosoy19No ratings yet
- Tally Final ProjectDocument124 pagesTally Final Projectmastermind_asia9389100% (2)
- Beter Balance Cash HoldingsDocument28 pagesBeter Balance Cash HoldingsJemal SeidNo ratings yet
- Office Administration Chapter 8 - Accounts and Financial ServicesDocument22 pagesOffice Administration Chapter 8 - Accounts and Financial Servicesyuvita prasadNo ratings yet
- Distance Education: Instructional ModuleDocument10 pagesDistance Education: Instructional ModuleRD Suarez100% (3)
- QuickBooks Online for Beginners: The Step by Step Guide to Bookkeeping and Financial Accounting for Small Businesses and FreelancersFrom EverandQuickBooks Online for Beginners: The Step by Step Guide to Bookkeeping and Financial Accounting for Small Businesses and FreelancersNo ratings yet
- Small Business Accounting Guide to QuickBooks Online: A QuickBooks Online Cheat Sheet for Small Businesses, Churches, and NonprofitsFrom EverandSmall Business Accounting Guide to QuickBooks Online: A QuickBooks Online Cheat Sheet for Small Businesses, Churches, and NonprofitsNo ratings yet
- A Beginners Guide to QuickBooks Online: The Quick Reference Guide for Nonprofits and Small BusinessesFrom EverandA Beginners Guide to QuickBooks Online: The Quick Reference Guide for Nonprofits and Small BusinessesNo ratings yet
- Purchase Order ProcessingDocument260 pagesPurchase Order Processingjackjill1021No ratings yet
- Functions of Accounting Gp3 by Professor & Lawyer Puttu Guru PrasadDocument15 pagesFunctions of Accounting Gp3 by Professor & Lawyer Puttu Guru PrasadPUTTU GURU PRASAD SENGUNTHA MUDALIARNo ratings yet
- Rectification of Errors: Accountancy - II 1Document3 pagesRectification of Errors: Accountancy - II 1M JEEVARATHNAM NAIDUNo ratings yet
- Ledger 3Document2 pagesLedger 3nilkanthj2297No ratings yet
- Problem 5: QuestionsDocument6 pagesProblem 5: QuestionsTk KimNo ratings yet
- AcctTheory Chap01Document20 pagesAcctTheory Chap01Ardiyan PutraNo ratings yet
- Release Notes SEPADocument9 pagesRelease Notes SEPAradhkrish333No ratings yet
- Accounting Interview Questions-1Document3 pagesAccounting Interview Questions-1naghulk1No ratings yet
- Mock TestDocument26 pagesMock TestRadhika KushwahaNo ratings yet
- Stock & Debtor MethodDocument4 pagesStock & Debtor MethodkhanrukshiNo ratings yet
- GST Expenses ListDocument2 pagesGST Expenses ListaviNo ratings yet
- Bookkeeping Cycle, Leonor Creations and Wash&clean LaundryDocument18 pagesBookkeeping Cycle, Leonor Creations and Wash&clean LaundryNadzma Pawaki Hashim100% (1)
- CHAPTER 1 Account ReciavableDocument41 pagesCHAPTER 1 Account Reciavablegm29No ratings yet
- Fin Act - PUP-Manila - July 2009Document8 pagesFin Act - PUP-Manila - July 2009Lara Lewis AchillesNo ratings yet
- Foa p1 Module For Bsa & Bsais StudentsDocument41 pagesFoa p1 Module For Bsa & Bsais StudentsMiquel VillamarinNo ratings yet
- The Role of Accounting in Decision Making: Transaction AnalysisDocument10 pagesThe Role of Accounting in Decision Making: Transaction AnalysisHashara WarnasooriyaNo ratings yet
- Cash FlowDocument81 pagesCash FlowRoy Van de SimanjuntakNo ratings yet
- Notes For Bank AccountsDocument18 pagesNotes For Bank Accountscs LakshmiNo ratings yet
- Flow Chart (L-4)Document1 pageFlow Chart (L-4)Gurjit BrarNo ratings yet
- Accounts 2Document41 pagesAccounts 2SubodhSaxenaNo ratings yet
- F-92 Asset Retirement With CustomerDocument9 pagesF-92 Asset Retirement With CustomerOkikiri Omeiza RabiuNo ratings yet
- Accounting ProcessDocument3 pagesAccounting ProcessAngel RosalesNo ratings yet
- Tally ERP 9.0 Material Basics of Accounting 01Document10 pagesTally ERP 9.0 Material Basics of Accounting 01Raghavendra yadav KM100% (1)
- Arens - Chapter14 AuditingDocument39 pagesArens - Chapter14 AuditingtableroofNo ratings yet
- A Review of The Accounting CycleDocument17 pagesA Review of The Accounting Cycleanon_789756669No ratings yet