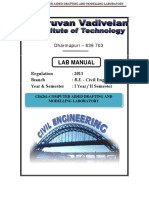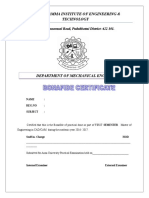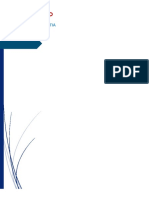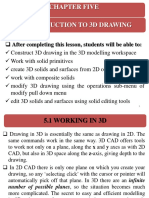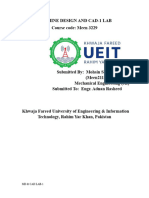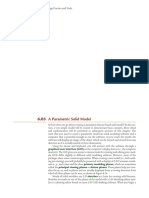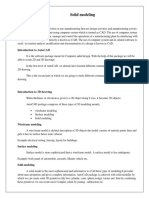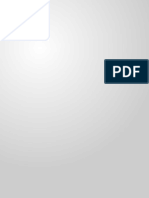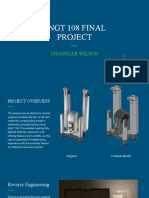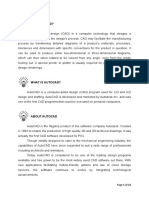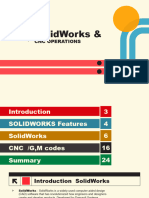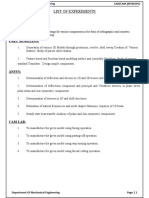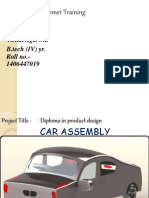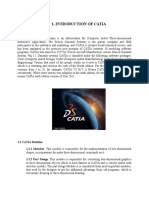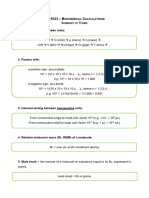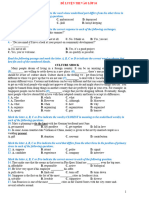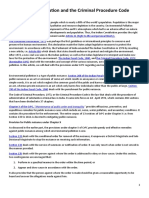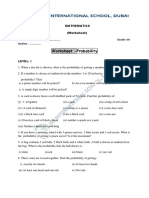Professional Documents
Culture Documents
105 Updated MODULE Computer Aided Design CAD
105 Updated MODULE Computer Aided Design CAD
Uploaded by
senawayne191Copyright:
Available Formats
You might also like
- Parametric Modeling With SOLIDWORKS 2023 Solution ManualDocument31 pagesParametric Modeling With SOLIDWORKS 2023 Solution ManualbradhakemanNo ratings yet
- Automatic Control Systems Solutions ManualDocument11 pagesAutomatic Control Systems Solutions ManualSmijeet KurupNo ratings yet
- Tutorial Second Level: 3D ModelingDocument27 pagesTutorial Second Level: 3D Modelingafriyan.inbox capcxNo ratings yet
- Yarn EvennessDocument30 pagesYarn EvennessMd Ahasan HabibNo ratings yet
- AGRT02 21 Guide To Road Tunnels Part 2 Planning Design CommissioningDocument176 pagesAGRT02 21 Guide To Road Tunnels Part 2 Planning Design CommissioningALDO IDROGONo ratings yet
- Autocad 3d TutorialDocument28 pagesAutocad 3d TutorialAllen Rod Cueso100% (3)
- A Persuasive Speech On Limiting The Production and Use of PlasticDocument2 pagesA Persuasive Speech On Limiting The Production and Use of PlasticKemberly Semaña Penton100% (1)
- Advanced Cad Lab 5019 (1) - 1Document39 pagesAdvanced Cad Lab 5019 (1) - 1sinitt921No ratings yet
- Ge6261 Computer Aided Drafting and Modeling Lab (Civil)Document50 pagesGe6261 Computer Aided Drafting and Modeling Lab (Civil)KanagarajanNo ratings yet
- ED4111 Cad and Design For Manufacture and Assembly LabDocument68 pagesED4111 Cad and Design For Manufacture and Assembly LabBoopathi KalaiNo ratings yet
- BSC Information TechnologyDocument9 pagesBSC Information TechnologyLukasi DeoneNo ratings yet
- AutoCAD ppt-5 AutoCAD Three-Dimensional DrawingDocument21 pagesAutoCAD ppt-5 AutoCAD Three-Dimensional DrawingBereket ArayaNo ratings yet
- Cad Cae Lab ManaulDocument49 pagesCad Cae Lab ManaulsaranNo ratings yet
- Submitted By:-: Aditya Sahu (ME 71) (1812240016)Document13 pagesSubmitted By:-: Aditya Sahu (ME 71) (1812240016)Aayush ShahNo ratings yet
- Testdrive SeDocument214 pagesTestdrive Sevul1234No ratings yet
- Cad Modelling Using CatiaDocument11 pagesCad Modelling Using Catiamani techNo ratings yet
- Introduction To 3d Drawing UpdatedDocument29 pagesIntroduction To 3d Drawing UpdatedSidrak MekuriaNo ratings yet
- RajatDocument22 pagesRajatRajat PalNo ratings yet
- 3D Auto CADDocument264 pages3D Auto CADroyNo ratings yet
- AutoCAD 2013 3DDocument97 pagesAutoCAD 2013 3DAli HegaigNo ratings yet
- Introduction To CATIA: Chapter - 1Document13 pagesIntroduction To CATIA: Chapter - 1Yuvaraj ShanmugamNo ratings yet
- CAD LAB - FinalDocument28 pagesCAD LAB - FinalgocoolonNo ratings yet
- Meen211101082 Lab09Document8 pagesMeen211101082 Lab09candylandkefantyNo ratings yet
- Chapter 1: Introduction of Catia 1.1Document33 pagesChapter 1: Introduction of Catia 1.1Ravi BishnoiNo ratings yet
- Presentation: Autocad 2013Document22 pagesPresentation: Autocad 2013THE SoLoWNo ratings yet
- Introduction To 3D Software 1.SKETCHDocument3 pagesIntroduction To 3D Software 1.SKETCHMurugesan JeevaNo ratings yet
- Presentation ON: AUTOCAD 2015Document23 pagesPresentation ON: AUTOCAD 2015Sahil Bhati0% (1)
- Notes - Catia SketcherDocument294 pagesNotes - Catia Sketcherramchandra rao deshpandeNo ratings yet
- 3D CADD Module1Document17 pages3D CADD Module1Domingo Brioso Gamis IIINo ratings yet
- Lectura 2 - Perfiles 2D y Restricciones GeométricasDocument8 pagesLectura 2 - Perfiles 2D y Restricciones GeométricasIOSEPH LARSSON POLSTER GONZALEZ GIRONNo ratings yet
- 2-Cad Exercises - 2 (Second Half)Document15 pages2-Cad Exercises - 2 (Second Half)senthil Kumar. sNo ratings yet
- List of Exercises and LAB MANUAL - MEP 106Document19 pagesList of Exercises and LAB MANUAL - MEP 106Arnob RayNo ratings yet
- Ansys Lab ManualDocument84 pagesAnsys Lab ManualSharma KripaNo ratings yet
- Learning Objectives: The Sketching EnvironmentDocument31 pagesLearning Objectives: The Sketching EnvironmentCatherine Nur KomaraNo ratings yet
- 2 ZooDocument5 pages2 ZoobradhakemanNo ratings yet
- Prsentation On Summer Training: Submitted By: Shubhham Agarwal B.tech (IV) Yr. Sec: A Roll No.-44Document22 pagesPrsentation On Summer Training: Submitted By: Shubhham Agarwal B.tech (IV) Yr. Sec: A Roll No.-44Shubham VermaNo ratings yet
- Intro To SolidworksDocument13 pagesIntro To SolidworksChandler WilsonNo ratings yet
- Final ContentDocument21 pagesFinal ContentJong Suk LeeNo ratings yet
- Autoplant XM 3D-Structural Training TutorialDocument85 pagesAutoplant XM 3D-Structural Training TutorialbillNo ratings yet
- SolidWorks and CNCDocument28 pagesSolidWorks and CNCShubham SharmaNo ratings yet
- Modeling v4 PDFDocument8 pagesModeling v4 PDFKantharaj ChinnappaNo ratings yet
- CAD Week 11 17 With 3D ACTIVITIESDocument18 pagesCAD Week 11 17 With 3D ACTIVITIESDylan AngelesNo ratings yet
- Shashi BhushanDocument22 pagesShashi Bhushanmunish narangNo ratings yet
- Approach To Modeling: Solidworks Implementation GuidesDocument8 pagesApproach To Modeling: Solidworks Implementation GuidesAfid YusufNo ratings yet
- Introduction To CAD 3DDocument3 pagesIntroduction To CAD 3DFitowinNo ratings yet
- AutoCAD Workbook3DDocument86 pagesAutoCAD Workbook3DLooser PakerNo ratings yet
- Cadcam Lab Manual 2Document82 pagesCadcam Lab Manual 2Alen SajuNo ratings yet
- S3 Mech CAD Lab ManualDocument25 pagesS3 Mech CAD Lab ManualKailas Sree Chandran100% (4)
- Autocad 3D Modeling-Tips and Tricks: Learning ObjectivesDocument14 pagesAutocad 3D Modeling-Tips and Tricks: Learning ObjectivesgheorgheNo ratings yet
- SOLIDWORKSDocument22 pagesSOLIDWORKSvishal agarwalNo ratings yet
- Catia ReportDocument13 pagesCatia ReportLakshman ReddyNo ratings yet
- Department Thermal Energy Engineering US-Pakistan Centre For Advanced StudiesDocument19 pagesDepartment Thermal Energy Engineering US-Pakistan Centre For Advanced StudiesAliNo ratings yet
- Module 2 - Cadd 1Document57 pagesModule 2 - Cadd 1Francis KarlNo ratings yet
- Cme340 Cad Cam 1-4 UnitsDocument59 pagesCme340 Cad Cam 1-4 Unitsganebala730No ratings yet
- Solidworks1 171128203129 PDFDocument44 pagesSolidworks1 171128203129 PDFVishnu VarmaNo ratings yet
- Presentation of AutoCAD TrainingDocument22 pagesPresentation of AutoCAD TrainingkundlasvinodNo ratings yet
- UNIT 11 3D AutoCADDocument19 pagesUNIT 11 3D AutoCADVineeth MuraleedharanNo ratings yet
- 3D AutoCADDocument264 pages3D AutoCADMario Rodriguez LujanNo ratings yet
- The Swept Feature in SolidWorks Is Used To Create Complex Shapes by Sweeping A 2D Profile Along A Defined PathDocument4 pagesThe Swept Feature in SolidWorks Is Used To Create Complex Shapes by Sweeping A 2D Profile Along A Defined Pathsick mentalityNo ratings yet
- Creating Parts With SketchesDocument70 pagesCreating Parts With SketchesAmol ChakankarNo ratings yet
- 3D Notes and Exercises Advanced 02Document223 pages3D Notes and Exercises Advanced 02VENKATRAMAN A RNo ratings yet
- Specifying The Isometric PlaneDocument4 pagesSpecifying The Isometric PlaneSai RamNo ratings yet
- Autodesk Inventor 2019 For Beginners - Part 1 (Part Modeling)From EverandAutodesk Inventor 2019 For Beginners - Part 1 (Part Modeling)No ratings yet
- Introduction - TFNDocument22 pagesIntroduction - TFNako at ang exoNo ratings yet
- Tecsis P3276Document4 pagesTecsis P3276benNo ratings yet
- Calculus For Iit Jee PDFDocument510 pagesCalculus For Iit Jee PDFAbhishek Kumar77% (94)
- Smart Adjustable Bridge PresentationDocument18 pagesSmart Adjustable Bridge PresentationDeshmukh AshwiniNo ratings yet
- Role of 12 Signs in VastuDocument2 pagesRole of 12 Signs in Vasturavi goyal100% (1)
- Biochemistry CalculationsDocument3 pagesBiochemistry CalculationsasyaroesNo ratings yet
- Chapter 1 Digital Systems and Binary NumbersDocument100 pagesChapter 1 Digital Systems and Binary NumbersVandana JoshiNo ratings yet
- Đ1ko ĐáDocument4 pagesĐ1ko ĐábestspadNo ratings yet
- MeteoroidsDocument8 pagesMeteoroidsCharisse FelicildaNo ratings yet
- REXNORD Link Belt CatalogoDocument51 pagesREXNORD Link Belt CatalogoALEXANDER FERREIRA ARENASNo ratings yet
- Environmental LawDocument46 pagesEnvironmental LawRohit100% (1)
- Lab 06: Arrays & Functions Objective(s) :: ExercisesDocument4 pagesLab 06: Arrays & Functions Objective(s) :: ExercisesAhsan Ali GopangNo ratings yet
- Introduction of AI DevelopmentDocument8 pagesIntroduction of AI DevelopmentKeystrideNo ratings yet
- Ozzi+Kleen Owners+ManualLRev LDocument24 pagesOzzi+Kleen Owners+ManualLRev LmutazsalihNo ratings yet
- Automelt S33Document2 pagesAutomelt S33gopuvinu4uNo ratings yet
- PDF of Dental Radiography DEGOTZEN XGENUS ACDocument55 pagesPDF of Dental Radiography DEGOTZEN XGENUS ACaillNo ratings yet
- James Dobson HomeworkDocument6 pagesJames Dobson Homeworkafmsougjd100% (1)
- Prof Ed 109Document3 pagesProf Ed 109Nadnad DomingoNo ratings yet
- G7 Probability WS-1Document3 pagesG7 Probability WS-1bNo ratings yet
- Foundation-Engineering-week-6 PDFDocument6 pagesFoundation-Engineering-week-6 PDFBosz' AceNo ratings yet
- Ingress Protection-IP66-IEC60529Document12 pagesIngress Protection-IP66-IEC60529tushar2.khandelwalNo ratings yet
- UG Syllabus B.tech 1stDocument12 pagesUG Syllabus B.tech 1stRaunak GuptaNo ratings yet
- Journal of Texture Studies - August 1972 - LITERATURE ABSTRACTSDocument25 pagesJournal of Texture Studies - August 1972 - LITERATURE ABSTRACTSmviliNo ratings yet
- KTG UpdatedDocument5 pagesKTG Updateddeejam123No ratings yet
- 1 Continuous Process ImprovementDocument45 pages1 Continuous Process ImprovementlisahunNo ratings yet
- GEP 2 Speaking (Sep 2021 Updated)Document2 pagesGEP 2 Speaking (Sep 2021 Updated)Nguyễn HoàngNo ratings yet
105 Updated MODULE Computer Aided Design CAD
105 Updated MODULE Computer Aided Design CAD
Uploaded by
senawayne191Original Description:
Original Title
Copyright
Available Formats
Share this document
Did you find this document useful?
Is this content inappropriate?
Report this DocumentCopyright:
Available Formats
105 Updated MODULE Computer Aided Design CAD
105 Updated MODULE Computer Aided Design CAD
Uploaded by
senawayne191Copyright:
Available Formats
UNIT 7 – Solid Modeling
UNIT 7
SOLID MODELING
7.1 INTRODUCTION
Solid modeling is the most recent method in generating a 3D drawing. It is
the easiest among other two methods; wireframe and surface. This
chapter will lead you on generating a 3D drawing using solid modeling
method. It discuss Commands in Solid Modeling ; box , cone , cylinder ,
sphere , extrude , revolve , ‘torus’ , ‘slice’ , ‘section’ , ‘setup profile’,
Editing solid object ; intersection , subtract , union , fillet , chamfer , ‘3D
array’, ‘3D mirror’ , ‘3D rotate’ and Modeling variable control ; ’Viewres’ ,
‘Facetres’ and ’Dispsilh’. command.
7.2 LEARNINGS OUTCOMES
Upon successful completion of this lesson, you will be able to:
Create a primitive object (box, cylinder, cone, sphere)
Create a new part by boundary representation (extrude, revolve)
Modify 3D modeling by using Boolean Operation (union, subtract,
intersection)
Perform others 3D operation such as fillet, chamfer, mirror 3D, rotate
3D, and array 3D.
Use modeling variable control to customize the 3D visualization.
7.3 LEARNING CONTENTS
7.3.1 Solid Modeling
A simple part can be made up of one element but a complex part is
made of individual constituent elements as shown in figure 7.1. These
elements are called features.
Figure 7.1: Concept of featured based modeling
7-1 Diploma in Mechanical Engineering
DDA 3023
Computer Aided Design (CAD)
UNIT 7 – Solid Modeling
There are two methods to create a solid modeling feature.
o Constructive solid geometry (using primitive object)
o Boundary representation (extrude & revolve)
Constructive solid geometry method (termed CSG or C-rep for short)
and known as the set theoretical or Boolean method) which achieved
early prominence in CAD.
Boundary representation method (Sometimes called B-rep for short or
termed the graph-based method) which dominates in today’s
application.
7.3.2 Primitive Object
A primitive object is a ‘building block' that you can use to work with in 3D.
Rather than extruding or revolving an object, AutoCAD has some basic 3D
shape commands at your disposal. From these basic primitives, you can
start building your 3D models. In many cases, you get the same result
from drawing circles and rectangles and then extruding them, but doing it
one command is generally faster. Using these with Boolean operations can
be a very effective way of drawing in 3D. There are 6 six different shapes
that you can choose from the Solids toolbar:
Figure 7.2: Solids toolbar
SHAPE COMMAND ICON DESCRIPTION
BOX Creates a solid box after you
BOX
provide 2 opposite corners.
SPHERE Creates a solid sphere from a
SPHERE
center point and radius.
CYLINDER Creates a straight cylinder from a
CYLINDER
center point, radius and height.
CONE Creates a tapered cone from a
CONE
center point, radius and height.
WEDGE Creates a triangular wedge from 2
WEDGE
opposite points.
Creates a torus (donut shape)
TORUS TORUS based on center point, radius and
tube radius.
7-2 Diploma in Mechanical Engineering
DDA 3023
Computer Aided Design (CAD)
UNIT 7 – Solid Modeling
The Cylinder Command
Toolbar Solids
Pull-down Draw Solids Cylinder
Keyboard Cylinder
Command Sequence
Command: Cylinder
Specify center point for base of cylinder or [Elliptical]
<0,0,0>: <Enter> or <Pick A Point>
Diameter/<Radius>: 6
Center of other end/<Height>: 4
Command: Cylinder
Specify center point for base of cylinder or [Elliptical]
<0,0,0>: <Enter> or <Pick A Point>
Specify radius for base of cylinder or [Diameter]: D
Diameter: 12
Specify height of cylinder or [Center of other end]: 4
7.3.2.4 Cone
Drawing a cone is the same as drawing a cylinder, except that the
resulting object tapers smoothly from the bottom to a point at the top.
7-6 Diploma in Mechanical Engineering
DDA 3023
Computer Aided Design (CAD)
UNIT 7 – Solid Modeling
The Cone Command
Toolbar Solids
Pull-down Draw Solids Cone
Keyboard Cone
Command Sequence
Command: Cone
Specify center point for base of cone or [Elliptical]
<0,0,0>: <Enter> or <Pick A Point>
Specify radius for base of cone or [Diameter]: 4
Specify height of cone or [Apex]: 8
Command: CONE
Specify center point for base of cone or [Elliptical]
<0,0,0>: <Enter> or <Pick a Point>
Specify radius for base of cone or [Diameter]: D
Specify diameter for base of cone: 8
Apex/<Height>: 8
7.3.2.5 Wedge
One of the trickier primitives to draw is the wedge. You have to be careful
which co-ordinates you input to make the wedge lie in the position you
want. If it doesn't turn out just as you hoped for, you can always rotate it.
Here is an example of drawing a wedge:
7-7 Diploma in Mechanical Engineering
DDA 3023
Computer Aided Design (CAD)
UNIT 7 – Solid Modeling
Command Sequence
Command: Torus
Specify center of torus <0,0,0>: <Pick>
Specify radius of torus or [Diameter]: 3
Specify radius of tube or [Diameter]:.25
7.3.3 Boundary representation method
Boundary are two-dimensional enclosed areas you create from objects
that form closed loops. Loops can be combinations of lines, polylines,
circles, arcs, ellipses, elliptical arcs, and splines. The objects that make up
the loops must either be closed or form closed areas by sharing endpoints
with other objects.
You can create boundary out of multiple loops and out of open curves
whose endpoints are connected and form loops. You cannot form
boundary from open objects that intersect to form a closed area: for
example, intersecting arcs or self-intersecting curves.
From the boundary, 3D solid modeling can be create by using extrude and
revolve command. Extrude and Revolve command will create a 3D
model by extruding a boundary in 2D object (also known as profile) along a
path or revolving a profile about an axis.
To create a boundary polyline
1. Click Draw menu Boundary.
2. In the Boundary Creation dialog box, in the Object Type list, select
Polyline.
3. Under Boundary Set, do one of the following:
7-9 Diploma in Mechanical Engineering
DDA 3023
Computer Aided Design (CAD)
UNIT 7 – Solid Modeling
7.3.3.1 Create an Extruded Solid
With EXTRUDE, you can create solids by extruding selected objects. You
can extrude closed objects such as polylines, polygons, rectangles, circles,
ellipses, closed splines, donuts, and regions. You cannot extrude 3D
objects, objects contained within a block, polylines that have crossing or
intersecting segments, or polylines that are not closed. You can extrude an
object along a path, or you can specify a height value and a tapered angle.
Profile
Extruded object Extruded and
tapered object
The Extrude Command
Toolbar Solids
Pull-down Draw Solids Extrude
Keyboard Extrude short-cut ext
Command Sequence
Command: Extrude
Current wire frame density: ISOLINES=4
Select objects: <select a profile>
Select objects: <press enter to end selection>
Specify height of extrusion or [Path]: <put value to extrude
profile up to require height or press “P” to extrude path.
Specify angle of taper for extrusion <0>: <enter if don’t
want the model to tapered.
7 - 11 Diploma in Mechanical Engineering
DDA 3023
Computer Aided Design (CAD)
UNIT 7 – Solid Modeling
7.3.3.2 Create a Revolved Solid
With REVOLVE, you can create a solid by revolving a closed object about
the X or Y axis of the current UCS, using a specified angle. You can also
revolve the object about a line, polyline, or two specified points.
The Revolve Command
Toolbar Solids
Pull-down Draw Solids Revolve
Keyboard Revolve short-cut rev
Command Sequence
Command: Revolve
Current wire frame density: ISOLINES=4
Select objects: <select a profile>
Select objects: <press enter to end selection>
Specify start point for axis of revolution or define axis by
[Object/X (axis)/Y (axis)]: <select a rotational axis>
Specify angle of revolution <360>: <enter to accept 360o
rotation or put preferable value>
7 - 12 Diploma in Mechanical Engineering
DDA 3023
Computer Aided Design (CAD)
UNIT 7 – Solid Modeling
7.3.4 Solid Editing
Once you have created a solid in this manner, you can create more
complex shapes by combining solids. You can join solids, subtract solids
from each other, or find the common volume (overlapping portion) of solids.
Solids can be further modified by filleting, chamfering, or changing the
color of their edges. Faces on solids are easily manipulated because they
don’t require you to draw any new geometry or perform Boolean
operations on the solid. This topic discussed some of solid editing
command that usually used in editing the 3D model.
Boolean Shell
operation
Slice Section Interference
Chamfer Fillet
7.3.4.1 Boolean Operation
Working in 3D objects, usually you may need to combine multiple parts /
features into one, or remove sections from a solid. AutoCAD has some
commands that make this easy for you. These are the Boolean operations
which work only on solids:
UNION – combines two or more solids into a single object
SUBTRACT – removes the volume of one solid from another
INTERSECT - finds the interference area of solids objects and
retains that volume.
7 - 13 Diploma in Mechanical Engineering
DDA 3023
Computer Aided Design (CAD)
UNIT 7 – Solid Modeling
Initial object union subtract intersect
¾ Union
The Union Command
Toolbar Solids Editing
Pull-down Modify Solids Editing Union
Keyboard Union short-cut uni
Command Sequence
Command: Union
Select objects: <pick first object to union>
Select objects: <pick second object to union>
Select objects: <select other object or enter to finish>
¾ Subtract
The Subtract Command
Toolbar Solids Editing
Pull-down Modify Solids Editing Subtract
Keyboard Subtract
Command Sequence
Command: Subtract Select solids and regions to subtract from ..
Select objects: <select objects you want to maintain and press enter
when finish>
Select objects: Select solids and regions to subtract ..
Select objects: <select object you want to deduct. Objects in the
second selection set are subtracted from objects in
the first selection set. Then press enter to finish>
7 - 14 Diploma in Mechanical Engineering
DDA 3023
Computer Aided Design (CAD)
UNIT 7 – Solid Modeling
¾ Intersect
The Intersect Command
Toolbar Solids Editing
Pull-down Modify Solids Editing Intersect
Keyboard Intersect
Command Sequence
Command: Intersect
Select objects: <pick first object>
Select objects: <pick others object and press enter to finish>
7.3.4.2 Solid Editing
¾ Shell
You can create a shell (a hollow, thin wall with a specified thickness) from
your 3D solid object. New faces are created by offsetting existing ones
inside or outside their original positions. Continuously tangent faces are
treated as single faces when offsetting.
The Shell Command
Toolbar Solids Editing
Pull-down Modify Solids Editing Shell
To create a 3D solid shell
1. Click Modify menu Solids Editing Shell.
2. Select the 3D solid object.
3. Select a face to be excluded from shelling (1).
4. Select additional faces to be excluded or press ENTER.
5. Specify the shell offset valve.
A positive offset value creates a shell in the positive face direction;
a negative value creates a shell in the negative face direction.
6. Press ENTER to complete the command.
7 - 15 Diploma in Mechanical Engineering
DDA 3023
Computer Aided Design (CAD)
UNIT 7 – Solid Modeling
The Interference Command
Toolbar Solids
Pull-down Draw Solids Interfere
Keyboard Interfere
¾ Chamfering Solid Object
Chamfer command can be used either for 2D sketch and 3D model. For
chamfering solid object, you can bevel the edges along adjoining faces of
selected 3D solids.
The Chamfer Command
Toolbar Modify
Pull-down Modify Chamfer
Keyboard Chamfer
To chamfer a solid object
1. Click Modify menu Chamfer.
2. Select the edge of the base surface to chamfer (1).
One of two surfaces adjacent to the selected edge is highlighted.
3. To select a different surface, enter n (Next), or press ENTER to use
the current surface.
4. Specify the base surface distance.
The base surface distance is measured from the selected edge to a
point on the base surface. The other surface distance is measured
from the selected edge to a point on the adjacent surface.
5. Specify the adjacent surface distance.
Loop selects all edges around the base surface and Select Edge
selects individual edges.
6. Specify the edges to chamfer (2).
Base surface
distance
1 2
7 - 18 Diploma in Mechanical Engineering
DDA 3023
Computer Aided Design (CAD)
UNIT 7 – Solid Modeling
¾ Filleting Solid Object
Fillet command also can be used either for 2D sketch and 3D model. For
filleting solid object, you can add rounds and fillets to selected 3D solids.
The default method is specifying the fillet radius and then selecting the
edges to fillet. Other methods specify individual measurements for each
filleted edge and fillet a tangential series of edges.
The Fillet Command
Toolbar Modify
Pull-down Modify Fillet
Keyboard Fillet
To fillet a solid object
1. Click Modify menu Fillet.
2. Select the edge of the solid to fillet (1).
3. Specify the fillet radius.
4. Select additional edges or press ENTER to fillet.
7.3.5 3D Operation
¾ 3D Array
Create copies of objects in a rectangular or polar (circular) pattern in 3D. In
addition to specifying the number of columns (X direction) and rows (Y
direction), you also specify the number of levels (Z direction).
7 - 19 Diploma in Mechanical Engineering
DDA 3023
Computer Aided Design (CAD)
UNIT 7 – Solid Modeling
The 3D Array Command
Pull-down Modify 3D Operation 3D Array
Keyboard 3DArray
3D rectangular array
For rectangular arrays, you control the number of rows and columns
and the distance between each.
To create a 3D rectangular array of objects
1. Click Modify menu 3D Operation 3D Array.
2. Select the object to array (1).
3. Specify Rectangular.
4. Enter the number of rows. (Y direction)
5. Enter the number of columns. (X direction)
6. Enter the number of levels. (Z direction)
7. Specify the distance between rows.
8. Specify the distance between columns.
9. Specify the distance between levels.
3D polar array
For polar arrays, you control the number of copies of the object and
whether the copies are rotated.
To create a 3D polar array of objects
1. Click Modify menu 3D Operation 3D Array.
2. Select the object to array (1).
3. Specify Polar.
4. Enter the number of items to array.
7 - 20 Diploma in Mechanical Engineering
DDA 3023
Computer Aided Design (CAD)
You might also like
- Parametric Modeling With SOLIDWORKS 2023 Solution ManualDocument31 pagesParametric Modeling With SOLIDWORKS 2023 Solution ManualbradhakemanNo ratings yet
- Automatic Control Systems Solutions ManualDocument11 pagesAutomatic Control Systems Solutions ManualSmijeet KurupNo ratings yet
- Tutorial Second Level: 3D ModelingDocument27 pagesTutorial Second Level: 3D Modelingafriyan.inbox capcxNo ratings yet
- Yarn EvennessDocument30 pagesYarn EvennessMd Ahasan HabibNo ratings yet
- AGRT02 21 Guide To Road Tunnels Part 2 Planning Design CommissioningDocument176 pagesAGRT02 21 Guide To Road Tunnels Part 2 Planning Design CommissioningALDO IDROGONo ratings yet
- Autocad 3d TutorialDocument28 pagesAutocad 3d TutorialAllen Rod Cueso100% (3)
- A Persuasive Speech On Limiting The Production and Use of PlasticDocument2 pagesA Persuasive Speech On Limiting The Production and Use of PlasticKemberly Semaña Penton100% (1)
- Advanced Cad Lab 5019 (1) - 1Document39 pagesAdvanced Cad Lab 5019 (1) - 1sinitt921No ratings yet
- Ge6261 Computer Aided Drafting and Modeling Lab (Civil)Document50 pagesGe6261 Computer Aided Drafting and Modeling Lab (Civil)KanagarajanNo ratings yet
- ED4111 Cad and Design For Manufacture and Assembly LabDocument68 pagesED4111 Cad and Design For Manufacture and Assembly LabBoopathi KalaiNo ratings yet
- BSC Information TechnologyDocument9 pagesBSC Information TechnologyLukasi DeoneNo ratings yet
- AutoCAD ppt-5 AutoCAD Three-Dimensional DrawingDocument21 pagesAutoCAD ppt-5 AutoCAD Three-Dimensional DrawingBereket ArayaNo ratings yet
- Cad Cae Lab ManaulDocument49 pagesCad Cae Lab ManaulsaranNo ratings yet
- Submitted By:-: Aditya Sahu (ME 71) (1812240016)Document13 pagesSubmitted By:-: Aditya Sahu (ME 71) (1812240016)Aayush ShahNo ratings yet
- Testdrive SeDocument214 pagesTestdrive Sevul1234No ratings yet
- Cad Modelling Using CatiaDocument11 pagesCad Modelling Using Catiamani techNo ratings yet
- Introduction To 3d Drawing UpdatedDocument29 pagesIntroduction To 3d Drawing UpdatedSidrak MekuriaNo ratings yet
- RajatDocument22 pagesRajatRajat PalNo ratings yet
- 3D Auto CADDocument264 pages3D Auto CADroyNo ratings yet
- AutoCAD 2013 3DDocument97 pagesAutoCAD 2013 3DAli HegaigNo ratings yet
- Introduction To CATIA: Chapter - 1Document13 pagesIntroduction To CATIA: Chapter - 1Yuvaraj ShanmugamNo ratings yet
- CAD LAB - FinalDocument28 pagesCAD LAB - FinalgocoolonNo ratings yet
- Meen211101082 Lab09Document8 pagesMeen211101082 Lab09candylandkefantyNo ratings yet
- Chapter 1: Introduction of Catia 1.1Document33 pagesChapter 1: Introduction of Catia 1.1Ravi BishnoiNo ratings yet
- Presentation: Autocad 2013Document22 pagesPresentation: Autocad 2013THE SoLoWNo ratings yet
- Introduction To 3D Software 1.SKETCHDocument3 pagesIntroduction To 3D Software 1.SKETCHMurugesan JeevaNo ratings yet
- Presentation ON: AUTOCAD 2015Document23 pagesPresentation ON: AUTOCAD 2015Sahil Bhati0% (1)
- Notes - Catia SketcherDocument294 pagesNotes - Catia Sketcherramchandra rao deshpandeNo ratings yet
- 3D CADD Module1Document17 pages3D CADD Module1Domingo Brioso Gamis IIINo ratings yet
- Lectura 2 - Perfiles 2D y Restricciones GeométricasDocument8 pagesLectura 2 - Perfiles 2D y Restricciones GeométricasIOSEPH LARSSON POLSTER GONZALEZ GIRONNo ratings yet
- 2-Cad Exercises - 2 (Second Half)Document15 pages2-Cad Exercises - 2 (Second Half)senthil Kumar. sNo ratings yet
- List of Exercises and LAB MANUAL - MEP 106Document19 pagesList of Exercises and LAB MANUAL - MEP 106Arnob RayNo ratings yet
- Ansys Lab ManualDocument84 pagesAnsys Lab ManualSharma KripaNo ratings yet
- Learning Objectives: The Sketching EnvironmentDocument31 pagesLearning Objectives: The Sketching EnvironmentCatherine Nur KomaraNo ratings yet
- 2 ZooDocument5 pages2 ZoobradhakemanNo ratings yet
- Prsentation On Summer Training: Submitted By: Shubhham Agarwal B.tech (IV) Yr. Sec: A Roll No.-44Document22 pagesPrsentation On Summer Training: Submitted By: Shubhham Agarwal B.tech (IV) Yr. Sec: A Roll No.-44Shubham VermaNo ratings yet
- Intro To SolidworksDocument13 pagesIntro To SolidworksChandler WilsonNo ratings yet
- Final ContentDocument21 pagesFinal ContentJong Suk LeeNo ratings yet
- Autoplant XM 3D-Structural Training TutorialDocument85 pagesAutoplant XM 3D-Structural Training TutorialbillNo ratings yet
- SolidWorks and CNCDocument28 pagesSolidWorks and CNCShubham SharmaNo ratings yet
- Modeling v4 PDFDocument8 pagesModeling v4 PDFKantharaj ChinnappaNo ratings yet
- CAD Week 11 17 With 3D ACTIVITIESDocument18 pagesCAD Week 11 17 With 3D ACTIVITIESDylan AngelesNo ratings yet
- Shashi BhushanDocument22 pagesShashi Bhushanmunish narangNo ratings yet
- Approach To Modeling: Solidworks Implementation GuidesDocument8 pagesApproach To Modeling: Solidworks Implementation GuidesAfid YusufNo ratings yet
- Introduction To CAD 3DDocument3 pagesIntroduction To CAD 3DFitowinNo ratings yet
- AutoCAD Workbook3DDocument86 pagesAutoCAD Workbook3DLooser PakerNo ratings yet
- Cadcam Lab Manual 2Document82 pagesCadcam Lab Manual 2Alen SajuNo ratings yet
- S3 Mech CAD Lab ManualDocument25 pagesS3 Mech CAD Lab ManualKailas Sree Chandran100% (4)
- Autocad 3D Modeling-Tips and Tricks: Learning ObjectivesDocument14 pagesAutocad 3D Modeling-Tips and Tricks: Learning ObjectivesgheorgheNo ratings yet
- SOLIDWORKSDocument22 pagesSOLIDWORKSvishal agarwalNo ratings yet
- Catia ReportDocument13 pagesCatia ReportLakshman ReddyNo ratings yet
- Department Thermal Energy Engineering US-Pakistan Centre For Advanced StudiesDocument19 pagesDepartment Thermal Energy Engineering US-Pakistan Centre For Advanced StudiesAliNo ratings yet
- Module 2 - Cadd 1Document57 pagesModule 2 - Cadd 1Francis KarlNo ratings yet
- Cme340 Cad Cam 1-4 UnitsDocument59 pagesCme340 Cad Cam 1-4 Unitsganebala730No ratings yet
- Solidworks1 171128203129 PDFDocument44 pagesSolidworks1 171128203129 PDFVishnu VarmaNo ratings yet
- Presentation of AutoCAD TrainingDocument22 pagesPresentation of AutoCAD TrainingkundlasvinodNo ratings yet
- UNIT 11 3D AutoCADDocument19 pagesUNIT 11 3D AutoCADVineeth MuraleedharanNo ratings yet
- 3D AutoCADDocument264 pages3D AutoCADMario Rodriguez LujanNo ratings yet
- The Swept Feature in SolidWorks Is Used To Create Complex Shapes by Sweeping A 2D Profile Along A Defined PathDocument4 pagesThe Swept Feature in SolidWorks Is Used To Create Complex Shapes by Sweeping A 2D Profile Along A Defined Pathsick mentalityNo ratings yet
- Creating Parts With SketchesDocument70 pagesCreating Parts With SketchesAmol ChakankarNo ratings yet
- 3D Notes and Exercises Advanced 02Document223 pages3D Notes and Exercises Advanced 02VENKATRAMAN A RNo ratings yet
- Specifying The Isometric PlaneDocument4 pagesSpecifying The Isometric PlaneSai RamNo ratings yet
- Autodesk Inventor 2019 For Beginners - Part 1 (Part Modeling)From EverandAutodesk Inventor 2019 For Beginners - Part 1 (Part Modeling)No ratings yet
- Introduction - TFNDocument22 pagesIntroduction - TFNako at ang exoNo ratings yet
- Tecsis P3276Document4 pagesTecsis P3276benNo ratings yet
- Calculus For Iit Jee PDFDocument510 pagesCalculus For Iit Jee PDFAbhishek Kumar77% (94)
- Smart Adjustable Bridge PresentationDocument18 pagesSmart Adjustable Bridge PresentationDeshmukh AshwiniNo ratings yet
- Role of 12 Signs in VastuDocument2 pagesRole of 12 Signs in Vasturavi goyal100% (1)
- Biochemistry CalculationsDocument3 pagesBiochemistry CalculationsasyaroesNo ratings yet
- Chapter 1 Digital Systems and Binary NumbersDocument100 pagesChapter 1 Digital Systems and Binary NumbersVandana JoshiNo ratings yet
- Đ1ko ĐáDocument4 pagesĐ1ko ĐábestspadNo ratings yet
- MeteoroidsDocument8 pagesMeteoroidsCharisse FelicildaNo ratings yet
- REXNORD Link Belt CatalogoDocument51 pagesREXNORD Link Belt CatalogoALEXANDER FERREIRA ARENASNo ratings yet
- Environmental LawDocument46 pagesEnvironmental LawRohit100% (1)
- Lab 06: Arrays & Functions Objective(s) :: ExercisesDocument4 pagesLab 06: Arrays & Functions Objective(s) :: ExercisesAhsan Ali GopangNo ratings yet
- Introduction of AI DevelopmentDocument8 pagesIntroduction of AI DevelopmentKeystrideNo ratings yet
- Ozzi+Kleen Owners+ManualLRev LDocument24 pagesOzzi+Kleen Owners+ManualLRev LmutazsalihNo ratings yet
- Automelt S33Document2 pagesAutomelt S33gopuvinu4uNo ratings yet
- PDF of Dental Radiography DEGOTZEN XGENUS ACDocument55 pagesPDF of Dental Radiography DEGOTZEN XGENUS ACaillNo ratings yet
- James Dobson HomeworkDocument6 pagesJames Dobson Homeworkafmsougjd100% (1)
- Prof Ed 109Document3 pagesProf Ed 109Nadnad DomingoNo ratings yet
- G7 Probability WS-1Document3 pagesG7 Probability WS-1bNo ratings yet
- Foundation-Engineering-week-6 PDFDocument6 pagesFoundation-Engineering-week-6 PDFBosz' AceNo ratings yet
- Ingress Protection-IP66-IEC60529Document12 pagesIngress Protection-IP66-IEC60529tushar2.khandelwalNo ratings yet
- UG Syllabus B.tech 1stDocument12 pagesUG Syllabus B.tech 1stRaunak GuptaNo ratings yet
- Journal of Texture Studies - August 1972 - LITERATURE ABSTRACTSDocument25 pagesJournal of Texture Studies - August 1972 - LITERATURE ABSTRACTSmviliNo ratings yet
- KTG UpdatedDocument5 pagesKTG Updateddeejam123No ratings yet
- 1 Continuous Process ImprovementDocument45 pages1 Continuous Process ImprovementlisahunNo ratings yet
- GEP 2 Speaking (Sep 2021 Updated)Document2 pagesGEP 2 Speaking (Sep 2021 Updated)Nguyễn HoàngNo ratings yet