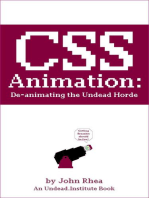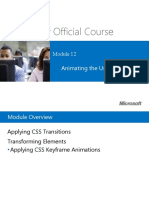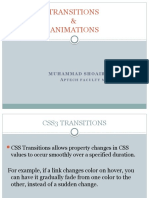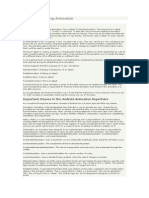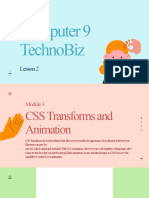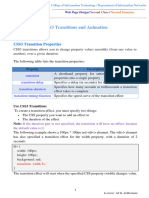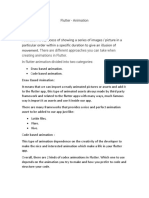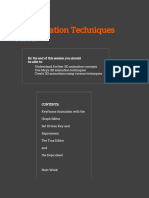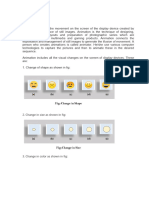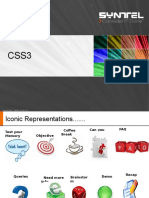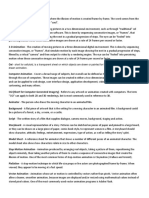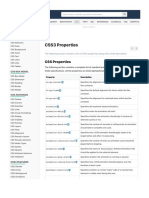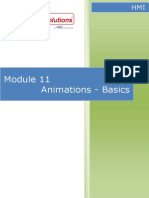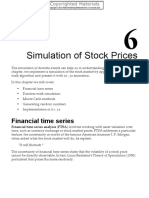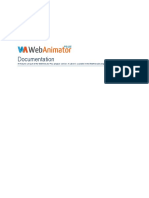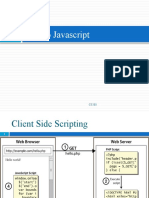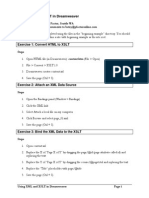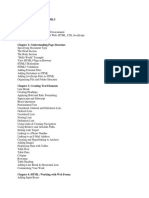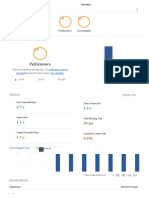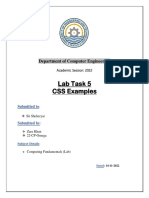Professional Documents
Culture Documents
Bonus Chapter 3 - Creating Crowd-Pleasing Animation Effects
Bonus Chapter 3 - Creating Crowd-Pleasing Animation Effects
Uploaded by
mamogobomighty1231Original Description:
Original Title
Copyright
Available Formats
Share this document
Did you find this document useful?
Is this content inappropriate?
Report this DocumentCopyright:
Available Formats
Bonus Chapter 3 - Creating Crowd-Pleasing Animation Effects
Bonus Chapter 3 - Creating Crowd-Pleasing Animation Effects
Uploaded by
mamogobomighty1231Copyright:
Available Formats
IN THIS CHAPTER
» Understanding the difference
between animations and transitions
» Defining animation keyframes
» Applying the animation to an
element
» Customizing animation properties
» Triggering animations with pseudo-
classes or JavaScript code
Bonus Chapter 3
Creating Crowd-Pleasing
Animation Effects
Animation is just another way of telling a story.
—CHRISTOPHER MILLER
W
hen most people think of CSS animation, they usually think of show-
stopping effects that make eyes dazzle and jaws drop. Nothing is wrong
with creating these big-time animation productions to show off your
artistic skills, but that’s not really the point of CSS animation. The reason you go
to the trouble of setting up animations using CSS is far more subtle and far more
useful: to make your web page interfaces easier to navigate, easier to understand,
and easier to interact with.
This interface animation is all about using small effects to guide users by making
it clear, say, what action is happening now, what action the user should perform
next, or what the relationship is between different interface elements. Numerous
BONUS CHAPTER 3 Creating Crowd-Pleasing Animation Effects BC1
studies have shown that well-designed interface animations help to reduce cog-
nitive load (by, say preventing users from having to mentally track changing ele-
ments); keep the user engaged (we humans are hard-wired to pay attention to
moving things); prevent change blindness (where something onscreen changes
without the user noticing); and reduce user frustration (by reinforcing user
actions such as clicks with animations that mirror or complement those actions).
In this chapter, you explore the powerful and undeniably fun topic of CSS anima-
tion. You find out how to define keyframes, apply them to an object, and then
control your animations with properties and JavaScript events. After you’ve
implemented some CSS animation on your pages, you won’t be able to hear the
applause, but, believe me, it’ll be there.
Animations versus Transitions:
What’s the Difference?
A CSS transition (which I talk about in Bonus Chapter 2) is clearly a kind of ani-
mation, so what’s the difference between a CSS transition and a CSS animation?
These techniques diverge in quite a few ways, but here are the most important
differences:
»» A transition runs once, whereas an animation can run multiple times, even
indefinitely.
»» A transition applies a continuous change from an element’s default or current
state to some defined final state. An animation applies a continuous change
from a defined initial state to a defined final state.
»» At the end of a transition, the element is left with its final animating property
value; at the end of an animation, the element reverts to the initial or default
value of the animating property.
»» A transition runs in a single direction (from initial state to final state), while an
animation can run forward (from initial state to final state) or backward (from
final state to initial state).
»» The transition itself interpolates the intermediate steps that the element
undergoes from its initial state to its final state. With an animation, you can
specify one or more intermediate states that the animation must pass through.
»» A transition is defined on a particular element; the frames of an animation can
be applied to any element.
BC2 HTML, CSS, & JavaScript All-in-One For Dummies
What all these differences add up to is that, although transitions are perfect for
simple animated effects, if you want effects that are more sophisticated and more
controllable, you need to use CSS animations.
Setting Up a Basic Animation
Setting up a barebones CSS animation requires two steps:
1. Specify the animation properties on the element you want to animate,
including the name of the sequence you define in Step 2.
2. Specify the beginning, intermediate, and final steps of the animation sequence,
as well as the style declarations you want applied at each step. Each animation
step is called a keyframe.
The next couple of sections take you through the details of each step.
Configuring the animation properties
Animation Effects
Creating Crowd-Pleasing
CSS defines a large number of animation-related properties. For a basic anima-
tion, however, you need to set only the following properties on the element you
want to animate:
animation-name: keyframe-name;
animation-duration: duration-time;
animation-delay: delay-time;
animation-timing-function: timing-function;
animation: keyframe-name duration-time delay-time timing-
function;
»» keyframe-name: The name of the @keyframes at-rule that contains the
animation steps (as I describe in the upcoming “Specifying the animation
keyframes” section)
»» duration-time: The length of the animation in seconds (s) or millisec-
onds (ms)
»» delay-time: The amount of time you want the browser to wait before
starting the animation, expressed in seconds (s) or milliseconds (ms)
»» timing-function: A keyword or cubic-bezier() function that specifies the
timing you want to use for the animation
BONUS CHAPTER 3 Creating Crowd-Pleasing Animation Effects BC3
I discuss duration, delay, and timing functions (including the cubic-bezier()
function) in detail in Bonus Chapter 2.
Here’s an example:
.ball {
animation-name: bounce;
animation-duration: 2s;
animation-delay: 1s;
animation-timing-function: ease-in-out;
}
Specifying the animation keyframes
You let the browser know which keyframe you want in your animation by using
the @keyframes at-rule. The @keyframes syntax enables you to define three types
of animation:
»» From an initial or default property value to a specified final property value
»» From a specified starting property value to a specified final property value
»» From a specified starting property value to a specified final property value,
with one or more intermediate property values
Animating to a final property value
The simplest possible animation is one that essentially mimics a transition. That
is, the animation starts with an element’s initial or default property value and
continuously interpolates that value until it arrives at a final property value that
you specify. Here’s the syntax:
@keyframes name {
to {
property: final-value;
}
}
»» name: A unique name that identifies the keyframe rule. This is the name that
you use as the value of the animation-name property.
»» property: The CSS property you want to animate.
»» final-value: The value that you want property to have at the end of the
animation.
BC4 HTML, CSS, & JavaScript All-in-One For Dummies
I’m keeping things simple by specifying just one declaration here, but you’re free
to animate multiple properties in the to block.
Here’s an example (check out bk06ch03/example01.html in this book’s example
files):
HTML:
<div class="box">Hello World!</div>
CSS:
.box {
animation-name: rotate-it;
animation-delay: 0s;
animation-duration: 1s;
animation-timing-function: ease-in-out;
}
@keyframes rotate-it {
to {
rotate: 1440deg;
}
Animation Effects
Creating Crowd-Pleasing
}
The div element uses class box. The CSS for that class applies the keyframe rule
named rotate-it, which uses a rotate() transform to spin the div four times
(1,440 degrees).
Animating from a starting property value
to a final property value
One of the key differences between an animation and a transition is that with an
animation, you can specify a starting value for the animating property other than
the initial or default value. In this case, the animation starts with the property
value you specify, then continuously interpolates that value until it arrives at a
final property value that you specify. Here’s the syntax:
@keyframes name {
from {
property: starting-value;
}
to {
property: final-value;
}
}
BONUS CHAPTER 3 Creating Crowd-Pleasing Animation Effects BC5
»» name: A unique name that identifies the keyframe rule. This is the name that
you use as the value of the animation-name property.
»» property: The CSS property you want to animate.
»» starting-value: The value that you want property to have at the beginning
of the animation.
»» final-value: The value that you want property to have at the end of the
animation.
Here’s an example (check out bk06ch03/example02.html):
HTML:
<nav>
Hello world!
</nav>
CSS:
nav {
animation-name: fade-and-slide-in;
animation-duration: 1.5s;
animation-timing-function: ease-out;
}
@keyframes fade-and-slide-in {
from {
opacity: 0;
translate: -100% 0%;
}
to {
opacity: 100%;
translate: 0%;
}
}
The CSS applies the keyframe rule named fade-and-slide-in to the nav element.
The keyframe rule starts off with opacity set to 0 and the element translated
horizontally by -100%, which puts the element just off screen to the left. The key-
frame rule ends with opacity set to 100% and the element translated horizontally
to 0%, which puts the element’s left edge on the left side of the screen.
BC6 HTML, CSS, & JavaScript All-in-One For Dummies
Animating from a starting value to a final value
with intermediate steps
Normally the web browser renders a CSS animation by interpolating smoothly
from the initial, default, or specified starting value of a property to the specified
final value of the property. That’s usually what you want, but sometimes it makes
sense to augment the animation with one or more intermediate property values.
@keyframes name {
from {
property: starting-value;
}
percentage1 {
property: intermediate-value1;
}
...
percentageN {
property: intermediate-valueN;
}
to {
property: final-value;
}
Animation Effects
Creating Crowd-Pleasing
}
»» name: A unique name that identifies the keyframe rule. This is the name that
you use as the value of the animation-name property.
»» property: The CSS property you want to animate.
»» starting-value: The value that you want property to have at the beginning
of the animation.
»» percentage1...percentageN: One or more percentage values between 0%
(which is equivalent to the from keyword) and 100% (which is equivalent to the
to keyword). These represent intermediate steps along the animation
sequence. For example, specifying 50% represents the point halfway through
the animation.
»» intermediate-value1... intermediate-valueN: The value that you want
property to have at the corresponding step of the animation.
»» final-value: The value that you want property to have at the end of the
animation.
BONUS CHAPTER 3 Creating Crowd-Pleasing Animation Effects BC7
Here’s an example (bk06ch03/example03.html):
HTML:
<header>
<img src="images/notw.png" alt="News of the Word logo"
class="site-logo">
<h1>News of the Word</h1>
<p class="subtitle">Language news you won't find anywhere
else (for good reason!)</p>
</header>
CSS:
header {
animation-name: slide-in-with-skew;
animation-duration: 2s;
animation-timing-function: cubic-bezier(0.3, 0.6, 0.5, 1.4);
}
@keyframes slide-in-with-skew {
from {
translate: 100% 0%;
transform: skewX(-45deg);
}
75% {
transform: skewX(0deg);
}
to {
translate: 0%;
}
}
The CSS applies the slide-in-with-skew keyframes to the header element. The
from portion of the @keyframes rule starts the element offscreen to the right
and skewed horizontally by -45 degrees (translate: 100% 0% and transform:
skewX(-45deg)). Rather than waiting until the end of the animation to reset the
skew, the rule adds a step at 75% that does this (transform: skewX(-0deg)).
Finally, the animation ends with the element in its initial horizontal position
(translate: 0%).
BC8 HTML, CSS, & JavaScript All-in-One For Dummies
Customizing Your Animations
CSS offers a few more animation-related properties that you can use to gain even
greater control over how your animations run.
animation-direction: direction;
animation-fill-mode fill-mode;
animation-iteration-count: iteration-count;
animation-play-state: play-state;
»» direction: A keyword that specifies the direction the animation runs:
• normal: The animation plays from the beginning to the end.
• reverse: The animation plays from the end to the beginning.
• alternate: The animation reverses direction with each cycle, with the first
cycle playing from the beginning to the end.
• alternate-reverse: The animation reverses direction with each cycle,
with the first cycle playing from the end to the beginning.
»» fill-mode: A keyword that determines how the animation applies its
Animation Effects
Creating Crowd-Pleasing
properties before the animation, after the animation, or both:
• backwards: Applies the styles of the first keyframe to the element and
leaves those styles in place during the animation delay.
• forwards: Applies the styles of the final keyframe to the element and
leaves those styles in place as long as the animation is still in effect.
• both: Applies both of the above sets of styles.
• none: Applies none of the above sets of styles.
»» iteration-count: A number specifying how many times you want the
animation to run. 1 is the default. Decimal values are allowed; for example,
iteration-count: 1.5 means that the animation runs its full cycle once,
and then runs half of another cycle. To have the animation run indefinitely,
use the keyword infinite.
»» play-state: A keyword that specifies the current state of the animation:
paused or running.
BONUS CHAPTER 3 Creating Crowd-Pleasing Animation Effects BC9
Here’s an example that uses most of these properties (bk06ch03/example04.
html):
HTML:
<div class="ball"></div>
CSS:
.ball {
animation-name: bounce-it;
animation-direction: alternate;
animation-delay: 1s;
animation-duration: 0.75s;
animation-iteration-count: infinite;
animation-play-state: running;
animation-timing-function: cubic-bezier(.5, 0.05, 1, .5);
}
.ball:hover {
animation-play-state: paused;
}
@keyframes bounce-it {
to {
translate: 0 calc(100vh - 8.5rem);
scale: 0.8 1.25;
}
}
The CSS creates a classic bouncing-ball animation that alternates direction
(animation-direction: alternate) and runs indefinitely (animation-iteration-
count: infinite). You can also hover the mouse pointer over the ball to pause
the animation (animation-play-state: paused).
Triggering Animations
By default, an animation runs automatically when you load or refresh the web
page. This is often the behavior you want because the purpose of many animations
is to bring one or more elements into the screen or to perform some other startup
action that catches the user’s attention.
BC10 HTML, CSS, & JavaScript All-in-One For Dummies
However, you’re likely to want most of your interface animations to run only after
the user has performed some action, such as hovering the mouse pointer over an
element, pressing a key, or clicking a button.
There are three main ways to control when an animation runs:
»» Using a state pseudo-class
»» Using a class
»» Using animation-play-state
The next three sections provide the details for each of these methods.
Triggering animations with pseudo-classes
First, decide on the state you want to use to trigger the animation. This is usually
an action-based pseudo-class such as :hover, :focus, or :active. Next, move all
your animation-* properties into the pseudo-class, which means your animation
runs only when the pseudo-class state is active.
For example, if you define your animation properties in an element’s :hover
Animation Effects
Creating Crowd-Pleasing
pseudo-class, the animation runs only when the user hovers the mouse pointer
over the element, as shown here (bk06ch03/example05.html):
HTML:
<div class="box">Hello World!</div>
CSS:
.box:hover {
animation-name: rotate-it;
animation-duration: 1s;
animation-timing-function: ease-in-out;
animation-fill-mode: forwards;
}
@keyframes rotate-it {
to {
rotate: 1440deg;
border-radius: 50%;
}
}
BONUS CHAPTER 3 Creating Crowd-Pleasing Animation Effects BC11
This code runs the rotate-it keyframes when you hover your mouse pointer over
the div element (with class box).
Triggering animations with JavaScript
To launch an animation with JavaScript, first move all your animation-* proper-
ties into a class, which means your animation runs only when you use JavaScript
code to add the class to the element. Your JavaScript code may run as part of an
event handler for a click on the element or when the element gains or loses focus.
Here’s an example (bk06ch03/example06.html):
HTML:
<label for="email">Email address:</label>
<input id="email" type="email">
CSS:
.alert {
animation-name: invalid-alert;
animation-duration: 100ms;
animation-iteration-count: 3;
animation-direction: alternate;
}
@keyframes invalid-alert {
from {
translate: -2px -1px;
rotate: none;
}
50% {
translate: 0px 0px;
rotate: -1deg;
}
to {
translate: 2px 1px;
rotate: 1deg;
}
}
BC12 HTML, CSS, & JavaScript All-in-One For Dummies
JavaScript:
// Get a reference to the email input element
const email = document.querySelector('input[type="email"]');
// Listen for the element losing the focus
email.addEventListener('focusout', () => {
// Does the input contain an invalid email address?
if(!email.validity.valid) {
// If so, add the 'alert' class to the input
email.classList.add('alert');
}
});
// Listen for the end of the animation
email.addEventListener('animationend', () => {
// Put the focus back on the input
email.focus();
// Remove the 'alert' class
email.classList.remove('alert');
});
Animation Effects
Creating Crowd-Pleasing
The element you’re animating here is an input with type email. All the anima-
tion properties are gathered into the .alert rule, including a reference to the
keyframes named invalid-alert. Those keyframes use translate and rotate
transforms to jiggle the input element slightly. To trigger that jiggle, the Java
Script code listens for the focusout event on the email field. This event fires when
the user tabs away from or clicks outside the input. The code checks whether the
email field contains an invalid address. If it does, the code adds the alert class to
the element, which triggers the animation.
The JavaScript code also listens for the animationend event, which fires when the
animation completes. The callback function puts the focus back inside the email
field and removes the alert class so that the field is reset just in case the anima-
tion needs to run again.
Pausing and running an animation
The final technique for triggering an animation is to leave all your animation-*
properties in the element’s rule, but also include animation-play-state: paused
BONUS CHAPTER 3 Creating Crowd-Pleasing Animation Effects BC13
in that rule. That paused keyword means your animation doesn’t run by default.
Now you have two ways to proceed:
»» In a state pseudo-class (such as :hover), include animation-play-state:
running to start the animation when the pseudo-class state is active, as I
describe earlier in the “Triggering animations with pseudo-classes” section.
»» In a class, include animation-play-state: running to start the animation
when your JavaScript code adds the class to the element, as I describe earlier
in the “Triggering animations with JavaScript” section.
BC14 HTML, CSS, & JavaScript All-in-One For Dummies
You might also like
- Angular Animations in DepthDocument42 pagesAngular Animations in Depthrahaf.hajmhdNo ratings yet
- Detailed Lesson Plan in Web DesigningDocument4 pagesDetailed Lesson Plan in Web DesigningCristy Balubayan NazarenoNo ratings yet
- Flutter AnimationsDocument60 pagesFlutter AnimationsYudhi Setiawan100% (2)
- Libreofice Basic: Libreoffe RefcardDocument2 pagesLibreofice Basic: Libreoffe RefcardEugene StepNo ratings yet
- Abhilash Mandula - Java DeveloperDocument6 pagesAbhilash Mandula - Java DeveloperBalu Reddy100% (1)
- Unit 2Document9 pagesUnit 2shashikalahc451No ratings yet
- Bonus Chapter 2 - Animating CSS Properties With TransitionsDocument20 pagesBonus Chapter 2 - Animating CSS Properties With Transitionsmamogobomighty1231No ratings yet
- Css AnimationsDocument64 pagesCss Animationsfarooq886702No ratings yet
- Microsoft Official Course: Animating The User InterfaceDocument19 pagesMicrosoft Official Course: Animating The User InterfaceRichie PooNo ratings yet
- Building Block #1: Keyframes: CSS Animation For BeginnersDocument5 pagesBuilding Block #1: Keyframes: CSS Animation For Beginnersanon_5859936No ratings yet
- INP - Module 1 - HSB-Transitions, Tranforms N AnimationsDocument9 pagesINP - Module 1 - HSB-Transitions, Tranforms N AnimationsURVI BALEKUNDRINo ratings yet
- Tramsition and AnimationDocument16 pagesTramsition and AnimationJoel JacksonNo ratings yet
- CSS Animation 101 Transitions and JavaScriptDocument4 pagesCSS Animation 101 Transitions and JavaScriptKulin BanNo ratings yet
- UNIT 2 PPT MMADocument46 pagesUNIT 2 PPT MMAnarayanhegde502No ratings yet
- Animations: Example BasicsDocument10 pagesAnimations: Example BasicsMinh Long ĐặngNo ratings yet
- Topic Support Guide 17 AnimationDocument12 pagesTopic Support Guide 17 AnimationHania SheikhNo ratings yet
- Animation: I Am Vishal Kumar Tiwari - Web Designer (Trainee) HiDocument12 pagesAnimation: I Am Vishal Kumar Tiwari - Web Designer (Trainee) HiVishalkumartiwari …No ratings yet
- CSS3 Animations: The @keyframes RuleDocument11 pagesCSS3 Animations: The @keyframes RuleZoriyu 999No ratings yet
- Course Slides PDFDocument24 pagesCourse Slides PDFbacklever95No ratings yet
- Flash Animation: Seminar OnDocument22 pagesFlash Animation: Seminar OnKirti PagariyaNo ratings yet
- Animation: Creating Frames and KeyframesDocument16 pagesAnimation: Creating Frames and KeyframesMa LeslynneNo ratings yet
- Multimedia Animations: What Is Animation?Document8 pagesMultimedia Animations: What Is Animation?geethumcaNo ratings yet
- CAP102 Tut SiteDocument6 pagesCAP102 Tut SiteHerri WijayaNo ratings yet
- 10 Understanding AnimationDocument32 pages10 Understanding AnimationmeleanoNo ratings yet
- Computer CSS Transforms and AnimationsDocument21 pagesComputer CSS Transforms and Animationsjahjah8913No ratings yet
- WebXR - Week 12Document7 pagesWebXR - Week 12shiven.chourasia09No ratings yet
- Reviewer Dcit26Document6 pagesReviewer Dcit26Mark Nathan BatulaNo ratings yet
- Mecanim Animation SystemDocument55 pagesMecanim Animation Systemmeelliot67% (3)
- Publication 6 4251 1610Document8 pagesPublication 6 4251 1610yvansachielNo ratings yet
- WP AssignmentDocument18 pagesWP AssignmentParmar ManthanNo ratings yet
- Flutter - AnimationDocument5 pagesFlutter - AnimationmohammedNo ratings yet
- Lesson 11 AnimationPt2Document13 pagesLesson 11 AnimationPt2OzPaper HelpNo ratings yet
- Tutorial - A Masterclass in CSS AnimationsDocument11 pagesTutorial - A Masterclass in CSS AnimationsAllOthersNo ratings yet
- Nganimate in Angular 2.0: Basic Idea of NganimateDocument9 pagesNganimate in Angular 2.0: Basic Idea of NganimateByakuya KuchikiNo ratings yet
- CSS Animation 101 Animations in ActionDocument5 pagesCSS Animation 101 Animations in ActionKulin BanNo ratings yet
- Create A Sprite Animation With HTML5 Canvas and JavaScript (William Malone)Document12 pagesCreate A Sprite Animation With HTML5 Canvas and JavaScript (William Malone)whiskisesNo ratings yet
- CGMUNIT AnimationDocument25 pagesCGMUNIT Animation21embit015No ratings yet
- Custom ViewsDocument11 pagesCustom ViewsRaman GargNo ratings yet
- CSS ReferenceDocument22 pagesCSS Referencehor kahyeeNo ratings yet
- Chapter 5 - AnimationDocument28 pagesChapter 5 - AnimationNur Shuhada0% (1)
- 5 Types of AnimationDocument3 pages5 Types of AnimationNONOONO YesNo ratings yet
- Adobe Flash & Animation TechniquesDocument15 pagesAdobe Flash & Animation TechniquesTushar KiriNo ratings yet
- Computer Programming 4TH QuarterDocument8 pagesComputer Programming 4TH QuarterronronsalucotNo ratings yet
- Sixth ChapterDocument9 pagesSixth Chaptermanasikotwal00No ratings yet
- AnimejsDocument27 pagesAnimejsJesus RodriguezNo ratings yet
- AnimatingDocument176 pagesAnimatingRodrigo WanzelerNo ratings yet
- Staggered Animation in 3D: Exercise PreviewDocument5 pagesStaggered Animation in 3D: Exercise PreviewplhoangvietNo ratings yet
- HT Anim KeyframeDocument8 pagesHT Anim KeyframeTamin Sanat IranianNo ratings yet
- Confidential ©2009 Syntel, IncDocument26 pagesConfidential ©2009 Syntel, IncSai Adithya ThatipalliNo ratings yet
- 12 Animation PrinciplesDocument2 pages12 Animation PrinciplesAnthony ManotaNo ratings yet
- Essential Terminology For AnimationDocument2 pagesEssential Terminology For AnimationJermyn PanedNo ratings yet
- 3.02 Computer Animation Software and Design Guidelines: 3.02 Explain Basic Motion Graphic ProgrammingDocument15 pages3.02 Computer Animation Software and Design Guidelines: 3.02 Explain Basic Motion Graphic Programmingapi-294086003No ratings yet
- List of CSS3 Properties - Tutorial RepublicDocument8 pagesList of CSS3 Properties - Tutorial RepublicJoshua SofelaNo ratings yet
- Module 11 - Animations - BasicsDocument23 pagesModule 11 - Animations - BasicsMarious EesNo ratings yet
- Simulation of Stock Prices: Financial Time SeriesDocument14 pagesSimulation of Stock Prices: Financial Time SeriesHugo UegoNo ratings yet
- WebAnimator Plus - Manual (Ingles)Document51 pagesWebAnimator Plus - Manual (Ingles)carlosdantlNo ratings yet
- CSS Animation TransitionsDocument13 pagesCSS Animation TransitionsSreedhara Venkata Ramana KumarNo ratings yet
- Unit-V (CG)Document15 pagesUnit-V (CG)zakir hussainNo ratings yet
- Sidra Object Detection and Tracking Not Copyable1Document43 pagesSidra Object Detection and Tracking Not Copyable1Jay BoradeNo ratings yet
- Animation: COM269 Multiplatform Interactive Design Wan Anis Aqilah Megat ZambriDocument23 pagesAnimation: COM269 Multiplatform Interactive Design Wan Anis Aqilah Megat ZambriAhmad Shah BullahNo ratings yet
- Ecprogramiii Opt ToolDocument47 pagesEcprogramiii Opt Toolramkrsingh1384No ratings yet
- Aras Innovator 12.0 - XSLT Report Tool Users Guide PDFDocument31 pagesAras Innovator 12.0 - XSLT Report Tool Users Guide PDFLuis Gerardo Ventosa GarciaNo ratings yet
- Samsung GingaDocument6 pagesSamsung GingaGustavo Calixto100% (1)
- Burp Suite Plugin Development 1695047461Document31 pagesBurp Suite Plugin Development 1695047461Oscar BarufaldiNo ratings yet
- Super 25 CSS Ty DiplomaDocument2 pagesSuper 25 CSS Ty Diploma90rohan shuklaNo ratings yet
- CMT 209 Lecture8Document29 pagesCMT 209 Lecture8elisha kiprotichNo ratings yet
- Mean Stack Sample Resume 3Document4 pagesMean Stack Sample Resume 3vinay_bijja1982No ratings yet
- Using XML and XSLT in Dreamweaver: Exercise 1: Convert HTML To XSLTDocument4 pagesUsing XML and XSLT in Dreamweaver: Exercise 1: Convert HTML To XSLTelsesgadoNo ratings yet
- BCA-341-20-AWD-2020 (New)Document169 pagesBCA-341-20-AWD-2020 (New)Nikita BhorNo ratings yet
- Ip2 AssDocument8 pagesIp2 Assworld channelNo ratings yet
- Internship Technical Report - 32334Document4 pagesInternship Technical Report - 32334Shubham MadneNo ratings yet
- Janjyoti Multiple CampusDocument64 pagesJanjyoti Multiple Campushem raj joshiNo ratings yet
- Jatimprov DesktopDocument21 pagesJatimprov DesktopRichesseNo ratings yet
- Chat GPTDocument50 pagesChat GPTTomas Alejandro Yevenes CamposNo ratings yet
- Lightning Compoent FrameworkDocument531 pagesLightning Compoent FrameworkAlberto EinsteinNo ratings yet
- Resume Aidan Odonnell WebDocument1 pageResume Aidan Odonnell Webapi-540129961No ratings yet
- Mastering Play Framework For Scala - Sample ChapterDocument21 pagesMastering Play Framework For Scala - Sample ChapterPackt PublishingNo ratings yet
- Python Question BankDocument41 pagesPython Question Bankkhurs195No ratings yet
- Ijsait 01942020Document6 pagesIjsait 01942020ramadiNo ratings yet
- Drawing Board: Submitted in Fulfillment of The Requirements of Micro-Project Client Side Scripting LanguageDocument15 pagesDrawing Board: Submitted in Fulfillment of The Requirements of Micro-Project Client Side Scripting LanguagePagocarNo ratings yet
- 22it403 Unit 1 (23 24even)Document52 pages22it403 Unit 1 (23 24even)AJAY JNo ratings yet
- ResumeDocument2 pagesResumeKumar VIRNo ratings yet
- JSON: The Basics: ElectronicDocument28 pagesJSON: The Basics: ElectronicSalman chaudharyNo ratings yet
- KTLT 2-6Document142 pagesKTLT 2-6Chan ChanNo ratings yet
- CSS ExamplesDocument74 pagesCSS ExamplesZaraNo ratings yet
- Application Development and Emerging Technology Source 345Document18 pagesApplication Development and Emerging Technology Source 345John Llucastre CortezNo ratings yet
- Unit IDocument80 pagesUnit INandhitha MuruganandanNo ratings yet
- C FaqDocument5 pagesC FaqatulpawaseNo ratings yet