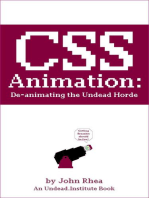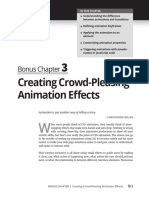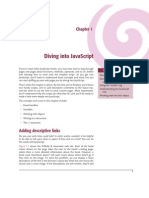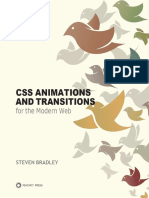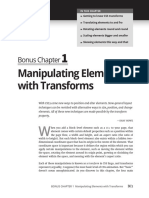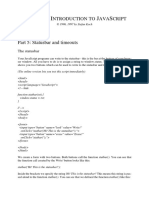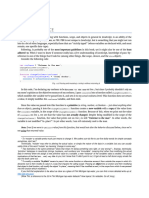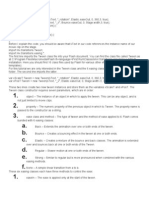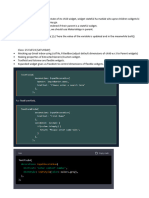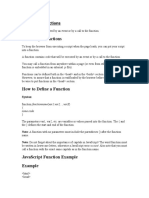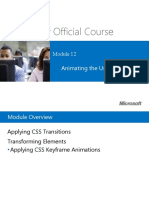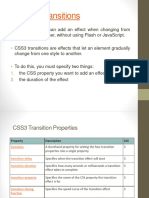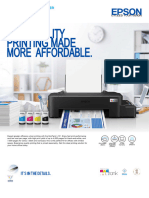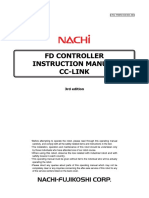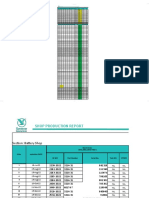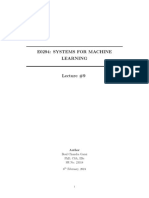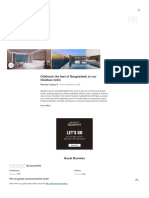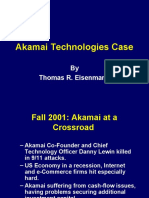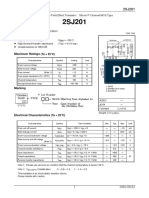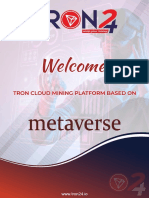Professional Documents
Culture Documents
Bonus Chapter 2 - Animating CSS Properties With Transitions
Bonus Chapter 2 - Animating CSS Properties With Transitions
Uploaded by
mamogobomighty1231Copyright:
Available Formats
You might also like
- Oop by AnonymousDocument236 pagesOop by AnonymousSanket Mhatre100% (1)
- Detailed Lesson Plan in Web DesigningDocument4 pagesDetailed Lesson Plan in Web DesigningCristy Balubayan NazarenoNo ratings yet
- SQA Interview Preparation by Umar ArshadDocument91 pagesSQA Interview Preparation by Umar ArshadumarNo ratings yet
- Angular Interview QuestionsDocument9 pagesAngular Interview QuestionsRekha Perumal VijayanNo ratings yet
- Ceragon FibeAir IP-20 Split-Mount Release Notes 10.0 Rev B.10 PDFDocument129 pagesCeragon FibeAir IP-20 Split-Mount Release Notes 10.0 Rev B.10 PDFJose Parra100% (2)
- Bonus Chapter 3 - Creating Crowd-Pleasing Animation EffectsDocument14 pagesBonus Chapter 3 - Creating Crowd-Pleasing Animation Effectsmamogobomighty1231No ratings yet
- CSS Animation 101 Transitions and JavaScriptDocument4 pagesCSS Animation 101 Transitions and JavaScriptKulin BanNo ratings yet
- Chapter 1diving Into JavascriptDocument16 pagesChapter 1diving Into JavascriptHarsha_Vardhan_1274No ratings yet
- CSS Transitions-Missing ChapterDocument14 pagesCSS Transitions-Missing Chapterfarooq886702No ratings yet
- Css AnimationsDocument64 pagesCss Animationsfarooq886702No ratings yet
- Bonus Chapter 1 - Manipulating Elements With TransformsDocument14 pagesBonus Chapter 1 - Manipulating Elements With Transformsmamogobomighty1231No ratings yet
- V ' I J S: Part 5: Statusbar and TimeoutsDocument5 pagesV ' I J S: Part 5: Statusbar and TimeoutsMriganka DasNo ratings yet
- Flex Interview Questions: 1) What's The Difference Between Java and AS3 Getters and Setters? ( )Document17 pagesFlex Interview Questions: 1) What's The Difference Between Java and AS3 Getters and Setters? ( )Shriram RadhakrishnanNo ratings yet
- Topic Support Guide 17 AnimationDocument12 pagesTopic Support Guide 17 AnimationHania SheikhNo ratings yet
- JavaScript - Understanding The JavaScript Event Model (Part 2) by BY Team MelonfireDocument20 pagesJavaScript - Understanding The JavaScript Event Model (Part 2) by BY Team MelonfireoptimisticserpentNo ratings yet
- CSS Animation 101 Animations in ActionDocument5 pagesCSS Animation 101 Animations in ActionKulin BanNo ratings yet
- Pass-By-Reference Section - 240306 - 042045Document3 pagesPass-By-Reference Section - 240306 - 042045Vjs BaliNo ratings yet
- JavaScript Events - JavatpointDocument1 pageJavaScript Events - JavatpointSajid BhattNo ratings yet
- The Javascript & Jquery Survival Guide: Lesson 3 HandoutDocument27 pagesThe Javascript & Jquery Survival Guide: Lesson 3 HandoutBenjazz Jai Guru Deva OmNo ratings yet
- A. B. C. D. E. F. 1Document20 pagesA. B. C. D. E. F. 1sskathaitNo ratings yet
- Flutter SMD ClassNotesDocument20 pagesFlutter SMD ClassNoteslava bhaiNo ratings yet
- Javascript Events ExamplesDocument26 pagesJavascript Events Examplesilias ahmedNo ratings yet
- Interview Question IMP LatestDocument132 pagesInterview Question IMP LatestEdukondalu MorlaNo ratings yet
- Animating A Scene Year 8 Lesson 1Document18 pagesAnimating A Scene Year 8 Lesson 1pdlbosaNo ratings yet
- BCA - SEM II - JavaScript Unit IIIDocument15 pagesBCA - SEM II - JavaScript Unit IIIbalrajed082No ratings yet
- Javascript: Beginner ModuleDocument8 pagesJavascript: Beginner ModuleVASALA AJAYKUMAR RGUKT BasarNo ratings yet
- Flash Animation: Seminar OnDocument22 pagesFlash Animation: Seminar OnKirti PagariyaNo ratings yet
- Using CSS Transitions - Web Developer Guide - MDNDocument8 pagesUsing CSS Transitions - Web Developer Guide - MDNJosé A. MorenoNo ratings yet
- Javascript Functions Events and ObjectsDocument26 pagesJavascript Functions Events and ObjectsSwetha ChinnikannuNo ratings yet
- Building A System in Clojure SampleDocument30 pagesBuilding A System in Clojure SampleComunidad ChapinaNo ratings yet
- Glossary v6 JSDocument3 pagesGlossary v6 JSgogem86902No ratings yet
- Transition - CSS - MDNDocument3 pagesTransition - CSS - MDNMonica GahlawatNo ratings yet
- Can You Explain The Different Types of Bindings in Flex?Document5 pagesCan You Explain The Different Types of Bindings in Flex?Krishan GopalNo ratings yet
- Figure 4-14. When The Flex Growth Factor Is A Positive Non-Null Number, The Flex Item Will Grown To Be As Wide (Or Tall) As It CanDocument4 pagesFigure 4-14. When The Flex Growth Factor Is A Positive Non-Null Number, The Flex Item Will Grown To Be As Wide (Or Tall) As It Canlapiz favoritoNo ratings yet
- Create An Awesome Excel Splash Screen For Your Spreadsheet - Wellsr PDFDocument7 pagesCreate An Awesome Excel Splash Screen For Your Spreadsheet - Wellsr PDFBayu Aji SNo ratings yet
- Microsoft Official Course: Animating The User InterfaceDocument19 pagesMicrosoft Official Course: Animating The User InterfaceRichie PooNo ratings yet
- HTML EventsDocument7 pagesHTML EventsSathish ShenoyNo ratings yet
- QTP Descriptive ProgramDocument14 pagesQTP Descriptive ProgramDinesh VummidiNo ratings yet
- The Greatest Css Tricks Vol IDocument103 pagesThe Greatest Css Tricks Vol IPeniel Loyi100% (1)
- Bridge PatternDocument17 pagesBridge Patterng dNo ratings yet
- Caliburn Micro DocuDocument86 pagesCaliburn Micro DocuAvidin StreptNo ratings yet
- WEb Technology Lecture-4Document15 pagesWEb Technology Lecture-4Santa clausNo ratings yet
- Xamarin Community ToolkitDocument208 pagesXamarin Community ToolkitScribdNo ratings yet
- INP - Module 1 - HSB-Transitions, Tranforms N AnimationsDocument9 pagesINP - Module 1 - HSB-Transitions, Tranforms N AnimationsURVI BALEKUNDRINo ratings yet
- Tramsition and AnimationDocument16 pagesTramsition and AnimationJoel JacksonNo ratings yet
- Animations: Example BasicsDocument10 pagesAnimations: Example BasicsMinh Long ĐặngNo ratings yet
- Answer:: What Is Scope Variable in Javascript?Document17 pagesAnswer:: What Is Scope Variable in Javascript?VIPUL SAININo ratings yet
- Interview QuestionsDocument30 pagesInterview Questionsharibala2312No ratings yet
- Javascript Front End Interview QuestionsDocument20 pagesJavascript Front End Interview QuestionsMinal BarhateNo ratings yet
- Beginner GuideDocument24 pagesBeginner GuideEmanuel BumbuțăNo ratings yet
- Advanced Javascript Interview QuestionsDocument23 pagesAdvanced Javascript Interview QuestionsRamKumarManoharan100% (3)
- Homework Javascript Functions and ObjectsDocument8 pagesHomework Javascript Functions and Objectsh686nbvn100% (1)
- JavaScript - An Object Lesson in JavaScript by by Vikram VaswaniDocument22 pagesJavaScript - An Object Lesson in JavaScript by by Vikram VaswanioptimisticserpentNo ratings yet
- Javascript's Lexical Scope, Hoisting and Closures Without Mystery PDFDocument9 pagesJavascript's Lexical Scope, Hoisting and Closures Without Mystery PDFShishir MaxNo ratings yet
- Property Fixed Layout Width of Wrap Height Device Compatibility Text Scrolling On Various DevicesDocument21 pagesProperty Fixed Layout Width of Wrap Height Device Compatibility Text Scrolling On Various DevicesSonali DalviNo ratings yet
- wwdc2022 10048Document8 pageswwdc2022 10048wwaytesNo ratings yet
- Topic 6 CSSDocument14 pagesTopic 6 CSSPratiksha JadhavNo ratings yet
- Advanced Javascript Interview QuestionsDocument21 pagesAdvanced Javascript Interview Questionsparas1999998No ratings yet
- Unit 3Document35 pagesUnit 3Loser To WinnerNo ratings yet
- JavaScript Execution Context - How JS Works Behind The ScenesDocument18 pagesJavaScript Execution Context - How JS Works Behind The ScenesEnter10 UnlimitedNo ratings yet
- EcoTank L121Document4 pagesEcoTank L121Kirigaya KazutoNo ratings yet
- Computer Systems Servicing NC II WEEK 3Document15 pagesComputer Systems Servicing NC II WEEK 3Cris VidalNo ratings yet
- FD Controller Instruction Manual Cc-Link: 3rd EditionDocument50 pagesFD Controller Instruction Manual Cc-Link: 3rd EditionLê Trí Đạt100% (1)
- SES-SHOP-1201 Avionics Section DPRDocument27 pagesSES-SHOP-1201 Avionics Section DPRBILAL FAROOQUINo ratings yet
- BR - Getting To Mass IoT DeploymentDocument91 pagesBR - Getting To Mass IoT Deploymentajaygupta.af3919No ratings yet
- DVCon Europe 2015 TA1 8 PaperDocument7 pagesDVCon Europe 2015 TA1 8 PaperJon DCNo ratings yet
- Final Assessment I - Attempt Review - INBIOT - AIDocument135 pagesFinal Assessment I - Attempt Review - INBIOT - AIIshita JindalNo ratings yet
- CET - DC-DC Converter - Datasheet - Iris 25 - 380 VDC - EN - v1.4Document2 pagesCET - DC-DC Converter - Datasheet - Iris 25 - 380 VDC - EN - v1.4pcNo ratings yet
- Unit-5 Security in E-CommerceDocument14 pagesUnit-5 Security in E-CommerceNezuko KamadoNo ratings yet
- Crystal Report 2016 Unit 1Document10 pagesCrystal Report 2016 Unit 1Ann JeeNo ratings yet
- Popsicle Alphabet PuzzlesDocument8 pagesPopsicle Alphabet PuzzlesT IslamNo ratings yet
- Mathematical Elements For Computer Graphics (2Nd Edition) by David F. Rogers, J. Alan AdamsDocument9 pagesMathematical Elements For Computer Graphics (2Nd Edition) by David F. Rogers, J. Alan Adamsp23cc005No ratings yet
- Agilis 3 91x Emv Upg BDocument131 pagesAgilis 3 91x Emv Upg BBernard KabcheNo ratings yet
- E0294 Scribe Lecture 9Document24 pagesE0294 Scribe Lecture 9Boul chandra GaraiNo ratings yet
- Barco White Paper LCD-RPC-LED 8mar2023Document44 pagesBarco White Paper LCD-RPC-LED 8mar2023paulopspNo ratings yet
- Celebrate The Best of Bangladesh at Our Gulshan Hotel: Contactless Services Travel With Confidence During COVID-19Document3 pagesCelebrate The Best of Bangladesh at Our Gulshan Hotel: Contactless Services Travel With Confidence During COVID-19arman chowdhuryNo ratings yet
- Akamai Technologies Case: by Thomas R. EisenmannDocument8 pagesAkamai Technologies Case: by Thomas R. EisenmannAbhishek_Majum_5454No ratings yet
- Papert, Technocentric ThinkingDocument17 pagesPapert, Technocentric ThinkingErnane OliveiraNo ratings yet
- Roblox Studio Cheat Sheet: GeneralDocument1 pageRoblox Studio Cheat Sheet: Generalssdwatame dankNo ratings yet
- High Power Amplifier Application: Maximum RatingsDocument5 pagesHigh Power Amplifier Application: Maximum RatingsAleks XanderrNo ratings yet
- Performance AnalysisDocument32 pagesPerformance AnalysismathuNo ratings yet
- High Performance Training For Track and FieldDocument1 pageHigh Performance Training For Track and FieldJonas MAUCORTNo ratings yet
- Welcome WelcomeDocument14 pagesWelcome WelcomeJujun JuhandaNo ratings yet
- Professional Issues in ISDocument5 pagesProfessional Issues in ISGALANAGA Desiree M.No ratings yet
- NEATEL - FTTX Preconnectorized SolutionDocument43 pagesNEATEL - FTTX Preconnectorized SolutionNicholas ZhaoNo ratings yet
- Vacuum Tubes and Digital Electronic CircuitsDocument2 pagesVacuum Tubes and Digital Electronic CircuitsRonaldNo ratings yet
- Site Guide - HK2Document28 pagesSite Guide - HK2LêSỹCườngNo ratings yet
Bonus Chapter 2 - Animating CSS Properties With Transitions
Bonus Chapter 2 - Animating CSS Properties With Transitions
Uploaded by
mamogobomighty1231Original Description:
Original Title
Copyright
Available Formats
Share this document
Did you find this document useful?
Is this content inappropriate?
Report this DocumentCopyright:
Available Formats
Bonus Chapter 2 - Animating CSS Properties With Transitions
Bonus Chapter 2 - Animating CSS Properties With Transitions
Uploaded by
mamogobomighty1231Copyright:
Available Formats
IN THIS CHAPTER
» Learning how transitions work and
what properties can be animated
» Setting up some basic transitions
» Penetrating the mysteries of
transition timing functions
» Triggering transitions with JavaScript
» Taking accessibility into account
when using transitions
Bonus Chapter 2
Animating CSS
Properties with
Transitions
Our brains aren’t really built for things to just happen. Companies like
Apple understand this, and they account for it in their products. If you have
an iPhone, watch it carefully as you do things like lock/unlock it, or switch
between apps. Notice how much life there is in every interaction and
transition.
—JOSH COMEAU
B
esides great content, the awesome pages you come across on the web have
a few things in common: good typography, solid layout, and a thoughtful
approach to responsiveness and accessibility. Chances are, those pages also
have one other feature in common: a sense of liveliness and a kind of twinkle that
come from the judicious use of animated effects. You may not even notice these
effects, but your brain registers them and probably squirts out some feel-good
dopamine in response because your brain reacts positively to the aliveness that
animation brings to the page.
BONUS CHAPTER 2 Animating CSS Properties with Transitions BC1
In this chapter, you discover how to use animation to inject some élan into your
otherwise inert, just-sitting-there pages. In particular, you explore the remark-
able universe of CSS transitions, which enable you to animate a huge number of
properties with, in many cases, a single line of CSS code. With the techniques you
learn in this chapter, you’ll no longer be stuck just applying a CSS property; you’ll
be able to animate that property. Your page visitors, their brains bathed in dopa-
mine, will thank you for it.
What is a Transition?
All the CSS I talk about in this book has been applied by the web browser in,
as Shakespeare once said, “one fell swoop.” That is, whether it’s applying a
color, adding padding, or setting a font size, when the browser comes upon a
declaration (and assuming that declaration is a “winner” in the cascade; check
out Book 3, Chapter 4), the browser implements the declaration instantly. Even
transforms (the subject of Bonus Chapter 1) triggered by, say, the :hover pseudo-
class are applied right away in the sense that the transform immediately changes
the element to its new property value.
On the surface, nothing is inherently wrong with the browser’s unseemly haste
in applying the CSS it comes across. Speed is good, am I right? Well, not always,
because when “speed” means “instantly,” you often end up with something that
appears unnatural because few things in the real world happen instantly. An object
is in one state and then it changes to another state, and that change usually goes
through a continuum of intermediate states. There is, in short, a transition from
one state to another and it’s via that transition that we make sense of the change
and perceive the change as “natural.”
You can achieve that sense of naturalness in your web pages by asking the web
browser to apply some properties not right away, as usual, but via a continuous
series of intermediate states. This is called a transition and, as you learn in the rest
of this chapter, with transitions you can control not only which properties are
animated but also the animation trigger, the animation duration, and the anima-
tion timing.
In this chapter’s introduction, I use the phrase “judicious use of animated effects”
with italics here for emphasis. Why? Because, believe me, nobody wants to see
fireworks exploding while your page loads. Nobody wants to be inundated by
Hollywood-quality special effects when a menu opens. Nobody wants to hover the
mouse pointer over a button and sit through some interminable and ultimately
pointless transformation of the element.
BC2 HTML, CSS, & JavaScript All-in-One For Dummies
Go overboard with animations and you’ll enrage your visitors. Keep your anima-
tions subtle and useful and you’ll delight them. Your call!
Knowing which Properties You Can
Animate with Transitions
Basically, if a property takes values where it makes sense that changing from one
value to another can take place over time in a continuous series of intermediate
with Transitions
Animating CSS Properties
stages, that property is almost certainly animatable with a transition (or any of
the CSS animations that I discuss in Bonus Chapter 3).
For example, the opacity property can take a numeric value from 0 to 1 (or 0% to
100%), where 0 means the element is fully transparent and 1 means the element
is fully opaque. When setting, say, opacity: 0 on an element, it makes sense that
the change from the default of opacity: 1 could take place over time in a series
of intermediate stages. That is, instead of becoming immediately transparent, the
element could fade out over the course of a second or two.
By contrast, changing, say, the font-family property from one typeface to
another is a discrete change, meaning that the idea of having intermediate states
that change over time doesn’t make sense.
The Mozilla Developer Network maintains an exhaustive list of the CSS properties
that are animatable here: https://developer.mozilla.org/en-US/docs/Web/
CSS/CSS_animated_properties.
How Transitions Work
Defining a transition requires four things in your CSS for a specific element (or
selector):
»» The parameters of the transition. In particular, which element property you
want to animate and how long the animation should take.
»» The initial value for the property you’re animating. If the initial value is just
the default value for the property, you don’t need to specify the value.
BONUS CHAPTER 2 Animating CSS Properties with Transitions BC3
»» The state that triggers the transition. This is usually an action-based
pseudo-class such as :hover, :focus, or :active. However, you can also use
JavaScript to trigger a transition (check out “Using code to trigger a transition,”
later in this chapter).
»» The final value for the property you’re animating. You declare this final
value within the trigger rule.
Given these items, the animation process goes something like this:
1. The browser renders the element with the initial (or default) property.
2. The user (or a script) triggers the animation.
For example, if you used the :hover pseudo-class, the browser triggers the
animation when the user hovers the mouse pointer over the element.
3. The browser runs the transition based on the parameters you specified.
For example, if the property you’re animating is a transform using the
scale() function and your final property value is scale(1.5), the browser
begins scaling the element from its initial value, such as scale(1).
4. When the transition reaches the final property value, the browser ends
the animation.
The browser runs the animation for the duration you specify.
Setting Up a Basic Transition
Defining a transition is really a two-stage process. In the first stage, you apply
the initial property value (unless you’re starting with the default property value)
and then add the transition properties. At its most basic, a transition requires
two parameters: the property you’re animating and the duration of the animation.
You can either use individual properties for this or the transition shorthand
property:
transition-property: property-name;
transition-duration: time;
transition: property-name time;
»» property-name: The name of the property you want to animate. You can
also use the keyword all to tell the browser to transition all the animatable
properties that change with the trigger.
BC4 HTML, CSS, & JavaScript All-in-One For Dummies
»» time: A value expressed in seconds (s) or milliseconds (ms) that specifies how
long the transition takes to run from the initial property value to the final
property value.
For example, suppose you have the following button element (check out bk06ch02/
example01.html in this book’s example files):
<button>Hover over me</button>
Suppose, as well, that you want to animate a transform. Here’s the setup code for
that:
with Transitions
Animating CSS Properties
button {
transition-property: transform;
transition-duration: 1s;
}
So far, so good. The second stage is to set up the trigger and use that rule to spec-
ify the final value of the transition. For the example, you could do something like
this:
button:hover {
transform: scale(2);
}
This tells the browser that when the user hovers the mouse pointer over the but-
ton, the browser should smoothly transition the button to twice its default size.
Figure BC2-1 shows the original button, and Figure BC2-2 shows the button at the
end of the transition. Note, as well, that when the user moves the mouse pointer
off the button, the browser transitions the button back to its original state.
FIGURE BC2-1:
The original
button.
BONUS CHAPTER 2 Animating CSS Properties with Transitions BC5
FIGURE BC2-2:
The button
scaled to twice
its default size
at the end of the
transition.
Adding transitions to the toggle switch
As another example, in Bonus Chapter 1, I illustrated the translate transform by
modeling a toggle switch. In particular, clicking that switch did two things:
»» Used the transform: translateX() property to shift the toggle button to
the left by 24px
»» Used the background-color property to change the toggle background color
to green
Both properties are animatable, so here’s some code that sets up a transition for
each property (check out bk06ch02/example02.html):
.toggle {
transition: background-color 0.75s;
}
.toggle::after {
transition: transform 0.75s;
}
#cb-toggle:checked + .toggle {
background-color: hsl(102deg 58% 39%);
}
#cb-toggle:checked + .toggle::after {
transform: translateX(24px);
}
Specifying multiple transitions
You don’t have to work with one transition at a time. CSS is perfectly happy if you
specify two or more transitions for a given element. You define multiple transi-
tions by using transition-property to specify a comma-separated list of the
BC6 HTML, CSS, & JavaScript All-in-One For Dummies
properties you want to animate, and by using transition-duration to specify a
comma-separated list of the transition durations:
transition-property: name1[, name2..., nameN];
transition-duration: time1[, time2..., timeN];
transition: name1 time1[, name2 time2..., nameN timeN];
The browser applies the duration time1 to the transition for the property name1,
the duration time2 to name2, and so on. Here’s an example (bk06ch02/example03.
hml):
with Transitions
Animating CSS Properties
button {
background: hsl(100, 61%, 75%);
color: hsl(0, 0%, 10%);
transition-property: background, color, transform;
transition-duration: 2s, 1s, 3s;
}
button:hover {
background: hsl(100, 61%, 25%);
color: hsl(0, 0%, 90%);
transform: scale(2);
}
If there are fewer durations than there are properties, the browser repeats the
durations as needed so that every property has a duration. This means that if you
want every property transition to use the same duration, you need to specify only
a single time value:
transition-property: name1[, name2..., nameN];
transition-duration: time;
Delaying the Transition
It’s occasionally useful to delay the start of a transition. When you’re running
multiple transitions, for example, you may want one transition to end before
starting the next one. You can delay any transition by adding the transition-
delay property:
transition-property: property-name;
transition-duration: duration-time;
transition-delay: delay-time;
transition: property-name duration-time delay-time;
BONUS CHAPTER 2 Animating CSS Properties with Transitions BC7
»» property-name: The name of the property you want to transition
»» duration-time: The length of the transition in seconds (s) or millisec-
onds (ms)
»» delay-time: The amount of time you want the browser to wait before
starting the transition, expressed in seconds (s) or milliseconds (ms)
Note, in particular, that when you use the transition shorthand and you specify
two time values, the first time value is interpreted as the transition duration and
the second time value is interpreted as the transition delay. Here’s an example
(bk06ch02/example04.hml):
button {
background: hsl(100, 61%, 75%);
color: hsl(0, 0%, 10%);
transition-property: background, color, transform;
transition-duration: 1s;
transition-delay: 0s, 1s, 2s;
}
button:hover {
background: hsl(100, 61%, 25%);
color: hsl(0, 0%, 90%);
transform: scale(2);
}
Adding a Timing Function
CSS transitions work by taking the initial value of the animating property, the
final value of that property, and then applying a series of intermediate values that
change the property from the initial to the final value within the specified transi-
tion duration. This process of calculating a series of intermediate values is called
interpolation.
Intuitively, you’d think that interpolation would work something like this:
1. Subtract the final property value from the initial property value.
2. Divide the result of Step 1 by the number of milliseconds in the transition
duration.
3. Run the transition by continually incrementing the property value by the result
of Step 2 until the final value is reached.
BC8 HTML, CSS, & JavaScript All-in-One For Dummies
In other words, intuitively you may think that the “speed” of the transition would
be constant from the start of the animation to the end. However, when you make a
close examination of any transition, it becomes clear that the speed isn’t constant
at all. What actually happens is that the transition speeds up quickly to about the
halfway point, and then slows down to the finish. What’s up with that?
That, my friend, is CSS trying to make transitions appear more natural. After all,
when an action occurs in the real world, it’s rare for it to run at a constant rate.
A car takes a bit of time to get up to speed, and then it slows before it comes to
a stop; a snowball rolling down a hill starts slowly and then picks up speed as it
goes; a rubber ball dropped from a height bounces a few times when it hits the
with Transitions
Animating CSS Properties
floor.
CSS enables you to mimic these and similar natural behaviors by defining how the
speed of an animation varies throughout its duration. You define this animation
timing by specifying a timing function using the transition-timing-function
property:
transition-property: property-name;
transition-duration: duration-time;
transition-delay: delay-time;
transition-timing-function: timing-function;
transition: property-name duration-time delay-time
timing-function;
»» property-name: The name of the property you want to transition
»» duration-time: The length of the transition in seconds (s) or millisec-
onds (ms)
»» delay-time: The amount of time you want the browser to wait before
starting the transition, expressed in seconds (s) or milliseconds (ms)
»» timing-function: A keyword or function that specifies the timing you want
to use for the transition
Timing function keywords
Table BC2-1 lists the keywords you can use with the transition-timing-
function property.
Because most of these keywords ease (that is, slow down) the transition beginning
and/or end, they’re also known as easing functions.
BONUS CHAPTER 2 Animating CSS Properties with Transitions BC9
TABLE BC2-1 Keywords for the transition-timing-function
Property
Keyword Description cubic-bezier() Equivalent
ease Starts quickly, speeds up to the midpoint of the cubic-bezier
transition, and then slows to the end. This is the default (0.25, 0.1, 0.25, 1)
timing function.
ease-in Starts slowly and then speeds up to the end of the cubic-bezier
transition. (0.42, 0, 1, 1)
ease-out Starts quickly and then slows down to the end of the cubic-bezier
transition. (0, 0, 0.58, 1)
ease-in-out Starts slowly, speeds up to the midpoint of the cubic-bezier
transition, and then slows to the end. (0.42, 0, 0.58, 1)
linear The speed is constant throughout the transition. cubic-bezier(0, 0, 1, 1)
Here’s an example (bk06ch02/example05.html):
button {
transition-property: transform;
transition-duration: 2s;
transition-timing-function: ease-in-out;
}
button:hover {
transform: translateX(50vw);
}
That cubic-bezier() gobbledygook
Do you have deep furrows in your brow over the last column in Table BC2-1 and its
scary contents? You’re not alone, believe me. The cubic-bezier() function is an
intimidating beast, for sure, but really it’s just another way to express a transition
timing function by defining a curve (called a cubic-Bezier curve by math nerds)
that the transition “follows.” The slope of the curve at a given point determines
the current speed of the transition at that point:
»» The closer the slope of the curve is to horizontal, the slower the transi-
tion speed.
»» The closer the slope of the curve is to vertical, the faster the transition speed.
BC10 HTML, CSS, & JavaScript All-in-One For Dummies
The cubic-bezier() function values are coordinates on an x-y plane where x
represents the animation time and y represents the progression of the animating
property. The point (0,0) represents the beginning of the transition, and the point
(1,1) represents the end of the transition. The cubic-bezier() function values
are points between these two that deform the curve and, hence, the speed of the
transition.
Okay, I get it: The cubic-bezier() function just isn’t easy to grasp, at least in
part because you have no way to examine the function’s values and intuit the
curve they create. So, forget that.
with Transitions
Animating CSS Properties
Instead, you can also use your web browser’s dev tools to play around with cubic-
bezier() function values. Right-click the element that has the defined transi-
tion and then click Inspect to display the element in the dev tools. Next to the
element’s cubic-bezier() function, click the Open Cubic Bezier Editor icon to
launch the editor, shown in Figure BC2-3. (Figure BC2-3 shows the Chrome tool;
all the major browsers offer similar tools.)
FIGURE BC2-3:
In the browser
dev tools, use
the Cubic Bezier
Editor to build
your cubic-Bezier
curves visually.
BONUS CHAPTER 2 Animating CSS Properties with Transitions BC11
The Cubic Bezier Editor is a coordinate plane that shows animation time on the
x-axis and animation progression on the y-axis. The lower-left point (0,0) is the
start of the animation, while the upper-right point (1,1) is the end of the anima-
tion. Your job is to drag the other two points (represented by the circles attached
to line segments) in a way that defines the curve you want (remembering that
near-horizontal parts of the curve are where the animation runs slowly, whereas
near-vertical parts of the curve are where the animation runs quickly). You can
also click a preset timing function on the left side.
Feel free to drag the second curve button (the one attached to the end point of
the animation) above the plane, which will give you a “y” value of greater than 1.
This makes the animating property go “past” its final value briefly, which adds a
kind of “bounce” effect. (It is, admittedly, a pretty lame bounce effect. For the real
bounce deal, you need to set up animation frames, as I discuss in Bonus Chapter 3.)
Here’s an example (bk06ch02/example06.html):
HTML:
<div class="ball" tabindex="0">Click me</div>
CSS:
body {
height: 100vh;
}
.ball {
border-radius: 50%;
height: 10rem;
width: 10rem;
transition-property: transform;
transition-duration: 1.5s;
transition-timing-function: cubic-bezier(0.5, 0.96, 0.75,
1.44);
}
.ball:focus {
transform: translateY(calc(100vh - 10rem));
}
This code turns a div element into a ball that, when clicked, shifts the ball from
the top of the viewport to just past the bottom of the viewport, and then finally
back up to the bottom of the viewport.
BC12 HTML, CSS, & JavaScript All-in-One For Dummies
Scripting Transitions with JavaScript
In pure CSS, you can trigger an element transition by putting the property (or
properties) you want to animate inside an element pseudo-class such as :hover,
:focus, :focus-within, or :active. (Head for Book 3, Chapter 3, to learn about
these and other pseudo-classes.) These triggers are limited, but they may be all
you need.
However, if you want a bit more control over your transitions, you need to get
JavaScript on the job, which enables you to set up a wider range of transition trig-
gers as well as to run some code when a transition ends.
with Transitions
Animating CSS Properties
Using code to trigger a transition
To use JavaScript to trigger a transition, you need to set up your CSS and JavaS-
cript as follows:
»» CSS: You need to do two things:
• Style the element you want to animate with the transition-* properties
you want to use.
• Create a class that contains the final values of the property or properties
you want to transition. So, whereas before you put these declarations in a
pseudo-class rule, now you put them in a class rule. Make sure the element
you’re animating doesn’t use this class by default.
»» JavaScript: You need to set up two things here as well:
• Create an event listener that will trigger the transition. For example, you
may want to listen for clicks on the element you’re animating.
• In the event listener callback function, use the classList object’s add
method to add the class on the element. (For the details on the classList
object, check out Book 4, Chapter 6.) Because the element doesn’t have the
class by default, the add method inserts the class, which triggers the
transition.
Here’s an example (bk06ch02/example07.html):
HTML:
<div class="ball" tabindex="0">Click me</div>
BONUS CHAPTER 2 Animating CSS Properties with Transitions BC13
CSS:
body {
height: 100vh;
}
.ball {
border-radius: 50%;
height: 10rem;
width: 10rem;
transition-property: transform;
transition-duration: 1.5s;
transition-timing-function: cubic-bezier(0.5, 0.96, 0.75,
1.44);
}
.move-ball {
transform: translateY(calc(100vh - 10rem));
}
JavaScript:
// Listen for clicks on the ball element
document.querySelector('.ball').addEventListener('click',
(event) => {
// Add the 'move-ball' class to the element
event.target.classList.add('move-ball');
});
The HTML and CSS are the same as in the example from the previous section, but
now the transform declaration resides in the .move-ball rule. The JavaScript lis-
tens for clicks on the element with the .ball class. In the event handler, the script
uses event.target to reference the element (that is, in this case, event.target
is a reference to the element that was clicked), and then adds the move-ball class
to trigger the transition.
Here’s a slightly more involved example that animates a drop-down menu of
links (bk06ch02/example08.html):
HTML:
<nav>
<button class="nav-menu-button">
Menu
</button>
BC14 HTML, CSS, & JavaScript All-in-One For Dummies
<div class="nav-menu-dropdown-contents" aria-role="menu">
<a href="" class="dropdown-contents-link">Home</a>
<a href="" class="dropdown-contents-link">Products</a>
<a href="" class="dropdown-contents-link">Blog</a>
<a href="" class="dropdown-contents-link">Contact</a>
</div>
</nav>
CSS:
.nav-menu-dropdown-contents {
with Transitions
Animating CSS Properties
height: 0;
left: 0;
opacity: 0;
position: absolute;
top: 75px;
transition: all 0.75s ease-out;
}
.nav-menu-dropdown-contents.show {
height: fit-content;
opacity: 1;
}
.nav-menu-dropdown-contents > a {
display: block;
border-radius: 5px;
font-size: 1.25rem;
padding: 4px 8px;
text-decoration: none;
}
JavaScript:
// Get the Menu button
const menuButton = document.querySelector('.nav-menu-button');
// Listen for clicks on the Menu button
menuButton.addEventListener('click', () => {
// Get the dropdown const menuDropdownList = document.
querySelector('.nav-menu-dropdown-contents');
// Transition the dropdown by toggling the 'show' class
menuDropdownList.classList.toggle('show');
});
BONUS CHAPTER 2 Animating CSS Properties with Transitions BC15
The HTML defines a nav element that include a Menu button element and a
div that includes four navigation links. The CSS styles the drop-down div (via
the selector .nav-menu-dropdown-contents) with height: 0 and opacity: 0,
which hides the menu by default. When the show class is added (via the selector
.nav-menu-dropdown-contents.show), the div is transitioned to height: fit-
content and opacity: 1 to make it appear. The JavaScript listens for clicks on the
Menu button, and the event handler uses the toggle method to add the show class
on the drop-down menu to trigger the transition.
Why did I use the toggle method instead of the add method to trigger the transi-
tion? Because in this case I want the transition to be reversible. That is, if the user
clicks the Menu button a second time, I want the menu to disappear. The easiest
way to do that is to toggle the class on and off.
Chaining multiple transitions
One of the nice things about transitions is that, especially compared to the
keyframe-based animations that I talk about in Bonus Chapter 3, they’re simple.
A transition gets triggered, it runs, and then it stops. Done!
That simplicity is great if you just want to add some subtle effects to your page
interface. However, you may find that you sometimes need a little something
extra to get the effect you want. I’m not talking about adding more animatable
properties to the transition. Nothing wrong with that (as long as you don’t go
overboard with it), but I’m after bigger game here: Running an entirely differ-
ent transition after the first one ends. This is called chaining transitions, and it
enables you to run one transition after another, which gives you extra scope for
all kinds of interesting effects.
Before getting to the code, let me stress, again, that you don’t want to let things
get out of hand here. You can usually get away with chaining two, perhaps three,
short transitions, but beyond that you’re asking way too much of your site visitors.
The secret to chaining transitions is that each transition fires a transitionend
event when a transition finishes. This means you can set up some JavaScript code
that listens for this event. When it fires, your callback function adds whatever
class you’ve defined for the second transition.
Here’s an example (bk06ch02/example09.html):
HTML:
<div class="ball" tabindex="0">Click me</div>
BC16 HTML, CSS, & JavaScript All-in-One For Dummies
CSS:
body {
height: 100vh;
}
.ball {
border-radius: 50%;
height: 10rem;
width: 10rem;
transition-property: transform, background-color, color;
transition-duration: 1s, 750ms, 750ms;
with Transitions
Animating CSS Properties
transition-timing-function: ease;
width: 10rem;
}
.move-ball {
transform: translateY(calc(100vh - 10rem));
}
.color-ball {
background-color: hsl(0deg 75% 60%);
color: hsl(45deg 100% 90%);
}
JavaScript:
// Listen for clicks on the ball element
document.querySelector('.ball').addEventListener('click',
(event) => {
// Add the 'move-ball' class to the element
event.target.classList.add('move-ball');
});
// Listen for the transitionend event on the ball
document.querySelector('.ball').addEventListener('transition
end', (event) => {
// Add the 'color-ball' class to the element
event.target.classList.add('color-ball');
// Is this the end of the second transition?
if (event.propertyName === 'color') {
// If so, change the ball text
event.target.innerHTML = 'Thanks!';
}
});
BONUS CHAPTER 2 Animating CSS Properties with Transitions BC17
In the .ball rule, notice that transition-property now specifies three prop-
erties, and transition-duration now specifies three durations. The CSS also
includes a .color-ball rule that changes the background-color and color prop-
erties. This rule defines the second transition.
In the JavaScript, the .ball element has an event listener for the transitionend
event that, when fired, adds the .color-ball class to the element. Just for fun,
the transitionend callback function also checks whether the transition event’s
property name is color, which means this is the end of the second transition, so
the code then modifies the ball text.
If you want to run some code when a transition starts, set up a listener for the
transitionstart event.
Making Your Transitions Accessible
When used with purpose and restraint, transitions can enhance your page inter-
face and delight your visitors. However, you need to be careful here because certain
kinds of animation can be extremely annoying for people with cognitive condi-
tions such as attention deficit hyperactivity disorder (ADHD); they can be trig-
gering for people who have epilepsy, vestibular disorders, or migraine sensitivity;
and they have been shown to cause problems such as dizziness, headaches, and
nausea. The bigger or more frenetic the animated effect, the greater the chance it
will cause problems for anyone subjected to it.
So, does this mean you should never use animation on your site? No, that’s too
drastic because there are ways to give users control over the animations they
encounter:
»» JavaScript: If your site has a “Settings” feature through which users can
customize their experience, be sure to add a setting that lets users turn off
animations. (If you don’t implement settings, an alternative would be a check-
box or switch somewhere on each page.) In your animation code, you could
then get the setting from local storage and test it: If the user doesn’t want
animation, then just before you add the transition class, set the transition-
duration property to a very small value (bk06ch02/example10.html):
event.target.style.transitionDuration = '0.01ms';
BC18 HTML, CSS, & JavaScript All-in-One For Dummies
»» CSS: The @media at-rule has a prefers-reduced-motion media feature that
will be set to either reduce (if the user has set the operating system prefer-
ence for reduced motion) or no-preference (if the user hasn’t set such a
preference). This means you can wrap your transition declarations in a media
query, like so (bk06ch02/example11.html):
@media (prefers-reduced-motion: no-preference) {
.nav-menu-dropdown-contents {
transition: all 0.75s ease-out;
}
}
with Transitions
Animating CSS Properties
BONUS CHAPTER 2 Animating CSS Properties with Transitions BC19
You might also like
- Oop by AnonymousDocument236 pagesOop by AnonymousSanket Mhatre100% (1)
- Detailed Lesson Plan in Web DesigningDocument4 pagesDetailed Lesson Plan in Web DesigningCristy Balubayan NazarenoNo ratings yet
- SQA Interview Preparation by Umar ArshadDocument91 pagesSQA Interview Preparation by Umar ArshadumarNo ratings yet
- Angular Interview QuestionsDocument9 pagesAngular Interview QuestionsRekha Perumal VijayanNo ratings yet
- Ceragon FibeAir IP-20 Split-Mount Release Notes 10.0 Rev B.10 PDFDocument129 pagesCeragon FibeAir IP-20 Split-Mount Release Notes 10.0 Rev B.10 PDFJose Parra100% (2)
- Bonus Chapter 3 - Creating Crowd-Pleasing Animation EffectsDocument14 pagesBonus Chapter 3 - Creating Crowd-Pleasing Animation Effectsmamogobomighty1231No ratings yet
- CSS Animation 101 Transitions and JavaScriptDocument4 pagesCSS Animation 101 Transitions and JavaScriptKulin BanNo ratings yet
- Chapter 1diving Into JavascriptDocument16 pagesChapter 1diving Into JavascriptHarsha_Vardhan_1274No ratings yet
- CSS Transitions-Missing ChapterDocument14 pagesCSS Transitions-Missing Chapterfarooq886702No ratings yet
- Css AnimationsDocument64 pagesCss Animationsfarooq886702No ratings yet
- Bonus Chapter 1 - Manipulating Elements With TransformsDocument14 pagesBonus Chapter 1 - Manipulating Elements With Transformsmamogobomighty1231No ratings yet
- V ' I J S: Part 5: Statusbar and TimeoutsDocument5 pagesV ' I J S: Part 5: Statusbar and TimeoutsMriganka DasNo ratings yet
- Flex Interview Questions: 1) What's The Difference Between Java and AS3 Getters and Setters? ( )Document17 pagesFlex Interview Questions: 1) What's The Difference Between Java and AS3 Getters and Setters? ( )Shriram RadhakrishnanNo ratings yet
- Topic Support Guide 17 AnimationDocument12 pagesTopic Support Guide 17 AnimationHania SheikhNo ratings yet
- JavaScript - Understanding The JavaScript Event Model (Part 2) by BY Team MelonfireDocument20 pagesJavaScript - Understanding The JavaScript Event Model (Part 2) by BY Team MelonfireoptimisticserpentNo ratings yet
- CSS Animation 101 Animations in ActionDocument5 pagesCSS Animation 101 Animations in ActionKulin BanNo ratings yet
- Pass-By-Reference Section - 240306 - 042045Document3 pagesPass-By-Reference Section - 240306 - 042045Vjs BaliNo ratings yet
- JavaScript Events - JavatpointDocument1 pageJavaScript Events - JavatpointSajid BhattNo ratings yet
- The Javascript & Jquery Survival Guide: Lesson 3 HandoutDocument27 pagesThe Javascript & Jquery Survival Guide: Lesson 3 HandoutBenjazz Jai Guru Deva OmNo ratings yet
- A. B. C. D. E. F. 1Document20 pagesA. B. C. D. E. F. 1sskathaitNo ratings yet
- Flutter SMD ClassNotesDocument20 pagesFlutter SMD ClassNoteslava bhaiNo ratings yet
- Javascript Events ExamplesDocument26 pagesJavascript Events Examplesilias ahmedNo ratings yet
- Interview Question IMP LatestDocument132 pagesInterview Question IMP LatestEdukondalu MorlaNo ratings yet
- Animating A Scene Year 8 Lesson 1Document18 pagesAnimating A Scene Year 8 Lesson 1pdlbosaNo ratings yet
- BCA - SEM II - JavaScript Unit IIIDocument15 pagesBCA - SEM II - JavaScript Unit IIIbalrajed082No ratings yet
- Javascript: Beginner ModuleDocument8 pagesJavascript: Beginner ModuleVASALA AJAYKUMAR RGUKT BasarNo ratings yet
- Flash Animation: Seminar OnDocument22 pagesFlash Animation: Seminar OnKirti PagariyaNo ratings yet
- Using CSS Transitions - Web Developer Guide - MDNDocument8 pagesUsing CSS Transitions - Web Developer Guide - MDNJosé A. MorenoNo ratings yet
- Javascript Functions Events and ObjectsDocument26 pagesJavascript Functions Events and ObjectsSwetha ChinnikannuNo ratings yet
- Building A System in Clojure SampleDocument30 pagesBuilding A System in Clojure SampleComunidad ChapinaNo ratings yet
- Glossary v6 JSDocument3 pagesGlossary v6 JSgogem86902No ratings yet
- Transition - CSS - MDNDocument3 pagesTransition - CSS - MDNMonica GahlawatNo ratings yet
- Can You Explain The Different Types of Bindings in Flex?Document5 pagesCan You Explain The Different Types of Bindings in Flex?Krishan GopalNo ratings yet
- Figure 4-14. When The Flex Growth Factor Is A Positive Non-Null Number, The Flex Item Will Grown To Be As Wide (Or Tall) As It CanDocument4 pagesFigure 4-14. When The Flex Growth Factor Is A Positive Non-Null Number, The Flex Item Will Grown To Be As Wide (Or Tall) As It Canlapiz favoritoNo ratings yet
- Create An Awesome Excel Splash Screen For Your Spreadsheet - Wellsr PDFDocument7 pagesCreate An Awesome Excel Splash Screen For Your Spreadsheet - Wellsr PDFBayu Aji SNo ratings yet
- Microsoft Official Course: Animating The User InterfaceDocument19 pagesMicrosoft Official Course: Animating The User InterfaceRichie PooNo ratings yet
- HTML EventsDocument7 pagesHTML EventsSathish ShenoyNo ratings yet
- QTP Descriptive ProgramDocument14 pagesQTP Descriptive ProgramDinesh VummidiNo ratings yet
- The Greatest Css Tricks Vol IDocument103 pagesThe Greatest Css Tricks Vol IPeniel Loyi100% (1)
- Bridge PatternDocument17 pagesBridge Patterng dNo ratings yet
- Caliburn Micro DocuDocument86 pagesCaliburn Micro DocuAvidin StreptNo ratings yet
- WEb Technology Lecture-4Document15 pagesWEb Technology Lecture-4Santa clausNo ratings yet
- Xamarin Community ToolkitDocument208 pagesXamarin Community ToolkitScribdNo ratings yet
- INP - Module 1 - HSB-Transitions, Tranforms N AnimationsDocument9 pagesINP - Module 1 - HSB-Transitions, Tranforms N AnimationsURVI BALEKUNDRINo ratings yet
- Tramsition and AnimationDocument16 pagesTramsition and AnimationJoel JacksonNo ratings yet
- Animations: Example BasicsDocument10 pagesAnimations: Example BasicsMinh Long ĐặngNo ratings yet
- Answer:: What Is Scope Variable in Javascript?Document17 pagesAnswer:: What Is Scope Variable in Javascript?VIPUL SAININo ratings yet
- Interview QuestionsDocument30 pagesInterview Questionsharibala2312No ratings yet
- Javascript Front End Interview QuestionsDocument20 pagesJavascript Front End Interview QuestionsMinal BarhateNo ratings yet
- Beginner GuideDocument24 pagesBeginner GuideEmanuel BumbuțăNo ratings yet
- Advanced Javascript Interview QuestionsDocument23 pagesAdvanced Javascript Interview QuestionsRamKumarManoharan100% (3)
- Homework Javascript Functions and ObjectsDocument8 pagesHomework Javascript Functions and Objectsh686nbvn100% (1)
- JavaScript - An Object Lesson in JavaScript by by Vikram VaswaniDocument22 pagesJavaScript - An Object Lesson in JavaScript by by Vikram VaswanioptimisticserpentNo ratings yet
- Javascript's Lexical Scope, Hoisting and Closures Without Mystery PDFDocument9 pagesJavascript's Lexical Scope, Hoisting and Closures Without Mystery PDFShishir MaxNo ratings yet
- Property Fixed Layout Width of Wrap Height Device Compatibility Text Scrolling On Various DevicesDocument21 pagesProperty Fixed Layout Width of Wrap Height Device Compatibility Text Scrolling On Various DevicesSonali DalviNo ratings yet
- wwdc2022 10048Document8 pageswwdc2022 10048wwaytesNo ratings yet
- Topic 6 CSSDocument14 pagesTopic 6 CSSPratiksha JadhavNo ratings yet
- Advanced Javascript Interview QuestionsDocument21 pagesAdvanced Javascript Interview Questionsparas1999998No ratings yet
- Unit 3Document35 pagesUnit 3Loser To WinnerNo ratings yet
- JavaScript Execution Context - How JS Works Behind The ScenesDocument18 pagesJavaScript Execution Context - How JS Works Behind The ScenesEnter10 UnlimitedNo ratings yet
- EcoTank L121Document4 pagesEcoTank L121Kirigaya KazutoNo ratings yet
- Computer Systems Servicing NC II WEEK 3Document15 pagesComputer Systems Servicing NC II WEEK 3Cris VidalNo ratings yet
- FD Controller Instruction Manual Cc-Link: 3rd EditionDocument50 pagesFD Controller Instruction Manual Cc-Link: 3rd EditionLê Trí Đạt100% (1)
- SES-SHOP-1201 Avionics Section DPRDocument27 pagesSES-SHOP-1201 Avionics Section DPRBILAL FAROOQUINo ratings yet
- BR - Getting To Mass IoT DeploymentDocument91 pagesBR - Getting To Mass IoT Deploymentajaygupta.af3919No ratings yet
- DVCon Europe 2015 TA1 8 PaperDocument7 pagesDVCon Europe 2015 TA1 8 PaperJon DCNo ratings yet
- Final Assessment I - Attempt Review - INBIOT - AIDocument135 pagesFinal Assessment I - Attempt Review - INBIOT - AIIshita JindalNo ratings yet
- CET - DC-DC Converter - Datasheet - Iris 25 - 380 VDC - EN - v1.4Document2 pagesCET - DC-DC Converter - Datasheet - Iris 25 - 380 VDC - EN - v1.4pcNo ratings yet
- Unit-5 Security in E-CommerceDocument14 pagesUnit-5 Security in E-CommerceNezuko KamadoNo ratings yet
- Crystal Report 2016 Unit 1Document10 pagesCrystal Report 2016 Unit 1Ann JeeNo ratings yet
- Popsicle Alphabet PuzzlesDocument8 pagesPopsicle Alphabet PuzzlesT IslamNo ratings yet
- Mathematical Elements For Computer Graphics (2Nd Edition) by David F. Rogers, J. Alan AdamsDocument9 pagesMathematical Elements For Computer Graphics (2Nd Edition) by David F. Rogers, J. Alan Adamsp23cc005No ratings yet
- Agilis 3 91x Emv Upg BDocument131 pagesAgilis 3 91x Emv Upg BBernard KabcheNo ratings yet
- E0294 Scribe Lecture 9Document24 pagesE0294 Scribe Lecture 9Boul chandra GaraiNo ratings yet
- Barco White Paper LCD-RPC-LED 8mar2023Document44 pagesBarco White Paper LCD-RPC-LED 8mar2023paulopspNo ratings yet
- Celebrate The Best of Bangladesh at Our Gulshan Hotel: Contactless Services Travel With Confidence During COVID-19Document3 pagesCelebrate The Best of Bangladesh at Our Gulshan Hotel: Contactless Services Travel With Confidence During COVID-19arman chowdhuryNo ratings yet
- Akamai Technologies Case: by Thomas R. EisenmannDocument8 pagesAkamai Technologies Case: by Thomas R. EisenmannAbhishek_Majum_5454No ratings yet
- Papert, Technocentric ThinkingDocument17 pagesPapert, Technocentric ThinkingErnane OliveiraNo ratings yet
- Roblox Studio Cheat Sheet: GeneralDocument1 pageRoblox Studio Cheat Sheet: Generalssdwatame dankNo ratings yet
- High Power Amplifier Application: Maximum RatingsDocument5 pagesHigh Power Amplifier Application: Maximum RatingsAleks XanderrNo ratings yet
- Performance AnalysisDocument32 pagesPerformance AnalysismathuNo ratings yet
- High Performance Training For Track and FieldDocument1 pageHigh Performance Training For Track and FieldJonas MAUCORTNo ratings yet
- Welcome WelcomeDocument14 pagesWelcome WelcomeJujun JuhandaNo ratings yet
- Professional Issues in ISDocument5 pagesProfessional Issues in ISGALANAGA Desiree M.No ratings yet
- NEATEL - FTTX Preconnectorized SolutionDocument43 pagesNEATEL - FTTX Preconnectorized SolutionNicholas ZhaoNo ratings yet
- Vacuum Tubes and Digital Electronic CircuitsDocument2 pagesVacuum Tubes and Digital Electronic CircuitsRonaldNo ratings yet
- Site Guide - HK2Document28 pagesSite Guide - HK2LêSỹCườngNo ratings yet