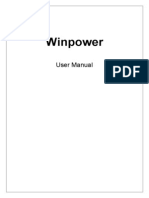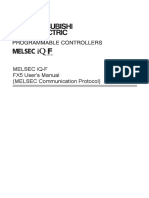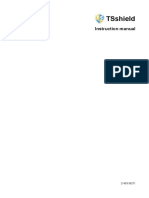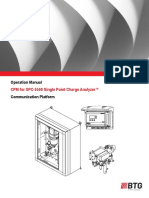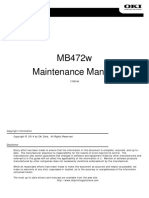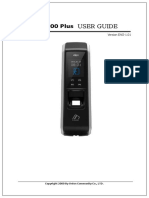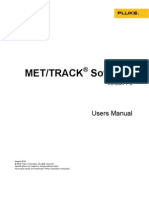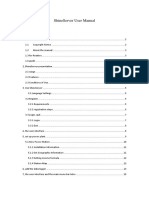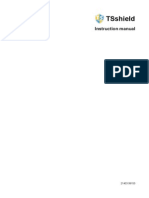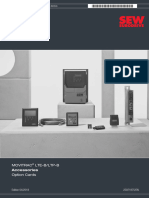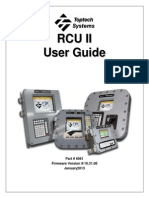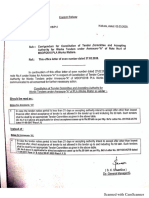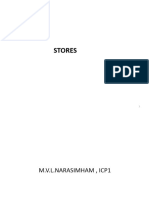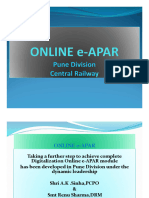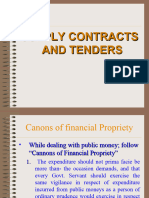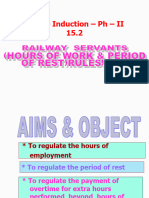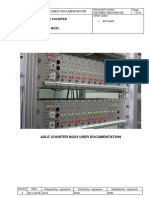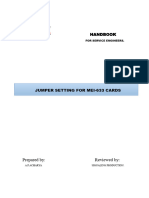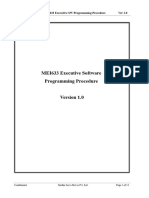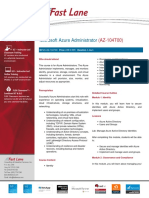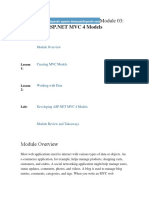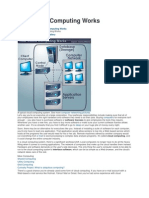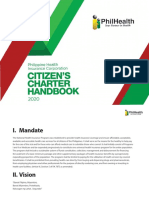Professional Documents
Culture Documents
MT User Manual
MT User Manual
Uploaded by
Ranjeet SinghCopyright:
Available Formats
You might also like
- CAT FleetUserManualDocument628 pagesCAT FleetUserManualenjoythedocsNo ratings yet
- BTEC Assignment Brief: (For NQF Only)Document3 pagesBTEC Assignment Brief: (For NQF Only)JwsNo ratings yet
- Elumatec SBZ 130 Software ManualDocument108 pagesElumatec SBZ 130 Software ManualDavid BraileyNo ratings yet
- OpenText Vendor Invoice Management For SAP Solutions 7.5 SP6 - User Guid...Document130 pagesOpenText Vendor Invoice Management For SAP Solutions 7.5 SP6 - User Guid...CristobalAlcaldeAguirre100% (1)
- Computer PakMCQs.. Murtaza TunioDocument24 pagesComputer PakMCQs.. Murtaza TunioShoaib Ahmed100% (2)
- MatrikonOPC Server DDE User ManualDocument64 pagesMatrikonOPC Server DDE User ManualChristian MarchesseauNo ratings yet
- Manual (YDIS Ver1.30)Document220 pagesManual (YDIS Ver1.30)jflatt3100% (1)
- Hipath 3000 - 5000 PDFDocument165 pagesHipath 3000 - 5000 PDFpipoNo ratings yet
- Mivoice Office 400: MITEL 415/430Document264 pagesMivoice Office 400: MITEL 415/430José DalmiNo ratings yet
- WinPower ManualDocument94 pagesWinPower ManualDemetrius DanielNo ratings yet
- ARH Digital LPR Cameras - User' ManualDocument61 pagesARH Digital LPR Cameras - User' ManualTrung Trực Nguyễn PhạmNo ratings yet
- 132733Document62 pages132733marianoNo ratings yet
- Hitron Modem User Guide cgn3 ResDocument114 pagesHitron Modem User Guide cgn3 Respakcha1966No ratings yet
- MCA User Manual Ver 1.3.1Document63 pagesMCA User Manual Ver 1.3.1kamran719No ratings yet
- MI Configurator Operating Manual: - Sw1Dnn-Miconf-MDocument76 pagesMI Configurator Operating Manual: - Sw1Dnn-Miconf-MAlex ZXNo ratings yet
- Power Xpert InControl Software Manual - MN040013ENDocument48 pagesPower Xpert InControl Software Manual - MN040013ENJose GonzalezNo ratings yet
- So MachineDocument108 pagesSo Machinedp3006No ratings yet
- Manual Mitel A415Document262 pagesManual Mitel A415Julio RinconNo ratings yet
- Viewpower: User ManualDocument49 pagesViewpower: User ManualAntonio BartoloniNo ratings yet
- C0308G-MC016 (MC80F0308) - DatasheetDocument128 pagesC0308G-MC016 (MC80F0308) - DatasheetIng Hermilo Alvarez MirandaNo ratings yet
- CeraWeb I6.8 User Guide (Rev A.02)Document262 pagesCeraWeb I6.8 User Guide (Rev A.02)Saito_01No ratings yet
- Partizan Access Control Management User Manual: Version 2.0.0, 14 August 2015Document53 pagesPartizan Access Control Management User Manual: Version 2.0.0, 14 August 2015kapiwi2822No ratings yet
- LMTDocument53 pagesLMTneeraj kumarNo ratings yet
- Ovation Operator Station Operation ManualDocument564 pagesOvation Operator Station Operation ManualAsma Al MajarfiNo ratings yet
- PLC MELSEQ iQ-F Fx5Document104 pagesPLC MELSEQ iQ-F Fx5Ghulam MohyudinNo ratings yet
- Meteo 40 enDocument286 pagesMeteo 40 enpervaizahmad145No ratings yet
- Tsshield: Instruction ManualDocument34 pagesTsshield: Instruction ManualEngelberth MirandaNo ratings yet
- OperationManual SPC5500 OM2019 3 English 20220621Document76 pagesOperationManual SPC5500 OM2019 3 English 20220621Rodrigo ArayaNo ratings yet
- Modem Hitron-CGNV2 PDFDocument116 pagesModem Hitron-CGNV2 PDFJuan Carlos Rada MartinezNo ratings yet
- Ceragon FibeAir IP-20C S E C8.0 User Manual Rev C.01Document531 pagesCeragon FibeAir IP-20C S E C8.0 User Manual Rev C.01jonatan medeiros gomesNo ratings yet
- MC Protocol enDocument476 pagesMC Protocol enJackam kamNo ratings yet
- Mc873dn Es8473 MFPDocument271 pagesMc873dn Es8473 MFPzannNo ratings yet
- FM-60 Flexible Multiplexer User's Manual: Version A2.0, February-12-2004Document257 pagesFM-60 Flexible Multiplexer User's Manual: Version A2.0, February-12-2004Saptarshi ChatterjeeNo ratings yet
- Manual AR750SDocument118 pagesManual AR750SCatalin PraporgescuNo ratings yet
- Oki MB472w Maintenance ManualDocument224 pagesOki MB472w Maintenance ManualJanusz Grzegorczyk100% (2)
- SIM928&SIM928A&SIM968-E VB Kit - User Guide - V1.00Document35 pagesSIM928&SIM928A&SIM968-E VB Kit - User Guide - V1.00Io LunaticoNo ratings yet
- Mori Server (English)Document201 pagesMori Server (English)phamhoang007No ratings yet
- AC2100 (Plus) UerGuide ENG 1.01 20170621 PDFDocument81 pagesAC2100 (Plus) UerGuide ENG 1.01 20170621 PDFFirdaus Nazmi0% (1)
- TG-0059 - 17 TM4 SUMO HD Ops and Maint GuideDocument62 pagesTG-0059 - 17 TM4 SUMO HD Ops and Maint GuidejalilemadiNo ratings yet
- E-Terracontrol 3.9 Reference Manual - User Interface ApplicationsDocument75 pagesE-Terracontrol 3.9 Reference Manual - User Interface ApplicationsOSCARNo ratings yet
- Mettrack Users ManualDocument50 pagesMettrack Users ManualNANDO7695No ratings yet
- BST100-K01S (BL) Belt Weighfeeder Controller Manual (V2.0) - B5Document55 pagesBST100-K01S (BL) Belt Weighfeeder Controller Manual (V2.0) - B5nopekuramaNo ratings yet
- Operation: Ne-Unigate V5.0/V5.1 Omn:Ne-UnigateDocument46 pagesOperation: Ne-Unigate V5.0/V5.1 Omn:Ne-UnigateThiago Andrade RangelNo ratings yet
- FX5 Users Manual Melsec Communication Protocol ENG Ver ADocument104 pagesFX5 Users Manual Melsec Communication Protocol ENG Ver ANguyễn Quang HảoNo ratings yet
- Hydrotrac User ManualDocument54 pagesHydrotrac User Manualmersium100% (1)
- ShineServer User Manual EN V3.0 PDFDocument37 pagesShineServer User Manual EN V3.0 PDFHegyi BalázsNo ratings yet
- eNovaCNC Operating ManualDocument43 pageseNovaCNC Operating Manualswami061009No ratings yet
- Papercut Brother Embedded ManualDocument30 pagesPapercut Brother Embedded Manualsaid waelNo ratings yet
- TS Shield Manual (Topcon)Document32 pagesTS Shield Manual (Topcon)PinangHijau100% (1)
- Protocole de CommunicationDocument60 pagesProtocole de CommunicationimaiNo ratings yet
- Meteo 40 enDocument282 pagesMeteo 40 enpervaizahmad145No ratings yet
- 1MRS751982-MUM Protocol Editing Tool: User's GuideDocument36 pages1MRS751982-MUM Protocol Editing Tool: User's GuideAlex Robert GafteaNo ratings yet
- Manual: Movitrac Lte-B/Ltp-B Accessories Option CardsDocument72 pagesManual: Movitrac Lte-B/Ltp-B Accessories Option CardsBella SmithNo ratings yet
- B412dn - B432dn - B512dn - ES4132 - ES5112 - Maintenance Manual Rev - 1Document128 pagesB412dn - B432dn - B512dn - ES4132 - ES5112 - Maintenance Manual Rev - 1Gaspar GasparzinhoNo ratings yet
- Loadtec Load Bank ManualDocument68 pagesLoadtec Load Bank ManualAlexis CruzNo ratings yet
- FC-200 FC-300 Endpoint Link Pro Program GuideDocument162 pagesFC-200 FC-300 Endpoint Link Pro Program GuidePaul BergNo ratings yet
- Datamax I ClassDocument88 pagesDatamax I ClasslmbottoNo ratings yet
- RCU II Users Guide FV 9 10 31 08 PDFDocument51 pagesRCU II Users Guide FV 9 10 31 08 PDFNguyễn TrươngNo ratings yet
- Easylan Intermec Px6i User Guide EsDocument121 pagesEasylan Intermec Px6i User Guide EsdanielrodrigueznortconsulNo ratings yet
- ModemDocument168 pagesModemmariagodeanuNo ratings yet
- Atmocontrol: Software ManualDocument45 pagesAtmocontrol: Software ManualHythamMidaniNo ratings yet
- Mobile Messaging Technologies and Services: SMS, EMS and MMSFrom EverandMobile Messaging Technologies and Services: SMS, EMS and MMSRating: 5 out of 5 stars5/5 (2)
- Space/Terrestrial Mobile Networks: Internet Access and QoS SupportFrom EverandSpace/Terrestrial Mobile Networks: Internet Access and QoS SupportNo ratings yet
- IP Ratings Explained Ingress Protection RatingDocument26 pagesIP Ratings Explained Ingress Protection RatingRanjeet SinghNo ratings yet
- 19.1 Refr. - Definition, Types of Diversions.Document39 pages19.1 Refr. - Definition, Types of Diversions.Ranjeet SinghNo ratings yet
- 19.1 PH1 - Urgency Certificate - Material ModificationDocument37 pages19.1 PH1 - Urgency Certificate - Material ModificationRanjeet SinghNo ratings yet
- Msop-5 3 20Document1 pageMsop-5 3 20Ranjeet SinghNo ratings yet
- Goods and Service Contracts Through Government E-Marketplace (Gem)Document24 pagesGoods and Service Contracts Through Government E-Marketplace (Gem)Ranjeet SinghNo ratings yet
- Allocations - BookletDocument18 pagesAllocations - BookletRanjeet SinghNo ratings yet
- Basics of E-TenderingDocument59 pagesBasics of E-TenderingRanjeet SinghNo ratings yet
- 15.3 - PH II - JCMDocument13 pages15.3 - PH II - JCMRanjeet SinghNo ratings yet
- Pension RulesDocument4 pagesPension RulesRanjeet SinghNo ratings yet
- RS ConductrulesDocument49 pagesRS ConductrulesRanjeet SinghNo ratings yet
- MCQ Estb Rules 7th CPCDocument78 pagesMCQ Estb Rules 7th CPCRanjeet Singh100% (1)
- Accounts and Stores ISPEDocument89 pagesAccounts and Stores ISPERanjeet SinghNo ratings yet
- Leave Rules-1Document35 pagesLeave Rules-1Ranjeet SinghNo ratings yet
- E AparDocument11 pagesE AparRanjeet SinghNo ratings yet
- Group B SelectionsDocument3 pagesGroup B SelectionsRanjeet SinghNo ratings yet
- 5 6188449576001735499Document3 pages5 6188449576001735499Ranjeet SinghNo ratings yet
- Indents and TendersDocument20 pagesIndents and TendersRanjeet SinghNo ratings yet
- National Pension System: ST STDocument9 pagesNational Pension System: ST STRanjeet SinghNo ratings yet
- Settlement BenefitsDocument18 pagesSettlement BenefitsRanjeet SinghNo ratings yet
- 15.4 - PH - II - DAR ExpartyDocument21 pages15.4 - PH - II - DAR ExpartyRanjeet SinghNo ratings yet
- 15.1 - PH II - Leave Rules-2019Document40 pages15.1 - PH II - Leave Rules-2019Ranjeet SinghNo ratings yet
- 15.1 - PH - II - RETIREMENT BENEFITS-2019Document77 pages15.1 - PH - II - RETIREMENT BENEFITS-2019Ranjeet SinghNo ratings yet
- 15.2 - PH - II - HOERDocument12 pages15.2 - PH - II - HOERRanjeet SinghNo ratings yet
- MedhaDocument16 pagesMedhaRanjeet SinghNo ratings yet
- Trouble Shooting Manuals-MEI633Document59 pagesTrouble Shooting Manuals-MEI633Ranjeet Singh100% (1)
- 3.II BO23-User - Documentation-V6Document65 pages3.II BO23-User - Documentation-V6Ranjeet SinghNo ratings yet
- Hand Book Jumper SettingDocument30 pagesHand Book Jumper SettingRanjeet SinghNo ratings yet
- Executive Software Programming Procedure - R2Document13 pagesExecutive Software Programming Procedure - R2Ranjeet SinghNo ratings yet
- Railway Servants (D & A) Rules, 1968 With Amendments Upto 2015Document52 pagesRailway Servants (D & A) Rules, 1968 With Amendments Upto 2015Ranjeet SinghNo ratings yet
- MT Vdu Ciu DL For Dual Vdu of JaipurDocument1 pageMT Vdu Ciu DL For Dual Vdu of JaipurRanjeet SinghNo ratings yet
- Rapid MinerDocument3 pagesRapid Minerava939No ratings yet
- Microsoft Azure Administrator: ILT - Instructor-Led Classroom TrainingDocument4 pagesMicrosoft Azure Administrator: ILT - Instructor-Led Classroom TrainingTanGuy Di TonyNo ratings yet
- Ibpm 13Document47 pagesIbpm 13Miguel Angel HernandezNo ratings yet
- System Development Life CycleDocument36 pagesSystem Development Life CycleSurekha PuriNo ratings yet
- Pelan Im245 16122020Document4 pagesPelan Im245 16122020mhdisyraqNo ratings yet
- Structure of Management InformationDocument23 pagesStructure of Management InformationdumitrudanyNo ratings yet
- Developing ASP - Net MVC 4 Web ApplicationsDocument585 pagesDeveloping ASP - Net MVC 4 Web ApplicationsJOAQUIN ENRIQUE LEALNo ratings yet
- Seminar Report On Operating SystemDocument19 pagesSeminar Report On Operating SystemISMAIL FawasNo ratings yet
- TMF672 User Role Permission Management API User Guide v4.0.1Document43 pagesTMF672 User Role Permission Management API User Guide v4.0.1qweasNo ratings yet
- How Cloud Computing Works by Jonathan StricklandDocument4 pagesHow Cloud Computing Works by Jonathan StricklandSanju SkNo ratings yet
- Fortios™ Handbook - FortiviewDocument56 pagesFortios™ Handbook - FortiviewMehrdad MortazaviNo ratings yet
- Temp MailDocument2 pagesTemp Mail01100100 01101001 01101111 01110011No ratings yet
- Dryice The AI Foundation For The: Digital EnterpriseDocument8 pagesDryice The AI Foundation For The: Digital EnterpriseAkhil ManglaNo ratings yet
- Module 2 Types of MIS - New Approach November 2021Document267 pagesModule 2 Types of MIS - New Approach November 2021GARUIS MELINo ratings yet
- CitizensCharter2020 PhilhealthDocument570 pagesCitizensCharter2020 PhilhealthJose MariNo ratings yet
- CRDB Konnect - Test StrategyDocument31 pagesCRDB Konnect - Test StrategymsvinuNo ratings yet
- Computer Science 2210 - 2015 June Paper 1Document10 pagesComputer Science 2210 - 2015 June Paper 1lapsa22No ratings yet
- Title - Quantum Computing Applications For Blockchain Technology - A Comprehensive ReviewDocument2 pagesTitle - Quantum Computing Applications For Blockchain Technology - A Comprehensive ReviewBlessed Tosin OyinboNo ratings yet
- CBRC20 - SVT MonitoringDocument3 pagesCBRC20 - SVT MonitoringkishorkolheNo ratings yet
- VMware Vsphere 6 7 Advance User Guide To Optimized Virtual EnvironmentDocument24 pagesVMware Vsphere 6 7 Advance User Guide To Optimized Virtual EnvironmentQualit ConsultingNo ratings yet
- Total Erp Organisational FunctionsDocument62 pagesTotal Erp Organisational Functionsshaileshkumarjha21No ratings yet
- Deep Security For Sap Systems: Trend MicroDocument3 pagesDeep Security For Sap Systems: Trend MicroCesareNo ratings yet
- Supply Chain Information SystemsDocument57 pagesSupply Chain Information SystemsM AbdulAzizNo ratings yet
- מערכות הפעלה- הרצאה 10 יחידה ב - DiskDocument37 pagesמערכות הפעלה- הרצאה 10 יחידה ב - DiskRonNo ratings yet
- ESB Take Home Candidate ProjectDocument4 pagesESB Take Home Candidate ProjectStefanNo ratings yet
- PeopleSoft - ERP ToolDocument22 pagesPeopleSoft - ERP ToolArcha ShajiNo ratings yet
- Cirriculum Vittae KanchanaDocument5 pagesCirriculum Vittae Kanchanaraaman100% (1)
MT User Manual
MT User Manual
Uploaded by
Ranjeet SinghCopyright
Available Formats
Share this document
Did you find this document useful?
Is this content inappropriate?
Report this DocumentCopyright:
Available Formats
MT User Manual
MT User Manual
Uploaded by
Ranjeet SinghCopyright:
Available Formats
MT User Manual Version 1.
MEI633
Maintenance Terminal User Manual
MEI633_MT_UM_1_1
Version 1.1
Medha Servo Drives (P) Ltd.
P-4/5,IDA Nacharam,
Hyderabad. -76
Copyright ©
This document is protected by copyright and all information contained therein is confidential. The contents of this document must not
be copied and the information therein must not be used, or disclosed except with the permission of and in the manner permitted by
Medha Servo Drive Pvt. Ltd.
Medha Servo Drives (P) Ltd. Confidential 1 of 65
MT User Manual Version 1.1
Table of Contents
1. Introduction............................................................................................................................... 4
2. Menu Options............................................................................................................................ 5
2.1. File Menu .......................................................................................................................... 5
2.1.1. Online ........................................................................................................................ 5
2.1.2. Offline ....................................................................................................................... 6
2.1.3. View History Data ..................................................................................................... 6
2.1.4. Exit ............................................................................................................................ 7
2.2. View Menu........................................................................................................................ 7
2.2.1. VDU Yard Status Online............................................................................................ 8
2.2.2. VDU Yard Status Offline ........................................................................................... 9
2.2.3. Status Bar .................................................................................................................10
2.3. Channel-A Menu ..............................................................................................................10
2.3.1. View Event Log/Fault Log Online ............................................................................11
2.3.2. View Event Graph Online .........................................................................................11
2.4. Channel-B Menu ..............................................................................................................11
2.4.1. View Event Log/Fault Log Online ............................................................................11
2.4.2. View Event Graph Online .........................................................................................12
2.5. Tools Menu ......................................................................................................................12
2.5.1. Application Download ..............................................................................................13
2.5.2. Application Upload ...................................................................................................14
2.5.3. Set Date/Time ...........................................................................................................15
2.5.4. PC Config .................................................................................................................16
2.6. Help Menu........................................................................................................................17
2.7. Tool Buttons.....................................................................................................................18
3. Online Mode Event and Fault Display ......................................................................................20
3.1. Title Bar Description ........................................................................................................21
3.2. State Description ..............................................................................................................22
3.3. Event Log /Fault log .........................................................................................................24
3.4. Online Mode Button Operations .......................................................................................26
3.5. Event log Graphical View.................................................................................................27
4. View History Data....................................................................................................................29
4.1. Event log ..........................................................................................................................35
4.2. Event Log Graphical view ................................................................................................38
4.3. Fault Log: .........................................................................................................................38
5. Yard Status Display..................................................................................................................38
5.1. VDU Yard Status Display - Online ...................................................................................38
5.2. VDU Yard Status Display - Offline...................................................................................38
6. Application Data Operation ......................................................................................................38
6.1. Application Download ......................................................................................................38
6.2. Application Upload...........................................................................................................38
7. Checksum Report Display ........................................................................................................38
Medha Servo Drives (P) Ltd. Confidential 3 of 65
MT User Manual Version 1.1
1. Introduction
This section provides an overview of the Maintenance Terminal Software. Using this software
Maintenance Engineers and Application Engineers can view and monitor the Events/ Relay Status
and MEI System Faults.
Maintenance Terminal has a very user friendly Graphical User Interface:
Graphical user Interface of Maintenance Terminal for MEI633 is as shown above:
Maintenance Terminal provides you a wide range of options.
• Maintenance Terminal can be configured using configuration settings where you can
configure the MT (PC) according to the CIU like Setting COM Port (used for communicating
with the CIU), Setting Date and Time etc.
Medha Servo Drives (P) Ltd. Confidential 4 of 65
MT User Manual Version 1.1
• Through MT you can view Online Data of the system namely Events and Faults status
respectively in Tabular View and Graphical Views,
• Through MT you can view offline data of Events and Faults in both list view and graphical
views,
• Maintenance Terminal cautions you when any Fault occurs in the system so that you can take
necessary action,
• Also, MT shows and produces buzzers for Faults and Critical Faults in both the channels,
Channel-A and Channel-B
• MT provides an option to view offline data between selected dates in Events, Faults, and
Graphical view of Events.
• A password protected Application Data upload to the CIU (Central Interlocking Unit) and
Download Application Data to the CIU is also provided in this software,
• You can View the Online Yard status and Offline Yard status from MT.
2. Menu Options
2.1. File Menu
In this menu you have the following options:
• Online
• Offline
• View History Data
• Exit
MT operates in two modes namely:
• Online Mode
• Offline Mode
2.1.1. Online
This option is used to communicate with Central Interlocking Unit. Maintenance Terminal receives
data from the system through two Serial Ports, and its status is shown in separate windows
simultaneously for Channel-A and Channel-B. These windows can be activated through Channel-A
and Channel-B menu items and by selecting "View Event Log/Fault Log Online" option.
Graphical View of Online Events of both the Channels can be selected through "View Event Graph
Online" option.
Medha Servo Drives (P) Ltd. Confidential 5 of 65
MT User Manual Version 1.1
The following is the Menu option:
When you connect to the CIU, Online option in the File Menu is disabled and the Offline Option is
enabled. The Application Download and Upload tool buttons are disabled, since application Upload
and Download options cannot be done when MT is in Online Mode.
2.1.2. Offline
This option is used to Disconnect from the CIU, The following is the Menu option:
When you disconnect from the system online option in the File Menu is enabled and the Offline
(Disconnect from System) Option is disabled. The Application Download and Upload options are
unavailable in online mode. Application Upload and Download options can be performed only when
MT is in Offline Mode.
2.1.3. View History Data
View history data option is used to view the log reports of Channel-A and Channel-B.
You can view Event Log in tabular form and in Graphical view. You can view a part of log with in
the specified Date and time, and also depending up on the Relay Types. There are filters where you
will be able to view the desired records.
You can view Fault Log between specified Date and Time in tabular view, MT provides a filtering
option through which you can view the log Module wise. Also, you can view all the Critical Faults
occurred during that time. This option is unavailable in online mode.
Medha Servo Drives (P) Ltd. Confidential 6 of 65
MT User Manual Version 1.1
2.1.4. Exit
This Menu option is used to close or Exit from Maintenance Terminal.
2.2. View Menu
• VDU Yard Status Online
• VDU Yard Status Offline
• Status Bar
• Faults Beep ON/OFF
• Critical Faults Beep ON/OFF
If MT is in Offline mode VDU Offline option is available. When MT is in Online Mode, VDU
Online option is available and VDU Offline status is unavailable.
When MT is in online mode "VDU Yard Status Offline" option is unavailable.
Medha Servo Drives (P) Ltd. Confidential 7 of 65
MT User Manual Version 1.1
2.2.1. VDU Yard Status Online
VDU Yard Status Online option allows you to view the online yard status in a separate window.
Medha Servo Drives (P) Ltd. Confidential 8 of 65
MT User Manual Version 1.1
2.2.2. VDU Yard Status Offline
"VDU Yard Status Offline" option allows you to view the Offline yard status, you can view the status
of the yard at a defined period of time in this option.
Medha Servo Drives (P) Ltd. Confidential 9 of 65
MT User Manual Version 1.1
2.2.3. Status Bar
This option is used to show or hide the status bar. A typical MT Status Bar is as shown here.
The Status Bar in MT gives you a bunch of information.
• The second left pane where "CHANNEL-A" is shown gives you information on Channel-
A's status. It gives you brief information on the communication between CIU and MTs
Channel-A.
• The third left pane where "CHANNEL-B" is shown gives you information on Channel-B's
status. It gives you brief information on the communication
between CIU and MT.
• The fourth left pane tells you if the Caps Lock is on,
• The fifth left pane tells you if the NUM Lock is on,
• The last pane tells you if the Scroll Lock is on.
2.3. Channel-A Menu
Channel-A menu option has the following Sub-Menus:
• View Event Log/Fault Log Online
• View Event Graph Online
Medha Servo Drives (P) Ltd. Confidential 10 of 65
MT User Manual Version 1.1
2.3.1. View Event Log/Fault Log Online
This option gives you a detailed status like Date and time of current Events and the current Faults,
their current status, their sequence number etc; in the CIU. Further options in this Window are:
Printing Online Event log reports and Printing Online Fault log reports.
Setting Date and Time of the MT.
Clearing data in both the lists
Freezing display from the CIU while communicating continues with CIU in background.
2.3.2. View Event Graph Online
This option allows you to view the status of the current Events in Graphical view.
You can view the current status of the desired Events through a selection dialog, where you can select
the desired Events and then View the Graphical representation of Relay Status in Graph.
2.4. Channel-B Menu
Channel-B menu option has the following Sub-Menus:
• View Event Log/Fault Log Online
• View Event Graph Online
2.4.1. View Event Log/Fault Log Online
This option gives you a detailed status like Date and time of current Events and the current Faults,
their current status, their sequence number etc; in the CIU.
Further options in this Window are:
Printing Online Event log reports and Printing Online Fault log reports.
Setting Date and Time of MT (PC).
Clearing data in both the lists
Freezing display from the CIU but communicating in background.
Medha Servo Drives (P) Ltd. Confidential 11 of 65
MT User Manual Version 1.1
2.4.2. View Event Graph Online
This option allows you to view the status of the current Events in Graphical view.
You can view the current status of the desired Events through a selection dialog, where you can select
the desired Events and then View the Graphical representation of Up and Down Status in Graph.
2.5. Tools Menu
This Menu has the following options:
• Application Download
• Application Upload
• Set Date / Time
• PC Config
Medha Servo Drives (P) Ltd. Confidential 12 of 65
MT User Manual Version 1.1
2.5.1. Application Download
Application Download operation is performed through this menu option. Data is downloaded from
MT to CIU. The Screen used for this operation is as shown below:
Medha Servo Drives (P) Ltd. Confidential 13 of 65
MT User Manual Version 1.1
2.5.2. Application Upload
Application Upload operation is performed through this menu option. Data is uploaded from System
to MT. The Screen used for this operation is as shown below:
Medha Servo Drives (P) Ltd. Confidential 14 of 65
MT User Manual Version 1.1
2.5.3. Set Date/Time
Setting the Date and Time of PC can be done through this option.
Below is the Screen used to perform this operation.
Medha Servo Drives (P) Ltd. Confidential 15 of 65
MT User Manual Version 1.1
2.5.4. PC Config
Configuring PC for communication is done through this option provided in MT. You can Change the
Port Numbers used for Serial communication between CIU and MT.
Below is the Screen used to perform this operation.
Medha Servo Drives (P) Ltd. Confidential 16 of 65
MT User Manual Version 1.1
2.6. Help Menu
The following is the Menu option for Maintenance Terminal's Help and Trouble Shooting
Information.
Help Menu provides you a classified and detailed Help, which allows you to use Maintenance
Terminal, all its features and all options easily.
Help Topics Menu option is used to open the help Manual's Contents, Index Menu option is used to
open the help Manual's Index, and through Search Menu option you can open the Help Manual's
Search tab directly, these are shortcuts provided with MT. You can also navigate in the Help Manual
directly.
Maintenance Terminal provides a complete Trouble Shooting Manual, where you can find necessary
action to be performed when a Fault or a Critical Fault occurs. You can open the Trouble Shooting
Manual using the” Trouble Shooting Information” option in "Help" menu. Below is a screen of
Trouble Shooting Manual.
Medha Servo Drives (P) Ltd. Confidential 17 of 65
MT User Manual Version 1.1
2.7. Tool Buttons
The shortcut Tool Bar provided by MT is as shown below:
View Hstry: This tool button is a shortcut for viewing History Data. When you click this tool button a
selection window is displayed, where you can select the log you want to view. This window allows
you to view the history data of the system, data of Channel-A's Event log, Fault log, Event log
graphical view, Channel-B's Event log, Fault log, Event log graphical view.
Medha Servo Drives (P) Ltd. Confidential 18 of 65
MT User Manual Version 1.1
Channel-A Online: This button opens the online window of Channel-A.
Channel-A Graph Online: This button opens the online graph window of Channel-A
Channel-B Online: This button opens the online window of Channel-B.
Channel-B Graph Online: This button opens the online graph window of Channel-A
App Dwnld: This button opens the Application Download Window, initially LOGIN window is
opened. After logging in, Application Download window opens.
App Upld: This button opens the Application Upload Window.
Online Checksum: This button used for shows the Checksum report of the cards in online mode.
Offline Checksum: This button used for opens the previous Checksum report of the cards.
Medha Servo Drives (P) Ltd. Confidential 19 of 65
MT User Manual Version 1.1
3. Online Mode Event and Fault Display
In Online Mode MT establishes communication between the system and receives the data, this
received data is shown in Online window.
Online window for Channel-A and Channel-B are same, therefore any description of this window is
applicable for both Channel-A and Channel-B.
Online windows for Channel-A and Channel-B are Identical as shown below:
Medha Servo Drives (P) Ltd. Confidential 20 of 65
MT User Manual Version 1.1
In MT online, provision for copying the selected events and faults on to the clipboard is provided.
3.1. Title Bar Description
Top pane indicates the Title Bar of the window, Information about the Window is shown in the
Title Bar.
Application's Title Bar
Online Window of Channel-A
Online Window of Channel-A when Display is
Freezed
Online Event Log Graphical View
Online Window of Channel-B
Online Window of Channel-B with Freezed Display
Online Event log Graphical
Events Selection box
Security
Application Upload Download
PC configuration
Medha Servo Drives (P) Ltd. Confidential 21 of 65
MT User Manual Version 1.1
Offline Window
3.2. State Description
State of Channels
like Active / Stand
By are also shown on
the top center pane of
the window.
Indicates Channel-A is Active
Indicates Channel-A Stand By
Indicates Channel-A Link Break
Indicates Channel-B Active
Indicates Channel-B Stand By
Indicates Channel-B Link Break.
There are some Indicators at the top Left and Top Right pane of the window, as shown below;
Medha Servo Drives (P) Ltd. Confidential 22 of 65
MT User Manual Version 1.1
Indicates Channel-A/Channel-B's Status are shown in the list controls and all data is being received
from the System
Indicates Channel-A/Channel-B display is Freezed from data. And no data is being shown, but
System and MT are both communicating in the Background.
Medha Servo Drives (P) Ltd. Confidential 23 of 65
MT User Manual Version 1.1
3.3. Event Log /Fault log
Left Pane shows all the Events logged in the system,
Right pane shows all faults logged in the system.
All Events and Faults are logged with very detailed information like Date and Time of the Events,
Sequence number of the Events, Events/Faults name, Status of Events and Module of Faults etc;
Medha Servo Drives (P) Ltd. Confidential 24 of 65
MT User Manual Version 1.1
This is the option used to print the Event Log in the Online, this option prints all the
Events in the Online List Control, and after the List contains a buffer of 28 Events a
full page is printed.
Similarly for Printing Fault log the same kind of option is provided by MT, where you can check the
option and can receive online prints.
This button allows you to clear the List control data that is clearing the Event log or
Fault log for Channel-A and Channel-B, and starts afresh.
Below is the Critical Faults Window.
Critical Faults Window consists of the following.
A Header, which is similar to the Fault log, MT provides you with detailed information on Critical
Faults. A Date, Time, Sequence Number, then the Module in which the Fault occurs, and Finally the
Fault Message.
In this List only one Critical Fault Message can be shown. To View all the Critical Faults you must
click the Ack button so that you will be able to view all the critical Faults.
MT can store only 25 Critical Faults at a time. MT produces buzzers for Critical Faults and for Faults
as well.
Medha Servo Drives (P) Ltd. Confidential 25 of 65
MT User Manual Version 1.1
3.4. Online Mode Button Operations
MT Provided Online Buttons.
Ack
This button allows you to see all the critical Faults listed.
Image Request
This button sends a request for the Image to the system, Therefore MT receives Image Data Pack in
the next packet.
Update Date/Time.
This button allows you to update the set Date and Time from System to MT.
Start
Start button by default is checked, this button indicates data display is being done, and you can see
the green small LEDs at the top pane of the window on both the left and right sides of the window.
Stop
This button should be clicked when you want to Freeze the display from the received data display.
When you click this button you can see blue LEDs on the top pane of the window on both the left and
right panes of the window.
Exit
This button is used to close the display window. When you click this button MT asks for a
confirmation "Are you sure you want to Exit? ", click” YES" if you want to close, and click” NO" if
you want to restore it back.
Medha Servo Drives (P) Ltd. Confidential 26 of 65
MT User Manual Version 1.1
3.5. Event log Graphical View
MT also provides a Graphical view of the Events, as shown below.
Graphical views for Channel-A Event log and Channel-B are also identical therefore any description
for Channel-A or Channel-B are applicable for both and vice versa.
In the Graphical view of the Event log for both the Channels the left pane has the Events name,
which are result of a flexible selection. This selection can be done in the following window:
Medha Servo Drives (P) Ltd. Confidential 27 of 65
MT User Manual Version 1.1
This window opens when you click the Graphical view option in the Main Menu or from the Tool
Bar Buttons. After the selection of Events MT opens the Graphical view with these selected Events
Status.
In the above window the left pane consists of a selection box where you can select the required
events. When you select the Events they will be listed in the Event List Box at the right side. All the
selected Events can be seen in that List Box.
This List can be saved for further use using the "Save List” button below the Event List Box.
To have a New List that is clearing the old list and destroying its content you can use the New List
selection option above the Save List button.
Otherwise if you want to add up some Events with old Events then you can select the "Add to List"
option.
Finally all these Events get saved. Note that the Events in the Events List Box at the right side of the
pane are saved finally.
MT provides an easy way to search the Events, it provides a search option where you can type the
event you want to select and click "Find" button at the top right side of the window. This will search
the Event and Select it and add in the Event List Box.
Medha Servo Drives (P) Ltd. Confidential 28 of 65
MT User Manual Version 1.1
4. View History Data
View history data option is used to view the log reports of Channel-A and Channel-B.
You can view Event Log in tabular form and in Graphical view. You can view a part of log with in
the specified time, and also depending up on the Relay Types there are filters where you will be able
to view the desired records.
You can view Fault Log in tabular view, where you can view the log between a specified time, you
can view log module wise, and also you can view the critical fault log in a particular time.
View History offers you to view all the reports/Logs of Channel-A and Channel-B,
There are 6 different kinds of reports that MT can display, they are:
• Event log list view of Channel-A
• Event log Graphical view of Channel-A
• Fault log list view of Channel-A
• Event log list view of Channel-B
• Event log Graphical view of Channel-B
• Fault log list view of Channel-B
Medha Servo Drives (P) Ltd. Confidential 29 of 65
MT User Manual Version 1.1
You can select any log file to view its contents.
The file name contains the date and time the File has been modified last, i.e. the last time when MT
was in Offline mode or the time when MT has been closed, with "MT_" as a prefix. The extensions
used for the Files are:
“.RL1” is the extension used for Event log for Channel-A
“.FL1” is the extension used for Fault log for Channel-A
“.RL2” is the extension used for Event log for Channel-B
“.FL2” is the extension used for Fault log for Channel-B
For example, in "MT_020408161446.RL1" file name:
"MT_" is the prefix.
02/04/08is the date and 16:14:46 hrs is the last time when MT was in Offline Mode.
This file contains data from Date: 14/03/08, Time:04:09:02 to Date: 01/04/08, Time 09:57:27.
Medha Servo Drives (P) Ltd. Confidential 30 of 65
MT User Manual Version 1.1
If the Date/Time is changed back in data logger, then the data will be stored in the respective files.
These files will be saved with the extension as shown below:
“.CR1” extension file is used for storing the Date/Time Changed back Event log of Channel-A.
“.CF1” extension file is used for storing the Date/Time Changed back Fault log of Channel-A.
“.CR2” extension file is used for storing the Date/Time Changed back Event log of Channel-B.
“.CF2” extension file is used for storing the Date/Time Changed back Fault log of Channel-B.
The data storing process continues till the changed back date/time reaches the last record date/time,
which was stored in regular “.RL1, .RL2, .FL1, .FL2” extension files. Once it matches with the last
record of the regular storing data date/time, then it continues to store the current data in regular files
(“.RL1, .RL2, .FL1 and .FL2”)
A new file is created when the number of events exceeds 10 lakh. All the available files in the current
MT folder can be used to view the Event or Fault log in offline mode. These files can be deleted after
taking the required back up in a Secondary storage medium, periodically. If any files have been
deleted after taking necessary back-up in Secondary storage medium, and it is required to access any
older event or Fault log information, you can copy the required files to the current MT folder and
then view the selected Event/Fault log.
Medha Servo Drives (P) Ltd. Confidential 31 of 65
MT User Manual Version 1.1
MT provides you with a flexible filters where you can select any kind of log, between selected Date
and Times as shown in the screen below.
In the above window the selected file's data can be viewed between a selected intervals. This
selection can be done at the bottom right block where you can enter the date time of the log you want
to view.
Medha Servo Drives (P) Ltd. Confidential 32 of 65
MT User Manual Version 1.1
Log of a specified Event Type, as shown below:
Medha Servo Drives (P) Ltd. Confidential 33 of 65
MT User Manual Version 1.1
Log of a specified Fault Module, as shown below:
Medha Servo Drives (P) Ltd. Confidential 34 of 65
MT User Manual Version 1.1
4.1. Event log
List View of the Event Log can be opened from the main dialog and selecting the Event log file you
want to view from the selection Dialog.
Below is the selection dialog:
In the above dialog box you can see a pane at the left hand side of the window, which says, select a
file here, in this pane you can see a file name in the window.
The above pane in the window consists of all the Event log Files stored in MT, therefore you can
select the desired log by clicking on the file name.
When you click on the file MT assumes you have selected that log to view and opens the log when
you select the "Ok" button at the bottom-right pane of the window.
Medha Servo Drives (P) Ltd. Confidential 35 of 65
MT User Manual Version 1.1
After selecting the desired log, at the Top-right pane of the window you can see the Date and Time of
the first and last records in the log.
In the above window you can see the marked region, in this pane of the window you can see the
"Start Date/Time in log" pane, the date and time shown here is the Date and Time of the first record
in the log. In the "End Date/Time in Log" pane the date and time shown are the date and time of the
last record in the log, this information implies that the file has the records from the start date and time
to the end date and time specified here,
Below this pane you will find a selection pane "Select LOG Dates Here" pane, where you can select
start date-time and end date-time you want to view in the log.
Note: User can able to select the data in between start date/time and end date/time only.
After you have selected a file click on the "OK" button to view the log else click on the "Cancel"
button to close without viewing. Now you can have a further filtered log where MT filters the Relay
types in the given Log. You can select more than one Relay Types.
Medha Servo Drives (P) Ltd. Confidential 36 of 65
MT User Manual Version 1.1
Below is the dialog used for filtering the Relay Types:
In this selection you can select any of the relay types, multiple Relays Types can be selected at a
time. For "Selected Relays" option you will be provided with Relay selection dialog where you can
select any Relays you want to view for a maximum of 25.
And for "All" option you can view all the Events in that specified time. Below are the Event logs of
Channel-A and Channel-B with in a specified Time and Date.
Medha Servo Drives (P) Ltd. Confidential 37 of 65
MT User Manual Version 1.1
In the above windows, the top region consists of the following description about the log.
Start Date and Time of the Log,
End Date and Time of the Log,
Number of Events,
And Total number of pages.
On the right side you can find a scroll bar, which can be used to scroll the data, also using navigation
keys you can navigate the log after selecting the scroll bar.
Event log records can be seen in the window with details like Serial No., Date, Time, Sequence
number, Relay Name, Status, Message, Active /Standby/Power On status of Channel at that point of
time.
Medha Servo Drives (P) Ltd. Confidential 38 of 65
MT User Manual Version 1.1
NOTE:All the description in Channel-A and Channel-B are exactly the same, therefore any
description for Channel-A is applicable for Channel-B and Vice versa.
There are three buttons at the bottom of the window.
Print, Save and Close
Print option prints the Event log page wise, MT prompts you if you want to continue printing further
pages. If you want to print all pages you can select "Yes" every time you are prompted. If you want
to stop printing then you can select "No". The Screen where you will be prompted is shown below.
Medha Servo Drives (P) Ltd. Confidential 39 of 65
MT User Manual Version 1.1
Second button is "Save Data" button. This option allows you to save the log into a text file. When
you select the save option you will be prompted to give a name for the File and select a location
where you want to save that file into.
Finally, "Close" option allows you to safely close the log window.
Medha Servo Drives (P) Ltd. Confidential 40 of 65
MT User Manual Version 1.1
4.2. Event Log Graphical view
Event Log Graphical view can be opened from the main dialog and selecting the Event log file you
want to view from the selection Dialog.
Below is the selection dialog:
In the above dialog box you can see a pane at the left hand side of the window, which says, select a
file here, in this pane you can see a file name in the window.
The above pane in the window consists of all the Event log files stored in MT, therefore you can
select the desired log by clicking on the file name.
When you click on the file MT assumes you have selected that log to view and opens the log when
you select the "Ok" button at the bottom-right pane of the window.
After selecting the desired log, at the Top-right pane of the window you can see the Date and Time of
Medha Servo Drives (P) Ltd. Confidential 41 of 65
MT User Manual Version 1.1
the first and last records in the log.
In the above window you can see the marked region, in this pane of the window you can see the
"Start Date/Time in log" pane, the date and time shown here is the Date and Time of the first record
in the log. In the "End Date/Time in Log" pane the date and time shown are the date and time of the
last record in the log, this information implies that the file has the records from the start date and time
to the end date and time specified here.
Below this pane you will find a selection pane "Select Log Dates Here" pane, where you can select
start date-time and end date-time you want to view in the log.
After you have selected a file click on the "Ok" button to view the log else click on the "Cancel"
button to close without viewing.
In the Graphical view of the Event log MT provides a flexible selection of Events. Below is the
Selection window.
Medha Servo Drives (P) Ltd. Confidential 42 of 65
MT User Manual Version 1.1
After the selection of Events in the above window, MT opens the Graphical view with these selected
Events Status.
In the above window the left pane consists of a selection box where you can select the required
events. When you select the Events they will be listed in the Event List Box at the right side. All the
selected Events can be seen in that List Box.
This List can be saved for further use using the "Save List" button below the Event List Box.
To have a New List that is clearing the old list and destroying its content you can use the New List
selection option above the Save List button.
Otherwise if you want to add up some Events with old Events then you can select the "Add to List"
option.
Finally all these Events get saved. Note that the Events in the Events List Box at the right side of the
pane are saved finally.
Medha Servo Drives (P) Ltd. Confidential 43 of 65
MT User Manual Version 1.1
MT provides an easy way to search the Events, it provides a search option where you can type the
event you want to select and click "Find" button at the top right side of the window. This will search
the Event and Select it and add in the Event List Box.
After your list is prepared select "Ok" button to proceed, now you will be able to see the graphical
view of the Events logged. Below is the Graphical View of the Events.
In the above window the left pane has the Events name, the top pane contains the sequence numbers
of the Events. This Graph is plotted taking the sequence numbers as base. The left pane shows the
status of the Event at the current sequence number. At the bottom left of the Window you will find
Date and Time followed by a Scrollbar, and again Date and Time.
This indicates the Start Date and Time of the Log, and28th Event's the Date and time are shown on
the bottom right of the window.
Medha Servo Drives (P) Ltd. Confidential 44 of 65
MT User Manual Version 1.1
You will find a scroll bar between these Date and Times, which is used to scroll through the records.
Green color in the Graph indicates Active State
Yellow color in the Graph indicates Stand By State
Cyan color in the Graph indicates Power On
Red color in the Graph indicates Link Break.
MT provides you with an option where you can view all the Details like Date and Time, Sequence
Number, Status, Active/Stand By Status etc of any Event by Clicking on the Graph. This information
is shown on the Bottom right pane of the window.
Medha Servo Drives (P) Ltd. Confidential 45 of 65
MT User Manual Version 1.1
4.3. Fault Log:
List View of the Fault Log can be opened from the main dialog and then selecting the Fault Log file
you want to view from the selection Dialog.
Below is the selection dialog:
In the above dialog box you can see a pane at the left hand side of the window, which says, select a
file here, in this pane you can see a file name in the window.
The above pane in the window consists of all the Fault logs stored in MT, therefore you can select the
desired log by clicking on the file name.
When you click on the file MT assumes you have selected that log to view and opens the log when
Medha Servo Drives (P) Ltd. Confidential 46 of 65
MT User Manual Version 1.1
you select "Ok" button at the bottom-right pane of the window.
After selecting the desired log, at the Top-right pane of the window you can see the Date and Time of
the first and last records in the log.
In the above window you can see the marked region, in this pane of the window you can see the
"Start Date/Time in log" pane, the date and time shown here is the Date and Time of the first record
in the log. In the "End Date/Time in Log" pane the date and time shown are the date and time of the
last record in the log, this information implies that the file has the records from the start date and time
to the end date and time specified here.
Below this pane you will find a selection pane "Select LOG Dates Here" pane, where you can select
start date-time and end date-time you want to view in the log.
After you have selected a File click on the "OK" button to view the log else click on the "Cancel"
button to close without viewing.
Now you can have a further filtered log where MT filters the Fault types in the given Log i.e.;
Module wise faults, Critical Faults, and Change over report.
Medha Servo Drives (P) Ltd. Confidential 47 of 65
MT User Manual Version 1.1
Below is the dialog used for filtering the Fault Types:
In this selection you can select any of the type of Fault report you want to see, when you select
Module wise Fault report you can see the Module names at the right side of the window, here you can
select the Modules you want to see.
In the Change Over Report, you can see the “Change Over" information as to when the
corresponding Channel has changed from Standby to Active State.
In the Critical Faults option you can view all the Critical Faults occurred during that time.
Medha Servo Drives (P) Ltd. Confidential 48 of 65
MT User Manual Version 1.1
In the above windows, the top region consists of some description about the log.
Start Date and Time of the Log,
End Date and Time of the Log,
Number of Faults,
And Total number of pages.
On the right side you can find a scroll bar, which can be used to scroll the data, also using Navigating
keys you can navigate the log after selecting the scroll bar.
Fault log records can be seen in the window with details like Serial No., Date, Time, Sequence
number, Module Name, Fault Message, Active /Standby/Power On status of Channel at that point of
time.
There are three buttons at the bottom of the window.
Print, Save and Close
Print option prints the Fault log page wise, MT prompts you if you want to continue printing further
pages. If you want to print all pages you can select "Yes" every time you are prompted. If you want
to stop printing then you can select "No". The Screen where you will be prompted is shown below.
Medha Servo Drives (P) Ltd. Confidential 49 of 65
MT User Manual Version 1.1
Medha Servo Drives (P) Ltd. Confidential 50 of 65
MT User Manual Version 1.1
Second button is "Save Data" button. This option allows you to save the log into a text file. When
you select the save option you will be prompted to give a name for the File and select a location
where you want to save that file into.
Finally, "Close" option allows you to safely close the log window.
Medha Servo Drives (P) Ltd. Confidential 51 of 65
MT User Manual Version 1.1
5. Yard Status Display
5.1. VDU Yard Status Display - Online
VDU Yard Status Online option allows you to view the online yard status in a separate window.
You can use the Scrollbars to view the Entire Yard. An RGB Flash Indication to the bottom left
corner shows Application Active Status.
Yard Status is saved as .MDB files in the “D:\OnlineYardStatusDisplay” folder.
The Format for the .MDB Files is Current Yard Name. mdb
If the current MDB file exceeds 15 lakh events, a new MDB with the file “Current Yard Name +
Date + YS .mdb” is created.
Medha Servo Drives (P) Ltd. Confidential 52 of 65
MT User Manual Version 1.1
5.2. VDU Yard Status Display - Offline
"VDU Yard Status Offline" option allows you to view the offline yard status, you can view the status
of the yard at a defined period of time in this option.
This Option opens the following Dialog box:
In the above dialog box, Use Browse button for selecting the Offline .MDB file. Click required
.MDB file and Press Open button in Select File dialog. Selected Offline log file will be shown in top-
left pane.
Medha Servo Drives (P) Ltd. Confidential 53 of 65
MT User Manual Version 1.1
Select Start Date
• Start Date in Selected Log File will be shown in Start Date/Time in Log to the top-right
pane.
• Start Date Combo box shows Available Start Date in Selected Log file. This can be
modified for viewing required Days Log.
• Start Date can be selected from Start Date Calendar or it can be typed. Start Date Format:
MM / DD / YYYY
• If Start Date Entered is not Available in Selected Log file, a Message will be
displayed showing “Next Available Date from the Entered Start Date” and a Confirmation
will be asked from the you to Continue for Start Date. Press OK to Continue or Press
Cancel to select another Start Date.
Medha Servo Drives (P) Ltd. Confidential 54 of 65
MT User Manual Version 1.1
Select Start Time
• Start Time in Selected file will be shown in Start Date/Time in Log to the top-right pane.
• Start Time text box shows Available Start Time in Selected Log file. This can be modified
for viewing required Time Log.
• Start Time can be typed or Up/Down arrows can be used for Selecting Start Time. Start
Time Format: hh / mm / ss
• If Start Time Entered is not Available in Selected Log file for Selected Start Date, a
Message will be displayed showing “Next Available Time from the Entered Start Time in
Selected Start Date” and a Confirmation will be asked from you to Continue for Start
Time. Press OK to Continue or Press Cancel to select another Start Time.
Select End Date
• End Date in Selected file will be shown in End Date/Time in Log to the Right side.
• End Date Combo box shows Available End Date in Selected Log file. This can be
modified for viewing required Days log.
• End Date can be selected from End Date Calendar or it can be typed. End Date Format:
MM / DD / YYYY
• If End Date Entered is not Available in Selected Log file, a Message will be displayed
showing “Previous Available Date from the entered End Date” and a Confirmation will be
asked from you to Continue for End Date. Press OK to Continue or Press Cancel to select
another End Date.
Select End Time
• End Time in Selected file will be shown in End Date/Time in Log to the Right side.
• End Time text box shows Available End Time in Selected Log file. This can be modified
for viewing required Time Log.
• End Time can be typed or Up/Down arrows can be used for Selecting End Time. End
Time Format: hh / mm / ss
• If End Time Entered is not Available in Selected Log file for Selected End Date, a
Message Will be displayed showing “Previous Available Time from the Entered End
Time in Selected End Date” and a Confirmation will be asked from you to Continue from
the End Time. Press OK to Continue or Press Cancel to select another End Time.
You can see a Shorter Time Interval. If Entered Interval is More that its takes a Long Time to Load
then a Message will be Displayed saying “It is Recommended that you Enter Shorter Interval”.
Click OK Button to Continue or Click Cancel Button to Close the Selection Window.
If OK button is clicked, another Window for Speed and Mode Selection will be opened.
Medha Servo Drives (P) Ltd. Confidential 55 of 65
MT User Manual Version 1.1
Speed Selection
Speed is the Rate at which Indications will be displayed. Any of the Following Speeds can be
selected.
Normal Speed (333 m sec): Normal Speed is default Speed. This Option opens the following Dialog
box:
Selectable Speed: You can select any of the following speeds. 1 sec, 2 sec, 3 sec, 4 sec and 5 sec this
window is shown below
Medha Servo Drives (P) Ltd. Confidential 56 of 65
MT User Manual Version 1.1
Speed Selection
You can select any of the Following Modes
Continuous Mode: Displays Indications continuously Event by Event.
Event Mode: Displays one Event at a time. You have to Press Continue to Proceed to next Event.
After Selecting Speed and Mode, Press OK button to Proceed or Press Cancel button to Exit the
Application. This Option opens the following Dialog box:
Medha Servo Drives (P) Ltd. Confidential 57 of 65
MT User Manual Version 1.1
Date and Time with Milliseconds will be shown for Every Event. A List Displays all the Relays
Changed for Every Event. Both Relay Name and Relay Value will be shown. During Offline yard
Status Display is running, you can Press Pause to Stop and after that Resume to start again. Click
Continue to play button in Event Mode to Display Next Even. An RGB Flash Indication to the
bottom left corner shows Application Active Status.
Medha Servo Drives (P) Ltd. Confidential 58 of 65
MT User Manual Version 1.1
6. Application Data Operation
6.1. Application Download
Application Download operation is performed through this menu option. Data is downloaded from
MT to System
Application Download Option is used to download the Application Data from the system.
This is a protected/secured operation, toper form this operation you will have to enter the User ID and
Password, which only an Administrator can do.
You have to enter the User ID and the Password to perform Application operation.
You have an option to change the password, clicking the Change Password button can do this.
The following is the screen for changing the Password.
Medha Servo Drives (P) Ltd. Confidential 59 of 65
MT User Manual Version 1.1
Here you will have to enter your User ID and Old Password, New Password and reenter the new
password for Verification and click the Save Password option.
This new changed Password is saved in the database and when saved you will get a confirmation that
your Password has been successfully changed.
The following is the screen that confirms Password change is successful.
Now you will have to Login with your new User ID and Password.
After Logging in you will be shown the following screen where Application Download operation is
performed.
Medha Servo Drives (P) Ltd. Confidential 60 of 65
MT User Manual Version 1.1
Here, there are a few parameters to understand, these are segments in the Application Download
operation.
• Start
• Status Block.
• Source File Format check,
• Link Connected,
• Chip Erase,
• Data Download,
• Chip Program,
• Exit
Start
Start button initializes the process of Application Download.
The Port with which Channel-A is communicating Application Download and Upload operations sets
it as their default port.
Medha Servo Drives (P) Ltd. Confidential 61 of 65
MT User Manual Version 1.1
Status Block
This Block shows the status of the Application Download Operation.
Each Segments status is shown in this block. The first Progress indicator indicates the Sub-Status of
the Segment, and the second Progress indicator indicates the Status of each Segment. Initially the
operation begins with "Source File Format check ".
Source File Format check
This option indicates the "Source File Format Check " segment, the existing File in the Database is
checked for the File Format, i.e.; the data in the File should be in a specified format, and if data in the
File is not in that format then the operation breaks. If the File is not in the specified format then the
sub-status indicator gives a message saying "Invalid Source File Format" and the operation breaks. If
the Source File Format is found to be correct then the option gets checked and the process proceeds
to the Link Connected Segment.
Link Connected
This segment indicates the status of the Link between the system and MT. If the Link is established
the option is checked and proceeds further for the Chip Erase option.
Chip Erase
Chip Erase segment erases the existing Application data on the system frame wise. After erasing the
Application data successfully, the option is automatically checked and the Application Download
Starts.
Data Download
After the erase operation is successful MT sends a data download request to the system. Then Data
Download segment begins, and downloads the application data to the system, this is done frame wise
and table wise. If any error occurs the relevant information is shown in the status block. After the
Data Download operation is successfully completed the Chip Programming starts.
Chip Program
MT sends a program query message to program the chip. In this segment Chip is programmed with
the downloaded data. If the Chip is programmed successfully the Application Data Download
operation is successfully completed. If any error occurs during the communication the Data
Download operation breaks and can be exited or restarted.
Medha Servo Drives (P) Ltd. Confidential 62 of 65
MT User Manual Version 1.1
During the communication, if the link breaks or of any reason the system is unable to communicate
with MT then MT sets a retry count, where MT restarts the operation from Link Connected segment,
this is done for a maximum of 2 retries. If still System is not responding then MT terminates the
operation.
Exit
This option exits or terminates the Application Download operation and closes the Application
Download window.
6.2. Application Upload
Application Upload operation is performed through this menu option. Data is uploaded from System
to MT.
The following is the screen for Application Upload operation.
Medha Servo Drives (P) Ltd. Confidential 63 of 65
MT User Manual Version 1.1
Here, like Application Download operation, Application Upload operation has two segments.
• Link Connected
• Data Upload
Link Connected
This segment indicates the status of the Link between the system and MT. If the Link is established
the option is checked this indicates that the link has been successfully established.
After the link is connected the data Upload operation starts. Status can be seen in status block.
Data Upload
Here unlike Application download operation, Application Upload operation is performed depending
on your selection.
In Application Download operation the system continuously requests and receives all tables and its
frames in sequence one after the other, but in Application Upload option you have an opportunity to
select the table data you want to download and perform the operation. If the operation is successful a
status message is shown in the status block. If any error occurs during communication, MT starts to
re communicate, MT sets a count for a maximum of 2 retries. If during this process also if system is
unable to respond then, MT breaks the operation and clinking the Exit button can terminate this.
7. Checksum Report Display
A feature is provided in MT to view the Checksum Report.
Once the user clicks on the Online Checksum button provided on the toolbar of MT home page, then
the Checksum Report will be displayed within few seconds. The Online Checksum button will be
disabled until the report is displayed. Checksum Report will be displayed in the prescribed format.
When ever the user clicks on the Online Checksum button, the displayed Check sum Report will be
saved in the background. If there is any previously saved Checksum Report then it will be
overwritten by the current Checksum report.
Whenever there is a data communication between MT and CIU, if the user clicks on the Online
Checksum button, then the Checksum Report will be displayed.
If there no data communication between MT and CIU, if the user clicks on the Online Checksum
button then a message box will be displayed as shown below:
Medha Servo Drives (P) Ltd. Confidential 64 of 65
MT User Manual Version 1.1
Another feature is provided to view the last viewed Checksum Report by clicking on the View
Checksum button provided adjacent to the Online Checksum button. Last saved Checksum Report
will be displayed with or without data communication between MT and CIU.
The Checksum Report format will be as shown below:
Medha Servo Drives (P) Ltd. Confidential 65 of 65
You might also like
- CAT FleetUserManualDocument628 pagesCAT FleetUserManualenjoythedocsNo ratings yet
- BTEC Assignment Brief: (For NQF Only)Document3 pagesBTEC Assignment Brief: (For NQF Only)JwsNo ratings yet
- Elumatec SBZ 130 Software ManualDocument108 pagesElumatec SBZ 130 Software ManualDavid BraileyNo ratings yet
- OpenText Vendor Invoice Management For SAP Solutions 7.5 SP6 - User Guid...Document130 pagesOpenText Vendor Invoice Management For SAP Solutions 7.5 SP6 - User Guid...CristobalAlcaldeAguirre100% (1)
- Computer PakMCQs.. Murtaza TunioDocument24 pagesComputer PakMCQs.. Murtaza TunioShoaib Ahmed100% (2)
- MatrikonOPC Server DDE User ManualDocument64 pagesMatrikonOPC Server DDE User ManualChristian MarchesseauNo ratings yet
- Manual (YDIS Ver1.30)Document220 pagesManual (YDIS Ver1.30)jflatt3100% (1)
- Hipath 3000 - 5000 PDFDocument165 pagesHipath 3000 - 5000 PDFpipoNo ratings yet
- Mivoice Office 400: MITEL 415/430Document264 pagesMivoice Office 400: MITEL 415/430José DalmiNo ratings yet
- WinPower ManualDocument94 pagesWinPower ManualDemetrius DanielNo ratings yet
- ARH Digital LPR Cameras - User' ManualDocument61 pagesARH Digital LPR Cameras - User' ManualTrung Trực Nguyễn PhạmNo ratings yet
- 132733Document62 pages132733marianoNo ratings yet
- Hitron Modem User Guide cgn3 ResDocument114 pagesHitron Modem User Guide cgn3 Respakcha1966No ratings yet
- MCA User Manual Ver 1.3.1Document63 pagesMCA User Manual Ver 1.3.1kamran719No ratings yet
- MI Configurator Operating Manual: - Sw1Dnn-Miconf-MDocument76 pagesMI Configurator Operating Manual: - Sw1Dnn-Miconf-MAlex ZXNo ratings yet
- Power Xpert InControl Software Manual - MN040013ENDocument48 pagesPower Xpert InControl Software Manual - MN040013ENJose GonzalezNo ratings yet
- So MachineDocument108 pagesSo Machinedp3006No ratings yet
- Manual Mitel A415Document262 pagesManual Mitel A415Julio RinconNo ratings yet
- Viewpower: User ManualDocument49 pagesViewpower: User ManualAntonio BartoloniNo ratings yet
- C0308G-MC016 (MC80F0308) - DatasheetDocument128 pagesC0308G-MC016 (MC80F0308) - DatasheetIng Hermilo Alvarez MirandaNo ratings yet
- CeraWeb I6.8 User Guide (Rev A.02)Document262 pagesCeraWeb I6.8 User Guide (Rev A.02)Saito_01No ratings yet
- Partizan Access Control Management User Manual: Version 2.0.0, 14 August 2015Document53 pagesPartizan Access Control Management User Manual: Version 2.0.0, 14 August 2015kapiwi2822No ratings yet
- LMTDocument53 pagesLMTneeraj kumarNo ratings yet
- Ovation Operator Station Operation ManualDocument564 pagesOvation Operator Station Operation ManualAsma Al MajarfiNo ratings yet
- PLC MELSEQ iQ-F Fx5Document104 pagesPLC MELSEQ iQ-F Fx5Ghulam MohyudinNo ratings yet
- Meteo 40 enDocument286 pagesMeteo 40 enpervaizahmad145No ratings yet
- Tsshield: Instruction ManualDocument34 pagesTsshield: Instruction ManualEngelberth MirandaNo ratings yet
- OperationManual SPC5500 OM2019 3 English 20220621Document76 pagesOperationManual SPC5500 OM2019 3 English 20220621Rodrigo ArayaNo ratings yet
- Modem Hitron-CGNV2 PDFDocument116 pagesModem Hitron-CGNV2 PDFJuan Carlos Rada MartinezNo ratings yet
- Ceragon FibeAir IP-20C S E C8.0 User Manual Rev C.01Document531 pagesCeragon FibeAir IP-20C S E C8.0 User Manual Rev C.01jonatan medeiros gomesNo ratings yet
- MC Protocol enDocument476 pagesMC Protocol enJackam kamNo ratings yet
- Mc873dn Es8473 MFPDocument271 pagesMc873dn Es8473 MFPzannNo ratings yet
- FM-60 Flexible Multiplexer User's Manual: Version A2.0, February-12-2004Document257 pagesFM-60 Flexible Multiplexer User's Manual: Version A2.0, February-12-2004Saptarshi ChatterjeeNo ratings yet
- Manual AR750SDocument118 pagesManual AR750SCatalin PraporgescuNo ratings yet
- Oki MB472w Maintenance ManualDocument224 pagesOki MB472w Maintenance ManualJanusz Grzegorczyk100% (2)
- SIM928&SIM928A&SIM968-E VB Kit - User Guide - V1.00Document35 pagesSIM928&SIM928A&SIM968-E VB Kit - User Guide - V1.00Io LunaticoNo ratings yet
- Mori Server (English)Document201 pagesMori Server (English)phamhoang007No ratings yet
- AC2100 (Plus) UerGuide ENG 1.01 20170621 PDFDocument81 pagesAC2100 (Plus) UerGuide ENG 1.01 20170621 PDFFirdaus Nazmi0% (1)
- TG-0059 - 17 TM4 SUMO HD Ops and Maint GuideDocument62 pagesTG-0059 - 17 TM4 SUMO HD Ops and Maint GuidejalilemadiNo ratings yet
- E-Terracontrol 3.9 Reference Manual - User Interface ApplicationsDocument75 pagesE-Terracontrol 3.9 Reference Manual - User Interface ApplicationsOSCARNo ratings yet
- Mettrack Users ManualDocument50 pagesMettrack Users ManualNANDO7695No ratings yet
- BST100-K01S (BL) Belt Weighfeeder Controller Manual (V2.0) - B5Document55 pagesBST100-K01S (BL) Belt Weighfeeder Controller Manual (V2.0) - B5nopekuramaNo ratings yet
- Operation: Ne-Unigate V5.0/V5.1 Omn:Ne-UnigateDocument46 pagesOperation: Ne-Unigate V5.0/V5.1 Omn:Ne-UnigateThiago Andrade RangelNo ratings yet
- FX5 Users Manual Melsec Communication Protocol ENG Ver ADocument104 pagesFX5 Users Manual Melsec Communication Protocol ENG Ver ANguyễn Quang HảoNo ratings yet
- Hydrotrac User ManualDocument54 pagesHydrotrac User Manualmersium100% (1)
- ShineServer User Manual EN V3.0 PDFDocument37 pagesShineServer User Manual EN V3.0 PDFHegyi BalázsNo ratings yet
- eNovaCNC Operating ManualDocument43 pageseNovaCNC Operating Manualswami061009No ratings yet
- Papercut Brother Embedded ManualDocument30 pagesPapercut Brother Embedded Manualsaid waelNo ratings yet
- TS Shield Manual (Topcon)Document32 pagesTS Shield Manual (Topcon)PinangHijau100% (1)
- Protocole de CommunicationDocument60 pagesProtocole de CommunicationimaiNo ratings yet
- Meteo 40 enDocument282 pagesMeteo 40 enpervaizahmad145No ratings yet
- 1MRS751982-MUM Protocol Editing Tool: User's GuideDocument36 pages1MRS751982-MUM Protocol Editing Tool: User's GuideAlex Robert GafteaNo ratings yet
- Manual: Movitrac Lte-B/Ltp-B Accessories Option CardsDocument72 pagesManual: Movitrac Lte-B/Ltp-B Accessories Option CardsBella SmithNo ratings yet
- B412dn - B432dn - B512dn - ES4132 - ES5112 - Maintenance Manual Rev - 1Document128 pagesB412dn - B432dn - B512dn - ES4132 - ES5112 - Maintenance Manual Rev - 1Gaspar GasparzinhoNo ratings yet
- Loadtec Load Bank ManualDocument68 pagesLoadtec Load Bank ManualAlexis CruzNo ratings yet
- FC-200 FC-300 Endpoint Link Pro Program GuideDocument162 pagesFC-200 FC-300 Endpoint Link Pro Program GuidePaul BergNo ratings yet
- Datamax I ClassDocument88 pagesDatamax I ClasslmbottoNo ratings yet
- RCU II Users Guide FV 9 10 31 08 PDFDocument51 pagesRCU II Users Guide FV 9 10 31 08 PDFNguyễn TrươngNo ratings yet
- Easylan Intermec Px6i User Guide EsDocument121 pagesEasylan Intermec Px6i User Guide EsdanielrodrigueznortconsulNo ratings yet
- ModemDocument168 pagesModemmariagodeanuNo ratings yet
- Atmocontrol: Software ManualDocument45 pagesAtmocontrol: Software ManualHythamMidaniNo ratings yet
- Mobile Messaging Technologies and Services: SMS, EMS and MMSFrom EverandMobile Messaging Technologies and Services: SMS, EMS and MMSRating: 5 out of 5 stars5/5 (2)
- Space/Terrestrial Mobile Networks: Internet Access and QoS SupportFrom EverandSpace/Terrestrial Mobile Networks: Internet Access and QoS SupportNo ratings yet
- IP Ratings Explained Ingress Protection RatingDocument26 pagesIP Ratings Explained Ingress Protection RatingRanjeet SinghNo ratings yet
- 19.1 Refr. - Definition, Types of Diversions.Document39 pages19.1 Refr. - Definition, Types of Diversions.Ranjeet SinghNo ratings yet
- 19.1 PH1 - Urgency Certificate - Material ModificationDocument37 pages19.1 PH1 - Urgency Certificate - Material ModificationRanjeet SinghNo ratings yet
- Msop-5 3 20Document1 pageMsop-5 3 20Ranjeet SinghNo ratings yet
- Goods and Service Contracts Through Government E-Marketplace (Gem)Document24 pagesGoods and Service Contracts Through Government E-Marketplace (Gem)Ranjeet SinghNo ratings yet
- Allocations - BookletDocument18 pagesAllocations - BookletRanjeet SinghNo ratings yet
- Basics of E-TenderingDocument59 pagesBasics of E-TenderingRanjeet SinghNo ratings yet
- 15.3 - PH II - JCMDocument13 pages15.3 - PH II - JCMRanjeet SinghNo ratings yet
- Pension RulesDocument4 pagesPension RulesRanjeet SinghNo ratings yet
- RS ConductrulesDocument49 pagesRS ConductrulesRanjeet SinghNo ratings yet
- MCQ Estb Rules 7th CPCDocument78 pagesMCQ Estb Rules 7th CPCRanjeet Singh100% (1)
- Accounts and Stores ISPEDocument89 pagesAccounts and Stores ISPERanjeet SinghNo ratings yet
- Leave Rules-1Document35 pagesLeave Rules-1Ranjeet SinghNo ratings yet
- E AparDocument11 pagesE AparRanjeet SinghNo ratings yet
- Group B SelectionsDocument3 pagesGroup B SelectionsRanjeet SinghNo ratings yet
- 5 6188449576001735499Document3 pages5 6188449576001735499Ranjeet SinghNo ratings yet
- Indents and TendersDocument20 pagesIndents and TendersRanjeet SinghNo ratings yet
- National Pension System: ST STDocument9 pagesNational Pension System: ST STRanjeet SinghNo ratings yet
- Settlement BenefitsDocument18 pagesSettlement BenefitsRanjeet SinghNo ratings yet
- 15.4 - PH - II - DAR ExpartyDocument21 pages15.4 - PH - II - DAR ExpartyRanjeet SinghNo ratings yet
- 15.1 - PH II - Leave Rules-2019Document40 pages15.1 - PH II - Leave Rules-2019Ranjeet SinghNo ratings yet
- 15.1 - PH - II - RETIREMENT BENEFITS-2019Document77 pages15.1 - PH - II - RETIREMENT BENEFITS-2019Ranjeet SinghNo ratings yet
- 15.2 - PH - II - HOERDocument12 pages15.2 - PH - II - HOERRanjeet SinghNo ratings yet
- MedhaDocument16 pagesMedhaRanjeet SinghNo ratings yet
- Trouble Shooting Manuals-MEI633Document59 pagesTrouble Shooting Manuals-MEI633Ranjeet Singh100% (1)
- 3.II BO23-User - Documentation-V6Document65 pages3.II BO23-User - Documentation-V6Ranjeet SinghNo ratings yet
- Hand Book Jumper SettingDocument30 pagesHand Book Jumper SettingRanjeet SinghNo ratings yet
- Executive Software Programming Procedure - R2Document13 pagesExecutive Software Programming Procedure - R2Ranjeet SinghNo ratings yet
- Railway Servants (D & A) Rules, 1968 With Amendments Upto 2015Document52 pagesRailway Servants (D & A) Rules, 1968 With Amendments Upto 2015Ranjeet SinghNo ratings yet
- MT Vdu Ciu DL For Dual Vdu of JaipurDocument1 pageMT Vdu Ciu DL For Dual Vdu of JaipurRanjeet SinghNo ratings yet
- Rapid MinerDocument3 pagesRapid Minerava939No ratings yet
- Microsoft Azure Administrator: ILT - Instructor-Led Classroom TrainingDocument4 pagesMicrosoft Azure Administrator: ILT - Instructor-Led Classroom TrainingTanGuy Di TonyNo ratings yet
- Ibpm 13Document47 pagesIbpm 13Miguel Angel HernandezNo ratings yet
- System Development Life CycleDocument36 pagesSystem Development Life CycleSurekha PuriNo ratings yet
- Pelan Im245 16122020Document4 pagesPelan Im245 16122020mhdisyraqNo ratings yet
- Structure of Management InformationDocument23 pagesStructure of Management InformationdumitrudanyNo ratings yet
- Developing ASP - Net MVC 4 Web ApplicationsDocument585 pagesDeveloping ASP - Net MVC 4 Web ApplicationsJOAQUIN ENRIQUE LEALNo ratings yet
- Seminar Report On Operating SystemDocument19 pagesSeminar Report On Operating SystemISMAIL FawasNo ratings yet
- TMF672 User Role Permission Management API User Guide v4.0.1Document43 pagesTMF672 User Role Permission Management API User Guide v4.0.1qweasNo ratings yet
- How Cloud Computing Works by Jonathan StricklandDocument4 pagesHow Cloud Computing Works by Jonathan StricklandSanju SkNo ratings yet
- Fortios™ Handbook - FortiviewDocument56 pagesFortios™ Handbook - FortiviewMehrdad MortazaviNo ratings yet
- Temp MailDocument2 pagesTemp Mail01100100 01101001 01101111 01110011No ratings yet
- Dryice The AI Foundation For The: Digital EnterpriseDocument8 pagesDryice The AI Foundation For The: Digital EnterpriseAkhil ManglaNo ratings yet
- Module 2 Types of MIS - New Approach November 2021Document267 pagesModule 2 Types of MIS - New Approach November 2021GARUIS MELINo ratings yet
- CitizensCharter2020 PhilhealthDocument570 pagesCitizensCharter2020 PhilhealthJose MariNo ratings yet
- CRDB Konnect - Test StrategyDocument31 pagesCRDB Konnect - Test StrategymsvinuNo ratings yet
- Computer Science 2210 - 2015 June Paper 1Document10 pagesComputer Science 2210 - 2015 June Paper 1lapsa22No ratings yet
- Title - Quantum Computing Applications For Blockchain Technology - A Comprehensive ReviewDocument2 pagesTitle - Quantum Computing Applications For Blockchain Technology - A Comprehensive ReviewBlessed Tosin OyinboNo ratings yet
- CBRC20 - SVT MonitoringDocument3 pagesCBRC20 - SVT MonitoringkishorkolheNo ratings yet
- VMware Vsphere 6 7 Advance User Guide To Optimized Virtual EnvironmentDocument24 pagesVMware Vsphere 6 7 Advance User Guide To Optimized Virtual EnvironmentQualit ConsultingNo ratings yet
- Total Erp Organisational FunctionsDocument62 pagesTotal Erp Organisational Functionsshaileshkumarjha21No ratings yet
- Deep Security For Sap Systems: Trend MicroDocument3 pagesDeep Security For Sap Systems: Trend MicroCesareNo ratings yet
- Supply Chain Information SystemsDocument57 pagesSupply Chain Information SystemsM AbdulAzizNo ratings yet
- מערכות הפעלה- הרצאה 10 יחידה ב - DiskDocument37 pagesמערכות הפעלה- הרצאה 10 יחידה ב - DiskRonNo ratings yet
- ESB Take Home Candidate ProjectDocument4 pagesESB Take Home Candidate ProjectStefanNo ratings yet
- PeopleSoft - ERP ToolDocument22 pagesPeopleSoft - ERP ToolArcha ShajiNo ratings yet
- Cirriculum Vittae KanchanaDocument5 pagesCirriculum Vittae Kanchanaraaman100% (1)